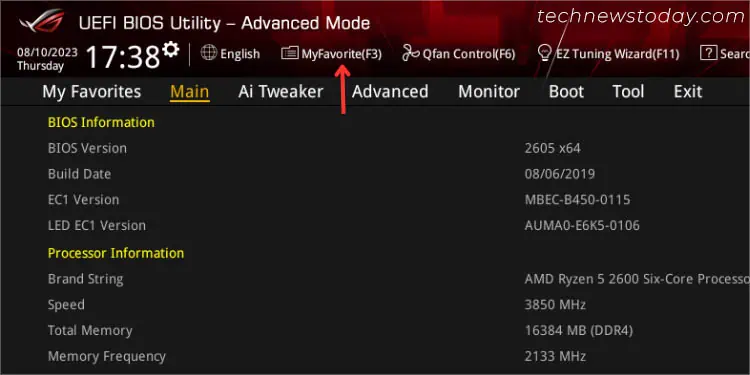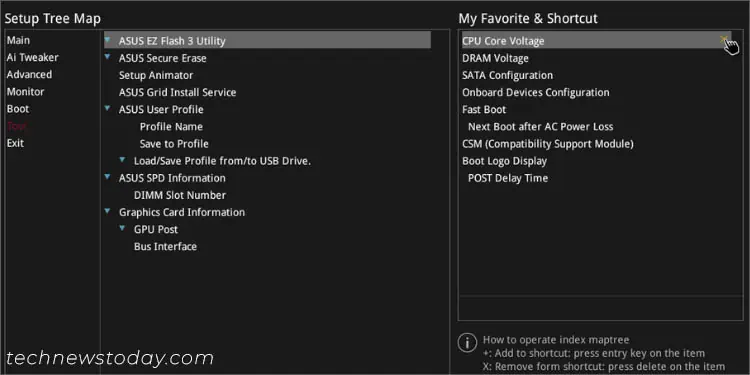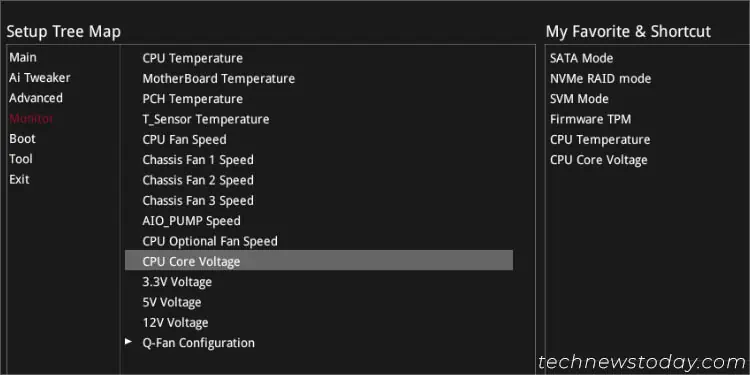Содержание статьи:
- Основные разделы и настройки
- Как войти в UEFI
- Кнопки управления
- Разделы в UEFI (вкладки)
- Вопросы и ответы: 67
Доброго времени суток всем!
В последние несколько лет вместо всем привычного BIOS на компьютерах и ноутбуках стал появляться UEFI (если кратко, то для обычного пользователя отличий не так уж и много: появилась возможность управлять мышкой, графический интерфейс, поддержка дисков более 2 ТБ, ну и возникшая необходимость подготовки установочной флешки особым образом).
Несмотря на то, что BIOS и UEFI вроде бы схожи, но многие пользователи (впервые сталкиваясь с ними) – попадают в замешательство. Да и я в своих статьях нередко оперирую различными параметрами и настойками из UEFI, и появление подобной заметки выглядит вполне логично (будет куда привести ссылку, где можно уточнить, что значит тот или иной параметр).
*
Примечание: фото и скрины в статье настроек UEFI приведены с ноутбука Asus (линейка ZenBook). Основные разделы и параметры в большинстве устройств будут идентичными (хотя, конечно, могут быть и отличия: дать универсальный вариант просто нереально).
*
Основные разделы и настройки
(на примере ноутбуков Asus)
Как войти в UEFI
Да в общем-то также, как и в BIOS – есть несколько способов. Приведу кратко их ниже.
Самый распространенный вариант – это нажать спец. клавишу (на Asus это обычно F2 или Esc) для входа сразу же после включения устройства.
Причем, желательно нажимать ее несколько раз и до, и во время появления логотипа – до того момента, пока не появится первое окно UEFI (как оно выглядит –представлено чуть ниже в статье).

Нажимайте несколько раз кнопку входа в BIOS (F2/Esc) до появления логотипа (и во время его отображения)
👉 Инструкция!
Как войти в BIOS (UEFI) на компьютере или ноутбуке — [см. инструкцию с неск. способами]
*
👉 Если у вас установлена ОС Windows 8/10/11 (и с ней все в порядке, т.е. она загружается)
В этом случае можно войти в вообще UEFI без каких-либо «поисков» клавиш.
Например, в Windows 10/11 достаточно открыть параметры системы (сочетание Win+i) и перейти в раздел «Обновление и безопасность»: далее перезагрузить компьютер с использованием особых вариантов загрузки (см. скрин ниже). 👇

Обновление и безопасность – восстановление – особые варианты загрузки / Windows 10
После чего компьютер будет перезагружен и появится спец. меню: в нем нужно открыть раздел «Дополнительные параметры» и запустить режим «Параметры встроенного ПО UEFI». Далее у вас откроются настройки UEFI, все вроде бы просто…

Параметры встроенного ПО
👉 В помощь!
Инструкция: как войти в UEFI (BIOS) из интерфейса Windows 8, 10, 11 (без использования спец. клавиш F2, Del и др.)
*
Кнопки управления
Как и в BIOS в UEFI также для справки приведены все клавиши управления (обычно справа). Также не могу не отметить, что в UEFI параметры можно менять с помощью мышки (чего раньше и представить было нельзя ✌).

Hot Keys — горячие клавиши (подсказка в UEFI)
Основные клавиши управления:
- Стрелочки (→, ←): выбрать раздел настроек;
- Стрелочки (↓, ↑): выбрать определенный параметр (в открытом разделе);
- Enter: установить (зафиксировать) текущую настройку;
- «+» и «-« (нажимать без кавычек): изменить опцию (например, что-то прибавить/убавить);
- F1: помощь/справочное меню;
- F7: вход/выход из расширенного меню;
- F9: загрузить дефолтные настройки (т.е. отменить/сбросить все параметры на заводские предустановки);
- F10: сохранить все введенные настройки;
- Esc: выход из меню/раздела (или UEFI).
*
Разделы в UEFI (вкладки)
Основное окно
Появляется сразу же после того, как вы заходите в UEFI. В нем представлено достаточно много полезной информации:
- модель процессора;
- объем оперативной памяти;
- модель видеокарты;
- серийный номер устройства;
- подключенные накопители (жесткие диски, SSD и пр.);
- приоритет загрузки;
- температура ЦП, режим работы кулера и пр.

Asus UEFI (BIOS Utility — Ez Mode) — главное окно
Обратите внимание на нижнюю часть окна (там все самое интересное 😉):
- сброс настроек в дефолтные (также это можно сделать, если нажать на клавишу F9);
- вызов загрузочного меню (F8);
- расширенные настройки (F7).
*
Boot Menu (загрузочное меню)
Boot Menu необходимо для того, чтобы просмотреть все загрузочные накопители (флешки, диски и пр.), подключенные к устройству. По сути говоря, это список устройств, из которых можно выбрать одно из них, и произвести загрузку. Например, часто бывает необходимо загрузиться с установочной флешки, чтобы инсталлировать ОС Windows.
Для вызова Boot Menu – достаточно нажать по клавише F8 (или кликнуть мышкой по данному меню).

Просмотр загрузочного меню
*
Примечание: также Boot Menu можно вызвать при загрузке ноутбука, использовав 👉 спец. клавишу (для Asus эта клавиша Esc, нажимать нужно сразу же после включения устройства).
*
Main (базовые)
Основная (или базовая) вкладка UEFI, когда вы заходите в расширенные настройки. Из нее вы можете узнать:
- производителя и версию BIOS/UEFI (BIOS Vendor, Version);
- модель процессора (Intel Core i5-7200U);
- объем оперативной памяти (Total Memory);
- серийный номер устройства (Serial Number);
- текущую дату и время (System Date, System Time).

Вкладка Main (основная)
*
Advanced (расширенные)
Один из главных разделов для задания множества архи-нужных параметров. Перечислю основные из них:
- Internal Pointing Device – включение/выключение тачпада (Enabled – это включено; Disabled – выключено);
- Wake On Lid Open – опция, которая отвечает за включение ноутбука при открытии крышки (если вы ее переведете в Disabled – то после открытия крышки, ноутбук не включится);
- Intel Virtualization Technology – аппаратная виртуализация (позволяет ускорить работу устройства при работе с виртуальными машинами. Большинству пользователей опция ничего не дает – производительности в обычной работе она не добавляет!);
- Intel AES-NI – опция, ускоряющая кодирование/декодирование защищенных данных (например, если вы используете BitLocker, то включив эту опцию – скорость расшифровки будет на ~20% выше*);
- VT-d – технология виртуализации ввода/вывода (большинству опция просто не нужна);
- Asus Ez Flash Utility – вкладка используется для обновления версии UEFI (для опытных пользователей!);
- Smart Settings – обеспечивает контроль за состоянием диска (S.M.A.R.T). Если диск начнет «сыпаться» – то при включении и загрузке устройства, вы увидите ошибку о том, что пора делать бэкап (крайне не рекомендуется к отключению!);
- Network Stack Configuration – возможность загрузки устройства с помощью сети. Если устройство не используется как сервер — следует отключить (в общем-то, бесполезная опция для большинства);
- USB Configuration – настройка работы USB;
- Graphics Cunfiguration – настройка графики (режим работы видеокарты*);
- Sata Cunfiguration – настройка работы контроллера SATA/IDE*.

Advanced — расширенные настройки
Что касается режима работы видеокарт (вкладка Graphics Cunfiguration):
- можно отключить дискретный видеоадаптер (т.е. чтобы ноутбук всегда использовал только встроенную карту). Делают так в тех случаях, когда дискретная карта пришла в негодность (или начала вести себя не стабильно), либо когда хотят продлить время работы устройства от аккумулятора;
- DVMT Pre-Allocated – технология динамической видеопамяти. В разных устройствах можно выделить разное значение: 32 МБ, 64 МБ, 128 МБ и пр. Существенное влияние на производительность не оказывает…

Настройки графики
Вкладка Sata Cunfiguration позволяет изменить режим работы жесткого диска ACHI/IDE. Например, при установке ОС Windows может так стать, что она не «увидит» жесткий диск (т.к. в ее арсенале нет ACHI драйверов (обычно, бывает со старыми ОС)). Переключив же режим в IDE — можно установить систему и разобраться с драйверами после…

SATA Configuration — настройка режима работы диска
*
Boot (загрузка)
Этот раздел, как следует из названия, отвечает за загрузку устройства: здесь можно указать, с какого носителя загружаться, использовать ли режим поддержки старых ОС и пр. При установке ОС Windows – изменять настройки требуется как раз здесь!
Об основных параметрах этого раздела (см. скрин ниже):
- CSM Support – поддержка загрузки старых ОС (на текущий момент это Windows 7 и ниже…);
- Launch PXE OpROM policy – при помощи это «штуки» можно загрузить Windows по сети (т.е. не нужно использовать ни флешку, ни диск, ни CD-Rom). Большинству эта опция не нужна, включать не рекомендуется (есть риск, что будете наблюдать черный экран в ожидании загрузки ОС…);
- Boot Option (1, 2, 3) – это приоритет загрузки: т.е. компьютер сначала попытается загрузиться с накопителя #1 – если на нем нет загрузочных записей, перейдет к накопителю #2 и т.д. Как только загрузочный носитель будет найден – ноутбук загрузиться с него, а все остальные носители проверены не будут!
- Hard Drive BBS Priorities – параметр, отвечающий за приоритет загрузки с HDD-дисков (обычно, его не трогают, оставляя по умолчанию);
- CD/DVD ROM Drive BBS Priorities – аналогично предыдущему пункту;
- Add New Boot Option – добавить новое загрузочное устройство (если ваша флешка не отображается в списке загрузочных устройств — используйте эту возможность);
- Delete Boot Option – удалить устройство (строку/опцию с загрузочным устройством).

Раздел Boot — настройка загрузки
*
Security (безопасность)
Этот раздел отвечает за безопасность устройства: можно установить пароли администратора, блокирующие изменение настроек BIOS; можно отключить режим защищенной загрузки (пресловутый Secure Boot – требуется для установки старых ОС), и пр.
Перечислю основные опции:
- Administrator, user password – пароли администратора и пользователя (обычно, при их одновременной установке – пароль нужно будет вводить не только для изменения настроек BIOS/UEFI, но и для включения ноутбука). Если вы беспокоитесь о безопасности данных на HDD — то на мой скромный взгляд, особой безопасности они не предоставляют, т.к., вынув ваш диск из ноутбука, его можно прочитать на любом др. ПК;
- I/O Interface Security – блокировка/разблокировка различных интерфейсов (например, можно заблокировать работу USB или LAN);
- Secure Boot – режим защищенной загрузки (поддерживается только новыми ОС Windows 8, 10, 11). Предназначен для защиты вашего устройства от загрузочных вирусов.

Security — вкладка настроек безопасности
*
Save & Exit (сохранить и выйти)
Раздел для сохранения и сброса настроек. В принципе, в него можно и не заходить, если оперировать кнопками F10 (это сохранение измененных параметров) и Esc (это выход из раздела/вкладки).
Тем не менее, приведу ниже основные опции:
- Save Changes and Exit – сохранить все введенные изменения и выйти (после этого устройство будет перезагружено);
- Discard Changes and Exit – отказаться от всех изменений и выйти (ни один измененный параметр не будет сохранен);
- Save Changes – сохранить параметры, не выходя из BIOS/UEFI;
- Discard Changes – отменить все измененные параметры;
- Restore Defaults – сбросить все настройки в дефолтные (заводские предустановки).

Сохранение и выход (Save and Exit)
*
На этом пока всё. Дополнения по теме — приветствуются в комментариях!
Всего доброго!
👣
Первая публикация: 30.01.2019
Корректировка: 30.07.2021
2 842
В избр.
Сохранено
Вы узнаете о том, что такое BIOS, принципы работы и настройку для увеличения скорости работы компьютера.
Мнение автора может не совпадать с мнением редакции
Каждый раз, когда вы включаете свой компьютер, еще до загрузки Windows или другой операционной системы, в дело вступает базовая система ввода-вывода (BIOS) или ее современный преемник — Unified Extensible Firmware Interface (UEFI). Это низкоуровневое программное обеспечение, «прошитое» в чип на материнской плате, отвечает за инициализацию оборудования, тестирование компонентов (POST — Power-On Self-Test) и передачу управления загрузчику ОС.
Хотя большинство пользователей никогда не заходят в настройки BIOS/UEFI, именно здесь кроется ключ к раскрытию полного потенциала вашего «железа». Заводские настройки часто ориентированы на максимальную совместимость и стабильность, а не на пиковую производительность. Грамотная настройка BIOS/UEFI может заметно ускорить загрузку системы, повысить FPS в играх, улучшить отзывчивость приложений и даже продлить срок службы компонентов за счет оптимизации их работы.
Прежде чем погружаться в дебри BIOS, убедитесь, что вы понимаете основы работы вашего ПК. Много полезной информации для новичков и опытных пользователей можно найти на ресурсах вроде https://computerinfo.ru/, где освещаются различные аспекты компьютерной грамотности и обслуживания компьютеров. Понимание базовых принципов поможет вам осознанно подходить к изменениям в BIOS/UEFI.
Важное предупреждение: Некорректные изменения в настройках BIOS/UEFI могут привести к нестабильной работе системы, проблемам с загрузкой или даже повреждению оборудования (особенно при неосторожном разгоне). Действуйте обдуманно, изменяйте параметры по одному и тщательно тестируйте стабильность после каждого изменения. Если не уверены, лучше оставить параметр по умолчанию или предварительно изучить документацию к вашей материнской плате. Перед началом любых манипуляций рекомендуется сбросить BIOS/UEFI к заводским настройкам (Load Optimized Defaults) и сохранить текущий рабочий профиль, если такая функция доступна.

Как войти в BIOS/UEFI?
Процесс входа в настройки BIOS/UEFI обычно прост:
- Перезагрузите или включите компьютер.
- Сразу после появления логотипа производителя материнской платы или первых текстовых строк на экране, нажимайте определенную клавишу.
- Наиболее распространенные клавиши: Delete (Del), F2. Реже встречаются F1, F10, F12, Esc.
- Конкретная клавиша зависит от производителя материнской платы (ASUS, Gigabyte, MSI, ASRock и др.) и иногда от модели ноутбука. Часто подсказка («Press DEL to enter Setup», «Press F2 for BIOS Settings») отображается на экране во время начальной загрузки. Если вы пропустили момент, просто перезагрузитесь и попробуйте снова.
Современные системы с UEFI и быстрой загрузкой могут загружаться так быстро, что нажать клавишу не успеваешь. В Windows 10/11 можно войти в UEFI через систему: «Параметры» -> «Система» (или «Обновление и безопасность» в W10) -> «Восстановление» -> «Особые варианты загрузки» -> «Перезагрузить сейчас». После перезагрузки выберите «Поиск и устранение неисправностей» -> «Дополнительные параметры» -> «Параметры встроенного ПО UEFI».
Ключевые параметры BIOS/UEFI для оптимизации производительности
Интерфейсы BIOS/UEFI сильно различаются у разных производителей, но основные параметры, влияющие на производительность, обычно присутствуют под схожими названиями. Рассмотрим наиболее важные из них.
1. Настройки Памяти (RAM)
- Активация XMP/DOCP/EOCP: Это, пожалуй, самый важный и простой способ повысить производительность, особенно если вы купили быструю оперативную память. XMP (Extreme Memory Profile от Intel) или его аналоги от AMD (DOCP — Direct Over Clock Profile, EOCP — Extended Over Clock Profiles) — это предустановленные производителем памяти профили с оптимальными настройками частоты, таймингов и напряжения. По умолчанию память часто работает на стандартных, более медленных частотах JEDEC.Что делать: Найдите в BIOS/UEFI раздел, связанный с памятью (Memory, DRAM Settings, Ai Tweaker и т.п.). Найдите опцию XMP, DOCP или A-XMP и переключите ее из положения «Disabled» или «Auto» в «Enabled» или выберите нужный профиль (Profile 1, Profile 2). Система автоматически применит заявленные характеристики вашей RAM.Эффект: Увеличение пропускной способности памяти, что положительно сказывается на производительности процессорозависимых игр и приложений, особенно на платформах AMD Ryzen.
- Что делать: Найдите в BIOS/UEFI раздел, связанный с памятью (Memory, DRAM Settings, Ai Tweaker и т.п.). Найдите опцию XMP, DOCP или A-XMP и переключите ее из положения «Disabled» или «Auto» в «Enabled» или выберите нужный профиль (Profile 1, Profile 2). Система автоматически применит заявленные характеристики вашей RAM.
- Эффект: Увеличение пропускной способности памяти, что положительно сказывается на производительности процессорозависимых игр и приложений, особенно на платформах AMD Ryzen.
- Ручная настройка частоты и таймингов: Для энтузиастов. Позволяет выжать еще немного производительности сверх XMP-профиля, но требует глубоких знаний, терпения и тщательного тестирования стабильности (например, с помощью MemTest86). Не рекомендуется для новичков.
2. Настройки Процессора (CPU)
- Разгон (Overclocking): Повышение тактовой частоты процессора сверх номинальной.Множитель CPU (CPU Ratio/Multiplier): Основной параметр для разгона процессоров с разблокированным множителем (серии K у Intel, все Ryzen у AMD, кроме некоторых Athlon). Увеличение множителя повышает итоговую частоту (Частота = Базовая частота BCLK * Множитель).Базовая частота (BCLK/Base Clock): Обычно 100 МГц. Ее изменение влияет на частоту не только CPU, но и RAM, кэша, шины PCIe. Разгон по BCLK сложнее и может привести к нестабильности других компонентов. Рекомендуется использовать разгон множителем.Напряжение CPU (CPU Core Voltage/Vcore): Для стабильной работы на повышенных частотах часто требуется увеличить напряжение питания процессора. Делать это нужно с большой осторожностью, небольшими шагами (например, по 0.01 В), контролируя температуру. Чрезмерное напряжение может повредить CPU!Предупреждение: Разгон значительно увеличивает тепловыделение. Убедитесь, что у вас установлена эффективная система охлаждения (мощный кулер или СЖО). Тщательно тестируйте стабильность под нагрузкой (Prime95, AIDA64, Cinebench).
- Множитель CPU (CPU Ratio/Multiplier): Основной параметр для разгона процессоров с разблокированным множителем (серии K у Intel, все Ryzen у AMD, кроме некоторых Athlon). Увеличение множителя повышает итоговую частоту (Частота = Базовая частота BCLK * Множитель).
- Базовая частота (BCLK/Base Clock): Обычно 100 МГц. Ее изменение влияет на частоту не только CPU, но и RAM, кэша, шины PCIe. Разгон по BCLK сложнее и может привести к нестабильности других компонентов. Рекомендуется использовать разгон множителем.
- Напряжение CPU (CPU Core Voltage/Vcore): Для стабильной работы на повышенных частотах часто требуется увеличить напряжение питания процессора. Делать это нужно с большой осторожностью, небольшими шагами (например, по 0.01 В), контролируя температуру. Чрезмерное напряжение может повредить CPU!
- Предупреждение: Разгон значительно увеличивает тепловыделение. Убедитесь, что у вас установлена эффективная система охлаждения (мощный кулер или СЖО). Тщательно тестируйте стабильность под нагрузкой (Prime95, AIDA64, Cinebench).
- Технологии Turbo Boost / Precision Boost: Автоматический разгон процессора под нагрузкой в рамках заданных лимитов мощности и температуры.Что делать: Убедитесь, что эти технологии включены (обычно включены по умолчанию). Называться могут Intel Turbo Boost Technology, AMD Precision Boost / Core Performance Boost.Эффект: Обеспечивает максимальную производительность «из коробки» без ручного разгона.
- Что делать: Убедитесь, что эти технологии включены (обычно включены по умолчанию). Называться могут Intel Turbo Boost Technology, AMD Precision Boost / Core Performance Boost.
- Эффект: Обеспечивает максимальную производительность «из коробки» без ручного разгона.
- Управление энергосбережением (C-States, SpeedStep): Эти технологии снижают частоту и напряжение процессора в простое для экономии энергии.Что делать: Для максимальной производительности иногда рекомендуют отключать C-States (Global C-State Control, CPU Enhanced Halt State и т.п.). Однако современные процессоры эффективно управляют частотами, и отключение может не дать прироста, но увеличит энергопотребление и нагрев. Лучше оставить включенными или протестировать влияние на конкретные задачи. Intel SpeedStep (EIST) обычно рекомендуется оставлять включенным.
- Что делать: Для максимальной производительности иногда рекомендуют отключать C-States (Global C-State Control, CPU Enhanced Halt State и т.п.). Однако современные процессоры эффективно управляют частотами, и отключение может не дать прироста, но увеличит энергопотребление и нагрев. Лучше оставить включенными или протестировать влияние на конкретные задачи. Intel SpeedStep (EIST) обычно рекомендуется оставлять включенным.
- Hyper-Threading (Intel) / SMT (AMD): Технология виртуальной многопоточности, позволяющая каждому физическому ядру обрабатывать два потока вычислений.Что делать: Обычно рекомендуется оставлять включенной для улучшения производительности в многозадачности, рендеринге, кодировании видео и современных играх. В очень редких случаях (некоторые старые игры или специфические задачи) отключение может дать небольшой прирост производительности на ядро. Тестируйте под свои задачи.
- Что делать: Обычно рекомендуется оставлять включенной для улучшения производительности в многозадачности, рендеринге, кодировании видео и современных играх. В очень редких случаях (некоторые старые игры или специфические задачи) отключение может дать небольшой прирост производительности на ядро. Тестируйте под свои задачи.
3. Настройки Хранения Данных (Storage)
- Режим SATA (SATA Mode Selection): Крайне важный параметр для SSD.Что делать: Убедитесь, что выбран режим AHCI (Advanced Host Controller Interface). Он необходим для поддержки функций NCQ (Native Command Queuing) и TRIM, критически важных для скорости и долговечности твердотельных накопителей. Режим IDE (или Legacy/Compatibility) — устаревший и значительно замедляет SSD. Режим RAID используется для создания дисковых массивов.Примечание: Менять режим после установки ОС нельзя без дополнительных манипуляций в системе, иначе Windows не загрузится. Настраивайте до установки ОС или ищите инструкции по переключению на AHCI в уже установленной системе.
- Что делать: Убедитесь, что выбран режим AHCI (Advanced Host Controller Interface). Он необходим для поддержки функций NCQ (Native Command Queuing) и TRIM, критически важных для скорости и долговечности твердотельных накопителей. Режим IDE (или Legacy/Compatibility) — устаревший и значительно замедляет SSD. Режим RAID используется для создания дисковых массивов.
- Примечание: Менять режим после установки ОС нельзя без дополнительных манипуляций в системе, иначе Windows не загрузится. Настраивайте до установки ОС или ищите инструкции по переключению на AHCI в уже установленной системе.
- Настройки NVMe: Если у вас NVMe SSD, убедитесь, что он работает в правильном режиме PCIe (например, PCIe 4.0×4, а не x2 или через чипсет, если есть прямое подключение к CPU). Настройки могут быть в разделах, связанных с конфигурацией PCIe или NVMe.
4. Настройки Графики
- Основной видеоадаптер (Primary Graphics Adapter / Initiate Graphic Adapter):Что делать: Если у вас есть дискретная видеокарта (NVIDIA GeForce / AMD Radeon) и процессор со встроенной графикой (Intel HD/UHD Graphics / AMD Radeon Graphics), убедитесь, что в качестве основного адаптера выбран PCIe/PEG (PCI Express Graphics). Это гарантирует, что для игр и требовательных приложений будет использоваться мощная дискретная карта.Эффект: Предотвращает случайное использование слабой встроенной графики.
- Что делать: Если у вас есть дискретная видеокарта (NVIDIA GeForce / AMD Radeon) и процессор со встроенной графикой (Intel HD/UHD Graphics / AMD Radeon Graphics), убедитесь, что в качестве основного адаптера выбран PCIe/PEG (PCI Express Graphics). Это гарантирует, что для игр и требовательных приложений будет использоваться мощная дискретная карта.
- Эффект: Предотвращает случайное использование слабой встроенной графики.
- Resizable BAR (ReBAR) / Smart Access Memory (SAM): Современная технология, позволяющая процессору получать полный доступ ко всей видеопамяти (VRAM) видеокарты, а не только к небольшому окну в 256 МБ.Что делать: Требуется совместимая материнская плата (с поддержкой в BIOS/UEFI), совместимый процессор (Intel Core 10-го поколения и новее, AMD Ryzen 3000/5000 и новее), совместимая видеокарта (NVIDIA RTX 30/40 серии, AMD RX 6000/7000 серии) и свежие драйверы. В BIOS/UEFI нужно включить опции «Above 4G Decoding» и «Re-Size BAR Support» (или C.A.M. — Clever Access Memory у AMD).Эффект: Может дать прирост FPS в некоторых играх (от незначительного до 10-15% и более в зависимости от игры и разрешения).
- Что делать: Требуется совместимая материнская плата (с поддержкой в BIOS/UEFI), совместимый процессор (Intel Core 10-го поколения и новее, AMD Ryzen 3000/5000 и новее), совместимая видеокарта (NVIDIA RTX 30/40 серии, AMD RX 6000/7000 серии) и свежие драйверы. В BIOS/UEFI нужно включить опции «Above 4G Decoding» и «Re-Size BAR Support» (или C.A.M. — Clever Access Memory у AMD).
- Эффект: Может дать прирост FPS в некоторых играх (от незначительного до 10-15% и более в зависимости от игры и разрешения).
- Выделение памяти для встроенной графики (Integrated Graphics Share Memory / UMA Frame Buffer Size): Актуально, если вы используете только встроенную графику.Что делать: Можно увеличить объем системной оперативной памяти, выделяемой для нужд iGPU. Значения могут варьироваться от 64 МБ до 2 ГБ и более.Эффект: Может улучшить производительность в играх и графических задачах при использовании iGPU, но уменьшает объем доступной ОЗУ для системы. Найдите баланс.
- Что делать: Можно увеличить объем системной оперативной памяти, выделяемой для нужд iGPU. Значения могут варьироваться от 64 МБ до 2 ГБ и более.
- Эффект: Может улучшить производительность в играх и графических задачах при использовании iGPU, но уменьшает объем доступной ОЗУ для системы. Найдите баланс.
5. Настройки Загрузки (Boot)
- Fast Boot / Ultra Fast Boot: Ускоряет процесс инициализации оборудования при старте ПК.Что делать: Можно включить для ускорения загрузки ОС.Побочный эффект: Может сделать вход в BIOS/UEFI затруднительным (система пропускает этап ожидания нажатия клавиши). Режим Ultra Fast Boot часто требует UEFI-совместимой видеокарты и установки ОС в режиме UEFI (с GPT-разметкой диска).Рекомендация: Используйте Fast Boot, если цените каждую секунду загрузки. Если часто заходите в BIOS/UEFI, лучше оставить отключенным или использовать стандартный режим.
- Что делать: Можно включить для ускорения загрузки ОС.
- Побочный эффект: Может сделать вход в BIOS/UEFI затруднительным (система пропускает этап ожидания нажатия клавиши). Режим Ultra Fast Boot часто требует UEFI-совместимой видеокарты и установки ОС в режиме UEFI (с GPT-разметкой диска).
- Рекомендация: Используйте Fast Boot, если цените каждую секунду загрузки. Если часто заходите в BIOS/UEFI, лучше оставить отключенным или использовать стандартный режим.
- Порядок загрузки (Boot Order / Boot Priority):Что делать: Установите ваш системный диск (SSD/NVMe с Windows) на первое место в списке загрузочных устройств. Отключите (Disable) проверку неиспользуемых устройств (сетевая загрузка (PXE), CD/DVD, USB-устройства, если с них не планируется загрузка).Эффект: Немного ускоряет старт, так как система не тратит время на опрос ненужных устройств.
- Что делать: Установите ваш системный диск (SSD/NVMe с Windows) на первое место в списке загрузочных устройств. Отключите (Disable) проверку неиспользуемых устройств (сетевая загрузка (PXE), CD/DVD, USB-устройства, если с них не планируется загрузка).
- Эффект: Немного ускоряет старт, так как система не тратит время на опрос ненужных устройств.
6. Прочие настройки
- Управление вентиляторами (Fan Control / Smart Fan):Что делать: Настройте кривые работы вентиляторов корпуса и процессорного кулера. Можно выбрать предустановленные профили (Silent, Standard, Performance/Turbo) или настроить вручную зависимость скорости вращения от температуры CPU/материнской платы.Эффект: Оптимальная настройка обеспечит хорошее охлаждение под нагрузкой (важно для стабильности и производительности, особенно при разгоне) и тишину в простое.
- Что делать: Настройте кривые работы вентиляторов корпуса и процессорного кулера. Можно выбрать предустановленные профили (Silent, Standard, Performance/Turbo) или настроить вручную зависимость скорости вращения от температуры CPU/материнской платы.
- Эффект: Оптимальная настройка обеспечит хорошее охлаждение под нагрузкой (важно для стабильности и производительности, особенно при разгоне) и тишину в простое.
- Spread Spectrum: Технология для уменьшения электромагнитных помех.Что делать: При разгоне (особенно по шине BCLK) рекомендуется отключать (Disable), так как может влиять на стабильность тактовых генераторов. В штатном режиме можно оставить включенной (Auto/Enabled).
- Что делать: При разгоне (особенно по шине BCLK) рекомендуется отключать (Disable), так как может влиять на стабильность тактовых генераторов. В штатном режиме можно оставить включенной (Auto/Enabled).
Сохранение изменений и тестирование стабильности
После внесения изменений найдите пункт меню «Save & Exit Setup» (обычно на вкладке Exit или по нажатию клавиши F10). Подтвердите сохранение.
Критически важно: После любых изменений, особенно связанных с разгоном CPU или RAM, необходимо тщательно протестировать стабильность системы под нагрузкой. Используйте специализированные программы:
- Для CPU: Prime95 (режим Small FFTs для максимального нагрева), AIDA64 System Stability Test (с галочкой на Stress CPU/FPU/Cache), Cinebench R23 (многократный прогон). Следите за температурой процессора (HWMonitor, HWiNFO, AIDA64) — она не должна превышать безопасные пределы (обычно до 85-95°C в пике для разных CPU, уточните для вашей модели).
- Для RAM: MemTest86 (запускается с USB-флешки до загрузки ОС, рекомендуется несколько полных проходов), TestMem5 с профилем Anta777 (в Windows). Ошибки памяти могут приводить к вылетам, синим экранам и повреждению данных.
- Комплексное тестирование: Запуск требовательных игр, рабочих приложений, 3DMark.
Если система работает нестабильно (зависания, перезагрузки, синие экраны, ошибки в тестах), вернитесь в BIOS/UEFI и либо отмените последнее изменение, либо скорректируйте параметры (например, снизьте частоту разгона или немного увеличьте напряжение, если температуры позволяют). Если не можете загрузиться, используйте опцию сброса BIOS/UEFI к настройкам по умолчанию (Load Optimized Defaults) или выполните сброс через перемычку Clear CMOS на материнской плате (см. инструкцию к плате).
Обновление BIOS/UEFI
Производители материнских плат периодически выпускают обновления BIOS/UEFI, которые могут содержать:
- Поддержку новых процессоров или памяти.
- Исправления ошибок и уязвимостей.
- Улучшения стабильности и совместимости.
- Иногда — новые функции или улучшения производительности (например, оптимизации для работы с памятью).
Проверьте на сайте производителя вашей материнской платы наличие свежих версий BIOS/UEFI для вашей модели. Обновляйтесь строго по инструкции производителя (обычно через встроенную утилиту в BIOS/UEFI (EZ Flash, M-Flash, Q-Flash) с использованием USB-флешки). Процесс обновления критичен — сбой во время прошивки (например, из-за отключения питания) может «окирпичить» материнскую плату. Обновляйтесь, только если для этого есть веская причина (проблемы совместимости, нужные исправления/функции).
Заключение
Настройка BIOS/UEFI — мощный инструмент для оптимизации работы вашего компьютера. Активация XMP/DOCP, правильная настройка режима SATA, включение Resizable BAR/SAM, оптимизация порядка загрузки и грамотный подход к настройкам процессора могут дать ощутимый прирост производительности без дополнительных затрат на оборудование.
Однако всегда помните о потенциальных рисках. Подходите к изменениям осознанно, изучайте документацию к вашей материнской плате, изменяйте параметры по одному и тщательно тестируйте стабильность системы. Терпение и методичный подход позволят вам безопасно раскрыть скрытый потенциал вашего ПК. Удачи в настройках!
Требуется настройка BIOS? Мы предоставляем слуги по насройке и обновлению версии Биос. Вы всегда можете обратиться к нам по тел.8(499)755-50-21.
В этой статье мы постараемся раскрыть информацию по настройке биос (Bios) вашей материнской платы. Новые компьютеры оснащаются биосом нового поколения, так называемого UEFI Bios. В этой статье будет рассмотрена настройка биоса на основе этого биоса и материнской платы ASUS. В отличии от более старых биосов AWARD, AMI или AST, биос UEFI имеет графический интерфейс и который для многих покажется более интуитивно понятным.
Вход в биос:
Для того чтобы нам зайти в биос, надо перезагрузить (или включить) компьютер и сразу после включения каждую одну-две секунды нажимать кнопку “DELETE” до тех пор, пока перед вами не появится интерфейс биоса. В большинстве стационарных компьютерах именно эта кнопка отвечает за вход в биос. Однако во многих ноутбуках, моноблоках и некоторых других компьютерах за вход в биос могут отвечать следующие кнопки : F2,F4, F10, F12. После входа в биос UEFI мы можем видеть следующую картину :
.jpg)
В данном случае установлена материнская плата ASUS, вы можете увидеть другую картинку если у вас стоит материнская плата другого бренда, однако суть от этого не изменится, т.к. настройки на многих материнских платах примерно одинаковые. Рассмотрим более подробно что мы можем увидеть на отображаемой нам информации:
.jpg)
Под цифрой “1” мы видим порядок загрузки устройств. В данном случае первым установлена загрузка с привода (дисковод) , слдом за ним идет загрузка с жесткого диска.
Второй пункт отображает нам всю важную информацию о работе нашего компьютера. Мы можем видеть тепмературу нашего ЦПУ (процессора), материнской платы, а так же отображение вольтажа выдаваемого нашим блоком питания. Напомним что разброс более 5 % крайне нежелателен. И наконец нам представлена информация о скорости работы кулера на нашем цпу.
В третьем пункте нам показана общая информация о нашем пк, модель материнской млаты, версия биоса, установленная модель процессора и объем оперативной памяти.
И наконец в последнем пункте нам отображается информация по дате выпуска прошитой версии биоса и тактовая частота нашего процессора.
Вся вышеуказанная информация предоставляется в целях мониторинга работы компьютера, для того что бы войти в меню настроек биос нам необходимо нажать кнопку, которая находится вверху справа “Exit/AdvancedMode”.
.jpg)
Нажимаем её и далее переходим в “Advanced mode”.
Мы попали в первый пункт настроек биоса “Main”.
.jpg)
Тут мы можем наблюдать уже знакомую нам общую информацию о нашем пк, изменение настроек времени/даты, установку языка и пароля на вход в биос. Сразу скажем, что если вы не обладаете обширными знаниями в этой области мы советуем вам сразу вернуть заводские настройки биос. Для этого достаточно нажать F5 (загрузить рекомендуемые настройки) , далее подтвердить свой выбор и нажать F10 (сохранить и выйти) , так же подтвердив свой выбор. После этого компьютер перезагрузится и все настройки вернутся в заводское состояние.
Далее мы расскажем об основных, самых простых настройках биоса. На первой вкладке “Main” вы можете выбрать нужный вам язык :
.jpg)
Дабы не запутаться в дальнейшем. Информация по изменению настроек с клавиатуры содержится в короткой инструкции, которая находится в нижнем правом углу:
.jpg)
Вы так же можете изменять настройки с помощью вашей мышки.
Идем далее, на первой странице вы можете установить пароль на биос, тогда никто кроме вас не сможет туда попасть.
.jpg)
Перейдя во вторую вкладку:
.jpg)
Мы получаем очень широкий список настроек по настройке компьютера. Тут можно совершать тонкую настройку работы ЦПУ, его разгон, настройки таймингов и частоту работы ОЗУ, управление фазами питания ЦПУ и т.д. Хочется отметить что простому пользователю лучше тут ничего не трогать и все оставить по умолчанию, т.к. без знаний и опыта в этом пункте лучше ничего не трогать.
В следующей вкладке мы можем увидеть следующую картину:
.jpg)
Тут так же можно изменить некие настройки ЦПУ, работы контроллера (SATA) , настройки usb и так же все встроенные в мат. плату контроллеры (звук, сеть, Bluetooth, SATA, IDE, USB и т.д.)
.jpg)
Если у вас стоит установлено какое либо дискретное устройство (например звуковая карта) , мы советуем отключать на материнской плате встроенную звук. карту. Такая же аналогия и с другими устройствами (если встроенные в мат. плату устройства вам не нужны специально)
На следующей вкладке мы можем наблюдать мониторинг всех устройств, который осуществляет материнская плата. Это температуры, напряжение, скорость работы кулеров и т.д. Тут же вы можете настроить скорость работы кулеров и сделать компьютер более тихим.
.jpg)
В предпоследней вкладке нашего биос отображаются настройки по перепрошивке (установки другой версии биос) нашей материнской платы, эта функция называется у ASUS называется EZ Flash 2 Utility.
.jpg)
.jpg)
Так же во вкладке “Boot” происходит отключение различных функций при загрузке пк и конечно же порядок загрузки устройств. Тут мы можем установить первую загрузку с жесткого диска, внешнего устройства, сети или же классического HDD. Спустившись ниже по списку мы видим установленные у нас в пк список устройств, с которых может быть осуществлена загрузка, кликнув на любое из устройств, компьютер попытается осуществить с него загрузку. Естественно если на этом устройстве нет операционной системы или необходимого ПО, то ничего не получится.
После изменения необходимых вам настроек, не забудьте нажать клавишу “F10” и затем подтвердить свой выбор, таким образом произойдет сохранения всех измененных вами настроек.
На этом наша статья подходит к концу, мы постарались описать самые простые и базовые настройки BIOS. Если у вас что либо не получилось и требуется помощь по настройке BIOS, вы всегда можете обратиться к нам, наш тел. 8(499)755-50-21. Предоставляем услуги по настройке Биос. Выезд мастера на дом.
For general users, engaging with BIOS settings isn’t something you do every day. But when you encounter error messages after POST or your system becomes unstable following the installation of new components, you’ll have to address these issues on your ASUS firmware interface.
Even though the BIOS appearance in ROG, TUF GAMING, PRIME, ProArt, and other series differ slightly, the available options remain identical. You can make changes from basic to advanced settings, like boot/storage management, power configuration, processor/memory overclocking, and more.
Catering to your needs, I’ve compiled a detailed guide that covers all the essential settings when setting up ASUS BIOS for the first time.
Basic BIOS Configuration
Let’s begin the setup by examining and tweaking the most basic settings first. This section covers everything you should know about the latest UEFI interface, changing setup modes, monitoring hardware/BIOS information, tweaking date/time/language, and more.
Getting to BIOS

The easiest method involves starting/restarting your computer and spamming the Del or F2 key (depending on the model). In some, both should work.
In case that doesn’t work, you can check out our detailed article on entering asus bios.
Switching Between EZ and Advanced Modes
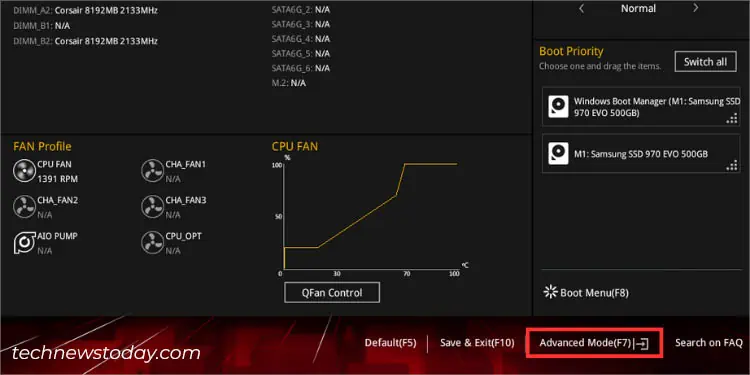
After entering BIOS, you’ll either end up in the EZ or Advanced mode. Quickly check this next to the ASUS/TUF/ROG logo.
As the name suggests, EZ lets you easily view the system information and tweak the most basic settings. But if you’re going for more sophisticated options for better configuration of your ASUS system, use F7 to quickly switch to Advanced mode.
By default, most ASUS systems will start the EZ mode after the POST is completed. However, you can permanently change this from Boot > Setup Mode.
Retrieving BIOS Information
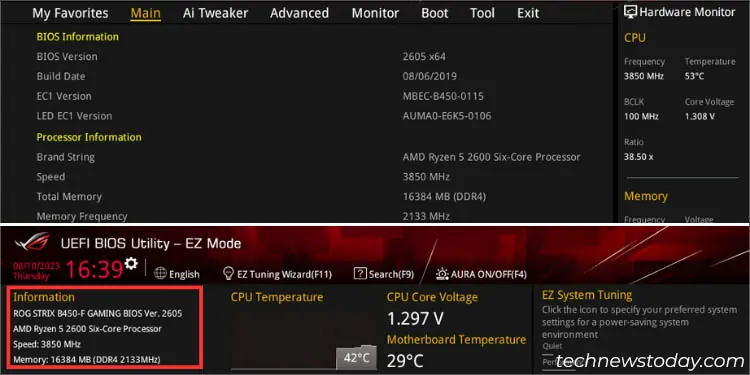
Oftentimes, we need to know specific information about our BIOS and even the connected components. These may include the motherboard’s model, installed CPU, BIOS version, SATA/M.2 information, DRAM status, etc.
In EZ mode, you can look up the dedicated sections (as demonstrated in the figure) to retrieve the details. On the other hand, the DRAM and SATA status gives you a clear idea of which slots/headers your components are connected to.
Users in Advanced Mode can even get a detailed overview of their BIOS and Processor information in the Main menu.
Hardware Monitoring
To ensure all your system components are working optimally, you can get a quick insight from the BIOS settings itself
When you’re in the UEFI utility, your PC shouldn’t consume high system resources. It should possibly be running at the lowest possible temperature and voltage. But if you notice an overheating problem, you’ll know that there’s something wrong with the CPU or the cooler.
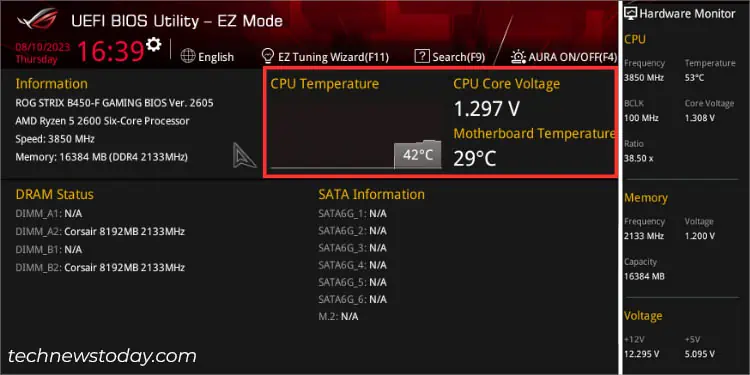
In EZ Mode, you can quickly examine the CPU/motherboard temperature along with the CPU Core Voltage alongside the Information section. To verify that your fans are running at appropriate RPMs, check the FAN Profile section at the bottom.
If you’re on Advanced Mode, just check the right pane, which is dedicated to Hardware Monitor. You can even get in-depth temperature and voltage values of your components from the Monitor menu.
Tweaking Date, Time, and Language
By default, the system language should be set to English. ASUS offers at least nine different languages on most of its boards. So, it’s quite understandable that you want to switch to your mother tongue (if it’s available).
You can do it from the Language icon above the menu bar. Also, it’s possible from Advanced Mode > Main > System Language.
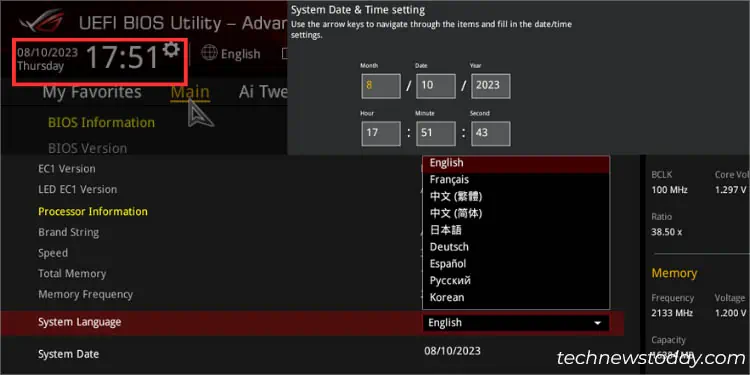
While both the date and time should be automatically adjusted, problems with the CMOS can affect them. If you do not wish to reset your BIOS, it’s better to change the settings manually–but this can be a little tricky.
The dedicated System Date and System Time fields that you find below System Language can’t be tweaked. Instead, you have to click on the settings icon in the top-left corner of the UEFI BIOS Utility.
Saving BIOS Settings
A common mistake I’ve seen with beginners is that they apply the BIOS settings but forget to save the changes made. Just pressing Esc to exit the BIOS mode won’t do.
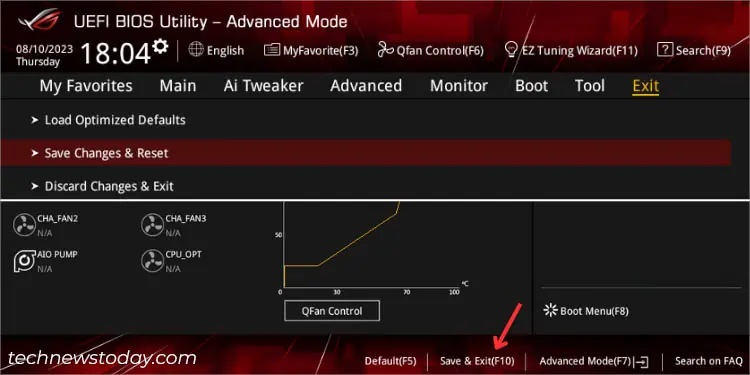
You need to go to Exit > Save Changes and Reset. A dialogue box should appear where all the tweaked settings should be listed. Verify each one before pressing Ok. Once that’s done, your computer should restart with the newly configured BIOS settings.
Additional Tip: I have noticed that changes made in EZ mode won’t be saved. In that case, try switching the setup mode to Advanced and come back to EZ. Try saving the applied changes and this time, it should work.
Loading Optimized Defaults
In case you encounter any system instability after tweaking any ASUS BIOS settings, you can load the factory values without needing to clear CMOS.
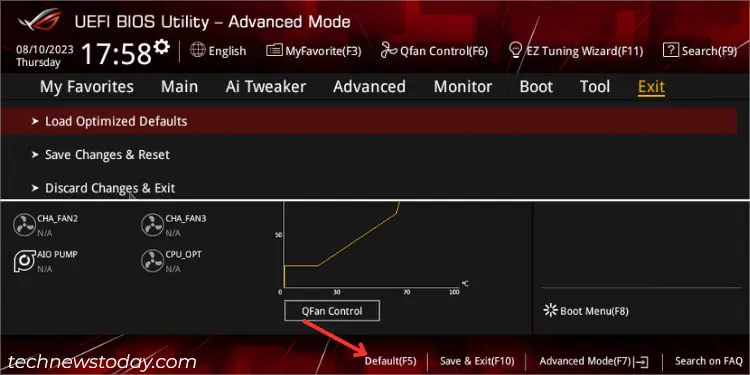
Just look for the Default option in the bottom section or directly press F5. A confirmation prompt should pop up. Click the Ok button and save the changes. After your PC restarts, all the configured BIOS values will be set to factory defaults.
Boot and Storage Configuration
The next thing to look up on your BIOS Settings page is boot and storage-related settings. These include boot order management, secure boot option, fast boot, SATA/NVMe configuration, and more.
Managing Boot Priority
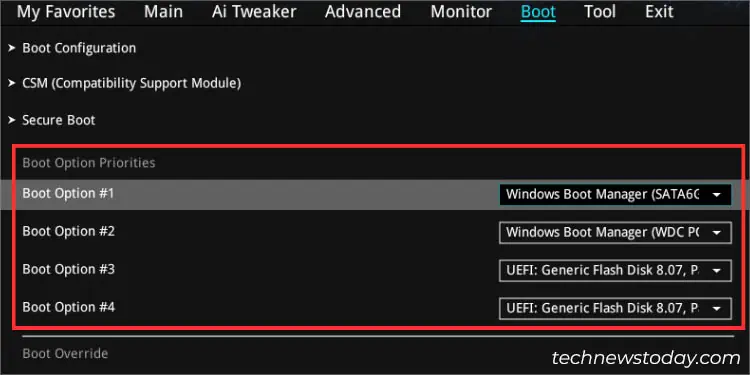
For users with multiple boot drives, switching between them every time during the startup can be a little tedious. Nonetheless, ASUS BIOS offers the easiest way to change the boot order. Once done, your system will automatically select the drive at the top of the priority list.
In EZ mode, navigate to the Boot Priority section on the right and manually drag your storage devices.
But if you’re willing to do it in the Advanced mode, get to the Boot Option Priorities section and manage the options accordingly.
CSM for Legacy Support
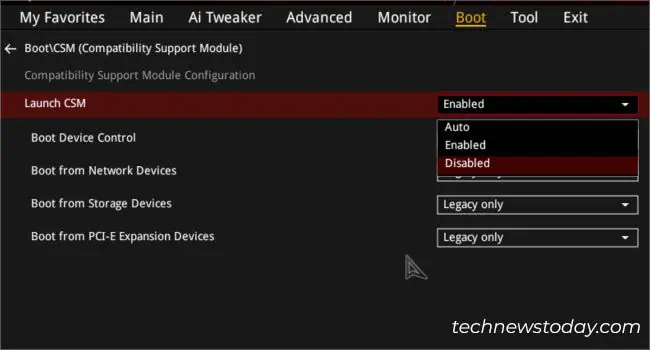
If you have installed an MBR-partitioned hard drive, the ASUS UEFI BIOS will not recognize it. This is because it stores its data in an EFI file partition. That’s the reason you won’t see it listed under the Boot Priority section.
In order to make use of such drives and proceed with the installation of older operating systems, you need to add legacy compatibility.
Fortunately, you can activate the feature called Compatibility Support Module (CSM) from the Boot tab. Once you’re here, expand the Launch CSM drop-down and set it to Enabled. Do note that this feature will disable certain UEFI security features.
If you’re unable to use CSM (greyed-out), try disabling Secure Boot. That was exactly how I was able to solve my issue when trying to install Windows XP on my NX580VD laptop.
Enabling or Disabling Secure Boot
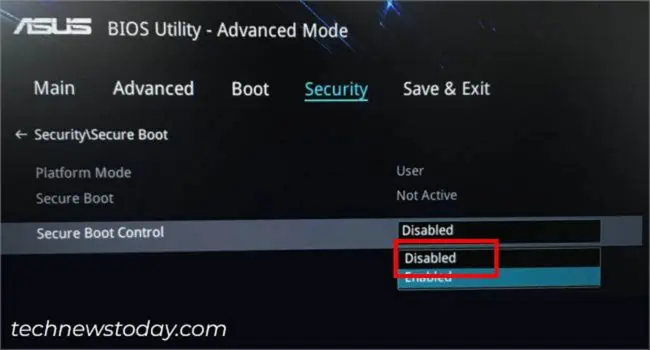
As stated above, you might require disabling Secure Boot in order to gain control over CSM. Also, you’ll have to consider turning this option off if you’re using certain incompatible hardware components.
While these are only in rare cases, I rather recommend enabling the feature as it protects your ASUS system from malicious software when starting up. Additionally, it has to be turned on (alongside TPM 2.0) if you’re going to install Windows 11.
To access Secure Boot, switch to Advanced Mode. In some laptops, it’s available in Security > Secure Boot Control.
In case you don’t find it there, navigate to the Boot tab and search for the related option. Expand the OS Type and pick Windows UEFI Mode.
Configuring Fast Boot
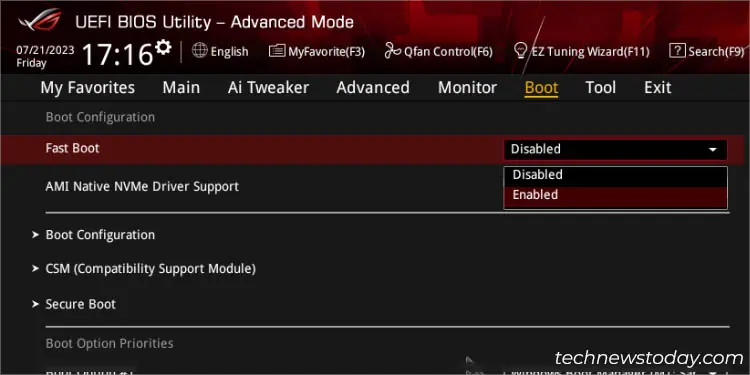
You might have noticed that modern systems take less time to boot up. While this is partly due to Windows Fast Startup, even the related Fast Boot setting on ASUS BIOS has an equal contribution.
Whether you wish to speed up the boot time or want to deactivate it (which gives you sufficient time to access the BIOS utility), you can do it from the Boot tab in Advanced mode.
In some ASUS boards, you’ll have to enter the Boot Configuration section (as in my case with PRIME B450 Plus).
SATA Configuration
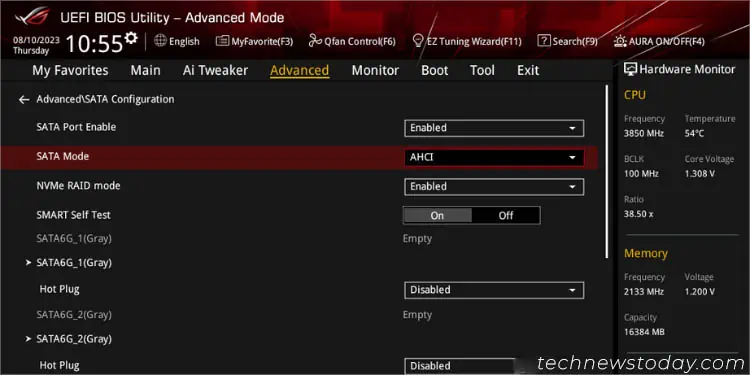
Most primary storage devices we use today are either SATA or NVMe. When you connect your drives to the dedicated headers on the motherboard, they should be automatically detected. But you can manually disable it using the SATA Port Enable option in ASUS BIOS.
In this dedicated section, you can even set the SATA configuration mode to AHCI (Advanced Host Controller Interface) and RAID (Redundant Arrays of Independent Disks).
Likewise, the NVMe RAID mode and SMART Self-Test (a monitoring tool that shows an error message during POST if it finds any issues with your HDD/SSD) can also be tweaked here.
Security Options
When it comes to protecting your ASUS system, the manufacturer offers two vital features–BIOS Password and TPM (Trusted Platform Module). Let me walk you through the basic steps to configure each of these options.
Setting BIOS Password
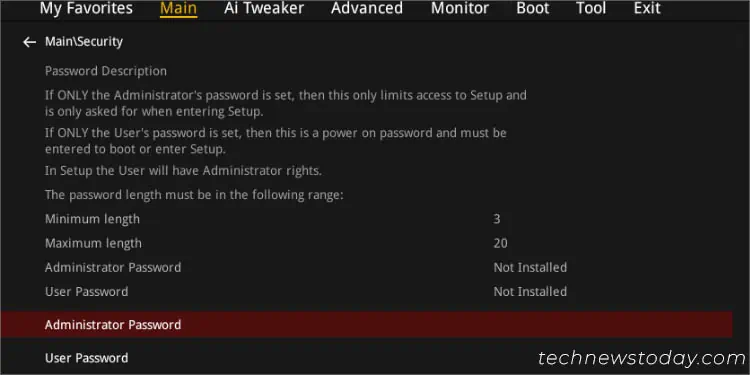
If your system is accessed by multiple users, you definitely wouldn’t want outsiders to tinker with your BIOS settings. In that case, setting up a password is the best choice, which even I have implemented on all of my ASUS boards.
Navigate to the Main tab and select Security. Here, you should find two options–Administrator Password and User Password. While the former limits the users from accessing the BIOS Setup screen, the latter will even prevent them from even booting up.
Note: In case you have forgotten your BIOS password, the only possible way to reset this is by clearing the RTC RAM (which clears the CMOS).
TPM
As mentioned earlier, you’re required to enable TPM 2.0 to complete the Windows 11 installation. This cryptographic feature is meant to protect your digital assets and is absolutely essential to run the security features like Windows Hello, BitLocker Encryption, face recognition, fingerprint protection, and more.
Even though most modern ASUS motherboards support TPM, it’s not likely enabled by default. The process is quite straightforward but does vary depending on the processor installed.
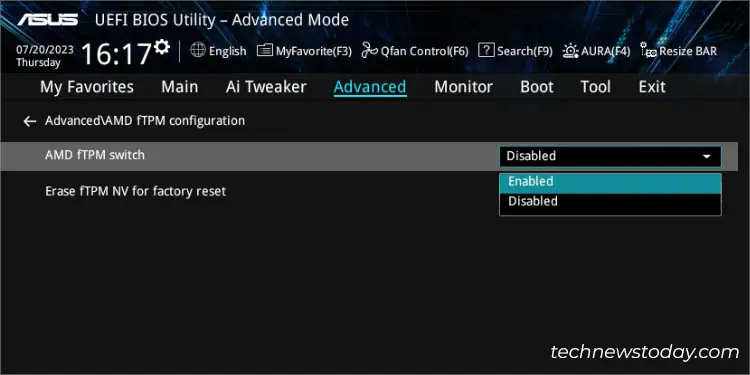
In AMD boards (as demonstrated on my PRIME B450 PLUS), get to the Advanced tab > AMD fTPM configuration > AMD fTPM Switch. Set this to Enabled, save the settings, and you’re good to go!
On the flip side, Intel users should look for PCH-FW Configuration (in the Advanced tab as well). Then, set the PTT option to Enable.
Advanced BIOS Configuration
Now that I have covered the basic BIOS settings and security features, it’s time to focus on some advanced ones. While there are a plethora of options available, here I’ll be guiding you through the most common and essential ones.
Virtualization
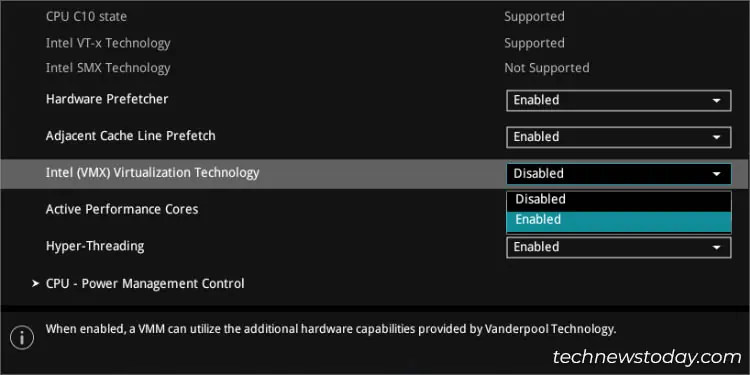
Before being able to run virtualization platforms on your operating system, it’s essential that you ensure the related option is enabled on your ASUS BIOS. So, that’s exactly the solution if you’re getting errors like AMD-V or VT-x is disabled.
First, navigate to Advanced > CPU Configuration. Here, Intel users can look for VMX, Intel Virtualization Technology. VT-d, or similar options. On the other hand, Team Red should tweak SVM Mode to enable AMD-V.
Integrated Graphics
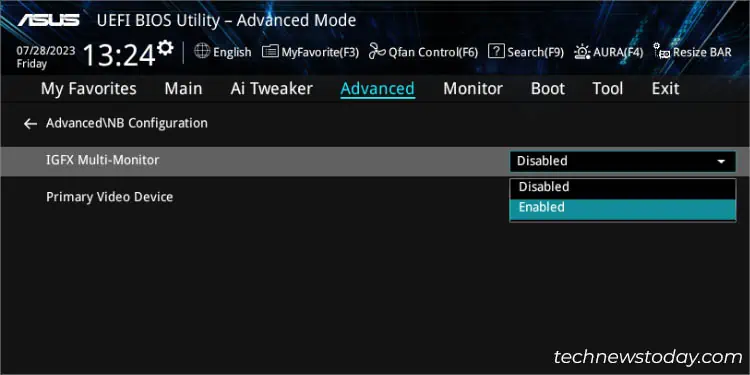
If you have installed a processor with integrated graphics, it’s a good idea to enable this feature in order to use your mobo’s video ports even when a discrete graphics card is installed.
However, there can be times when it might conflict with some applications and games. In such a case, it’s best to disable it and you should be able to set them to use a dedicated GPU instead of integrated.
ASUS motherboards with Intel Core processors can find iGPU Multi-Monitor in Advanced > System Agent (SA) Configuration > Graphics Configuration.
On the flip side, AMD Ryzen users should find the IGFX Multi-Monitor in Advanced > NB Configuration.
Power Management
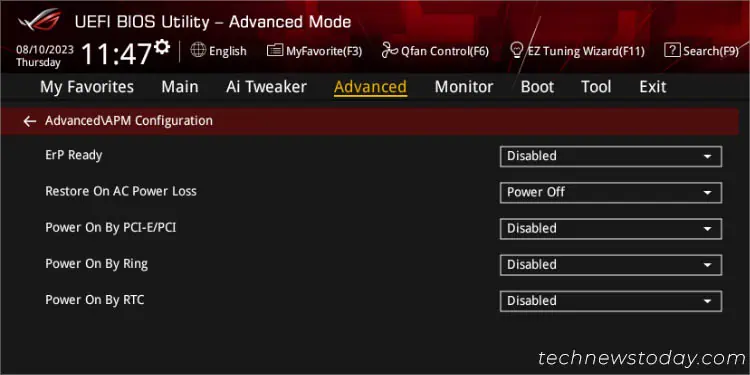
To control sleep and hibernate options in ASUS BIOS, you can navigate to Advanced > APM Configuration. The available options can vary based on the ASUS model you’re using. Here are some of the important settings you can try out:
- ErP Ready: You can set this to a combination of full shutdown (S5) and hibernation (S4) or simply S5.
- Restore on AC Power Loss: This option allows you to set a related mode when there’s unexpected power loss. You can either make your PC start or keep it powered down. Also, you may opt for the last saved configuration.
- Power on PCI-E/PCI: By default, the feature should be disabled on ASUS BIOS. You can turn it on and this should enable Wake-On-LAN.
Overclocking Your ASUS System
For testing purposes, our TNT Hardware Department utilized different ASUS motherboards to overclock multiple Pinnacle Ridge, Cezane, and Alder Lake processors. We tried EZ System Tuning, EZ Tuning Wizard, and even did a manual overclock. We were successful to squeeze out additional 200 MHz than the specified maximum frequency.
Let me guide you through different options you can navigate in order to overclock the CPU yourself. Also, this section will guide you with the possible ways of pushing the RAM frequency beyond its JEDEC specification.
Caution: Overclocking your system components may lead to system instability and can even damage them in the long run. Having said that, kindly proceed with the below instructions at your own risk!
EZ Tuning Methods
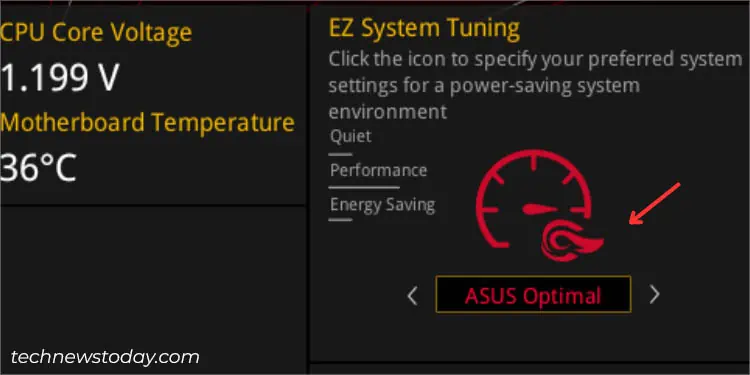
If you do not want to hassle with the voltage, temperature, and frequency manually, you can directly perform overclocking on ASUS using EZ System Tuning. You should find this option in the top-right corner of the EZ Mode screen.
Some ROG mobos even support EZ Tuning Wizard, which fine-tunes the clock speeds through automatic system inspection and also lets you configure RAID. Open this from above the menu bar or simply use F11 to trigger it.
Also, similar options are available in the Advanced mode. Look for OC Tuner, TPU, Core Performance Boost, and similar options on the Ai Tweaker page.
XMP and DOCP
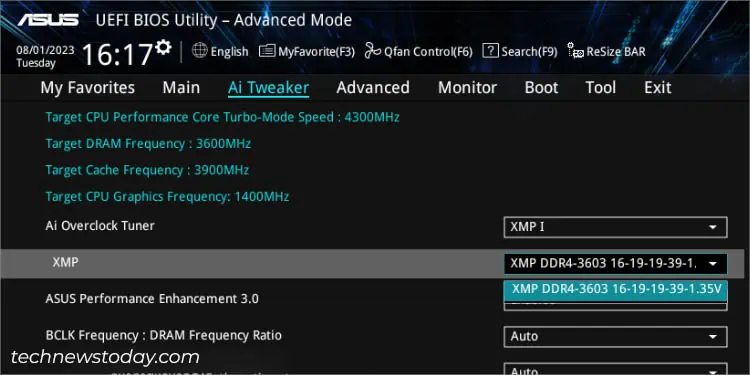
Enabling the memory profile is the first thing I do after installing new RAM. This allows me to gain the advertised frequency, which otherwise would be running at the JEDEC specification.
Since XMP (eXtreme Memory Profile) is an Intel technology, AMD has introduced its own version called DOCP (Direct Overclock Profile) for ASUS mobos. Whatever the option, you’ll be able to run your RAM sticks at the rated speed.
All you have to do is select a profile (the first one recommended) from the dedicated section (in EZ mode) or the Ai Tweaker > Ai Overclock Tuner (in Advanced mode).
Manual Overclocking Using Ai Tweaker
Whether you want to boost your CPU or RAM clock speed manually, all these options are available under the Ai Tweaker tab.
When overclocking the processor, look for the CPU Core Ratio and start dialing up the values in small increments (say, 1). While in most ASUS BIOS, it’s even possible to change the BCLK value, I recommend not playing with it as it can affect other components as well (especially in the case of older boards).
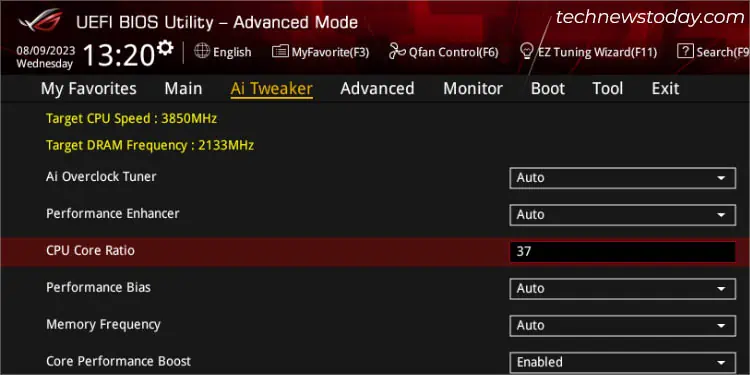
After that, you need to save the setting, try booting into Windows, and perform a stress test for each increment. In case you weren’t able to boot up or the test failed, it’s better to try with a slightly lower value.
Now, you can manually try incrementing the CPU Core Voltage in small increments of 0.05. Keep dialing up the voltage along with the Core Multiplier to find the highest stable value. Also, you can try other voltage parameters for better OC control, which includes CPU/SOC Load-Line Calibration, Performance Enhancement, VDDCR controls, etc.
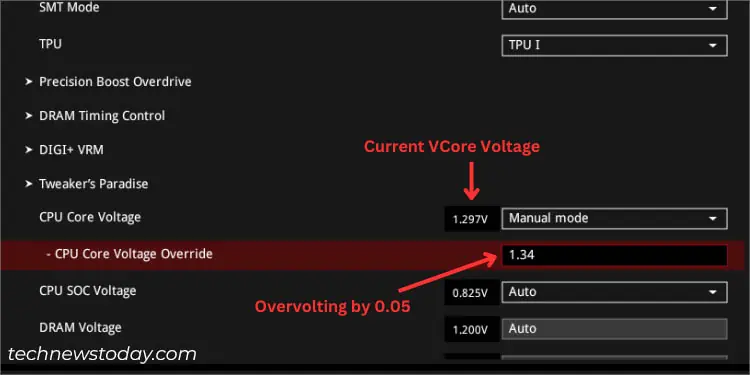
For overclocking the memory modules, you’ll need to manage the timings and voltage yourself. In ASUS BIOS, you should find the dedicated section called DRAM Timing Control, where you should find all the related parameters (DRAM CAS# Latency, Trcdrd, Trcdwr, RAS# Pre Time, RAS# ACT Time, and more).
AI Overclocking
With the latest ASUS AI Overclocking (AIOC), manually balancing frequency and voltage is slowly fading away. However, it has only been launched on a few high-end Intel models (from Z and X series).
If you have a compatible motherboard, all you have to do is set the AI Overclock Tuner to Manual and pick AI Optimized in CPU Core Ratio. You can now check the voltage and frequency predictions from the dedicated section on the right pane.
Also, note that ASUS has introduced AI Cooling, Networking, and Two-way Noise Cancellation features. While their options can’t be tweaked on BIOS, you can utilize the AI Suite 3 application to make changes (but only on supported motherboards).
Customization
While AI is the major highlight of ASUS BIOS, it’s also worth mentioning their top-notch customization features. Among the various options available (may differ on TUF/PRIME/ROG boards), this section guides you through the general steps on fan control, My Favorites, and Quick Search tabs.
Fan Control
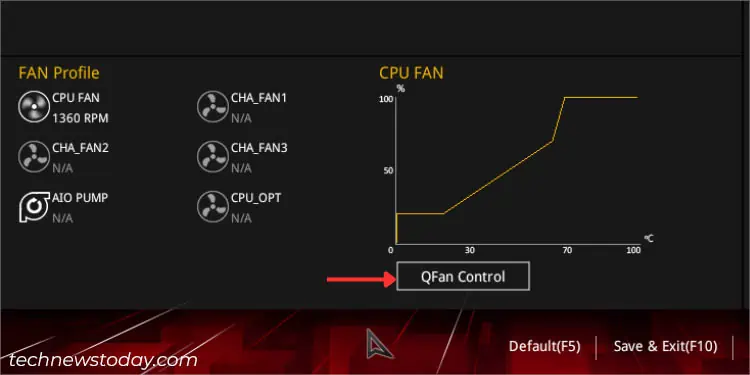
To control your loud fans or make them run at the desired RPMs, ASUS offers both auto-tuned and custom fan control on their BIOS Utility.
In EZ mode, select the QFan Control option and make desirable changes (by setting pre-configured profiles) to all those connected to the motherboard. These include CPU, case, and even liquid-cooling pumps. It’s also worth noting that ASUS offers Q-Fan Tuning and customizing fan speed curves in the same section.
To control your fans in the Advanced Mode, navigate to Monitor > Q-Fan Configuration. Here, the options are similar but in addition to that, you get to configure other features like smoothing up/down time, lower speed limits, temperature, and duty cycle.
Setting Up My Favorites
One thing that I love about ASUS BIOS is it allows us to keep tabs on those settings that are in regular use. While the dedicated section is available in the Advanced mode, you need to open up Setup Tree Map to add/remove these items. Check my demonstration below on ROG STRIX B450-F GAMING to learn how to do it:
- Start by pressing F3 or clicking the My Favorite option (present above the menu bar).
- Once you’re in the Setup Tree Map window, remove the unnecessary items from the Shortcut Pane (on the right). You can also delist everything using the Delete All button.
- Now, select any menu from the left pane.
- All the configurable items from the selected menu will now be listed in the middle pane. You may choose the Expand All option to get into more details.
- Hover your mouse cursor on the setting you like to add in the My Favorite section. Click on the ‘+’ icon and the options should be shifted to the right pane.
Quick Search Option
On most ASUS mobos, you can quickly search for a related setting using the Quick Search feature. Press F9 to launch it. Now, enter the desired keyword in the search box and hit Ok.
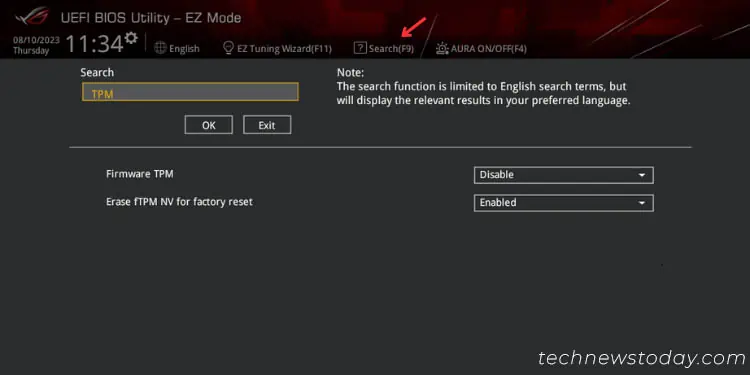
For instance, when I search for ‘TPM’, all the related settings will now be listed below, making it much easier for me to tweak it.
Updating & Recovering ASUS BIOS
For normal users, updating BIOS is not something to worry about and it’s fine that way. But if you encounter system instabilities (especially after installing a new hardware component) or face NO BOOT issues (often due to bugs), flashing the latest version can prove to be an effective solution.
Note that power interruption when upgrading the BIOS version can completely brick your motherboard. If your model supports dual BIOS, it should automatically switch to the backup one and flash the factory version to the main chip. But if it doesn’t, you should still be able to recover using the ASUS CrashFree utility.
EZ Flash Utility
In order to update your motherboard firmware to the latest version, ASUS offers the EZ Flash Utility (the latest one is version 3). You can find this option under the Tool tab in Advanced mode.
Prior to starting the update, it’s essential that you prepare a USB flash drive containing a compatible BIOS version. Only then the file will be displayed in this section.
The process should take approximately 5 to 8 minutes (or even shorter), depending on the file size. After that, you should be able to boot into BIOS and this should add compatibility or fix the instability.
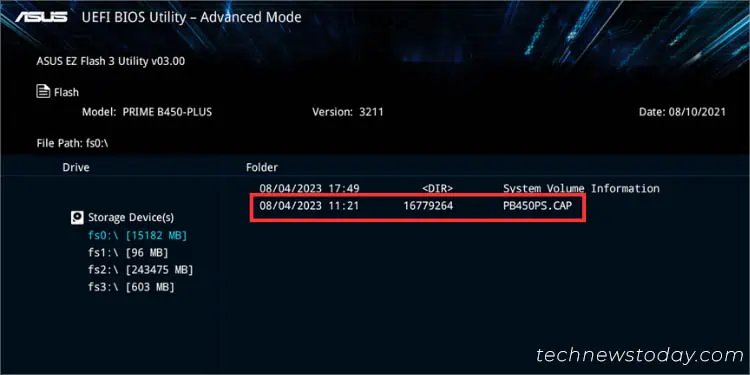
ASUS Crashfree BIOS
If your BIOS got corrupted or the update got interrupted in the middle, you’ll very likely be unable to start your system. In such a case, the CrashFree BIOS feature (available on most ASUS laptops and mobos) should help you recover it.
Since this involves reflashing the BIOS, you’re required to prepare a USB flash drive containing the latest/stable version first. Restart your computer and the ASUS CrashFree BIOS should automatically take you to the EZ Flash Utility.
After successfully bringing your computer back to life, don’t forget to load the optimized defaults and save the settings. Additionally, if you got the “WARNING! BIOS Recovery mode has been detected” error, it should now be solved.
Miscellaneous
Even though the aforementioned BIOS settings are enough for you to complete your ASUS system setup, I might have missed out on a few of them. Here are some of the other interesting features that you may try out.
- Onboard Devices Configuration: This lets you control the link speed of PXIEX16, M.2, and SB modes. Also, you can control LED lighting and USB Power Delivery during different sleep states along with configuring LAN/Wi-Fi/Bluetooth and HD Audio controllers here.
- Additional Boot Configuration: This dedicated section in ASUS BIOS lets you configure Boot Logo Display, POST Delay Time, NVMe Driver Support, Option ROM messages, etc.
- ASUS Secure Erase: When your SSD becomes old, it’s very likely going to show degradation in system performance. With the Secure Erase option in the Tool tab, it will help you completely wipe the selected drive to restore it to factory defaults. But only perform this on compatible SSDs (check your product’s specification page to find out).
- ASUS User Profile: If you’re thinking to store multiple BIOS settings in a single NVRAM chip, ASUS definitely offers this feature as well. You can create multiple profiles and load them whenever required.
.

-
Настройка UEFI BIOS Utility
- Шаг 1: Вход в BIOS
- Шаг 2: Изменение характеристик микропрограммы
- Шаг 3: Сохранение введённых опций
- Заключение
Производитель ASUS одним из первых начал ставить на свои материнские платы новый тип микропрограммы под заглавием UEFI. Этот вариант настраивается средством специальной оболочки UEFI BIOS Utility. О том, как ею воспользоваться, мы и желаем поведать в статье дальше.
Настройка UEFI BIOS Utility
Конфигурирование ПО платы через рассматриваемую оболочку состоит из нескольких шагов: входа в BIOS, опции характеристик загрузки, разгона и поведения системы остывания, также сохранения занесённых конфигураций. Начнём по порядку.
Шаг 1: Вход в BIOS
Обычно, процедура загрузки в BIOS для UEFI в выполнении ASUS вточности такая же, как для «классического» варианта: нажатие на одну кнопку либо их сочетание, также перезагрузка из-под системы, если основной на компьютере является Windows 8 либо 10. Для более подробной инфы обратитесь к статье по ссылке ниже
Урок:
Шаг 2: Изменение характеристик микропрограммы
Конкретно настройка UEFI BIOS Utility касается установки приоритета загрузки, узкой опции работы материнской платы, CPU и оперативки и конфигурации режимов остывания.
До того как мы приступим к описанию характеристик, утилиту опции BIOS следует переключить в продвинутый режим отображения. Для этого на главном окне оболочки кликните по кнопке «Exit/Advanced Mode» и воспользуйтесь вариантом «Advanced Mode». На неких версиях UEFI подходящий пункт представлен отдельной кнопкой понизу экрана.

Ценность загрузки
- Для опции загрузки перейдите на вкладку «Boot».

Найдите блок под заглавием «Boot Option Priorities». В нём размещены все распознанные БИОСом накопители, с которых поддерживается загрузка. Пункт с заглавием «Boot Option #1» обозначает первичный накопитель – обычно, это должен быть HDD либо SSD.

Если требуется загрузиться с флешки, в выпадающем меню пт можно установить конкретно её. Точно так же обстоят дела и с другими типами загрузочных накопителей.
Также можно включить либо отключить специальные функции вроде включения кнопки NumLock либо переключения загрузки в режим Legacy, который требуется для установки Windows 7 и старше. Учтите, что последняя функция также может находиться на вкладке «Advanced».

Характеристики разгона
Многие компьютерные энтузиасты употребляют разгон для улучшения производительности собственных машин. Компания ASUS в своём UEFI предоставляет такие способности, причём даже на платах, рассчитанных на среднего потребителя.
Функции разгона размещены на вкладке «AI Tweaker», перейдите к ней.

Функция «AI Overclock Tuner» переключает режимы умственного разгона, при котором ПО платы само определяет подходящие частоту и вольтаж.

Режим работы оперативки можно поменять, воспользовавшись опцией «Memory Frequency».

Для улучшения производительности рекомендуется установить параметр «Performance Bias» в положение «Auto».

Раздел «DRAM Timing Control» позволяет вручную прописать тайминги оперативки.

Функция «VDDCR CPU Voltage» позволяет установить пользовательский вольтаж микропроцессора. Советуем быть аккуратными с переменами значения вольтажа, так как очень высочайшее может привести к выходу CPU из строя, а очень низкое – существенно усугубить производительность.

Тут размещены данные по текущей температуре микропроцессора и главных компонент компьютера, также функции управления системой вентиляторов в разделе «Q-Fan Configuration».

Направьте внимание, что при использовании водяной системы некие функции могут быть недосягаемы!
Шаг 3: Сохранение введённых опций
Для сохранения конфигураций в UEFI BIOS Utility требуется нажатие кнопки F10 на клавиатуре. В более новых вариантах UEFI следует пользоваться вкладкой «Exit», на которой избрать вариант «Save Changes & Reset».

Заключение
Как лицезреем, настройка UEFI BIOS Utility занятие несложное: доступных опций довольно как обыденным юзерам, так и продвинутым энтузиастам.
Источник: lumpics.ru
- 0
- 1
- 2
- 3
- 4
- 5