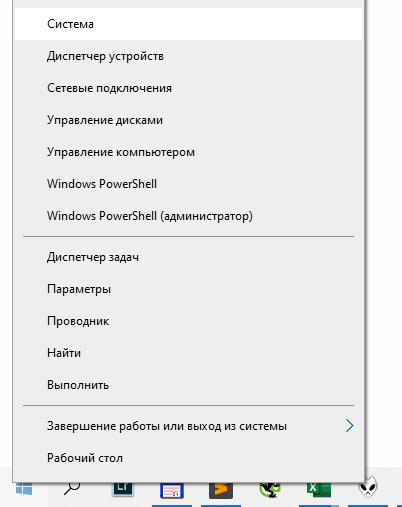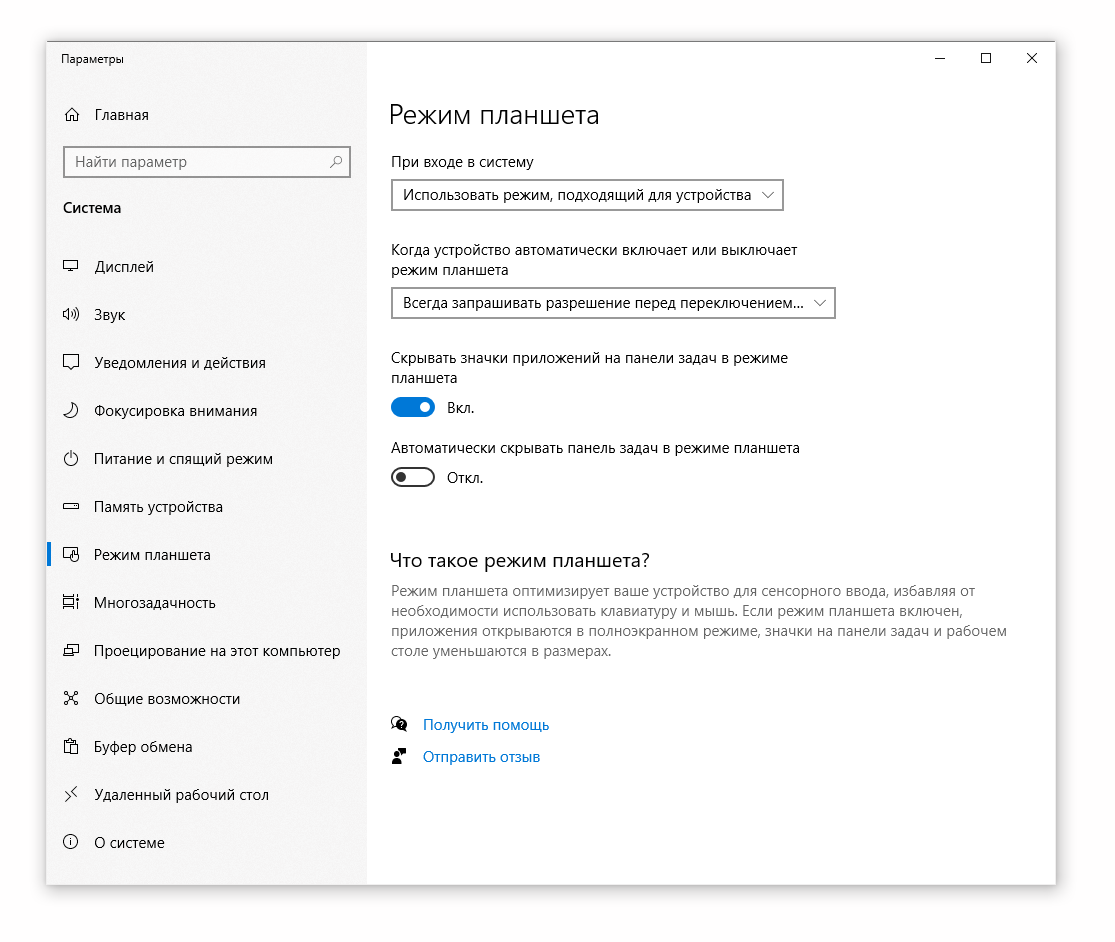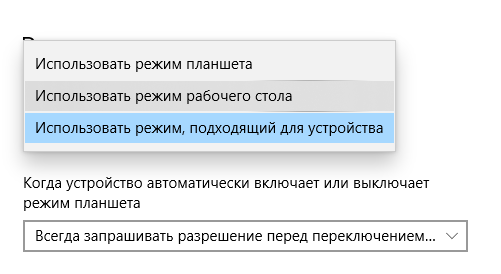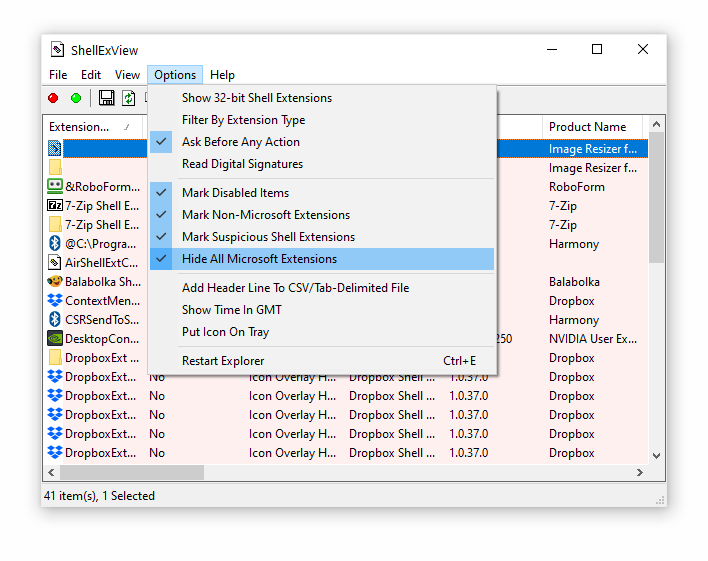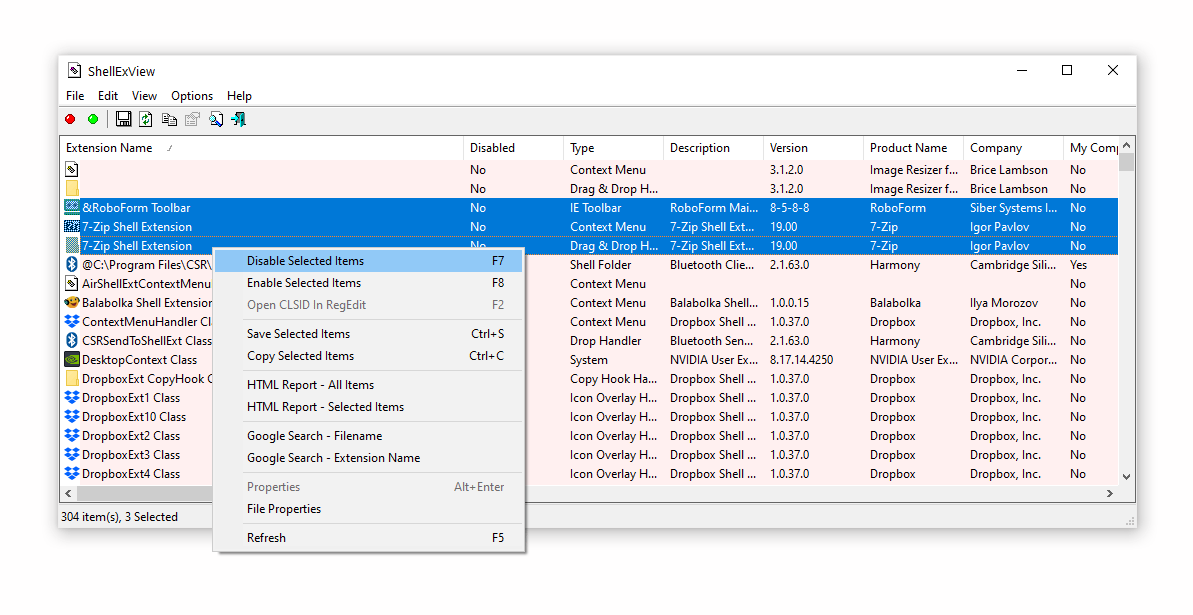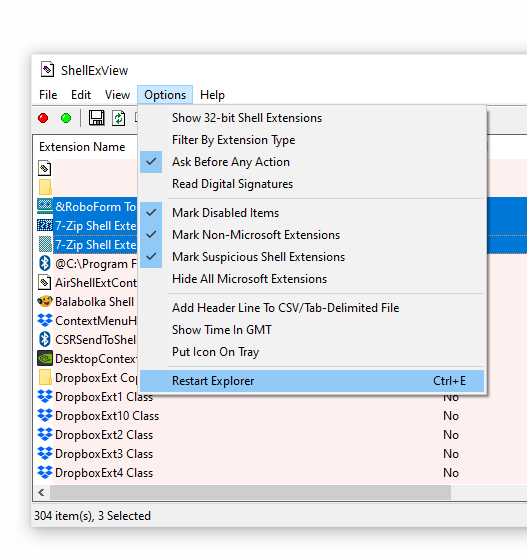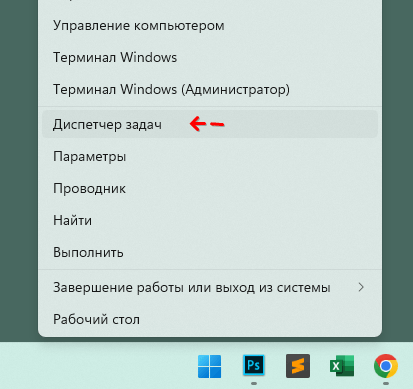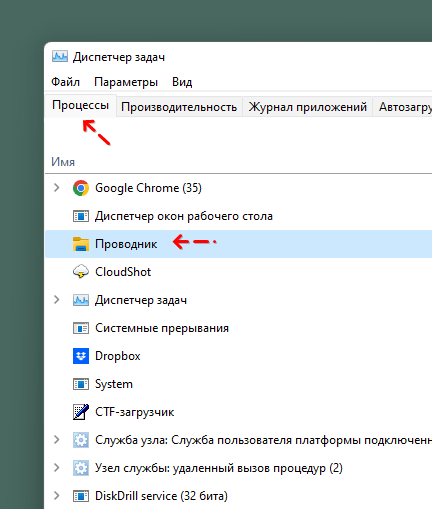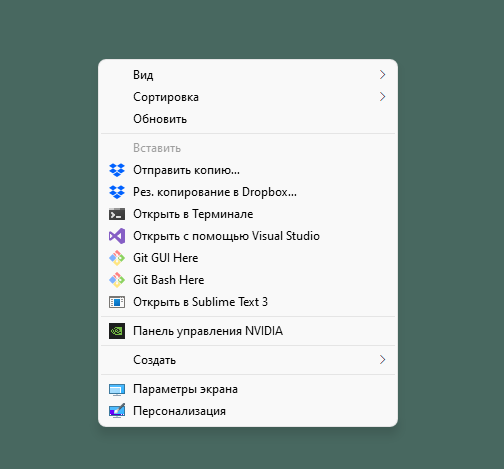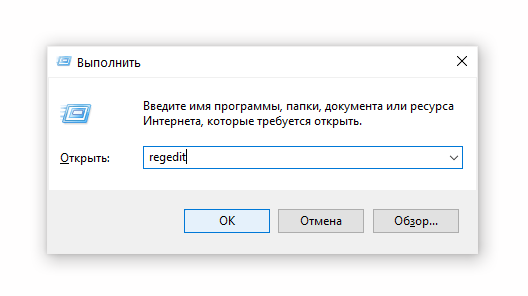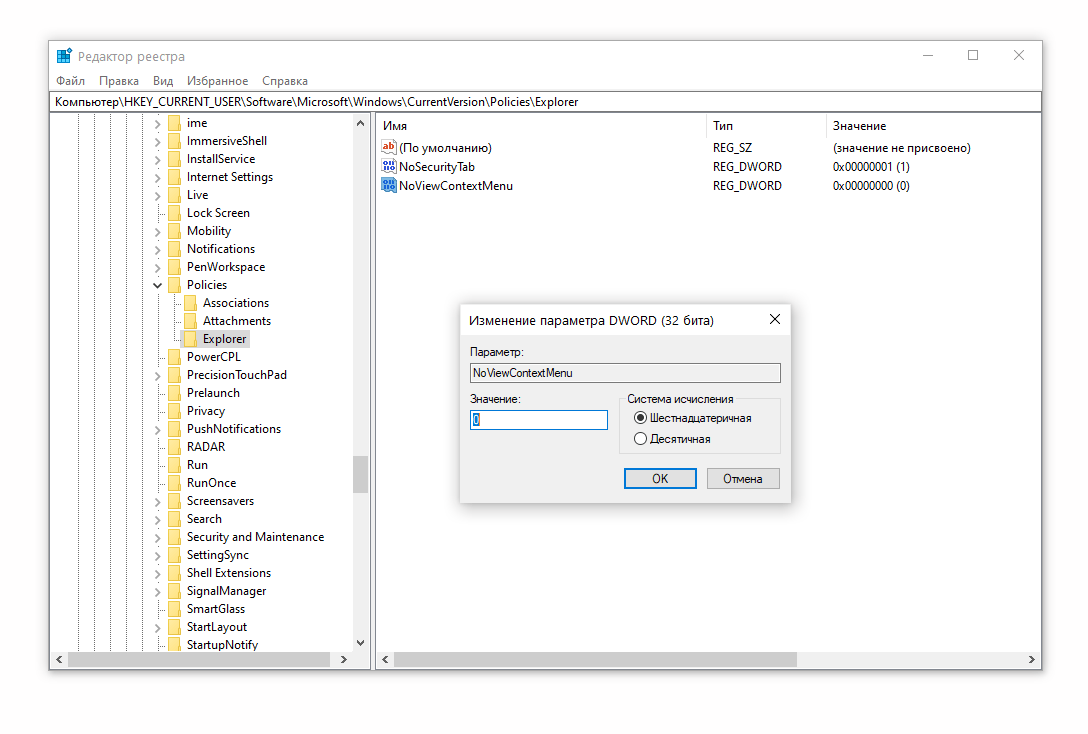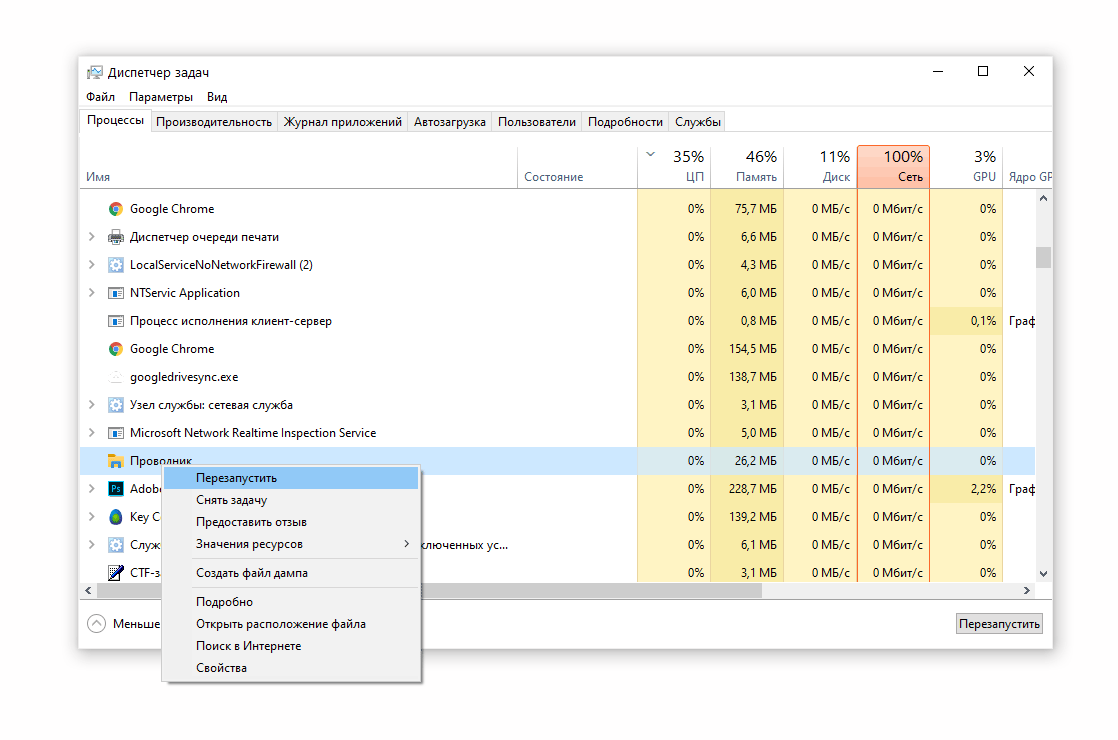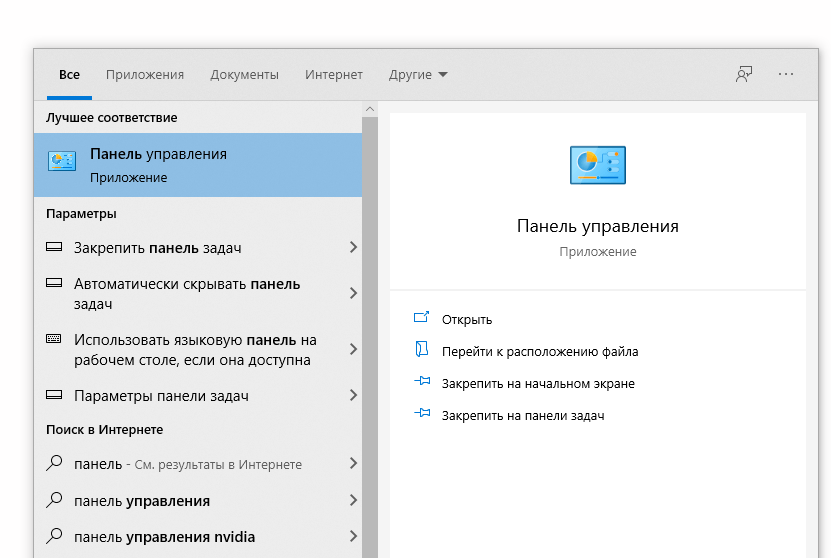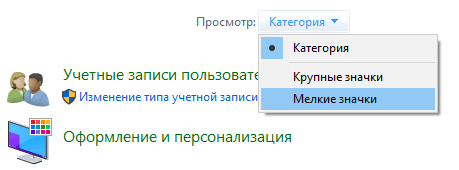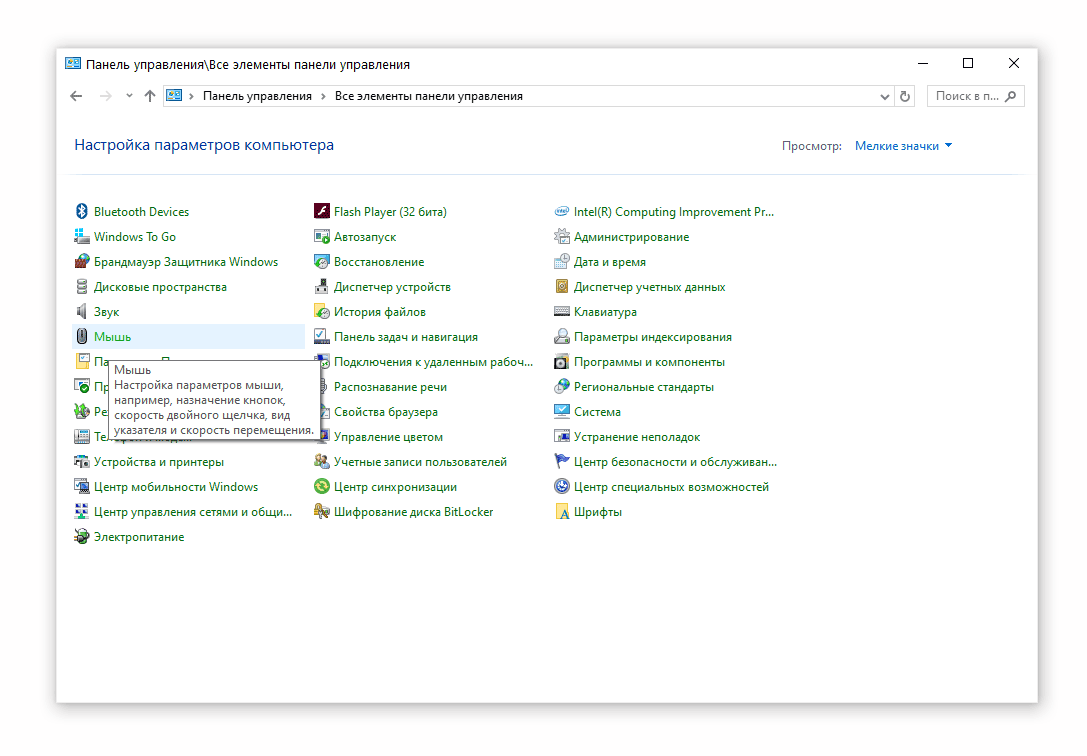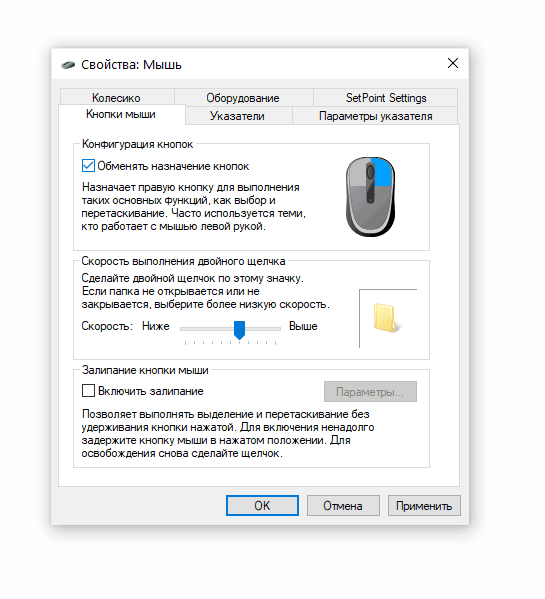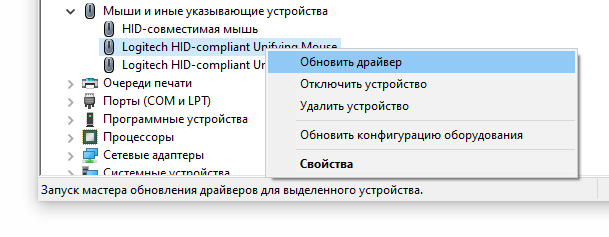,
This tutorial contains step by step instructions to fix the following issue: Right click not working in Windows 10. When the mouse right clicking doesn’t work, the Windows explorer crashesor the user cannot see the right click menu (aka «context menu») to perform several actions (e.g. to create a new folder or file, to open the personalization settings, etc.).
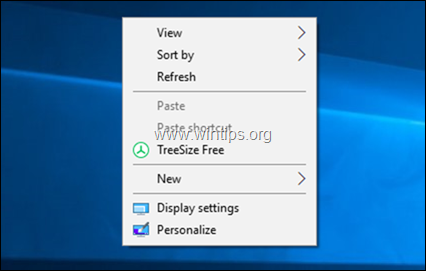
The «right click not working» issue in Windows 10 can appear for several reasons. So, in this guide you ‘ll find several methods to troubleshoot the problem.
How to FIX: Right Click Menu Not Working in Windows 10.
Method 1. Turn off the Tablet Mode.
Method 2. Remove Intel & NVIDIA Control Panel from Right Click Menu.
Method 3. FIX Windows corruption errors with DISM & SFC tools.
Method 4. Repair Windows 10 with an in-place Upgrade.
Method 1. Turn off the Tablet Mode.
1. Click the Start Menu and go to Settings and then click System.
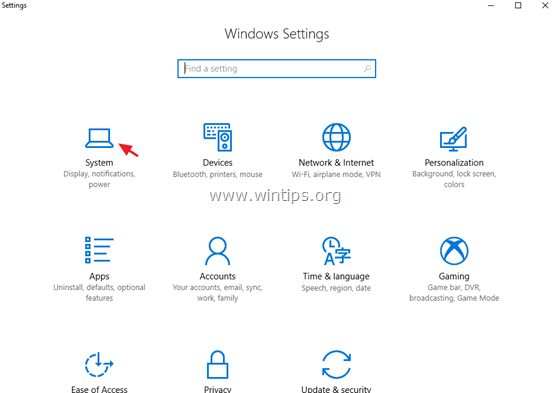
2. Choose Tablet Mode on the left.
3. Under «When I Sign In» select Use desktop mode.
4. Under «When this device automatically switches tablet mode on or off», select Don’s ask me and don’t switch.
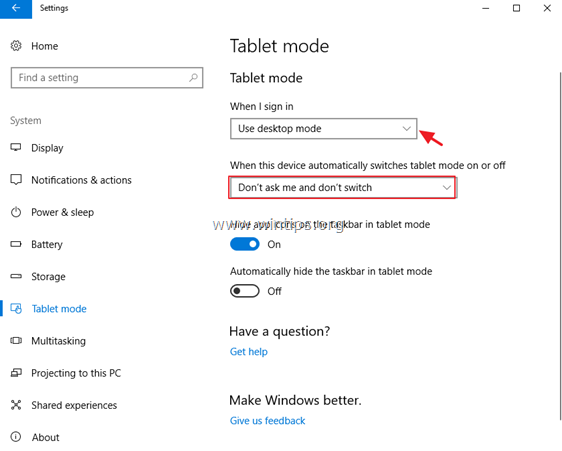
5. Restart your computer.
Method 2. Remove Intel & NVIDIA Control Panel from Right Click Context Menu.
The «right click not working» issue commonly faced on Windows 10 PC’s with an Intel or NVIDIA display adapters. At this case, proceed and remove from the right-click menu the NVIDIA or the Intel Control panel options using Registry. To do that:
1. Simultaneously press the Windows + R keys to open run command box.
2. Type regedit and press Enter.
3. At the left pane, navigate and expand this key:
- Computer\HKEY_CLASSES_ROOT\Directory\Background\shellex\ContextMenuHandlers
4. Important: Before you go any further to make changes to the Registry, go ahead and back up your current registry settings so you can restore them if something goes wrong.
5. Then choose one by one the following keys and press the Delete button to remove them.
- igfxcui
- igfxDTCM
- NvCplDesktopContext
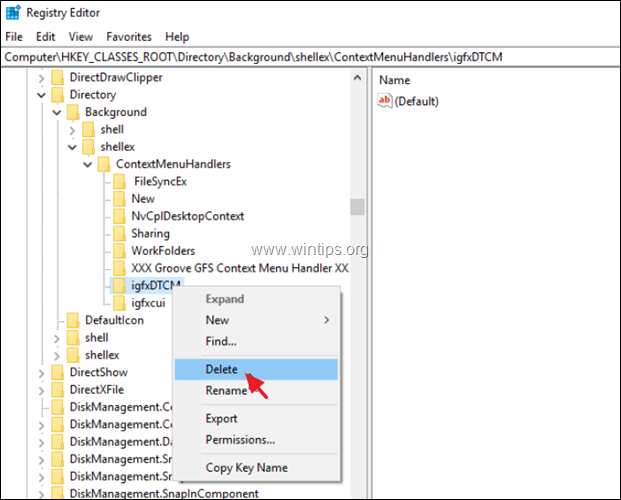
6. Close Registry Editor and restart your PC.
Method 3. FIX Windows corruption errors with DISM & SFC tools.
1. Open command prompt as administrator. To do that:
1. In the Search box type: cmd or command prompt
2. Select Run as Administrator (or press CTRL + SHIFT + ENTER )
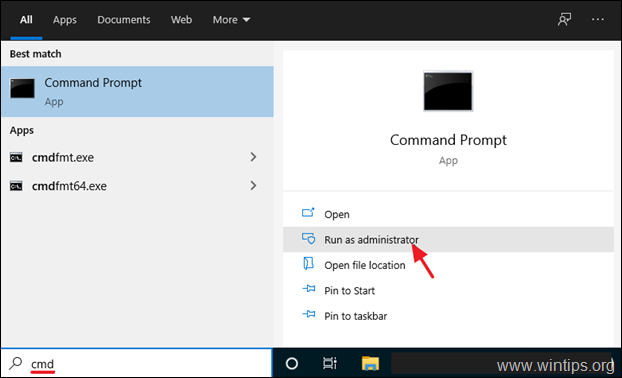
2. At the command prompt window, type the following command & press Enter:
- Dism.exe /Online /Cleanup-Image /Restorehealth

3. Be patient until DISM repairs component store. When the operation is completed, (you should be informed that the component store corruption was repaired), give this command and press Enter:
- SFC /SCANNOW

4. When SFC scan is completed, restart your computer.
5. Check if the right-click menu is working now.
Method 4. Repair Windows 10 with an in-place Upgrade.
Another method that usually can fix many problems in Windows 10, is to repair Windows with an in-place upgrade. For that task follow the detailed instructions at this article: How to repair Windows 10 with an in-place upgrade.
That’s it! Which method worked for you?
Let me know if this guide has helped you by leaving your comment about your experience. Please like and share this guide to help others.
If this article was useful for you, please consider supporting us by making a donation. Even $1 can a make a huge difference for us in our effort to continue to help others while keeping this site free:
- Author
- Recent Posts
Konstantinos is the founder and administrator of Wintips.org. Since 1995 he works and provides IT support as a computer and network expert to individuals and large companies. He is specialized in solving problems related to Windows or other Microsoft products (Windows Server, Office, Microsoft 365, etc.).
При работе с ПК важно достижение определенных результатов с использованием минимального количества промежуточных действий. Так правая кнопка мыши служит для моментального открытия контекстного меню — списка команд, необходимых для работы с конкретным объектом (текстовым файлом, видео, изображением и т.п.).
От пользователей Windows 10 или 11 можно нередко услышать одну и ту же жалобу: правая кнопка мыши не открывает контекстное меню, из-за чего работа с файлами разных форматов становится неудобной и даже невозможной. Однако данный сбой еще не причина обращаться в сервис по ремонту ПК: в большинстве случаев его можно ликвидировать самостоятельно.
Содержание:
Выключение режима планшета
Операционная система (ОС) Windows 10 адресована пользователям ПК и планшетов. Для тех, кто предпочитает планшет, в ОС предусмотрен «Режим планшета», отличающийся тем, что при загрузке он показывает меню «Пуск» вместо привычного рабочего стола. ОС включает его на автомате, когда распознает устройство как планшет. Но иногда она выдает сбой, принимая за него ПК, ноутбук, нетбук.
Чтобы исправить ситуацию, последовательно:
- Войдите в меню Параметры (Win + X) Windows 10.
- Система > Режим планшета;
- в графе «При входе в систему» выберите «Использовать режим рабочего стола».
Правая кнопка после выполненных действий обычно начинает работать. Если этого не случилось, воспользуйтесь другими способами.
Использование диспетчера расширений Shell для Windows
Для решения проблемы с открытием контекстного меню правой кнопкой мыши можно воспользоваться менеджером по контролю расширений ShellExView. Многие расширения оболочки автоматически устанавливаются самой ОС, тогда как другие компоненты устанавливаются приложениями. Контролировать расширения оболочки, по необходимости включая и отключая их, и помогает ShellExView. Утилита работает с любой версией Windows, начиная с 98.
- Скачайте утилиту ShellExView (пролистайте страницу вниз и нажмите по ссылке «Download ShellExView in Zip file»).
- Диспетчер не требует специальной установки: скачайте и распакуйте Zip-архив.
- Запустите файл shellview.exe. Программа загрузит все элементы расширения оболочки.
- Чтобы сократить список расширений, зайдите в меню Options («Настройки»).
- Поставьте галочку напротив «Hide all Microsoft extensions». Список расширений сократится до нужного объема.
- Выделите все расширения левой кнопкой мыши при нажатой клавише CTRL и нажмите кнопку Disable selected items («Деактивировать выбранные элементы»).
- Через Options вызовите перезапуск проводника (Restart Explorer).
- Проверьте активность правой кнопки мыши: скорее всего она заработает.
- Установите, какое именно расширение вызвало сбой в работе правой клавиши мыши. Для этого зеленой кнопкой включите расширения и начинайте вручную отключать их по одному, сопровождая перезагрузкой компьютера.
- Поняв, какое именно расширение вызвало сбой, отключите его или удалите программу.
Учтите, что в результате этих действий вы можете потерять Рабочий стол. Если это случилось, запустите Диспетчер задач, одновременно нажав CTRL+ALT+Delete. Запустите в нем новую задачу, введя explorer.exe. Рабочий стол вернется на место.
Перезапуск Проводника
Если перезапустить Проводник (основная оболочка Windows, отвечающая за менеджмент файлов), возможно, контекстное меню получится исправить. Причем этот трюк срабатывает на большинстве современных операционных систем, включая Win 11 и устаревшую уже “Десятку”.
Перезапустить файловый менеджер Проводник в Windows 11 можно через Task Manager, то есть Диспетчер задач. Для этого выполните данные комбинацию действий:
- Одновременно нажмите клавиши Windows+X на клавиатуре. В меню нужно нажать на Диспетчер задач.
-
- В окне «Диспетчер задач» перейдите на вкладку «Процессы«. Вкладки расположены вверху окошка.
- Найдите процесс «Проводник» и выберите соответствующую строку левой кнопкой мыши.
-
- Нажмите на кнопку «Перезапустить» в правом нижнем углу окна.
- Через несколько секунд Проводник перезапустится, и вам нужно проверить, работает ли контекстное меню, вызываемое правой кнопкой мыши.
-
Если правая кнопка остается нерабочей, вероятно это не связано непосредственно с работой файловой оболочки Windows, так что советуем двигаться дальше по списку.
Исправление контекстного меню Windows 10 / Windows 11
Контекстное меню дает доступ к регулярно выполняемым действиям. Вызвать можно правым кликом мыши. Проверить, работает ли контекстное меню, очень просто – кликаете по свободной области на Рабочем столе. Если меню появляется, оно работает, соответственно и правая кнопка мыши. В любой программе Windows также присутствует такая менюшка.
Примечание. Если вдруг этот способ не сработал, установите программку Windows 11 Classic Context Menu v1.2. Она выполняет те же действия и возвращает привычную менюшку.
Если контекстное меню на десктопе (Рабочем столе) Windows 11 не открывается, можно заменить его на классическое. Для этого:
- Перейдите в меню «Пуск» и выберите «Настройки». К слову, вместо правой кнопки мыши можно использовать клавиатурную комбинацию: ⇧ Shift + F10 (вызвать контекстное меню).
- В окне «Настройки» (стандартный интерфейс Windows 11) выберите раздел «Персонализация».
- Выберите «Панель задач», а затем перейдите к секции «Контекстное меню».
- В разделе «Контекстное меню» выберите «Классическое контекстное меню по правому клику».
- Нажмите «Применить» и «ОК», чтобы сохранить изменения.
После активации классического контекстного меню через правую кнопку мыши вам доступны основные команды, которые привычны любому пользователю Windows:
- открытие,
- переименование,
- удаление элемента, вырезать, вставить
- доступ к его свойствам.
Впрочем, даже если вы переключились на классическое контекстное меню, это не гарантирует, что таким образом можно исправить вызов через правую кнопку. Проблем может быть связана вообще с Windows и возможно имеет аппаратный характер.
Проверка отключения правого щелчка мыши в реестре
Восстановить активность правой кнопки можно с помощью реестра. Но проблема заключается в том, что при работе с проводником Windows понадобится та же правая кнопка, а она в нашей ситуации как раз и не действует. Тем не менее достичь результата можно и без ее использования.
- Выйдите в редактор реестра путем нажатия Win+R.
- В появившемся окне «Открыть» введите команду regedit и нажмите OK.
- В редакторе реестра перейдите к папке: HKEY_CURRENT_USER\Software\Microsoft\Windows\CurrentVersion\Policies.
- Проверьте наличие папки Explorer в разделе «Policies». Выделите ее, кликнув по ней один раз левой кнопки мыши.
- В правой части окна редактора найдите NoViewContextMenu и, дважды кликнув по нему левой кнопкой мыши, задайте для него значение 0.
- После перезагрузки компьютера правая кнопка мыши должна заработать. Как вариант, можете перезагрузить Explorer через Диспетчер задач — контекстное меню должно появиться.
Если при открытии редактора вы не смогли воспользоваться содержанием пунктов 3 и 4 по причине отсутствия необходимых папок и значений, значит, причина неактивности правой кнопки мыши кроется в другом.
Настройка мыши через панель управления
Не стоит забывать, что в неактивности правой кнопки мыши может оказаться виноватой не ОС, а сама мышь. Причины бывают разные: неудовлетворительное качество устройства, пролитый на мышь чай, попавшая внутрь корпуса пыль, отошедший контакт. Чтобы убедиться в том, что дело не в недоработках или расширениях Windows, нужно перенастроить мышь, воспользовавшись Панелью управления.
- С помощью кнопки «Пуск» зайдите в Панель управления.
- В окне панели справа рядом со словом «Просмотр» выберите «Мелкие значки».
- В открывшемся списке найдите «Мышь» и кликните по этой вкладке.
- Перейдите к конфигурации кнопок, поставьте галочку напротив «Обменять назначение кнопок», подтвердите действие кнопкой ОК или Применить.
Теперь левая кнопка играет роль правой, а правая — левой. Изначально эта опция предусмотрена для левшей, но ничто не мешает использовать ее и с целью проверки состояния устройства. Попробуйте открыть контекстное меню левой кнопкой мыши. Если это сработало, проблема именно в мыши, а не в ОС. После этого останется только почистить мышь, перепаять правую кнопку или заменить старую мышь новой, исходя из степени поврежденности устройства и наличия у вас необходимых для ее ремонта технических навыков.
Бывает, что сбой работы правой кнопки мыши никак не зависит от описанных проблем. В этом случае можно обратиться к другим методам, позволяющим понять характер нарушения и исправить неполадки.
Изменение настроек управления питанием для корневого концентратора USB
Изменение настроек управления питанием для корневого концентратора USB в Windows 11 может стать способом исправления ошибки правой кнопки мыши и USB-устройства в целом. Настроив параметры, вы можете убедиться, что ваши USB-устройства получают необходимое количество энергии.
- откройте меню «Пуск» и введите «Панель управления».
- После того как откроется окно панели управления, выберите опцию «Оборудование и звук».
- Затем выберите опцию «Параметры питания».
- В разделе «Choose What the Power Button Do» выберите ссылку «Change Settings That Are Currently Unavailable».
- Откроется окно «Параметры питания».
- В окне «Параметры питания» выберите вкладку «Оборудование».
- В разделе «Устройства» найдите и выберите корневой концентратор USB. Выбрав его, нажмите на кнопку «Изменить настройки».
- В Windows 11 доступна вкладка «Управление питанием». Здесь вы можете настроить параметры вашего корневого концентратора USB.
- В разделе «Разрешить компьютеру отключать это устройство для экономии энергии» можно выбрать «Разрешить компьютеру отключать это устройство для экономии энергии» или «Не разрешать компьютеру отключать это устройство для экономии энергии».
Перезагрузка ПК
Иногда проблему с правой кнопкой мыши решает простая перезагрузка, помогающая обновить открытые задачи в ядре Windows. Контекстное меню может элементарно зависнуть, если на вашем компьютере одновременно загружено много программ.
Обновление драйвера мыши
Причиной сбоя работы мыши могут быть и устаревшие драйверы. Для устранения проблемы:
- зайдите в Диспетчер устройств;
- выберите «Мыши и другие указывающие устройства»;
- посмотрите, не стоит ли рядом с обозначением мыши красный кружок или желтый треугольник. Их наличие означает проблему;
- левой кнопкой мыши дважды кликните по «Иные указывающие устройства» и выберите среди них мышь;
- В контекстном меню выберите пункт «Обновить драйвер».
- Windows автоматически подберет подходящий вариант.
Если операционная система проинформирует вас о том, что новый драйвер уже установлен, зайдите на сайт производителя мыши и скачайте с него самую последнюю версию драйвера, подходящую для мыши и совместимую с Windows 10.
Проверка на вирусы
Нередко причина нарушений работы мыши кроется в вирусах. Жалобы пользователей ПК на то, что мышь перестала работать без видимых причин или что ее кнопки и колесико обменялись функциями, нередки. Если это случилось, попробуйте:
- выполнить глубокую проверку на вирусы;
- обновить антивирусную программу;
- переустановить антивирус, заменив действующий более мощным;
- задать вопрос на специализированном сайте, оказывающем пользователям «скорую помощь» в подобных случаях.
Переустановка операционной системы
Переустановка ОС является крайней мерой, уместной, если предыдущая установка системы в целом оказалось неудачной и повлекла за собой разные проблемы работы ПК и связанных с ним устройств.
Переустановка может пригодиться и в случае сильной завирусованности компьютера, когда проще переустановить ОС, чем устранять все вызванные вирусом сбои, включая связанные с вызовом контекстного меню.
Воспользовавшись предложенными рекомендациями, вы сможете понять причину неполадок работы правой кнопки мыши и легко устранить ее.
Проводник зависает при нажатии правой кнопки мыши — что делать?
Одна из неприятных проблем, с которой можно столкнуться в Windows 10, 8.1 или Windows 7 — зависание при нажатии правой кнопки мыши в проводнике или на рабочем столе. При этом начинающему пользователю обычно сложно понять, в чем причина и что делать в такой ситуации.
В этой инструкции подробно о том, почему возникает такая проблема и как исправить зависание при правом клике, если вы столкнулись с этим.
Исправление зависания при правом клике мышью в Windows
При установке некоторых программ они добавляют свои собственные расширения проводника, которые вы видите в контекстном меню, вызываемом при нажатии правой кнопки мыши. И часто это не просто пункты меню, которые ничего не делают, пока по ним не нажмешь, а именно модули сторонней программы, которые подгружаются при простом правом клике.

В случае, если они работают со сбоями или не совместимы с вашей версией Windows, это может вызывать зависание в момент открытия контекстного меню. Обычно это сравнительно просто исправить.
Для начала два очень простых способа:
- Если вы знаете, после установки какой программы появилась проблема — удалите её. А затем, если требуется, переустановите, но (если установщик позволяет) отключите интеграцию программы с Проводником.
- Используйте точки восстановления системы на дату, предшествующую появлению проблемы.
Если два этих варианта не применимы в вашей ситуации, вы можете использовать следующий метод, чтобы исправить зависание при нажатии правой кнопкой мыши в проводнике:
- Скачайте бесплатную программу ShellExView с официального сайта https://www.nirsoft.net/utils/shexview.html. На той же странице есть файл перевода программы: скачайте его и распакуйте в папку с ShellExView, чтобы получить русский язык интерфейса. Ссылки на загрузку находятся ближе к концу страницы.
- В настройках программы включите отображение 32-разрядных расширений и скройте все расширения Майкрософт (обычно, причина проблемы не в них, хотя случается, что зависание вызывает пункты, связанные с «Портфелем» Windows).
- Все оставшиеся в списке расширения были установлены сторонними программами и могут, теоретически, вызывать рассматриваемую проблему. Выделите все эти расширения и нажмите по кнопке «Деактивировать» (красный кружок или из контекстного меню), подтвердите деактивацию.
- Откройте «Настройки» и нажмите «Перезапустить проводник».
- Проверьте, сохранилась ли проблема с зависанием. С большой вероятностью, она будет исправлена. Если нет — придется попробовать отключить и расширения от Майкрософт, которые мы скрыли на 2-м шаге.
- Теперь вы можете по одному снова активировать расширения в ShellExView, каждый раз перезапуская проводник. До тех пор, пока не выясните, активация какой из записей приводит к зависанию.
После того, как вы выяснили, какое расширение проводника вызывает зависание при нажатии правой кнопки мыши, вы можете либо оставить его отключенным, либо, если программа не является необходимой, удалить программу, установившую это расширения.
|
|
|
13 / 10 / 3 Регистрация: 22.12.2013 Сообщений: 378 |
|
При нажатии правой кнопки мыши не вызывается контекстное меню07.10.2016, 11:24. Показов 47513. Ответов 20 Иногда появляется баг когда контекстное меню не открывается наяву. Обычно я решал это перезагрузкой компьютера до следующего появления, но так дело не пойдет. Как определить в чем проблема и исправить ее?
0 |
|
79 / 57 / 14 Регистрация: 28.03.2016 Сообщений: 421 |
|
|
07.10.2016, 12:53 |
|
|
Master_Yi, Начни с обновления драйверов на видео карту
0 |
|
13 / 10 / 3 Регистрация: 22.12.2013 Сообщений: 378 |
|
|
09.10.2016, 15:25 [ТС] |
|
|
Alex Sprinter, Добрался до драйверов. Для NVidia нашел что драйвер устарел и обновил его, для Intel запустил поиск обновлений — пишет что нету. После обновления проблема повторилась вот только что. Еще нашел некоторые особенности. При нажатии Print Screen картинка восстанавливается, тоесть все невидимые и прозрачные и другие сломанные окна показывают свое содержимое. Добавлено через 21 минуту
0 |
|
13 / 10 / 3 Регистрация: 22.12.2013 Сообщений: 378 |
|
|
11.10.2016, 12:11 [ТС] |
|
|
Alex Sprinter, Окей. Не помогло. Продлема вновь поднялась. В чем еще может быть проблема?
0 |
|
68 / 68 / 19 Регистрация: 06.07.2011 Сообщений: 221 |
|
|
11.10.2016, 12:51 |
|
|
Скриньте Диспетчер устройств. Что-за железо.
0 |
|
13 / 10 / 3 Регистрация: 22.12.2013 Сообщений: 378 |
|
|
11.10.2016, 13:15 [ТС] |
|
|
TheShestov, Стоят все обновления вплоть до 30.09.16 Ноутбук Dell Inspiron 7720, диспетчер устройств ниже. Миниатюры
0 |
|
68 / 68 / 19 Регистрация: 06.07.2011 Сообщений: 221 |
|
|
11.10.2016, 15:58 |
|
|
Master_Yi, а драйвер на Nvidia с оф.сайта или от MS ? Не по теме: p.s. «юбилейный апдейт много радости принес…. большинству из нас»
0 |
|
13 / 10 / 3 Регистрация: 22.12.2013 Сообщений: 378 |
|
|
11.10.2016, 16:40 [ТС] |
|
|
TheShestov, Был старый от Виндоус, скачал GeForce Expirience с сайта и обновился до последней версии. Добавлено через 2 минуты
0 |
|
68 / 68 / 19 Регистрация: 06.07.2011 Сообщений: 221 |
|
|
11.10.2016, 16:57 |
|
|
Master_Yi, забавные голюны, но похоже все же на проблемы видяхи.
0 |
|
13 / 10 / 3 Регистрация: 22.12.2013 Сообщений: 378 |
|
|
11.10.2016, 18:12 [ТС] |
|
|
TheShestov, Защита ресурсов Windows не обнаружила нарушений целостности.
0 |
|
13 / 10 / 3 Регистрация: 22.12.2013 Сообщений: 378 |
|
|
11.10.2016, 18:17 [ТС] |
|
|
vavun, Проблема. такой баг вылазит не всегда. В плане я могу очень много копать в противоположную сторону, нужно тогда уж сделать так что бы он вылазил постоянно…
0 |
|
0 / 0 / 0 Регистрация: 26.02.2017 Сообщений: 1 |
|
|
26.02.2017, 11:26 |
|
|
Сообщение от Master_Yi vavun, Проблема. такой баг вылазит не всегда. В плане я могу очень много копать в противоположную сторону, нужно тогда уж сделать так что бы он вылазил постоянно… Здравствуйте ! Вы решили проблему с прозрачным км ? у меня такая же проблема.. не могу понять в чем дело =(
0 |
|
13 / 10 / 3 Регистрация: 22.12.2013 Сообщений: 378 |
|
|
26.02.2017, 13:03 [ТС] |
|
|
DTK, Привет. Жестокая проблема и очень редкая. Я так и не нашел никого кто мог бы с ней помочь. Обратился за помощью в Microsoft Community, но и там ничем не помогли. В общем можешь прочитать там последнее сообщение.
0 |
|
110 / 94 / 19 Регистрация: 09.01.2013 Сообщений: 371 |
|
|
28.09.2017, 20:36 |
|
|
Сообщение от Master_Yi Я так и не нашел никого кто мог бы с ней помочь. Переустановите ОС начисто (с форматированием раздела) и будет вам счастье.
0 |
|
0 / 0 / 0 Регистрация: 19.12.2017 Сообщений: 10 |
|
|
28.12.2017, 16:06 |
|
|
Удалил Deamon Tools и все стало окей.
0 |
|
0 / 0 / 0 Регистрация: 04.04.2019 Сообщений: 2 |
|
|
04.04.2019, 01:36 |
|
|
После удаления всяко-разных зловредных сифилисов перестало нормально работать контекстное меню. В принципе толком ничего нет, я так не написал чтобы не подумали что оно вообще не открывается. Серфил, но ничего толкового не нашел. Короче ХЕЛП !!! Миниатюры
0 |
|
10589 / 5552 / 864 Регистрация: 07.04.2013 Сообщений: 15,660 |
|
|
04.04.2019, 01:41 |
|
|
Сообщение от Sionov Серфил, но ничего толкового не нашел. И не пытались даже.
0 |
|
0 / 0 / 0 Регистрация: 04.04.2019 Сообщений: 2 |
|
|
04.04.2019, 13:52 |
|
|
Увы, не помогло…
0 |
|
10589 / 5552 / 864 Регистрация: 07.04.2013 Сообщений: 15,660 |
|
|
04.04.2019, 16:49 |
|
|
Сообщение от Sionov Увы, не помогло Дубль два NewItem_FIX_2.zip Code rd /s /q "%WinDir%\System32\GroupPolicyUsers" rd /s /q "%WinDir%\System32\GroupPolicy" gpupdate /force Потом перезагрузка Если опять нет — грузите сюда экспортированные ветки реестра перечисленные в файле реестра выше
0 |
|
inter-admin Эксперт 29715 / 6470 / 2152 Регистрация: 06.03.2009 Сообщений: 28,500 Блог |
04.04.2019, 16:49 |
|
20 |
|
Новые блоги и статьи
Все статьи Все блоги / |
||||
|
Трансферное обучение с предобученными моделями в Keras с Python
AI_Generated 06.05.2025 Суть трансферного обучения проста: взять модель, которая уже научилась решать одну задачу, и адаптировать её для решения другой, похожей задачи. Мозг человека работает по схожему принципу. Изучив. . . |
Циклические зависимости в C#: методы управления и устранения
stackOverflow 06.05.2025 Если вы хоть раз работали над не самым тривиальным проектом на C#, то наверняка сталкивались с той ситуацией, когда компилятор вдруг начинает сыпать странными ошибками о невозможности разрешить. . . |
Как перейти от Waterfall к Agile
EggHead 06.05.2025 Каскадная модель разработки Waterfall — классический пример того, как благие намерения превращаются в организационный кошмар. Изначально созданная для упорядочивания хаоса и внесения предсказуемости. . . |
Оптимизация SQL запросов — Продвинутые техники
Codd 06.05.2025 Интересно наблюдать эволюцию подходов к оптимизации. Двадцать лет назад всё сводилось к нескольким простым правилам: «Избегайте SELECT *», «Используйте индексы», «Не джойните слишком много таблиц». . . . |
Создание микросервисов с gRPC и Protobuf в C++
bytestream 06.05.2025 Монолитные приложения, которые ещё недавно считались стандартом индустрии, уступают место микросервисной архитектуре — подходу, при котором система разбивается на небольшие автономные сервисы, каждый. . . |
|
Многопоточность и параллелизм в Python: потоки, процессы и гринлеты
py-thonny 06.05.2025 Параллелизм и конкурентность — две стороны многопоточной медали, которые постоянно путают даже бывалые разработчики. Конкурентность (concurrency) — это когда ваша программа умеет жонглировать. . . |
Распределенное обучение с TensorFlow и Python
AI_Generated 05.05.2025 В машинном обучении размер имеет значение. С ростом сложности моделей и объема данных одиночный процессор или даже мощная видеокарта уже не справляются с задачей обучения за разумное время. Когда. . . |
CRUD API на C# и GraphQL
stackOverflow 05.05.2025 В бэкенд-разработке постоянно возникают новые технологии, призванные решить актуальные проблемы и упростить жизнь программистам. Одной из таких технологий стал GraphQL — язык запросов для API,. . . |
Распознавание голоса и речи на C#
UnmanagedCoder 05.05.2025 Интеграция голосового управления в приложения на C# стала намного доступнее благодаря развитию специализированных библиотек и API. При этом многие разработчики до сих пор считают голосовое управление. . . |
Реализация своих итераторов в C++
NullReferenced 05.05.2025 Итераторы в C++ — это абстракция, которая связывает весь экосистему Стандартной Библиотеки Шаблонов (STL) в единое целое, позволяя алгоритмам работать с разнородными структурами данных без знания их. . . |
Наверх
Клик правой кнопкой мыши на рабочем столе позволяет получать доступ к ряду полезных функций и настроек, начиная от изменения вида ярлыков и заканчивая быстрым доступом к настройкам персонализации Windows 10. Но бывает и так, что при клике ПКМ на рабочем столе ничего не происходит, контекстное меню не открывается. Причиной тому может оказаться временный сбой, устранимый простым перезапуском Проводника или перезагрузкой компьютера, если же эти действия не помогли восстановить функцию, стоит проверить следующие моменты.
Причина 1
Во-первых, меню не будет открываться, если в вашей Windows 10 включён режим планшета. При установке Windows на планшетном устройстве система включает его автоматически, но это может также иметь место на некоторых ноутбуках. В настройках зайдите в раздел Система – Режим планшета, в меню «При входе в систему» выберите «Использовать режим рабочего стола». Перезайдите в систему и проверьте корректность работы вызываемого ПКМ меню.

Причина 2
Теперь проверьте, не отключён ли клик правой кнопкой мыши в реестре. Для этого командой regedit откройте редактор реестра и разверните ветку HKEY_CURRENT_USER/SoftwareMicrosoft/Windows/CurrentVersion/Policies/Explorer. Посмотрите, есть ли справа параметр NoViewContextMenu. Если есть, убедитесь, что в качестве его значения установлен 0. Если параметра нет, беспокоиться не о чем, проблема с показом меню имеет другую причину.

Что еще может быть?
Вызов контекстного меню на рабочем столе Windows 10 могут нарушить сторонние расширения и оболочки, входящие в состав различных программ. Проверить и в случае необходимости отключить их поможет бесплатная портативная утилита ShellExView от разработчика NirSoft. Скачайте её вместе с русификатором с официальной страницы www.nirsoft.net/utils/shexview.html и запустите. В меню утилиты выберите «Настройки» и отметьте птичкой опцию «Скрыть/показать все расширения Microsoft».

При этом список элементов в окне утилиты у вас значительно сократится. Это и будут все сторонние расширения. Выделите их все мышкой и нажмите на панели инструментов красную кнопку «Деактивировать выбранные элементы», а затем перезапустите Проводник из меню «Настройки» в самой утилите или любым другим удобным вам способом.

Теперь проверьте, работает ли контекстное меню рабочего стола. Если да, значит источником проблемы стало одно из расширений. Найдите его методом последовательного исключения и деактивируйте. Программу, в состав которой оно входит, удалять необязательно.

Эксперт по ремонту и настройке ПК с более чем 5-летним опытом работы. Имеет профильное образование по специальности оператор ЭВМ.
Задать вопрос