Years ago, screensavers were a staple and essential feature on desktop operating systems. They prevented screen burn-in which, with today’s display technology, is no longer a problem. Instead, we have wonderful, high-resolution displays that boast true white.
Not all displays have ‘true white’ though so it’s normal for users to see a more subdued white and likewise, all other colors aren’t as vivid unless you have an exceptionally high-quality display. While true white isn’t common for normal displays, a yellow-tinted display isn’t normal either.
Users sometimes see a yellow tint on their display. This tint feels like a filter that’s been applied and it changes how everything looks from movies, documents, and images, to the desktop.
The difference is subtle or stark depending on the tint intensity but it isn’t normal. A display may not have true white color but it’s not going to turn yellow in a few years.
Check for yellow tint
If the yellow tint is very slight, it is possible that the light around you is creating it and your display isn’t actually tinted or, it’s possible the screen is damaged.
The easiest way to check this is by following these steps.
- Turn enough lights on in the room for it to be well-lit. Turn off yellow, or diffused lights.
- Increase the brightness of the display to its fullest.
- Open a new Notepad file. Maximize the window.
- Examine it for a yellow tint.
If you still observe the tint, try the fixes below.
1. Turn off Night Light
Night Light is a Windows 10 feature that tints the screen a warm color i.e., yellow or orange. It is meant to protect users from the bright white/blue of the screen.
- Open the Settings app (Win+I keyboard shortcut).
- Go to System>Display.
- Turn the Night Light switch off.
2. Turn off or disable Flux
Night Light was inspired by Flux; an app that first introduced the idea of tinting the screen a warmer color. It has been far more popular than Night Light. Check if you have the app (or something similar) installed and disable it.
Often times, users install apps like Flux and are unaware that it has a screen tinting feature as well. Go through the apps you’re running and check if they may be tinting your screen. If the tint only appears in your browser, check if you’ve installed a screen tinting extension in it.
3. Check display color settings
The contrast, brightness, and saturation of displays, both internal, and external can be changed and it may be what is giving a yellow tint to the screen.
Internal screen
- Open the graphics control panel on Windows 10; Intel Graphics Command Center, or Nvidia Control Panel, or AMD Catalyst Control Center.
- Go to the Display tab/page.
- Look for the Color settings.
- Select the restore to default option.
External screen
For an external screen, you can try the above method but if it doesn’t work i.e., the external monitor’s settings cannot be changed, we strongly recommend using an app called ClickMonitor DDC.
- Download, install and run ClickMonitor DDC.
- Select your external monitor from the list of monitors at the top.
- Click the Reset Monitor button.
4. Change color profile
Displays, both internal and external, have color profiles that determine how colors are rendered on the screen. Some displays can install different color profiles, while others are limited to just one or two color profiles.
As for color profile files, you will have to find them for your display model online. A color profile is an ICC format file.
- Open the Settings app (Win+I keyboard shortcut).
- Go to System>Display.
- Click Advanced Display Settings.
- Click Display Adapter Properties for the display with the yellow tint.
- In the window that opens, go to the Color Management tab.
- Click Color Management.
- In the new window that opens, make sure the correct display is selected in the Device dropdown.
- Enable the ‘Use my settings for this device’ option.
- Click the Add button.
- Select the profile you want to use, and click Set as default profile.
5. Update display driver
The display driver, or the graphics driver on Windows 10 is critical to displaying colors correctly. If your display is physically fine, problems with the driver can still cause the display to look poor, or to have a yellow tint.
- Open Device Manager.
- Expand Display adapters.
- Right-click the on-board graphics card and select Update driver from the context menu.
- Install any update that is available and restart the system for good measure.
Conclusion
A display is a plug & play device and once it has been set up, it’s rare for it to run into problems however, it is still hardware and it can have hardware issues caused by electric surges, a faulty wire, or exposure to vaporous chemicals etc. If you suspect the display has been damaged physically, have it taken in for repairs.

Fatima Wahab
Fatima has been writing for AddictiveTips for six years. She began as a junior writer and has been working as the Editor in Chief since 2014.
Fatima gets an adrenaline rush from figuring out how technology works, and how to manipulate it. A well-designed app, something that solves a common everyday problem and looks
Is your PC display acting weird? Is there a noticeable yellow tint on your screen that you have never set up?
Several Windows users have recently shared how their PC screen has a yellow tint that is not usual. Some believe it is a hardware issue, while others think it is a glitch in the display settings. Well, both of these can be true. However, there’s only one of these that you can do something about. Sure if it is a hardware issue, you can get it serviced. However, if the issue lies internally, what should you do?
The issue usually appears when there are display configuration errors or a third-party application is interfering with the display. Either way, you may come across a yellow screen on your PC, which is unpleasant.
In this post, let us look at some ways you can resolve yellow screen issues on a Windows PC. Without any further ado, let’s begin!
7 Ways to Fix A Monitor Or Laptop Screen With A Yellow Tint
Fix 1 – Configure Night Light Settings on Windows
Windows has an integrated feature called Night Light that allows you to minimize blue light from your PC by increasing the yellow light filter. Any user who has to use the PC for a longer period can turn it ON. However, there are times when the configuration for the same may go wrong. In such cases, the best way to handle the situation is to configure the settings or turn it off.
Step 1 – Press Windows + I to open System Settings.
Step 2 – In System Settings, go to Display.

Step 3 – In Display settings, find the toggle to Night Light and turn it off.

Step 4 – After turning it off, if you could restore your regular display, you can click on the option to find internal configuration settings. Turning it off allows you to ensure that the display is fine. Using these configuration settings, you will be able to identify what exactly is causing the unusual yellow tint.

Step 5 – Turn it On again and manage the strength of how yellow you want your screen to be.
Read Also: [Fix] Night Light Not Working on Windows 10/11
Fix 2 – Change the Color Profile of Your Display
Another thing you can do is try switching your display’s color profile. Usually, the default color profile of your display is configured by the manufacturer. However, Windows can give you a default color profile that manages the distribution of RGBs on your display.
Step 1 – Go to the Start Menu and search for Color Management.

Step 2 – Open the same, and you may find a Window that appears like this –

Step 3 – Ensure the Display selected in the Device is the one you are currently on. In case you have recently plugged in a monitor, you may click on Identify monitors.
Step 4 – Check the Use My settings for this device option.
Step 5 – After you have marked it, you can see that the Add option is now clickable.

Step 6 – In the Add option, you may find multiple color profiles.

Step 7 – Use the sRGB Virtual Device Model Profile from the list and click on OK.

Step 8 – After adding the Profile, you may click the Set as Default Button and exit the settings.
Fix 3 – Update Graphics Driver
Sometimes, the issue also appears due to outdated graphics drivers on your PC. Several users cannot update the driver independently as the option is not directly available. One has to go through many steps: go to Device Manager, identify the drive for the GPU, check for updates, fetch the updates from the sources, etc.
The process is complicated for an average user. However, one can never go by without updating these drivers. Hence, we recommend that you use Advanced Driver Updater.
Step 1– Download and install the tool on your PC.
Step 2 – Click on Start Scan Now to find the list of outdated drivers on your PC.

Step 3 – Once the list is available, click Update All, and the software will download and install the updates.
The tool is a one-of-a-kind utility tool that brings immense practicality to updating the drivers, simplifying the process for a smoother experience.
Fix 4 – Calibrate Display Color Manually
If the issue persists after performing the above three fixes, your display might need precise color calibration. Fortunately, Windows 11 has an inbuilt feature that allows you to do the same.
Step 1 – Go to the Start menu and search for the Calibrate Display Color option. Click on the result to open or press enter.

Step 2 – You may find a Window for color calibration. Click on Next to initiate the process.

Step 3 – Click on Next will switch you to full screen. Keep clicking Next and reading the information on your screen to learn insights about the process.

Step 4 – The next thing to do now is set the value of Gamma as per your requirement. You can use the slider to find a sweet spot or simply click on reset to find the basic one.

Step 5 – You also get an option to adjust the brightness and contrast. However, if you do not have issues with any of these, you can skip them too.

Step 6 – Once you click next, you will find a manual RGB controller that you can configure accordingly. Ensure you balance things out so the yellow tint is no longer visible.

Step 7 – Lastly, you can compare the changes you have made by clicking on the previous and current calibrations you have made. Click on Finish to end the process.
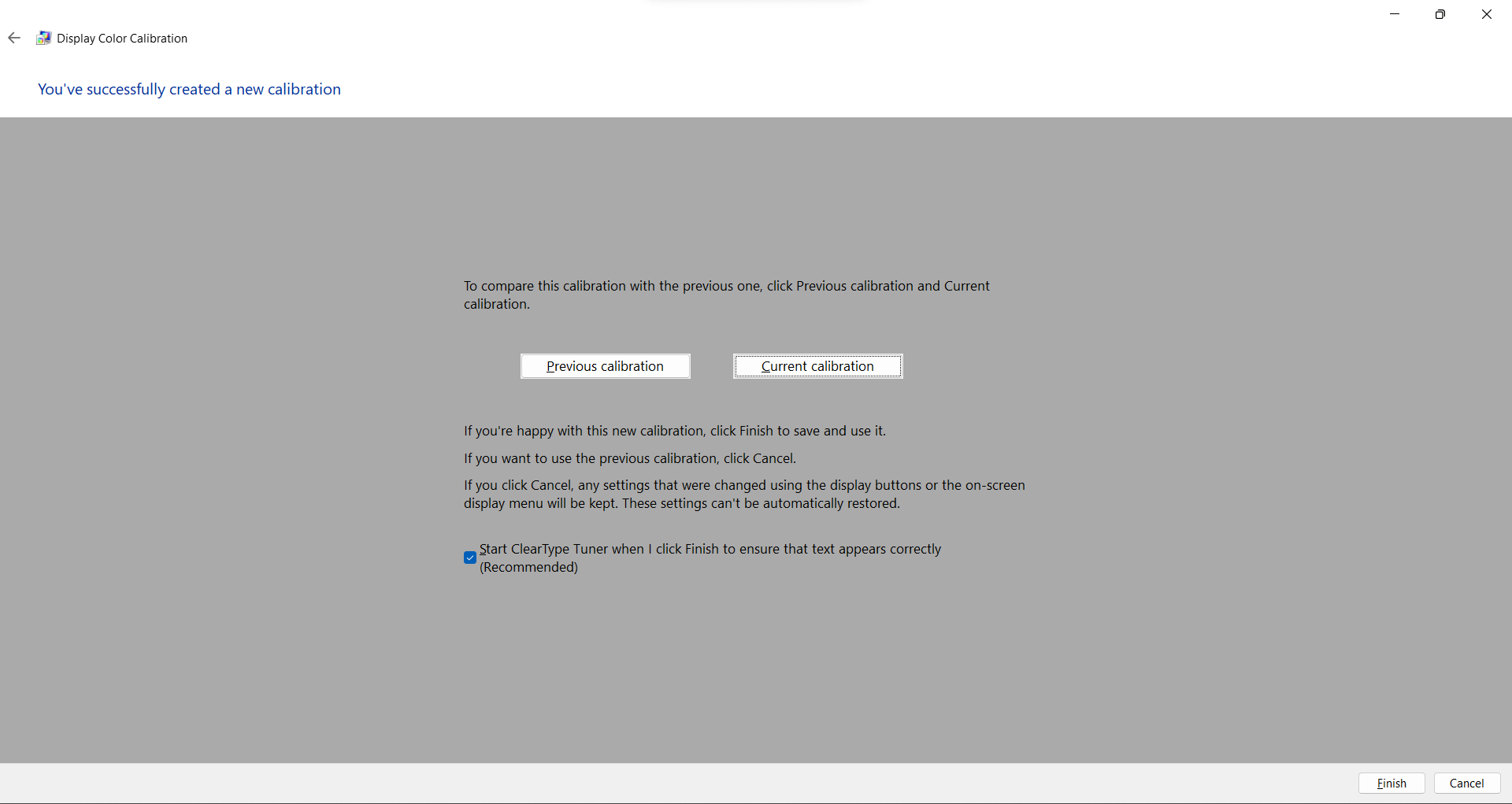
Other than these fixes, make sure you take care of the following things –
5. You are not using third-party night light software
6. The display screen is completely intact (no physical damage)
7. Your Display cables are connected properly.
Manage all these factors, and the issue related to the yellow tint on your display will be resolved. If you have no luck, connect to another monitor to check if the issue is still in the configuration. Reach out to the service center of your device, as there may be a manufacturing fault with your PC.
Hope you find the information shared helpful. Feel free to leave your comments below and share which step helped you the best. Thanks for reading. Good luck!
Recommended :
Error – Monitor No Signal | Causes & Fixes
Computer Turns On But No Display On Monitor – 5 Effective Ways to Fix
-
-
#1
Доброго времени суток, помогите решить проблему. После установки и подключения нового МФУ, а также программного обеспечения к нему и драйверов, и изменения настроек системы энергосбережения в пользу производительности, после перезагрузки ноута экран стал иметь ярко выраженный жёлтый оттенок, при этом курсор остаётся чисто белым. Так же при загрузке системы и выключении все цвета отображаются нормально. Жёлтый оттенок возникает после 2-3х секунд входа в виндоус. Восстановление системы отключено, точки удалены(( Отключение ночного режима не помогает…. Спасибо.
Последнее редактирование:
Если вы видите это сообщение, значит, произошла проблема с загрузкой файлов в стилей (CSS) нашего сайта. Попробуйте сбросить кэш браузера (Ctrl+F5).
Если это не поможет, а вы находитесь в регионе, где возможны ограничения интернет-трафика с российских серверов — воспользуйтесь VPN.
|
Если экран монитора становится цветным — желтым, красным, зеленым и т.д. то здесь есть несколько возможных причин: 1) Кабель монитора неисправен или плохо присоединён. 2) Вышел из строя сам монитор. 3) Неисправна видеокарта. Итак, если на вашем мониторе желтый экран, то сначала нужно проверить, надёжно ли закреплён кабель или нет. Если с креплением всё в порядке, то проверяем дальше. Пробуем подключить монитор к другому кабелю или кабель к другому монитору. Также можно подключить этот монитор к другому системному блоку (чтобы проверить работоспособность видеокарты). После этого сразу станет понятно, что именно неисправно — кабель, монитор или видеокарта. Pion9 6 лет назад Когда экран монитора становится жёлтым, то причин возникновения этого может быть говорить о проблемах с видеокартой или неполадках в соединительном кабеле. Можно попытаться также в параметрах настройки баланса белого, выбрать температуру, соответствующую типу освещения Вашего помещения. Тут вариантов может быть много. Нужно проверить для начала, что именно работает с ошибками — сам монитор или системный блок. Можно попробовать включить монитор как телевизор или же подключить к телевизору (если он современный) системный блок и проверить уже его. Можно попробовать подключить монитор не к видеокарте, а, сняв ее, к материнской плате. Если проблема в первой, то тогда передача цветов должна быть нормальной. Можно просто посмотреть, что с настойками цветопередачи. Но вряд ли ошибка там, если уверены, что там никто не лазил и ничего не менял. И, как обычно, проверяем на вирусы — эти могут сделать все, что угодно. Virid 6 лет назад В один прекрасный день моя подруга столкнулась с такой ситуацией. Экран монитора стал ненормального цвета солнца. Вы можете себе представить как она испугалась, конечно же в мыслях похоронив ноутбук. Прибежавший на помощь друг всё, к счастью. быстро привёл в порядок, оказалось сбились настройки. Пришлось по новой настраивать цвета отображения на мониторе, ну и конечно не лишним было проверить компьютер на вирусы, один из них тоже пришлось отправлять на карантин. Барха 6 лет назад На самом деле причин почему монитор стал желтого цвета может быть не одна:
12777 6 лет назад Скажу так, может случится так, что на экране может высветится и другой цвет, не только желтый экран, но и красный, синий. Проблема здесь в основном одинаковая, скорей здесь связана с соединительным кабелем между монитором и системным блоком. Также возможны проблемы с самой видеокартой, также, если кабель соединен с материнской платой, проблема возможна с ней. -Irink 6 лет назад В том случае, если экран монитора стал жёлтым причин тому может быть несколько. Несправен соединительный кабель, либо проблемы с видеокартой. Проверить соединение кабеля, либо осуществить его замену. Если проблема не устраниться, тогда нужно попробовать обновить драйвера на видеокарту или заменить её. kelly 6 лет назад Возможно, нарушен баланс белого. Измеряется в градусах Кельвина такая цветовая температура. Возможно, сбились настройки. На самом мониторе нужно посмотреть параметры настройки баланса белого, чтобы выбрать температуру, соответствующую тому типу освещения, которое имеется в помещении, где вы работаете не ПК. https://text.ru/anti Степа 10 лет назад В смысле стал желтым? Какой у вас монитор? системный ли это сбой , или ошибка, или это произошло от внешней, возможно такое случилось в последствии каких либо программных сбоев которые сбивают цвета монитора, попробуйте отформатировать компьютер, может поможет , если нет то поменяй матрицу, скорее всего проблема в матрице! Maste 8 лет назад Если вместо картинки на монитор вдруг пожелтел то значить скорее всего накрылись видео драйвера на компьютере, при условии конечно нет никаких надписей и рекомендаций на экране, советую перезапустить компьютер и если желтое табло не пройдет то необходимо искать другой монитор для обновления драйверов. Если у Вас монитор желтый, а курсор остается белым, то это значит, возможно у Вас включен ночной режим (Windows 10). jhxfy 11 лет назад Если монитор ЭЛТ вымой зкран и больше не кури у компа,а если ЖК-выброси и купи новый. Знаете ответ? |
