читатель
офлайн
Регистрация: 10.10.2018
Добрый день!
После обновления на Бухгалтерию предприятий 3.0.65.80, при открытии разных документов, появляются окна с заголовком C:\Windows\system32\cmd.exe.
Появляются два или три окна. Текст выполняемой команды не виден.
Что это такое? Как с этим бороться?
GH0STexe
читатель
офлайн
Регистрация: 27.04.2012
Ответ на
пост №1
loginx5,то же такая проблема только на версии 3.0.65.72. Может дело в платформе 8.3.12 ?
loginx5
читатель
офлайн
Регистрация: 10.10.2018
Да, о платформе забыл… было обновление до 8.3.12…
Но вопрос все равно актуален..
Роман Ворнцов
читатель
офлайн
Регистрация: 16.10.2018
Похоже эта проблема возникает на пк не подключенных к интернету. и вроде бы решается при отключении Автоматической проверки контрагентов по ЕГРН в разделе Интернет-поддержка и сервисы
Ответили:
пост #5
, пост #11
loginx5
читатель
офлайн
Регистрация: 10.10.2018
Ответ на
пост №4
Роман, большое спасибо!
Оно! Снял галку — окна более не появляются.
Smr
читатель
офлайн
Регистрация: 28.01.2011
Роман Ворнцов пишет:
| Цитата |
|---|
|
Похоже эта проблема возникает на пк не подключенных к интернету. и вроде бы решается при отключении Автоматической проверки контрагентов по ЕГРН в разделе Интернет-поддержка и сервисы |
1С:Предприятие 8.3 (8.3.13.1576) Бухгалтерия предприятия, редакция 3.0 (3.0.65.91) Интернет подключен, но нет подключения к сервису проверки контрагентов (ИТС Проф, если что), но та же фишка вылетает уже некоторое время. Ваш совет, увы. не сработал. Черное окно C:\Windows\system32\cmd.exe. по-прежнему выскакивает… Нервирует, однако. Есть у кого ещё какие мысли на эту тему? Может это сама Windows шалит…
Роман Ворнцов
читатель
офлайн
Регистрация: 16.10.2018
Попробуйте в Диспетчере задач в Командной строке посмотреть скорее всего чего-нибудь пингует
Smr
читатель
офлайн
Регистрация: 28.01.2011
Роман Ворнцов п Попробуйте в Диспетчере задач в Командной строке посмотреть скорее всего чего-нибудь пингует
| Цитата |
|---|
|
Попробуйте в Диспетчере задач в Командной строке посмотреть скорее всего чего-нибудь пингует |
Спасибо. Передам ваш совет своему гуру компьютерному, когда появится. Это уже не в моих силах.
Юлия Батищева
читатель
офлайн
Регистрация: 01.11.2018
Это публикуемая ошибка 00-00177760
Создали патч с исправлением.
Не будет работать в базовой версии и модели сервиса, в остальных версиях будет.
Для установки:
1. Перейдите в Администрирование выберите меню Обслуживание разверните группу Обновление программы и нажмите на ссылкуУстановка обновлений и исправлений (патчей).
2. Выберите вариант Указать файл обновления или исправления, выберите файл кнопкой Выбрать […] и нажмите Далее >.
3. Ознакомьтесь с предупреждением безопасности и нажмите Продолжить.
4. Установите флажок Перезапустить программу и нажмите Готово.
Trinitron
читатель
офлайн
Регистрация: 17.03.2006
Юлия пишет:
| Цитата |
|---|
|
Это публикуемая ошибка 00-00177760 Создали патч с исправлением. Не будет работать в базовой версии и модели сервиса, в остальных версиях будет. Для установки: 1. Перейдите в Администрирование выберите меню Обслуживание разверните группу Обновление программы и нажмите на ссылку Установка обновлений и исправлений (патчей) . 2. Выберите вариант Указать файл обновления или исправления , выберите файл кнопкой Выбрать […] и нажмите Далее > . 3. Ознакомьтесь с предупреждением безопасности и нажмите Продолжить . 4. Установите флажок Перезапустить программу и нажмите Готово . Прикрепленные файлы |
А не проще было бы через расширение решить этот вопрос?
Читают тему
(гостей: 1)
Быстрый переход
Это могло бы стать новым делом Шерлока Холмса, однако он уже фактически раскрывал его дважды, как вы увидите дальше. Еще одна вариация не тянет на новую главу, но все-таки дело было любопытное ввиду сложных условий!
Однажды ко мне обратился читатель Максим с просьбой помочь вычислить источник окон командной строки, которые периодически появляются группой при входе в Windows и быстро исчезают. Я уверен, что многие из вас их тоже видели и до сих пор наблюдают иногда.
/blog/wp-content/uploads/cmd-runonce.mp4
Максим читал Дело об автозагрузке Windows, однако оно не совсем подходило под его случай.
[+] Сегодня в программе
Диагностика читателя
Права администратора у подписчика были. Но компьютер в организации, а установка сторонних программ запрещена и отслеживается. Это лишало возможности записать процесс загрузки с помощью Process Monitor (дело об автозагрузке) или Windows Performance Analyzer (WPA).
Читатель был в курсе, что начиная с Windows 10 в состав системы входит консольная утилита wpr.exe (Windows Performance Recorder). С ее помощью можно сделать фактически такой же лог загрузки, как утилитой xbootmgr из ADK (хотя почему-то за вычетом собственно графика этапов загрузки). Но в то время была сломана команда wpr -stop 🤦♂️ Впрочем, даже если бы утилита wpr работала, я не знаю, чем из коробки проанализировать ее ETL с записью запуска системы (сам использую WPA из ADK).
Более того, злосчастные окна появляются лишь иногда, причем нерегулярно. Поэтому в принципе затруднительно отловить их с помощью записи загрузки.
Максим изучил все расположения автозапуска в файловой системе и реестре, а также включил историю заданий планировщика и проанализировал ее после появления окон. Но так ничего и не нашел. Тогда читатель пришел ко мне.
Мои варианты диагностики
Я сходу предложил заглянуть в логи WDI — диагностической инфраструктуры Windows. Ведь я разбирал в блоге то самое дело об автозагрузке Windows в новом ракурсе. Но вы не поверите — тогда в Windows не работала еще и запись событий загрузки! 🤦♂️🤦♂️ Поэтому никаких логов там не было.
Немного поразмыслив, я предложил включить аудит создания процессов. После этого на каждое создание процесса в журнал записывается событие 4688, причем в нем отражается команда запуска и родительский процесс. Дальше нужно дождаться появления окон и прошерстить все недавние события в поисках cmd.exe (например, приспособив мой скрипт PowerShell). Это сработало!
Но поскольку с тех пор логи WDI починили, проще и быстрее посмотреть в XML-файлах из папки %WinDir%\System32\wdi\LogFiles\StartupInfo. Там пять последних перезагрузок, поэтому может даже и не понадобится ждать следующего появления окон. Найдутся примерно такие записи:
<Process Name="C:\Windows\System32\cmd.exe" PID="2304" StartedInTraceSec="54.364"> <StartTime>2024/02/15:07:26:59.1816645</StartTime> <CommandLine><![CDATA["C:\Windows\System32\cmd.exe" /q /c del /q "C:\Program Files\Microsoft OneDrive\Update\OneDriveSetup.exe"]]></CommandLine> <DiskUsage Units="bytes">0</DiskUsage> <CpuUsage Units="us">10381</CpuUsage> <ParentPID>1964</ParentPID> <ParentStartTime>2024/02/15:07:26:58.9753454</ParentStartTime> <ParentName>runonce.exe</ParentName> </Process> <Process Name="C:\Windows\System32\cmd.exe" PID="3432" StartedInTraceSec="54.485"> <StartTime>2024/02/15:07:26:59.3032408</StartTime> <CommandLine><![CDATA["C:\Windows\System32\cmd.exe" /q /c del /q "C:\Program Files\Microsoft OneDrive\StandaloneUpdater\OneDriveSetup.exe"]]></CommandLine> <DiskUsage Units="bytes">0</DiskUsage> <CpuUsage Units="us">10639</CpuUsage> <ParentPID>1964</ParentPID> <ParentStartTime>2024/02/15:07:26:58.9753454</ParentStartTime> <ParentName>runonce.exe</ParentName> </Process>
Это OneDrive с помощью cmd убирает за собой мусор! Родительский процесс — runonce.exe, потому что OneDrive вносит команды в пользовательский раздел реестра RunOnce, т.е. HKCU\Software\Microsoft\Windows\CurrentVersion\RunOnce
Выглядит это примерно так:

В канале Telegram я как-то копался в нюансах этого древнего способа для однократного запуска команд. И там был намек именно на это дело! Цитирую:
Более того, клиент OneDrive с первого выпуска Windows 10 и по сей день использует этот раздел для самообслуживания 😎
Поскольку команды удаляются сразу после выполнения, никаких следов в реестре и автозагрузке не остается.
Дело раскрыто!
Как использовать OAuth2 со Spring Security в Java
Javaican 14.05.2025
Протокол OAuth2 часто путают с механизмами аутентификации, хотя по сути это протокол авторизации. Представьте, что вместо передачи ключей от всего дома вашему другу, который пришёл полить цветы, вы. . .
Анализ текста на Python с NLTK и Spacy
AI_Generated 14.05.2025
NLTK, старожил в мире обработки естественного языка на Python, содержит богатейшую коллекцию алгоритмов и готовых моделей. Эта библиотека отлично подходит для образовательных целей и. . .
Реализация DI в PHP
Jason-Webb 13.05.2025
Когда я начинал писать свой первый крупный PHP-проект, моя архитектура напоминала запутаный клубок спагетти. Классы создавали другие классы внутри себя, зависимости жостко прописывались в коде, а о. . .
Обработка изображений в реальном времени на C# с OpenCV
stackOverflow 13.05.2025
Объединение библиотеки компьютерного зрения OpenCV с современным языком программирования C# создаёт симбиоз, который открывает доступ к впечатляющему набору возможностей. Ключевое преимущество этого. . .
POCO, ACE, Loki и другие продвинутые C++ библиотеки
NullReferenced 13.05.2025
В C++ разработки существует такое обилие библиотек, что порой кажется, будто ты заблудился в дремучем лесу. И среди этого многообразия POCO (Portable Components) – как маяк для тех, кто ищет. . .
Паттерны проектирования GoF на C#
UnmanagedCoder 13.05.2025
Вы наверняка сталкивались с ситуациями, когда код разрастается до неприличных размеров, а его поддержка становится настоящим испытанием. Именно в такие моменты на помощь приходят паттерны Gang of. . .
Создаем CLI приложение на Python с Prompt Toolkit
py-thonny 13.05.2025
Современные командные интерфейсы давно перестали быть черно-белыми текстовыми программами, которые многие помнят по старым операционным системам. CLI сегодня – это мощные, интуитивные и даже. . .
Конвейеры ETL с Apache Airflow и Python
AI_Generated 13.05.2025
ETL-конвейеры – это набор процессов, отвечающих за извлечение данных из различных источников (Extract), их преобразование в нужный формат (Transform) и загрузку в целевое хранилище (Load). . . .
Выполнение асинхронных задач в Python с asyncio
py-thonny 12.05.2025
Современный мир программирования похож на оживлённый мегаполис – тысячи процессов одновременно требуют внимания, ресурсов и времени. В этих джунглях операций возникают ситуации, когда программа. . .
Работа с gRPC сервисами на C#
UnmanagedCoder 12.05.2025
gRPC (Google Remote Procedure Call) — открытый высокопроизводительный RPC-фреймворк, изначально разработанный компанией Google. Он отличается от традиционых REST-сервисов как минимум тем, что. . .
You are most probably having trouble installing Windows and that’s why you are here. Administrator X Windows system 32 CMD Exe error occurs when it comes to the booting process. You are denied to have the administrative privileges due to the error. As a result, reinstalling a fresh copy of Windows halts and you do not have any clue what to do. This article will provide you with a proper solution to this kind of Windows error. Therefore, stick with this article till the end to know this and that about the error. So, without wasting time, let’s get into it.

Why does the ‘Administrator X Windows System 32 CMD Exe’ Error Occur?
You may get puzzled why there is an X on the command prompt window as we do not aware of such a disk. System files are stored on disk C; however, how can Windows find any disk in the middle of its installation? Hopefully, you got my point.
Here, X is the root file path. It indicates where the things are happening are located on this drive. It has to be the C by default. But here the X is stating that right now you are not even in your computer system. You are now operating from beyond your operating system.
There are some highly possible reasons behind this error. For example –
- The hard drive in your system is failing
- Most likely you are booting from an alternative media
- The Windows might get corrupted at a point.
Whatever the reason, applying the following solutions will definitely help you to fix this mess permanently. So, let’s get into them.
How to Fix the ‘Administrator X Windows System 32 CMD Exe’ Error?
Here, we are going to share the solutions in a step-by-step form to make them convenient. Have a look at them –
Step 1: Type in bootrec /fixboot and hit the Enter key. Make sure that spacing is provided accurately. The returning result will show you- access is denied. Don’t worry at all Just keep doing the next steps.

Step 2: Now, type in the following text- bootsect/nt60 sys and press Enter. This command ensures updating of the boot code on all targeted volumes.

Step 3: Again, type bootrec /fixboot and press Enter. This time the operation is successfully completed. The booting process should now commence automatically without any issues. Select your preferences; follow the instruction; Windows will be successfully installed.

NOTE: It will be wise to check your hard drive status. If the error was caused by this hardware, in other words, if the hard drive is incompatible, consider replacing it with a new one.
Frequently Asked Questions (FAQs)
How to change from X:\ Windows System32 to C:\ Windows System32?
You have to do this from the cmd.exe command prompt. All you have to do is execute the cd (change directory) command. This will switch the active directory from X to drive C.
Why does System 32 cmd.exe keep popping up?
When you face such popups continuously, this could be most likely the result of a malware attack. Scan for harmful malware and check if your system data are safe. It is suggested to try a powerful antimalware program.
Conclusion
Installing Windows can be tricky especially when there is an administrative error like this is involved. But now as you have read this far, hopefully, you have got the entire idea about the causes and solutions of this error. Performing the steps successfully will surely solve the error for you.
Содержание
- Выскакивает C:\Windows\System32\cmd.exe как убрать командную строку
- Причины возникновения
- К чему может привести игнорирование ошибки?
- Алгоритм решения проблемы
- Выводы
- cmd cmd
- Синтаксис Syntax
- Параметры Parameters
- Remarks Remarks
- Расположение cmd c windows system32
- Папки на флешке стали ярлыками
- Папки на флешке стали ярлыками
- Удаляем исполняемые файлы вируса на USB флешке
- Проверка системы на наличие команд автозапуска вируса
- Восстанавливаем вид каталогов и доступ к папкам
- Ручной способ восстановления атрибутов скрытых папок на флешке
- Скрипт для автоматического снятия атрибутов скрытия с исходных папок и файлов
- IT-блог о веб-технологиях, серверах, протоколах, базах данных, СУБД, SQL, компьютерных сетях, языках программирования и создание сайтов.
- CMD.exe – как пользоваться интерпретатором командной строки Windows. Как запустить командную строку от имени администратора в Windows 10?
- Где находится файл cmd.exe или зачем нужен интерпретатор командной строки в Windows
- Самый быстрый способ запустить командную строку в Windows
- Другие способы вызова программы cmd в Windows 10
- Запуск командной строки Windows из папки System32
- Запуск интерпретатора командной строки из контекстного меню кнопки «Пуск»
- Пользуемся поиском Windows для запуска cmd.exe
- Как открыть сразу нужную папку в командной строке Windows 10
- Запуск командной строки Windows из меню «Пуск»
- Как запустить командную строку от имени администратора в Windows 10?
- Настройка интерфейса командной строки Windows
Выскакивает C:\Windows\System32\cmd.exe как убрать командную строку
Иногда при включении компьютера во время чтения приложений в автозапуске открывается окно командной строки с определенной командой. В этом случае пользователь закономерно задается вопросом: «Windows system32 cmd exe — что это и чем грозит подобное поведение системы?» Такая проблема довольно часто встречается, и в статье пойдет речь о том, как определить виновника события и разрешить ситуацию в свою пользу.

Причины возникновения
Панель интерпретатора командной строки, неожиданно появляющаяся после загрузки ОС, может быть свидетельством изменения некоторых системных настроек сторонними приложениями. Но это не единственная причина его появления на рабочем столе.
Краткий перечень факторов помещения cmd exe windows в автозапуск:
У некоторых пользователей черное окно CMD открывается в ситуации:
К чему может привести игнорирование ошибки?
Если задействованы встроенные утилиты или программы, которым можно доверять, опасаться нечего. Исправить проблему на слабом ПК можно только посредством его апгрейда. Для примера, в десятой версии Windows часто встречаются подобные баги, так как система особо требовательна к ресурсам компьютера.
Но если же причиной запуска системной утилиты стал вирус, то определенно можно ждать полного выхода из строя всей файловой системы. Для избавления от «черного окна» следует предпринять несколько простых действий.
Алгоритм решения проблемы
Для начала стоит провести диагностику ОС посредством встроенных утилит:
Если после безопасного входа строка с надписью system32 на черной панели снова выскакивает, то, вероятно, за это отвечает определенный системный процесс. Когда в область Start прописывается вредоносный код, после диагностического запуска окно cmd.exe не включается автоматически.
Чтобы избавиться от ошибки, стоит для начала очистить системный реестр и директории от лишнего мусора, накопившегося вследствие действий пользователя:
Владельцам десятки позволено решать подобные проблемы через командную строку:
Также можно использовать оснастку «Планировщика задач», если окно командной строки постоянно маячит на рабочем столе и мешает работе:

Выводы
Строгое следование инструкции должно помочь. Но случается и так, что спустя некоторое время cmd.exe снова вылезает на рабочий стол. В данном случае стоит обратиться к специалистам в сервисный центр Microsoft, приложив к письму подробный отчет о сложившейся ситуации.
В статье мы лишь частично изложили материал по тому, как удалить определенную запись в автозапуске. Для борьбы с некоторыми видами зловредных кодов понадобятся углубленные знания по работе системы и эксплуатации программных комплектов. Но в большинстве случаев вышеизложенного алгоритма вполне достаточно для исправления указанного бага.
Источник
cmd cmd
Запускает новый экземпляр интерпретатора команд Cmd.exe. Starts a new instance of the command interpreter, Cmd.exe. Если используется без параметров, Команда cmd отображает версию и сведения об авторских правах операционной системы. If used without parameters, cmd displays the version and copyright information of the operating system.
Синтаксис Syntax
Параметры Parameters
| Значение Value | Color Color |
|---|---|
| 0 0 | Черный Black |
| 1 1 | Синий Blue |
| 2 2 | Зеленый Green |
| 3 3 | Aqua Aqua |
| 4 4 | Красный Red |
| 5 5 | Сиреневый Purple |
| 6 6 | Желтый Yellow |
| 7 7 | Белый White |
| 8 8 | Серый Gray |
| 9 9 | Светло-синий Light blue |
| а a | светло-зеленый Light green |
| b b | Светло-голубой Light aqua |
| с c | Светло-красный Light red |
| d d | Светло-фиолетовый Light purple |
| й e | Светло-желтый Light yellow |
| f f | Светлое белое Bright white |
Кроме того, не используется параметр /s. You don’t also use /s.
Вы используете ровно один набор кавычек. You use exactly one set of quotation marks.
В кавычки не используются специальные символы (например, & () @ ^ |). You don’t use any special characters within the quotation marks (for example: & ( ) @ ^ | ).
В кавычках используется один или несколько пробельных символов. You use one or more white-space characters within the quotation marks.
Строка в кавычках — это имя исполняемого файла. The string within quotation marks is the name of an executable file.
Если предыдущие условия не выполнены, строка обрабатывается путем проверки первого символа, чтобы проверить, является ли он открывающей кавычкой. If the previous conditions aren’t met, string is processed by examining the first character to verify whether it is an opening quotation mark. Если первый символ является открывающей кавычкой, он удаляется вместе с закрывающей кавычкой. If the first character is an opening quotation mark, it is stripped along with the closing quotation mark. Любой текст, следующий за закрывающими кавычками, сохраняется. Any text following the closing quotation marks is preserved.
Если не указать параметр /d в строке, Cmd.exe ищет следующие подразделы реестра: If you don’t specify /d in string, Cmd.exe looks for the following registry subkeys:
HKEY_LOCAL_MACHINE\Software\Microsoft\Command Processor\AutoRun\REG_SZ HKEY_LOCAL_MACHINE\Software\Microsoft\Command Processor\AutoRun\REG_SZ
HKEY_CURRENT_USER\Software\Microsoft\Command Processor\AutoRun\REG_EXPAND_SZ HKEY_CURRENT_USER\Software\Microsoft\Command Processor\AutoRun\REG_EXPAND_SZ
Если имеется один или оба подраздела реестра, они выполняются перед всеми остальными переменными. If one or both registry subkeys are present, they’re executed before all other variables.
Неправильное изменение реестра может серьезно повредить систему. Incorrectly editing the registry may severely damage your system. Перед внесением изменений следует сделать резервную копию всех ценных данных на компьютере. Before making changes to the registry, you should back up any valued data on the computer.
HKEY_LOCAL_MACHINE\Software\Microsoft\Command Processor\EnableExtensions\REG_DWORD HKEY_LOCAL_MACHINE\Software\Microsoft\Command Processor\EnableExtensions\REG_DWORD
HKEY_CURRENT_USER\Software\Microsoft\Command Processor\EnableExtensions\REG_DWORD HKEY_CURRENT_USER\Software\Microsoft\Command Processor\EnableExtensions\REG_DWORD
Присвойте параметру REG_DWORD значение 0 × 1 (включено) или 0 × 0 (отключено) в реестре с помощью Regedit.exe. Set the REG_DWORD value to either 0×1 (enabled) or 0×0 (disabled) in the registry by using Regedit.exe. Заданные пользователем параметры имеют приоритет над параметрами компьютера, а параметры командной строки имеют приоритет над параметрами реестра. User-specified settings take precedence over computer settings, and command-line options take precedence over registry settings.
Неправильное изменение реестра может серьезно повредить систему. Incorrectly editing the registry may severely damage your system. Перед внесением изменений следует сделать резервную копию всех ценных данных на компьютере. Before making changes to the registry, you should back up any valued data on the computer.
При включении расширений команд затрагиваются следующие команды: When you enable command extensions, the following commands are affected:
assoc assoc
call call
chdir (CD) chdir (cd)
color color
Del (стирание) del (erase)
endlocal endlocal
for for
ftype ftype
goto goto
if if
mkdir (MD) mkdir (md)
popd popd
prompt prompt
pushd pushd
set set
setlocal setlocal
shift shift
Start (также включает изменения во внешние командные процессы) start (also includes changes to external command processes)
При включении отложенного расширения переменных среды можно использовать символ восклицательного знака для замены значения переменной среды во время выполнения. If you enable delayed environment variable expansion, you can use the exclamation point character to substitute the value of an environment variable at run time.
HKEY_LOCAL_MACHINE\Software\Microsoft\Command Processor\CompletionChar\REG_DWORD HKEY_LOCAL_MACHINE\Software\Microsoft\Command Processor\CompletionChar\REG_DWORD
HKEY_LOCAL_MACHINE\Software\Microsoft\Command Processor\PathCompletionChar\REG_DWORD HKEY_LOCAL_MACHINE\Software\Microsoft\Command Processor\PathCompletionChar\REG_DWORD
HKEY_CURRENT_USER\Software\Microsoft\Command Processor\CompletionChar\REG_DWORD HKEY_CURRENT_USER\Software\Microsoft\Command Processor\CompletionChar\REG_DWORD
HKEY_CURRENT_USER\Software\Microsoft\Command Processor\PathCompletionChar\REG_DWORD HKEY_CURRENT_USER\Software\Microsoft\Command Processor\PathCompletionChar\REG_DWORD
Неправильное изменение реестра может серьезно повредить систему. Incorrectly editing the registry may severely damage your system. Перед внесением изменений следует сделать резервную копию всех ценных данных на компьютере. Before making changes to the registry, you should back up any valued data on the computer.
Если включить завершение имен файлов и каталогов с помощью /f: on, используйте сочетание клавиш CTRL + D для завершения имен каталогов и Ctrl + f для завершения имени файла. If you enable file and directory name completion by using /f:on, use CTRL+D for directory name completion and CTRL+F for file name completion. Чтобы отключить определенный символ завершения в реестре, используйте значение пробела [0 × 20], так как оно не является допустимым управляющим символом. To disable a particular completion character in the registry, use the value for white space [0×20] because it is not a valid control character.
При нажатии клавиш CTRL + D или CTRL + F обрабатывается завершение имени файла и каталога. Pressing CTRL+D or CTRL+F, processes the file and directory name completion. Эти функции сочетания клавиш добавляют символ-шаблон к строке (если он отсутствует), формирует список совпадающих путей, а затем отображает первый соответствующий путь. These key combination functions append a wildcard character to string (if one is not present), builds a list of paths that match, and then displays the first matching path.
Если ни один из путей не соответствует, функция завершения имени файла и каталога выдает звуковой сигнал и не изменяет отображение. If none of the paths match, the file and directory name completion function beeps and does not change the display. Для перемещения по списку совпадающих путей нажмите клавиши CTRL + D или CTRL + F несколько раз. To move through the list of matching paths, press CTRL+D or CTRL+F repeatedly. Для перемещения по списку назад нажмите клавишу SHIFT и CTRL + D или CTRL + F одновременно. To move through the list backwards, press the SHIFT key and CTRL+D or CTRL+F simultaneously. Чтобы отменить сохраненный список совпадающих путей и создать новый список, измените строку и нажмите клавиши CTRL + D или CTRL + F. To discard the saved list of matching paths and generate a new list, edit string and press CTRL+D or CTRL+F. Если переключиться между сочетаниями Ctrl + D и CTRL + F, сохраненный список соответствующих путей отбрасывается и создается новый список. If you switch between CTRL+D and CTRL+F, the saved list of matching paths is discarded and a new list is generated. Единственное различие между сочетаниями клавиш Ctrl + d и Ctrl + f заключается в том, что сочетание клавиш Ctrl + d соответствует именам каталогов, а сочетание клавиш CTRL + F соответствует именам файлов и каталогов. The only difference between the key combinations CTRL+D and CTRL+F is that CTRL+D only matches directory names and CTRL+F matches both file and directory names. Если вы используете автозаполнение имен файлов и каталогов во всех встроенных командах каталога (т. е. CD, MD или RD), предполагается завершение каталога. If you use file and directory name completion on any of the built-in directory commands (that is, CD, MD, or RD), directory completion is assumed.
Имя файла и каталога правильно обрабатывает имена файлов, которые содержат пробелы или специальные символы, если они заключены в кавычки для соответствующего пути. File and directory name completion correctly processes file names that contain white space or special characters if you place quotation marks around the matching path.
Если предоставленные сведения содержат пробелы, заключите текст в кавычки (например, «имя компьютера»). If the information that you supply contains spaces, you must use quotation marks around the text (for example, «Computer Name»).
Если обработка имени файла и каталога выполняется из строки, любая часть пути справа от курсора отбрасывается (в точке, где обработано завершение). If you process file and directory name completion from within string, any part of the path to the right of the cursor is discarded (at the point in string where the completion was processed).
Источник
Расположение cmd c windows system32
Программирование. Продвижение SEO. Работа с CMS. 1С Предприятие.
Несколько способов вернуть Ваши папки.
Папки на флешке стали ярлыками
Опубликовано 5 Июнь, 2011

Меня просто завалили вопросами о том, как вытащить файлы из папок, которые стали ярлыками.
Все варианты достаточно просты, в данной статье я пишу каждый из них, а вы ы свою очередь выберете тот который Вам наиболее понравится.
Жмем «читать полностью» и восстанавливаем ваши папки которые стали ярлыками.
Немного о вирусе: Вирус ни куда не удаляет ваши папки, они как лежали на флешке так и лежат.
Просто они становятся скрытыми, т.е. им назначаются атрибуты(скрытый, архивный). Суть всех действий в том чтобы эти атрибуты снять.
1. Способ первый.
Воспользоваться файловым менеджером Total Commander или Far.
FAR — открываем флешку, находим папки серого цвета. Встаем на папку, жмем F9, попадаем в меню, заходим в FILE(файл) в выпадающем списке кликаем на FILE ATTRIBUTES(Атрибуты файла) или жмем CNTR+A.

Затем просто снимаем значения скрытый(HIDDEN) и архивный(ARHIVE), и если есть то и системный(SYSTEM).
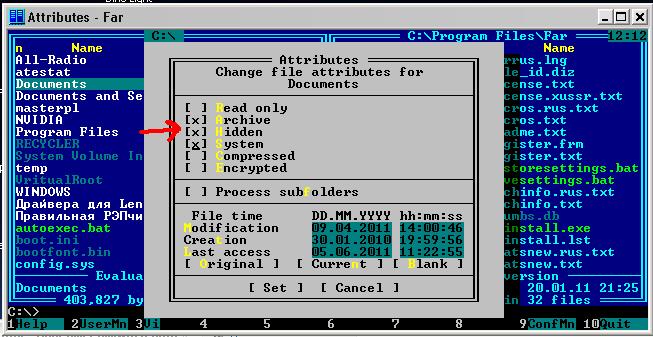
Total Commander В данном менеджере надо включить отображение скрытых файлов и папок. Запускаем лезем в меню КОНФИГУРАЦИЯ, далее СОДЕРЖИМОЕ ПАНЕЛЕЙ, справа ставим галочку напротив пункта Показывать скрытые системные файлы(только для опытных) =)
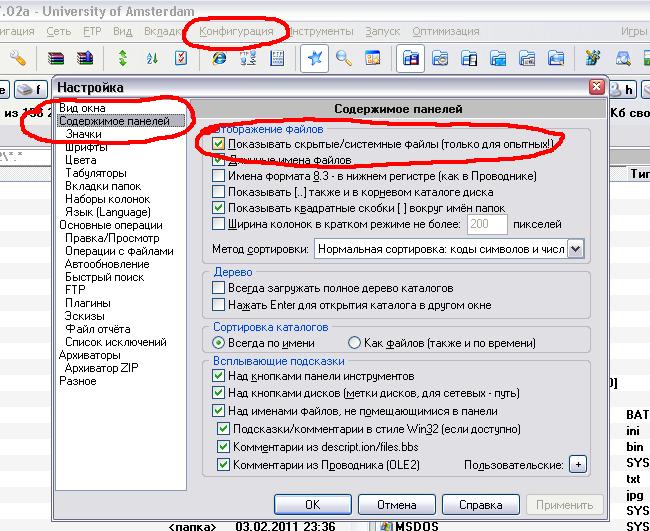
Затем аналогично, переходим на флешку, видим каталоги с восклицательным знаком. Выделяем их и снимаем атрибуты. Для этого лезем в меню ФАЙЛ далее СМЕНИТЬ АТРИБУТЫ. В появившемся меню снимаем атрибуты.
После того как загрузили или создали батник положите его на флешку, запускать его нужно только с флешки. Скрытые папки и файлы должны появится.
После чего настоятельно рекомендую скинуть(скопировать) данные на диск C:\ или в другое место.
Скачать утилиту CureIT проверить компьютер выбрав ПОЛНОЕ СКАНИРОВАНИЕ.
Как удалить заразу:
Открываем флешку смотрим куда ссылается ярлык.
В моем примере это папка WEB
%windir%\system32\cmd.exe /c «start %cd%RECYCLER\6dc09d8d.exe &&%windir%\explorer.exe %cd%web
Как видно зараза лежит в корзине(папка RECYCLER) на флешке. Это файл 6dc09d8d.exe. Пробуем удалить корзину. Затем снимаем все атрибуты со скрытых папок и удаляем ярлыки.
Читаем, комментируем, высказываем свое мнение. Удачи вам мои друзья, и не забывайте делать резервные копии Ваших документов.
Источник
Папки на флешке стали ярлыками
Вчера на курсах подхватил на флешку вирус, который был немедленно детектирован и удален антивирусом на моем домашнем компе. Однако оказалось, что все папки на флешке стали ярлыками. Какое-то время назад я уже сталкивался с такой проблемой, поэтому знаю первое правило, позволяющее предотвратить заражение вашего компьютера: не в коем случае не пытайтесь открыть ярлыки к папкам! (даже если данные на флешке бесценны, и вы хотите немедленно убедиться в том, что они никуда не пропали). Почему не стоит открывать эти ярлыки? Создатели вируса пошли на такую уловку: в свойствах этих ярлыков прописаны две команды:
Т.е. пользователь, на компьютере которого не установлен антивирус, не обратив внимание на тот факт, что все каталоги на флешке теперь отображаются в виде ярлыков, может просто не знать, что флешка заражена, т.к. все папки на флешке открываются и информация в них на месте. В некоторых модификациях подобного вируса папки перестают открываться, даже если щелкнуть по ярлыку. В любом случае, не паникуйте, не спешите форматировать USB флешку и читайте внимательно инструкцию ниже. Поймите, каталоги никуда не делись, они как лежали на флешке так и лежат. Просто вирус скрыл все папки на флешке, т.е. им были назначены соответствующие атрибуты (скрытый + архивный). Наша задача: уничтожить вирус и снять эти атрибуты.
Итак, ниже я приведу инструкцию, описывающую что делать, если папки на флеше стали ярлыками
Удаляем исполняемые файлы вируса на USB флешке
Первым делом необходимо избавиться от исполняемых фалов вируса. Это можно сделать с помощью любого антивируса (благо есть куча бесплатных или portable версий, таких как Dr.Web CureIt или Kaspersky Virus Removal Tool), если же его нет – можно попробовать найти и обезвредить вирус вручную. Как же найти файлы вируса, заразившего USB флешку?
В этом примере RECYCLER\e3180321.exe это и есть тот самый вирус. Т.е. файл вируса с именем e3180321.exe находится в папке RECYCLER. Удаляем этот файл, а можно и папку целиком (рекомендую проверить наличие этой папки как на самой зараженной флешке, так и в системных каталогах C:\windows, C:\windows\system32 и в профиле текущего пользователя (о них чуть ниже)).
Так же рекомендую посмотреть исполняемые файлы вируса в следующих каталогах:
Теперь клик по ярлыку не опасен!
Проверка системы на наличие команд автозапуска вируса
В некоторых случаях вирусы прописывают себя в автозапуск системы. Проверьте руками следующие ветки реестра (regedit.exe) на наличие подозрительных записей:

Удалите все подозрительные записи и незнакомые программ (ничего плохого вы не сделаете, и если даже вы отключите автозагрузку какой-то нужной программы, вы сможете всегда запустить ее вручную после входа в систему).
Другие способы автозапуска программ в системе описаны в статье Управление автозапуском программ в Windows 8.
Восстанавливаем вид каталогов и доступ к папкам
После того, как флешка и компьютер очищена от вирусов, нужно восстановить обычный вид папок и файлов на флешке. В зависимости от модификации вируса (и фантазии «разработчиков») оригинальным папкам могут быть присваивоены системные атрибуты «скрытая» и «системная», либо они могут быть перенесены в некую также скрытую папку, специально созданную вирусом. Просто так эти атрибуты не снять, поэтому придется воспользоваться командами сброса атрибутов через командную строку. Это также можно сделать вручную или с помощью командного файла. Затем оставшиеся ярлыки на папки можно удалить – они нам не нужны
Ручной способ восстановления атрибутов скрытых папок на флешке

В результате все данные на накопителе становятся видимыми.
Скрипт для автоматического снятия атрибутов скрытия с исходных папок и файлов
Можно воспользоваться готовым скриптов, которые выполняет все операции по восстановлению атрибутов файлов автоматически.
С этого сайта скачайте файл clear_attrib.bat (263 байта) (прямая ссылка) и запустите его с правами администратора. Файл содержит следующий код:
При запуске программа просит вас указать имя диска флешки (например, F:), а затем сама удаляет все ярлыки, фалы autorun.*, снимает атрибуты скрытия с каталогов, удаляет папку с вирусом RECYCLER и, наконец, показывает содержимое USB флешки в проводнике.
Надеюсь, эта заметка будет полезной. Если у вас встретятся другие модификации вируса, превращающего папки на флешке в ярлыки – описывайте симптомы в комментариях, попытаемся разобраться с проблемой вместе!
Источник
IT-блог о веб-технологиях, серверах, протоколах, базах данных, СУБД, SQL, компьютерных сетях, языках программирования и создание сайтов.
CMD.exe – как пользоваться интерпретатором командной строки Windows. Как запустить командную строку от имени администратора в Windows 10?
Привет, посетитель сайта ZametkiNaPolyah.ru! Недавно на своем внешнем жестком диске нашел наработки записей по командам и утилитам командной строки Windows, эти записи были готовы на 60-80% и для их доработки требуется минимальное количество времени. Собственно, эти записи я решил потихоньку публиковать, так как доработать и опубликовать их гораздо проще, чем оформить в блоге огромную публикацию по компьютерным сетям, кстати, должен получиться целый курс по сетевому взаимодействию на основе Cisco ICND1. Появление этих записей не означает, что будет меньше компьютерных сетей, просто эти записи будут появляться между выпусками по компьютерным сетям.
Эта запись первая в новой рубрике, которую я бесхитростно назвал «Команды и утилиты Windows» и в ней мы познакомимся с самым нашим главным инструментом, которым будем пользоваться для изучения команд, приложением cmd.exe или просто командной строкой Windows. Естественно, демонстрироваться всё это будет в версии Windows 10, но, если у вас Windows 7 или Windows XP, то никаких особых изменений вы не должны заметить.
Если вам интересна тема компьютерных сетей, то в блоге уже практически закончена первая часть курса по основам компьютерных сетей, можете ознакомиться с ее содержимым.
Где находится файл cmd.exe или зачем нужен интерпретатор командной строки в Windows
Многие пользователи Windows даже не догадываются о том, что у них есть такая «страшная» вещь, как командная строка (в Linux тоже есть командная строка, которая называется эмулятор терминала), еще больше пользователей об этом знают, но при упоминании о командной строке впадают в ужас, эта публикация как раз для этих двух групп пользователей. Почему нужно уметь пользоваться командной строкой в Windows, ведь всё быстро и просто делается нажатием мышки на иконки и кнопки? Так, да не совсем так, всё дело в том, что некоторые вещи гораздо быстрее и проще сделать из командной строки. Ниже на рисунке показано как выглядит интерфейс этой страшной программы под названием интерпретатор командной строки.

Командная строка Windows 10
Для примера задайтесь вопросом: как посмотреть сетевые настройки вашего ПК (кому интересно можете почитать про сетевое взаимодействие двух компьютеров)? Как и куда кликать мышью я не помню, но помню, что при помощи графического интерфейса это можно сделать путем нажатия на пару десятков кнопок в различных меню, тогда как в командной строке это делается печатаньем одной команды: ipconfig, напечатав эту команду вы получите все базовые сетевые конфигурации вашего ПК.

Вывод команды ipconfig в Windows 10
Эту команду можно модифицировать и получить гораздо больше информации, просто написав: ipconfig /all, эту команду вы сможете выполнить самостоятельно, ее вывод слишком большой, чтобы помещать здесь, но информации она даст гораздо больше. Кстати, правильнее говорить не командная строка, а интерпретатор командной строки.
cmd.exe – это программа в операционных системах семейства Windows, которую еще иногда называют командная строка, когда вы запускаете эту программу, у вас на экране появляется черное окно, в которое надо что-то печатать, печатать приходится команды, обычно команды – это небольшие программы и утилиты, которые выполняют какие-то простые, но полезные задачи, например, утилита Ping позволяет проверить доступность удаленного узла и за какое время до него можно добраться.
Обратите внимание на скриншоты выше: перед командой, которую я напечатал есть вот такая конструкция: C:\Users\Dell>, эта конструкция называется приглашением ко вводу, если это последняя снизу строка, то это означает, что интерпретатор командной строки готов принимать от вас команды на выполнение. Как я уже говорил, команды – это обычно небольшие программы, обычно эти программы находятся в папке system32, примерно так выглядит путь до этой папки: C:\Windows\System32.
Иногда вы можете найти сторонние программы, которые могут или должны работать из командной строки Windows, чтобы эти программы могли запускаться из командной строки, их нужно устанавливать в папку System32, но это не очень безопасно и так делать не рекомендуется, лучше устанавливать такие программы в другие папки, а затем прописать для них путь в переменную Path. На примере будет яснее, есть замечательная утилита tracetcp, которая представляет собой один файл – tracetcp.exe, эта утилита работает аналогично команде tracert, но у нее несколько более широкий функционал, она позволяет проверить доступность TCP и UDP портов на все маршруте пакета.
Если установить эту утилиту по пути c:\Program Files\tracetcp\, то запускать ее будет не очень удобно, сперва нужно будет воспользоваться командой cd (в Linux тоже есть команда cd, в Windows она работает как и в Linux), чтобы попасть в папку tracetcp, а только затем запустить программу из командной строки, как работает команда cd показано на рисунке ниже.

Использование команды cd в командной строке Windows
Обратите внимание, как меняется приглашение ко вводу, по умолчанию там отображается папка, в которой вы находитесь, чтобы попасть в родительскую папку, можно воспользоваться конструкцией «. », если нужно подняться на несколько уровней вверх, то конструкцию «. » нужно разделять символом «/». Все это хорошо продемонстрировано на рисунке, о команде cd и о перемещениях по папкам мы поговорим отдельно. Сейчас же нам нужно попасть в папку tracetcp, чтобы запустить одноименную программу из командной строки.

Запускаем программу tracetcp из командной строки Windows
Обратите внимание: первый раз я попытался запустить программу из корня диска «C» и ничего не вышло, затем я перешел в папку, где лежит файл tracetcp.exe и из этой папки она была успешно запущена. Я не дал программе завершить свою работу до конца, остановив ее выполнение нажатием сочетания клавиш ctrl+c, таким способом можно останавливать выполнение других команд в Windows. Чтобы программа tracetcp.exe могла быть выполнена из любой папки, ее нужно установить в папку System32

Запускаем программу tracetcp из командной строки Windows после ее установки в System32
На рисунке выше показано, что утилита tracetcp.exe запустилась из корня диска «C» после того, как я ее установил в папку System32, но устанавливать сторонние и не проверенные приложения в System32 – не совсем верный подход, который может поставить ваш компьютер под угрозу, поэтому для запуска сторонних программ при помощи интерпретатора командной строки из папок, отличных от тех, где находятся исполняемые файлы этих программ (файлы с расширением exe) есть другой подход, который заключается в том, что нужно прописать полный путь к исполняемому файлу в специальную переменную Windows, которая называется Path, то есть для программы tracetcp в моем случае нужно прописать вот такой путь: c:\Program Files\tracetcp\, тогда программа будет запускаться из любого места.
Но о том, как прописать путь в переменную Path мы поговорим в другой раз. Сейчас нам нужно сделать вывод, что команды в интерпретаторе командной строки Windows – это зачастую небольшие утилиты и программы, которые находятся папке System32, то есть команда ping – это программа ping.exe, которая находится в папке System32, когда вы вводите команду ping и нажимаете Enter, командная строка запускает эту программу и выводить вам на экран результат ее работы. Сама командная строка – это тоже программа, эта программа называется cmd.exe и находится она так же в папке System32.
Самый быстрый способ запустить командную строку в Windows
Сейчас у нас было довольно поверхностное знакомство с командной строкой Windows и ее назначением, во время которого я не рассказал о том, как запустить командную строку в Windows, я исправляюсь и сразу же демонстрирую самый быстрый способ запуска командной строки в Windows, чтобы это сделать вам потребуется левая рука и присутствие на ней двух пальцев: большого и среднего (я не шучу, так будет удобнее всего, если вы неопытный фрезеровщик, то тут я вам не подскажу): большим пальцем нажимаете кнопку Windows на клавиатуре, обычно она находится между левым контролом и альтом (если такой кнопки нет, то идите прямо в Гугл, на моих клавиатурах она была всегда, я не подскажу, что использовать вместо кнопки Windows), а средним пальцем нажимаете на клавишу R, получается сочетание клавиш Win+R, это сочетание запускает программу «Выполнить», ее интерфейс показан на рисунке ниже.

Программа Выполнить в Windows 10
В интерфейсе этой программы есть поле для ввода, туда нужно написать «cmd» и нажать Enter, запустится командная строка. Как видите, этим способом запуска командной строки воспользоваться быстрее, чем его описать.
Другие способы вызова программы cmd в Windows 10
Но есть и другие, более утомительные способы запуска программы cmd.exe, они будут описаны ниже и ими пользоваться не проще, проще запомнить сочетание клавиш и название cmd.
Запуск командной строки Windows из папки System32
Первый из альтернативных способов запуска заключается в том, что вам необходимо открыть проводник Windows (или другой файловый менеджер), затем перейти в папку System32, найти среди вороха файлов cmd.exe и кликнуть на него два раза левой кнопкой мыши.

Запуск интерпретатора командной строки из папки System32
На рисунке выше показан путь и файл, который необходимо запустить, чтобы открылась командная строка.
Запуск интерпретатора командной строки из контекстного меню кнопки «Пуск»
Я не знаю, правильно ли я написал «контекстное меню кнопки Пуск», но для запуска командной строки можно сделать следующее: навести курсор мыши на иконку меню «Пуск», нажать по этой иконки правой кнопкой, после этого появится контекстное меню, в котором нас интересует пункт «Power Shell».

Запуск командной строки из контекстного меню кнопки Пуск
Стоит добавить, что Power Shell – это не cmd.exe, а существенно более гибкое и интересное приложение по своим возможностям, в котором есть все функции обычной командной строки Windows, кстати говоря, у вас вместо Power Shell может быть написано командная строка, всё зависит от версии операционной системы.
Пользуемся поиском Windows для запуска cmd.exe
Можно воспользоваться поиском Windows для запуска приложения cmd.exe, по умолчанию поиск находится в левом нижнем углу рядом с кнопкой «Пуск», запускаем Поиск и пишем в форму ввода «cmd», программа отработает и покажет все программы и файлы, имена которых содержать cmd.

Пользуемся поиском Windows для запуска cmd.exe
Осталось только нажать в нужную область, чтобы командная строка запустилась.
Как открыть сразу нужную папку в командной строке Windows 10
Есть еще один интересный и действительно полезный способ запуска командной строки в Windows, этот способ позволяет запускать командую строку непосредственно из проводника Windows, польза этого способа в том, что он запускает командную строку и сразу переходит в ту папку, из которой вы запускали командную строку. Чтобы воспользоваться им откройте проводник, зажмите Shift и кликните правой кнопкой мыши по пустому пространству открытой папки, у вас появится контекстное меню, как на рисунке ниже.

Как открыть сразу нужную папку в командной строке Windows 10
В этом меню выбирайте пункт «Открыть окно Power Shell здесь», либо у вас может он называться «Открыть окно команд». На рисунке ниже показано, что командная строка действительно запустилась в стандартной папке изображений Windows.

Командная строка запустилась сразу в папке со стандартными изображениями Windows
Как видите, просто, быстро и удобно, а также не нужно использовать команду cd.
Запуск командной строки Windows из меню «Пуск»
Это, пожалуй, самый долгий и извращенный способ запуска командной строки в Windows 10, чтобы им воспользоваться, нажмите кнопку «Пуск», пролистайте до буквы «С», найдите там пункт «Служебные – Windows», откройте эту папку, найдите там командую строку и запустите ее нажатием левой кнопки на устройстве ввода типа мышь.

Запуск командной строки Windows из меню Пуск
Более утомительным способом является только способ запуска cmd.exe из папки System32, там нужно еще больше листать и внимательнее читать, чтобы найти нужный файл.
Как запустить командную строку от имени администратора в Windows 10?
Иногда для выполнения некоторых задач требуется запускать командую строку Windows от имени администратора, практически все вышеописанные методы позволят открыть вам командую строку от имени администратора, но для такого запуска во всех случаях придется пользоваться контекстным меню, которое появляется после нажатия правой кнопки мыши и последующего выбора пункта «Запустить от имени администратора…».
Описывать подробно я не буду, вы все поймете по Рисункам, начнем с меню пуск, сначала запустим cmd.exe из основного меню Пуск.

Запуск командной строки Windows от имени администратора из меню Пуск
Контекстное меню пуск позволяет открыть программу от имени администратора, у меня это Power Shell, а у вас может быть командная строка, нужно только выбрать соответствующий пункт.

Как открыть командную строку Windows от имени администратора из контекстного меню Пуск
Выбираем с припиской «(администратор)». Кстати, обратите внимание, что окно командной строки, запущенной от имени администратора, имеет приписку «Администратор» в левом верхнем углу.

Командная строка, открытая от имени администратора
Поиск в Windows также позволяет запустить программу cmd.exe от имени администратора, только и успевай нажимать на ПКМ.

Запускаем cmd.exe от имени администратора через поиск Windows
Последний способ запуска командной строки от имени администратора, который я знаю (если вы знаете еще, напишите об этом в комментариях), заключается в использование Проводника Windows и папке System32.

Запускаем cmd.exe от имени администратора из папки System32
Как видите, есть разные способы запуска командной строки в Windows от имени администратора, лучший из них тот, который будет удобен именно вам, пробуйте и выбирайте.
Настройка интерфейса командной строки Windows
Командная строка Windows имеет довольно простой интерфейс, но и его можно настроить. Не сказать, что настройки богатые, но и они позволят вам сделать работу с командной строкой более комфортной. Чтобы попасть в меню настроек командной строки, нужно кликнуть правой кнопкой мыши по верхней панели, после чего появится меню, как на рисунке ниже.

Меню управления командной строкой
В этом меню выбираем пункт «Свойства» и у нас появится окно с настройками, которые позволят вам изменить интерфейс командной строки под себя. Это окно имеет четыре вкладки.

Окно настроек командной строки в Windows 10
На первой вкладке этого окна находятся базовые настройки командной строки Windows, такие как: размер курсора, размер буфера командной строки или количество команд, которые она может запомнить, клавиши и возможности по правки текста в командной строке и прочее. Вкладка «Шрифт» позволяет изменять гарнитуру, размер и начертание шрифта в командной строке Windows. Во вкладке «Расположение» находятся настройки размера окна командной строки, с вкладкой «Цвет», думаю, всё понятно.
Также стоит сказать, что Командная строка, cmd.exe и Power Shell имеют разные и независимые друг от друга интерфейсы, это показано на следующем рисунке (например, запустить командную строку вы можете из меню пуск, а cmd.exe при помощи программы «Выполнить»).

Стили оформления командной строки в Windows
Источник
