Все способы:
- Избавляемся от временного профиля
- Решение дополнительных проблем
- После изменений в реестре невозможно войти в систему
- Проблема решена, но через некоторое время появляется снова
- Вопросы и ответы: 5
Иногда при входе в свою учётную запись в Виндовс 10 пользователь сталкивается со следующим явлением – на «Рабочем столе» отсутствуют файлы, оформление системы имеет стандартный вид и отображается уведомлением с текстом «Вы вошли в систему с временным профилем». Далее расскажем, что это за сбой и как от него можно избавиться.
Избавляемся от временного профиля
Чаще всего описываемая проблема появляется из-за ошибки в системном реестре, а способ её устранения заключается в изменении записей через соответствующий менеджер.
- Перед началом исполнения инструкции далее убедитесь, что у текущей учётной записи есть права администратора. Если их нет, обратитесь к инструкции по ссылке ниже.
Урок: Как получить права администратора в Windows 10
- Затем откройте оснастку «Выполнить» сочетанием клавиш Win+R, введите в её строку запрос
regeditи нажмите «ОК». - После запуска «Редактора реестра» перейдите по следующему адресу:
HKEY_LOCAL_MACHINE\SOFTWARE\Microsoft\Windows NT\CurrentVersion\ProfileListУвидите там одну или несколько директорий, название которых начинается с S-1. У одной из них будет приписка .bak, откройте её.
- Найдите в этой папке запись с именем «ProfileImagePath» и проверьте, какое имя учётной записи там обозначено.
От значения этого параметра зависят ваши дальнейшие действия – если адрес совпадает с адресом вашей учётки, переходите к следующему шагу, если нет, используйте шаг 6.
- Внимательно посмотрите на список всех каталогов – скорее всего, среди них будет названный так же, но без .bak в конце. Выделите его, кликните правой кнопкой мыши и нажмите «Удалить».
Подтвердите удаление.
Таким же образом удалите и второй, с припиской.
- Если в «ProfileImagePath» указан неверный адрес, дважды кликните по параметру и впишите правильный путь.
Если обнаружится дубликат пользовательской папки без .bak, удалите его по методу из шага 5. Из названия оставшегося каталога приписку потребуется убрать – выделите его, вызовите контекстное меню и используйте пункт «Переименовать».
Удалите символы .bak и сохраните изменения.
В этой же папке откройте параметр «State» и замените значение в нём на «0».
- Закрывайте «Редактор реестра» и перезагрузите компьютер. Попробуйте войти в свою учётную запись – скорее всего, проблема с временным профилем будет устранена.



Решение дополнительных проблем
Нередко описываемый сбой сопровождается дополнительными. Давайте разберёмся, что они собой представляют и как с ними бороться.
После изменений в реестре невозможно войти в систему
В некоторых случаях описанная выше инструкция приводит к дополнительной проблеме – не получается войти в аккаунт, и это сопровождается сообщением, что операция невозможна. В такой ситуации понадобится заняться восстановлением компонентов ОС.

Подробнее: Восстановление Windows 10 с флешки
Проблема решена, но через некоторое время появляется снова
Если рассматриваемый сбой повторяется, вероятнее всего, вы столкнулись с вирусным заражением. Проверьте операционную систему на предмет наличия вирусов.

Урок: Борьба с компьютерными вирусами
Мы рассмотрели проблему с появлением временного профиля в Windows 10 и методы её решения.
Наша группа в TelegramПолезные советы и помощь
Автомобильные симуляторы, конечно, не так популярны, как, например, шутеры, но тем не менее поклонников у них достаточно. Разумеется, без руля с педалями тут не обойтись. Самый простой игровой манипулятор стоит очень недорого: например, этот Defender предлагают всего за 2400 руб.
Осталось только понять, как правильно подключить руль с педалями к компьютеру. Но перед тем, как заниматься подключением, нужно понять: поддерживает ли ваш симулятор такие устройства. В принципе большинство симуляторов (в том числе и не новых, типа Colin M’cray Rally) успешно с ними работают. Раз так — беремся за дело.
Как подключить руль к компьютеру?
У руля есть два исполнительных устройства: это сама «баранка» и блок с педалями. Педали обычно подключаются к настольному блоку, а уже он — в разъем USB компьютера. Собираем эту нехитрую схему, причем не забываем, что руль должен надежно фиксироваться на поверхности. Дальше у вас два пути:
- настроить руль с использованием драйверов от производителя,
- сделать то же самое средствами операционной системы.
Разумеется, первый вариант гораздо надежнее. Чем больше у вас кнопок и рычагов, тем меньше вероятности, что все это заработает сразу и без драйверов. CD-диски вкладывать в упаковку давно перестали, так что за «дровами» нужно будет сходить на сайт производителя. Найдите там свою модель, выберите версию Windows и скачайте софт. После его установки, как правило, проблем не возникает: на ваш компьютер устанавливается утилита, в которой все можно подключить и настроить легко.
Немного повозиться придется в том случае, если вы так и не нашли нужный драйвер у производителя. Такое случается, например, с устройствами, снятыми с производства. Ничего страшного: Windows сама может подыскать нужный софт. Для этого делаем следующие операции:
- Заходим в «Панель управления», открываем «Панель управления\Оборудование и звук\Устройства и принтеры».

- Если вы видите там свой руль — это уже хорошо. Если нет, добавьте его вручную.
-
-
- Нажмите на кнопку «Добавить устройство».
- Подождите, пока компьютер определит руль.
- Нажмите «Далее» и дождитесь, когда система подберет подходящий драйвер.
-
- Если руль все-таки есть в списке устройств изначально, щелкните по нему правой кнопкой мыши и войдите в «Свойства». Перейдя на вкладку «Драйвер», вы сможете посмотреть список драйверов, которые уже установила система. Если активна кнопка «Обновить» — нажмите ее, хуже не будет.

На этом подключение, скорее всего, закончится. Но еще не факт, что все у вас будет работать идеально. Если вы заметили, что какие-то кнопки или сама «баранка» с педалями неправильно реагируют на ваши действия (или вообще не реагируют), необходимо выполнить калибровку.
Как настроить руль на компьютере?
Чтобы сделать это, необходимо запустить апплет из арсенала Windows. Все просто: открываем командную строку («Выполнить») и набираем joy.cpl. Дальше видим наше устройство и получаем возможность проверить его работу. Кликаем «Свойства» и видим две вкладки.

Проверка — здесь вы можете проверить руль и педали на компьютере, то есть их увидеть реакцию на экране. Понажимайте на педали и кнопки, покрутите руль — ваши действия должны отображаться. Если здесь все работает, а в игре нет — возможно, вы неправильно задали настройки в самом симуляторе.

Параметры — это на случай, если что-то работает не так. Например, вы повернули руль до упора, а крестик в соответствующем поле остановился на полпути. Нужно заняться калибровкой, что тоже несложно. Заходим во вкладку «Параметры», запускаем «Мастер калибровки» и дальше просто следуем по шагам.
Что делать, если руль не работает?
Такое тоже бывает: либо он не работает совсем, либо только отдельные функции. Есть несколько советов (в том числе банальных, но они работают!).
Проверьте порт USB. Чаще всего руль подключают к передней панели, а в ней гнезда USB не всегда подключены. Самый простой способ проверить — вставить флешку. Если компьютер ее найдет — значит, все хорошо. Если нет — попробуйте включить руль в другой порт.
Проверьте, тот ли вы драйвер скачали? Например, они могут отличаться в зависимости от конкретной версии Windows. Или вы скачали «дрова» для 32-битной системы, а у вас 64-битная.
Попробуйте удалить, а затем заново установить драйвер. Иногда Windows устанавливает драйверы из своей библиотеки, но не самые свежие. Или вы установили софт с прилагающегося в комплекте диска, а это уже не актуальная версия. Попробуйте удалить драйвер, а потом поставить новый (как это сделать — мы рассказали в самом начале статьи).
Загляните в настройки автосимулятора. Обычно руль определяется автоматически, но чисто теоретически там может быть по умолчанию установлено использование клавиатуры. Просто поменяйте устройство на руль.
Больше советов по правильному подключению:
- Как подключить цифровое ТВ на даче: подсказки от правительства Москвы
- Как подключить SSD диск к компьютеру: пошаговая инструкция
Реклама. АО «ТаймВэб». erid: 2W5zFGKdiEk
Проблемы с распознаванием геймпада в играх на ПК – распространенная ситуация, с которой сталкиваются многие геймеры. Причин может быть множество: от несовместимости контроллера с игрой до проблем с драйверами или настройками системы. Давайте разберемся со всем этим по порядку, чтобы найти оптимальное решение.
Проверка базовых настроек и подключения
Прежде чем переходить к более сложным методам, стоит убедиться в исправности базовых компонентов. Нередко проблема кроется в очевидных, но легко упускаемых из виду деталях – от банального разряда батареи до неправильного подключения.
-
Проверьте физическое подключение геймпада. Убедитесь, что USB-кабель надежно подключен к компьютеру и контроллеру. Если используете беспроводное подключение, проверьте уровень заряда батареи и качество соединения. Некоторые геймпады имеют световую индикацию состояния подключения – обратите внимание на нее. Попробуйте использовать другой USB-порт, предпочтительно напрямую к материнской плате, а не через хаб или переднюю панель.
-
Убедитесь, что геймпад включен и находится в правильном режиме. Некоторые контроллеры имеют несколько режимов работы (например, для ПК, консоли или мобильных устройств). Проверьте, установлен ли правильный режим. На геймпадах Xbox это может быть кнопка с логотипом Xbox, на контроллерах PlayStation – кнопка PS, которая должна гореть определенным цветом при успешном подключении.
-
Проверьте заряд батареи и питание. Низкий заряд может вызывать нестабильное поведение геймпада. Если используете проводной режим с контроллером, поддерживающим как проводной, так и беспроводной режимы, убедитесь, что кабель обеспечивает не только передачу данных, но и питание. Некоторые USB-кабели предназначены только для зарядки и не передают данные.
Комьюнити теперь в Телеграм
Подпишитесь и будьте в курсе последних IT-новостей
Подписаться
Диагностика распознавания геймпада в системе
Перед тем как переходить к настройке геймпада для конкретной игры, необходимо проверить, корректно ли система Windows распознает устройство. Если контроллер не определяется системой, игры тем более не смогут с ним работать.
Проверка в «Игровых контроллерах» Windows:
-
Нажмите Win + R, введите joy.cpl и нажмите Enter.
-
В открывшемся окне вы увидите список подключенных игровых устройств. Выберите ваш геймпад и нажмите «Свойства».
-
В окне свойств откроется панель тестирования кнопок и осей – проверьте работоспособность всех элементов управления.
Если ваш геймпад не отображается в списке или отображается некорректно, возможно, проблема в драйверах или совместимости с системой. Некоторые геймпады требуют установки специализированных драйверов, не входящих в стандартный набор Windows.
Проверка в Диспетчере устройств Windows:
-
Нажмите Win + X и выберите «Диспетчер устройств».
-
Разверните категорию «Устройства HID» или «Игровые устройства».
-
Найдите ваш геймпад в списке – если рядом с ним есть желтый восклицательный знак, значит, есть проблемы с драйверами. Щелкните правой кнопкой мыши по устройству с проблемой и выберите «Обновить драйвер».
Иногда Windows некорректно определяет геймпад или использует общие драйверы HID вместо специализированных. В таком случае рекомендуется вручную загрузить и установить драйверы с официального сайта производителя.
Обновление драйверов геймпада
Устаревшие, поврежденные или несовместимые драйверы – одна из самых распространенных причин проблем с геймпадами. Каждый производитель предоставляет собственные драйверы, оптимизированные под конкретные модели контроллеров.
Обновление драйверов для геймпадов Xbox
Контроллеры Xbox обычно автоматически распознаются в Windows и используют встроенные драйверы. Однако для новых моделей или при возникновении проблем рекомендуется скачать «Аксессуары Xbox» из Microsoft Store. Это приложение не только содержит последние драйверы, но и позволяет обновить прошивку контроллера, настроить кнопки и проверить работоспособность всех элементов управления.

Обновление драйверов для геймпадов PlayStation
Для контроллеров DualShock 4 (PS4) и DualSense (PS5) Windows не предоставляет специализированных драйверов. Система распознает их как общие HID-устройства, что ограничивает функциональность. Для полноценной работы рекомендуется установить специальные программы:
- DS4Windows – для контроллеров DualShock 4.
- DualSenseX – для контроллеров DualSense.

Эти программы эмулируют и контроллер Xbox, который имеет наилучшую поддержку в большинстве PC-игр.
Обновление драйверов для сторонних геймпадов
Для контроллеров от Logitech, Razer, Thrustmaster и других производителей следует загрузить драйверы и программное обеспечение с официальных сайтов. Многие из этих производителей предоставляют специальные утилиты для настройки геймпадов, которые также содержат необходимые драйверы.

Если после установки официальных драйверов проблема остается, попробуйте следующие шаги:
-
Полностью удалите драйверы устройства через Диспетчер устройств (щелкните правой кнопкой мыши по устройству и выберите «Удалить устройство», обязательно отметив пункт «Удалить драйверы для этого устройства»).
-
Перезагрузите компьютер.
-
Заново подключите геймпад и установите драйверы.
Использование эмуляторов для несовместимых геймпадов
Многие игры на ПК оптимизированы под контроллеры Xbox и могут не распознавать другие типы геймпадов. В таких случаях решением становятся программы-эмуляторы, которые преобразуют сигналы от вашего контроллера в формат, распознаваемый играми.
DS4Windows для контроллеров PlayStation 4
DS4Windows – популярный эмулятор, который преобразует сигналы от контроллера DualShock 4 в формат Xbox 360/One, обеспечивая совместимость с большинством PC-игр. После установки и запуска программы вам потребуется установить необходимые драйверы, следуя инструкциям на экране. При подключении контроллера DualShock 4 к компьютеру он автоматически определяется в программе, после чего вы можете настроить профили с различными конфигурациями кнопок.

DS4Windows предлагает множество дополнительных функций, включая настройку световой панели, чувствительности стиков, мертвых зон, а также эмуляцию сенсорной панели через движения мыши. Для игр, которые не распознают геймпад даже через DS4Windows, программа предлагает режим «Hide DS4 Controller», который скрывает оригинальный контроллер от системы, овставляя только эмулируемый Xbox-контроллер. Эта функция особенно полезна в играх, которые могут конфликтовать при одновременном обнаружении нескольких типов контроллеров.
DualSenseX для контроллеров PlayStation 5
Контроллер DualSense от PlayStation 5 имеет расширенные функции, включая адаптивные триггеры и улучшенную тактильную отдачу. Программа DualSenseX позволяет не только эмулировать контроллер Xbox для совместимости с играми, но и настраивать эти уникальные функции на ПК. После запуска программы и подключения контроллера DualSense через USB или Bluetooth вы можете выбрать режим эмуляции (рекомендуется «Xbox 360 Controller») и настроить дополнительные параметры, такие как интенсивность вибрации, поведение адаптивных триггеров и световой полосы.

Обратите внимание, что полноценная поддержка уникальных функций DualSense (адаптивные триггеры, продвинутая тактильная отдача) доступна только в играх, специально оптимизированных для этого контроллера. В остальных случаях DualSenseX обеспечивает базовую совместимость на уровне кнопок и стиков. Программа регулярно обновляется, добавляя поддержку новых игр и расширяя функциональность для уже поддерживаемых, что делает ее незаменимым инструментом для владельцев DualSense на ПК.
x360ce для сторонних геймпадов
Для сторонних геймпадов и контроллеров, не имеющих специализированных эмуляторов, хорошим решением является программа x360ce (Xbox 360 Controller Emulator). Она позволяет преобразовать сигналы от практически любого геймпада в формат Xbox 360. Особенность x360ce в том, что исполняемый файл программы должен находиться в той же папке, что и исполняемый файл игры, с которой возникают проблемы. При первом запуске программа предложит создать необходимые файлы конфигурации, после чего вы сможете подключить ваш геймпад и следовать инструкциям по автоматической настройке.

После настройки и сохранения конфигурации вы можете закрыть программу и запустить игру – она должна распознать ваш контроллер как Xbox 360. Если автоматическая настройка не обеспечивает корректной работы, в x360ce есть возможность ручной привязки каждой кнопки и оси. Это особенно полезно для нестандартных геймпадов или контроллеров с дополнительными кнопками. Программа x360ce особенно эффективна для работы со старыми играми, которые имеют ограниченную поддержку контроллеров, и с геймпадами от малоизвестных производителей.
Использование Steam для настройки геймпада
Платформа Steam предлагает полноценную систему конфигурации контроллеров, которая может решить большинство проблем совместимости. Steam поддерживает широкий спектр геймпадов, включая контроллеры Xbox, PlayStation, Nintendo Switch, а также множество сторонних устройств.
Настройка поддержки контроллера в Steam
Платформа Steam предлагает встроенную и весьма продвинутую систему настройки контроллеров, которая решает большинство проблем совместимости без необходимости установки дополнительных программ. Чтобы настроить поддержку геймпада, откройте Steam и перейдите в «Настройки», затем выберите раздел «Контроллер» В открывшемся окне активируйте переключатели, связанные с разными системами ввода. Еще можно включить поддержку геймпадов PlayStation в играх без совместимости, если вы используете DualShock или DualSense.

После активации нужных опций подключите ваш геймпад – Steam должен его определить и показать в списке устройств. Нажав кнопки калибровки и теста, вы можете выполнить калибровку и тонкую настройку кнопок. Система настройки контроллеров Steam позволяет создавать различные профили для разных игр, настраивать чувствительность, мертвые зоны, назначать макросы и использовать дополнительные функции. Особенно мощные возможности предлагаются для контроллеров PlayStation и Switch, включая настройку гироскопа, сенсорной панели и адаптивных триггеров в поддерживаемых играх.

Важное преимущество системы Steam заключается в возможности сохранения и обмена конфигурациями контроллеров с другими пользователями. Это означает, что для популярных игр вы можете найти уже готовые, оптимизированные профили настроек, созданные сообществом. Просто откройте библиотеку Steam, щелкните правой кнопкой мыши по игре, выберите «Управление» и «Раскладка контроллера» для доступа к конфигурациям сообщества.

Запуск сторонних игр через Steam
Функция поддержки контроллеров в Steam работает не только с играми из библиотеки Steam, но и с любыми сторонними приложениями, добавленными в библиотеку. Чтобы добавить стороннюю игру, откройте Steam и перейдите в раздел «Библиотека», затем в левом нижнем углу нажмите «+ Добавить игру» и выберите «Добавить стороннюю игру». Найдите исполняемый файл игры или нажмите «Обзор» для ручного поиска, выберите игру и нажмите «Добавить выбранные программы». Игра появится в вашей библиотеке Steam – щелкните правой кнопкой мыши по ней, выберите «Свойства», перейдите в раздел «Контроллер» и выберите «Разрешить настройку контроллера Steam».

После этого вы сможете настроить конфигурацию контроллера, щелкнув правой кнопкой мыши по игре и выбрав «Управление», а затем «Настройки контроллера». Этот метод особенно полезен для старых игр без встроенной поддержки современных геймпадов, а также для игр, распространяемых через сторонние лаунчеры, такие как Epic Games Store, Origin или Ubisoft Connect. Система Steam будет перехватывать и преобразовывать сигналы от вашего контроллера в формат, понятный для игры, даже если сама игра не имеет нативной поддержки вашего геймпада.

Существенным преимуществом этого метода является возможность использования всех продвинутых функций системы настройки контроллеров Steam, включая создание сложных макросов, настройку реакции на наклон стиков, переопределение функций кнопок в зависимости от контекста и многое другое. Фактически, Steam действует как универсальный эмулятор контроллера с широчайшими возможностями настройки, работающий практически с любой игрой.
Решение проблем с конкретными играми
Даже при корректной работе геймпада в системе и других играх, могут возникать проблемы с конкретными приложениями. Рассмотрим наиболее распространенные сценарии и их решения.
Игра не видит геймпад при запуске
Некоторые игры проверяют наличие подключенного контроллера только при запуске и не распознают устройства, подключенные после старта игры.

- Убедитесь, что геймпад подключен и работает до запуска игры.
- Проверьте, включена ли поддержка геймпада в настройках игры – некоторые игры требуют ручного включения этой опции.
- Если игра запускается через лаунчер, попробуйте подключить геймпад до запуска лаунчера.
- Для некоторых игр может потребоваться запуск от имени администратора – щелкните правой кнопкой мыши по исполняемому файлу игры и выберите «Запуск от имени администратора».
Игра распознает геймпад, но кнопки работают некорректно
Бывают ситуации, когда игра видит подключенный геймпад, но назначение кнопок не соответствует ожидаемому или некоторые элементы управления не работают.

- Проверьте в настройках игры раздел управления – многие игры позволяют переназначить кнопки контроллера или же изменить его тип, переключаясь между раскладками Xbox и PlayStation.
- Если геймпад определяется как «Generic Controller», попробуйте использовать эмуляторы, описанные ранее.
- Для игр с фиксированной раскладкой кнопок используйте программное обеспечение от производителя геймпада для переназначения кнопок на уровне драйвера.
- При использовании Steam настройте конфигурацию контроллера под конкретную игру.
Геймпад работает нестабильно – периодически отключается или «залипают» кнопки
Нестабильная работа геймпада может быть вызвана различными факторами – от проблем с подключением до конфликтов с другими устройствами.
- Проверьте качество подключения – USB-кабель может быть поврежден или иметь плохой контакт.
- Для беспроводных геймпадов убедитесь, что нет источников помех и батарея достаточно заряжена.
- Отключите другие USB-устройства, особенно те, что могут конфликтовать с геймпадом (другие контроллеры, джойстики).
- Проверьте загруженность системы – высокая нагрузка на CPU или недостаток оперативной памяти может вызывать задержки в обработке сигналов от геймпада.
Проблемы с силой вибрации или специальными функциями
Многие современные геймпады имеют расширенные функции (вибрация с регулируемой интенсивностью, адаптивные триггеры, гироскоп), которые могут работать некорректно или не работать вообще в некоторых играх.

- Убедитесь, что игра поддерживает используемые вами функции – многие игры поддерживают только базовые функции контроллеров.
- Проверьте настройки в самой игре – часто интенсивность вибрации и другие параметры можно регулировать.
- Для контроллеров PlayStation используйте специальные программы (DS4Windows, DualSenseX), которые позволяют настроить эти функции даже для неподдерживаемых игр.
- В Steam можно настроить интенсивность вибрации и другие параметры через конфигурацию контроллера.
Общие рекомендации по совместимости геймпадов с играми
Не все геймпады одинаково хорошо работают со всеми играми. Существуют определенные закономерности и рекомендации, которые помогут выбрать наиболее подходящий контроллер и избежать проблем совместимости.
Особенности совместимости различных типов геймпадов
- Контроллеры Xbox имеют наилучшую совместимость с играми для Windows. Это связано с тем, что Microsoft разрабатывает как Windows, так и Xbox, а также с исторической популярностью контроллеров Xbox для PC-гейминга. Большинство современных игр по умолчанию поддерживают геймпады Xbox и отображают соответствующие подсказки с кнопками.
- Контроллеры PlayStation (DualShock 4 и DualSense) имеют хорошую базовую совместимость с Windows, но часто требуют дополнительного программного обеспечения для полноценной работы. Все больше новых игр добавляют нативную поддержку этих контроллеров, но часто игровые подсказки все равно отображаются с кнопками Xbox.
- Контроллеры Nintendo обычно имеют ограниченную совместимость с играми для ПК и почти всегда требуют дополнительного программного обеспечения для корректной работы.
- Сторонние геймпады от производителей, таких как Logitech, Razer, Thrustmaster, обычно предлагают режим совместимости с контроллерами Xbox, что обеспечивает хорошую совместимость с большинством игр. Качество реализации этой эмуляции может различаться.
Определение совместимости игры с различными типами геймпадов
Перед покупкой игры или геймпада стоит проверить их совместимость:

- Проверьте системные требования игры – в них часто указывается поддержка конкретных типов контроллеров.
- Посетите страницу игры в Steam – в разделе информации об игре может быть указана поддержка контроллеров.
- Проверьте PCGamingWiki – этот ресурс содержит подробную информацию о совместимости игр с различными контроллерами и возможные проблемы.
- Изучите форумы и сообщества игры – другие игроки могут поделиться своим опытом использования различных геймпадов.
Заключение
Проблемы с работой геймпада в играх на ПК могут быть вызваны множеством факторов: от аппаратных неисправностей и проблем с подключением до несовместимости с конкретными играми или отсутствия необходимых драйверов. В большинстве случаев эти проблемы решаются проверкой базовых настроек, обновлением драйверов, использованием эмуляторов или настройкой через Steam.
Актуальные геймпады предлагают широкие возможности для персонализации игрового опыта, но для их полноценного использования иногда требуется дополнительное программное обеспечение. Важно помнить, что рынок игровых контроллеров постоянно развивается – появляются новые модели, обновляются драйверы и программное обеспечение, поэтому регулярно проверяйте наличие обновлений для вашего геймпада и используемых программ, чтобы обеспечить наилучшую совместимость с новыми играми и избежать возможных проблем в будущем.
After typing the login password, if you see ‘you have been logged on with a temporary profile’ in Windows 7 (or sometimes in Windows 8.1), it clearly indicates a temporary profile in Windows 7.
Sometimes Windows 7 or Win 8 OS will not read the user profile properly. Therefore, it will load with a temporary profile that looks like a new user profile. In that case, you will be surprised to see the brand new desktop without your files, folders, program shortcut icons, and personalized settings.
This step-by-step guide shows you how to fix the temporary profile issue in Windows 7/8.1/10 and Windows Vista.
This guide has been updated with several methods, more information, inputs, related links and my experience on this issue in a domain and workgroup environment.

Why Does Windows 7/8.1 (& Vista) Load with a Temporary Profile?
- Your profile (the files and folders located under C:\Users\user_name) is corrupted.
- Another chance is a delay in reading your profile files due to an Antivirus scan or something else during boot up. Usually, after typing your username and password, Windows tries to read and load your profile. If it gets corrupted or delayed in reading, Windows will load with a temp profile to give temporary access to the computer.
Temporary Profile Issue in Windows 10 and 8.1
Windows 10 or 8.1 computers rarely load with the temporary profile. These Operating Systems handle this issue better than older Windows 7. If you face the same temp profile issue on Windows 10 or 8.1, you can follow the steps below. The registry modification should fix the problem easily.
How to Temporary Profile in Windows 7- Workgroup & Domain
The below screenshots are taken from several Operating Systems but are still valid for all desktop Windows OS.
1) Restart the Computer
Before doing anything, restart the computer 2 or 3 times to see whether it’s returning to your old correct profile. Go to the next step if this doesn’t work.
2) Registry Modification
Rename the temp profile registry and revert to the old registry settings for the correct profile. Most probably, this method will fix the problem.
- Log in to the computer with the temp profile.
- Start the registry editor by typing regedit in the search box of Windows 7/8.1 or Windows 10.
- Navigate to the following location.
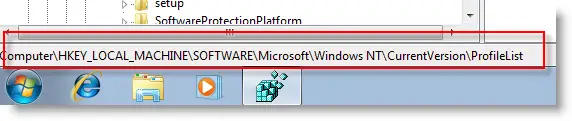
- You will see similar keys under the profile list, but one with .bak, as shown below.
- The key with .bak is your correct old user profile. Your Windows 7 computer is currently logged in with a fresh (temporary) profile with the same key. So, rename the new profile key (not having .bak) and remove .bak from the correct profile key.
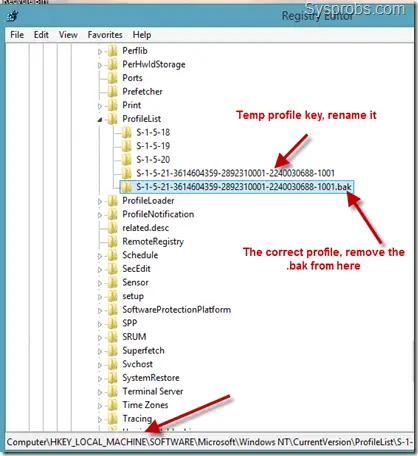
After modifying the registry correctly, log off and log in (or restart) with your user name and password. If you are lucky enough, you must get your correct profile with icons and settings back in Windows 7.
Still, if the Windows 7 laptop or desktop loads with the temporary profile and creates a registry key with .bak, that means the user profile is corrupted badly, and the Operating System is not reading it properly.
3) Scan and Repair Disk in Windows 7/8.1
A few times, repairing the corrupted files worked for me. Usually, the corrupted ‘Ntuser’ files cause the temporary profile issue. So, run the check disk for the partition with the user profile.
After restarting the computer to continue the check disk tool, you can hope for recovery if you see corrupted entries and the repairing process inside your user profile folder.
If it finds and repairs files, especially the Ntuser files, you may get your old Windows 7 profile back.
Even though Windows 8 and 8.1 does the disk error checking automatically as part of ‘Automatic Maintenance’, you can still run it manually when you face this temp profile issue. If any system files corruption is found, that will be fixed during the scan.
a) Right-click on C drive, Tools and Error checking.
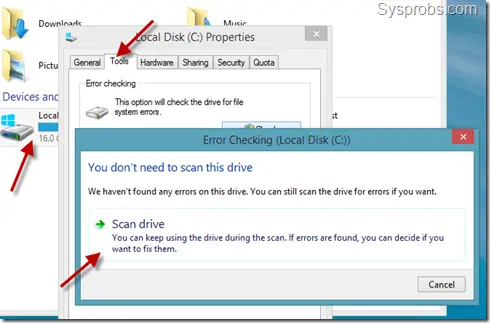
b) The recommended way to find and replace corrupted files in Windows 8 and 8.1 is by running the ‘SFC’ scan.
Start the command prompt as administrator like shown below (search for cmd, right-click and select ‘Run as administrator‘)
Type sfc /scannow and press enter to start the process.
You may need to have Windows installation DVD with you for this process; it is required to replace corrupted files from the original installation medium.
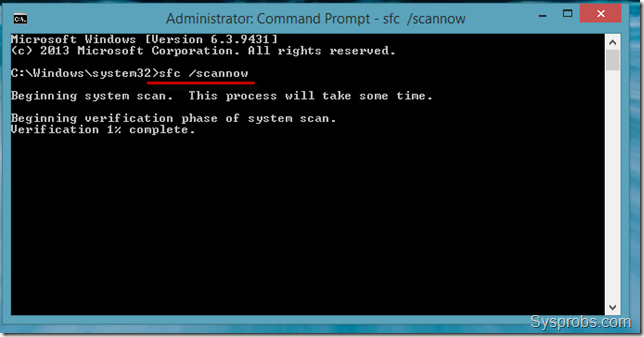
Restart the PC after repairing/replacing corrupted files (if found). Possibly, this could fix the issue.
4) Try System Restore
System restore is another solution you can try before going to the next step. System restore does not affect the user file. It will revert the system state to a certain date.
Few users reported this method as a solution for temporary profile loading issues in Windows 8.1/10 and 7 computers.
Also, you can try a system restore or re-installation (repair) of the Windows 8 Operating System if none of the steps works for you.
If the above steps do not help you out, then you need to create a new profile with the new username.
5) Create a New User Account
We need to create a new user account, log in with it and transfer the data from the old user profile to the new user profile. It is easy in a workgroup (home and individual PCs) environment as you can create a new username locally, but it is tricky in the domain environment.
Because the existing user account is already there on the domain server, and there is nothing wrong with it. Also, creating a new different domain user account will cause issues with corporate emails, domain group membership and shared permissions.
So, we need to treat both cases separately.
1) Create a new username in the non-domain (workgroup) environment from the control panel or computer management. Make sure to add the new user to the administrators’ group.
Login with the new user name and start copying your old data from the old profile. I normally copy the below data,
a) My Documents (Music, videos and downloads)
b) Desktop
c) Favorites
d) Any outlook PST files (find more information about the location of PST files here)
But Microsoft suggests copying the entire old user profile (except 3 files) as shown in this official site link.
2) New user profile in the domain environment.
Since we can’t delete and create the new domain user account for this purpose, we will only play around with the client’s computer. Let’s completely remove the user profile and recreate it again.
Copy the important user data (a to d in step 1) or entire folders from the corrupted profile to a new location (like D drive or a different folder in C drive). Ensure you copied all required folders and files from the old profile before deleting the original folder.
Go to Advanced settings of System as shown below, click on Settings (user profiles), select the corrupted user profile not loading properly in Windows 7, and then press the Delete button.
The delete button will be enabled only if you log in with a different user account.
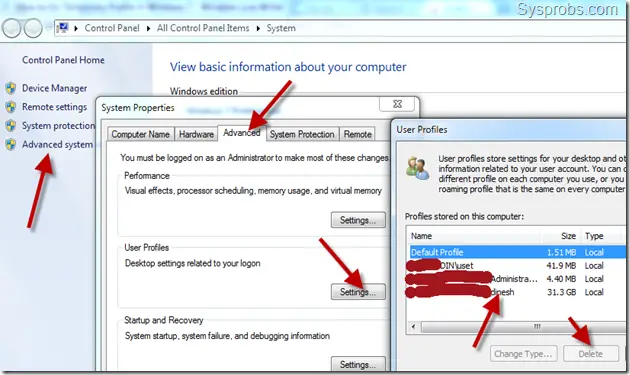
This step will remove the entire user profile data and related user SID from the computer, including the registry keys we discussed earlier. You can cross-check the proper removal of a user account (SID) by checking the C:\Users folder.
Once it is removed properly, restart the computer and log in with the same username (which was not loading earlier). The computer should create a new user profile like the first time the user logs on.
You need to copy back your old important data to the new profile and set email outlook clients etc..if required.
I’m sure one of the above steps will fix the temporary profile issue on the Windows computer. Do let us know which one worked for you.
Sometimes users come across a very annoying bug in which they get signed in with a temporary profile. Due to this, they cannot access many files on their PC. As much annoying as it can get, there are ways you can fix it. That is what we present in this blog. We show you three ways you can fix Temporary profile in Windows 11/10 device.
If you are facing this error, this is how the message may be appearing on your screen
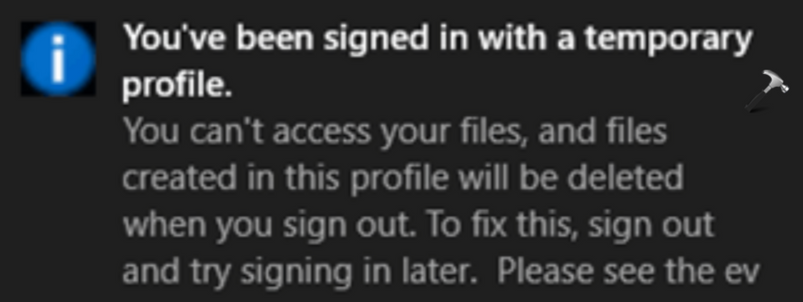
You may be signed in with a temporary profile because your user profile maybe corrupted or there are corrupted files and folders on your current user profile. Whatever the case may be, here are some fixes you can try to resolve it.
Page Contents
Fix 1: Create a new user account
- Open the Settings app and go to Accounts > Other accounts.
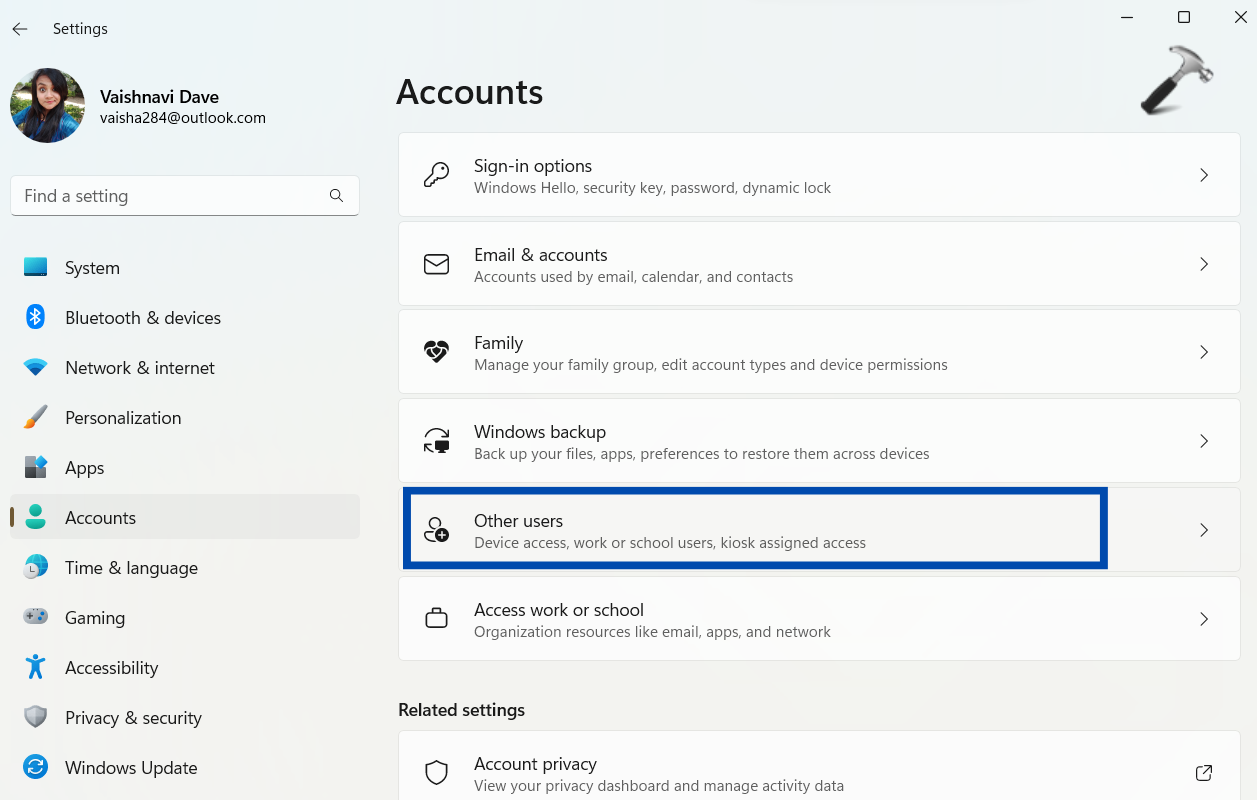
- Click on Add account button against the Add other user under other users.
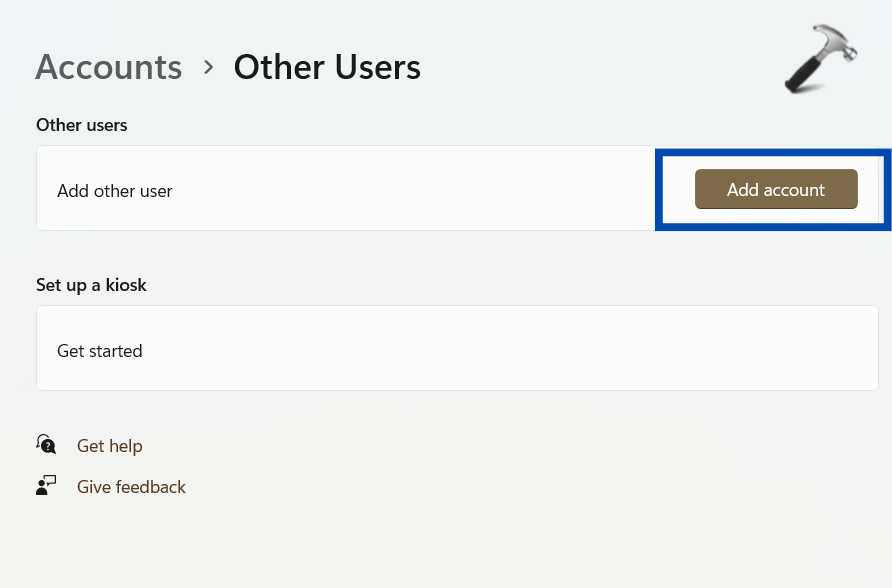
- Click on I don’t have this person’s sign-in information and then Add a user without a Microsoft account if you see them on the screen.
- Add the username, password and other info asked and click on Next in the next screen.
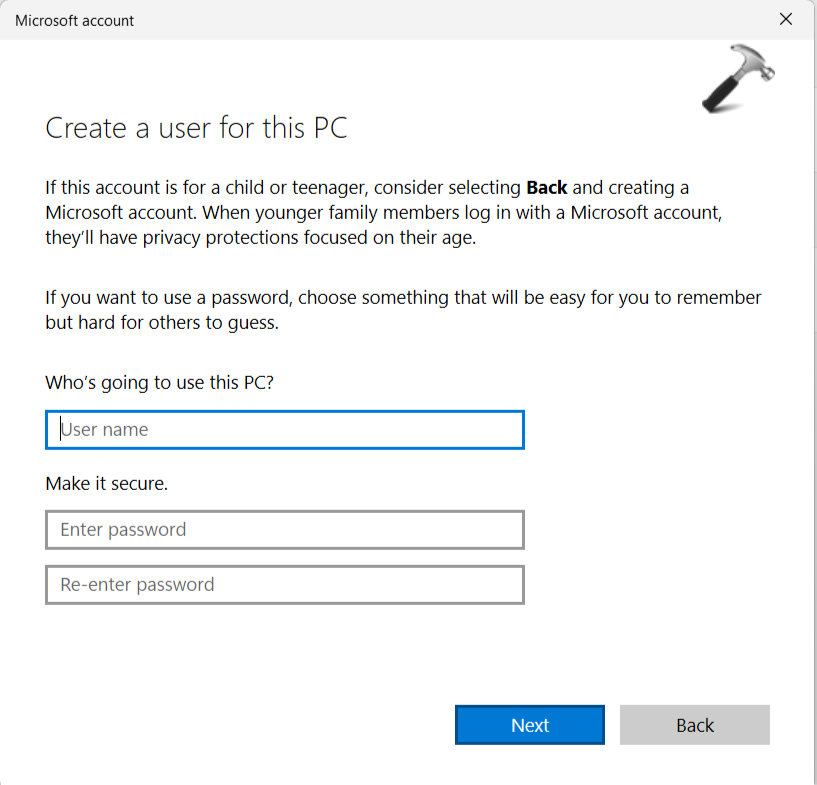
- Once you are done with it, go to Settings > Accounts > Other users and you will find the new account you just created. Click on Change account type button against it.
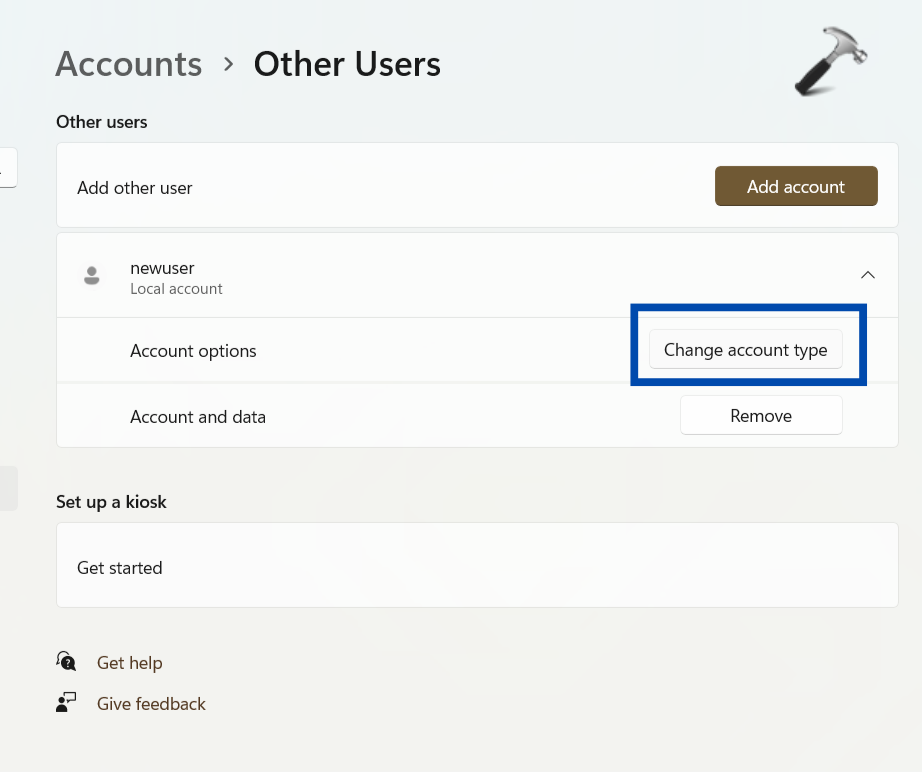
- Select Administrator and click OK.
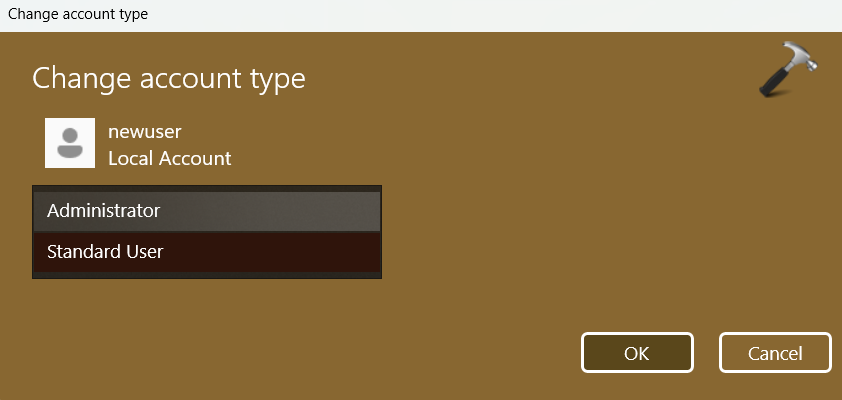
- Log in to the new account now and open file explorer. Here, click on the C: drive > Users and choose your old account. Copy all the content from here to this new account.
And there you go. This fix will allow you to access your files and folders.
Fix 2: Go to Safe Mode
- Open the Start Menu.
- Press and hold the Shift key while you click on the Power button > Restart.
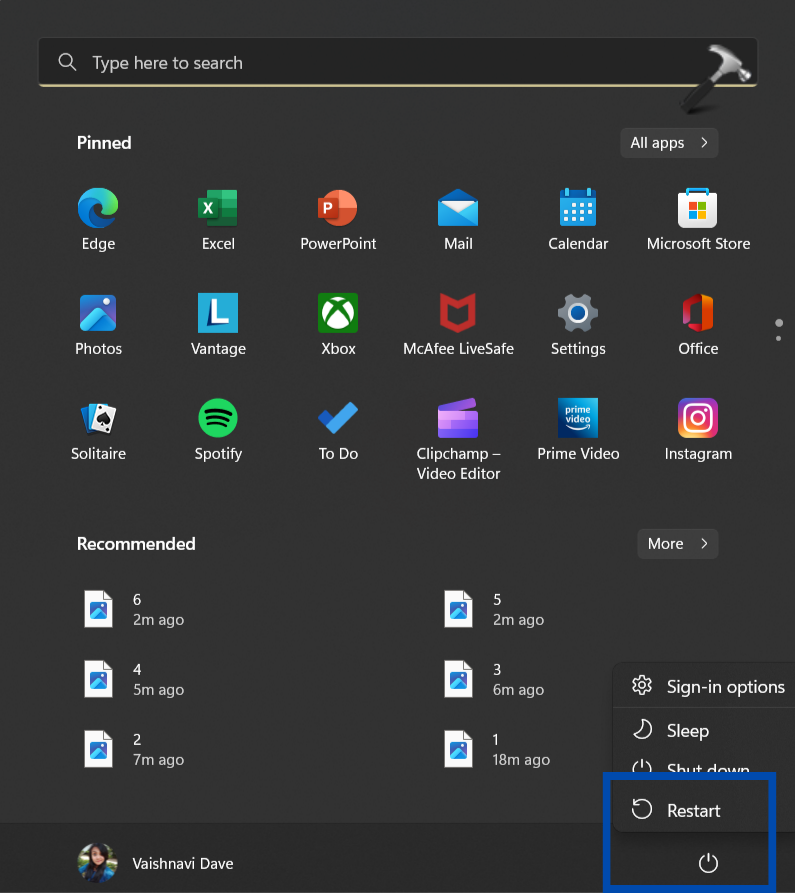
- Once your PC Restarts, choose Troubleshoot > Advanced Options > Startup Settings. Then click on the Restart button.
- When you see the list of Startup Settings, select Safe Mode by pressing the appropriate key. Then login to your original user profile.
If it does not work, follow the steps below
- Press Win + R to open Run and search for services.msc there.
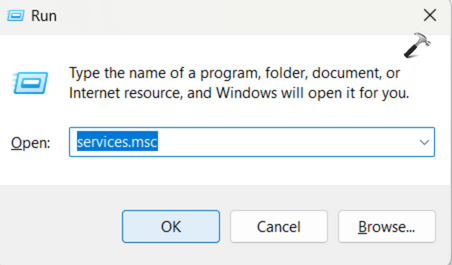
- In the Services window, right click on Windows Defender Advanced Threat Protection and open its Properties.
- Set Startup type to Disabled and click on OK.
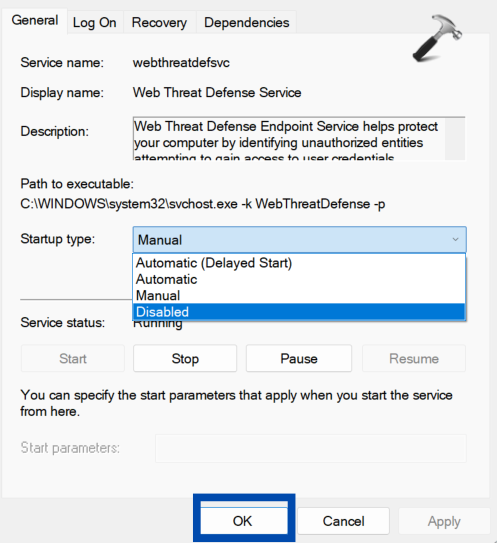
- Now, go back and right click on Microsoft Defender Antivirus service to open its properties.
- Set the Startup type to Disabled here as well and click on OK as in step 3.
- Disable any third-party antivirus that you may have and Restart your PC.
This can solve your issue at hand.
Fix 3: Solve Temporary profile in Windows 11 issue using registry
- Search for Command Prompt in the Windows menu and open it.
- Type the command shown below and press Enter.
whoami/user
- This will show the Security Identifier (SID) for the current account. Note it down.
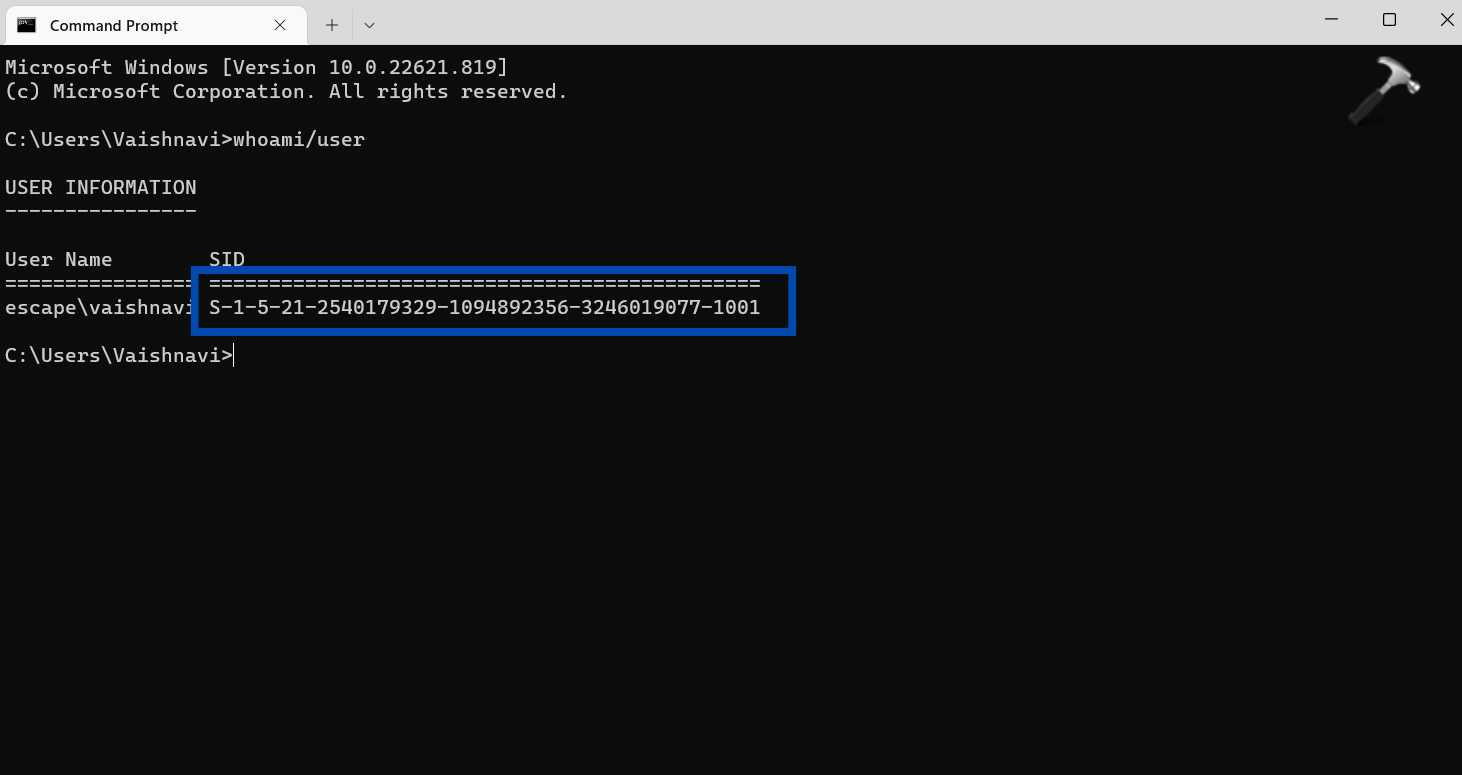
- Now, open the Registry Editor by searching for regedit in the Run dialog box. Select YES in the UAC prompt.
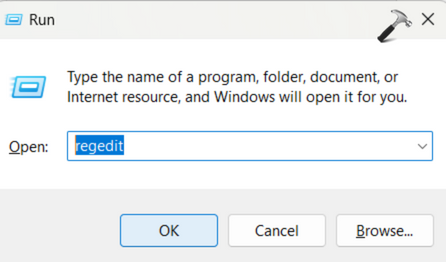
- Go to the following location in the Registry Editor.
HKEY_LOCAL_MACHINE\SOFTWARE\Microsoft\WindowsNT\CurrentVersion\ProfileList
- Expand the ProfileList and check whether the SID you noted in step 3 ends with ‘.bak’, without it, or does it have two variations.
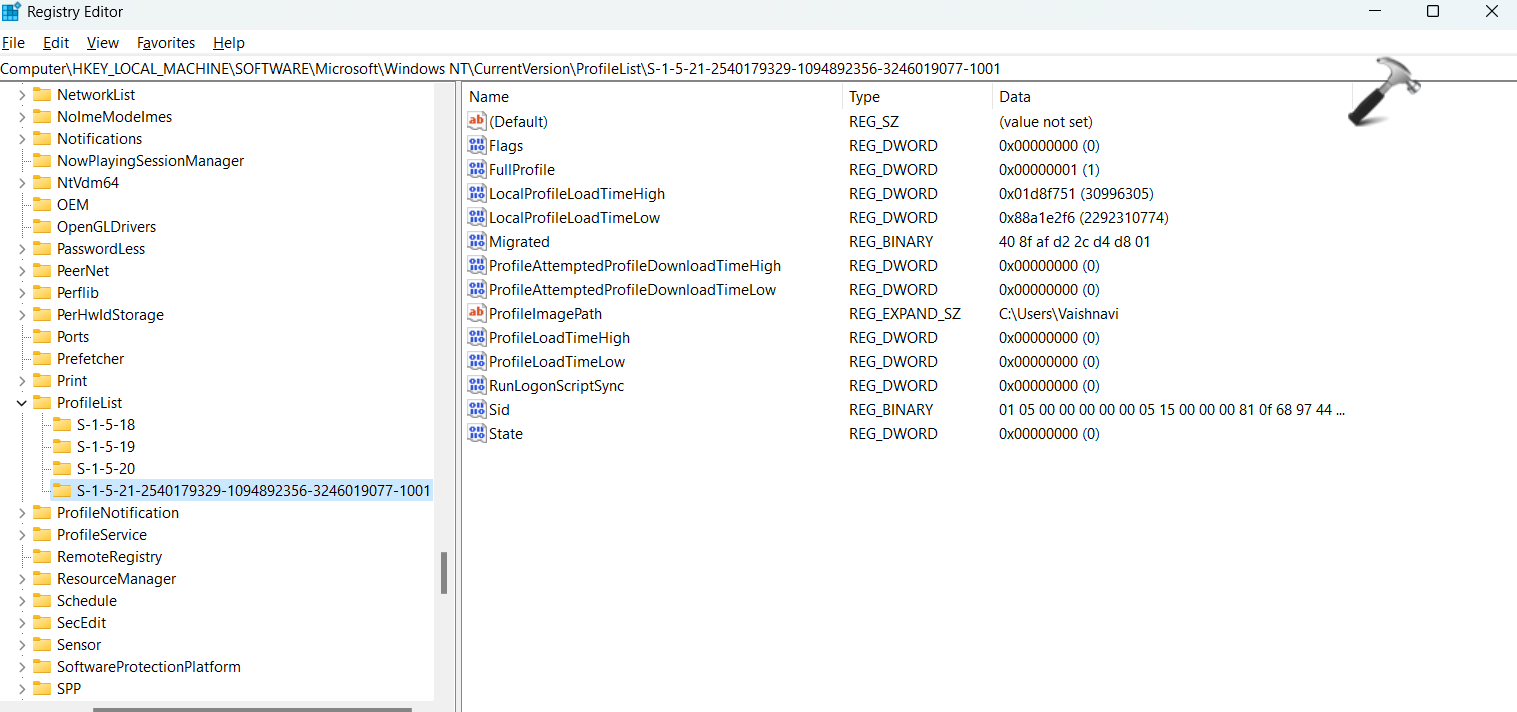
If it ends without .bak:
- Double click on a value named ProfileImagePath on the screen and change the value data to the correct profile path. You can find the correct user path from the File Explorer. It would be something like C:/User/<username>. Then click OK.
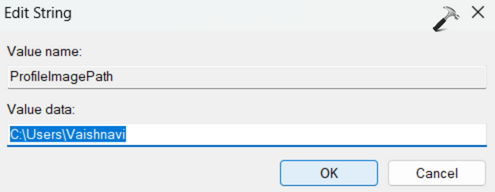
- Next, check if a DWORD named State has 0 as its value. If not, set it to 0 by double clicking on it and close the Registry Editor.
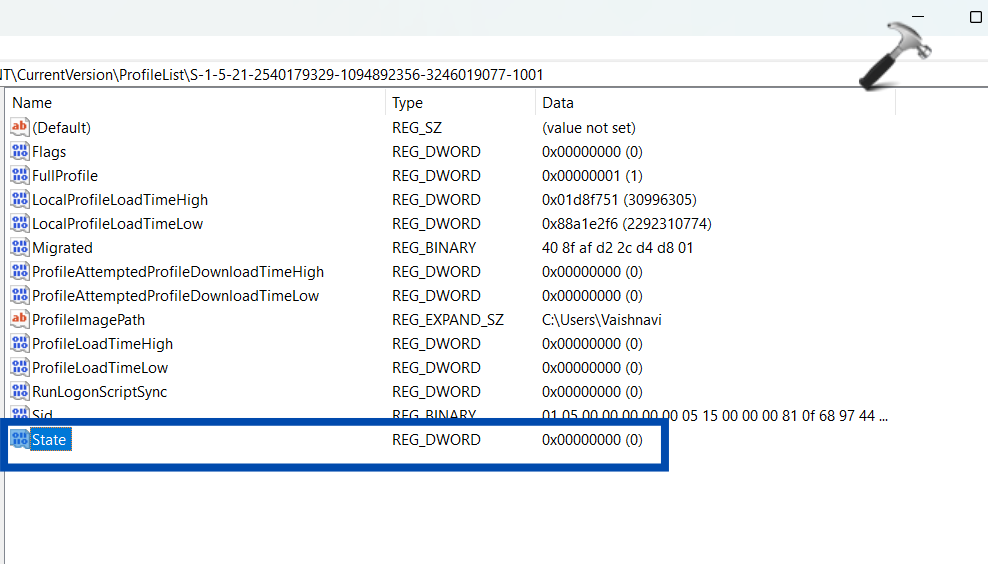
If it ends with .bak:
- Right click on the SID key and select Rename and remove .bak from the name.
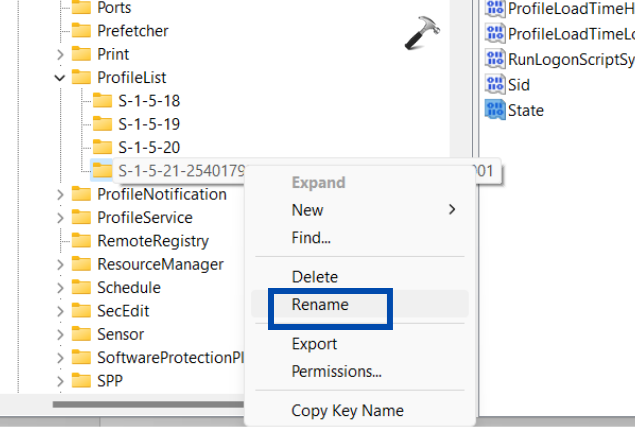
- Now, follow steps 7 and 8 described above.
In case it has both the variations:
- Right click on the SID without .bak and select Delete. Click Yes to confirm the action.
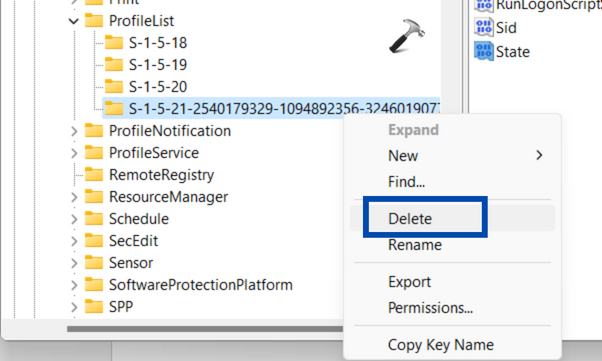
- Once you have deleted it, right click on the SID ending with .bak and Rename it to remove .bak from the name. Refer to the picture in step 9 for reference.
- Then, follow steps 7 and 8.
- Restart your computer now and log in with the correct user profile. It must have solved your issue.
Hope these fixes help you solve the problem of temporary profile in your PC.











