Столкнулся тут с такой проблемой, что на китайском планшетном ПК с установленной Windows 10. После очередного обновления появился китайский язык в языковой панели, т.е. переключения языка привычными сочетаниями Ctrl + Shift или Alt + Shift стал переключаться по кругу русский, английский и китайский. И никак не хотел отключаться или удаляться т.к. он является системным по умолчанию. Значит нужно изменить системный язык по умолчанию. Поиск в google, результатов особо не принёс, но удалось найти решение.
Для смены системного языка нужно редактировать системный реестр. Тут можно пойти двумя путями сделать это ручками или с помощью файла с расширением .reg (так называемый твик реестра)
код:
Windows Registry Editor Version 5.00 [HKEY_LOCAL_MACHINE\SYSTEM\CurrentControlSet\Control\Nls\Language] "InstallLanguage"="0409" "Default"="0409" [HKEY_LOCAL_MACHINE\SYSTEM\CurrentControlSet\Control\Nls\Locale] @="00000409" "(Default)"="00000409" [-HKEY_LOCAL_MACHINE\SYSTEM\CurrentControlSet\Control\MUI\UILanguages\ru-RU]
Подсказка: создаём текстовый файл, расширение .txt меняем на .reg, открываем его блокнотом, копируем туда код указанный выше, сохраняем, запускаем.
Делает английский системным языком по умолчанию.
После чего нужно будет перезагрузиться и удалить китайский языковой пакет.
Для полного удаления языка вызываем через команду «Выполнить» (Win + R) утилиту lpk setup. Далее всё понятно. Если сделать этот шаг до перевода системного языка с китайского на английский, то китайский удалить будет нельзя. Как английский сейчас.
Статью писал уже после того как данную процедуру проделал у себя. Поэтому нельзя отметить для удаления уже английский язык а не китайский.
Дополнение:
Описывать случай как поменять язык интерфейса через панель управления или параметры. На русский или любой другой, не вижу смысла этого добра и без меня, хватает. Если коротко идём в Параметры -> Время и язык -> Регион и язык «находится слева» Тут и можно задать «Язык интерфейса Windows» ниже есть кнопка «Добавить язык» под ней установленные языки, их порядок соответствует порядку в языковой панели.
Несколько раз в Windows 10 замечал странный баг, когда в списке раскладок клавиатуры языковой панели появляются лишние языки. Например, у меня на ноутбуке было установлено 2 языка: русский, английский. Но после очередного обновления Windows 10, в списке языков появились еще два дополнительных языка – English (United Kingdom) и English (Canada), хотя я их не добавлял. Теперь в списке раскладок клавиатуры у меня отображается четыре языка. Причем Windows не дает удалить дополнительные языки (кнопка Remove в языковой панели неактивна). При переключении языков клавишами
Shift+Alt
, или через языковую панель в трее, приходится переключаться между 4 раскладками клавиатуры вместо 2, что очень неудобно!

Рассмотрим, как удалить такие неудаляемые раскладки клавиатуры в Windows 10 и Windows 11.
В Windows 10 обычно можно удалить любой язык раскладки клавиатуры, который не используется в качестве основного языка по умолчанию. Однако вы можете столкнуться с багом, когда некоторые языки нельзя удалить.
Первый раз баг с неудаляемой раскладкой клавиатуры появился после апгрейда до Windows 10 1803 (в этом билде было много других сюрпризов, например дополнительный раздел восстановления, который появился после обновления).
Баг проявляется, если добавить дополнительный язык, который использует тот же базовый язык, что и текущий язык отображения Windows. Такой дополнительный язык язык удалить нельзя.
К примеру, если английский язык (United States) является текущим языком интерфейса Windows, то после добавления английского языка (United Kingdom) вы не сможете удалить оба этих языка из списка предпочтительных. И, конечно, очень неудобно, что в языковой панели в системно трее (области уведомлений) появился лишний ненужный язык.
С помощью команды lpksetup вы не сможете удалить дополнительные языки из системы, т.к. этих языковых пакетов в Windows не установлено:
lpksetup /u en-gb
lpksetup /u en-ca
Удаление лишнего языка в Windows 10 с помощью PowerShell
Удалить ненужный дополнительный язык можно только с помощью PowerShell.
- Запустите Windows PowerShellс правами администратора;
- Выведите список установленных в Windows 10 языков пользователя командой:
Get-WinUserLanguageList
- Запомните значение LanguageTag для предпочитаемого языка. К примеру, Ваш предпочитаемый язык English (United States):
LanguageTag = en-US - Сохраните значение предпочитаемого языка в переменную:
$1=New-WinUserLanguageList en-US - Теперь можно установить данный язык в качестве основного, удалив все остальные дополнительные языки:
Set-WinUserLanguageList $1 - Клавишей Y нужно подтвердить удаление дополнительных языков.
- Убедитесь, что все дополнительные языки клавиатуры пропали.
Если вы хотите оставить в Windows несколько языковых раскладок клавиатуры, можно удалить только ненужные языки. К примеру, вы хотите удалить языки с LanguageTag en-Gb и zh-Hans-CN.
$LanguageList = Get-WinUserLanguageList
$DeleteLang = $LanguageList | where LanguageTag -eq "en-Gb"
$LanguageList.Remove($DeleteLang)
Set-WinUserLanguageList $LanguageList –Force
Для удаления китайского языка, замените вторую строку на:
$DeleteLang = $LanguageList | where LanguageTag -eq "zh-Hans-CN"
Или вы можете указать список языков, которые нужно оставить:
$1=New-WinUserLanguageList en-US
$1.Add("eu-US")
$1.Add("ru")
Set-WinUserLanguageList $1
Закройте консоль PowerShell и убедитесь, что все лишние языки в языковой панели Windows исчезли.
Как удалить лишнюю языковую раскладку через реестр Windows?
Если дополнительные языки удалились из списка языков ввода, но все еще отображаются в раскладках клавиатуры, нужно вручную удалить их из реестра.
- Запустите
regedit.exe
с правами администратора; - Перейдите в ветку реестра
HKEY_USERS\.DEFAULT\Keyboard Layout\Preload
. Здесь отображается список языков, доступных на экране входа в систему; - В ветке
HKEY_CURRENT_USER\Keyboard Layout\Preload
отображаются активные раскладки клавиатуры текущего пользователя. Например, 00000419 – русская раскладка, 0000409 – английская раскладка, 00000407 – немецкий и т.д.; - Удалите все ненужные языковые раскладки из реестра. Если нужно, измените нумерацию параметров реестра (названия параметров должны быть последовательными и начинаться с 1).
После этого ненужный язык пропадет из списка языков ввода.
Если дополнительные раскладки клавиатуры появляются на рабочем столе в удаленной RDP/RDS сессии, вы можете заблокировать передачу локальных раскладок клавиатуры на удаленном хосте с помощью параметра реестра:
REG ADD "HKLM\SYSTEM\CurrentControlSet\Control\Keyboard Layout" /v IgnoreRemoteKeyboardLayout /t REG_DWORD /d 1
Если вы уверены, что вам не нужна определенная раскладка, вы можете ее полностью заблокировать. Полный список раскладок клавиатуры хранится в разделе реестра HKEY_LOCAL_MACHINE\SYSTEM\CurrentControlSet\Control\Keyboard Layouts\.
Например, вы хотите заблокировать языковую раскладку
00000404 (Chinese (Traditional) - US Keyboard)
.
- Сначала удалите лишние языки с помощью PowerShell (описано выше);
- Найдите подраздел 00000404 в указанной ветке реестра и переименуйте его в 00000404-no;
- Перезагрузите Windows;
- Проверьте, что указанная раскладка клавиатуры больше не отображается.
-
Home
-
News
- How to Fix Chinese Characters on the First Screen After Switch on
By Daisy | Follow |
Last Updated
Some Windows 11/10 users report that they meet the “Chinese characters on the first screen after switch on” issue. If you are one of them, you come to the right place. This post from MiniTool introduces how to fix the issue.
The screen before I put my PIN in (I don’t know if that is the lock screen or called something else) suddenly started to use Chinese traditional language. I’ve rebooted several times but it still comes back as Chinese. When I click on the area that (I assume is saying) I want more information on the screen, it opens up MSN page with Chinese stories and information. How do I change the settings to show English text again?Microsoft
Starting up laptop running Windows 11 this morning, lock screen showing chinese language instead of English (Australian). Went into language settings showing English (Australian). Tried restarting still the same.Microsoft
Most reports of this unexpected shift occur after a Windows update, which may be related to changes in language or regional settings during the update process. Now, let’s see how to fix the “Chinese characters on the first screen after switch on” issue.
Fix 1: Turn off Windows Spotlight
First, you can turn off the Windows spotlight to fix the “Window 11 lock screen is in Chinese language” issue. Here is how to do that:
1. Press the Windows + I keys together to open Settings.
2. Go to Personalize > Lock screen. Click the drop-down menu next to Personalize your lock screen to choose Picture.
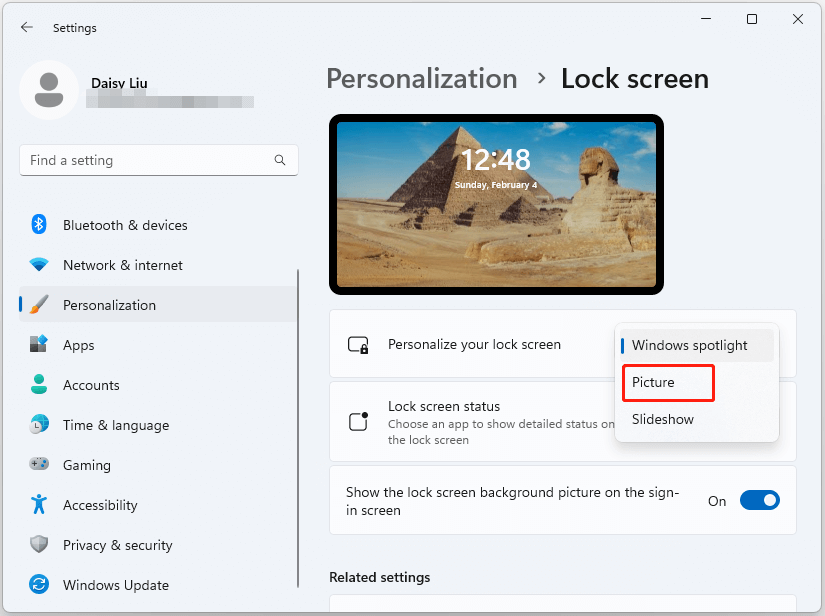
3. Then, you can check if the “Windows lock screen in another language” issue has gone.
Fix 2: Change on the Lock Screen
Some users find a way can fix the “Window 11 lock screen is in Chinese language” issue, that is, click dislike on the like what you see link.
1. Click the camera icon at the top right like what you see.
2. Click the dislike icon. The wallpaper of the lock screen will change and text will change from Chinese to English.
Fix 3: Check the Regional Settings
Next, you should check the regional settings to fix the “Chinese characters on Windows lock screen” issue. Here is how to that:
1. Type Control Panel the Search box to open it.
2. Select Change date, time or number format under the Clock & Region section.
3. Go to the Administrative tab and click the Copy settings… button.
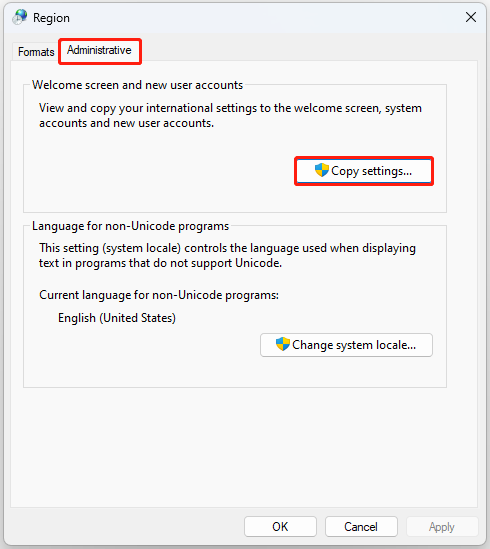
4. Under the Copy your current settings to section, check the Welcome screen and system accounts box. Click OK and restart your PC.
Next, try to set the correct region on account.microsoft.com to fix the “Chinese characters on the first screen after switch on” issue. Follow the guide below:
1. Go to account.microsoft.com and sign in with your Microsoft account credentials.
2. Click Your info. Under Profile info, you will see various regional settings.
3. Check the laguange and region.
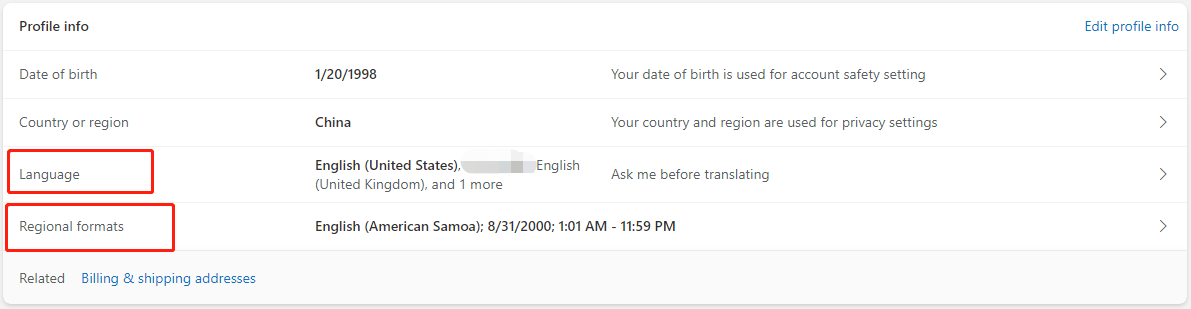
Fix 5: Reinstall the English Language Package
The last method for you is to reinstall your other language packs. Here is how to do that:
1. To do this open Settings > Time & Language > Language & Region.
2. Then go down to find the English (or language you are currently using), click the three dots, then select Remove.
3. This will uninstall the language and then, you can reinstall it again.
Fix 6: Reinstall Windows
If the previous solutions can’t fix the “Windows lock screen in another language” issue, you can try performing a repair upgrade by using the Windows Media Creation Tool.
Before you start the following steps, you had better back up all the important files on your system disk. To do this task, you can try MiniTool ShadowMaker Free. It can finish the backup task quickly and it supports different Windows operating systems.
MiniTool ShadowMaker TrialClick to Download100%Clean & Safe
1. Go to the Windows 11 download page. Under Create Windows 11 installation media, click Download Now.
2. Then, click Run and allow the User Account Control.
3. Read and agree with the license terms and click Accept.
4. Choose Upgrade this PC now and click Next. This may take some time depending on your connection or the performance of your device.
Final Words
To sum up, this post has shown 6 ways to fix the “Chinese characters on the first screen after switch on” error. If you come across the same error, try these solutions. If you have any better solution, you can share it in the comment zone.
About The Author
Position: Columnist
Having been an editor at MiniTool since graduating college as an English major, Daisy specializes in writing about data backups, disk cloning, and file syncing as well as general computer knowledge and issues. In her free time, Daisy enjoys running and going with friends to the amusement park.
В Windows 10 может быть установлено более одного языка ввода и интерфейса, при этом после последнего обновления Windows 10 многие столкнулись с тем, что стандартным способом в параметрах некоторые языки (дополнительные языки ввода, совпадающие с языком интерфейса) не удаляются.
В этой инструкции подробно о стандартном методе удаления языков ввода через «Параметры» и о том, как удалить язык Windows 10, если он не удаляется этим способом. Также может быть полезно: Как установить русский язык интерфейса Windows 10.
Простой метод удаления языка
Стандартно, при отсутствии каких-либо багов, языки ввода Windows 10 удаляются следующим образом:
- Зайдите в Параметры (можно нажать быстрые клавиши Win+I) — Время и язык (также можно нажать по значку языка в области уведомлений и выбрать пункт «Настройки языка»).
- В разделе «Регион и язык» в списке «Предпочитаемые языки» выберите тот язык, который нужно удалить и нажмите кнопку «Удалить» (при условии, что она активна).
Однако, как было отмечено выше, в том случае, если есть более одного языка ввода, совпадающих с языком интерфейса системы — кнопка «Удалить» для них не активна в последней версии Windows 10.
К примеру, если язык интерфейса «Русский», а в установленных языках ввода у вас есть «Русский», «Русский (Казахстан)», «Русский (Украина)», то все они не будут удаляться. Тем не менее, есть решения и для такой ситуации, которые описаны далее в руководстве.
Как удалить ненужный язык ввода Windows 10 с помощью редактора реестра
Первый из способов побороть баг Windows 10, связанный с удалением языков — использовать редактор реестра. При использовании этого способа, языки будут удалены из списка языков ввода (т.е. не будут использовать при переключении клавиатуры и отображаться в области уведомлений), но останутся в списке языков в «Параметрах».
- Запустите редактор реестра (нажмите клавиши Win+R, введите regedit и нажмите Enter)
- Перейдите к разделу реестра HKEY_CURRENT_USER\Keyboard Layout\Preload
- В правой части редактора реестра вы увидите список значений, каждое из которых соответствует одному из языков. Они расположены по порядку, также, как и в списке языков в «Параметрах».
- Нажав правой кнопкой мыши по ненужным языкам, удалите их в редакторе реестра. Если при этом будет неверная нумерация порядка (например, останутся записи под номерами 1 и 3), восстановите её: правый клик по параметру — переименовать.
- Перезагрузите компьютер или выйдите из системы и снова зайдите.
В результате ненужный язык исчезнет из списка языков ввода. Однако, удален полностью не будет и, более того, может снова появится в языках ввода после каких-либо действий в параметрах или очередного обновления Windows 10.
Удаление языков Windows 10 с помощью PowerShell
Второй способ позволяет полностью убрать ненужные языки в Windows 10. Для этого будем использовать Windows PowerShell.
- Запустите Windows PowerShell от имени администратора (можно через меню, открываемое правым кликом по кнопке «Пуск» или используя поиск на панели задач: начните вводить PowerShell, затем нажмите правой кнопкой мыши по найденному результату и выберите «Запуск от имени администратора». По порядку введите следующие команды.
-
Get-WinUserLanguageList
(В результате вы увидите список установленных языков. Обратите внимание на значение LanguageTag для языка, который нужно удалить. В моем случае это будет ru_KZ, вы в своей команде на 4-м шаге замените на своё.)
-
$List = Get-WinUserLanguageList
-
$Index = $List.LanguageTag.IndexOf("ru-KZ") -
$List.RemoveAt($Index)
-
Set-WinUserLanguageList $List -Force
В результате выполнения последней команды ненужный язык будет удален. При желании тем же образом вы можете удалить другие языки Windows 10, повторив команды 4-6 (при условии, что вы не закрывали PowerShell) с уже новым значением Language Tag.
В завершение — видео, где описываемое показано наглядно.
Надеюсь, инструкция была полезна. Если же что-то не получается, оставляйте комментарии, я постараюсь разобраться и помочь.
Распределенное обучение с TensorFlow и Python
AI_Generated 05.05.2025
В машинном обучении размер имеет значение. С ростом сложности моделей и объема данных одиночный процессор или даже мощная видеокарта уже не справляются с задачей обучения за разумное время. Когда. . .
CRUD API на C# и GraphQL
stackOverflow 05.05.2025
В бэкенд-разработке постоянно возникают новые технологии, призванные решить актуальные проблемы и упростить жизнь программистам. Одной из таких технологий стал GraphQL — язык запросов для API,. . .
Распознавание голоса и речи на C#
UnmanagedCoder 05.05.2025
Интеграция голосового управления в приложения на C# стала намного доступнее благодаря развитию специализированных библиотек и API. При этом многие разработчики до сих пор считают голосовое управление. . .
Реализация своих итераторов в C++
NullReferenced 05.05.2025
Итераторы в C++ — это абстракция, которая связывает весь экосистему Стандартной Библиотеки Шаблонов (STL) в единое целое, позволяя алгоритмам работать с разнородными структурами данных без знания их. . .
Разработка собственного фреймворка для тестирования в C#
UnmanagedCoder 04.05.2025
C# довольно богат готовыми решениями – NUnit, xUnit, MSTest уже давно стали своеобразными динозаврами индустрии. Однако, как и любой динозавр, они не всегда могут протиснуться в узкие коридоры. . .
Распределенная трассировка в Java с помощью OpenTelemetry
Javaican 04.05.2025
Микросервисная архитектура стала краеугольным камнем современной разработки, но вместе с ней пришла и головная боль, знакомая многим — отслеживание прохождения запросов через лабиринт взаимосвязанных. . .
Шаблоны обнаружения сервисов в Kubernetes
Mr. Docker 04.05.2025
Современные Kubernetes-инфраструктуры сталкиваются с серьёзными вызовами. Развертывание в нескольких регионах и облаках одновременно, необходимость обеспечения низкой задержки для глобально. . .
Создаем SPA на C# и Blazor
stackOverflow 04.05.2025
Мир веб-разработки за последние десять лет претерпел коллосальные изменения. Переход от традиционных многостраничных сайтов к одностраничным приложениям (Single Page Applications, SPA) — это. . .
Реализация шаблонов проектирования GoF на C++
NullReferenced 04.05.2025
«Банда четырёх» (Gang of Four или GoF) — Эрих Гамма, Ричард Хелм, Ральф Джонсон и Джон Влиссидес — в 1994 году сформировали канон шаблонов, который выдержал проверку временем. И хотя C++ претерпел. . .
C# и сети: Сокеты, gRPC и SignalR
UnmanagedCoder 04.05.2025
Сетевые технологии не стоят на месте, а вместе с ними эволюционируют и инструменты разработки. В . NET появилось множество решений — от низкоуровневых сокетов, позволяющих управлять каждым байтом. . .






