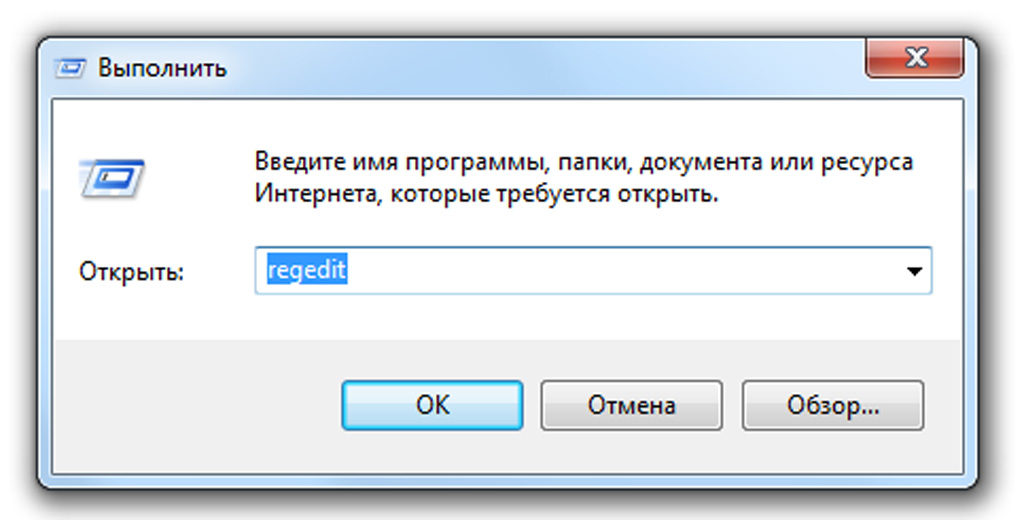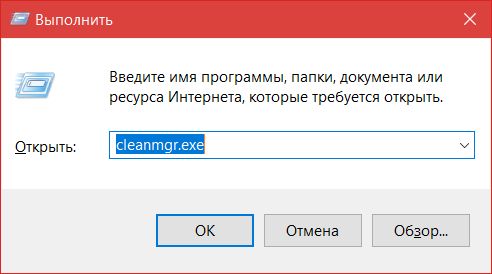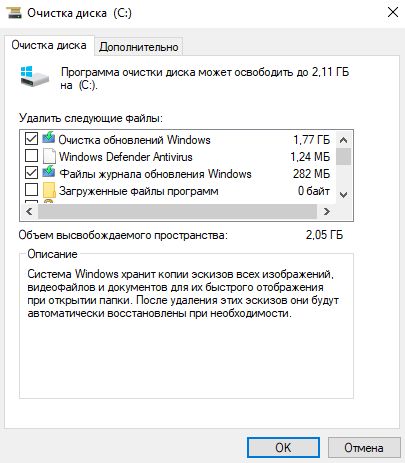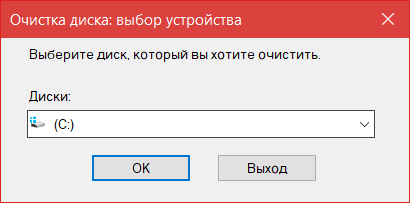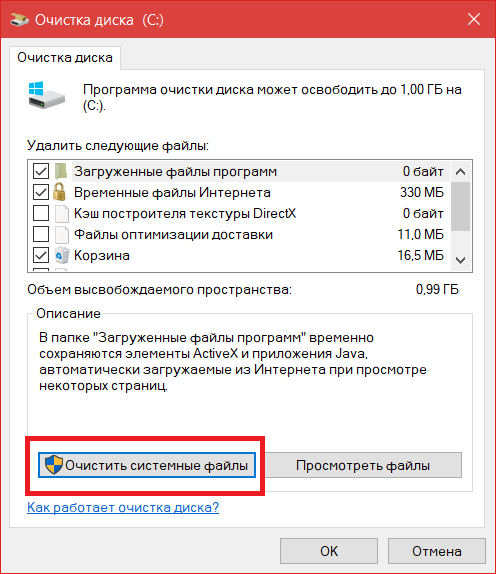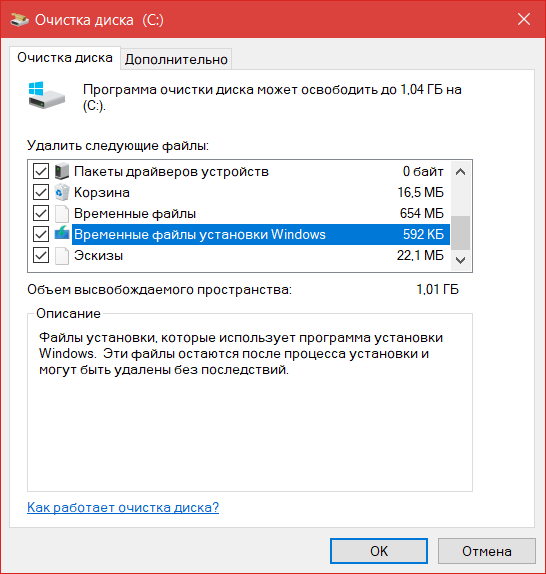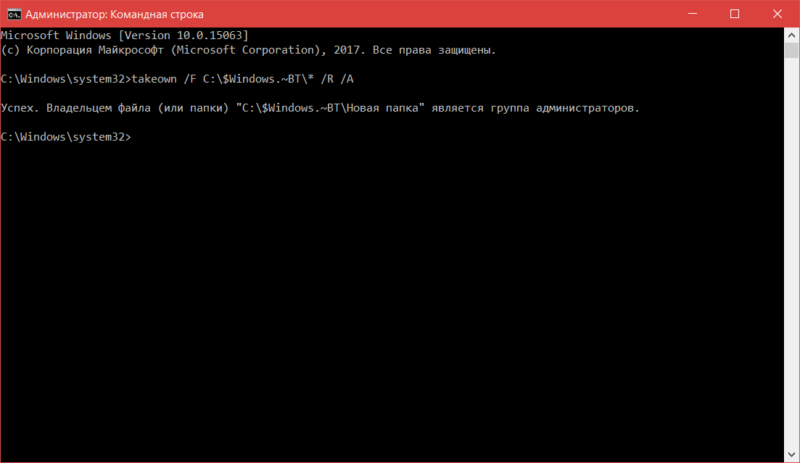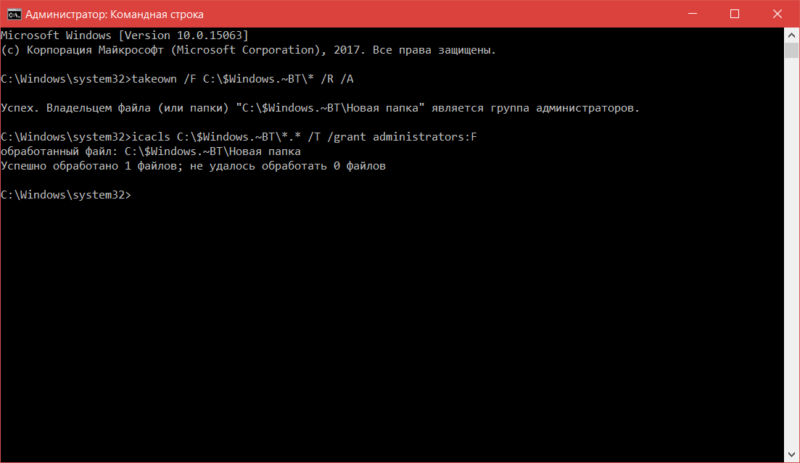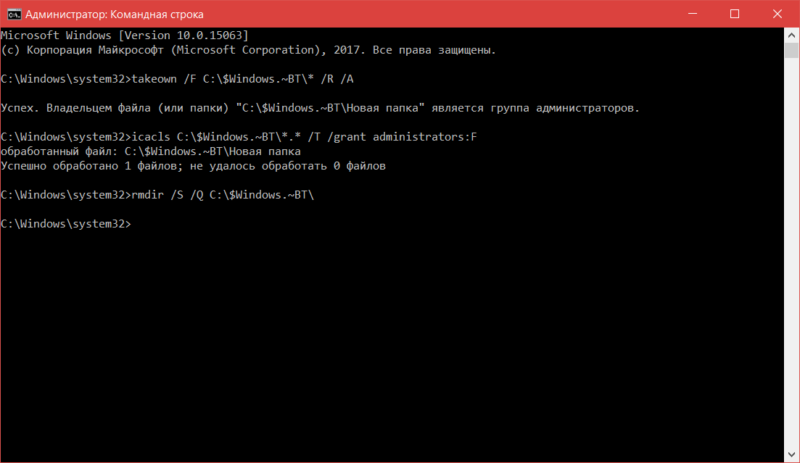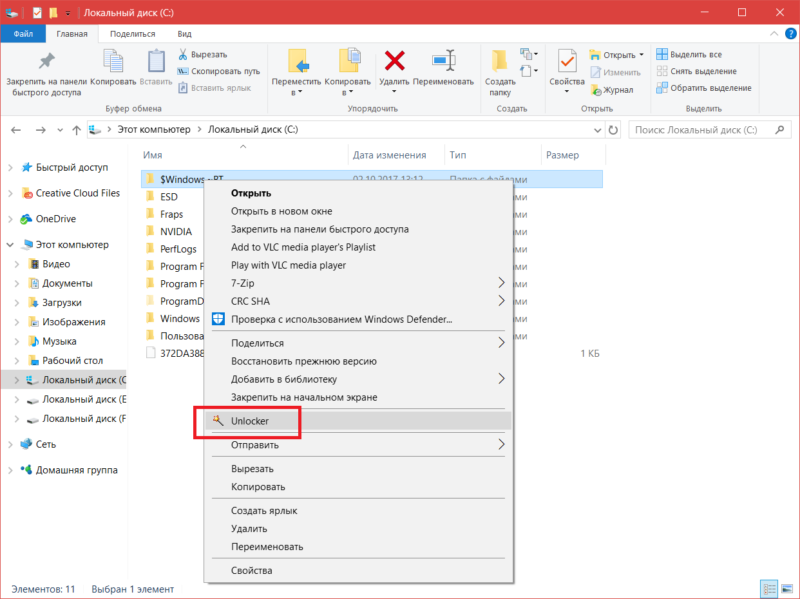Если вы включите показ скрытых и системных файлов в Windows 11 или Windows 10, есть вероятность, что на диске C обнаружится большая по объему папка с именем $WINDOWS.~BT
В этой инструкции подробно о том, что представляет собой эта папка, можно ли её удалить и как это сделать.
Назначение папки
Папка $WINDOWS.~BT создается автоматически при обновлении Windows 11 или Windows 10 до новой версии.

В неё скачиваются файлы, необходимые для последующей установки новой версии системы и поэтому она может занимать объем, равный полному образу ОС, основную часть будет составлять файл
C:\$WINDOWS.~BT\sources\install.esd
или
C:\$WINDOWS.~BT\sources\install.wim
После того, как новая версия системы была установлена, хранить эту папку на компьютере не обязательно и можно удалить, однако простое удаление в проводнике вероятнее всего не сработает из-за недостаточности прав доступа.
Как удалить папку $WINDOWS.~BT в Windows 11 и Windows 10
Для удаления папки $WINDOWS.~BT можно использовать несколько способов, но самый простой — использование встроенной утилиты очистки диска. На эту тему может быть интересным: Встроенные средства очистки диска Windows 11, Очистка диска средствами Windows 10.
Чтобы удалить папку $WINDOWS.~BT с помощью очистки диска выполните следующие шаги:
- Нажмите правой кнопкой мыши по кнопке «Пуск», выберите пункт «Выполнить», введите cleanmgr и нажмите Enter.
- В открывшемся окне очистки диска (может потребоваться выбрать диск) нажмите «Очистить системные файлы».
- В следующем окне отметьте пункт «Временные файлы установки Windows» — это и есть папка $WINDOWS.~BT. Также для очистки места может иметь смысл отметить и другие пункты при их наличии, например, «Предыдущие установки Windows» (однако это сделает невозможным откат системы до предыдущей версии).
- Нажмите «Ок» и дождитесь завершения очистки.
Если после проделанных действий папка (уже почти пустая) $WINDOWS.~BT останется, её можно будет удалить как любую другую папку в проводнике.
Кроме этого, вы можете выполнить следующие команды в командной строке, запущенной от имени администратора для удаления папки:
takeown /F C:\$Windows.~BT\* /R /A icacls C:\$Windows.~BT\*.* /T /grant Администраторы:F rmdir /S /Q C:\$Windows.~BT\
Или вручную на вкладке «Безопасность» в свойствах папки предоставить себе «Полный доступ» к папке, а затем удалить её в проводнике.
Самые внимательные заметят, что папка $WINDOWS. ~BT занимает немало места на системном диске. Зачем она нужна, и можно ли ее удалить? Рассказываем в нашем материале.
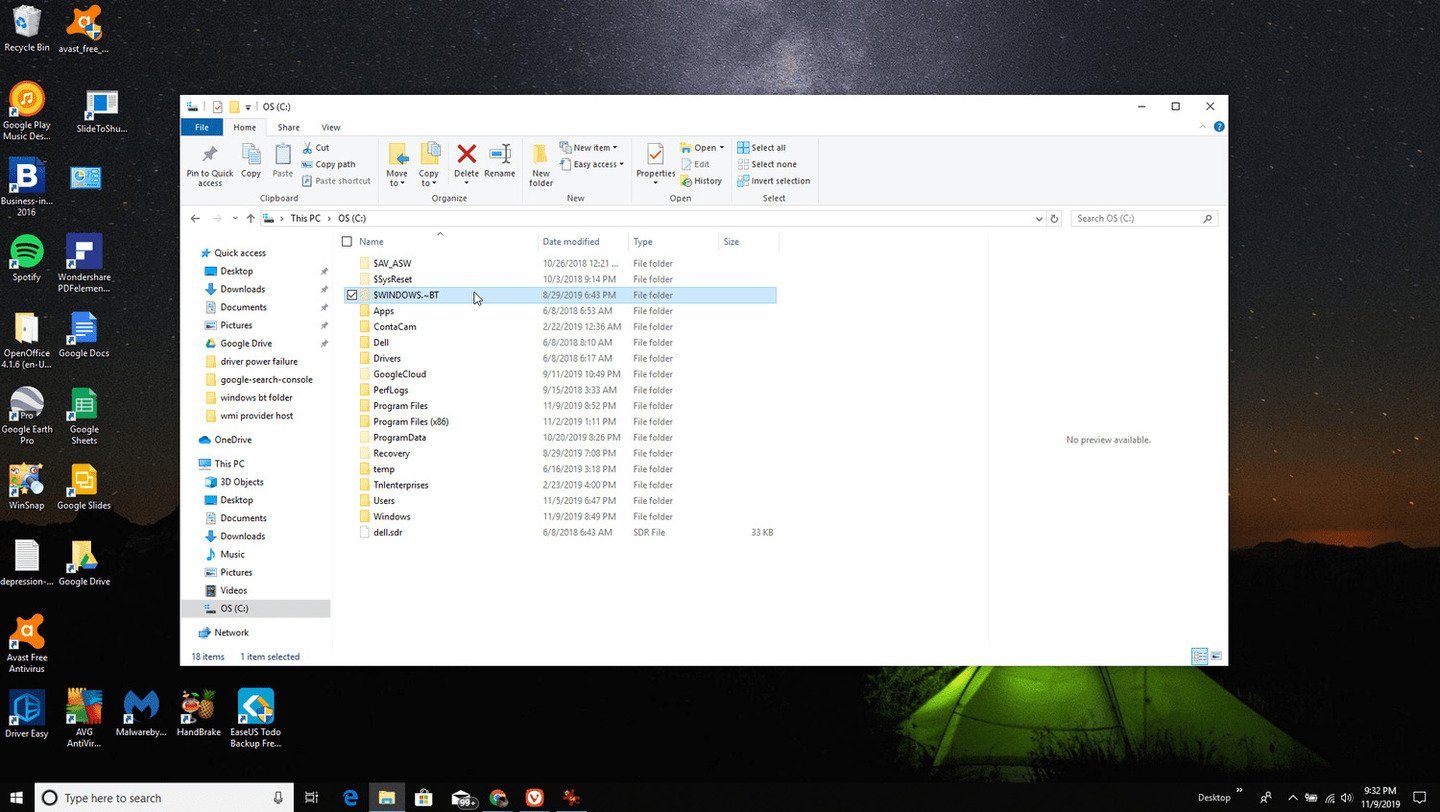
Источник Lifewire / Интерфейc Windows
$WINDOWS. ~BT — своего рода резервная папка. Система создает на жестком диске отдельное хранилище для резервирования места на Windows 10. Делается это для того, чтобы ОС смогла совершить обновление на новую версию.
Беда в том, что после завершения установки каталог занимает на диске немало места — около 6 ГБ. Если у вас нет желания возвращаться к предыдущей версии ОС, папку имеет смысл удалить. Но сделать это напрямую не получится.
Удаление папки с помощью функций Windows
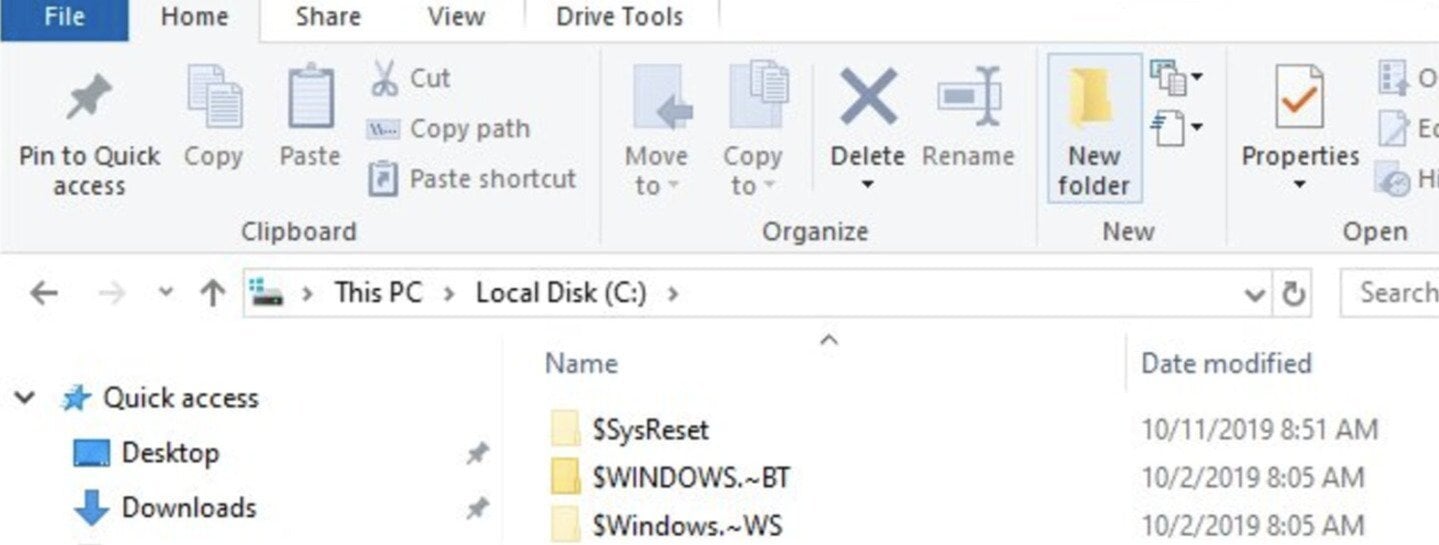
Источник MajorGeeks / Интерфейс Windows
На самом деле здесь не одна, а две папки, отвечающие за резервные данные Windows 10. Вот как они называются:
- $Windows.~BT;
- $Windows.~WS.
Удалить папки можно встроенными средствами Windows. Если не получится, можно установить специальный софт. О нем поговорим позже. А пока воспользуемся двумя инструментами — командной строкой и системой очистки диска.
Использование командной строки
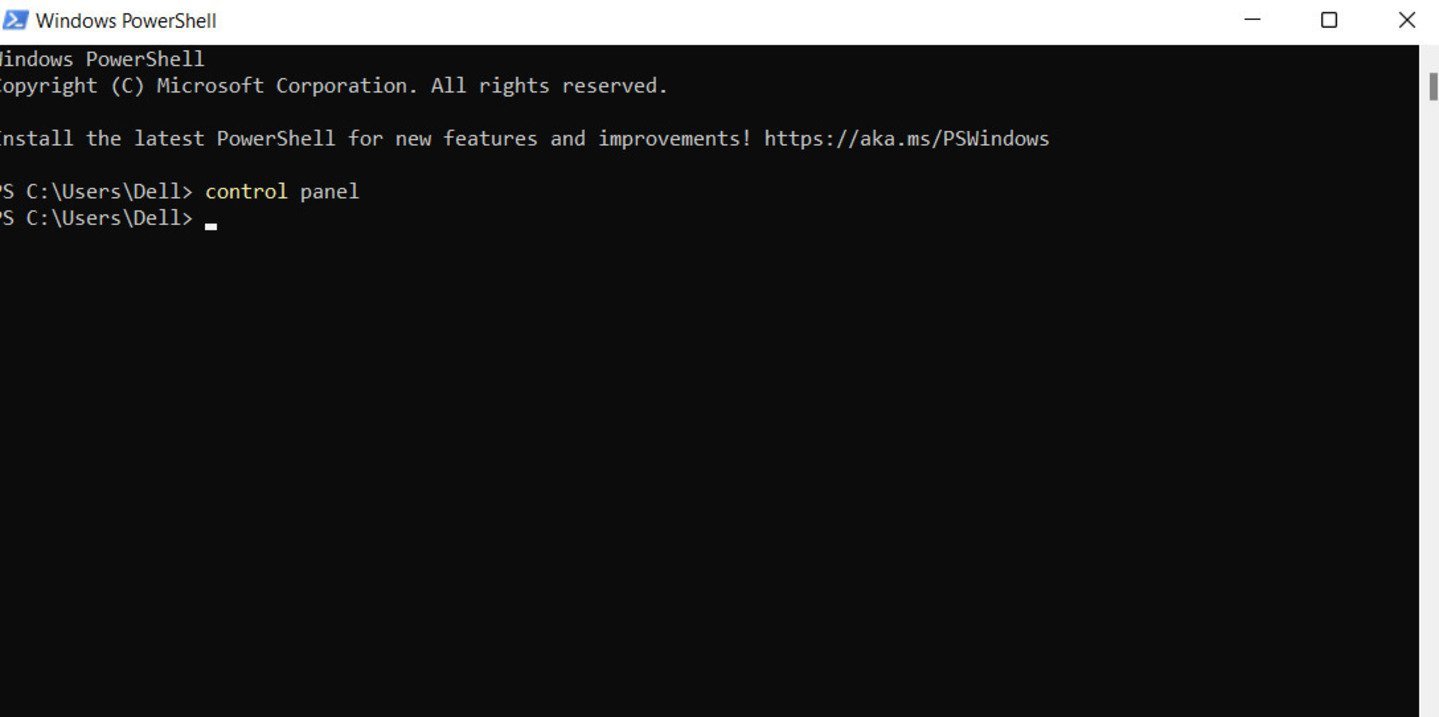
Источник Auslogics / Интерфейс Windows
Чтобы открыть командную строку, делаем следующее:
- Заходим в «Пуск» и выбираем пункт «Выполнить». Также можно использовать сочетание клавиш «Win+X»;
- Запускаем «Командную строку» от имени администратора при нажатии правой клавишей мыши.
Для удаления папки $WINDOWS.~BT необходимо и вставить в командную строку следующий текст:
После этого необходимо нажать Enter. Следом нужно удалить папку $Windows.~WS. Для этого помещаем в командную строку такой текст:
Важно! Команды нужно вводить строго в том порядке, в котором они указаны в статье. Иначе не сработает.
В отдельных случаях после ввода команд ОС может отказать в доступе. Проблема решается перезагрузкой ПК. Если система пишет, что такие файлы не найдены, значит они уже удалены.
Удаление с помощью очистки диска
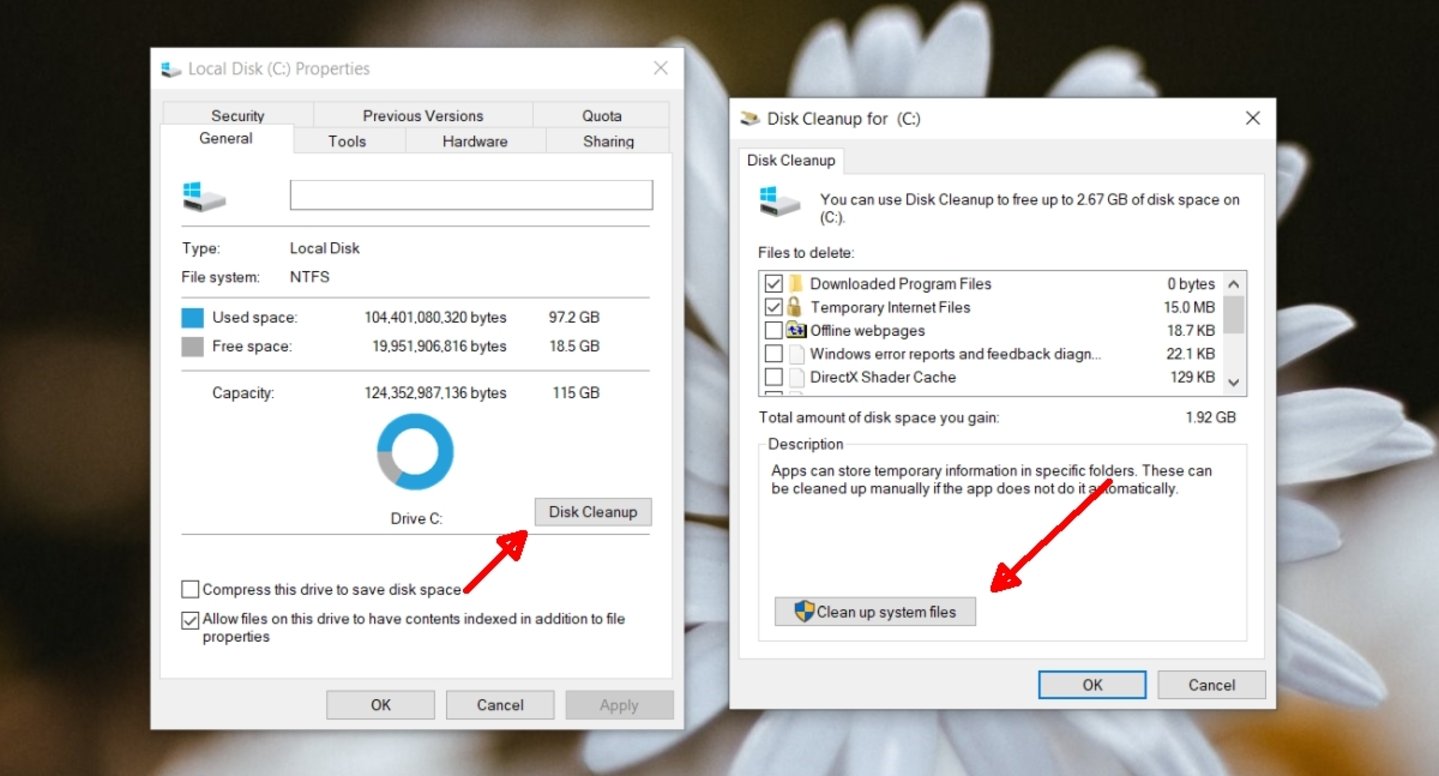
Источник AddictiveTips / Интерфейс Windows
В данном способе мы немного обманываем Windows путем переименования папки.
- Нажимаем на папку правой клавишей мыши и выбираем «Переименовать»;
- Меняем название папки на «Windows.old»;
- Заходим в меню «Пуск», затем «Средства администрирования», следом «Очистка диска» (Disc Cleanup) и выбираем Диск (С);
- Поставить галочку возле пункта «Предыдущие установки Windows»;
- Нажимаем «ОК», чтобы подтвердить удаление файлов.
Использование стороннего софта
С помощью Unlocker

Источник FilleHorse / Интерфейс Windows
Самый подходящий — Unlocker. Скачать программу можно на официальном сайте. После ее установки при щелчке правой клавишей мыши в выпадающем меню появится новая опция Unlocker. Она-то нам и нужна.
- Выбираем папку $Windows.~BT и нажимаем по ней правой клавишей мыши;
- В выпадающем меню выбираем вкладку Unlocker.
Теперь можно не беспокоиться о каталоге.
С помощью CCleaner
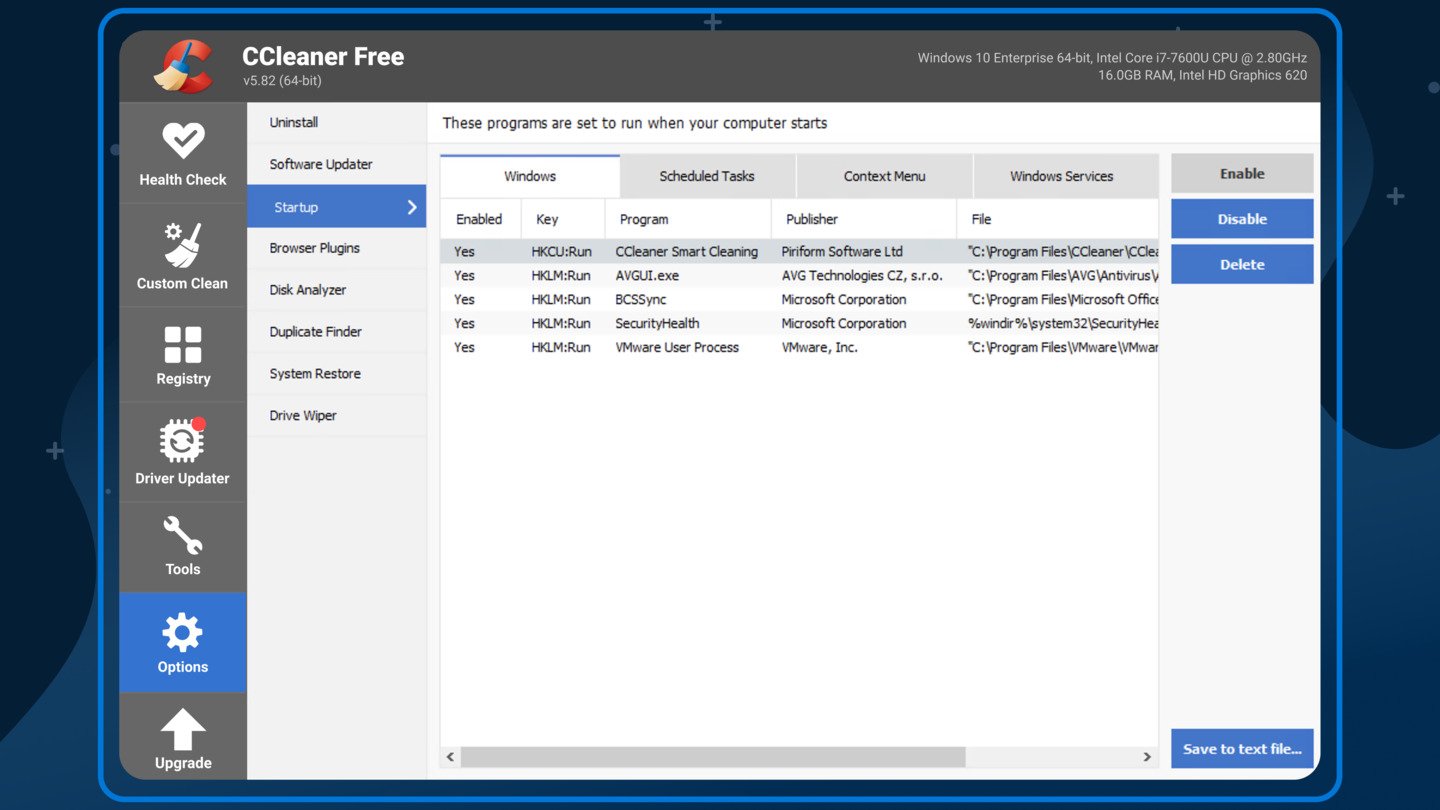
Источник Microsoft Store / Интерфейс CCleaner
Альтернативный способ — с помощью программы СCleaner. Софт отлично подчищает кэш и не оставляет «хвостов» после удаления папок. Это нам и нужно. Скачать программу можно здесь. После этого:
- Заходим в CCleaner и выбираем раздел «Очистка» (Custom Clean);
- Находим внизу категорию файлов «Прочее»;
- Ставим галочку напротив пункта «Старая установка Windows»;
- Нажимаем кнопку «Анализ» и ждем окончания процедуры;
- После того, как программа найдет нужные файлы, удаляем их.
Заглавное изображение: Lifewire
Форсированное обновление до Windows 10, навязываемое Microsoft пользователям более старых версий системы, продолжает раздражать. В этой статье рассмотрим способ отключить обновление путем удаления системной папки $Windows.~Bt.
Что такое $Windows.~Bt
Windows более старых версий (7, 
Папка может быть удалена только с помощью очистки диска. Если избавиться от этой папки, система не сможет принудительно обновиться. Мы покажем вам, как это сделать.
Как запретить загрузку установочных файлов Windows 10
Windows загружает установочные файлы для обновления на Windows 10 в папку $Windows.~Bt, причем делает это без вашего ведома. Для того чтобы прекратить это, с позволения сказать, безобразие, нужно сначала запретить загрузку файлов установщика. Делается это следующим образом:
-
Откройте «Выполнить» с помощью комбинации клавиш [Windows] + [R] и введите regedit. Откроется окно реестра, где вы сможете просмотреть и редактировать данные реестра.
Перейдите по пути HKEY_LOCAL_MACHINE → Software → Policies → Microsoft → Windows.
- Правой кнопкой мыши нажмите на запись «Windows» и в открывшемся контекстном меню выберите пункт «Раздел».
- Введите название раздела: «WindowsUpdate». Обратите внимание, что оба слова нужно написать слитно.
- В правой части окна редактора реестра нажмите правой кнопкой мыши по пустому месту и в контекстном меню «Создать» выберите параметр DWORD (32 bit). Задайте ему имя «DisableOSUpgrade». Двойной щелчок меняет значение на «1».
- Нажмите «ОК» и можете забыть про принудительное обновление до Windows 10 на вашем компьютере.
Как избавиться от от установочных файлов для Windows 10
Теперь можно избавиться от файлов установщика, которые занимают столько места. Однако удалить их обычным способом не получится: нужно выполнить очистку диска. Сделайте следующее:
- Откройте «Выполнить» с помощью комбинации клавиш [Windows] + [R].
-
Введите «cleanmgr.exe» и запустите с помощью [Enter].
- Откроется окно очистки диска. Выберите диск C: и нажмите «ОК».
- Инструмент просканирует диск на наличие тех данных, которые больше не нужны.
- В следующем окне установите флажок «Очистка обновлений Windows» и нажмите «ОК».
Менеджер очистки Windows сам найдет и удалит папку с файлами установщика. После этого про навязанное обновление до Windows 10 можно забыть насовсем.
Читайте также:
- Как исправить проблемные обновления Windows 10
- Как обнаружить и исправить неполадки в работе Windows 10
- 5 ошибок при запуске Windows 10, и что с ними делать
Фото: Windows Tips
Все способы:
- Что такое папка $WINDOWS.~BT
- Способ 1: Инструмент «Очистка диска»
- Способ 2: Удаление вручную
- Способ 3: Удаление из-под LiveCD
- Способ 4: «Командная строка»
- Вопросы и ответы: 0
Что такое папка $WINDOWS.~BT
Просматривая содержимое системного раздела, в его корне неожиданно можно обнаружить папку с названием $WINDOWS.~BT, которая в отдельных случаях имеет достаточно большой объем. $WINDOWS.~BT — это скрытый системный каталог, создаваемый Windows в процессе ее обновления до новой версии. Чтобы его увидеть, в настройках «Проводника» необходимо включить отображение скрытых элементов. Используется эта папка для хранения временных установочных файлов операционной системы, которые могут быть удалены безо всяких негативных последствий по завершении процедуры обновления. Ниже приведены несколько способов удаления папки $WINDOWS.~BT.
Способ 1: Инструмент «Очистка диска»
Для удаления папки с временными файлами установки можно использовать встроенную в Windows утилиту «Очистка диска».
- Откройте «Свойства» системного раздела через окно «Этот компьютер».
- На вкладке «Общие» нажмите «Очистка диска». Также утилита может быть запущена командой
cleanmgrиз диалогового окошка «Выполнить», вызываемого нажатием клавиш Win + R. - Спустя несколько секунд откроется окно «Очистка диска» с результатами сканирования. Отметьте в нём флажками пункты «Временные файлы установки Windows» и «Очистка обновлений Windows».
- Нажмите «OK» и подтвердите действие в диалоговом окошке.



Если вдруг этот способ не сработает, переходите к следующему.
Способ 2: Удаление вручную
Избавиться от папки $WINDOWS.~BT можно в ручном режиме, войдя в учетную запись обычного администратора.
- Если вы еще не включили отображение скрытых объектов, переключитесь на ленте «Проводника» в раздел «Вид» и установите флажок в пункте «Скрытые элементы».
- Перейдите в корень системного раздела (обычно это диск C), найдите там каталог $WINDOWS.~BT и удалите его как всякую другую папку.
- Если при удалении папки вы получите ошибку, откройте ее «Свойства», переключитесь на вкладку «Безопасность» и посмотрите, какие у вас как у администратора имеются на нее права доступа — вы должны иметь полный доступ. В противном случае нажмите кнопку «Изменить».
- В открывшемся окне «Разрешения для группы «$WINDOWS.~BT»» выделите учетную запись администратора и выставьте «Полный доступ». Сохраните настройки.


Способ 3: Удаление из-под LiveCD
Это не слишком удобный, но весьма эффективный способ удаления папки $WINDOWS.~BT. Прибегнуть к нему можно в том случае, если удалить папку не удается из-за ограничений файловой системы. Для дела вам понадобится загрузочная флешка с любым дистрибутивом Linux LiveCD со встроенным файловым менеджером, например Puppy Linux.
Перейти на официальный сайт Puppy Linux
- Скачайте любой дистрибутив типа LiveCD с Linux и запишите его на флешку.
Читайте также: Инструкция по записи LiveCD на флешку
- Загрузите компьютер с флешки с Linux и перейдите во встроенном файловом менеджере в корень раздела с папкой $WINDOWS.~BT. Такой раздел может называться «sda», «sda1», «sdb» и тому подобное, главное — найти в нём каталог $WINDOWS.~BT.
Читайте также:
Как попасть в BIOS на компьютере
Вход в BIOS на ноутбуках ASUS / Lenovo / Acer / HP / MSI / Samsung / Sony VAIO
Настройка BIOS для загрузки с флешки - Найдя папку, нажмите по ней правой кнопкой мыши и выберите в меню опцию удаления.
- Подтвердите действие. В зависимости от используемого дистрибутива Linux названия пунктов могут немного отличаться, но эти различия несущественны.



Способ 4: «Командная строка»
Для решения поставленной задачи также можно воспользоваться классической «Командной строкой». В Windows 7 и 8.1 получить к ней доступ можно из контекстного меню кнопки «Пуск», в Windows 10 и 11 в открытом «Пуске» следует ввести запрос «cmd» или «командная строка». Запустите «Командную строку» от имени администратора и выполните в ней одну за другой эти три команды (после каждой требуется нажимать Enter):
takeown /F C:\$Windows.~BT\* /R /A
icacls C:\$Windows.~BT\*.* /T /grant администраторы:F
rmdir /S /Q C:\$Windows.~BT\

Первая команда сделает вас владельцем всех файлов в обрабатываемой папке, вторая команда сделает доступной папку для всех пользователей, входящих в группу администраторов компьютера, и, наконец, третья команда удалит папку $WINDOWS.~BT с диска.
Наша группа в TelegramПолезные советы и помощь
Если вы включили отображение скрытых файлов и папок в Проводнике Windows, тогда наверняка заметили, что на системном диске появилось несколько дополнительных папок. Среди них пользователи часто находят две весьма странные директории с загадочными именами $Windows.~BT и $Windows.~WS. Подобные папки можно найти на Windows 7, Windows 8.1 и Windows 10, что зачастую заставляет пользователя задать логичный вопрос: что за папка $Windows.BT, почему она занимает много памяти и как ее удалить?
Что за папка $Windows.~BT в Windows 10
На Windows 10 в папке $Windows.~BT хранятся файлы предыдущих установок Windows. Операционная система использует эти файлы для понижения версии Windows (откат на Windows 7 / Windows 8.1) или отката на предыдущий билд Windows 10.
По своей сути $Windows.~BT похожа на папку Windows.old. В ней тоже пользователь может найти файлы предыдущей установки Windows. Проще говоря, вы найдете обе папки ($Windows.~BT и Windows.old) после обновления Windows 10.
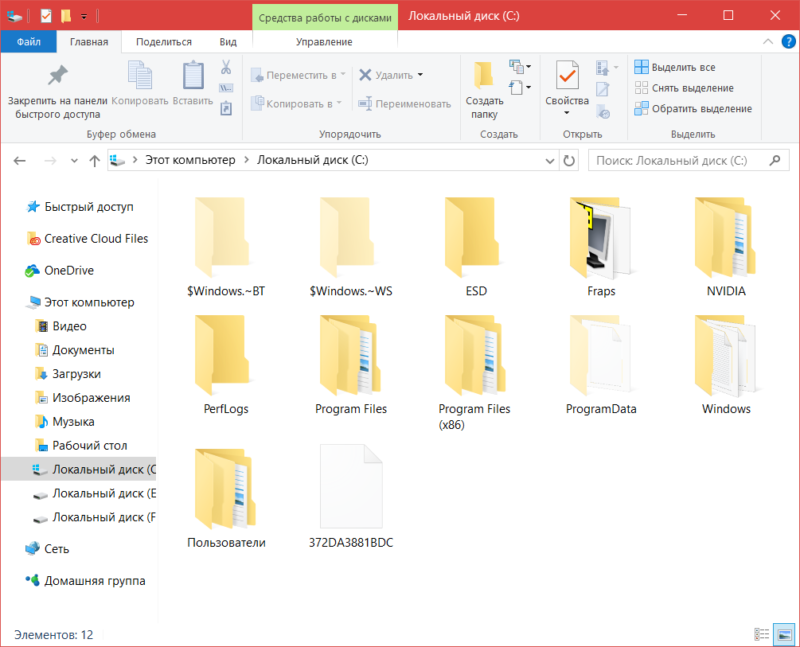
Вот эти две загадочные скрытые папки.
Кроме того, в папке хранятся лог-файлы. О чем речь? К примеру, вы скачали и запустили Windows Media Creation Tool для того, чтобы скачать Windows 10 на флешку. Утилита создает папку $Windows.~BT и помещает в нее лог-файлы для установки. Также она же создаст $Windows.~WS, где будут расположены установочные файлы Windows.
Папка $Windows.~BT в Windows 7 и Windows 8
$Windows.~BT использовалась на компьютерах с Windows 7 и Windows 8 в период акции, на протяжении которой пользователи могли бесплатно обновить свои компьютеры до Windows 10. Система автоматически скачивала установочные файлы Windows 10 в папку $Windows.~BT и когда пользователь соглашался на обновление, эти файлы сразу же применялись для обновления. Именно поэтому папка занимала много гигабайт на компьютерах с Windows 7 и Windows 8. Поскольку предложение обновиться бесплатно больше не действует, пользователи не могут воспользоваться файлами внутри $Windows.~BT для обновления до Windows 10. Microsoft должна сама удалить эти файлы из вашего компьютера.
Как удалить папку $Windows.~BT
Сразу же предупредим, что удаление папки $Windows.~BT лишит вас возможности откатиться на предыдущую сборку Windows 10 или более старую версию Windows, с которой вы обновлялись. Теоретически Windows должна сама очищать эти папки. Если она по каким-то причинам не сделала это на вашем компьютере или вы хотите удалить папку $Windows.~BT прямо здесь и сейчас, это руководство ознакомит вас с процессом.
Примечание: не пытайтесь удалить папку $Windows.~BT простой кнопкой Delete или Shift + Delete. Windows – не глупая ОС, она не позволит вам сделать это. Для удаления этой папки предусмотрены соответствующие механизмы.
Для справки: эта инструкция требует наличия прав Администратора. Если ваша учетная запись Windows не имеет прав Администратора, вам надо будет ввести пароль от профиля с наличием таковых прав.
- Нажмите Win + R и введите команду cleanmngr.exe.
- Выберите системный диск C:\.
- Откроется окно утилиты очистки системного диска. Нажмите на кнопку Удалить системные файлы.
- Отметьте пункты Временные файлы установки Windows, а также Предыдущие установки Windows.
- Нажмите Ок и подтвердите действие. После завершения процедуры объем этих папок должен упасть до незначительных показателей. В идеале обе папки исчезнут вовсе.
Вполне вероятно, что $Windows.~BT или $Windows.~WS останутся на вашем диске. В таком случае просто выключите отображение скрытых файлов и папок. Есть они не будут просить, поэтому оставьте их в покое. Главное заключается в том, чтобы они не потребляли слишком много пространства на вашем диске.
Как удалить папку $Windows.~BT и $Windows.~WS через Командную строку
Почти любую процедуру в Windows 10 можно выполнить несколькими способами. Зачастую альтернативные методы сложнее, но они должны помочь вам, если первый вариант почему-то не сработал (такое тоже имеет место быть). Если инструкция выше не помогла вам стереть папку $Windows.~BT или $Windows.~WS, тогда попробуйте заставить компьютер сделать это с помощью Командной строки.
- Для начала запустите командную строку от имени Администратора. В поиск на меню Пуск введите cmd и в списке отобразится Командная строка. Кликните по ней правой кнопкой мыши и выберите Запустить с правами Администратора. Для более быстрого запуска Командной строки от имени Администратора вы можете вернуть ее в контекстное меню Win + X.
- Теперь поочередно надо ввести три команды. Сначала вводите takeown /F C:\$Windows.~BT\* /R /A.
- Затем icacls C:\$Windows.~BT\*.* /T /grant administrators:F.
- И наконец rmdir /S /Q C:\$Windows.~BT\.
После этих команд папка $Window.~BT уж наверняка исчезнет из вашего компьютера. Точно таким же образом вы можете удалить папку $Windows.~WS, только в командах внесите соответствующие названия в имени папки (вместо $Windows.~BT вводите $Windows.~WS).
Как удалить папку $Windows.~BT и $Windows.~WS с помощью Unlocker
В качестве бонуса можно рассмотреть еще один метод удаления этих двух папок. В этом случае вам уже придется скачать стороннее ПО, а именно утилиту Unlocker. Этот бесплатный инструмент может пригодиться в тех случаях, когда файл нельзя удалить обычными способами, а удалить надо.
Предупреждение: не используйте этот инструмент для удаления системных файлов, на удаление которых Windows не дает разрешение. Утилитой Unlocker можно пользоваться только в том случае, когда вы уверены в своих действиях и знаете, что удаление папок или файлов не навредит вашему компьютеру. В любом случае, ответственность за свои действия несете только вы.
- Скачайте Unlocker из официального сайта и установите ее.
- После установки откройте системный диск и нажмите правой кнопкой мыши по папке $Windows.~BT или $Windows.~WS. Из контекстного меню выберите Unlocker.
- В левой части открывшегося окна выберите из выпадающего списка Удалить, а затем нажмите Ок.
- Приложение сообщит вам, что объект удален, а сама папка исчезнет из Проводника.
Вот и все. Таким образом вы удалите папки $Windows.~WS и $Windows.~BT и вполне вероятно, это освободит вам пару лишних гигабайт. Говорят, что эти папки не появляются на чистой установке Windows 10, но даже на наших компьютерах, где Windows 10 установлена начисто, папки $Windows.~BT и $Windows.~WS все равно появляются, поэтому и возникает необходимость удалить их в тот или иной момент.