Реализация DI в PHP
Jason-Webb 13.05.2025
Когда я начинал писать свой первый крупный PHP-проект, моя архитектура напоминала запутаный клубок спагетти. Классы создавали другие классы внутри себя, зависимости жостко прописывались в коде, а о. . .
Обработка изображений в реальном времени на C# с OpenCV
stackOverflow 13.05.2025
Объединение библиотеки компьютерного зрения OpenCV с современным языком программирования C# создаёт симбиоз, который открывает доступ к впечатляющему набору возможностей. Ключевое преимущество этого. . .
POCO, ACE, Loki и другие продвинутые C++ библиотеки
NullReferenced 13.05.2025
В C++ разработки существует такое обилие библиотек, что порой кажется, будто ты заблудился в дремучем лесу. И среди этого многообразия POCO (Portable Components) – как маяк для тех, кто ищет. . .
Паттерны проектирования GoF на C#
UnmanagedCoder 13.05.2025
Вы наверняка сталкивались с ситуациями, когда код разрастается до неприличных размеров, а его поддержка становится настоящим испытанием. Именно в такие моменты на помощь приходят паттерны Gang of. . .
Создаем CLI приложение на Python с Prompt Toolkit
py-thonny 13.05.2025
Современные командные интерфейсы давно перестали быть черно-белыми текстовыми программами, которые многие помнят по старым операционным системам. CLI сегодня – это мощные, интуитивные и даже. . .
Конвейеры ETL с Apache Airflow и Python
AI_Generated 13.05.2025
ETL-конвейеры – это набор процессов, отвечающих за извлечение данных из различных источников (Extract), их преобразование в нужный формат (Transform) и загрузку в целевое хранилище (Load). . . .
Выполнение асинхронных задач в Python с asyncio
py-thonny 12.05.2025
Современный мир программирования похож на оживлённый мегаполис – тысячи процессов одновременно требуют внимания, ресурсов и времени. В этих джунглях операций возникают ситуации, когда программа. . .
Работа с gRPC сервисами на C#
UnmanagedCoder 12.05.2025
gRPC (Google Remote Procedure Call) — открытый высокопроизводительный RPC-фреймворк, изначально разработанный компанией Google. Он отличается от традиционых REST-сервисов как минимум тем, что. . .
CQRS (Command Query Responsibility Segregation) на Java
Javaican 12.05.2025
CQRS — Command Query Responsibility Segregation, или разделение ответственности команд и запросов. Суть этого архитектурного паттерна проста: операции чтения данных (запросы) отделяются от операций. . .
Шаблоны и приёмы реализации DDD на C#
stackOverflow 12.05.2025
Когда я впервые погрузился в мир Domain-Driven Design, мне показалось, что это очередная модная методология, которая скоро канет в лету. Однако годы практики убедили меня в обратном. DDD — не просто. . .
Несколько раз в Windows 10 замечал странный баг, когда в списке раскладок клавиатуры языковой панели появляются лишние языки. Например, у меня на ноутбуке было установлено 2 языка: русский, английский. Но после очередного обновления Windows 10, в списке языков появились еще два дополнительных языка – English (United Kingdom) и English (Canada), хотя я их не добавлял. Теперь в списке раскладок клавиатуры у меня отображается четыре языка. Причем Windows не дает удалить дополнительные языки (кнопка Remove в языковой панели неактивна). При переключении языков клавишами
Shift+Alt
, или через языковую панель в трее, приходится переключаться между 4 раскладками клавиатуры вместо 2, что очень неудобно!

Рассмотрим, как удалить такие неудаляемые раскладки клавиатуры в Windows 10 и Windows 11.
В Windows 10 обычно можно удалить любой язык раскладки клавиатуры, который не используется в качестве основного языка по умолчанию. Однако вы можете столкнуться с багом, когда некоторые языки нельзя удалить.
Первый раз баг с неудаляемой раскладкой клавиатуры появился после апгрейда до Windows 10 1803 (в этом билде было много других сюрпризов, например дополнительный раздел восстановления, который появился после обновления).
Баг проявляется, если добавить дополнительный язык, который использует тот же базовый язык, что и текущий язык отображения Windows. Такой дополнительный язык язык удалить нельзя.
К примеру, если английский язык (United States) является текущим языком интерфейса Windows, то после добавления английского языка (United Kingdom) вы не сможете удалить оба этих языка из списка предпочтительных. И, конечно, очень неудобно, что в языковой панели в системно трее (области уведомлений) появился лишний ненужный язык.
С помощью команды lpksetup вы не сможете удалить дополнительные языки из системы, т.к. этих языковых пакетов в Windows не установлено:
lpksetup /u en-gb
lpksetup /u en-ca
Удаление лишнего языка в Windows 10 с помощью PowerShell
Удалить ненужный дополнительный язык можно только с помощью PowerShell.
- Запустите Windows PowerShellс правами администратора;
- Выведите список установленных в Windows 10 языков пользователя командой:
Get-WinUserLanguageList
- Запомните значение LanguageTag для предпочитаемого языка. К примеру, Ваш предпочитаемый язык English (United States):
LanguageTag = en-US - Сохраните значение предпочитаемого языка в переменную:
$1=New-WinUserLanguageList en-US - Теперь можно установить данный язык в качестве основного, удалив все остальные дополнительные языки:
Set-WinUserLanguageList $1 - Клавишей Y нужно подтвердить удаление дополнительных языков.
- Убедитесь, что все дополнительные языки клавиатуры пропали.
Если вы хотите оставить в Windows несколько языковых раскладок клавиатуры, можно удалить только ненужные языки. К примеру, вы хотите удалить языки с LanguageTag en-Gb и zh-Hans-CN.
$LanguageList = Get-WinUserLanguageList
$DeleteLang = $LanguageList | where LanguageTag -eq "en-Gb"
$LanguageList.Remove($DeleteLang)
Set-WinUserLanguageList $LanguageList –Force
Для удаления китайского языка, замените вторую строку на:
$DeleteLang = $LanguageList | where LanguageTag -eq "zh-Hans-CN"
Или вы можете указать список языков, которые нужно оставить:
$1=New-WinUserLanguageList en-US
$1.Add("eu-US")
$1.Add("ru")
Set-WinUserLanguageList $1
Закройте консоль PowerShell и убедитесь, что все лишние языки в языковой панели Windows исчезли.
Как удалить лишнюю языковую раскладку через реестр Windows?
Если дополнительные языки удалились из списка языков ввода, но все еще отображаются в раскладках клавиатуры, нужно вручную удалить их из реестра.
- Запустите
regedit.exe
с правами администратора; - Перейдите в ветку реестра
HKEY_USERS\.DEFAULT\Keyboard Layout\Preload
. Здесь отображается список языков, доступных на экране входа в систему; - В ветке
HKEY_CURRENT_USER\Keyboard Layout\Preload
отображаются активные раскладки клавиатуры текущего пользователя. Например, 00000419 – русская раскладка, 0000409 – английская раскладка, 00000407 – немецкий и т.д.; - Удалите все ненужные языковые раскладки из реестра. Если нужно, измените нумерацию параметров реестра (названия параметров должны быть последовательными и начинаться с 1).
После этого ненужный язык пропадет из списка языков ввода.
Если дополнительные раскладки клавиатуры появляются на рабочем столе в удаленной RDP/RDS сессии, вы можете заблокировать передачу локальных раскладок клавиатуры на удаленном хосте с помощью параметра реестра:
REG ADD "HKLM\SYSTEM\CurrentControlSet\Control\Keyboard Layout" /v IgnoreRemoteKeyboardLayout /t REG_DWORD /d 1
Если вы уверены, что вам не нужна определенная раскладка, вы можете ее полностью заблокировать. Полный список раскладок клавиатуры хранится в разделе реестра HKEY_LOCAL_MACHINE\SYSTEM\CurrentControlSet\Control\Keyboard Layouts\.
Например, вы хотите заблокировать языковую раскладку
00000404 (Chinese (Traditional) - US Keyboard)
.
- Сначала удалите лишние языки с помощью PowerShell (описано выше);
- Найдите подраздел 00000404 в указанной ветке реестра и переименуйте его в 00000404-no;
- Перезагрузите Windows;
- Проверьте, что указанная раскладка клавиатуры больше не отображается.
В Windows 10 может быть установлено более одного языка ввода и интерфейса, при этом после последнего обновления Windows 10 многие столкнулись с тем, что стандартным способом в параметрах некоторые языки (дополнительные языки ввода, совпадающие с языком интерфейса) не удаляются.
В этой инструкции подробно о стандартном методе удаления языков ввода через «Параметры» и о том, как удалить язык Windows 10, если он не удаляется этим способом. Также может быть полезно: Как установить русский язык интерфейса Windows 10.
Простой метод удаления языка
Стандартно, при отсутствии каких-либо багов, языки ввода Windows 10 удаляются следующим образом:
- Зайдите в Параметры (можно нажать быстрые клавиши Win+I) — Время и язык (также можно нажать по значку языка в области уведомлений и выбрать пункт «Настройки языка»).
- В разделе «Регион и язык» в списке «Предпочитаемые языки» выберите тот язык, который нужно удалить и нажмите кнопку «Удалить» (при условии, что она активна).
Однако, как было отмечено выше, в том случае, если есть более одного языка ввода, совпадающих с языком интерфейса системы — кнопка «Удалить» для них не активна в последней версии Windows 10.
К примеру, если язык интерфейса «Русский», а в установленных языках ввода у вас есть «Русский», «Русский (Казахстан)», «Русский (Украина)», то все они не будут удаляться. Тем не менее, есть решения и для такой ситуации, которые описаны далее в руководстве.
Как удалить ненужный язык ввода Windows 10 с помощью редактора реестра
Первый из способов побороть баг Windows 10, связанный с удалением языков — использовать редактор реестра. При использовании этого способа, языки будут удалены из списка языков ввода (т.е. не будут использовать при переключении клавиатуры и отображаться в области уведомлений), но останутся в списке языков в «Параметрах».
- Запустите редактор реестра (нажмите клавиши Win+R, введите regedit и нажмите Enter)
- Перейдите к разделу реестра HKEY_CURRENT_USER\Keyboard Layout\Preload
- В правой части редактора реестра вы увидите список значений, каждое из которых соответствует одному из языков. Они расположены по порядку, также, как и в списке языков в «Параметрах».
- Нажав правой кнопкой мыши по ненужным языкам, удалите их в редакторе реестра. Если при этом будет неверная нумерация порядка (например, останутся записи под номерами 1 и 3), восстановите её: правый клик по параметру — переименовать.
- Перезагрузите компьютер или выйдите из системы и снова зайдите.
В результате ненужный язык исчезнет из списка языков ввода. Однако, удален полностью не будет и, более того, может снова появится в языках ввода после каких-либо действий в параметрах или очередного обновления Windows 10.
Удаление языков Windows 10 с помощью PowerShell
Второй способ позволяет полностью убрать ненужные языки в Windows 10. Для этого будем использовать Windows PowerShell.
- Запустите Windows PowerShell от имени администратора (можно через меню, открываемое правым кликом по кнопке «Пуск» или используя поиск на панели задач: начните вводить PowerShell, затем нажмите правой кнопкой мыши по найденному результату и выберите «Запуск от имени администратора». По порядку введите следующие команды.
-
Get-WinUserLanguageList
(В результате вы увидите список установленных языков. Обратите внимание на значение LanguageTag для языка, который нужно удалить. В моем случае это будет ru_KZ, вы в своей команде на 4-м шаге замените на своё.)
-
$List = Get-WinUserLanguageList
-
$Index = $List.LanguageTag.IndexOf("ru-KZ") -
$List.RemoveAt($Index)
-
Set-WinUserLanguageList $List -Force
В результате выполнения последней команды ненужный язык будет удален. При желании тем же образом вы можете удалить другие языки Windows 10, повторив команды 4-6 (при условии, что вы не закрывали PowerShell) с уже новым значением Language Tag.
В завершение — видео, где описываемое показано наглядно.
Надеюсь, инструкция была полезна. Если же что-то не получается, оставляйте комментарии, я постараюсь разобраться и помочь.
Как удалить «лишнюю» языковую раскладку в Windows 10?
Вчера обновился с Windows 8.1 до Windows 10.
У меня установлены региональные настройки «Украина». В меню выбора языков Английский, Русский и Украинский. Украинской раскладкой пользуюсь редко, и не могу его удалить из списка. Возможно удалить только Английский и Русский.
Очень не удобно тыкать в поисках нужной раскладки.
Как удалить «лишний» язык?

У меня была аналогичная проблема после обновления с Win 7 до Win 10. Среди методов ввода появился русский язык с английской клавиатурой (при этом в списках ее не было).
Решается следующим образом:
1. Добавляем новый язык (Add a language через меню на первом скриншоте);
2. Выбираем язык, «лишнюю» раскладку которого хотим удалить (в данном случае украинский);
3. Скачиваем и устанавливаем данный языковой пакет;
4. Проверяем, чтобы скачанный язык был НЕ первым в списке и чтобы система была НЕ на нем;
5. Перезагружаем ПК;
6. Выбираем лишний язык через меню на первом скриншоте и нажимаем кнопку Del;
7. Радуемся результату.
Спасибо за совет! Для потомков: у меня была проблема: три языка для клавиатуры, при этом в панели управления ни слова про третий.
Спасибо за ссылку! Ключ писать не стал, сделал по-другому, как советовал один из пользователей, вот его ник и ответ: A_Straub Дата ответа 20 октября, 2017
Windows 10 Pro
Всем у кого появилась лишняя раскладка и нет возможности удалить в панели управления, делаем следующее.
В реестре по адресу: HKEY_CURRENT_USER\Keyboard Layout\Preload
удаляем лишнюю, где значение 00000409 Английская, 00000419 Русская, 00000407 Немецкая
Соответственно делаем первой и второй ту которая должна быть потом и на панели в таком же порядке.
Кому не один совет не помог попробуйте костыль который мне пришлось сделать для фикса этой проблемы на windows 10 home, хотя я уверен это должно работать и в других.
1. Я создал в корне диска c:/fix_languages.ps1
Тк у меня постоянно добавлялся en-GB язык, в коде выше фигурирует именно он, вы поменяйте на свой.
Получить код языка, можно вручную, добавив язык который постоянно появляется, через панель управления и далее посмотреть список командой Get-WinUserLanguageList в PowerShell.
2. Далее я создал c:/fix_languages.bat
3. Далее через планировщик заданий создал задание которое вызывает этот скрипт при входе в систему и при разблокировке.


Можно сделать через один исполняемый файл просто настроить команду запуска в планировщике задач, но мне уже было сильно лень этим заниматься.
Источник
Как удалить язык из языковой панели Windows 10
При покупке нового компьютера или же переустановки операционной системы, часто возникает такая ситуация, когда, среди прочих, на языковой панели добавлена раскладка, которая абсолютно не нужна пользователю. Вроде бы, никакого вреда она не несет, но это все-таки достаточно неудобно, постоянно переключаться между лишними раскладками, особенно если их несколько.
Еще больше проблем доставляет отсутствие нужной раскладки. Или же интерфейс на иностранном языке. Такое часто происходит, если вы заказываете технику из-за границы. Не всегда на импортные компьютеры и ноутбуки сразу устанавливают языковые пакеты страны, где они будут продаваться.
Но выход есть. Удалить, добавить язык или поменять интерфейс вполне себе можно самостоятельно.

Удаление лишней раскладки на языковой панели
Чаще всего, пользователи сталкиваются именно с лишними установленными раскладками на языковой панели. Особенно часто это случается на территории стран ближнего зарубежья в регионах с абсолютным преобладанием русского языка. Например, вы житель Украины и украинский установлен в вашей операционной системе, поскольку является национальным языком вашей страны. Но вы планируете использовать, при работе за компьютером, только русский язык и украинская раскладка вам мешает. В таком случае, нужно сделать следующее.


Таким образом, при переключении между языками, у вас больше не будет появляться лишняя раскладка.
Удаление и добавление языка в ОС Windows 10 через «Панель управления»



На заметку! Рядом с языком, который установлен в системе по умолчанию, кнопка «Удалить» будет неактивна, поэтому его невозможно удалить.

Что бы добавить язык:



Как добавить новый язык через языковую панель
Удалить лишнюю раскладку достаточно легко, но что делать, если нужного языка нет? Тогда придется вручную добавить его из списка установленных раскладок. Такая ситуация может возникнуть при покупке компьютера за границей. Техника попросту не подогнана под ваш регион. Или же, если вы установили зарубежную версию Windows 10. В этих ситуациях, скорее всего, и язык интерфейса будет другой, но об этом позже. Сейчас разберем ситуацию с отсутствием нужной раскладки. Чтобы добавить язык в языковую панель, делаем следующее.



Теперь на вашей языковой панели добавлен новый язык. Вы можете в любой момент на него переключиться так же, как переключаетесь между другими, установленными ранее языками. Как правило, это сочетание клавиш «Shift+Alt».
Узнайте подробную информацию с лучшими способами, как восстановить значок языка на панели задач, из новой статьи на нашем портале.
Как установить новый языковой пакет
Итак, если вас не устраивает язык интерфейса, то придется проделать долгий путь, чтобы его поменять. Для начала язык необходимо добавить, затем скачать языковой пакет данного языка, и только потом уже установить в качестве основного. Если с тем, как добавить язык в языковую панель мы уже разобрались выше, то, как же скачать языковую панель? Для этого нужно пройти через несколько шагов.
Заметка! Сразу стоит оговориться, что потребуется подключение к интернету, для того чтобы языковой пакет мог скачаться. Но при этом, скачивается он полностью автоматически. Искать пакет самостоятельно или бродить по сайтам вам не потребуется.



Языковой пакет установлен. Теперь можно переходить к смене языка интерфейса.
Как изменить язык интерфейса
Если у вас уже установлен языковой пакет, на язык которого вы хотите перевести интерфейс своей операционной системы, сделать для этого нужно следующее.



После перезагрузки, вы увидите, что у интерфейса операционной системы теперь совсем другой язык.
Что делать, если не получается удалить язык
Иногда ненужный язык удалить не получается. Кнопка Удалить попросту неактивна и нажатие на нее не дает никаких результатов. Такое может случиться, если ненужный язык установлен как основной. Что в таком случае делать, вы можете узнать из следующего видео.
Видео — Как удалить не нужный язык из Windows 10
Заключение
Таким образом, что касается языка, у Windows 10 все достаточно понятно и существует возможность подстроить под пользователя не только языковую панель, но и сам интерфейс операционной системы. Пользуясь инструкцией, вы сможете удалить, добавить или поменять язык в системе на тот, который вас устраивает.
Понравилась статья?
Сохраните, чтобы не потерять!
Источник
Как удалить язык из языковой панели Windows 10
Люди, которые постоянно работают за компьютером, часто сталкиваются с проблемами языковой раскладки. Так как убрать лишнюю раскладку клавиатуры Windows 10 для многих пользователей бывает сложно, важно разобраться в нюансах настройки языковой панели. Ниже подробно рассказано, как удалить ненужный пункт из меню.
Как удалить язык из языковой панели Windows 10 через параметры системы
По умолчанию на компьютере установлены английский и русский. К ним можно добавлять другие варианты или удалять их. Есть множество разных способов избавиться от ненужного пункта в раскладке. Для этого надо изучить различные настройки компьютера. Самый простой вариант — открыть «Параметры системы».
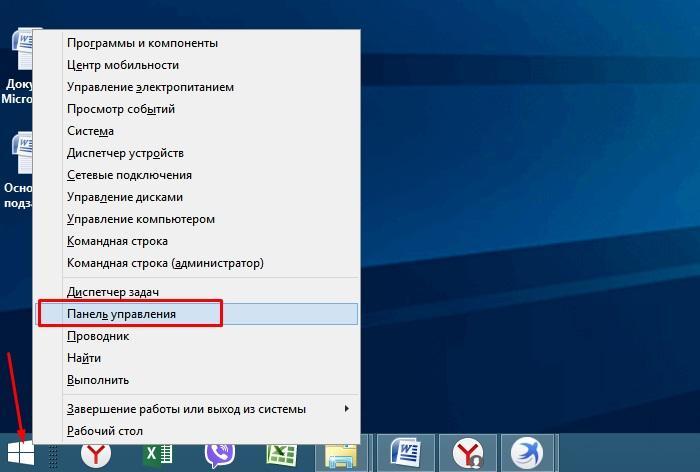
При желании можно подключать и отключать любые языки
Пользователю придётся внимательно прочитать, как удалить язык из языковой панели Windows 10 с помощью раздела «Параметры системы». Это можно сделать легко и очень быстро.
В нижнем меню расположена языковая панель — рус /US, убрать Windows 10 или изменить настройки можно прямо через эту кнопку.
Как проходит удаление:
После этих действий ненужный вариант перестанет отображаться в языковой панели.
Обратите внимание! Это наиболее простой способ, который работает только в том случае, если в системе не возникло никаких ошибок. Если же есть затруднения, лучше использовать другие способы, например, отключить через панель управления или редактор реестра.
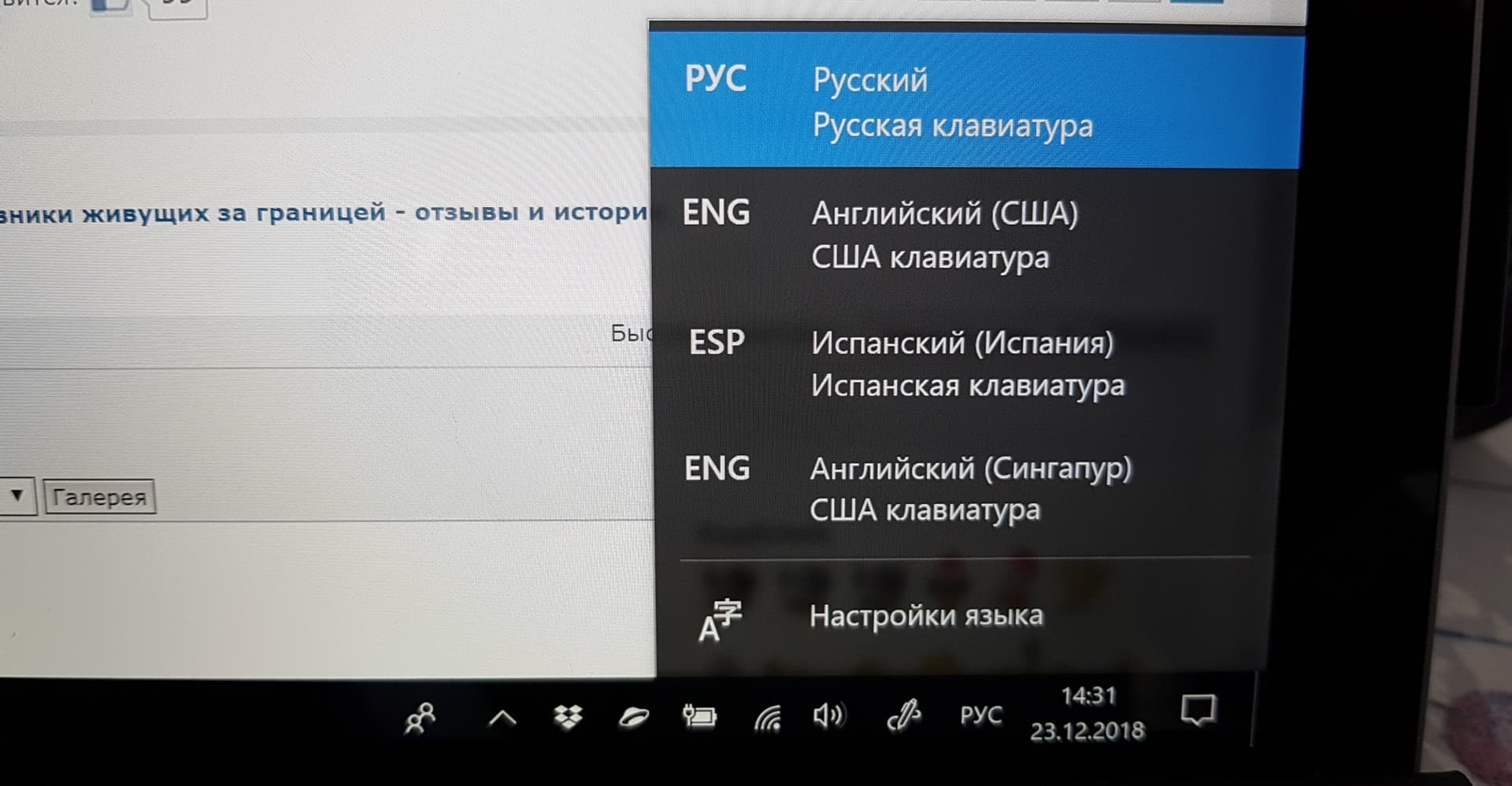
Удаление через параметры системы происходит в несколько шагов
Как убрать лишнюю раскладку клавиатуры Windows 10 через панель управления
Некоторым пользователям мешает дополнительная языковая раскладка на клавиатуре. Это можно легко исправить. У многих пользователей возникают затруднения, но это совсем не сложно. Нужно внимательно изучить, как удалить раскладку клавиатуры Windows 10.
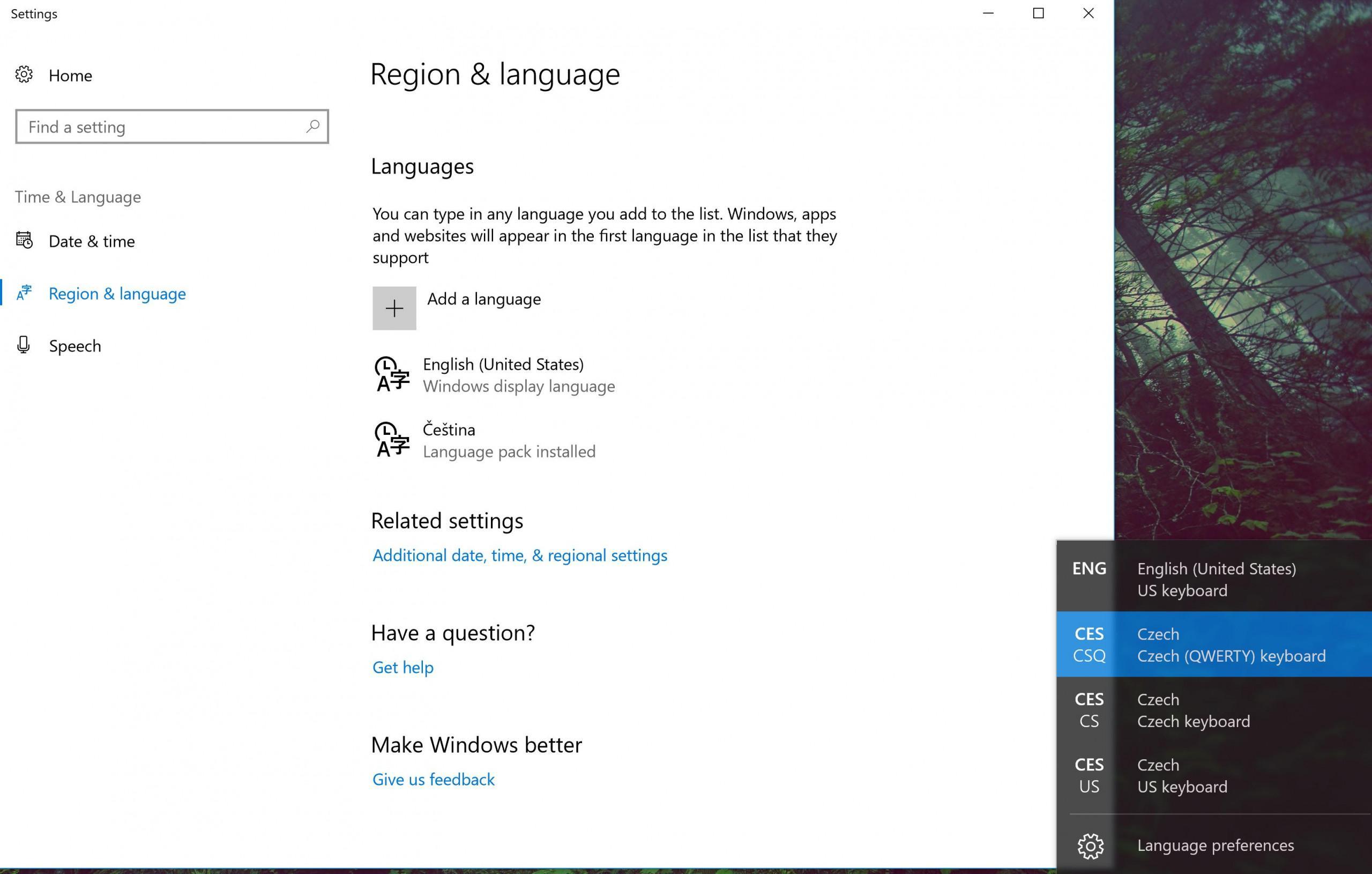
Удаление через панель управления
Этот способ может показаться чересчур громоздким, но опытные пользователи ПК часто прибегают к нему.
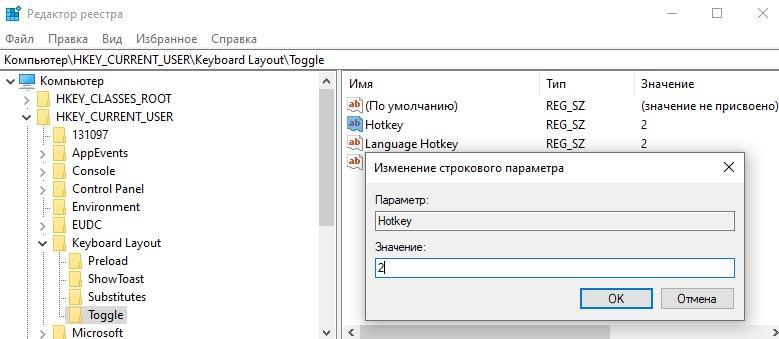
Через редактор реестра процедура осуществляется очень долго
Использование редактора реестра для удаления раскладки клавиатуры на Windows 10
Если возникли трудности в работе Windows 10, удалить язык ввода будет непросто. На помощь придёт редактор реестра, через него можно убрать ненужную раскладку клавиатуры.
Обратите внимание! При использовании редактора реестра удалённый язык исчезнет из перечня языков ввода и области уведомлений, а также не будет появляться при переключении клавиатуры. Но при этом исключённый язык сохранится в перечне, расположенном в «Параметрах».
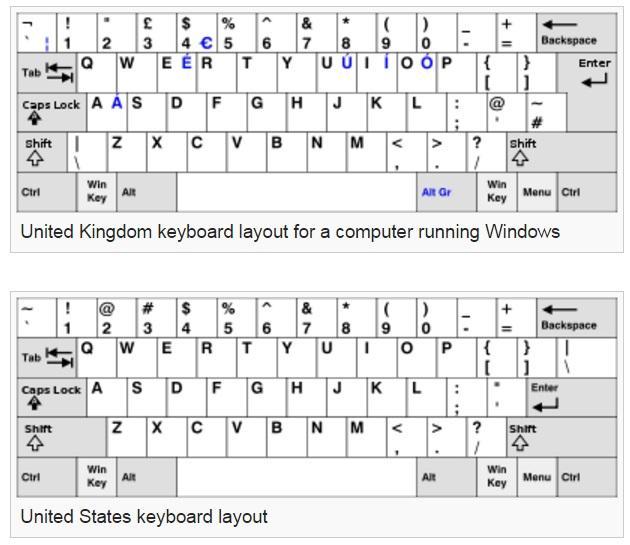
Американская и британская раскладки
Что делать, если не получается удалить язык с языковой панели Windows 10
Довольно часто в работе системы виндовс 10 возникает сбой, и тогда ничего удалить не удаётся. Эта проблема не так серьёзна, но может доставить пользователю неприятности. Например, если человеку для работы нужны только два варианта, необходимо отключить все остальные. Ниже рассказано, как убрать третий язык в Windows 10.
Если два или более языка ввода совпадают с языком интерфейса, то удалить их не получится. Например, по умолчанию в интерфейсе стоит русский, а на вводе есть «Русский (Россия)», «Русский (Украина)», «Русский (Беларусь)» и «Русский (Казахстан)». Тогда в настройках строка «Удалить» будет неактивна. Чтобы избавиться от лишнего варианта, желательно воспользоваться редактором реестра.
Обратите внимание! Есть и другой способ. Нужно открыть «Панель управления» и выбрать там «Языки и региональные стандарты». Внутри этой вкладки открыть «Языки и клавиатуры» и нажать на опцию «Изменить клавиатуру».
Можно выполнить эту настройку через системный трей (область уведомлений в панели инструментов рабочего стола). Там представлены аббревиатуры всех активных языков. Надо кликнуть правой кнопкой мыши на нужный вариант и открыть раздел «Параметры». Во вкладке «Общие» появится раздел «Языки и службы текстового ввода». Там можно посмотреть, какой из них стоит на ноутбуке по умолчанию, и при желании сменить его. Для подтверждения действий надо нажать на «Применить». После этих процедур строка «Удалить» станет активной.
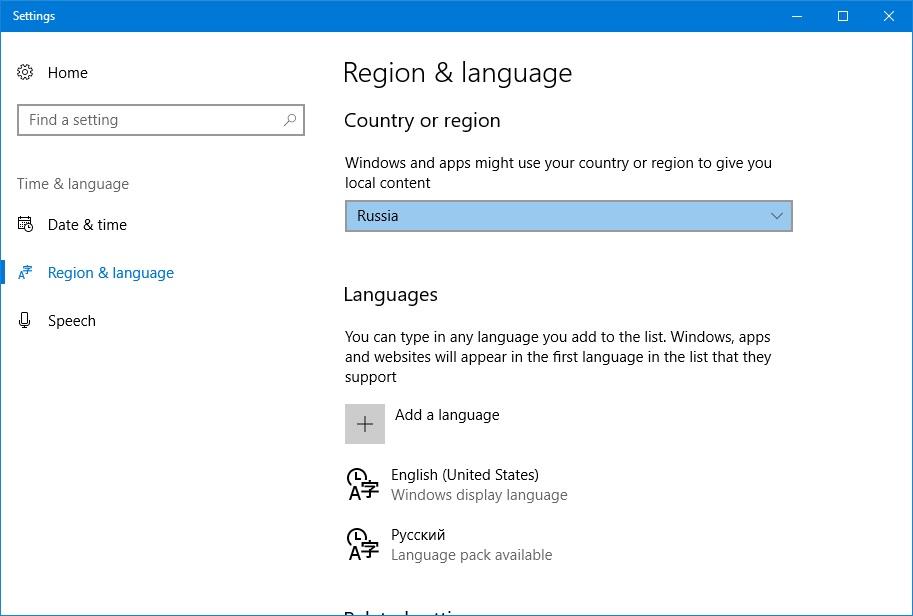
При удалении могут возникнуть проблемы
Как удалить британскую раскладку клавиатуры, если установлена вместо США
Пользователь найдёт два английских языка в Windows 10 и в более ранних версиях.
Чем британская раскладка отличается от США
Между британской и американской раскладками клавиатур есть несколько различий:
». Эта кнопка находится возле «Enter».
К сведению! Американская раскладка используется в большинстве стран мира.

Как удалить американскую или британскую раскладку
С помощью простых настроек можно добавлять и отключать разные языки. Эти инструкции будут полезны всем, кто постоянно работает на офисном или домашнем компьютере, особенно тем работникам, которые самостоятельно настраивают свою технику без помощи профессионалов.
Источник
Вы тут: Главная → Popular → Как удалить неудаляемые языки и раскладки клавиатуры в Windows
В чате @winsiders участник Kato пожаловался на необычную проблему после обновления до Windows 10 1803. Изначально у него в системе было три языка – английский (US), русский и украинский, а после обновления добавилось еще два английских – United Kingdom и Canada, которые не удалялись в Параметрах (кнопка Remove недоступна). Соответственно, эти языки появлялись в списке раскладок клавиатуры, хотя в настройках их не было.

[+] Сегодня в программе
Теория
В общем случае, можно удалить любой язык, который не используется по умолчанию. Например, если в системе только английский и русский языки, то первый можно удалить, если основным назначен второй. При этом неважно, каким был исходный язык системы (дистрибутива), что легко определяется в PowerShell командой:
(Get-CimInstance Win32_OperatingSystem).oslanguage
Команда выводит идентификатор языка, где 1033 – английский (US), 1049 – русский, остальные тут в десятичном виде или у Microsoft в шестнадцатеричном (вставляйте значения в калькулятор программиста).
На проблемной ОС эта команда выдала 2057, что соответствует English (United Kingdom). В сочетании с картиной из параметров это было очень странно, потому что у языка дистрибутива никаких языковых пакетов быть не должно, поскольку он и так есть в системе.
Для начала мы попытались удалить языковые пакеты UK и Canada командами lpksetup. Однако к успеху это ни привело, что намекало на фактические отсутствие этих языковых пакетов, но не приближало к решению проблемы фантомных языков. Пришлось зайти с черного хода.
Удаление неудаялемых языков
У PowerShell есть два командлета для управления языками пользователя – Get-WinUserLanguageList и Set-WinUserLanguageList. Первый умеет получать список языков, а второй задавать его. В PowerShell список соответствовал картине в параметрах.

Из справки второго командлета не вполне очевидно, как удалить ненужные языки. Зато она дает достаточно толстый намек на то, что вывод первого командлета представляет собой массив. Это можно использовать во благо. Нам нужны только первые три языка из списка.
$List = Get-WinUserLanguageList Set-WinUserLanguageList $($list[0], $list[1], $list[2]) -Force Get-WinUserLanguageList
Первая команда помещает в переменную массив из списка языков, а вторая задает в качестве текущих языков первые три элемента массива. При этом остальные языки удаляются! Третья команда выводит список языков для проверки.

Решено! В который уже раз PowerShell позволяет элегантно решить задачу без запредельных усилий. Если будете экспериментировать под учетной записью Microsoft, отключите синхронизацию языковых параметров во избежание нежелательных эффектов (я словил несколько странностей :).
Удаление неудаялемых раскладок клавиатуры
Этот раздел был добавлен значительно позже, потому что в статью приходят люди со смежной проблемой — появление фантомных раскладок клавиатуры при отсутствии соответствующих установленных языков. У этой проблемы может быть несколько вариантов решения.
Игнорирование дистанционных раскладок
Примените твик и перезагрузитесь. См. также пост в канале Telegram с кратким объяснением и готовым REG-файлом.
Windows Registry Editor Version 5.00 [HKEY_LOCAL_MACHINE\SYSTEM\CurrentControlSet\Control\Keyboard Layout] "IgnoreRemoteKeyboardLayout"=dword:00000001
Удаление раскладок из разделов Preload
HKEY_USERS\.DEFAULT\Keyboard Layout\Preload HKEY_CURRENT_USER\Keyboard Layout\Preload
Копирование языковых параметров
Читатель Yaroslav Chernousov сообщил, что после установки раскладки Бирмана ненужные раскладки возвращались даже после их удаления из разделов Preload. Ему помогло копирование текущих языковых параметров в экран приветствия / системные учетные записи и новые учетные записи пользователей. Win + R — intl.cpl — дальше на картинке.
Удаление раскладок из системы
Это подходит в случае, если раскладка не нужна в принципе. Раскладки прописаны в разделе
HKEY_LOCAL_MACHINE\SYSTEM\CurrentControlSet\Control\Keyboard Layouts\<LCID>
Нужно удалять подраздел с нежелательной раскладкой.
Удаление раскладки после смены кодовой страницы (языка для неюникодных программ)
В современных Windows при смене кодовой страницы (например, с английской на русскую) автоматически добавляется для всех пользователей и метод ввода этого языка. Причем сам язык не добавляется! Однако в большинстве случаев этот язык уже установлен у пользователей, поэтому они ничего не замечают. Но бывает иначе. Варианты решения:
- Добавить в параметрах такой же язык, как установлен для кодовой страницы, а затем удалить его. В результате удаляется и ненужная раскладка. Самый простой способ, но у одного из читателей после перезагрузки раскладка возвращалась.
- Добавлять и тут же удалять язык скриптом из автозагрузки. Прием против лома — возвращения раскладки после перезагрузки.
- Заменить в языке проблемный метод ввода на несуществующий. Элегантное решение, недоступное в графическом интерфейсе.
В Windows 10 1803 языковые настройки практически полностью перекочевали из классической панели управления в Параметры (исключение составляет классическое окно с настройками сочетаний клавиш и языковой панели). В связи с этим я обновил статью про 6 языковых настроек, которые могут поставить вас в тупик в контексте изменившегося интерфейса.








