Чтобы выяснить, насколько хороша Windows на самом деле, нужно изучить ее ядро и понять, как оно устроено и что оно может. В данной статье мы сравниваем Windows с Linux и Mac OS X и выявляем сильные и слабые стороны этой операционной системы, имеющей так много пользователей и так мало поклонников.
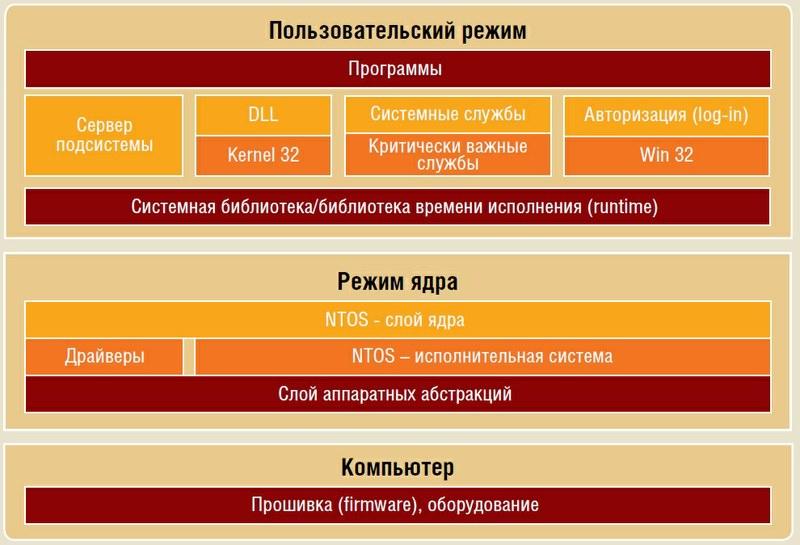
Многие области операционной системы от Microsoft в повседневной работе от нас скрыты. Как правило, пользователь видит лишь то, что работает в пользовательском режиме; режим ядра, в котором операционная система общается с оборудованием, ему недоступен.
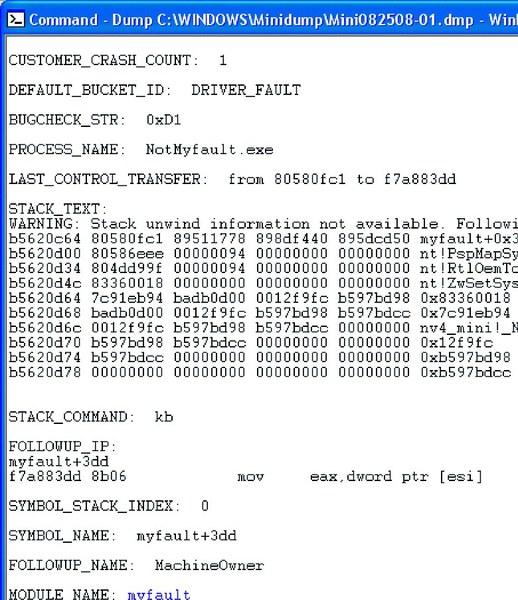
Windows Debugger анализирует образ памяти и показывает причины сбоев — в нашем случае виноват драйвер режима ядра

Файл NTOS — сердце ядра Windows, логически подразделяется на два слоя. Особенность состоит в том, что из соображений повышения производительности драйверы могут обращаться к оборудованию напрямую
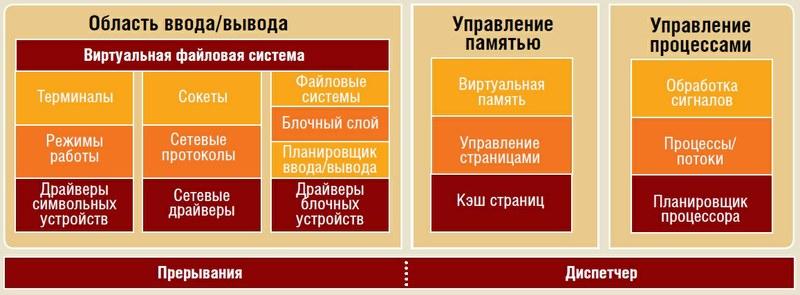
Ядро Linux отвечает за управление командами ввода-вывода, памятью и процессами. На самом низком уровне ядра находятся функции, управляющие прерыванием процессов
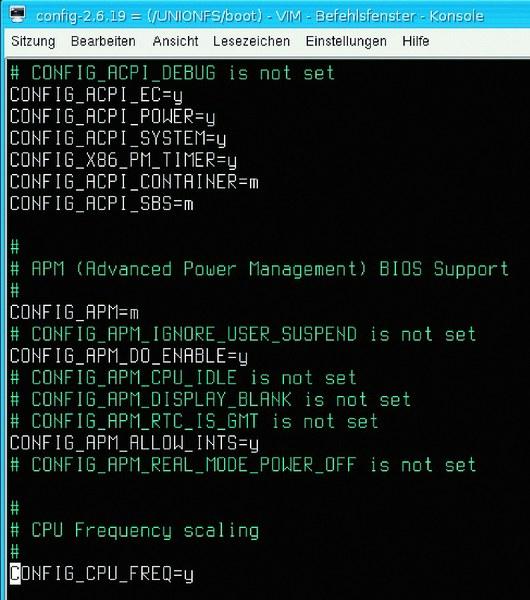
Доступ к ядру Linux открыт каждому. На рисунке — фрагмент конфигурации ядра версии 2.6.19

Ядро системы Apple основано на двух источниках: в нем используются функции основанной на Unix подсистемы BSD наряду с частями микроядра Mach Со словом «Windows» связано много предубеждений и мифов. Например, бытует мнение, что работать в Windows крайне опасно, так как миллионы вирусов, гуляющих по Интернету, атакуют исключительно эту ОС. К тому же многие уверены, что детище Microsoft не отличается высокой производительностью: чем дольше вы пользуетесь этой системой, тем медленнее она работает. Что касается стабильности, то всем хорошо знаком пресловутый «синий экран». Это и неудивительно: Vista состоит из семидесяти миллионов строк кода — как тут не запутаться! Чтобы выяснить, справедливы ли все эти обвинения, необходимо заглянуть в самое ядро операционной системы и проверить, насколько оно отвечает трем критериям: безопасность, производительность и стабильность. А для сравнения возьмем ядра двух других систем — Linux и Mac OS X. Кроме того, мы подробно расскажем, какие методы используют Windows и ее конкуренты.
Контроль над системой
Ядро управляет операционной системой, и ее качество зависит именно от качества ядра. На нем держится буквально все. в частности, ядро выполняет роль интерфейса для компьютерного оборудования: оно общается с внешними устройствами и управляет встроенными компонентами, такими как оперативная память, центральный процессор и жесткий диск.
Чтобы обеспечить безопасность системы, ядро следит за всеми текущими процессами, определяя, какие программы и как долго могут пользоваться аппаратными ресурсами. Стабильность достигается за счет структурирования ресурсов. За этим стоят функции, к которым обращаются каждый день — например, отображение файловых систем на жестком диске. Высокая производительность важна при возникновении конфликтов доступа — например, когда две программы пытаются записать данные на жесткий диск одновременно. В этом случае ядро расставляет приоритеты и предоставляет доступ одной из программ, в то время как второй приходится ждать. Ниже мы подробно расскажем, как именно Windows справляется со всеми этими задачами.
Обзор типов ядер
Монолитное.
Одно большое ядро для всех задач — в этом заключается идея монолита. Такое ядро отвечает за управление памятью и процессами, за коммуникацию между процессами, а также предлагает функции для поддержки драйверов и оборудования. Именно к этой категории относятся Windows, Linux и Mac OS X.
Микро. Ошибка в ядре может вывести из строя всю операционную систему. Поэтому микроядро отличается предельно малыми размерами — чтобы свести ошибки и сбои к минимуму. Но поскольку ядро должно поддерживать широкий набор функций, оно подразделяется на несколько модулей, из которых только один работает в режиме ядра. Классическим примером является Mach — компонент Mac OS X. Так или иначе, до сих пор ни одна операционная система с микроядром не завоевала популярности среди домашних пользователей.
Гибрид.
Гибридное ядро представляет собой нечто среднее между монолитным и микроядром. Само ядро делается облегченным, а для дополнительных задач существуют динамические модули. В Linux и OS X тоже можно подгружать части ядра, но не в таких масштабах, чтобы отнести их ядра к гибридным.
Windows : работает на любом оборудовании
Начиная с NT, в архитектуре Windows выделяется два режима: пользовательский и привилегированный, или режим ядра. Это относится и к Vista.
В режиме пользователя работает практически все, что видит пользователь, то есть приложения вроде Word или Photoshop. В этом режиме программы не имеют прямого доступа к оборудованию или оперативной памяти. Таким образом, пользовательский режим надежно изолирован, а все обращения к глубинам системы направляются через специальные интерфейсы, такие как Win32 API с системными библиотеками DLL (Dynamic Link Libraries).
Такой режим ядра — фоновый и практически незаметен для пользователя. Все хорошо до тех пор, пока не возникнет какая-либо проблема — например, драйвер режима ядра (см. схему ядра Windows) не обрушит всю систему, и взору пользователя предстанет синий экран.
Центральное значение здесь имеет файл ntoskrnl.exe.
По аналогии с режимом ядра и пользовательским режимом его задачи также делятся на две группы — слой ядра и исполнительная система. Главная задача слоя ядра — планировать загрузку центрального процессора, то есть распределять процессорное время между отдельными программами. Исполнительная система отвечает за виртуальную память, процессы ввода-вывода и другие задачи.
Глубже всего в системе располагается уровень аппаратных абстракций (Hardware Abstraction Layer, HAL). Он предоставляет другим слоям ОС службы для работы со встроенным оборудованием. Так, слой ядра может распределять процессорное время между программами независимо от того, какой процессор используется в компьютере — двуядерный AMD или четырехъядерный Intel. Если бы не HAL, Microsoft пришлось бы разрабатывать отдельную Windows для каждого компьютера.
Средства для отладки Windows WINDBG Чтобы проанализировать состояние памяти при выдаче «синего экрана», вам понадобится программа-отладчик, такая как WinDbg. На странице загрузок Microsoft вы найдете также соответствующий файл символов. www.microsoft.com/whdc/DevTools/Debugging NotMyFault тестирует систему на прочность: эта программа провоцирует ошибки в Windows и пытается ее обрушить. Экспериментируйте осторожно! Process Explorer. Управление процессами — одна из главных задач операционных систем. Process Explorer показывает все текущие процессы, соответствующие дескрипторы и связи между процессами. http://download.sysinternals.com
Linux : подгружает модули при необходимости
Хотя ядро Linux (см. схему) основано на Unix, но сходства с Windows у него больше, чем можно подумать. Оно также располагается непосредственно над оборудованием и играет роль своеобразной прослойки между оборудованием и работающими программами. Стандартные задачи тоже сходны: как и в Windows, ядро сотрудничает с устройствами ввода-вывода и берет на себя управление памятью. Оно также управляет процессами, то есть решает, какая задача в данный момент имеет приоритет, и получает доступ к процессорному времени. Для этого на самых нижних уровнях ядра располагаются функции управления прерываниями (interrupts).
Запрос на прерывание посылает, к примеру, клавиатура, когда пользователь нажимает на любую клавишу. Этот запрос обрабатывается специальным системным механизмом — диспетчером. Он решает, насколько высока приоритетность прерывания и включает его в очередь текущих процессов. Как только появляется возможность выполнить прерывание, диспетчер приостанавливает протекающий процесс и сохраняет его статус. Только после этого прерывание, то есть введенная с клавиатуры команда, может быть реализовано.
Архитектура Linux, как и Windows, имеет монолитное строение. Тем не менее, ядро может динамически догружать различные модули. В основном они дополняют имеющиеся компоненты или даже полностью заменяют их.
В ядро Linux встроены интерфейсы системных и библиотечных вызовов, а также пользовательский интерфейс. При этом важную роль играет интерфейс системных вызовов: он отвечает за процессы в целом. Специальной командой процессы переключаются из пользовательского режима в режим ядра.
Mac OS X : сила двух ядер
Ядро Mac OS X сокращенно обозначается как XNU — X is Not Unix.
Эта аббревиатура соответствует действительности, потому что ядро операционной системы Apple скомбинировано из двух источников, и лишь его часть имеет отношение к Unix (см. рис.). Остальное компания взяла из проекта Mach — классического примера микроядра (см. рис.). При этом Mach используется только для передачи сообщений (message passing), то есть эффективной коммуникации между отдельными частями ядра. Помимо Mach XNU содержит код проекта FreeBSD, который основан на Unix. Эта часть отвечает за взаимодействие с пользователем, обработку сигналов и совместимость со стандартами POSIX.
Последнее гарантирует, что большинство программ для Unix будут функционировать и в Mac OS X.
Важным компонентом Mach является система ввода-вывода (I/O Kit).
Именно здесь заключается существенное отличие от Windows и Linux: I/O Kit представляет собой дополнительный слой абстракций между оборудованием и остальной системой.
Здесь находятся стандартные модели драйверов, на основе которых разработчики пишут специализированные драйверы. Это способствует стабильности и повышает вычислительную мощность.
Помимо служб ядра Mac OS X позволяет также использовать расширения ядра. Система загружает их динамически по мере необходимости. Часто в таких случаях говорят о гибридном ядре, однако эксперты относят ядро Mac OS X скорее к монолитным из-за особенностей его строения.
Процессы: цифровая подпись как средство защиты
Важной задачей ядра является управление процессами.
Под этим подразумевается не только расстановка приоритетов, но и обеспечение безопасности. В классическом варианте в Windows процессы запускаются и управляются через интерфейс Win32 API.
В ядре этим занимается исполнительная система NTOS.
Доступ к объектам ядра, относящимся к про цессу обеспечивают так называемые дескрипторы (handles). Процессы в Windows могут запускать новые процессы. Так, Word (процесс 1) может открыть новый документ (процесс 2). В классической модели Windows Word имеет право также стереть или изменить новый документ. Иными словами, по общему правилу процесс может распоряжаться порожденными собою же процессами.
Однако в стандартных процессах есть одна лазейка, позволяющая обойти структуру доступа. Это возможно при наличии полномочий на отладку программ — в данном случае администратору предоставляется полный доступ к процессу. Так он может заглянуть в адресное пространство процесса, считать и изменять используемые в процессе данные. Злоумышленникам это дает возможность добавить в процесс новые потоки.
В связи с этим Vista пересмотрела процессную модель специально для мультимедийных файлов и ввела новый тип процессов — защищенные. Возможности манипулирования ими существенно ограничены: хоть ядро и предоставляет диагностическую информацию о таких процессах, но непосредственный доступ закрыт даже для администраторов.
Согласно этому методу, кодек для просмотра фильма, например, может работать как защищенный процесс только при одном условии — его полный исполняемый код должен быть подписан цифровой подписью.
Защищенные процессы — показательный пример того, как Microsoft приспосабливает устаревшую архитектуру Windows к современным проблемам.
В Linux и Mac OS X процессная модель сходна с моделью Windows: процессы-«родители» контролируют порожденных ими «детей». Однако защищенных процессов, таких как в Vista, нет. Это неудивительно: Microsoft использует эту технологию в первую очередь для цифрового управления правами (Digital Rights Management).
Таким образом, при наличии администраторских (root) прав в Linux и Mac OS X можно делать все, даже анализировать процессы и манипулировать ими.
ASLR : «неуловимые» адреса
Современные процессоры имеют адресную шину шириной 64 бит, однако несколько бит изначально отводится под другие задачи.
Например, NX-бит препятствует исполнению данных DEP (Data Execution Prevention).
При попытке выполнить код, который находится в участке памяти, помеченном «не для исполнения», возникает внутренняя ошибка. В Windows отключить DEP для 64-битных программ и драйверов нельзя, зато для 32-битных (все еще весьма распространенных) — без проблем. Это позволяет злоумышленникам вызвать переполнение буфера. В результате они могут инфицировать такие процессы, как Internet Explorer, и проникнуть внутрь системы. После того как вредитель закрепился в Windows, он может использовать Windows-API в своих интересах — например, для того, чтобы считать нужные ему данные или изменить конфигурацию системы.
Поэтому Microsoft ввела новую функцию защиты ядра — Address Space Load Randomization (ASLR, «рандомизация адресного пространства»). Частично она была реализована уже в SP2 для ХР, но полностью — только в Vista. Ее суть заключается в следующем. В Windows входными воротами для злоумышленников обычно являются библиотеки DLL, которые в предшествовавших версиях системы всегда загружались в одни и те же участки памяти. С ASLR системные DLL и исполняемые файлы при каждой загрузке системы попадают в разные участки оперативной памяти, чтобы вредоносное ПО больше не могло атаковать системные операции по стандартным адресам. Для этого менеджер памяти имеет в своем распоряжении 256 различных адресов и при загрузке DLL выбирает один из них случайным образом. Такая «плавающая» стратегия ASLR имеет дополнительное преимущество: адресное пространство упаковано плотнее, чем в более ранних версиях Windows, так что непрерывных свободных участков в памяти остается больше.
В специальных дистрибутивах Linux, таких как Hardened Gentoo, ASLR уже полностью реализована. В стандартном же ядре содержится лишь неполный вариант. В современном OS X Build ASLR используется для нескольких библиотек, но их полноценная реализация, к сожалению, отсутствует.
Проверка подлинности: надежный код
В качестве противоядия Microsoft использует в Vista подпись кода в режиме ядра (KMCS), которая разрешает загружать лишь те драйверы устройств, которые снабжены цифровой подписью. Большинство драйверов получают подписи через лабораторию WHQl (Windows Hardware Quality Lab), однако разработчики могут подписывать свой код сами — правда, для этого им нужен действительный сертификат. Windows проверяет также, имеет ли выданный сертификат отношение к одному из центров сертификации, данные о которых содержатся в загрузчике Windows и ядре ОС. Надо сказать, что 32-битные системы Vista хотя и проверяют цифровые подписи драйверов, все-таки позволяют загрузить неподписанные драйверы.
В 64-битных Windows такой номер не пройдет.
Все модули ядра в Mac OS X и Linux, в принципе, могут иметь цифровую подпись. Хотя теоретически это относится и к драйверам, никаких механизмов проверки в этих операционных системах не встроено.
MMCSS : приоритет видео
Планировщик Windows жонглирует несколькими процессами, открытыми одновременно. Каждое приложение на определенное время получает доступ к вычислительным мощностям центрального процессора, затем уступает место другим и ждет снова своей очереди.
Чтобы такого не происходило, например, когда вы смотрите фильм, в Windows встроены специальные функции для мультимедийных файлов. Поэтому антивирусы и службы Windows в основном работают в фоновом режиме и не мешают просмотру.
В Vista приоритет фильмов и музыки обеспечивается службой планирования мультимедийных классов — MMCSS. Для этого мультимедийное приложение, такое как Media Player, сначала должно зарегистрироваться в этой службе. Данная служба, реализованная в файле %SystemRoot%System32Mmcss.dll, включает в себя поток для управления приоритетами. Windows предусматривает ступени приоритетности от 0 до 31, при этом MMCSS имеет очень высокую приоритетность — 27. Соответственно, приоритетность всех зарегистрированных мультимедийных потоков поднимается до 27. С 16-й ступени начинается режим реального времени, то есть потоку с приоритетом 16 остальные помешать уже не могут.
Linux предлагает еще более высокую градацию шкалы приоритетности — от 0 до 99. Для мультимедийных задач, например, на медиасерверах, такая разбивка подходит лучше. В Mac OS X планировщик является одним из используемых компонентов Mach.
Шкала приоритетности здесь еще мельче — от 0 до 127, и это не единственное подтверждение того, что Mach намного современнее, чем Linux и Windows. В OS X мультимедийное приложение может даже присвоить себе фиксированную долю вычислительного времени. При достаточной мощности это практически исключает риск образования узких мест.
Ввод-вывод: приоритетность задач
Высокая приоритетность при просмотре фильмов может негативно отразится на многозадачности. Так, до ХР в Windows существовали серьезные проблемы с фоновыми службами, например, автоматической дефрагментацией.
Конечно, это помогало поддерживать жесткий диск в порядке, но кому же понравится, когда, к примеру, Outlook выпадает из обоймы на два часа? Однако благодаря приоритетности ввода-вывода ждать больше не придется. Так, в Vista процессы «переднего плана» (не фоновые) всегда пользуются преимуществом, и дефрагментация приостановится до тех пор, пока пользователь не сделает в своей работе очередную паузу. Система ввода-вывода в Vista предполагает пять ступеней приоритетности — от «очень низкая» до «критически важная»; стандартный уровень — «нормальная». Фоновым задачам Windows автоматически присваивает низкую приоритетность, однако менеджер памяти всегда считается критически важным: действительно, когда оперативной памяти начинает не хватать, он должен незамедлительно сбросить данные на жесткий диск.
Команды ввода-вывода, посылаемые от драйверов устройств (такие как движение мыши), поступают в очередь со средней приоритетностью.
Еще одна ценная возможность заключается в том, что Vista может резервировать для операций ввода-вывода фиксированные диапазоны. Так, например, Media Player может потребовать от системы ввода-вывода гарантию, что фильм будет считываться с DVD в определенном темпе.
Тогда как в Vista приоритетность ввода-вывода — нововведение, в Mac OS X и Linux данный прием используется давно. В Mac OS X это заложено в архитектуре, так как для передачи сообщений используется Mach. В системах семейства Linux, начиная с ядра 2.6, тоже встроена эффективная схема приоритетов.
Адресное пространство: динамическое управление
32-битные процессоры накладывают на Windows и инсталлированные программы серьезные ограничения в отношении адресного пространства. Так, ядро Windows не может занимать больше 2 Гбайт. Когда нужно выделить место для драйверов, кеша файловой системы и стека, это может привести к определенным трудностям. Поэтому в Vista адресное пространство ядра динамическое. Оно занимается раздачей и разблокированием участков в зависимости от рабочих потребностей.
Операционные системы Linux и Mac OS X не имеют строгих ограничений. И в этих операционных системах общие размеры ядра имеют свой предел. В целом формат отдельных компонентов никак не ограничен. Действительно, в отличие от Windows в этих системах нет четкого разграничения между пространством ядра и пространством драйверов.
КТМ: предотвращение программных сбоев
Если приложение намерено предпринять ряд взаимосвязанных изменений, оно может создать либо дескриптор КТм («диспетчера транзакций ядра») и транзакцию DTC (Distributed Transaction Coordinator, «координатора распределенных транзакций»), либо просто дескриптор КТМ, и выполнять изменения файлов и ключей реестра в рамках этой транзакции. Если все прошло успешно, транзакция подтверждается — изменения приняты. До этого программа может в любой момент отменить весь процесс. Дополнительное преимущество заключается в том, что другие приложения видят эти изменения только после того, как транзакция принята.
Ядра Mac OS X и Linux тоже работают с транзакциями.
Пользователь, как правило, этого совсем не замечает, если не считать сбоев при установке обновлений. Впрочем, в обеих ОС это никак не подрывает стабильность системы, просто транзакции не будут исполнены.
Windows 7, 8, 9…
Не секрет, что Microsoft работает над новой архитектурой Windows. Прототипом операционной системы будущего (после Win7) должны стать два проекта.
Singularity обещает нам Windows без «синих экранов» и зависаний. Проект основан на трех ключевых функциях: программно-изолированные процессы (SIP), микроядро и каналы (channels).
Микроядро обеспечивает лишь неотъемлемые «ядерные» функции, такие как управление памятью, процессами и каналами, планировка процессорного времени и управление вводом-выводом. Все другие функции перекладываются на модули и реализуются изолированно друг от друга через SIP-процессы.
Проект Midori рассчитан на отдаленную перспективу. Его ядро будет иметь модульную структуру.
Преимущество заключается в том, что Windows будет лучше работать на различных платформах, таких как нетбуки, КПК или мобильные телефоны.
Вывод
Прошлые версии Windows на фоне Linux и Mac OS X смотрятся совсем неплохо. Хотя конкуренты несколько моложе, они во многом основаны на старых принципах Unix. Vista доказывает, что устаревшую архитектуру Windows можно компенсировать современными технологиями безопасности, такими как защищенные процессы или цифровые подписи кода для модулей ядра. Но, к сожалению, эти функции часто работают только в 64-битном мире, а в ХР они и вовсе отсутствуют. К тому же Linux и OS X не нуждаются в уловках вроде ASLR, поскольку они не так сильно подвержены атакам хакеров. Да и получить права администратора в Linux и Mac OS X сложнее, чем в Windows.
В Windows много застарелых проблем: например, даже в Vista дефектный драйвер все еще может обрушить всю систему. OS X выглядит несколько более современно: высокая производительность обеспечивается главным образом за счет использования компонентов Mach для коммуникаций внутри ядра, а также системы ввода-вывода I/O Kit.
В этом смысле Windows отстает, и компенсировать разрыв сумела только Vista. В пользу Linux говорит ее открытость: каждый может сконфигурировать ядро по своему усмотрению.
Среда Windows Subsystem for Linux (WSL) позволяет запускать нативные приложения, писать скрипты, выполнять команды и скрипты Linux непосредственно из Windows без использования эмуляторов или развертывания выделенных виртуальных машин. Актуальной версией среды является WSL 2, в которой используется полноценное ядро Linux (версия ядра 5.15) и обеспечивает полную совместимость с системными вызовами. Образ ядра Linux в WSL представляет собой легкую виртуальную машину, для запуска которой не нужно устанавливать полноценную роль Hyper-V.
Содержание:
- Как установить Windows Subsystem for Linux (WSL2)?
- WSL: Установка дистрибутива Linux в Windows
- Команды для управления WSL в Windows
- Использование Linux в среде WSL
Вы можете запустить WSL 2:
- Во всех версиях Windows 10, начиная с 1903, а также в Windows 11 и Windows Server 2022;
- В настройка BIOS/UEFI компьютера должна быть включена поддержка аппаратной виртуализации: Intel VT (Intel Virtualization Technology) или AMD-V (SVM Mode).
Как установить Windows Subsystem for Linux (WSL2)?
Компонент WSL по умолчанию отключен в Windows. Современных дистрибутивах Windows 10 и Windows 11 для установки среды WSL достаточно выполнить команду:
wsl --install
Этак команда автоматически включит все необходимые компоненты Windows, необходимые для работы WSL, установить обновление ядра Linux для WSL2, загрузит дистрибутив Ubuntu (по-умолчанию) и установит его в WSL.

Осталось перезагрузить компьютер, и вы можете запускать среду WSL!
Вы можете установить для WSL другой дистрибутив Linux. Выведите список доступных дистрибутивов:
wsl --list --online
Укажите имя дистрибутива Linux, который установить в WSL. Например:
wsl --install -d kali-linux

Если в BIOS/UEFI компьютера не включена виртуализация, при установке WSL вы получите ошибку:
Installation failed with error 0x80070003 or error 0x80370102” it means that Bios Level Virtualization is not enabled on your computer.
Вы можете установить WSL2 в Windows вручную. Для этого придется вручную последовательно выполнить все этапы, который команда wsl —install запускала автоматически:
- Установить WSL
- Включить компонент виртуалзации VirtualMachinePlatform
- Установить ядро WSL 2
- Скачать и установить дистрибутив Linux для WSL
Сначала установите следующие компоненты Windows:
Enable-WindowsOptionalFeature -Online -FeatureName Microsoft-Windows-Subsystem-Linux
Enable-WindowsOptionalFeature -Online -FeatureName VirtualMachinePlatform

Перезагрузите компьютер.
Скачаем и установим обновление ядра Linux для WSL2 (WSL2 Linux kernel update package for x64 machines — https://wslstorestorage.blob.core.windows.net/wslblob/wsl_update_x64.msi). Можете скачать пакет вручную или с помощью PowerShell:
Invoke-WebRequest -Uri https://wslstorestorage.blob.core.windows.net/wslblob/wsl_update_x64.msi -OutFile "$($env:userprofile)\Downloads\wsl_update_x64.msi" -UseBasicParsing
Invoke-Item "$($env:userprofile)\Downloads\wsl_update_x64.msi"
rm "$($env:userprofile)\Downloads\wsl_update_x64.msi"

Еще раз перезагрузите компьютер и назначьте версию WSL 2 в качестве среды по-умолчанию:
wsl --set-default-version 2

WSL: Установка дистрибутива Linux в Windows
После того, как ядро WSL установлено в Windows, вы можете установить один или несколько дистрибутивов Linux на компьютер.
Можно установить пакет с дистрибутивом Linux через Microsoft Store. Доступны следующие дистрибутивы:
- Ubuntu
- Debian
- Kali Linux
- OpenSUSE
- Oracle Linux
- SUSE Linux Enterprise Server
- Fedora
Найдите нужную версию дистрибутива в Store и установите ее, нажав кнопку Получить (Get).

Если у вас отключен Windows Store, вы хотите установить дистрибутив WSL в Core редакции Windows Server или вам нужно установить WSL на Изолированном от интернета компьютере (оффлайн), вы можете скачать дистрибутив Ubuntu с помощью PowerShell командлета Invoke-WebRequest:
Invoke-WebRequest https://aka.ms/wslubuntu2204 -OutFile ubuntu-2204.appx –UseBasicParsing
Установите пакет для WSL с помощью:
Add-AppxPackage .\ubuntu-2204.appx
После окончания установки появится окно, в котором вам будет предложено указать имя пользователя и пароль для вашего дистрибутива.

После установки вы можете в меню Пуск появится отдельная программа для запуска Linux.
Также вы можете запустить ваш Linux из отдельной вкладки Windows Terminal или с помощью команды
wsl
.
Команды для управления WSL в Windows
Рассмотрим основные команды для управления ядром и дистрибутивами Linux в WSL.
Проверить текущую версию ядра WSL:
wsl --version

Обновить ядро WSL вручную:
wsl --update
Откатится к предыдущему ядру WSL:
wsl --update rollback
Вывести список установленных версий Linux:
wsl --list
Вывести дистрибутив Linux, который используется по-умолчанию:
wsl --status
Дистрибутив Linux по-умолчанию в WSL можно изменить:
wsl --setdefault Ubuntu
Запустить определенный дистрибутив в WSL:
wsl -d kali-linux
Завершить среду WSL:
wsl --shutdown
Можно войти в WSL Ubuntu под root и сбросить пароль:
ubuntu config --default-user root
Passwd
Вернуть пользователя по умолчанию
ubuntu config --default-user your_username
Для настройки параметров WSL и дистрибутивов Linux используются конфиг файлы:
- wsl.conf – файл с настройками конкретного дистрибутива Linux (находится в директории /etc)
- .wslconfig – глобальные настройки WSL, которые применяются ко всем дистрибутовам (находится в профиле пользователя в
%UserProfile%
)
Например, если вы хотите ограничить использование оперативной памяти и CPU компьютера дистрибутивами Linux в WSL, создайте такой файл
%UserProfile%\.wslconfig
:
[wsl2] memory=2GB processors=2
Использование Linux в среде WSL
Дистрибутив Linux, установленный в WSL является полноценной операционной системой. Поэтому после установки рекомендуется выполнить обновление пакетов. Для Ubuntu выполните команду:
$ sudo apt-get update && sudo apt-get upgrade -y

Файловая система вашего дистрибутива Linux хранится в профиле пользователя в виде VHDX файла. Например, виртуальный диск Ubuntu хранится в папке
%USERPROFILE%\AppData\Local\Packages\CanonicalGroupLimited.Ubuntu_79rhkp1fndgsc\LocalState

Файловая система Linux в WSL монтируется в виде сетевой папки прямо в проводник Windows.
Также для прямого доступа к файлам WSL из Windows можно использовать UNC путь. Например:
notepad \\wsl$\Ubuntu\sysops\home\1122.txt
В свою очередь локальные диски Windows монтируются в WSL в папку mnt. Вывести список файлов папок на диске C:
wsl
ls /mnt
ls/mnt/c

Другие примеры запуска Linux команд из Windows:
dir | wsl grep Sa
wsl ls ‑la > 123.txt
wsl ls ‑la /proc/cpuinfo
wsl ls ‑la “/mnt/c/Program Files”
Вы можете установить любые пакеты в Linux. Например, установите файловый менеджер Midnight Commander:
$ sudo apt-get install mc
В современной версии WSL 2 вы можете запускать из Windows любые приложения Linux с графическим интерфейсом (X11 и Wayland). Например, установите графический редактор:
$ sudo apt install gimp -y
Чтобы запустить его из Windows просто выполните команду:
wsl gimp
Время на прочтение6 мин
Количество просмотров106K
Раньше моей рабочей машиной был ноутбук, созданный Apple. Я мог делать на нём практически всё что угодно: разрабатывать программы, писать тексты, сочинять музыку, да и много чего ещё. Но мне не давали покоя мысли о том, что я привязан к экосистеме Apple, о том, что я зависим от прихотей этой компании. Поэтому я приступил к поискам чего-то нового.
Я начал собирать рабочую станцию под задачи машинного обучения. Поставил в неё, кроме прочего, отличный процессор, много памяти, достойную видеокарту. Практически все мои задачи я решал в Ubuntu. Правда, для работы с текстами мне нужен был Microsoft Office. Онлайновый Office тогда ещё не появился, и, давайте называть вещи своими именами, LibreOffice — это просто ужас какой-то. Для меня решением стала двойная загрузка в конфигурации Ubuntu — Windows 10. Мне невероятно понравилось то ощущение свободы, которое испытываешь, переходя с ОС от Apple на Ubuntu. А возможности, которые открываются перед тем, кто сам собирает свой компьютер, практически бесконечны.

Двойная загрузка в течение долгого времени полностью меня устраивала. А когда я миллион раз ей воспользовался, появилась технология WSL (Windows Subsystem for Linux, подсистема Windows для Linux). Когда это случилось, я начал решать некоторые свои Linux-задачи в Windows. Правда, даже так, многого для полноценной работы мне ещё не хватало. Но теперь, с выходом WSL 2, у меня возникает такое ощущение, что новая версия WSL способна кардинальным образом изменить ситуацию. Сегодня я предлагаю поговорить о том, как, с помощью WSL 2, перенести задачи по разработке программ из Linux в Windows 10. Я расскажу о новых возможностях WSL 2, и о том, что можно ожидать от этой подсистемы в будущем.
Обзор WSL 2
WSL 2 — это новая версия подсистемы Windows для Linux. В этой версии имеются некоторые изменения, определяющие то, как Linux-дистрибутивы взаимодействуют с Windows.

Microsoft любит Linux
В этом релизе WSL в распоряжении пользователя оказывается улучшенная производительность файловой системы и полная совместимость с системными вызовами. Конечно, у нас есть возможность запускать Linux либо на WSL 1, либо на WSL 2, и, более того, переключаться между разными версиями WSL можно в любое время. WSL 2 — это результат серьёзного усовершенствования базовой архитектуры системы, её новые возможности основаны на технологии виртуализации и на функционале ядра Linux. При этом Microsoft берёт на себя заботу о мелких деталях, поэтому пользователь WSL может просто заниматься своими делами, ни на что не отвлекаясь.
Установка
Microsoft обещает, что в ближайшем будущем установка WSL 2 будет выполняться очень просто, и что Linux можно будет обновлять с использованием механизма обновлений Windows. Пока же процесс установки WSL 2 требует некоторых усилий, но, на самом деле, ничего страшного тут нет.
В этом примере мы установим на Windows 10 Ubuntu 20.04. Надо отметить, что процесс установки будет одним и тем же для всех дистрибутивов Linux, доступных в Microsoft Store. Для начала нужно включить компонент Windows Subsystem for Linux. Для этого надо открыть PowerShell от имени администратора и выполнить следующую команду:
dism.exe /online /enable-feature /featurename:Microsoft-Windows-Subsystem-Linux /all /norestart
Далее, нужно обновить WSL до WSL 2. Для этого Windows 10 должна быть обновлена до версии 2004. В BIOS должна быть включена технология виртуализации Intel. Снова воспользуемся PowerShell с административными привилегиями и выполним такую команду:
dism.exe /online /enable-feature /featurename:VirtualMachinePlatform /all /norestart
Для завершения установки WSL и обновления до WSL 2 перезагрузите компьютер. Затем нужно установить WSL 2 в качестве версии WSL, используемой по умолчанию при установке новых дистрибутивов Linux. Для этого, всё так же, пользуясь PowerShell с правами администратора, выполним эту команду:
wsl --set-default-version 2
После того, как вы выполните эту команду, может появиться такое сообщение:
WSL 2 requires an update to its kernel component. For information please visit https://aka.ms/wsl2kernel

Сообщение, выдаваемое при попытке установки WSL 2 как подсистемы Windows для Linux, используемой по умолчанию
Перейдите по указанной ссылке и установите соответствующий MSI-файл, благодаря которому на вашу машину будет установлено ядро Linux для WSL 2. После того, как ядро будет установлено, выполните вышеприведённую команду снова. Теперь она должна завершиться успешно, не выдавая подобного сообщения.
Теперь осталось лишь установить нужный дистрибутив Linux. Для этого надо открыть Microsoft Store и поискать там Ubuntu 20.04 LTS. После установки дистрибутива в меню Пуск должен появиться ярлык для запуска Ubuntu. Запустите систему и следуйте инструкциям для завершения установки (в целом, завершение установки заключается в создании нового пользователя).
Для того чтобы проверить, действительно ли дистрибутив установлен на WSL 2, выполните такую команду:
wsl --list --verbose
Если оказалось, что используется WSL 1, то переключиться на WSL 2 можно, воспользовавшись командой такого вида:
wsl --set-version <distribution name> <versionNumber>
Вот и всё. Теперь в вашем распоряжении имеется полноценный дистрибутив Ubuntu, работающий в Windows 10.
Настройка рабочей среды для программиста
Теперь, когда в вашем распоряжении оказалась рабочая Ubuntu, вы можете устанавливать всё, что вам может понадобиться. Например, если вы — дата-сайентист, вы можете установить самый свежий дистрибутив Anaconda. Если вы — фронтенд-разработчик, то вас, например, могут заинтересовать Angular, npm и многое другое. Здесь же мне хотелось бы сосредоточиться на двух инструментах. Это — Visual Studio Code и связка Docker + Kubernetes.
▍Visual Studio Code
VS Code — это редактор кода, которому отдаёт предпочтение множество разработчиков. Одна из сильных сторон этого редактора заключается в поддержке бесконечного множества расширений. А теперь, когда мы включили WSL 2, совершенно необходимым расширением для VS Code можно назвать Remote Development.
Это расширение позволяет удалённо работать над кодом, который имеется в среде, создаваемой средствами WSL 2, в контейнере, или даже на удалённой виртуальной машине, доступ к которой осуществляется по SSH. Данное расширение позволяет, например, создать проект в ОС Linux, работающей в WSL 2, и использовать для работы над этим проектом редактор VS Code, установленный в Windows 10.
Собственно говоря, VS Code отличается огромными возможностями. Это и интеллектуальная система IntelliSense, и интеграция с git, и отладчик, и терминал, и очень много чего ещё. Полагаю, с настройкой VS Code вы справитесь и очень скоро сможете сделать из этого редактора именно то, что нужно вам.
▍Docker + Kubernetes
Docker для Windows сделан на «хорошо», но не на «отлично». На самом деле, именно Docker заставлял меня постоянно «прыгать» между Windows и Ubuntu. Например, мне приходилось делать это тогда, когда нужно было создать новый образ Docker. А вот WSL 2 отличается полной поддержкой Docker. Это, полагаю, такая возможность новой подсистемы, которая делает работу с Docker даже удобнее, чем в Linux.
Для того чтобы включить эту возможность, нужно перейти в настройки Docker Desktop и включить опцию Use the WSL 2 based engine.

Включение поддержки Docker для WSL 2
Более того, перейдя в раздел настроек Kubernetes, можно включить возможность запуска локального кластера Kubernetes, просто установив соответствующий флажок.

Включение Kubernetes
Теперь можно перезапустить Ubuntu в WSL 2 и выполнить следующие команды:
docker version
kubectl version
Результаты выполнения подобных команд покажут, что в вашем распоряжении теперь есть Docker и Kubernetes.

Docker и Kubernetes работают в среде WSL 2
Бонус: новый терминал Windows
В качестве дополнительной полезной программы вы можете установить из Microsoft Store новый терминал Windows. В описании к нему сказано, что перед нами новое современное приложение — быстрое, эффективное и мощное. Оно предназначено для пользователей, работающих с инструментами командной строки и с соответствующими средами, наподобие PowerShell. Среди его главных возможностей можно отметить следующие: поддержка вкладок и панелей, поддержка Unicode и UTF-8, ускорение вывода текста средствами GPU, поддержка пользовательских тем, стилей и настроек.
Вот видео про новый терминал Windows.
Более того, новый терминал очень хорошо выглядит, а его внешний вид поддаётся настройке. Настройки можно выполнять, пользуясь особым JSON-файлом. Здесь можно найти темы для терминала. Вот материал, в котором можно почитать подробности о терминале.
Планы развития WSL
В WSL 2 ещё недостаёт некоторых возможностей, но подсистема Windows для Linux развивается в правильном направлении. В ближайшее время установить WSL можно будет с помощью одной команды. Для этого достаточно будет открыть терминал Windows и выполнить в нём следующее:
wsl.exe --install
Кроме того, WSL 2 будет той версией подсистемы, которая, при первой установке WSL, устанавливается по умолчанию.
Надо отметить, что разработчики очень ждут от WSL следующих возможностей: поддержка видеокарт и поддержка приложений с графическим интерфейсом.
С момента выхода WSL 1 команду разработчиков этой подсистемы чаще всего просили о внедрении в WSL поддержки CUDA или GPU Compute. В последний код команды разработчиков WSL, систем виртуализации, DirectX, Windows Driver работают над этой возможностью. Поэтому — следите за новостями.

Обучение модели, использующей технологии глубокого обучения, в WSL 2 (с использованием CUDA)
Более того, на подходе и поддержка графических приложений для Linux. Например, в Linux-системах, установленных на WSL, можно будет пользоваться текстовыми редакторами или IDE. На Windows-машине можно будет даже разрабатывать GUI-приложения для Linux!

Поддержка графического интерфейса Linux в WSL 2
Итоги
Сегодня мы поговорили о том, как, пользуясь WSL 2 можно превратить Windows-компьютер в рабочую станцию программиста, пользующегося Linux. В распоряжении такого программиста оказывается высокая производительность и множество полезных возможностей, набор которых, со временем, пополнится. Поэтому я и могу говорить о том, что двойная загрузка умерла.
А вы пользуетесь WSL 2?


Исторически утилиты командной строки в Unix-системах развиты лучше чем в Windows, однако с появлением нового решения ситуация изменилась.
Windows PowerShell позволяет системным администраторам автоматизировать большинство рутинных задач. С ее помощью можно менять настройки, останавливать и запускать сервисы, а также производить обслуживание большинства установленных приложений. Воспринимать синее окошко как еще один интерпретатор команд было бы неправильно. Такой подход не отражает сути предложенных корпорацией Microsoft инноваций. На самом деле возможности Windows PowerShell гораздо шире: в небольшом цикле статей мы попробуем разобраться, чем решение Microsoft отличается от более привычных нам средств.

Основные возможности
Разумеется Windows PowerShell — это в первую очередь командная оболочка с языком сценариев, изначально созданная на основе платформы .NET Framework, а позднее — на .NET Core. В отличие от принимающих и возвращающих текстовые данные оболочек, Windows PowerShell работает с классами .NET, у которых есть свойства и методы. PowerShell позволяет выполнять обычные команды, а также дает доступ к объектам COM, WMI и ADSI. В ней используются различные хранилища, вроде файловой системы или реестра Windows, для доступа к которым созданы т.н. поставщики (providers). Стоит отметить возможность встраивания исполняемых компонентов PowerShell в другие приложения для реализации различных операций, в т.ч. через графический интерфейс. Верно и обратное: многие приложения для Windows предоставляют доступ к своим интерфейсам управления через PowerShell.
Windows PowerShell позволяет:
- Менять настройки операционной системы;
- Управлять службами и процессами;
- Настраивать роли и компоненты сервера;
- Устанавливать программное обеспечение;
- Управлять установленным ПО через специальные интерфейсы;
- Встраивать исполняемые компоненты в сторонние программы;
- Создавать сценарии для автоматизации задач администрирования;
- Работать с файловой системой, реестром Windows, хранилищем сертификатов и т.д.
Оболочка и среда разработки
Существует Windows PowerShell в двух ипостасях: помимо эмулятора консоли с командной оболочкой есть интегрированная среда сценариев (Integrated Scripting Environment — ISE). Чтобы получить доступ к интерфейсу командной строки достаточно выбрать соответствующий ярлык в меню Windows или запустить powershell.exe из меню «Выполнить». На экране появится синее окошко, заметно отличающееся по возможностям от допотопного cmd.exe. Там есть автодополнение и другие фишки, привычные пользователям командных оболочек для Unix-систем.

Для работы с оболочкой нужно запомнить некоторые сочетания клавиш:
- Стрелки вверх и вниз прокручивают историю для повтора ранее набранных команд;
- Стрелка вправо в конце строки перенабирает предыдущую команду посимвольно;
- Ctrl+Home удаляет набранный текст от позиции курсора до начала строки;
- Ctrl+End удаляет текст от курсора до конца строки.
F7 показывает окно с набранными командами и позволяет выбрать одну из них. В консоли также работает выделение текста мышью, копипаст, позиционирование курсора, удаление, backspace — все как мы любим.

Windows PowerShell ISE является полноценной средой разработки с поддерживающим вкладки и подсветку синтаксиса редактором кода, конструктором команд, встроенным отладчиком и другими программистскими радостями. Если в редакторе среды разработки после имени команды написать знак дефис, вы получите в выпадающем списке все доступные параметры с указанием типа. Запустить PowerShell ISE можно либо через ярлык из системного меню, либо с помощью исполняемого файла powershell_ise.exe.

Командлеты
В Windows PowerShell появились т.н. командлеты (cmdlets). Это специализированные классы .NET, в которые заложена разнообразная функциональность. Именуются они по принципу «Действие-Объект» (или «Глагол-Существительное, если вам так больше нравится), а разделенная дефисом связка напоминает сказуемое и подлежащее в предложениях естественных языков. Например, Get-Help буквально означает «Получить-Помощь» или в контексте PowerShell: «Показать-Справку». По сути это аналог команды man в Unix-системах и мануалы в PowerShell нужно запрашивать именно так, а не вызывая командлеты с ключом —help или /?.. Не стоит забывать и об онлайн-документации по PowerShell: у Microsoft она достаточно подробная.
Помимо Get в командлетах для обозначения действий используются и другие глаголы (и не только глаголы, строго говоря). В списке ниже мы приведем несколько примеров:
Add — добавить;
Clear — очистить;
Enable — включить;
Disable — выключить;
New — создать;
Remove — удалить;
Set — задать;
Start — запустить;
Stop — остановить;
Export — экспортировать;
Import — импортировать.
Есть системные, пользовательские и опциональные командлеты: в результате выполнения все они возвращают объект или массив объектов. К регистру они не чувствительны, т.е. с точки зрения интерпретатора команд нет разницы между Get-Help и get-help. Для разделения используется символ ‘;’, но ставить его обязательно только если в одной строке выполняется несколько командлетов.
Командлеты Windows PowerShell группируются в модули (NetTCPIP, Hyper-V и т.д.), а для поиска по объекту и действию существует командлет Get-Command. Показать справку по нему можно так:
Get-Help Get-Command
По умолчанию команда отображает краткую справку, но в командлеты при необходимости передаются параметры (аргументы). С их помощью можно, например, получить детальную (параметр -Detailed) или полную (параметр -Full) справку, а также вывести на экран примеры (параметр -Examples):
Get-Help Get-Command -ExamplesСправка в Windows PowerShell обновляется командлетом Update-Help. Если строка команд получается слишком длинной, аргументы командлета можно перенести на следующую, написав служебный символ ‘`’ и нажав Enter — просто закончить писать команду на одной строке и продолжить на другой не получится.
Ниже приведем несколько примеров распространенных командлетов:
Get-Process — показать запущенные в системе процессы;
Get-Service — показать службы и их статус;
Get-Content — вывести содержимое файла.
Для часто используемых командлетов и внешних утилит в Windows PowerShell есть короткие синонимы — алиасы (от англ. Alias). Например, dir — алиас Get-ChildItem. Есть в списке синонимов и аналоги команд из Unix-систем (ls, ps и т.д.), а командлет Get-Help вызывается командой help. Полный список синонимов можно посмотреть с помощью командлета Get-Alias:

Сценарии, функции, модули и язык PowerShell
Скрипты Windows PowerShell хранятся в виде обычных текстовых файлов с расширением .ps1. Запустить их двойным кликом нельзя: нужно правой кнопкой мыши вызвать контекстное меню и выбрать пункт «Запустить в PowerShell». Из консоли придется либо указать полный путь к скрипту, либо перейти в соответствующий каталог и написать имя файла. Запуск сценариев также ограничен системной политикой, а для проверки текущих настроек можно использовать командлет Get-ExecutionPolicy, который выдаст одно из следующих значений:
Restricted — запуск сценариев запрещен (по умолчанию);
AllSigned — разрешен только запуск подписанных доверенным разработчиком сценариев;
RemoteSigned — разрешен запуск подписанных и собственных сценариев;
Unrestricted — разрешен запуск любых сценариев.
У администратора есть два варианта действий. Наиболее безопасный предполагает подписание скриптов, но это довольно серьезное колдунство — мы будем разбираться с ним в следующих статьях. Сейчас пойдем по пути наименьшего сопротивления и поменяем политику:
Set-ExecutionPolicy RemoteSigned
PowerShell для этого придется запустить от имени администратора, хотя с помощью специального параметра можно изменить политику и для текущего пользователя.
Пишутся скрипты на объектно-ориентированном языке программирования, команды которого именуются по тому же принципу, что и рассмотренные ранее командлеты: «Действие-Объект» («Глагол-Существительное»). Основное его предназначение — автоматизация задач администрирования, но это полноценный интерпретируемый язык, в котором есть все необходимые конструкции: условный переход, циклы, переменные, массивы, объекты, обработка ошибок и т.д. Для написания сценариев годится любой текстовый редактор, но удобнее всего запустить Windows PowerShell ISE.
В скрипт можно передавать параметры, делать их обязательными, а также задавать значения по умолчанию. Кроме того Windows PowerShell позволяет создать функции и вызывать их точно так же, как и командлеты: для этого используется конструкция Function и фигурные скобки. Сценарий с функциями называется модулем и имеет расширение .psm1. Модули должны храниться в каталогах, определенных в переменных окружения PowerShell. Посмотреть их можно при помощи следующей команды:
Get-ChildItem Env:\PSModulePath | Format-Table -AutoSizeКонвейеры
В последнем примере мы применили знакомую пользователям оболочек для Unix-систем конструкцию. В Windows PowerShell вертикальная черта также позволяет передать выход одной команды на вход другой, но в реализации конвейера есть и существенная разница: речь здесь идет уже не о наборе символов или каком-то тексте. Встроенные командлеты или пользовательские функции возвращают объекты или массивы объектов, а также могут получать их на входе. Как в Bourne shell и его многочисленных последователях, в PowerShell с помощью конвейера упрощается выполнение сложных задач.
Простейший пример конвейера выглядит так:
Get-Service | Sort-Object -property Status
Сначала выполняется командлет Get-Service, а потом все полученные им службы передаются на сортировку по свойству Status командлету Sort-Object. В какой именно аргумент передается результат работы предыдущего участка конвейера, зависит от его типа — обычно это InputObject. Подробнее этот вопрос будет рассматриваться в посвященной языку программирования PowerShell статье.
При желании цепочку можно продолжить и передать результат работы Sort-Object еще одному командлету (выполняться они будут слева направо). Кстати, пользователям Windows доступна и привычная всем юниксоидам конструкция для постраничного вывода:
Get-Service | Sort-Object -property Status | moreЗапуск задач в фоновом режиме
Довольно часто бывает нужно запустить некую команду в фоне, чтобы не дожидаться результата ее выполнения в сессии оболочки. В Windows PowerShell есть несколько командлетов на такой случай:
Start-Job — запуск фоновой задачи;
Stop-Job — остановка фоновой задачи;
Get-Job — просмотр списка фоновых задач;
Receive-Job — просмотр результата выполнения фоновой задачи;
Remove-Job — удаление фоновой задачи;
Wait-Job — перевод фоновой задачи обратно в консоль.
Для запуска фоновой задачи мы используем командлет Start-Job и в фигурных скобках указываем команду или набор команд:
Start-Job {Get-Service}
Фоновыми задачами в Windows PowerShell можно манипулировать, зная их имена. Для начала научимся их отображать:
Get-Job
Теперь покажем результат работы задания Job1:
Receive-Job Job1 | more
Всё довольно просто.
Удаленное выполнение команд
Windows PowerShell позволяет выполнять команды и сценарии не только на локальном, но и на удаленном компьютере и даже на целой группе машин. Для этого существует несколько способов:
- У многих командлетов есть параметр
-ComputerName, но таким способом не получится, например, создать конвейер; - Командлет
Enter-PSSessionпозволяет создать на удаленной машине интерактивный сеанс; - С помощью командлета
Invoke-Commandможно выполнять команды или сценарии на одном или нескольких удаленных компьютерах.
Версии PowerShell
С момента первого релиза в 2006 году PowerShell серьезно изменился. Инструмент доступен для множества систем, работающих на разных аппаратных платформах (x86, x86-64, Itanium, ARM): Windows XP, Windows Server 2003, Windows Vista, Windows Server 2008/2008 R2, Windows 7, Windows 8, Windows 8.1, Windows RT, Windows RT 8.1, Windows Server 2012/2012 R2, Windows 10, Windows Server 2016, GNU/Linux и OS X. Последний релиз 6.2 выпущен 10 января 2018 года. Написанные для более ранних версий скрипты с высокой вероятностью будут работать в более поздних, а вот с обратным переносом могут возникнуть проблемы, поскольку за годы развития в PowerShell появилось большое количество новых командлетов. Узнать версию установленной на компьютере командной оболочки можно с помощью свойства PSVersion встроенной переменной $PSVersionTable:
$PSVersionTable.PSVersion
Также можно воспользоваться командлетом:
Get-Variable -Name PSVersionTable –ValueOnly
То же самое делается и с помощью командлета Get-Host. На самом деле вариантов множество, но для их применения нужно изучить язык программирования PowerShell, чем мы и займемся в следующей статье.
Итоги
Корпорации Microsoft удалось создать действительно мощную командную оболочку с удобной интегрированной средой для разработки скриптов. От привычных нам по миру Unix средств ее отличает глубокая интеграция с операционными системами семейства Windows, а также с программным обеспечением для них и платформой .NET Core. PowerShell можно назвать объектно ориентированной оболочкой, потому что командлеты и пользовательские функции возвращают объекты или массивы объектов и могут получать их на входе. Думаем, этим инструментом должны владеть все администраторы серверов на Windows: прошло время, когда они могли обойтись без командной строки. Продвинутая консольная оболочка особенно необходима на наших недорогих VPS, работающих под управлением Windows Server Core, но это уже совсем другая история.
Часть 2: введение в язык программирования Windows PowerShell
Часть 3: передача параметров в скрипты и функции, создание командлетов
Часть 4: Работа с объектами, собственные классы

Только зарегистрированные пользователи могут участвовать в опросе. Войдите, пожалуйста.
Какие темы стоит в первую очередь затронуть в следующих статьях цикла?
54.1% Программирование в PowerShell165
40% Функции и модули PowerShell122
21.64% Как подписывать собственные скрипты?66
9.84% Работа с хранилищами через поставщиков (providers)30
54.75% Автоматизация администрирования компьютеров с помощью PowerShell167
29.51% Управление программным обеспечением и встраивание исполняемых компонентов PowerShell в сторонние продукты90
Проголосовали 305 пользователей. Воздержались 56 пользователей.
PowerShell is an administrative tool that allows advanced users and system administrators to automate a number of tasks and manage the configuration of their networked systems.
The host application for Powershell is called the Integrated Scripting Environment (ISE). Admins usually execute tasks by using .Net classes called “cmdlets” (commandlets).
Cmdlets are often used in scripts that can be written in the scripting language associated with Powershell.
The first version of Powershell, also known as the “Windows Powershell” was code-named “Monad” and was presented to the public for the first time during the Professional Developers Conference held in September 2003; it was then released as windows component in November 2006. At that time the following operating systems supported Powershell 1.0:
- Windows XP SP2
- Windows Server 2003 SP1
- Windows Vista
Since then, several versions of Powershell have been released. Versions 2.0, 3.0, 4.0, and 5.0 were improvements of the previous versions with new features added to the previous program with each new iteration.

With Powershell 5.1, released with the Windows 10 Anniversary Update on August 2, 2016, Microsoft branched the program into two editions. One was the normal desktop version that was an upgrade of the previous Powershell running on the .NET Framework stack, while the other called the Core edition ran on the .NET Core. The Powershell 5.1 Core was included in the Windows Server 2016 Server.
In 2016 Microsoft introduced Powershell Core 6.0. This was a different software which was not a Windows-only product but was open source and free. It allowed cross-platform usage with macOS and Linux.

Microsoft later launched Powershell 7 which was intended as a full replacement of Powershell 5.1 and Powershell 6. It introduced several new features and allowed compatibility with modules of the previous versions of Powershell that run on the .NET Framework stack.
Differences Between Powershell and PowerShell core
There are several differences between the Core and Desktop versions of Powershell. It should be kept in mind that some modules are missing from the Core version of Powershell, so if your organization’s systems are dependent on such modules, replacing Powershell with Powershell Core may not be a viable option.
Other than that, Microsoft seeks to completely replace Powershell with Powershell Core with the Core version getting new updates, so it may be better to replace Powershell with Core if no critical modules are missing.
Here is the table which lists the differences between Windows PowerShell and PowerShell Core.

Installing Windows PowerShell 5.1 and Powershell 7 Side by Side
Certain organizations may want to upgrade their systems to Powershell Core. It is relatively easy to do so. Keep in mind that if you migrate to Powershell Core, you will still be able to run the existing Windows Powershell in the same machine side by side.
We have a complete guide on how to download, install and run PowerShell 7.
Start PowerShell Core by going to Run –> pwsh
Start Windows PowerShell by going to Run –> powershell
Keep in mind that if you are using Powershell 5.X it will not be replaced, but Powershell version 6.X will be replaced by installation of Powershell 7.
To write scripts in PowerShell Core, you can download Visual Studio Code.
Conclusion
In summary, Powershell Core is a new Powershell that has many features that Windows Powershell lacks. However, this does not mean that Powershell 5 is now defunct, rather it is up to the system admin to decide when, or if, migration should be done.
