Для управления обновлениями Windows можно использовать PowerShell модуль PSWindowsUpdate. Модуль PSWindowsUpdate доступен для загрузки из PowerShell Gallery и позволяет администратору просканировать, скачать, установить, удалить или скрыть обновления на локальном или удаленных рабочих станциях и серверах Windows.
Содержание:
- Установка модуля управления обновлениями PSWindowsUpdate
- Сканировать и загрузить обновления Windows с помощью PowerShell
- Установка обновлений Windows с помощью команды Install-WindowsUpdate
- >Просмотр истории установленных обновлений в Windows
- Удаление обновлений в Windows с помощью PowerShell
- Скрыть ненужные обновления Windows с помощью PowerShell
- Управление обновлениями Windows на удаленных компьютерах через PowerShell
Установка модуля управления обновлениями PSWindowsUpdate
В современных версиях Windows 10/11 и Windows Server 2022/2019/2016 модуль PSWindowsUpdate можно установить из онлайн репозитория PowerShell Gallery с помощью команды:
Install-Module -Name PSWindowsUpdate
Подтвердите добавление репозитариев, нажав Y. Проверьте, что модуль управлениям обновлениями установлен в Windows:
Get-Package -Name PSWindowsUpdate

- В изолированной среде модуль PSWindowsUpdate можно установить в офлайн режиме;
- В старых версиях Windows для использования модуля нужно предварительно обновить версию PowerShell.
Можно удаленно установить PSWindowsUpdate на другие компьютеры в сети. Следующая команда скопирует файлы модуля на указанные компьютеры (для доступа к удаленным компьютерам используется WinRM).
$Targets = "srv1.winitpro.loc", "srv2.winitpro.loc"
Update-WUModule -ComputerName $Targets -local
Политика выполнения PowerShell скриптов в Windows по умолчанию блокирует запуск командлетов из сторонних модулей, в том числе PSWindowsUpdate. Чтобы разрешить запуск любых локальных скриптов, выполните команду:
Set-ExecutionPolicy –ExecutionPolicy RemoteSigned -force
Либо вы можете разрешить запускать команды модуля в текущей сессии PowerShell:
Set-ExecutionPolicy -ExecutionPolicy RemoteSigned -Scope Process
Импортируйте модуль в сессию PowerShell:
Import-Module PSWindowsUpdate
Выведите список доступных командлетов:
Get-command -module PSWindowsUpdate

Проверить текущие настройки клиента Windows Update:
Get-WUSettings
ComputerName : WKS22122 WUServer : http://MS-WSUS:8530 WUStatusServer : http://MS-WSUS:8530 AcceptTrustedPublisherCerts : 1 ElevateNonAdmins : 1 DoNotConnectToWindowsUpdateInternetLocations : 1 TargetGroupEnabled : 1 TargetGroup : WorkstationsProd NoAutoUpdate : 0 AUOptions : 3 - Notify before installation ScheduledInstallDay : 0 - Every Day ScheduledInstallTime : 3 UseWUServer : 1 AutoInstallMinorUpdates : 0 AlwaysAutoRebootAtScheduledTime : 0 DetectionFrequencyEnabled : 1 DetectionFrequency : 4
В данном примере клиент Windows Update на компьютере настроен с помощью GPO на получение обновлений с локального сервера обновлений WSUS.
Сканировать и загрузить обновления Windows с помощью PowerShell
Чтобы просканировать компьютер на сервере обновлений и вывести список обновлений, которые ему требуется, выполните команду:
Get-WindowsUpdate
или
Get-WUList
Команда должна вывести список обновлений, которые нужно установить на вашем компьютере.

Команда Get-WindowsUpdate при первом запуске может вернуть ошибку:
Value does not fall within the expected range.

Для исправления ошибки нужно сбросить настройки агента Windows Update, перерегистрировать библиотеки и восстановить исходное состояние службы wususerv с помощью команды:
Reset-WUComponents -Verbose
Чтобы проверить, откуда получает ли Windows обновлений с серверов Windows Update в Интернете или локального WSUS, выполните команду:
Get-WUServiceManager

В этом примере вы видите, компьютер настроен на получение обновлений с локального сервера WSUS (Windows Server Update Service = True). В этом случае вы должны увидеть список обновлений, одобренных для вашего компьютера на WSUS.
Если вы хотите просканировать ваш компьютер на серверах Microsoft Update в Интернете (кроме обновлений Windows на этих серверах содержатся обновления Office и других продуктов), выполните команду:
Get-WUlist -MicrosoftUpdate
Вы получаете предупреждение:
Get-WUlist : Service Windows Update was not found on computer
Чтобы разрешить сканирование на Microsoft Update, выполните команду:
Add-WUServiceManager -ServiceID "7971f918-a847-4430-9279-4a52d1efe18d" -AddServiceFlag 7
Чтобы убрать определенные продукты или конкретные KB из списка обновлений, которые получает ваш компьютер, вы их можете исключить по:
- Категории (-NotCategory);
- Названию (-NotTitle);
- Номеру обновления (-NotKBArticleID).
Например, чтобы исключить из списка обновления драйверов, OneDrive, и одну конкретную KB:
Get-WUlist -NotCategory "Drivers" -NotTitle OneDrive -NotKBArticleID KB4533002
Скачать все доступные обновления на компьютер (обновления загружаются в локальный кэш обновлений в каталоге
C:\Windows\SoftwareDistribution\Download
).
Get-WindowsUpdate -Download -AcceptAll
Windows загрузит все доступные патчи сервера обновлений (MSU и CAB файлы) в локальный каталог обновлений, но не запустит их автоматическую установку.

Установка обновлений Windows с помощью команды Install-WindowsUpdate
Чтобы автоматически скачать и установить все доступные обновления для вашей версии Windows с серверов Windows Update (вместо локального WSUS), выполните:
Install-WindowsUpdate -MicrosoftUpdate -AcceptAll -AutoReboot
Ключ AcceptAll включает одобрение установки для всех пакетов, а AutoReboot разрешает автоматическую перезагрузку Windows после завершения установки обновлений.
Также можно использовать следующе параметры:
- IgnoreReboot – запретить автоматическую перезагрузку;
- ScheduleReboot – задать точное время перезагрузки компьютера.
Можете сохранить историю установки обновлений в лог файл (можно использовать вместо WindowsUpdate.log).
Install-WindowsUpdate -AcceptAll -Install -AutoReboot | Out-File "c:\$(get-date -f yyyy-MM-dd)-WindowsUpdate.log" -force
Можно установить только конкретные обновления по номерам KB:
Get-WindowsUpdate -KBArticleID KB2267602, KB4533002 -Install

Если вы хотите пропустить некоторые обновления при установке, выполните:
Install-WindowsUpdate -NotCategory "Drivers" -NotTitle OneDrive -NotKBArticleID KB4011670 -AcceptAll -IgnoreReboot
Проверить, нужна ли перезагрузка компьютеру после установки обновления (атрибуты RebootRequired и RebootScheduled):
Get-WURebootStatus

>Просмотр истории установленных обновлений в Windows
С помощью команды Get-WUHistory вы можете получить список обновлений, установленных на компьютере ранее автоматически или вручную.

Можно получить информацию о дате установки конкретного обновления:
Get-WUHistory| Where-Object {$_.Title -match "KB4517389"} | Select-Object *|ft

Вывести даты последнего сканирования и установки обновлении на компьютере:
Get-WULastResults |select LastSearchSuccessDate, LastInstallationSuccessDate

Удаление обновлений в Windows с помощью PowerShell
Для корректного удаления обновления Windows используется командлет Remove-WindowsUpdate. Вам достаточно указать номер KB в качестве аргумента параметра KBArticleID.
Remove-WindowsUpdate -KBArticleID KB4011634
Скрыть ненужные обновления Windows с помощью PowerShell
Вы можете скрыть определенные обновления, чтобы они никогда не устанавливались службой обновлений Windows Update на вашем компьютер (чаще всего скрывают обновления драйверов). Например, чтобы скрыть обновления KB2538243 и KB4524570, выполните такие команды:
$HideList = "KB2538243", "KB4524570"
Get-WindowsUpdate -KBArticleID $HideList -Hide
или используйте alias:
Hide-WindowsUpdate -KBArticleID $HideList -Verbose

Теперь при следующем сканировании обновлений с помощью команды Get-WindowsUpdate скрытые обновления не будут отображаться в списке доступных для установки.
Вывести список скрытых обновлений:
Get-WindowsUpdate –IsHidden
Обратите внимание, что в колонке Status у скрытых обновлений появился атрибут H (Hidden).

Отменить скрытие обновлений можно так:
Get-WindowsUpdate -KBArticleID $HideList -WithHidden -Hide:$false
или так:
Show-WindowsUpdate -KBArticleID $HideList
Управление обновлениями Windows на удаленных компьютерах через PowerShell
Практически все командлеты модуля PSWindowsUpdate позволяют управлять обновлеями на удаленных компьютерах. Для этого используется атрибут
-Computername Host1, Host2, Host3
. На удаленных компьютерах должен быть включен и настроен WinRM (вручную или через GPO). Модуль PSWindowsUpdate можно использовать для удаленного управлений обновлениями Windows как на компьютерах в домене AD, так и в рабочей группе (потребует определенной настройки PowerShell Remoting).
Для удаленного управления обновлениями компьютерах, нужно добавить имена компьютеров доверенных хостов winrm, или настроить удаленное управление PSRemoting через WinRM HTTPS:
winrm set winrm/config/client ‘@{TrustedHosts="HOST1,HOST2,…"}’
Или с помощью PowerShell:
Set-Item wsman:\localhost\client\TrustedHosts -Value wsk-w10BO1 -Force
С помощью Invoke-Command можно разрешить использовать модуль PSWindowsUpdate на удаленных компьютерах и открыть необходимые порты в Windows Defender Firewall (команда
Enable-WURemoting
):
Invoke-Command -ComputerName $computer -ScriptBlock {Set-ExecutionPolicy RemoteSigned -force }
Invoke-Command -ComputerName $computer -ScriptBlock {Import-Module PSWindowsUpdate; Enable-WURemoting}
Проверить список доступных обновлений на удаленном компьютере:
Get-WUList –ComputerName server2
Скачать и установить все доступные обновлений на нескольких удаленных серверах:
$ServerNames = “server1, server2, server3”
Invoke-WUJob -ComputerName $ServerNames -Script {ipmo PSWindowsUpdate; Install-WindowsUpdate -AcceptAll | Out-File C:\Windows\PSWindowsUpdate.log } -RunNow -Confirm:$false -Verbose -ErrorAction Ignore
Командлет Invoke-WUJob (ранее командлет назывался Invoke-WUInstall) создаст на удаленном компьютере задание планировщика, запускаемое от SYSTEM. Можно указать точное время для установки обновлений Windows:
Invoke-WUJob -ComputerName $ServerNames -Script {ipmo PSWindowsUpdate; Install-WindowsUpdate –AcceptAll -AutoReboot | Out-File C:\Windows\PSWindowsUpdate.log } -Confirm:$false -TriggerDate (Get-Date -Hour 20 -Minute 0 -Second 0)
Проверить статус задания установки обновлений:
Get-WUJob -ComputerName $ServerNames
Если команда вернет пустой список, значит задача установки на всех компьютерах выполнена.
Проверьте наличие обновления на нескольких удаленных компьютерах:
"server1","server2" | Get-WUHistory| Where-Object {$_.Title -match "KB4011634"} | Select-Object *|ft
Получить дату последней установки обновлений на всех компьютерах в домене можно с помощью командлета Get-ADComputer из модуля AD PowerShell:
$Computers=Get-ADComputer -Filter {enabled -eq "true" -and OperatingSystem -Like '*Windows*' }
Foreach ($Computer in $Computers)
{
Get-WULastResults -ComputerName $Computer.Name|select ComputerName, LastSearchSuccessDate, LastInstallationSuccessDate
}
PowerShell модуль PSWindowsUpdate удобно использовать для загрузки и установки обновлений Windows из командной строки (единственный доступны вариант в случае установки обновлений на хосты без графического интерфейса: Windows Server Core и Hyper-V Server). Также этот модуль незаменим, когда нужно одновременно запустить и проконтролировать установку обновлений сразу на множестве серверов/рабочих станциях Windows.
To install Windows updates remotely using PowerShell, you can use the `Invoke-Command` cmdlet combined with `winget` or `Install-WindowsUpdate` from the PSWindowsUpdate module.
Here’s a code snippet to illustrate this:
Invoke-Command -ComputerName "RemotePCName" -ScriptBlock { Install-WindowsUpdate -AcceptAll -AutoReboot }
Replace `»RemotePCName»` with the actual name of the remote computer you want to update.
Understanding Windows Updates
What are Windows Updates?
Windows Updates are essential software patches released by Microsoft to enhance the performance, security, and stability of the Windows operating system. They include various types of updates such as feature updates, which introduce new functionalities, quality updates that fix bugs, and critical security updates that address vulnerabilities.
Why Install Updates Remotely?
The ability to install updates remotely offers significant advantages in enterprise environments. By managing updates from a central location, IT professionals can save time and resources, ensuring systems are consistently up to date without disrupting user productivity. Remote installations enable administrators to schedule updates during off-peak hours, minimize downtime, and reduce the overhead of visiting each machine physically.
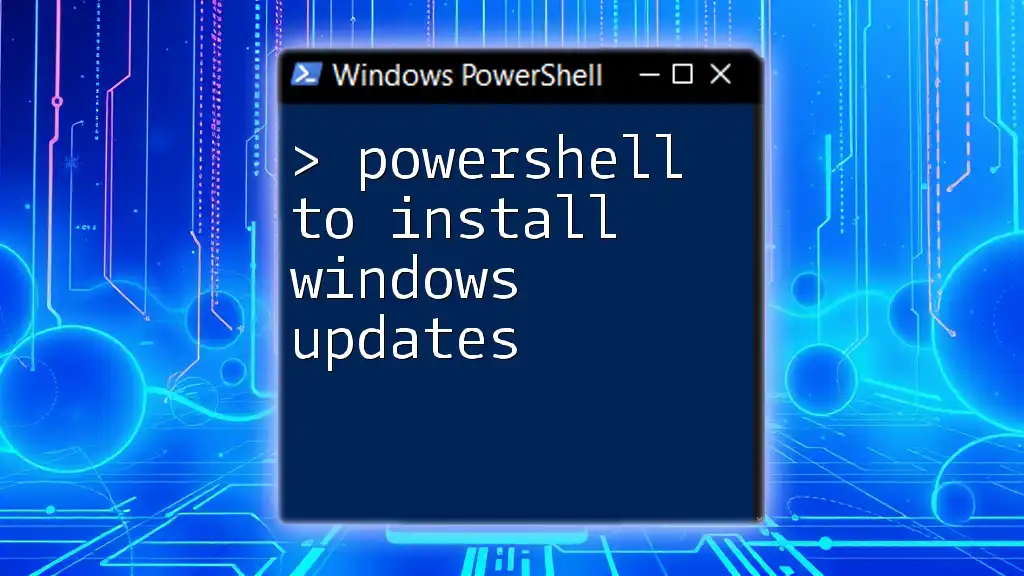
PowerShell to Install Windows Updates: A Quick Guide
Prerequisites for Remote PowerShell Updates
System Requirements
Before you begin, ensure you have the appropriate version of Windows PowerShell installed. Windows PowerShell version 5.1 or higher is recommended for the best compatibility with remote update commands. Most recent Windows operating systems (Windows 10, Windows Server 2016, and later) support these features.
Configuring Remote Management
To prepare for remote Windows updates, you must enable PowerShell Remoting. This feature allows remote commands to be executed on other machines in the network. Use the following command to enable PS Remoting:
Enable-PSRemoting -Force
This command configures the necessary firewall rules and starts the WinRM service, which is required for remote communication.
User Permissions
Make sure that the user account you are using has the necessary permissions to execute remote commands and manage updates on the target machines. Accounts should ideally belong to either the Administrators group or have been granted specific permissions for update management.
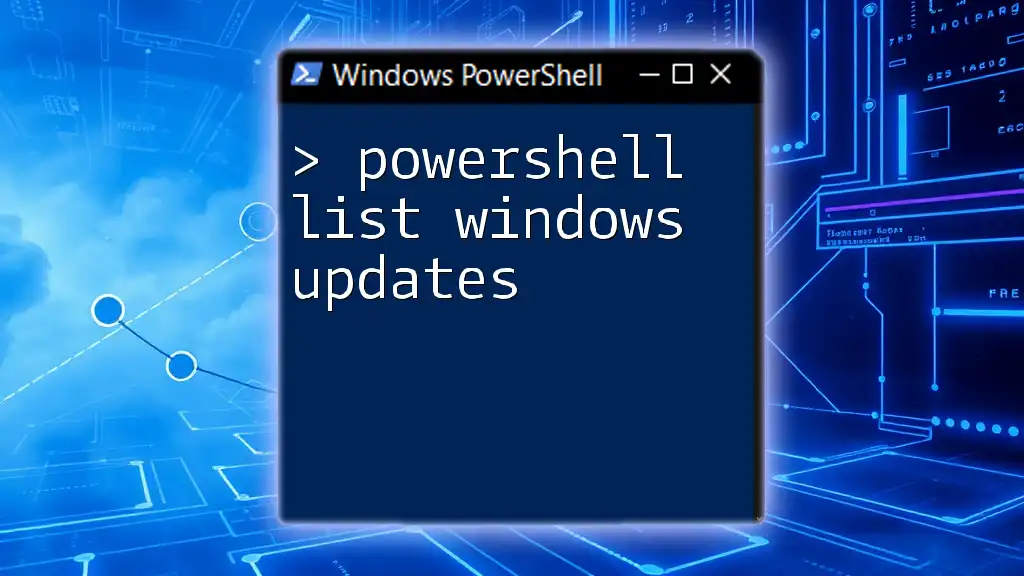
PowerShell: List Windows Updates Made Easy
Using PowerShell to Check for Available Updates
Basic Commands to Check for Updates
To verify what updates are available on a remote machine, the `Get-WindowsUpdate` command is invaluable. Invoke this command remotely using:
Invoke-Command -ComputerName "RemotePC" -ScriptBlock { Get-WindowsUpdate }
This code provides a listing of the pending updates on the specified remote machine, allowing you to assess what needs to be installed.
Using the PSWindowsUpdate Module
For added functionality, you can utilize the PSWindowsUpdate module, which enhances PowerShell’s ability to manage Windows updates. To install this module, run:
Install-Module -Name PSWindowsUpdate
After installation, you can use this module to simplify many update tasks, providing more options and improved handling of updates.
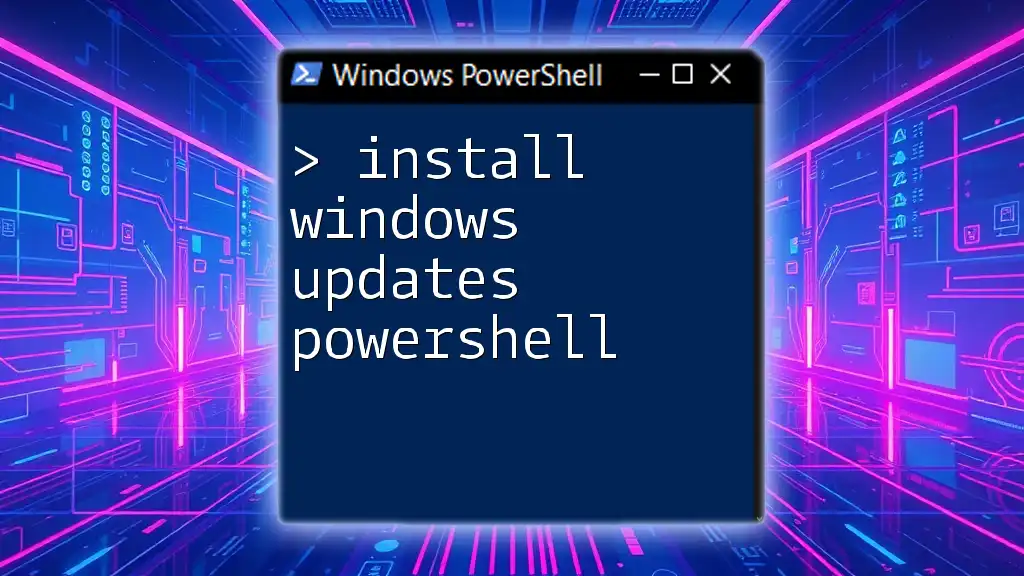
Install Windows Updates PowerShell: A Simple Guide
Installing Windows Updates Remotely
Steps to Install Updates Remotely
Executing remote installations is straightforward with the `Install-WindowsUpdate` command. This allows for the installation of updates directly on the target machine without needing to be physically present. Use the following command to install updates:
Invoke-Command -ComputerName "RemotePC" -ScriptBlock { Install-WindowsUpdate -AcceptAll -AutoReboot }
In this command:
- `-AcceptAll` approves all updates, making the process seamless.
- `-AutoReboot` allows the machine to reboot automatically if a restart is required after the installation.
Customizing Update Installations
You can customize your update installations further by modifying parameters. For example, if you want to install specific updates rather than all available updates, you can specify that accordingly. Additionally, options such as `-IgnoreReboot` can be employed if you need the machine to remain online for other tasks.
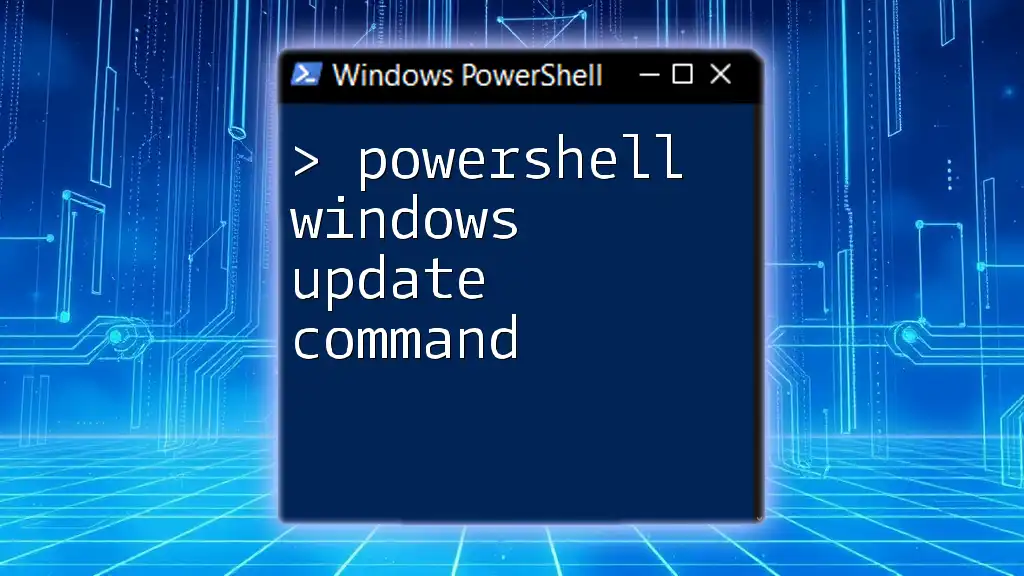
Mastering the PowerShell Windows Update Command Effortlessly
Monitoring the Update Process
Checking the Update Status
Once you’ve initiated the installation of updates, it’s essential to check the status to confirm that everything has proceeded smoothly. You can monitor the status on the remote machine with:
Invoke-Command -ComputerName "RemotePC" -ScriptBlock { Get-WindowsUpdateLog }
This command retrieves the update logs, allowing you to review any messages regarding the success or failure of the update installation.
Retrieving Update History
Understanding what updates have previously been installed can be just as critical as monitoring current ones. To see the update history of a remote machine, use the following command:
Invoke-Command -ComputerName "RemotePC" -ScriptBlock { Get-HotFix }
This retrieves details of all installed updates and hotfixes, providing an overview of the machine’s update status over time.
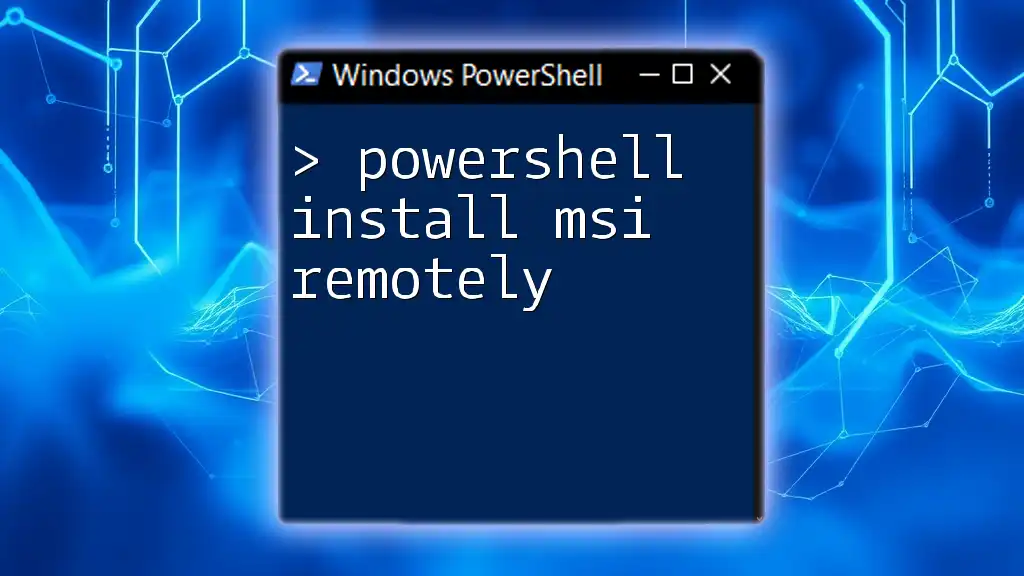
PowerShell Install MSI Remotely: A Quick Guide
Troubleshooting Common Issues
Connection Issues
There may be instances where remote connections fail due to network issues, firewalls, or incorrect configurations. Ensure the necessary ports are open and that the target machine has PS Remoting enabled to overcome these errors. You may also want to check for group policies that may be preventing remote management.
Installation Errors
When attempting to install updates remotely, you might encounter errors. These could stem from insufficient permissions or the need for user intervention during the update process. In the event of failures, examining the logs generated with `Get-WindowsUpdateLog` can provide insights into what went wrong and help you make the necessary fixes.
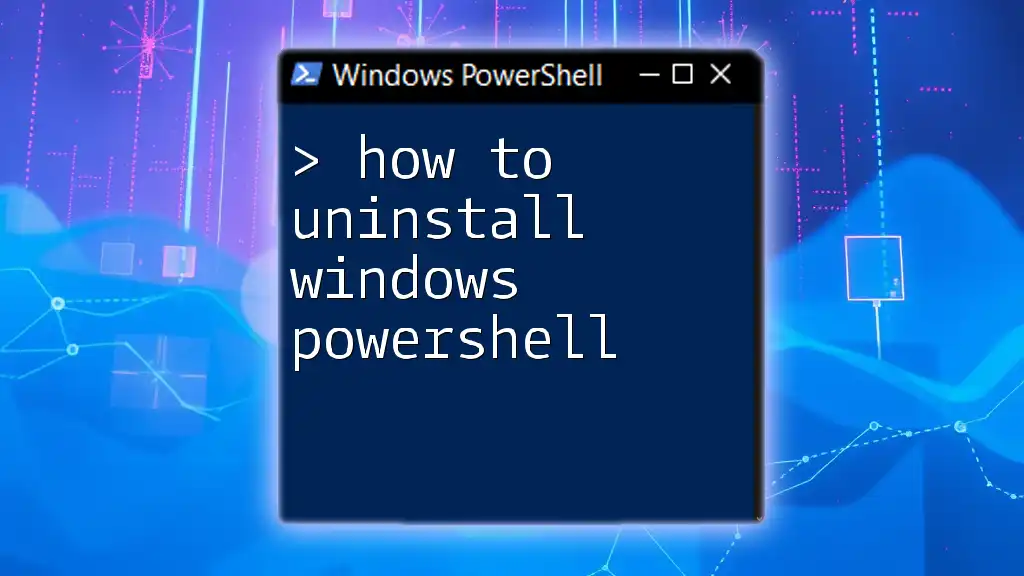
How to Uninstall Windows PowerShell: A Simple Guide
Conclusion
Using PowerShell to install Windows updates remotely is a powerful technique that allows IT professionals to effectively manage multiple machines in a network with minimal disruption. By understanding the steps outlined in this guide, you can confidently navigate remote updates and maintain the integrity and security of your systems.
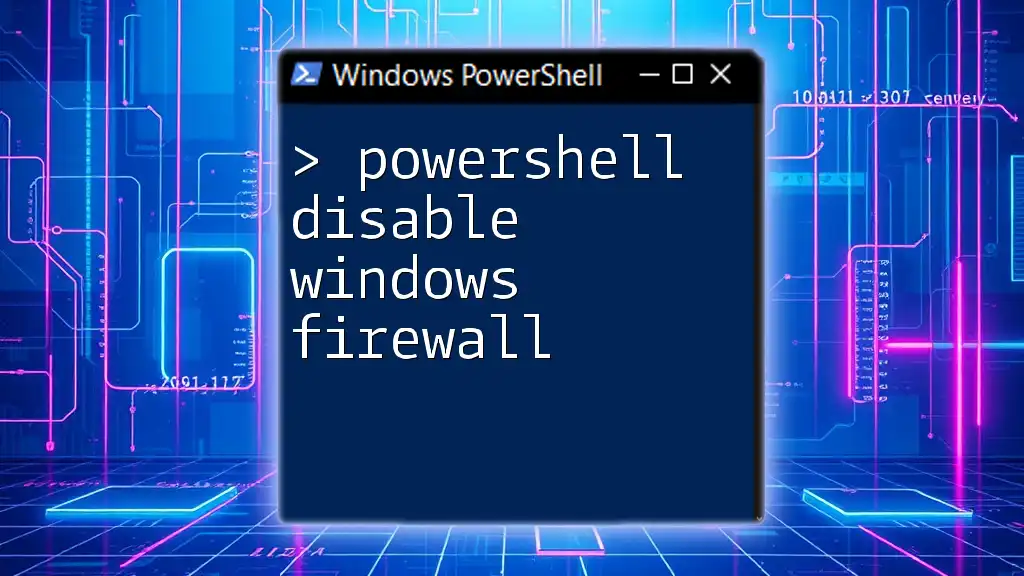
PowerShell: Disable Windows Firewall in a Snap
Additional Resources
For further assistance, refer to the official Microsoft PowerShell documentation, engage with online communities, or explore additional resources for mastering PowerShell’s extensive capabilities in IT management.

Last updated on November 7, 2024
As is well known, keeping systems updated is essential to protecting enterprises from malicious attacks and security breaches that may compromise confidential information or even cause sensitive data losses.
Installing Windows update patches has always been a tedious, complex, and long process. Although Microsoft eases these procedures through tools such as Windows Server Update Services (WSUS) or System Center Configuration Manager (SCCM), administrators still require command-line tools to automate the installation of the update in certain scenarios. The PowerShell Windows Update module, or PSWindowsUpdate, is one such tool.
How to install PSWindowsUpdate
PSWindowsUpdate is a third-party module that is not integrated into Windows by default. It can be downloaded from the PowerShell gallery, the most used repository for sharing PowerShell code. This module includes different cmdlets to manage the deployment of Windows updates from the command line.
- Download the latest PSWindowsUpdate version from the PowerShell gallery.
**Previous versions of the module are also available in the Microsoft Technet Gallery, but Microsoft has retired this repository and now remains in read-only mode.
- Create a new folder named “PSWindowsUpdate” in %WINDIR%\System32\WindowsPowerShell\v1.0\Modules and extract the content of the nupkg file.
**A NuGet package is a ZIP archive with some extra files. Some browsers, like Internet Explorer, automatically replace the .nupkg file extension with .zip
- Open an elevated PowerShell prompt and run Set-ExecutionPolicy RemoteSigned to allow the execution of scripts signed by a trusted publisher.
- Install Import-Module -Name PSWindowsUpdate.
If the PowerShell setup is already configured to allow online downloads, the PSWindowsUpdate module can also be installed directly from the online repository (PSGallery) running Install-Module -Name PSWindowsUpdate.
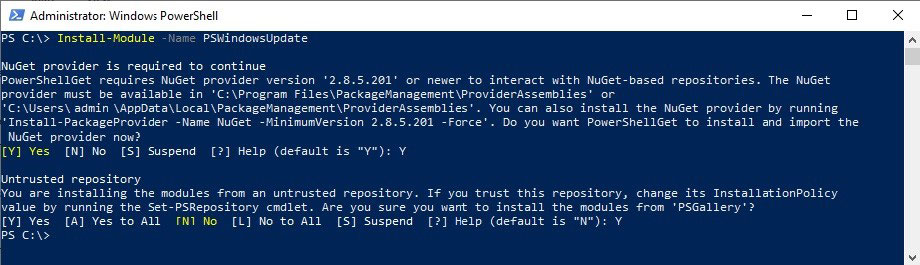
Commands in PSWindowsUpdate
Installed aliases and cmdlets can be displayed by typing Get-Command–module PSWindowsUpdate.
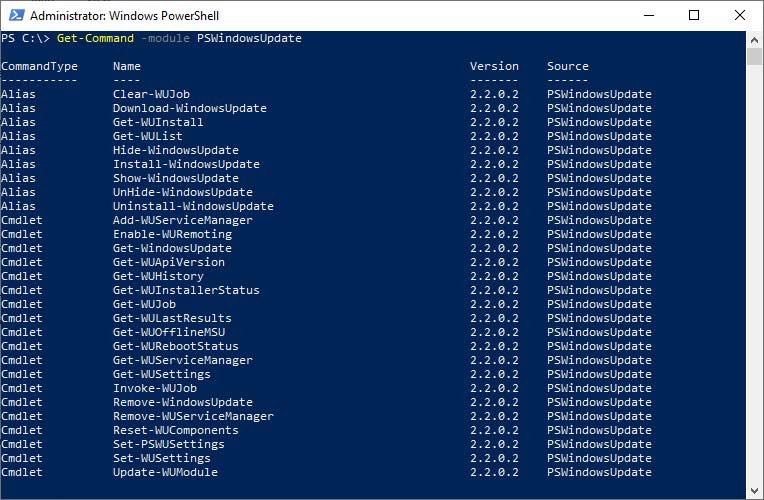
A brief description of principal commands is described below:
Get-WindowsUpdate: This is the main cmdlet of the module. It lists, downloads, installs, or hides a list of updates meeting predefined requisites and sets the rules of the restarts when installing the updates.
Remove-WindowsUpdate: Uninstalls an update.
Add-WUServiceManage: Registers a new Windows Update API Service Manager.
Get-WUHistory: Shows a list of installed updates.
Get-WUSettings: Gets Windows Update client settings.
Get-WUInstallerStatus: Gets Windows Update Installer Status, whether it is busy or not.
Enable-WURemoting: Enables firewall rules for PSWindowsUpdate remoting.
Invoke-WUJob: Invokes PSWindowsUpdate actions remotely.
Clear-WUJob: Clears the WUJob in Task Scheduler.
Get-WUInstall, Install-WindowsUpdate (alias for Get-WindowsUpdate –Install): Installs Windows updates.
Uninstall-WindowsUpdate: Removes updates using the Remove-WindowsUpdate command.
Get-WULastResults: Gets the dates for the last search and installation of updates.
Get-WURebootStatus: Checks if a reboot is needed to apply an update.
Remove-WUServiceManager: Disables the Windows Update Service Manager.
Set-PSWUSettings: Saves settings of the PSWindowsUpdate module to an XML file.
Set-WUSettings: Configures the Windows Update client’s settings.
Reset-WUComponents: Resets the Windows Update agent to its default state.
Like for all PowerShell cmdlets, different usage examples can be shown for each command by typing Get-Help “command” -examples.
PSWindowsUpdate Main Parameters
The previous section shows that the PSWindowsUpdate module includes different predefined aliases to ease patching processes. However, the main parameters for the Get-WindowsUpdate cmdlet will be listed and explained below:
Filtering Updates:
- AcceptAll: Downloads or installs all available updates.
- KBArticleID: Finds updates that contain a KBArticleID (or sets of KBArticleIDs).
- UpdateID: Specifies updates with a specific UUID (or sets of UUIDs).
- Category: Specifies updates that contain a specified category name, such as ‘Updates,’ ‘Security Updates’ or ‘Critical Updates’.
- Title: Finds updates that match part of title.
- Severity: Finds updates that match part of severity, such as ‘Important,’ ‘Critical’ or ‘Moderate’.
- UpdateType: Finds updates with a specific type, such as ‘Driver’ and ‘Software.’ Default value contains all updates.
Actions and Targets:
- Download: downloads approved updates but does not install them.
- Install: installs approved updates.
- Hide: hides specified updates to prevent them to being installed.
- ScheduleJob: specifies date when job will start.
- SendReport: sends a report from the installation process.
- ComputerName: specifies target server or computer.
Client Restart Behavior:
- AutoReboot: automatically reboots system if required.
- IgnoreReboot: suppresses automatic restarts.
- ScheduleReboot: specifies the date when the system will be rebooted.
How to Avoid Accidental Installs
Windows updates and patches improve the features and stability of the system. However, some updates can mess up your system and cause instability, especially automatic updates for legacy software such as graphic card drivers. To avoid automatic updates and accidental installs for such applications, you can pause Windows updates.
Alternatively, you can hide the specific updates for those features you don’t want to get updated. When you hide the updates, Windows can no longer download and install such updates. Before you can hide the update, you need to find out its details, including its knowledge base (KB) number and title. Type the cmdlet below to list all the available updates on your system:
Get-WUList
To hide a specific update using the KB number, use your mouse to copy that KB number. Next, type the command below:
Hide-WUUpdate -KBArticleID KB_Number
Highlight the “KB_Number” and click paste to replace that part with the actual KB number.
When prompted to confirm the action, type A, and hit the Enter key. If the command succeeds, the “Get-WUList” lists all the available updates, with hidden updates appearing with the symbol “H” under their status.
The KB number for the update may not be available for some updates. In this case, you can use the title to hide the update. To do this, list all the available updates via the cmdlet below:
Get-WUList
Next, use your mouse to copy the update title. Ensure it is distinct from other update titles. Now, type below command below to hide the update:
Hide-WUUpdate -Title “Update_Title”
Don’t forget to paste the actual update title in the “Update Title” section.
When prompted to confirm the action, type A, and hit the Enter key. If the command succeeds, the “Get-WUList” lists all the available updates. However, the status of hidden updates appears with the symbol “H” underneath them.
How to Determine Errors
It is of crucial importance to have as much information as possible about Windows Updates installation processes in order to be able to fix erroneous deployments. The Get-WindowsUpdate cmdlet and the rest of the cmdlets available in the module provide a very detailed log level when managing updates, including status, KB ID, Size, or Title.
Centralizing all of the computer logs and analyzing them to search for errors, administrators will always be able to know the patch level of their Windows computers and servers.
Check and Download Windows Updates with PowerShell
You can use PowerShell to check and download Windows updates from a server set up with Windows Server Update Services (WSUS).
To check where a computer gets its updates from, run the Get-WUServiceManager command. If you see a Windows Server Update Service = True in the results, that means that it is set to receive updates from your WSUS server.
To get a list of updates for a remote server or computer, run Get-WUList –Computername computername. For example, Get-WUList –ComputerName server1.
If you need updates for Microsoft Office and other Microsoft products, you can also scan for updates from Microsoft Update servers by running Get-WUList –MicrosoftUpdate. If you get a warning, run Add-WUServiceManager -ServiceID “7971f918-a847-4430-9279-4a52d1efe18d” -AddServiceFlag 7, then run the command again.
To install all updates without getting approval prompts for each package, run Install-WindowsUpdate –AcceptAll. To ignore reboots at the end without a prompt, add an –IgnoreReboot switch at the end, e.g., Install-WindowsUpdate –AcceptAll –IgnoreReboot.
Install Windows Updates on Remote Computers with PowerShell
You can use PowerShell to install updates to multiple remote servers simultaneously, so long as PSWindowsUpdate is also installed on the servers. To install Windows Updates on two remote servers, for example, you need to run:
Invoke-WUInstall -ComputerName server1, server2-Script {ipmo PSWindowsUpdate; Get-WUInstall -AcceptAll -AutoReboot | Out-File C:\Windows\PSWindowsUpdate.log } -Confirm:$false -Verbose -SkipModuleTest –RunNow
Flexible PowerShell management with Parallels RAS
Parallels® Remote Application Server (RAS) is a remote work solution that provides 24/7 virtual access to applications and desktops from any device.
Many administrators decide to build their Parallels RAS farms based on templates to optimize the new machine’s deployment time and management efforts. When working with templates and cloning techniques, patching procedures are only done once in the master image. Deploying new machines based on the updated template will upgrade the environment within minutes.
Parallels RAS PowerShell SDK (Software Development Kit) includes a complete set of tools to manage and configure RAS farms, including specific cmdlets to create templates from existing virtual machines or deploy new machines based on those templates. By combining these commands with the PSWindowsUpdate PowerShell module, administrators will be able to automate the complete patching process of their infrastructure servers and their template-based machines.
Different RAS cmdlets can be used to automate the updates installation processes, as seen in this example: Parallels RAS PowerShell – VDI Example.
The complete set of RAS commands is available here: Parallels RAS PowerShell Reference.
See how Parallels RAS can simplify the Windows Updates management process!
Download the Trial
Для управления обновлениями Windows можно использовать PowerShell модуль PSWindowsUpdate. Этот модуль доступен для загрузки из PowerShell Gallery и позволяет администраторам сканировать, скачивать, устанавливать, удалять или скрывать обновления на локальных или удаленных рабочих станциях и серверах Windows.
Приобрести оригинальные ключи активации Windows всегда можно у нас в каталоге от 1099 ₽
1. Установка модуля PSWindowsUpdate
В современных версиях Windows 10/11 и Windows Server 2022/2019/2016 модуль PSWindowsUpdate можно установить из онлайн репозитория PowerShell Gallery с помощью команды:
Install-Module -Name PSWindowsUpdate
Подтвердите добавление репозитория, нажав Y. Чтобы убедиться, что модуль установлен:
Get-Package -Name PSWindowsUpdate
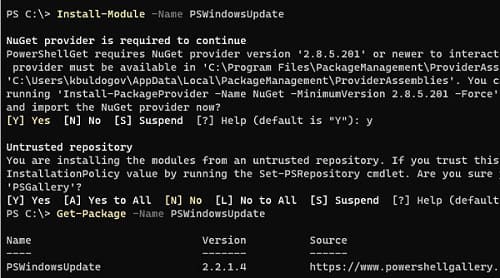
Также PSWindowsUpdate можно установить в офлайн-режиме. В изолированной среде для установки потребуется предварительное обновление PowerShell.
Вы можете также установить модуль удалённо на другие компьютеры:
$Targets = "srv1.winitpro.loc", "srv2.winitpro.loc"
Update-WUModule -ComputerName $Targets -local
Политика выполнения PowerShell скриптов в Windows по умолчанию блокирует запуск командлетов из сторонних модулей. Чтобы разрешить выполнение скриптов, выполните:
Set-ExecutionPolicy –ExecutionPolicy RemoteSigned -force
После этого импортируйте модуль в сессию PowerShell:
Import-Module PSWindowsUpdate
Проверьте список команд, доступных в модуле:
Get-command -module PSWindowsUpdate
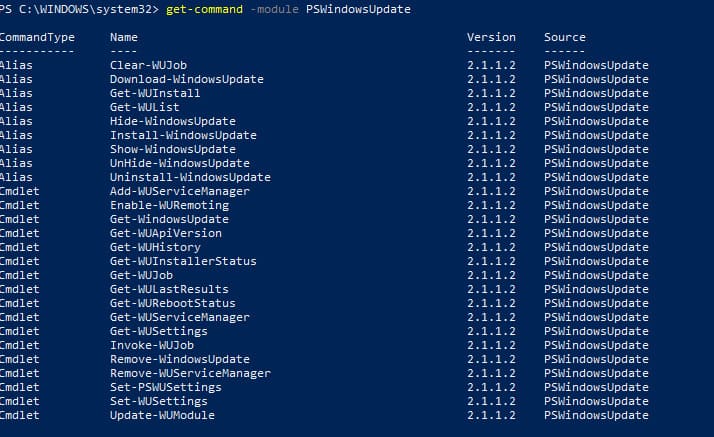
Для проверки текущих настроек Windows Update на вашем компьютере выполните команду:
Get-WUSettings
Пример вывода:
ComputerName : WKS22122
WUServer : http://MS-WSUS:8530
WUStatusServer : http://MS-WSUS:8530
AcceptTrustedPublisherCerts : 1
ElevateNonAdmins : 1
DoNotConnectToWindowsUpdateInternetLocations : 1
TargetGroupEnabled : 1
TargetGroup : WorkstationsProd
NoAutoUpdate : 0
AUOptions : 3 - Notify before installation
ScheduledInstallDay : 0 - Every Day
ScheduledInstallTime : 3
UseWUServer : 1
AutoInstallMinorUpdates : 0
AlwaysAutoRebootAtScheduledTime : 0
DetectionFrequencyEnabled : 1
DetectionFrequency : 4
В этом примере клиент Windows Update настроен с помощью GPO на получение обновлений с локального сервера WSUS.
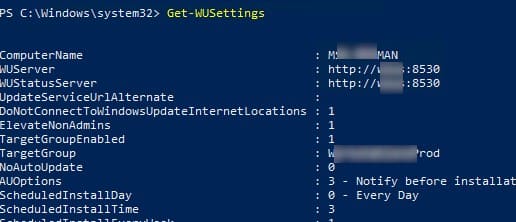
2. Сканировать и загрузить обновления с помощью PowerShell
Для сканирования компьютера на наличие обновлений выполните команду:
Get-WindowsUpdate
Также можно использовать команду:
Get-WUList
Команда должна вывести список обновлений, которые нужно установить на вашем компьютере.
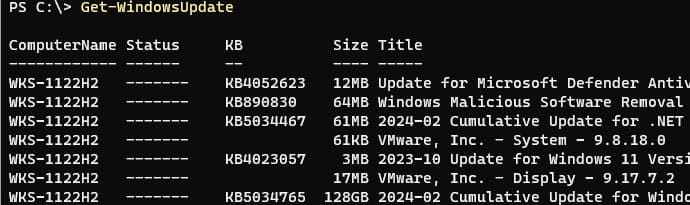
Команда Get-WindowsUpdate при первом запуске может вернуть ошибку:
Value does not fall within the expected range.

Для исправления ошибки нужно сбросить настройки агента Windows Update, перерегистрировать библиотеки и восстановить исходное состояние службы wususerv с помощью команды:
Reset-WUComponents -Verbose
Чтобы проверить источники обновлений (например, серверы Microsoft или локальный WSUS):
Get-WUServiceManager

В этом примере вы видите, компьютер настроен на получение обновлений с локального сервера WSUS (Windows Server Update Service = True). В этом случае вы должны увидеть список обновлений, одобренных для вашего компьютера на WSUS.
Если хотите сканировать обновления с серверов Microsoft Update (включая обновления для Office):
Get-WUlist -MicrosoftUpdate
Если при попытке поиска обновлений вы получаете предупреждение:
Get-WUlist : Service Windows Update was not found on computer
Чтобы разрешить сканирование на Microsoft Update, выполните команду:
Add-WUServiceManager -ServiceID "7971f918-a847-4430-9279-4a52d1efe18d" -AddServiceFlag 7
Чтобы убрать определенные продукты или конкретные KB из списка обновлений, которые получает ваш компьютер, вы их можете исключить по:
— Категории (-NotCategory);
— Названию (-NotTitle);
— Номеру обновления (-NotKBArticleID).
Например, чтобы исключить из списка обновления драйверов, OneDrive, и одну конкретную KB:
Get-WUlist -NotCategory "Drivers" -NotTitle OneDrive -NotKBArticleID KB4533002
Скачать все доступные обновления на компьютер (обновления загружаются в локальный кэш обновлений в каталоге C:\Windows\SoftwareDistribution\Download):
Get-WindowsUpdate -Download -AcceptAll
Windows загрузит все доступные патчи сервера обновлений (MSU и CAB файлы) в локальный каталог обновлений, но не запустит их автоматическую установку.
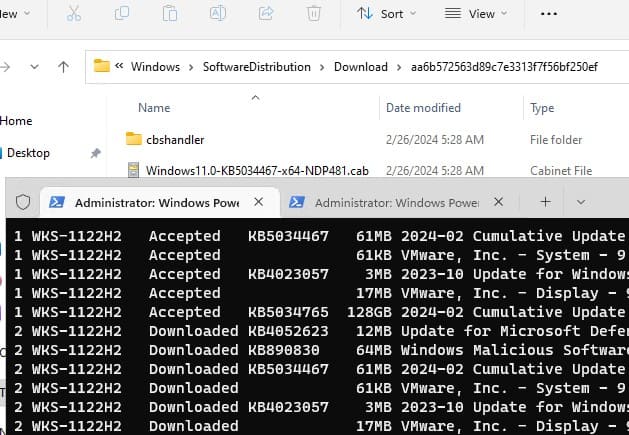
3. Установка обновлений Windows с помощью команды Install-WindowsUpdate
Чтобы автоматически скачать и установить все доступные обновления для вашей версии Windows с серверов Windows Update (вместо локального WSUS), выполните:
Install-WindowsUpdate -MicrosoftUpdate -AcceptAll -AutoReboot
Ключ AcceptAll включает одобрение установки для всех пакетов, а AutoReboot разрешает автоматическую перезагрузку Windows после завершения установки обновлений.
Дополнительно можно использовать следующие параметры:
— IgnoreReboot — запретить автоматическую перезагрузку.
— ScheduleReboot — задать точное время перезагрузки компьютера.
Пример команды для сохранения истории установки обновлений в лог-файл:
Install-WindowsUpdate -AcceptAll -Install -AutoReboot | Out-File "c:\$(get-date -f yyyy-MM-dd)-WindowsUpdate.log" -force
Если вам нужно установить только конкретные обновления по номерам KB, используйте:
Get-WindowsUpdate -KBArticleID KB2267602, KB4533002 -Install
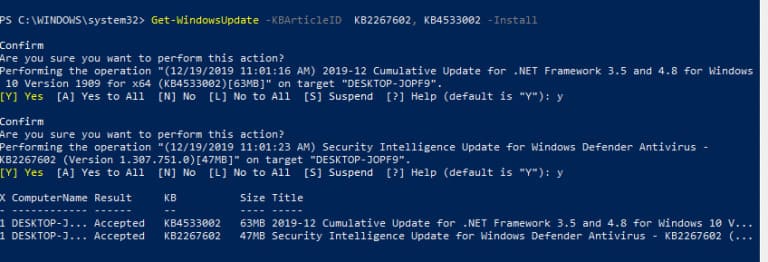
Если вы хотите исключить определённые обновления, например драйверы или пакеты OneDrive, выполните следующую команду:
Install-WindowsUpdate -NotCategory "Drivers" -NotTitle OneDrive -NotKBArticleID KB4011670 -AcceptAll -IgnoreReboot
Чтобы проверить, требуется ли перезагрузка компьютера после установки обновлений, выполните команду:
Get-WURebootStatus
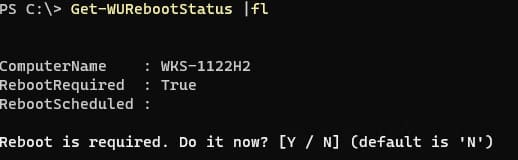
4. Просмотр истории установленных обновлений в Windows
Для просмотра списка всех установленных обновлений, используйте следующую команду:
Get-WUHistory

Чтобы найти информацию о конкретном обновлении по его номеру KB, выполните:
Get-WUHistory | Where-Object {$_.Title -match "KB4517389"} | Select-Object *

Для вывода дат последнего успешного сканирования и установки обновлений на компьютере:
Get-WULastResults | Select-Object LastSearchSuccessDate, LastInstallationSuccessDate

5. Удаление обновлений в Windows с помощью PowerShell
Для удаления конкретного обновления, используя его номер KB, выполните:
Remove-WindowsUpdate -KBArticleID KB4011634
6. Скрыть ненужные обновления Windows с помощью PowerShell
Вы можете скрыть определённые обновления, чтобы они не отображались в списке доступных для установки. Например, для скрытия обновлений с номерами KB2538243 и KB4524570 выполните:
$HideList = "KB2538243", "KB4524570"
Get-WindowsUpdate -KBArticleID $HideList -Hide
Или используйте сокращённую команду alias:
Hide-WindowsUpdate -KBArticleID $HideList -Verbose
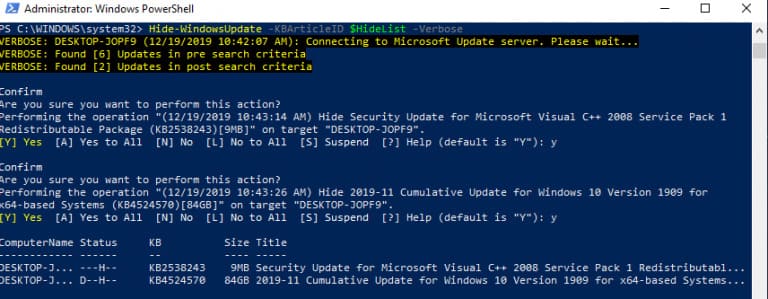
Чтобы отменить скрытие обновлений:
Show-WindowsUpdate -KBArticleID $HideList
Для просмотра списка всех скрытых обновлений выполните команду:
Get-WindowsUpdate –IsHidden
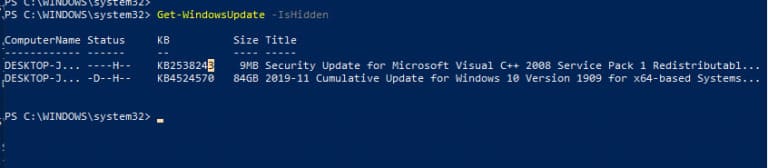
7. Управление обновлениями Windows на удалённых компьютерах через PowerShell
Все командлеты модуля PSWindowsUpdate можно использовать для управления обновлениями на удалённых компьютерах, используя параметр -Computername Host1, Host2, Host3. На удалённых компьютерах должен быть включён и настроен WinRM (это можно сделать вручную или через GPO). Модуль PSWindowsUpdate работает как в доменных сетях, так и в рабочей группе.
Для добавления имён компьютеров в список доверенных хостов WinRM, выполните следующую команду:
winrm set winrm/config/client ‘@{TrustedHosts="HOST1,HOST2,…"}’
Или используйте PowerShell для настройки:
Set-Item wsman:\localhost\client\TrustedHosts -Value "HOST1,HOST2" -Force
Чтобы развернуть модуль PSWindowsUpdate на удалённых компьютерах и настроить необходимые порты, выполните следующие команды:
Invoke-Command -ComputerName $computer -ScriptBlock {Set-ExecutionPolicy RemoteSigned -force }
Invoke-Command -ComputerName $computer -ScriptBlock {Import-Module PSWindowsUpdate; Enable-WURemoting}
Для проверки доступных обновлений на удалённых компьютерах используйте:
Get-WUList –ComputerName server2
Для установки всех доступных обновлений на нескольких серверах:
$ServerNames = "server1, server2, server3"
Invoke-WUJob -ComputerName $ServerNames -Script {ipmo PSWindowsUpdate; Install-WindowsUpdate -AcceptAll | Out-File C:\Windows\PSWindowsUpdate.log} -RunNow -Confirm:$false -Verbose -ErrorAction Ignore
Вы можете так же указать точное время для запуска задания по установке обновлений:
Invoke-WUJob -ComputerName $ServerNames -Script {ipmo PSWindowsUpdate; Install-WindowsUpdate –AcceptAll -AutoReboot | Out-File C:\Windows\PSWindowsUpdate.log } -Confirm:$false -TriggerDate (Get-Date -Hour 20 -Minute 0 -Second 0)
Для проверки статуса задания на удалённых компьютерах выполните:
Get-WUJob -ComputerName $ServerNames
Если команда вернет пустой список, значит задача установки на всех компьютерах выполнена.
Проверьте наличие обновления на нескольких удаленных компьютерах:
"server1","server2" | Get-WUHistory| Where-Object {$_.Title -match "KB4011634"} | Select-Object *|ft
Получить дату последней установки обновлений на всех компьютерах в домене можно с помощью командлета Get-ADComputer из модуля AD PowerShell:
$Computers=Get-ADComputer -Filter {enabled -eq "true" -and OperatingSystem -Like '*Windows*' }
Foreach ($Computer in $Computers)
{
Get-WULastResults -ComputerName $Computer.Name|select ComputerName, LastSearchSuccessDate, LastInstallationSuccessDate
}
Модуль PowerShell PSWindowsUpdate является удобным инструментом для загрузки и установки обновлений Windows через командную строку. Это особенно важно для серверов, которые работают без графического интерфейса, таких как Windows Server Core и Hyper-V Server. Кроме того, данный модуль незаменим в ситуациях, когда необходимо одновременно инициировать и контролировать процесс установки обновлений на множестве серверов или рабочих станций Windows.
Содержание
- Удаленно установить обновление windows
- Записки IT специалиста
- Используем PowerShell для автоматизации установки обновлений
- Как использовать CAB и MSU файлы для обновления Windows 10 вручную
- Содержание
- Файлы обновления MSU для Windows 10
- Установка пакета обновления MSU
- Файлы обновления CAB для Windows 10
- Как установить обновление CAB
- Добавляем опцию «Установить» для файлов CAB
- Установка и настройка обновлений Windows 10
- Содержание
- Проверяем обновления
- Обратите внимание
- Дополнительные обновления
- Обновление функций
- Планируем перезагрузку
- Изменяем период активности
- Смотрим историю обновлений
- Удаляем обновления
- Приостановить обновления на 7 дней
- Как временно отключить обновления драйвера
- Восстанавливаем Windows
- Настраиваем расширенные параметры
- Как обновить или заменить операционную систему
- Содержание
- Содержание
- Как обновить Windows 7 до Windows 10
- Как заменить операционную систему на Windows 10
- Как заменить операционную систему на Ubuntu
- Установка macOS на ПК
Удаленно установить обновление windows
Задача Установка обновлений Центра обновления Windows позволяет устанавливать обновления программного обеспечения, предоставляемые службой Центра обновления Windows, на управляемые устройства.
Если у вас нет лицензии на Системное администрирование, вы не можете создавать задачи с типом Установка обновлений Центра обновления Windows. Чтобы установить новые обновления, вы можете добавить их в существующую задачу Установка обновлений Центра обновления Windows. Рекомендуется использовать задачу Установка требуемых обновлений и закрытие уязвимостей вместо задачи Установка обновлений Центра обновления Windows. Задача Установка требуемых обновлений и закрытие уязвимостей позволяет автоматически устанавливать несколько обновлений и закрывать несколько уязвимостей в соответствии с заданными правилами. Также эта задача позволяет устанавливать обновления для программ сторонних производителей, то есть программ производства не Microsoft.
Вмешательство пользователя может потребоваться при обновлении программ сторонних производителей или при закрытии уязвимостей в программах сторонних производителей на управляемом устройстве. Например, пользователю может быть предложено закрыть программу стороннего производителя.
Чтобы создать задачу Установка обновлений Центра обновления Windows, выполните следующие действия:
Имя задачи не может превышать 100 символов и не может содержать специальные символы («*<>?\:|).
Откроется список обновлений.
Клиентские устройства не будут автоматически перезагружаться после выполнения операции. Для завершения операции потребуется перезагрузить устройство (например, вручную или с помощью задачи управления устройствами). Информация о необходимости перезагрузки сохранена в результатах выполнения задачи и в статусе устройства. Этот вариант подходит для задач на серверах и других устройствах, для которых критически важна бесперебойная работа.
В этом случае перезагрузка всегда выполняется автоматически, если перезагрузка требуется для завершения операции. Этот вариант подходит для задач на устройствах, для которых допустимы периодические перерывы в работе (выключение, перезагрузка).
На экране клиентского устройства будет выводиться сообщение о том, что устройство должно быть перезагружено вручную. Для этого варианта можно настроить дополнительные параметры: текст сообщения для пользователя, периодичность сообщения, а также время, после которого перезагрузка будет выполнена принудительно (без подтверждения пользователя). Этот вариант является оптимальным для рабочих станций, чтобы пользователи могли выбрать наиболее удобное время для перезагрузки.
По умолчанию выбран этот вариант.
Если выбран этот вариант, программа с определенной частотой предлагает пользователю выполнить перезагрузку операционной системы.
По умолчанию параметр включен. По умолчанию интервал составляет 5 минут. Допустимые значения: от 1 до 1440 минут.
Если параметр выключен, предложение перезагрузки отображается только один раз.
После предложения пользователю перезагрузить операционную систему, программа выполняет принудительную перезагрузку по истечении указанного времени.
По умолчанию параметр включен. По умолчанию интервал времени составляет 30 минут. Допустимые значения: от 1 до 1440 минут.
Запущенные программы могут не позволить перезагрузить клиентское устройство. Например, если выполняется работа с документом в текстовом редакторе и изменения не сохранены, программа не позволяет перезагрузить устройство.
Если этот параметр включен, такие программы на заблокированных устройствах принудительно закрываются перед перезагрузкой устройства. В результате пользователи могут потерять несохраненную работу.
Если этот параметр выключен, заблокированное устройство не перезагружается. Состояние задачи на этом устройстве указывает на необходимость перезапуска устройства. Пользователям необходимо вручную закрыть все программы, которые запущены на заблокированных устройствах, и перезагрузить эти устройства.
По умолчанию параметр выключен.
Задача будет запускаться под той же учетной записью, под которой была установлена и запущена программа, выполняющая эту задачу.
По умолчанию выбран этот вариант.
В полях Учетная запись и Пароль укажите данные учетной записи, под которой должна запускаться задача. Учетная запись должна иметь необходимые права для выполнения задачи.
Учетная запись, от имени которой будет запускаться задача.
Пароль учетной записи, от имени которой будет запускаться задача.
Задача будет создана и отобразится в списке задач.
Источник
Записки IT специалиста
Технический блог специалистов ООО»Интерфейс»
Используем PowerShell для автоматизации установки обновлений
Установка большого количества обновлений Windows Update обычно относится к тем рутинным операциям, которые каждый системный администратор хотел бы как можно сильнее автоматизировать. Действительно, данная задача занимает довольно много времени и требует время от времени отвлекаться, чтобы перейти от одного этапа к другому. Отчасти выручить в этой ситуации может создание собственного дистрибутива, уже включающего все необходимые обновления, но воспользоваться им удается не всегда. Иногда надо просто быстро обновить до актуального состояния какую-либо систему, тогда на помощь нам придет PowerShell.
Кроме того, в режиме аудита Windows 8 использовать Центр обновления Windows нельзя и установить обновления привычным образом не получится.
В этих, а также во многих других, случаях имеет смысл воспользоваться специальным модулем PowerShell для работы с Windows Update. Скачать его можно со страницы разработчика на Technet: Windows Update PowerShell Module. Мы настоятельно рекомендуем скачивать данный модуль именно оттуда.
Данный модуль работает в системах, начиная с Windows Vista и Server 2008 и требует PowerShell 2.0, хотя оптимально будет использование PowerShell 3.0 и выше.
Архив с модулем содержит папку PSWindowsUpdate, которую следует разместить в одном из двух возможных расположений:
Если вы хотите использовать данный модуль на постоянной основе, то имеет смысл разместить его в системной папке, в остальных случаях лучше использовать для этого директорию в профиле пользователя. Учтите, в папке Мои документы отсутствуют вложенные директории WindowsPowerShell и Modules, поэтому их следует создать самостоятельно.
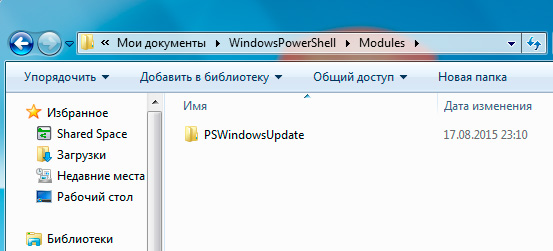
Что дальше? В принципе уже сейчас можно воспользоваться одним из пакетных скриптов для данного модуля, доступных в сети. Но лучше сначала поработать с ним самостоятельно, после чего создать свой собственный пакетный файл.
Откроем консоль PowerShell от имени Администратора. Прежде всего выясним установленную политику командой:
По умолчанию обычно установлена политика Restricted, которая запрещает выполнение скриптов даже администратору. Поэтому изменим ее на RemoteSigned, позволяющую запускать локальные скрипты, также, в целях безопасности, рекомендуем изменять политику только для текущего сеанса. Выполним команду:
В Windows 7 и иных системах, использующих PowerShell 2.0 вы можете столкнуться со следующей ошибкой: Имя «Unblock-File» не распознано как имя командлета. Она возникает из-за использования в одном из скриптов функции появившейся в PowerShell 3.0.
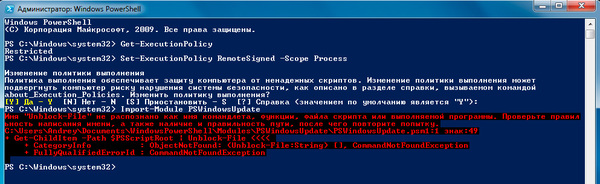
Однако ее несложно исправить. В папке с модулем откройте файл PSWindowsUpdate.psm1 и удалите в первой строке последовательность:
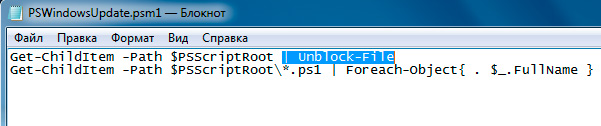
Сохраните исправленный файл и повторите импорт модуля. Теперь можно приступить к работе с ним.
Прежде всего получим список доступных обновлений:
А вот и первый сюрприз, в списке обновлений присутствуют языковые модули, Skype и обновление для перехода на Windows 10. Все это приехало бы на ваш компьютер, воспользуйся вы одним из популярных скриптов для этого модуля, доступных в сети.
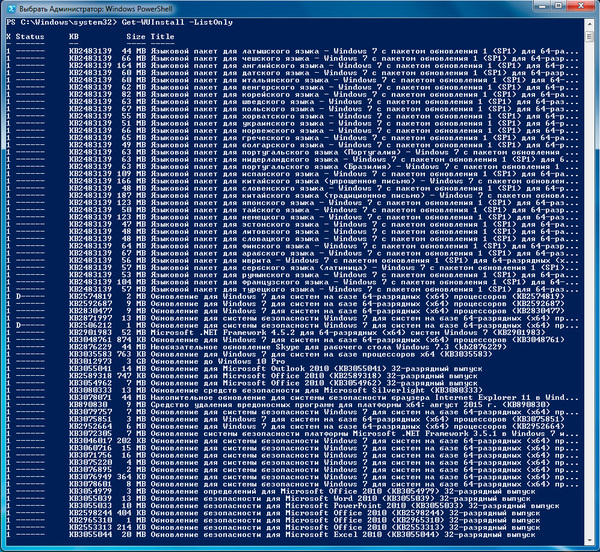
К счастью модуль обладает широкими возможностями. Мы можем исключить пакеты из списка по их категории, ключ -NotCategory, названию, ключ -NotTitle, или номеру обновления, ключ -NotKBArticleID. Используем каждый из них, в нашем случае уберем категорию языковых пакетов, Skype и обновление до Windows 10:
Вот, уже гораздо лучше.
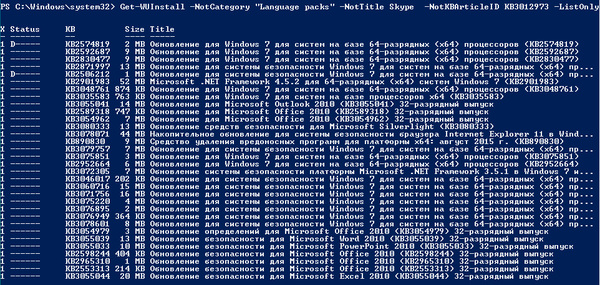
Теперь можно установить обновления командой:
Ключи -AcceptAll и -IgnoreReboot включают одобрение всех пакетов и подавляют требование перезагрузки после установки некоторых обновлений.
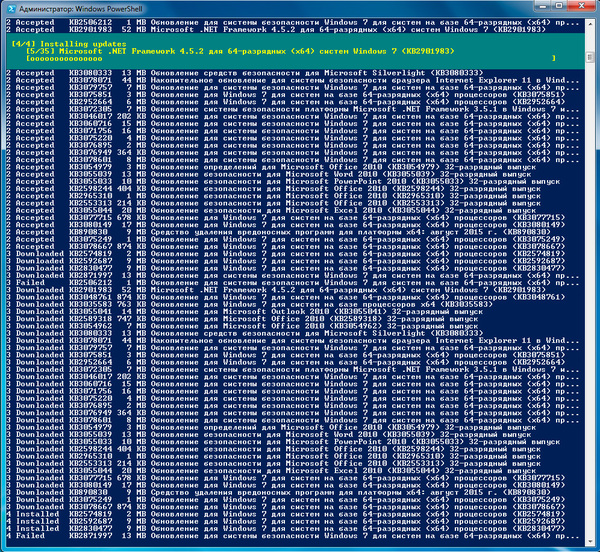
Убедившись, что все работает как надо, можно создать собственный пакетный файл, откроем блокнот и в одну строку запишем:
Данная команда запускает PowerShell, устанавливает политику RemoteSigned, импортирует модуль, затем передает ему вышеуказанную команду. В общем делает все тоже самое, что мы только-что выполнили вручную. Сохраните данный файл как PSWindowsUpdate.cmd и теперь все что вам потребуется, это разместить модуль в нужном расположении и запустить данный пакетный файл с правами администратора.
Удобно? Да. Правда учтите, что некоторые обновления требуют обязательной установки предыдущих, поэтому, если вы давно не обновлялись, данный скрипт придется запускать несколько раз. Но это все равно проще, чем проделывать все эти операции вручную, кликнул на скрипт и занимайся своими делами, время от времени поглядывая на экран.
В Windows 8 языковые пакеты через WindowsUpdate не распространяются, поэтому команду можно немного упростить.
Однако на этом возможности данного модуля не заканчиваются, он позволяет быстро установить нужные обновления зная только их номер. Это значительно облегчает задачу, так как не надо посещать сайт Microsoft, искать необходимую статью и скачивать пакет именно для вашей версии системы.
Для установки отдельного пакета используйте команду (номер пакета использован исключительно для примера):
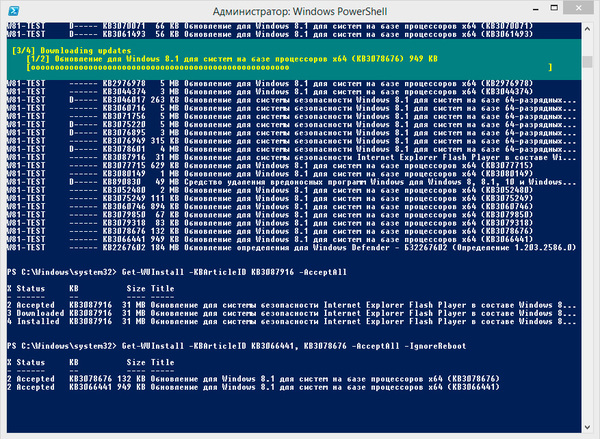
Мы не ставили своей целью дать в данной статье полный обзор этого модуля, сфокусировавшись на решении конкретной задачи. Поэтому, если вас заинтересовали иные возможности данного модуля, то обратитесь к встроенной справке. Для этого откройте в блокноте файл интересующей функции, например, Get-WUInstall.ps1, каждый из которых автор снабдил подробным описанием.
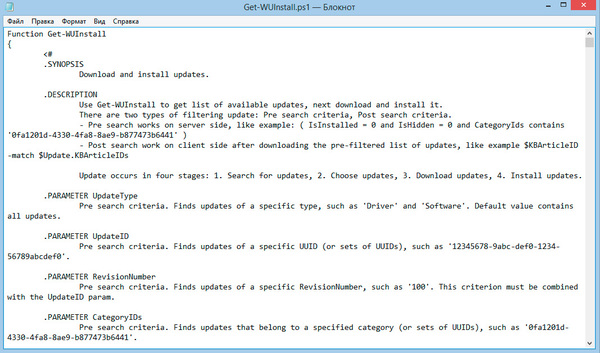
Надеемся, что данный материал поможет вам автоматизировать некоторые рутинные задачи и добавит в ваш арсенал новый, удобный инструмент.
Помогла статья? Поддержи автора и новые статьи будут выходить чаще:
Или подпишись на наш Телеграм-канал:
Источник
Как использовать CAB и MSU файлы для обновления Windows 10 вручную
Установка обновлений через Центр обновления для Windows 10 иногда может вызывать трудности. Загрузка может зависнуть на определенном этапе из-за проблем с сервером обновлений Windows или серверами сети доставки контента (CDN), на которых размещена копия обновления, предназначенная для дистрибуции в вашем регионе. Также проблемы могут быть связаны с конфигурацией центра обновления Windows и служб фоновой интеллектуальной передачи файлов (BITS) на локальной машине.
В любом случае персонал службы технической поддержки может посоветовать вам загрузить обновление в автономном режиме через каталог Центра обновления Майкрософт.
Каталог Центра обновления Майкрософт предлагает для скачивания обновления системы Windows 10, а также обновления драйверов, которые предназначены для распространения по сети. Кроме того, пакеты Центра обновления Windows, загруженные из каталога Центра обновления Майкрософт, можно свободно использовать для установки в отдельные системы.
Содержание
Файлы обновления MSU для Windows 10
Предположим, что в вашей системе установлено более новое обновление или обновление, которые вы хотите применить, предназначено для другой архитектуры процессора (x86, а не x64) – тогда WUSA прекратит процесс установки и выдаст сообщение об ошибке.
Если WUSA определит, что обновление применимо к вашей системе, то запустится процесс установки с помощью компонента Windows Update Agent API.
Установка пакета обновления MSU
Для установки файла MSU, достаточно дважды кликнуть по файлу. Вы можете применить дополнительные параметры (например, /silent для фоновой установки). Полный список параметров доступен на странице описания автономного установщика Центра обновлений Windows.

Файлы обновления CAB для Windows 10
Как установить обновление CAB
Чтобы установить обновление CAB, нужно воспользоваться инструментом системы обслуживания образов развертывания и управления ими (DISM).
Запустите командную строку с правами администратора и введите команду:

Если обновление поставляется в двух форматах – CAB и MSU (например, KB4487044), то удобнее использовать MSU.
Добавляем опцию «Установить» для файлов CAB
Можно добавить команду «Установить» в контекстное меню для файлов CAB. В этом случае вам не придется вручную запускать команду DISM.

После данных манипуляций, в меню правой кнопки мыши для файлов CAB будет доступна опция «Установить».
Источник
Установка и настройка обновлений Windows 10
Устанавливать обновления для Windows 10 можно бесконечно. Попробуем упростить данный процесс.
Microsoft регулярно выпускает обновления для улучшения операционной системы Windows 10, исправления ошибок и устранения проблем безопасности. У компании не всегда все складывается удачно: обновления могут быть навязчивыми, запутанными и содержащими большое количество проблем. Пользователи же хотят, чтобы обновления не беспокоили их в момент продуктивной работы, чтобы устанавливались только необходимые обновления, и чтобы обновления не создавали новые проблемы.
В первую очередь, нужно настроить временные интервалы для установки обновлений. Вы можете запланировать период активности, чтобы предотвратить перезагрузку ПК после установки обновления. Кроме того, вы можете посмотреть историю обновлений, чтобы проверить, были ли установлены только нужные обновления. Можно перейти в расширенные настройки, чтобы определить, какие обновления вы получите и когда. Давайте остановимся подробнее на возможностях работы с обновлениями в Windows 10.
Предыдущие версии Windows предлагали апплет «Центр обновления Windows» для панели управления, который использовался для просмотра и управления обновлениями. В Windows 10 разработчики отказались от апплета в пользу раздела Обновления и безопасность приложения Параметры. Откройте приложение Параметры и перейдите в раздел «Обновление и безопасность». Убедитесь, что экран обновления Windows остается активным.
Содержание
Проверяем обновления
Используйте кнопку Проверить наличие обновлений, чтобы посмотреть, нужно ли устанавливать какие-либо обновления. Дождитесь установки обновлений, чтобы ваша система пришла в актуальное состояние.
Обратите внимание
Чтобы избежать установки предварительных обновлений в стабильных версиях Windows 10, стоит отказаться от ручного обновления системы – использования кнопки «Проверить наличие обновлений»
Дополнительные обновления
Начиная с Windows 10, версия 1903 предварительные обновления не устанавливаются автоматически при использовании кнопки «Проверить наличие обновлений», а доступны для установки вручную в отдельном блоке Доступны дополнительные обновления в Центре обновления Windows.
Чтобы установить предварительное обновление необходимо нажать кнопку Загрузить и установить сейчас. Прежде чем установить такое обновление, подробнее об изменениях и улучшениях можно узнавать в нашем разделе Обновления Windows 10.
Обновление функций
Microsoft выпускает крупные обновления функций дважды в год. Когда ваше устройство будет готово к установке очередного обновления функций, вы увидите соответствующее уведомление в Центре обновления Windows.
Обновление функций будет установлено только тогда, когда администратор устройства одобрит установку, выбрав «Загрузить и установить сейчас» для соответствующего обновления. Единственное исключение из правила — это приближение срока окончания поддержки конкретной версии Windows 10. В этом случае, обновление будет установлено принудительно, если ваш компьютер совместим с ним.
Если на вашем устройстве по какой-либо причине была заблокирована установка обновления функций, то в Центре обновления Windows вы получите уведомление, что новая версия доступна, но компьютер еще не готов ее получить.
Планируем перезагрузку
После установки обновления Windows спросит пользователя, можно ли выполнить перезагрузку прямо сейчас или нужно запланировать обновление. Если вы работаете над важным документом или выполняете другую важную активность, то перезагружать компьютер не нужно. Вместо этого нажмите ссылку Запланировать перезапуск и выберите время и дату для перезагрузки ПК, чтобы применить обновления.
Изменяем период активности
Следующим шагом вы можете сообщить Windows, когда вы обычно используете компьютер, чтобы предотвратить прерывания из-за перезагрузки. На странице обновления Windows нажмите ссылку Изменить период активности. Установите интервал времени, в течение которого Windows не будет выполнить перезагрузку после установки обновления. Нажмите кнопку «Сохранить».
Смотрим историю обновлений
В любое время вы можете посмотреть, какие обновления были установлены в систему, чтобы проверить отдельные обновления и убедиться, чтобы были установлены только нужные обновления. Нажмите ссылку Просмотр журнала обновления. Windows показывает список всех недавних обновлений. Чтобы узнать больше об определенном обновлении, нажмите на соответствующую ссылку. Откроется страница обновления из Центра поддержки Microsoft, которая предоставит подробную информацию об обновлении, включая известные ошибки.
Удаляем обновления
Действительно, Microsoft иногда выпускает обновления с серьезными ошибками, которые приносят больше вреда, чем пользы. Обычно Редмонд исправляет ошибки уже в следующем корректирующем обновлении. Если вы не хотите ждать исправления, то удаление обновления может стать эффективным способом, чтобы избавиться от проблем. На странице Просмотр журнала обновлений нажмите ссылку Удалить обновления. Windows откроет апплет Панели управления со списком установленных обновлений. Дважды щелкните по проблемному обновления для его удаления.
Приостановить обновления на 7 дней
Начиная с Windows 10, версия 1903 в Центре обновления Windows стала доступно опция Приостановить обновление на 7 дн., которая позволяет откладывать все обновления, включая обновления безопасности. Если вы включите данную функцию, Windows не будет выполнять проверку и автоматическую установку всех обновлений в течение 7 дней. Опция доступна в том числе и для пользователей Windows 10 Домашняя, которые могут воспользоваться ей до 5 раз, и таким образом откладывать обновления на срок до 35 дней.
Как временно отключить обновления драйвера
Microsoft также предлагает средство устранения неполадок Show or hide updates (Показать или скрыть обновления), которое позволяет скрывать обновления драйверов и предотвращать повторную установку до того, как станет доступна исправная версия.
Скачайте пакет средства устранения неполадок с официального сайта Microsoft – wushowhide.diagcab. Это портативное приложение, запустите его – установка не требуется. Чтобы скрыть обновление проблемного драйвера воспользуйтесь опцией Hide updates, чтобы восстановить обновление – Show hidden updates.
Восстанавливаем Windows
Иногда обновления серьезно нарушают работоспособность системы. В этом случае вам подойдет восстановление Windows 10 до более раннего состояния, которое было до установки обновления. На странице обновления Windows нажмите ссылку Просмотр журнала обновлений, а затем кликните по ссылке Параметры восстановления и выберите опцию Вернуть компьютер в исходное состояние.
Имейте в виду, что при сбросе системы будут удалены все установленные приложения и настроенные параметры. Прежде чем, выполнять полный сброс, попытайтесь восстановить систему с помощью точек восстановления. Откройте Панель управления (включите режим отображения Мелкие значки), затем перейдите в Система, нажмите ссылку Защита системы, а затем выберите кнопку «Восстановить». На первом экране выберите опцию «Выбрать другую точку восстановления». На следующем экране выберите подходящую точку восстановления.
Выберите точку восстановления, которая предшествовала установке обновления. Нажмите кнопку «Поиск затрагиваемых программ», чтобы увидеть, какое влияние окажет процесс восстановления на установленные приложения. Затем нажмите «Далее», чтобы перейти непосредственно к процессу восстановления.
Настраиваем расширенные параметры
На странице Центр обновления Windows выберите ссылку Дополнительные параметры, чтобы настроить различные функции обновления системы.
Параметры Выберите, когда устанавливать обновления больше подходят для организаций, чем обычным пользователям. Рекомендуется оставить настройки как есть. Если же вы хотите отложить установку крупных функциональных обновлений Windows 10 до 365 дней, то можете воспользоваться следующей инструкцией:
Нажмите ссылку Оптимизация доставки. На открывшейся странице вы может разрешить скачивание обновления из других компьютеров в вашей сети или из компьютеров в Интернете. При включении данной опции рекомендуется выбрать вариант Компьютеры в локальной сети При желании можно настроить дополнительные параметры оптимизации доставки, но большинству пользователей следует оставить параметры по умолчанию.
Источник
Как обновить или заменить операционную систему


Содержание
Содержание
Многие пользователи сталкиваются с вопросом: как обновить или же заменить операционную систему — самую важную часть программного обеспечения на их компьютере? Сделать это не так уж и сложно, однако здесь, как и в любом другом деле, есть свои нюансы.
Во-первых, перед любой установкой или обновлением операционной системы необходимо сделать бэкап — резервное копирование всех важных для пользователя данных, будь то фотографии, файлы по работе, проекты или же сохранения от игр. Это нужно, чтобы ваши файлы были бы в целости и сохранности, даже если во время установки ОС что-то пойдет не так. Резервные копии лучше всего сохранить на внешний носитель (подойдет жесткий диск или же обычная флешка), однако можно воспользоваться и облачными хранилищами вроде Dropbox.
Как обновить Windows 7 до Windows 10
Официальная поддержка Windows 7 закончилась еще в январе 2020-го года, поэтому лучше обновиться до более новой версии, тем более, что разработчики игр и других программ проверяют работоспособность и тестируют свое ПО чаще всего именно на Windows 10.
Для того, чтобы обновить свою систему, скачайте и запустите официальную утилиту от Microsoft — Media Creation Tool.

Примите условия лицензионного соглашения, выберите пункт «Обновить этот компьютер сейчас» и нажмите кнопку «Далее».
После этого дождитесь окончания загрузки и создания носителя Windows 10, а затем примите условия лицензионного соглашения. Дождитесь, когда установщик выполнит все необходимые операции и нажмите «Установить».
Компьютер перезапустится и начнет установку. По окончании пользователю будет предложено выбрать параметры конфиденциальности. Настройте их так, как вам нужно, и нажмите «Принять».

На этом обновление Windows 7 до Windows 10 завершено. Однако на диске до сих пор осталась папка со старыми данными операционной системы. Если они вам не нужны (скорее всего, это именно так), то вы можете их удалить и освободить место на диске.
Для этого откройте «Параметры» → «Система» → «Память» → «Настроить контроль памяти или запустить его».

Пролистайте вниз, поставьте галочку на «Удалить предыдущие версии Windows» и нажмите «Очистить сейчас». После этого ненужные данные будут удалены.

Как заменить операционную систему на Windows 10
Некоторые ноутбуки продаются с предустановленной FreeDOS вместо привычной всем системы Windows. В этом случае производителю не нужно устанавливать Windows и платить за нее, поэтому цена на такие компьютеры немного ниже. Однако рядовому пользователю эта система не подойдет, а это значит, что установкой системы должен заниматься непосредственно он сам.
Бывает и так, что пользователь установил Ubuntu, Fedora или другой дистрибутив Linux, но затем обнаружил, что его новая ОС не удовлетворяет все его потребности или не поддерживает нужные программы. Тогда необходимо заменить дистрибутив Linux на Windows.
Независимо от того, установлена ли у вас сейчас FreeDOS, Ubuntu, Fedora или другая ОС, алгоритм для ее замены на Windows 10 всегда один и тот же, поэтому вы в любом случае сможете воспользоваться нижеприведенной инструкцией.
Для того, чтобы установить Windows 10, сначала нужно создать загрузочный накопитель, для чего понадобится другой компьютер с уже установленной на него операционной системой. В системах на базе Linux достаточно открыть терминал (в Ubuntu это делается комбинацией клавиш Ctrl+Alt+T) и ввести следующую команду:
dd if=/путь/до/образа.iso of=/dev/sdX, где /dev/sdX — флешка, на которую вы собираетесь записывать образ (чаще всего это /dev/sdb). На компьютерах под управлением Windows проще всего воспользоваться бесплатной утилитой Rufus.
После успешной записи образа на флешку необходимо загрузиться с неё. Для этого вставьте её в один из свободных USB-портов и перезагрузите компьютер. Как только появится экран загрузки BIOS, откройте меню настройки нажатием клавиши Delete или другой, которая предусмотрена производителей вашей материнской платы. После чего нужно найти пункт пункт Boot Device Priority.

В этом меню поменяйте порядок так, чтобы USB-устройство было первым в списке, сохраните изменения и перезагрузитесь. Если всё сделано правильно, компьютер загрузится с флешки и вы сможете начать установку ОС.

Выберите нужные настройки, нажмите «Далее» и затем «Установить».

На следующем этапе будет предложено ввести ключ активации. Введите его и нажмите «Далее», либо нажмите на «У меня нет ключа продукта».

Выберите необходимую версию Windows 10 и нажмите «Далее». Согласитесь с условиями лицензии, а затем выберите тип установки «Выборочная».

Удалите все ненужные разделы на диске, затем выделите незанятое пространство и нажмите «Далее».

Компьютер несколько раз перезагрузится, а затем пользователю будет необходимо выбрать регион и хотя бы одну раскладку клавиатуры.
В отличие от Windows 7, у пользователя Windows 10 должна быть учётная запись Microsoft. Введите данные для входа в неё. Если же у вас нет записи, нажмите «Создать учётную запись» и следуйте дальнейшим инструкциям.
После успешного входа придумайте ПИН-код.
Наконец, пользователю будут предложены настройки конфиденциальности, а также дополнительные функции такие, как синхронизация с OneDrive или получение уведомлений на телефон. Остается лишь дождаться, пока система завершит подготовку, и можно приступать к использованию новой ОС.
Как заменить операционную систему на Ubuntu
Привычная система уже наскучила, не устраивает своей функциональностью или же хочется больше простора для настройки под собственные предпочтения — причины для того, чтобы установить дистрибутив Linux, могут быть самыми разными. Ниже приведена инструкция по замене Windows 10 на Ubuntu — один из самых популярных дистрибутивов на данный момент.
Прежде всего вам понадобится загрузочный носитель. Создать его можно, следуя инструкции выше, предварительно скачав образ системы с официального сайта Ubuntu.

После загрузки с флешки откроется окно. Выберите в списке слева русский язык.

Вы можете установить Ubuntu сразу, однако рекомендуется сначала попробовать новую операционную систему, прежде чем вносить какие-либо изменения на ваш диск. Если вас всё устраивает, то запустите программу «Установить Ubuntu 20.04» на рабочем столе.
Вам будет предложено прочитать примечания к новому выпуску ОС и выбрать раскладку клавиатуры. На следующем этапе рекомендуется поставить галочку напротив пункта об установке стороннего ПО, что позволит установщику скачать драйвера для ваших устройств не только из репозиториев Ubuntu.

Затем пользователь должен будет выбрать тип установки Ubuntu. Поскольку нашей целью является именно замена операционной системы, выберите второй вариант, но не забудьте про создание бэкапа, и нажмите «Установить сейчас», а в всплывающем окне — «Продолжить».

Наконец, выберите своё местоположение — это необходимо для установки времени на вашем компьютере, создайте пользователя и опять нажмите «Продолжить». Дождитесь завершения установки и перезагрузите компьютер. Теперь на вашем компьютере установлена новая операционная система.
Установка macOS на ПК
macOS — операционная система, созданная Apple и используемая на компьютерах их производства.
Однако существует возможность установить эту систему и на обычный компьютер. Поскольку MacOS разрабатывается исключительно для компьютеров Apple, её использование на обычных ПК не предусмотрено. Из этого следует, что пользователь может столкнуться с такими проблемами, как несовместимость комплектующих компьютера с ОС, нехватка драйверов для необходимых устройств и в целом не самая стабильная работа программ и системы в целом. Кроме того, условия и положения об использовании macOS разрешают использование системы только на ПК производства Apple. Поэтому не рекомендуется установка macOS на ПК, не предназначенные для этого; в большинстве случаев лучшим решением будет настройка уже имеющейся ОС под свои нужды и предпочтения, либо покупка ПК от Apple, будь то Macbook, iMac или другое устройство.
Если все вышеперечисленные проблемы вас не пугают, то узнать об установке macOS на ПК можно из этого видео, где подробно расписаны все шаги:
Источник

