Для управления обновлениями Windows можно использовать PowerShell модуль PSWindowsUpdate. Модуль PSWindowsUpdate доступен для загрузки из PowerShell Gallery и позволяет администратору просканировать, скачать, установить, удалить или скрыть обновления на локальном или удаленных рабочих станциях и серверах Windows.
Содержание:
- Установка модуля управления обновлениями PSWindowsUpdate
- Сканировать и загрузить обновления Windows с помощью PowerShell
- Установка обновлений Windows с помощью команды Install-WindowsUpdate
- >Просмотр истории установленных обновлений в Windows
- Удаление обновлений в Windows с помощью PowerShell
- Скрыть ненужные обновления Windows с помощью PowerShell
- Управление обновлениями Windows на удаленных компьютерах через PowerShell
Установка модуля управления обновлениями PSWindowsUpdate
В современных версиях Windows 10/11 и Windows Server 2022/2019/2016 модуль PSWindowsUpdate можно установить из онлайн репозитория PowerShell Gallery с помощью команды:
Install-Module -Name PSWindowsUpdate
Подтвердите добавление репозитариев, нажав Y. Проверьте, что модуль управлениям обновлениями установлен в Windows:
Get-Package -Name PSWindowsUpdate

- В изолированной среде модуль PSWindowsUpdate можно установить в офлайн режиме;
- В старых версиях Windows для использования модуля нужно предварительно обновить версию PowerShell.
Можно удаленно установить PSWindowsUpdate на другие компьютеры в сети. Следующая команда скопирует файлы модуля на указанные компьютеры (для доступа к удаленным компьютерам используется WinRM).
$Targets = "srv1.winitpro.loc", "srv2.winitpro.loc"
Update-WUModule -ComputerName $Targets -local
Политика выполнения PowerShell скриптов в Windows по умолчанию блокирует запуск командлетов из сторонних модулей, в том числе PSWindowsUpdate. Чтобы разрешить запуск любых локальных скриптов, выполните команду:
Set-ExecutionPolicy –ExecutionPolicy RemoteSigned -force
Либо вы можете разрешить запускать команды модуля в текущей сессии PowerShell:
Set-ExecutionPolicy -ExecutionPolicy RemoteSigned -Scope Process
Импортируйте модуль в сессию PowerShell:
Import-Module PSWindowsUpdate
Выведите список доступных командлетов:
Get-command -module PSWindowsUpdate

Проверить текущие настройки клиента Windows Update:
Get-WUSettings
ComputerName : WKS22122 WUServer : http://MS-WSUS:8530 WUStatusServer : http://MS-WSUS:8530 AcceptTrustedPublisherCerts : 1 ElevateNonAdmins : 1 DoNotConnectToWindowsUpdateInternetLocations : 1 TargetGroupEnabled : 1 TargetGroup : WorkstationsProd NoAutoUpdate : 0 AUOptions : 3 - Notify before installation ScheduledInstallDay : 0 - Every Day ScheduledInstallTime : 3 UseWUServer : 1 AutoInstallMinorUpdates : 0 AlwaysAutoRebootAtScheduledTime : 0 DetectionFrequencyEnabled : 1 DetectionFrequency : 4
В данном примере клиент Windows Update на компьютере настроен с помощью GPO на получение обновлений с локального сервера обновлений WSUS.
Сканировать и загрузить обновления Windows с помощью PowerShell
Чтобы просканировать компьютер на сервере обновлений и вывести список обновлений, которые ему требуется, выполните команду:
Get-WindowsUpdate
или
Get-WUList
Команда должна вывести список обновлений, которые нужно установить на вашем компьютере.

Команда Get-WindowsUpdate при первом запуске может вернуть ошибку:
Value does not fall within the expected range.

Для исправления ошибки нужно сбросить настройки агента Windows Update, перерегистрировать библиотеки и восстановить исходное состояние службы wususerv с помощью команды:
Reset-WUComponents -Verbose
Чтобы проверить, откуда получает ли Windows обновлений с серверов Windows Update в Интернете или локального WSUS, выполните команду:
Get-WUServiceManager

В этом примере вы видите, компьютер настроен на получение обновлений с локального сервера WSUS (Windows Server Update Service = True). В этом случае вы должны увидеть список обновлений, одобренных для вашего компьютера на WSUS.
Если вы хотите просканировать ваш компьютер на серверах Microsoft Update в Интернете (кроме обновлений Windows на этих серверах содержатся обновления Office и других продуктов), выполните команду:
Get-WUlist -MicrosoftUpdate
Вы получаете предупреждение:
Get-WUlist : Service Windows Update was not found on computer
Чтобы разрешить сканирование на Microsoft Update, выполните команду:
Add-WUServiceManager -ServiceID "7971f918-a847-4430-9279-4a52d1efe18d" -AddServiceFlag 7
Чтобы убрать определенные продукты или конкретные KB из списка обновлений, которые получает ваш компьютер, вы их можете исключить по:
- Категории (-NotCategory);
- Названию (-NotTitle);
- Номеру обновления (-NotKBArticleID).
Например, чтобы исключить из списка обновления драйверов, OneDrive, и одну конкретную KB:
Get-WUlist -NotCategory "Drivers" -NotTitle OneDrive -NotKBArticleID KB4533002
Скачать все доступные обновления на компьютер (обновления загружаются в локальный кэш обновлений в каталоге
C:\Windows\SoftwareDistribution\Download
).
Get-WindowsUpdate -Download -AcceptAll
Windows загрузит все доступные патчи сервера обновлений (MSU и CAB файлы) в локальный каталог обновлений, но не запустит их автоматическую установку.

Установка обновлений Windows с помощью команды Install-WindowsUpdate
Чтобы автоматически скачать и установить все доступные обновления для вашей версии Windows с серверов Windows Update (вместо локального WSUS), выполните:
Install-WindowsUpdate -MicrosoftUpdate -AcceptAll -AutoReboot
Ключ AcceptAll включает одобрение установки для всех пакетов, а AutoReboot разрешает автоматическую перезагрузку Windows после завершения установки обновлений.
Также можно использовать следующе параметры:
- IgnoreReboot – запретить автоматическую перезагрузку;
- ScheduleReboot – задать точное время перезагрузки компьютера.
Можете сохранить историю установки обновлений в лог файл (можно использовать вместо WindowsUpdate.log).
Install-WindowsUpdate -AcceptAll -Install -AutoReboot | Out-File "c:\$(get-date -f yyyy-MM-dd)-WindowsUpdate.log" -force
Можно установить только конкретные обновления по номерам KB:
Get-WindowsUpdate -KBArticleID KB2267602, KB4533002 -Install

Если вы хотите пропустить некоторые обновления при установке, выполните:
Install-WindowsUpdate -NotCategory "Drivers" -NotTitle OneDrive -NotKBArticleID KB4011670 -AcceptAll -IgnoreReboot
Проверить, нужна ли перезагрузка компьютеру после установки обновления (атрибуты RebootRequired и RebootScheduled):
Get-WURebootStatus

>Просмотр истории установленных обновлений в Windows
С помощью команды Get-WUHistory вы можете получить список обновлений, установленных на компьютере ранее автоматически или вручную.

Можно получить информацию о дате установки конкретного обновления:
Get-WUHistory| Where-Object {$_.Title -match "KB4517389"} | Select-Object *|ft

Вывести даты последнего сканирования и установки обновлении на компьютере:
Get-WULastResults |select LastSearchSuccessDate, LastInstallationSuccessDate

Удаление обновлений в Windows с помощью PowerShell
Для корректного удаления обновления Windows используется командлет Remove-WindowsUpdate. Вам достаточно указать номер KB в качестве аргумента параметра KBArticleID.
Remove-WindowsUpdate -KBArticleID KB4011634
Скрыть ненужные обновления Windows с помощью PowerShell
Вы можете скрыть определенные обновления, чтобы они никогда не устанавливались службой обновлений Windows Update на вашем компьютер (чаще всего скрывают обновления драйверов). Например, чтобы скрыть обновления KB2538243 и KB4524570, выполните такие команды:
$HideList = "KB2538243", "KB4524570"
Get-WindowsUpdate -KBArticleID $HideList -Hide
или используйте alias:
Hide-WindowsUpdate -KBArticleID $HideList -Verbose

Теперь при следующем сканировании обновлений с помощью команды Get-WindowsUpdate скрытые обновления не будут отображаться в списке доступных для установки.
Вывести список скрытых обновлений:
Get-WindowsUpdate –IsHidden
Обратите внимание, что в колонке Status у скрытых обновлений появился атрибут H (Hidden).

Отменить скрытие обновлений можно так:
Get-WindowsUpdate -KBArticleID $HideList -WithHidden -Hide:$false
или так:
Show-WindowsUpdate -KBArticleID $HideList
Управление обновлениями Windows на удаленных компьютерах через PowerShell
Практически все командлеты модуля PSWindowsUpdate позволяют управлять обновлеями на удаленных компьютерах. Для этого используется атрибут
-Computername Host1, Host2, Host3
. На удаленных компьютерах должен быть включен и настроен WinRM (вручную или через GPO). Модуль PSWindowsUpdate можно использовать для удаленного управлений обновлениями Windows как на компьютерах в домене AD, так и в рабочей группе (потребует определенной настройки PowerShell Remoting).
Для удаленного управления обновлениями компьютерах, нужно добавить имена компьютеров доверенных хостов winrm, или настроить удаленное управление PSRemoting через WinRM HTTPS:
winrm set winrm/config/client ‘@{TrustedHosts="HOST1,HOST2,…"}’
Или с помощью PowerShell:
Set-Item wsman:\localhost\client\TrustedHosts -Value wsk-w10BO1 -Force
С помощью Invoke-Command можно разрешить использовать модуль PSWindowsUpdate на удаленных компьютерах и открыть необходимые порты в Windows Defender Firewall (команда
Enable-WURemoting
):
Invoke-Command -ComputerName $computer -ScriptBlock {Set-ExecutionPolicy RemoteSigned -force }
Invoke-Command -ComputerName $computer -ScriptBlock {Import-Module PSWindowsUpdate; Enable-WURemoting}
Проверить список доступных обновлений на удаленном компьютере:
Get-WUList –ComputerName server2
Скачать и установить все доступные обновлений на нескольких удаленных серверах:
$ServerNames = “server1, server2, server3”
Invoke-WUJob -ComputerName $ServerNames -Script {ipmo PSWindowsUpdate; Install-WindowsUpdate -AcceptAll | Out-File C:\Windows\PSWindowsUpdate.log } -RunNow -Confirm:$false -Verbose -ErrorAction Ignore
Командлет Invoke-WUJob (ранее командлет назывался Invoke-WUInstall) создаст на удаленном компьютере задание планировщика, запускаемое от SYSTEM. Можно указать точное время для установки обновлений Windows:
Invoke-WUJob -ComputerName $ServerNames -Script {ipmo PSWindowsUpdate; Install-WindowsUpdate –AcceptAll -AutoReboot | Out-File C:\Windows\PSWindowsUpdate.log } -Confirm:$false -TriggerDate (Get-Date -Hour 20 -Minute 0 -Second 0)
Проверить статус задания установки обновлений:
Get-WUJob -ComputerName $ServerNames
Если команда вернет пустой список, значит задача установки на всех компьютерах выполнена.
Проверьте наличие обновления на нескольких удаленных компьютерах:
"server1","server2" | Get-WUHistory| Where-Object {$_.Title -match "KB4011634"} | Select-Object *|ft
Получить дату последней установки обновлений на всех компьютерах в домене можно с помощью командлета Get-ADComputer из модуля AD PowerShell:
$Computers=Get-ADComputer -Filter {enabled -eq "true" -and OperatingSystem -Like '*Windows*' }
Foreach ($Computer in $Computers)
{
Get-WULastResults -ComputerName $Computer.Name|select ComputerName, LastSearchSuccessDate, LastInstallationSuccessDate
}
PowerShell модуль PSWindowsUpdate удобно использовать для загрузки и установки обновлений Windows из командной строки (единственный доступны вариант в случае установки обновлений на хосты без графического интерфейса: Windows Server Core и Hyper-V Server). Также этот модуль незаменим, когда нужно одновременно запустить и проконтролировать установку обновлений сразу на множестве серверов/рабочих станциях Windows.
WinITPro.ru / PowerShell / Windows 10 / Windows 11 / Windows Server 2019 / Модуль PSWindowsUpdate: управление обновлениями Windows из PowerShell
Модуль PSWindowsUpdate: управление обновлениями Windows из PowerShell
21.02.2022
itpro
PowerShell, Windows 10, Windows 11, Windows Server 2019
комментариев 39
Вы можете использовать PowerShell модуль PSWindowsUpdate для управления обновлениями Windows из командной строки. Модуль PSWindowsUpdate не встроен в Windows и доступен для установки из репозитория PowerShell Gallery. PSWindowsUpdate позволяет администраторам удаленно проверять, устанавливать, удалять и скрывать обновления на рабочих станциях и серверах Windows. Модуль PSWindowsUpdate особо ценен при использовании для управления обновлениями в Core редакциях Windows Server (в которых отсутствуют графический интерфейс), а также при настройке образа Windows в режиме аудита.
Содержание:
- Установка модуля управления обновлениями PSWindowsUpdate
- Обзор команд модуля PSWindowsUpdate
- Управление обновлениями Windows на удаленных компьютерах через PowerShell
- Получить список доступных обновлений Windows из PowerShell
- Установка обновлений Windows с помощью Install-WindowsUpdate
- Просмотр истории установленных обновлений Windows (Get-WUHistory)
- Удаление обновлений в Windows с помощью Remove-WindowsUpdate
- Как скрыть ненужные обновления Windows с помощью PowerShell (Hide-WindowsUpdate)?
Если вы используете Windows 10/11 или Windows Server 2022/2019/2016, вы можете установить (обновить) модуль PSWindowsUpdate из онлайн репозитория через менеджер пакетов PackageManagement всего одной командой:
Install-Module -Name PSWindowsUpdate
После окончания установки нужно проверить наличие пакета:
Get-Package -Name PSWindowsUpdate

В старых версиях Windows 2012R2/Windows 8.1 и ниже при установке PowerShell модуля может появится ошибка:
Install-Module: Unable to download from URI.Unable to download the list of available providers. Check your internet connection.
Для установки модуля нужно использовать для подключения протокол TLS 1.2. Включите его:[Net.ServicePointManager]::SecurityProtocol = [Net.SecurityProtocolType]::Tls12
Если у вас установлена более старая версия Windows (Windows 7/8.1/ Windows Server 2008 R2/ 2012 R2) или отсутствует прямой доступ в Интернет, вы можете установить модуль PSWindowsUpdate вручную (см. полную инструкцию по офлайн установке модулей PowerShell).
- Скачайте модуль PSWindowsUpdate на любой онлайн компьютер:
Save-Module –Name PSWindowsUpdate –Path C:\ps\; - Скопируйте модуль на целевой компьютер, и поместите его в каталог
%WINDIR%\System32\WindowsPowerShell\v1.0\Modules(при постоянном использовании модуля это лучший вариант); - Разрешите выполнение PowerShell скриптов:
Set-ExecutionPolicy –ExecutionPolicy RemoteSigned -force - Теперь вы можете импортировать модуль в свою сессию PowerShell:
Import-Module PSWindowsUpdate
Примечание. В Windows 7 / Server 2008 R2 при импорте модуля PSWindowsUpdate вы можете столкнутся с ошибкой вида: Имя "Unblock-File" не распознано как имя командлета . Дело в том, что в модуле используются некоторые функции, которые появились только в PowerShell 3.0. Для использования этих функций вам придется обновить PowerShell, либо вручную удалить строку | Unblock-File из файла PSWindowsUpdate.psm1.
После установки модуля PSWindowsUpdate на своем компьютере вы можете удаленно установить его на другие компьютеры или сервера с помощью командлета Update-WUModule. Например, чтобы скопировать PSWindowsUpdate модуль с вашего компьютера на два удаленных сервера, выполните команды (нужен доступ к удаленным серверам по протоколу WinRM):
$Targets = "Server1", "Server2"
Update-WUModule -ComputerName $Targets -local
Чтобы сохранить модуль в сетевой каталог для дальнейшего импорта модуля на других компьютерах, выполните:
Save-Module -Name PSWindowsUpdate –Path \\fs01\ps\
Обзор команд модуля PSWindowsUpdate
Список доступных командлетов модуля можно вывести так:
get-command -module PSWindowsUpdate
Вкратце опишем назначение команд модуля:
- Clear-WUJob – использовать Get-WUJob для вызова задания WUJob в планировщике;
- Download-WindowsUpdate (алиас для Get-WindowsUpdate –Download) — получить список обновлений и скачать их;
- Get-WUInstall, Install-WindowsUpdate (алиас для Get-WindowsUpdate –Install) – установить обвновления;
- Hide-WindowsUpdate (алиас для Get-WindowsUpdate -Hide:$false) – скрыть обновление;
- Uninstall-WindowsUpdate -удалить обновление с помощью Remove-WindowsUpdate;
- Add-WUServiceManager – регистрация сервера обновления (Windows Update Service Manager) на компьютере;
- Enable-WURemoting — включить правила Windows Defender файервола, разрешающие удаленное использование командлета PSWindowsUpdate;
- Get-WindowsUpdate (Get-WUList) — выводит список обновлений, соответствующим указанным критериям, позволяет найти и установить нужное обновление. Это основной командлет модуля PSWindowsUpdate. Позволяет скачать и установить обновления с сервера WSUS или Microsoft Update. Позволяет выбрать категории обновлений, конкретные обновления и указать правила перезагрузки компьютера при установке обновлений;
- Get-WUApiVersion – получить версию агента Windows Update Agent на компьютере;
- Get-WUHistory – вывести список установленных обновлений (история обновлений);
- Get-WUInstallerStatus — проверка состояния службы Windows Installer;
- Get-WUJob – запуска заданий обновления WUJob в Task Scheduler;
- Get-WULastResults — даты последнего поиска и установки обновлений (LastSearchSuccessDate и LastInstallationSuccessDate);
- Get-WURebootStatus — позволяет проверить, нужна ли перезагрузка для применения конкретного обновления;
- Get-WUServiceManager – вывод источников обновлений;
- Get-WUSettings – получить настройки клиента Windows Update;
- Invoke-WUJob – удаленное вызов заданий WUJobs в Task Schduler для немедленного выполнения заданий PSWindowsUpdate.
- Remove-WindowsUpdate – удалить обновление;
- Remove-WUServiceManager – отключить Windows Update Service Manager;
- Set-PSWUSettings – сохранить настройки модуля PSWindowsUpdate в XML файл;
- Set-WUSettings – настройка параметров клиента Windows Update;
- Update-WUModule – обновить модуль PSWindowsUpdate (можно обновить модуль на удаленном компьютере, скопировав его с текущего, или обновить из PSGallery);
- Reset-WUComponents – позволяет сбросить настройка агента Windows Update на компьютере к настройкам по-умолчанию.

Чтобы проверить текущие настройки клиента Windows Update, выполните команду:
Get-WUSettings
ComputerName : WKS22122 WUServer : http://MS-WSUS:8530 WUStatusServer : http://MS-WSUS:8530 AcceptTrustedPublisherCerts : 1 ElevateNonAdmins : 1 DoNotConnectToWindowsUpdateInternetLocations : 1 TargetGroupEnabled : 1 TargetGroup : WorkstationsProd NoAutoUpdate : 0 AUOptions : 3 - Notify before installation ScheduledInstallDay : 0 - Every Day ScheduledInstallTime : 3 UseWUServer : 1 AutoInstallMinorUpdates : 0 AlwaysAutoRebootAtScheduledTime : 0 DetectionFrequencyEnabled : 1 DetectionFrequency : 4
В данном примере клиент Windows Update на компьютере настроен с помощью GPO на получение обновлений с локального сервера WSUS.
Команда Reset-WUComponents –Verbose позволяет сбросить все настройки агента Windows Update, перерегистрировать библиотеки и восстановить исходное состояние службы wususerv.
Управление обновлениями Windows на удаленных компьютерах через PowerShell
Практически все командлеты модуля PSWindowsUpdate позволяют управлять установкой обновлений на удаленных компьютерах. Для этого используется атрибут -Computername Host1, Host2, Host3 . На удаленных компьютерах должен быть включен и настроен WinRM (вручную или через GPO).
Установите модуль PSWindowsUpdate на удаленных компьютерах и разрешите в файерволе доступ по динамическим RPC портам к процессу dllhost.exe. Можно использовать Invoke-Command для настройки модуля PSWindowsUpdate на удаленных компьютерах:
Invoke-Command -ComputerName $computer -ScriptBlock {Set-ExecutionPolicy RemoteSigned -force }
Invoke-Command -ComputerName $computer -ScriptBlock {Import-Module PSWindowsUpdate; Enable-WURemoting}
Модуль PSWindowsUpdate можно использовать для удаленного управлений обновлениями Windows как на компьютерах в домене AD, так и в рабочей группе (потребует определенной настройки PowerShell Remoting)
Для удаленного управления обновлениями компьютерах, нужно добавить имена компьютеров доверенных хостов winrm, или настроить удаленное управление PSRemoting через WinRM HTTPS:
winrm set winrm/config/client ‘@{TrustedHosts="HOST1,HOST2,…"}’
Или с помощью PowerShell:Set-Item wsman:\localhost\client\TrustedHosts -Value wsk-w10BO1 -Force
Получить список доступных обновлений Windows из PowerShell
Вывести список обновлений, доступных для данного компьютера на сервере обновлений можно с помощью команд Get-WindowsUpdate или Get-WUList.

Чтобы проверить список доступных обновлений на удаленном компьютере, выполните:
Get-WUList –ComputerName server2
Вы можете проверить, откуда должна получать обновления ваша ОС Windows. Выполните команду:
Get-WUServiceManager
ServiceID IsManaged IsDefault Name --------- --------- --------- ---- 8b24b027-1dee-babb-9a95-3517dfb9c552 False False DCat Flighting Prod 855e8a7c-ecb4-4ca3-b045-1dfa50104289 False False Windows Store (DCat Prod) 3da21691-e39d-4da6-8a4b-b43877bcb1b7 True True Windows Server Update Service 9482f4b4-e343-43b6-b170-9a65bc822c77 False False Windows Update

Как вы видите, компьютер настроен на получение обновлений с локального сервера WSUS (Windows Server Update Service = True). В этом случае вы должны увидеть список обновлений, одобренных для вашего компьютера на WSUS.
Если вы хотите просканировать ваш компьютер на серверах Microsoft Update (кроме обновлений Windows на этих серверах содержатся обновления Office и других продуктов) в Интернете, выполните команду:
Get-WUlist -MicrosoftUpdate
Вы получаете предупреждение:
Get-WUlist : Service Windows Update was not found on computer
Чтобы разрешить сканирование на Microsoft Update, выполните команду:
Add-WUServiceManager -ServiceID "7971f918-a847-4430-9279-4a52d1efe18d" -AddServiceFlag 7
Теперь можете выполнить сканирование на Microsoft Update. Как вы видите, в данном случае были найдены дополнительные обновления для Microsoft Visual C++ 2008 и Microsoft Silverlight.

Чтобы проверить версию агента Windows Update на компьютере, выполните команду:
Get-WUApiVersion
ComputerName PSWindowsUpdate PSWUModuleDll ApiVersion WuapiDllVersion ------------ --------------- ------------- ---------- --------------- FS01 2.2.0.2 2.2.0.2 8.0 10.0.19041.1320

Чтобы убрать определенные продукты или конкретные KB из списка обновлений, которые получает ваш компьютер, вы их можете исключить по:
- Категории (-NotCategory);
- Названию (-NotTitle);
- Номеру обновления (-NotKBArticleID).
Например, исключим из списка обновления драйверов, OneDrive и одну конкретную KB:
Get-WUlist -NotCategory "Drivers" -NotTitle OneDrive -NotKBArticleID KB4533002
Установка обновлений Windows с помощью Install-WindowsUpdate
Чтобы автоматически загрузить и установить все доступные обновления для вашей версии Windows с серверов Windows Update (вместо локального WSUS), выполните:
Install-WindowsUpdate -MicrosoftUpdate -AcceptAll -AutoReboot
Ключ AcceptAll включает одобрение установки для всех пакетов, а AutoReboot разрешает автоматическую перезагрузку Windows после установки обновлений.
Также можно использовать следующе параметры:
- IgnoreReboot – запретить автоматическую перезагрузку;
- ScheduleReboot – задать точное время перезагрузки компьютера.
Можете сохранить историю установки обновлений в лог файл (можно использовать вместо WindowsUpdate.log).
Install-WindowsUpdate -AcceptAll -Install -AutoReboot | Out-File "c:\$(get-date -f yyyy-MM-dd)-WindowsUpdate.log" -force
Можно установить только конкретные обновления по номерам KB:
Get-WindowsUpdate -KBArticleID KB2267602, KB4533002 -Install

В данном случае нужно подтверждать установку каждого обновления вручную.
Если вы хотите исключить некоторые обновления из списка на установку, выполните:
Install-WindowsUpdate -NotCategory "Drivers" -NotTitle OneDrive -NotKBArticleID KB4011670 -AcceptAll -IgnoreReboot
Модуль позволяет удаленно запустить установку обновлений сразу на нескольких компьютерах или серверах (на компьютерах должен присутствовать модуль PSWindowsUpdate). Это особенно удобно, так как позволяет администратору не заходить вручную на все сервера во время плановой установки обновлений. Следующая команда установит все доступные обновление на трех удаленных серверах:
ServerNames = “server1, server2, server3”
Invoke-WUJob -ComputerName $ServerNames -Script {ipmo PSWindowsUpdate; Install-WindowsUpdate -AcceptAll | Out-File C:\Windows\PSWindowsUpdate.log } -RunNow -Confirm:$false -Verbose -ErrorAction Ignore
Командлет Invoke-WUJob (ранее командлет назывался Invoke-WUInstall) создаст на удаленном компьютере задание планировщика, запускаемое от SYSTEM. Можно указать точное время для установки обновлений Windows:
Invoke-WUJob -ComputerName $ServerNames -Script {ipmo PSWindowsUpdate; Install-WindowsUpdate –AcceptAll -AutoReboot | Out-File C:\Windows\PSWindowsUpdate.log } -Confirm:$false -TriggerDate (Get-Date -Hour 20 -Minute 0 -Second 0)
Можно установить обновления на удаленном компьютере и отправить email отчет администратору:
Install-WindowsUpdate -ComputerName server1 -MicrosoftUpdate -AcceptAll - IgnoreReboot -SendReport –PSWUSettings @{SmtpServer="smtp.winitpro.ru";From="wualert@winitpro.ru";To="wuadmin@winitpro.ru";Port=25} -Verbose
Проверить статус задания установки обновления можно с помощью Get-WUJob:
Get-WUJob -ComputerName $ServerNames
Если команда вернет пустой список, значит задача установки на всех компьютерах выполнена.
Просмотр истории установленных обновлений Windows (Get-WUHistory)
С помощью команды Get-WUHistory вы можете получить список обновлений, установленных на компьютере ранее автоматически или вручную.

Можно получить информацию о дате установки конкретного обновления:
Get-WUHistory| Where-Object {$_.Title -match "KB4517389"} | Select-Object *|ft

Чтобы получить информацию об наличии установленного обновления на нескольких удаленных компьютерах, можно воспользоваться таким кодом:
"server1","server2" | Get-WUHistory| Where-Object {$_.Title -match "KB4011634"} | Select-Object *|ft
Проверить, нужна ли перезагрузка компьютеру после установки обновления:
Get-WURebootStatus –ComputerName WKS80JT
Проверьте значение атрибутов RebootRequired и RebootScheduled .
Получить дату последней установки обновлений на всех компьютерах в домене можно с помощью командлета Get-ADComputer из модуля AD PowerShell:
$Computers=Get-ADComputer -Filter {enabled -eq "true" -and OperatingSystem -Like '*Windows*' }
Foreach ($Computer in $Computers)
{
Get-WULastResults -ComputerName $Computer.Name|select ComputerName, LastSearchSuccessDate, LastInstallationSuccessDate
}
По аналогии можно найти компьютеры, которые не устаналивали обновления более 40 дней и вывести результат в графическую таблицу Out-GridView:
$result=@()
Foreach ($Computer in $Computers) {
$result+= Get-WULastResults -ComputerName $Computer.Name
}
$result| Where-Object { $_.LastInstallationSuccessDate -lt ((Get-Date).AddDays(-30)) }| Out-GridView
Удаление обновлений в Windows с помощью Remove-WindowsUpdate
Для корректного удаления обновлений используется командлет Remove-WindowsUpdate. Вам достаточно указать номер KB в качестве аргумента параметра KBArticleID. Чтобы отложить автоматическую перезагрузку компьютера можно добавить ключ –NoRestart :
Remove-WindowsUpdate -KBArticleID KB4011634 -NoRestart
Как скрыть ненужные обновления Windows с помощью PowerShell (Hide-WindowsUpdate)?
Вы можете скрыть определенные обновления, чтобы они никогда не устанавливались службой обновлений Windows Update на вашем компьютер (чаще всего скрывают обновления драйверов). Например, чтобы скрыть обновления KB2538243 и KB4524570, выполните такие команды:
$HideList = "KB2538243", "KB4524570"
Get-WindowsUpdate -KBArticleID $HideList -Hide
или используйте alias:
Hide-WindowsUpdate -KBArticleID $HideList -Verbose

Теперь при следующем сканировании обновлений с помощью команды Get-WUlist скрытые обновления не будут отображаться в списке доступных для установки патчей.
Вывести список обновлений, которые скрыты на данном компьютере можно так:
Get-WindowsUpdate –IsHidden
Обратите внимание, что в колонке Status у скрытых обновлений появился атрибут H (Hidden).

Отменить скрытие некоторых обновлений можно так:
Get-WindowsUpdate -KBArticleID $HideList -WithHidden -Hide:$false
или так:
Show-WindowsUpdate -KBArticleID $HideList
Для тех, кто себя некомфортно чувствует в консоли PowerShell, для управления обновлениями Windows 10 могу порекомендовать графическую утилиту Windows Update MiniTool.

Last updated on November 7, 2024
As is well known, keeping systems updated is essential to protecting enterprises from malicious attacks and security breaches that may compromise confidential information or even cause sensitive data losses.
Installing Windows update patches has always been a tedious, complex, and long process. Although Microsoft eases these procedures through tools such as Windows Server Update Services (WSUS) or System Center Configuration Manager (SCCM), administrators still require command-line tools to automate the installation of the update in certain scenarios. The PowerShell Windows Update module, or PSWindowsUpdate, is one such tool.
How to install PSWindowsUpdate
PSWindowsUpdate is a third-party module that is not integrated into Windows by default. It can be downloaded from the PowerShell gallery, the most used repository for sharing PowerShell code. This module includes different cmdlets to manage the deployment of Windows updates from the command line.
- Download the latest PSWindowsUpdate version from the PowerShell gallery.
**Previous versions of the module are also available in the Microsoft Technet Gallery, but Microsoft has retired this repository and now remains in read-only mode.
- Create a new folder named “PSWindowsUpdate” in %WINDIR%\System32\WindowsPowerShell\v1.0\Modules and extract the content of the nupkg file.
**A NuGet package is a ZIP archive with some extra files. Some browsers, like Internet Explorer, automatically replace the .nupkg file extension with .zip
- Open an elevated PowerShell prompt and run Set-ExecutionPolicy RemoteSigned to allow the execution of scripts signed by a trusted publisher.
- Install Import-Module -Name PSWindowsUpdate.
If the PowerShell setup is already configured to allow online downloads, the PSWindowsUpdate module can also be installed directly from the online repository (PSGallery) running Install-Module -Name PSWindowsUpdate.
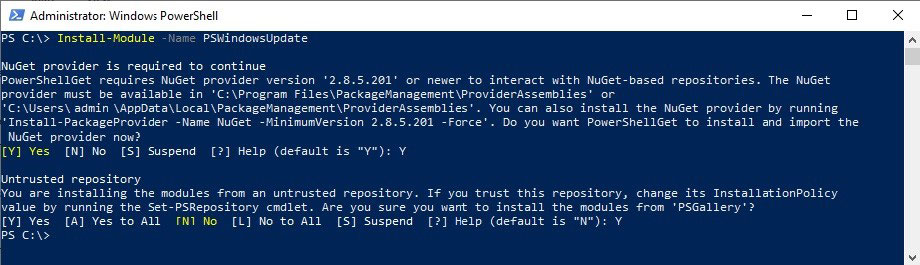
Commands in PSWindowsUpdate
Installed aliases and cmdlets can be displayed by typing Get-Command–module PSWindowsUpdate.
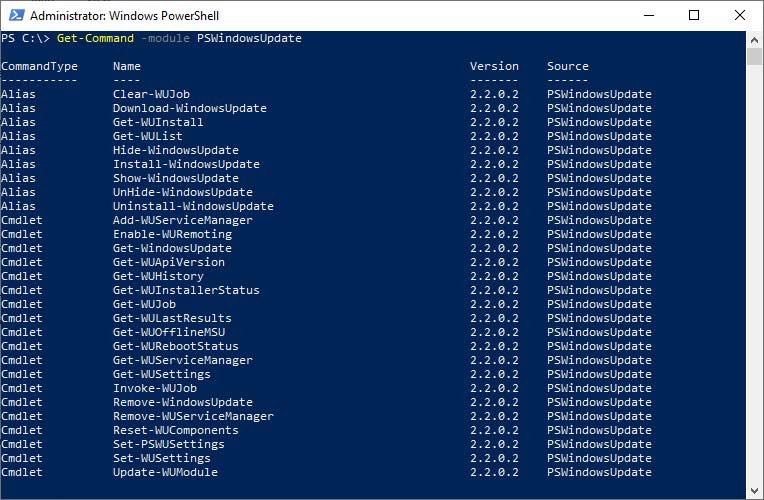
A brief description of principal commands is described below:
Get-WindowsUpdate: This is the main cmdlet of the module. It lists, downloads, installs, or hides a list of updates meeting predefined requisites and sets the rules of the restarts when installing the updates.
Remove-WindowsUpdate: Uninstalls an update.
Add-WUServiceManage: Registers a new Windows Update API Service Manager.
Get-WUHistory: Shows a list of installed updates.
Get-WUSettings: Gets Windows Update client settings.
Get-WUInstallerStatus: Gets Windows Update Installer Status, whether it is busy or not.
Enable-WURemoting: Enables firewall rules for PSWindowsUpdate remoting.
Invoke-WUJob: Invokes PSWindowsUpdate actions remotely.
Clear-WUJob: Clears the WUJob in Task Scheduler.
Get-WUInstall, Install-WindowsUpdate (alias for Get-WindowsUpdate –Install): Installs Windows updates.
Uninstall-WindowsUpdate: Removes updates using the Remove-WindowsUpdate command.
Get-WULastResults: Gets the dates for the last search and installation of updates.
Get-WURebootStatus: Checks if a reboot is needed to apply an update.
Remove-WUServiceManager: Disables the Windows Update Service Manager.
Set-PSWUSettings: Saves settings of the PSWindowsUpdate module to an XML file.
Set-WUSettings: Configures the Windows Update client’s settings.
Reset-WUComponents: Resets the Windows Update agent to its default state.
Like for all PowerShell cmdlets, different usage examples can be shown for each command by typing Get-Help “command” -examples.
PSWindowsUpdate Main Parameters
The previous section shows that the PSWindowsUpdate module includes different predefined aliases to ease patching processes. However, the main parameters for the Get-WindowsUpdate cmdlet will be listed and explained below:
Filtering Updates:
- AcceptAll: Downloads or installs all available updates.
- KBArticleID: Finds updates that contain a KBArticleID (or sets of KBArticleIDs).
- UpdateID: Specifies updates with a specific UUID (or sets of UUIDs).
- Category: Specifies updates that contain a specified category name, such as ‘Updates,’ ‘Security Updates’ or ‘Critical Updates’.
- Title: Finds updates that match part of title.
- Severity: Finds updates that match part of severity, such as ‘Important,’ ‘Critical’ or ‘Moderate’.
- UpdateType: Finds updates with a specific type, such as ‘Driver’ and ‘Software.’ Default value contains all updates.
Actions and Targets:
- Download: downloads approved updates but does not install them.
- Install: installs approved updates.
- Hide: hides specified updates to prevent them to being installed.
- ScheduleJob: specifies date when job will start.
- SendReport: sends a report from the installation process.
- ComputerName: specifies target server or computer.
Client Restart Behavior:
- AutoReboot: automatically reboots system if required.
- IgnoreReboot: suppresses automatic restarts.
- ScheduleReboot: specifies the date when the system will be rebooted.
How to Avoid Accidental Installs
Windows updates and patches improve the features and stability of the system. However, some updates can mess up your system and cause instability, especially automatic updates for legacy software such as graphic card drivers. To avoid automatic updates and accidental installs for such applications, you can pause Windows updates.
Alternatively, you can hide the specific updates for those features you don’t want to get updated. When you hide the updates, Windows can no longer download and install such updates. Before you can hide the update, you need to find out its details, including its knowledge base (KB) number and title. Type the cmdlet below to list all the available updates on your system:
Get-WUList
To hide a specific update using the KB number, use your mouse to copy that KB number. Next, type the command below:
Hide-WUUpdate -KBArticleID KB_Number
Highlight the “KB_Number” and click paste to replace that part with the actual KB number.
When prompted to confirm the action, type A, and hit the Enter key. If the command succeeds, the “Get-WUList” lists all the available updates, with hidden updates appearing with the symbol “H” under their status.
The KB number for the update may not be available for some updates. In this case, you can use the title to hide the update. To do this, list all the available updates via the cmdlet below:
Get-WUList
Next, use your mouse to copy the update title. Ensure it is distinct from other update titles. Now, type below command below to hide the update:
Hide-WUUpdate -Title “Update_Title”
Don’t forget to paste the actual update title in the “Update Title” section.
When prompted to confirm the action, type A, and hit the Enter key. If the command succeeds, the “Get-WUList” lists all the available updates. However, the status of hidden updates appears with the symbol “H” underneath them.
How to Determine Errors
It is of crucial importance to have as much information as possible about Windows Updates installation processes in order to be able to fix erroneous deployments. The Get-WindowsUpdate cmdlet and the rest of the cmdlets available in the module provide a very detailed log level when managing updates, including status, KB ID, Size, or Title.
Centralizing all of the computer logs and analyzing them to search for errors, administrators will always be able to know the patch level of their Windows computers and servers.
Check and Download Windows Updates with PowerShell
You can use PowerShell to check and download Windows updates from a server set up with Windows Server Update Services (WSUS).
To check where a computer gets its updates from, run the Get-WUServiceManager command. If you see a Windows Server Update Service = True in the results, that means that it is set to receive updates from your WSUS server.
To get a list of updates for a remote server or computer, run Get-WUList –Computername computername. For example, Get-WUList –ComputerName server1.
If you need updates for Microsoft Office and other Microsoft products, you can also scan for updates from Microsoft Update servers by running Get-WUList –MicrosoftUpdate. If you get a warning, run Add-WUServiceManager -ServiceID “7971f918-a847-4430-9279-4a52d1efe18d” -AddServiceFlag 7, then run the command again.
To install all updates without getting approval prompts for each package, run Install-WindowsUpdate –AcceptAll. To ignore reboots at the end without a prompt, add an –IgnoreReboot switch at the end, e.g., Install-WindowsUpdate –AcceptAll –IgnoreReboot.
Install Windows Updates on Remote Computers with PowerShell
You can use PowerShell to install updates to multiple remote servers simultaneously, so long as PSWindowsUpdate is also installed on the servers. To install Windows Updates on two remote servers, for example, you need to run:
Invoke-WUInstall -ComputerName server1, server2-Script {ipmo PSWindowsUpdate; Get-WUInstall -AcceptAll -AutoReboot | Out-File C:\Windows\PSWindowsUpdate.log } -Confirm:$false -Verbose -SkipModuleTest –RunNow
Flexible PowerShell management with Parallels RAS
Parallels® Remote Application Server (RAS) is a remote work solution that provides 24/7 virtual access to applications and desktops from any device.
Many administrators decide to build their Parallels RAS farms based on templates to optimize the new machine’s deployment time and management efforts. When working with templates and cloning techniques, patching procedures are only done once in the master image. Deploying new machines based on the updated template will upgrade the environment within minutes.
Parallels RAS PowerShell SDK (Software Development Kit) includes a complete set of tools to manage and configure RAS farms, including specific cmdlets to create templates from existing virtual machines or deploy new machines based on those templates. By combining these commands with the PSWindowsUpdate PowerShell module, administrators will be able to automate the complete patching process of their infrastructure servers and their template-based machines.
Different RAS cmdlets can be used to automate the updates installation processes, as seen in this example: Parallels RAS PowerShell – VDI Example.
The complete set of RAS commands is available here: Parallels RAS PowerShell Reference.
See how Parallels RAS can simplify the Windows Updates management process!
Download the Trial
Installing Windows Updates manually can be a drag. Why not automate the entire process with PowerShell? Get started controlling Windows updates with the PSWindowsUpdate module in PowerShell!
In this tutorial, you will learn how to download and install updates on your Windows machine through PowerShell.
A FREE read only tool that scans your AD and generates multiple interactive reports for you to measure the effectiveness of your password policies against a brute-force attack. Download Specops Password Auditor now!
Prerequisites
This tutorial uses Windows 10 Build 19042 for demonstrations throughout this tutorial, but older ones, such as Windows 7 and 8.1, will work.
Installing the PSWindowsUpdate Module
The PSWindowsUpdate module is a third-party module available in PowerShell Gallery that lets you manage Windows updates from the PowerShell console. The PowerShell Gallery is the central repository where you can find and share PowerShell modules.
With the PSWindowsUpdate module, you can remotely check, install, update and remove updates on Windows servers and workstations. But first, you need to install the PSWindowsUpdate module on your machine.
1. Open PowerShell as administrator.
2. Run the Install-Module command to download and install the PSWindowUpdate module from the PowerShell gallery repository. The -Force parameter tells the command to ignore prompt messages and continue installing the module.
Install-Module -Name PSWindowsUpdate -ForceIf you’re on an older version of Windows, you can download the PSWindowsUpdate module manually.
3. Next, run the Import-Module command below to import the PSWindowsUpdate module to PowerShell’s current session. Once imported, you can then use the module to manage Windows updates on your machine.
You may run into an error importing the module for the first time saying “The specified module ‘PSWindowsUpdate’ was not loaded”. In that case, you must allow executing scripts on your machine.
Run the command
Set-ExecutionPolicy -ExecutionPolicy RemoteSignedto enable execute remote scripts on your computer. Now try importing thePSWindowsUpdatemodule again.
Import-Module PSWindowsUpdate4. Finally, run the command below to see all commands (Get-Command) available for the PSWindowsUpdate module. Some of these commands are what you will use to manage Windows updates on your machine. Get-Command -Module PSWindowsUpdate
Get-Command -Module PSWindowsUpdateChecking for Available Windows Updates
With the PSWindowsUpdate module installed, you can now run a command to list the updates available for your computer before installing them. Checking the list of updates is a good practice to avoid installing an update you don’t need.
Run the Get-WindowsUpdate command to list all the Windows updates
Below, you can see the list of available Windows updates along with their Knowledge-Base (KB) numbers. Take note of any KB number of a Windows update that you may want to prevent installing later, perhaps one that you deem not important.

Perhaps you also want to check where Windows gets an update from to see if the source is trustworthy. If so, the Get-WUServiceManager command will do the trick.
Run the Get-WUServiceManager to show the list of available update services.
There’s no official documentation about the update the sources, but each is defined below:
- Microsoft Update – the standard update source
- DCat Flighting Prod – an alternative MS supdate ource for specific flighted update items (from previews, etc)
- Windows Store (DCat Prod) – normally just Windows Store, but has Dcat Prod when for insider preview PC
- Windows Update – an older update source for Windows Vista and older Windows OS.

Excluding Windows Updates from Installing
Now you’ve seen the Windows updates available, perhaps you prefer not to install some of them on your computer. In that case, you can choose not to install them by hiding them.
Run the Hide-WindowsUpdate command below to hide a Windows update tagged with the specified KB number (-KBArticleID KB4052623). You can specify the KB number you took note of in the “Checking for Available Windows Updates” section instead.
PowerShell will ask for your confirmation before executing the command. Confirm the command with the “A” key, then press Enter.
Hide-WindowsUpdate -KBArticleID KB4052623

If you change your mind and want to install the update in the future, you can show the update similar to how you hid the update. To show the update, run the
Show-WindowsUpdatecommand along with the update’s KB number, like this:Show-WindowsUpdate -KBArticleID KB4052623
Installing Windows Updates
Now that you can discover and exclude some updates from installing, let’s now check out how to install them.
But before installing updates, checking if updates require a system reboot is a good practice. Why? Knowing whether the Windows updates require a reboot beforehand tells you to save all your work and complete other ongoing installations before diving to the Windows update.
Now run the Get-WURebootStatus command to determine if any of the Windows updates require a reboot. The command returns either True or False value to indicate the reboot status
Below, you can see the command returned a False value, which indicates a reboot is not required. So go nuts and install the updates you deem are necessary.
Downloading and Installing All Available Updates
If you’re not picky when it comes to updates, running the Install-WindowsUpdate command on its own lets you install all available Windows updates. But perhaps, you want to install the updates without having to accept prompts. If so, you need to add the -AcceptAll parameter as shown below.
Run the Install-WindowsUpdate command below to install all available Windows updates. The -AcceptAll parameter tells the command to suppress prompts and continue installing all updates.
If you prefer to reboot your computer once the installation is completed automatically, add the -AutoReboot parameter.
Install-WindowsUpdate -AcceptAll -AutoReboot
If you prefer to install selected updates only, add the
-KBArticleIDparameter in theInstall-WindowsUpdatecommand, followed by the update’s KB number, like this:Install-WindowsUpdate -KBArticleID KB2267602
Checking Windows Update History
Now you have installed windows updates on your computer, but perhaps something has gone wrong during the installation. If so, you can check your update history using the Get-WUHistory command. The Get-WUHistory prints out all the installed updates to the console with their installation result.
Run the Get-WUHistory command below to check Windows update history.
Below, you can see that most of the updates have the Succeeded result status, while some have InProgress status.

Uninstalling Windows Updates
There are times when you install an update you don’t deem important at the moment, or there are updates you suspect of causing an issue on your system. In those times, you can properly uninstall the updates with the Remove-WindowsUpdate command.
Run the Remove-WindowsUpdate command below to uninstall a Windows update tagged with a specific KB number (-KBArticleID KB2267602).
PowerShell will require confirmation before executing the command. Press the “A” key and hit enter to confirm the command.
Remove-WindowsUpdate -KBArticleID KB2267602
Enforce compliance requirements, block over 3 billion compromised passwords, and help users create stronger passwords in Active Directory with dynamic end-user feedback. Contact us today about Specops Password Policy!
Conclusion
Throughout this tutorial, you’ve learned about the PSWindowsUpdate Module. You’ve also gone through selectively installing and uninstalling Windows updates.
You’ve learned that you have full control over the Windows updates with PowerShell. Now, would you prefer installing updates in PowerShell over a GUI method? Perhaps learn more about building a Windows update report?
Модуль PSWindowsUpdate, автором которого является Michal Gajda, позволяет управлять параметрами обновления ОС Windows на любом компьютере под управлением PowerShell 2.0 или выше.
PSWindowsUpdate даёт возможность администраторам предприятий проверять и устанавливать обновления на удаленных рабочих станциях и серверах. Он особенно удобен в использовании для установки обновлений на Windows Server Core, у которых нет GUI, а также во время настройки Windows в режиме аудита.
Загрузить модуль можно на сайте Microsoft TechNet.
После загрузки, извлекаем содержимое файла в папку C:\Windows\System32\WindowsPowerShell\v1.0\Modules\.
Если на данном этапе появляется предупреждение User Access Control, выбираем «Продолжить».
Для извлечения файлов, необходимо запустить консоль PowerShell с правами администратора и выполнить команду, которая разрешит выполнять системные сценарии:
Set-ItemProperty -Path HKLM:\Software\Policies\Microsoft\Windows\PowerShell -Name ExecutionPolicy -Value ByPassДанная команда дает возможность выполнять нам неподписанные скрипты PowerShell, но при этом несколько снижает уровень безопасности (т.к. в случае ошибки администратора может быть запущен скрипт, способный навредить системе).
В случае, если на данном этапе возникнет ошибка:
Set-ItemProperty : Не удается найти путь "HKLM:\Software\Policies\Microsoft\Windows\PowerShell", так как он не существу ет. строка:1 знак:1 + Set-ItemProperty -Path HKLM:\Software\Policies\Microsoft\Windows\Powe ... + ~~~~~~~~~~~~~~~~~~~~~~~~~~~~~~~~~~~~~~~~~~~~~~~~~~~~~~~~~~~~~~~~~~~~~ + CategoryInfo : ObjectNotFound: (HKLM:\Software\...dows\PowerShell:String) [Set-ItemProperty], ItemNotFo undException + FullyQualifiedErrorId : PathNotFound,Microsoft.PowerShell.Commands.SetItemPropertyCommand…необходимо зайти в gpedit.msc (Нажать сочетание клавиш Windows + R, откроется окно выполнить, ввести gpedit.msc и нажать Enter), перейти в раздел Конфигурация компьютера > Административные шаблоны > Компоненты Windows > Windows PowerShell и переключить состояние политики «Включить выполнение сценариев» в режим «Включено».

После изменения настроек политики, необходимо перезапустить консоль PowerShell, повторно выполнить команду, разрешающую сценарии, и проверить, повторится ли ошибка. Если выполнение завершится без ошибок, то можно проверить состояние политики с помощью команды:
Get-ExecutionPolicy -ListТеперь, если всё прошло успешно, вывод PowerShell будет примерно следующим:

Затем, импортируем модуль PSWindowsUpdate и запрашиваем список доступных команд:
Import-Module PSWindowsUpdateGet-Command –module PSWindowsUpdate

Одним из наиболее значимых командлетов является Get-WUInstall, который предназначен для загрузки и установки обновлений. Для просмотра обновлений, доступных для установки из MicrosoftUpdate, выполним команду
Get-WUinstall -MicrosoftUpdate -ListOnlyРезультат выполнения:

Точно такой же результат можно получить с помощью команды Get-WUList –MicrosoftUpdate:

Для установки с подтверждением вручную для каждого обновления можно использовать команду Get-WUInstall –MicrosoftUpdate:

Прочие параметры PSWindowsUpdate
Рассмотрим некоторые параметры, способные упростить жизнь системному администратору:
- Установка всех доступных обновлений из MicrosoftUpdate с последующей перезагрузкой:
Get-WUInstall –MicrosoftUpdate –AcceptAll –AutoReboot - Запрет установки отдельного обновления из MicrosoftUpdate по названию и номеру KB:
Hide-WUUpdate –Title "Название*" –KBArticleID "KB1234567" –MicrosoftUpdate –Confirm:$falseи отмена запрета в случае необходимости:
Hide-WUUpdate –Title "Название*" –KBArticleID "KB1234567" –MicrosoftUpdate –HideStatus:$false –Confirm:$false
Скрипт совместим со всеми операционными системами, начиная с Windows Vista и заканчивая Windows 10. Работоспособность сценария пока не проверялась на Windows Server 2016. Операционная система Windows Server 2003 не поддерживается.
При необходимости, для задания параметру ExecutionPolicy значения Restricted (настройки по умолчанию), можно воспользоваться следующей командой:
Set-ItemProperty -Path HKLM:\Software\Policies\Microsoft\Windows\PowerShell -Name ExecutionPolicy -Value Restricted
