Первые версии Linux- и Unix-дистрибутивов традиционно управлялись при помощи командной строки. Несмотря на то, что со временем были выпущены различные графические оболочки, такие как GNOME, KDE, Cinnamon, XFCE, Linux стал прочно ассоциироваться с управлением через терминал. В то же время операционные системы семейства Windows ассоциируются именно с использованием графического интерфейса. Однако, существует способ, при котором можно управлять ОС Windows из командной оболочки, — с помощью инструмента PowerShell. Сегодня мы рассмотрим синтаксис и основы работы с PowerShell.
PowerShell — это мощная кросс-платформенная среда автоматизации и управления конфигурациями, разработанная корпорацией Microsoft. PowerShell объединяет в себе командную оболочку и язык сценариев, что позволяет выполнять административные задачи, автоматизировать процессы и управлять системой Windows.
История развития PowerShell: от Monad до современной версии
История PowerShell берет свои корни в начале 2000-х годов, когда Microsoft решила создать более мощную и продвинутую командную оболочку для Windows, взамен устаревшей cmd.
В 2002 году Microsoft предложила концепцию объектно-ориентированной оболочки, которая должна была заменить командный процессор Windows. Так родился проект Monad. Среди ключевых особенностей Monad можно выделить следующие:
- Использование объектов вместо простого текстового ввода/вывода, в отличие от Unix-оболочек.
- Единый подход к управлению локальными и удаленными системами.
- Глубокая интеграция с .NET Framework.
- Конвейерная (pipeline) обработка данных с передачей объектов, а не строк.
Впервые широкой публике Monad был представлен в 2003 году, а в 2005 году вышла первая публичная бета-версия. Однако после выхода операционной системы Windows Vista Microsoft решила сменить название c Monad на привычное нам сегодня PowerShell.
В ноябре 2006 года Microsoft выпустила Windows PowerShell под версией 1.0, которая включала в себя полную интеграцию с .NET Framework, поддержку Cmdlets (небольшие команды, работающие с объектами) и интеграцию с WMI (Windows Management Instrumentation). Однако PowerShell версии 1.0 еще не был предустановлен в Windows и поставлялся как отдельный компонент.
В 2009 году была выпущена версия 2.0, в которую были интегрированы такие функции, как удаленное выполнение команд и фоновое выполнение задач, добавлена поддержка модулей для расширения функционала и улучшен обработчик ошибок. Именно с версией 2.0 PowerShell был интегрирован в дистрибутивы Windows, начиная с Windows 7 и Windows Server 2008 R2.
С тех пор было выпущено еще 6 основных релизов:
- PowerShell 2.0 (2009)
- PowerShell 3.0 (2012)
- PowerShell 4.0 (2013)
- PowerShell 5.0 (2016)
- PowerShell Core 6.0 (2016–2020)
- PowerShell 7 (2020)
На момент написания статьи актуальной является версия 7.5.0.
Архитектура и принципы работы PowerShell
Архитектура PowerShell
Архитектура PowerShell основана на следующих компонентах:
- Командная оболочка
Представляет собой интерактивную командную строку, где пользователь может вводить команды для управления операционной системой и ее объектами.
- Язык сценариев
PowerShell использует свой собственный язык сценариев, который сочетает в себе возможности командной строки и полноценного языка программирования. Язык сценариев поддерживает переменные, циклы, условия, функции и модули.
- Платформа .NET
PowerShell построен на модульной платформе .NET, что позволяет ему взаимодействовать с объектами .NET и использовать их методы и свойства.
- Модули и провайдеры
Модули — это пакеты, содержащие команды и функции. Позволяют расширять функциональность PowerShell. Провайдеры — это компоненты, которые предоставляют доступ к данным в различных хранилищах (например, файловая система, реестр, переменные среды).
Принципы работы PowerShell
Принцип работы PowerShell основан на объектно-ориентированном подходе — в отличие от традиционных командных оболочек, которые работают с текстом, PowerShell работает с объектами. Каждая команда возвращает объект, который содержит свойства и методы. Это позволяет легко обрабатывать данные, передавать их между командами и использовать в скриптах.
Одной из мощных особенностей PowerShell является возможность передачи вывода одной команды (объектов) непосредственно в другую с помощью символа |. Благодаря этому можно строить цепочки команд, где каждая команда обрабатывает или преобразует объекты, которые передаются дальше по цепочке.
Отличия PowerShell от командной строки (CMD)
Несмотря на схожесть, PowerShell и командная строка (CMD) — это два разных инструмента. PowerShell значительно мощнее и функциональнее обычной командной строки Windows. Основные отличия заключаются в следующем:
- Функционал
CMD поддерживает минимальный и ограниченный набор команд. Также с помощью CMD можно запускать скрипты с расширением .bat. В свою очередь, PowerShell является объектно-ориентированной оболочкой и скриптовым языком и основан на модульной платформе .NET.
С помощью PowerShell можно выполнять как простые действия, связанные, например, с файлами и пакетами, так и сложные задачи управления реестром, службами, процессами и облачными ресурсами.
- Принцип работы
CMD работает с текстовыми командами (cd, dir, copy, del и т. д.) и обрабатывает строки с командами дальнейшей передачей в стандартный вывод.
PowerShell работает с объектами .NET, которые называются командлетами (cmdlets, например Get-Process, Get-Service, Stop-Process и т. д.), что позволяет передавать сложные структуры данных между командами без необходимости парсинга текста.
- Автоматизация и запуск скриптов
С помощью CMD можно запускать скрипты с расширением .bat, однако они ограничены в возможностях.
При помощи PowerShell можно запускать скрипты с расширением .ps1, которые могут выполнять сложные операции, а также работать с API, базами данных и облачными сервисами.
vds
Установка PowerShell на Windows
Несмотря на то, что командная строка (cmd) и Powershell уже предустановлены во всех последних версиях Windows, PowerShell можно установить отдельно.
Отдельная установка может понадобиться, если предустановленная версия отличается от последней доступной актуальной версии.
Установить PowerShell в ОС Windows можно тремя разными способами:
- Через Microsoft Store (только для ОС Windows 10 и Windows 11).
- При помощи установочного файла с расширением
.msi. - С помощью утилиты
winget(wingetдолжен быть установлен отдельно).
Microsoft Store
Данный метод установки поддерживается только на Windows 10 и Windows 11. Процесс установки для двух дистрибутивов идентичен.
- Запускаем приложение Microsoft Store и в поиске вводим «powershell». Существует 2 версии PowerShell — Обычная (стабильная) и Preview. Версия Preview является тестовой и может содержать ошибки, однако она позволяет ознакомиться с новым функционалом, который еще не доступен в обычной (стабильной) версии.
Мы установим обычную стабильную версию:

- Для установки нажимаем на кнопку «Получить» и дожидаемся завершения установочного процесса:

Для запуска введите «powershell» в поиске Windows.
Также стоит обратить внимание, что при установке старая версия PowerShell не будет удалена. Чтобы отличить новую установленную версию от старой, достаточно посмотреть на имя приложения — новая версия называется PowerShell, а старая версия (она же предустановленная) называется Windows PowerShell:

MSI-пакет
Это более универсальный способ установки, так как подходит для более широкого спектра дистрибутивов, включая Windows 10 сборки 1607 и выше, Windows 11, Windows Server 2016 и выше.
- Переходим на сайт «Майкрософт» и выбираем необходимый установщик в зависимости от используемой архитектуры — 64-битная, 86 (32-битная) или arm64:

- Далее запускаем скачанный файл и нажимаем на кнопку «Next».
- Выбираем место на диске куда будет установлен PowerShell или оставляем значение по умолчанию.
- При необходимости выбираем дополнительные опции:
-
- Add PowerShell to Path Environment Variable — добавляет полный путь до исполняемого файла PowerShell в системную переменную окружения PATH.
- Register Windows Event Logging Manifest — регистрирует событийный манифест (
PowerShellCore.EventManifest.dll) в системе, что позволяет логировать ошибки и события PowerShell в «Просмотре событий Windows» (Event Viewer). - Enable PowerShell remoting — включает функцию PowerShell Remoting для управления компьютером удаленно при помощи WSMan (WinRM).
- Disable Telemetry — отключает сбор телеметрии.
- Add ‘Open here’ context menus to Explorer — добавляет пункт «Открыть в PowerShell» в контекстное меню проводника.
- Add ‘Run with PowerShell 7’ context menu for PowerShell files — добавляет пункт «Запуск с PowerShell 7» (Run with PowerShell 7) в контекстное меню для
.ps1-файлов.

- Далее установщик предложит включить использование службы Microsoft Update для получения актуальной версии PowerShell. Можно как согласиться, так и полностью отказаться от данной службы:

- На последнем шаге нажимаем на кнопку «Install, чтобы запустить процесс установки.
- После того как установка будет завершена, нажимаем на кнопку Finish».
Для запуска PowerShell необходимо ввести имя программы в поиске. Установленная версия будет содержать цифру основной версии и архитектуру, в то время как предустановленная версия содержит только название:

Так выглядит окно запущенного PowerShell:

Предустановленная версия PowerShell не будет удалена, что означает возможность использования обеих версий на одном компьютере.
winget
winget (Windows Package Manager) — это встроенный менеджер пакетов в Windows 10 и Windows 11, который позволяет легко устанавливать, обновлять и удалять программы через командную строку. Является аналогом apt / yum / dnf в Linux-дистрибутивах.
По умолчанию winget уже предустановлен в Windows 10 1809 (сборка 17763) и выше, а также во всех версиях Windows 11. Windows Server 2019 не поддерживается, однако возможна установка на Windows Server 2022. Чтобы проверить, установлен ли winget в вашей версии Windows, необходимо выполнить следующую команду в PowerShell:
Get-AppPackage *Microsoft.DesktopAppInstaller*|select Name,PackageFullName
Если в ответ команда вернула имя пакета, как на скриншоте выше, то winget уже установлен в системе. Если же winget не установлен, его необходимо установить вручную:
- Переходим на страницу проекта в GitHub.
- Находим в разделе «Releases» последний релиз — с пометкой
latest. В данном случае это релиз с номером 1.9.25200. Скачиваем файл с расширением.msixbundle:

wingetвходит в состав приложения «Установщик приложения», которое уже может быть установлено в вашей системе. Если при запуске установочного файла отображается сообщение, что такое приложение уже установлено, значит,wingetуже присутствует в системе:

- Если же «Установщик приложения» отсутствует, установите его вручную, следуя инструкциям на экране. После завершения установки можно проверить версию
wingetи убедиться, что программа была установлена:
winget --version- Для установки PowerShell сначала выясним, какие версии доступны.
winget search Microsoft.PowerShell
Как и при установке из магазина Windows, доступны две версии: обычная (стабильная) и Preview (бета-версия).
- Установим обычную версию при помощи команды:
winget install --id Microsoft.PowerShell --source winget
Как и при использовании других методов установки, установка новой версии PowerShell через winget не удаляет старую версию утилиты.
Основы работы с PowerShell
Рассмотрим синтаксис PowerShell и работу с командлетами (cmdlets).
Командлеты (cmdlets)
В основу PowerShell заложена работа с командлетами.
Командлеты — это встроенные команды, используемые для выполнения различных задач, таких как управление файлами, процессами, службами, пользователями и сетевыми настройками.
Синтаксис командлетов следующий:
<глагол>-<существительное> [-Параметры]Например:
Get-Process— Получить список процессовGet-ChildItem -Path C:\Users— Отобразить файлы и директории в каталогеC:\Users.
При использовании командлетов в ответ они возвращают не просто текст, а объекты платформы .NET. Это предоставляет мощные возможности для обработки данных.
Переменные
Как и в любом другом языке программирования или командной оболочке, переменные в PowerShell предназначены для хранения различных объектов: строк, чисел, объектов, массивов, хэш-таблиц. Переменные обозначаются знаком $.
Рассмотрим переменные на практике. Объявим две переменные: одну с именем myvar1 и содержащую строковой тип данных, и вторую — с именем myvar2 и содержащую числовой тип данных:
$myvar1 = “This is string variable”
$myvar2 = 32
Для вывода значения переменной используется оператор Write-Output:
Write-Output $myvar1
Write-Output $myvar2
PowerShell автоматически определяет тип данных, но при желании его можно задавать явно:
[string]$myvar1 = “This is string variable”
[int]$myvar2 = 32
Помимо хранения строковых и числовых данных, в переменных можно хранить массивы и хэш-таблицы (они же словари).
Создадим переменную var-array, в которой будет храниться массив цифр от 1 до 5:
$var_array = @(1, 2, 3, 4, 5)Чтобы вывести значения объектов, хранящихся в массиве, необходимо написать имя переменной и в квадратных скобках указать порядковый номер объекта. Как и в других языках программирования, счет объектов начинается с 0, поэтому для вывода цифры 1 необходимо ввести 0:
$var_array[0]
Создадим другую переменную с именем var-hash, в которой будет храниться хэш-таблица или словарь данных. Структура данных имеет вид: Ключ: Значение.
$var_hash = @{ "ID" = 1; "Name" = "Alex" }Для вывода значений необходимо указать имя переменной и ключ, например:
$var_hash["Name"]
Также с переменными можно производить различные арифметические операции, например, сложение:
$first_num = 20
$second_num = 30
$sum = $first_num + $second_num
Write-Output $sum

Операторы
В PowerShell присутствуют следующие операторы:
- Арифметические операторы
- Операторы сравнения
- Логические операторы
- Операторы массивов
Рассмотрим их на практике.
Арифметические операторы
Используются для математических вычислений. В таблице ниже перечислены все арифметические операторы, доступные в PowerShell:
|
Оператор |
Описание |
|
+ |
Сложение |
|
— |
Вычитание |
|
* |
Умножение |
|
/ |
Деление |
|
% |
Остаток от деления |
$a = 15
$b = 10
$c = $a + $b # Сложение
$d = $a - $b # Вычитание
$e = $a * $b # Умножение
$f = $a / $b # Деление
$g = $a % $b # Остаток от деления
Write-Output $c
Write-Output $d
Write-Output $e
Write-Output $f
Write-Output $g

Операторы сравнения
Используются для проверки условий. В таблице ниже перечислены все операторы сравнения, доступные в PowerShell:
|
Оператор |
Описание |
|
-eq |
Равно |
|
-ne |
Не равно |
|
-gt |
Больше |
|
-ge |
Больше или равно |
|
-lt |
Меньше |
|
-le |
Меньше или равно |
$c = 25
$d = 45
$c -eq $d # Равно (Equal)
$c -ne $d # Не равно (Not Equal)
$c -gt $d # Больше (Greater Than)
$c -lt $d # Меньше (Less Than)
$c -ge $d # Больше или равно (Greater or Equal)
$c -le $d # Меньше или равно (Less or Equal)

Логические операторы
Применяются в условиях. В таблице ниже перечислены все логические операторы, доступные в PowerShell:
|
Оператор |
Описание |
|
-and |
Логическое И |
|
-or |
Логическое ИЛИ |
|
-not или ! |
Логическое НЕ |
($a -gt 5) -and ($b -lt 10) # Логическое "И"
($a -gt 5) -or ($b -gt 10) # Логическое "ИЛИ"
-not ($a -eq $b) # Логическое "НЕ"

Условные конструкции
Условные конструкции в PowerShell — это механизмы, позволяющие выполнять код в зависимости от выполнения определенных условий. Они позволяют программе принимать решения, что делает скрипты более гибкими в использовании.
Операторы if elseif else
Используются для выполнения кода в зависимости от условия. Рассмотрим использование операторов на примере ниже:
$number = 10
if ($number -gt 5) {
Write-Output "Число больше 5"
} elseif ($number -eq 5) {
Write-Output "Число равно 5"
} else {
Write-Output "Число меньше 5"
}

Циклы
Циклы используются для повторного выполнения блока кода, пока выполняется определенное условие. В PowerShell есть несколько видов циклов:
for— классический цикл с итератором.foreach— перебирает элементы массива или коллекции.while— выполняется, пока условие истинно.do-while— выполняется хотя бы один раз, затем проверяет условие.do-until— выполняется, пока условие ложно.
Цикл for
Используется, когда известно количество итераций.
for ($i=0; $i -lt 5; $i++) {
Write-Output "Итерация $i"
}

Цикл while
Выполняется, пока условие остается True (пока условие истинно).
$count = 0
while ($count -lt 3) {
Write-Output "Счетчик: $count"
$count++
}

Цикл foreach
Используется для перебора элементов массива.
$numbers = @(1,2,3,4,5)
foreach ($num in $numbers) {
Write-Output "Число: $num"
}

Цикл do-while
Гарантирует хотя бы одну итерацию (сначала выполняет, потом проверяет).
$i = 0
do {
Write-Output "Число $i"
$i++
} while ($i -lt 5)

Цикл do-until
Выполняется до тех пор, пока условие не станет True.
$i = 1
do {
Write-Output "Итерация: $i"
$i++
} until ($i -gt 3)

Функции
Функции в PowerShell позволяют объединять блоки кода и многократно их использовать. Они могут принимать параметры и возвращать значения.
Функции создаются с помощью ключевого слова function:
function SayHello {
Write-Output "Привет, PowerShell!"
}
SayHello

Функция с параметром
function Greet($name) {
Write-Output "Привет, $name!"
}
Greet "Иван"

Функция с несколькими параметрами
function SumNumbers($a, $b) {
return $a + $b
}
$result = SumNumbers 5 10
Write-Output "Сумма: $result"

Работа с файлами и директориями
PowerShell отлично подходит для работы с файлами и директориями. Рассмотрим некоторые полезные команды для работы в ОС Windows.
- Получение списка файлов
Get-ChildItem C:\Users
- Создание папки
New-Item -Path "C:\TestFolder" -ItemType Directory
- Создание файла
New-Item -Path "C:\TestFolder\file.txt" -ItemType File
- Запись в файл
Set-Content -Path "C:\TestFolder\file.txt" -Value "Hello, world!"
- Чтение файла
Get-Content "C:\TestFolder\file.txt"
- Копирование файла
Copy-Item -Path "C:\TestFolder\file.txt" -Destination "C:\Users\file.txt"
- Перемещение файла
Для выполнения команды ниже PowerShell необходимо запустить с правами администратора, иначе при выполнении будет ошибка.
Move-Item -Path "C:\TestFolder\file.txt" -Destination "C:\Windows\file.txt"
- Удаление файла
Remove-Item -Path "C:\TestFolder\file.txt"
Работа с процессами и службами
- Получение списка процессов
Get-Process
- Завершение процесса
Например, завершим процесс «Блокнот»:
Stop-Process -Name notepad -Force
- Получение списка служб
Get-Service
- Запуск службы
Для примера запустим службу wuauserv:
Start-Service -Name wuauserv
- Остановка службы
Stop-Service -Name wuauserv
Автоматизация задач с помощью PowerShell
PowerShell идеально подходит для автоматизации многих задач в Windows. Рассмотрим несколько примеров.
Мониторинг процесса и его автоматический перезапуск
Первая задача, которую мы рассмотрим, заключается в отслеживании процесса и его автоматическом перезапуске, если он перестанет отвечать:
$processName = "notepad"
while ($true) {
if (-not (Get-Process -Name $processName -ErrorAction SilentlyContinue)) {
Write-Output "$processName не работает! Перезапуск..."
Start-Process $processName
}
Start-Sleep -Seconds 10
}

Скрипт выше проверяет, запущен ли процесс notepad («Блокнот»). Если процесс не найден, то запускает его и проверяет его статус каждые 10 секунд.
Удаление старых файлов
Удаление старых и неактуальных файлов может освободить место на диске. В примере ниже скрипт удаляет файлы, которые старше одного дня, в директории C:\TestFolder:
$folder = "C:\TestFolder"
$days = 1
$limit = (Get-Date).AddDays(-$days)
Get-ChildItem -Path $folder -Recurse | Where-Object { $_.LastWriteTime -lt $limit } | Remove-Item -Force
Write-Output "Удалены файлы старше $days дней"

Запуск процесса по расписанию
Настроим автоматический запуск программы «Блокнот» каждый день в 9:00 утра:
$action = New-ScheduledTaskAction -Execute "notepad.exe"
$trigger = New-ScheduledTaskTrigger -Daily -At 9am
Register-ScheduledTask -TaskName "OpenNotepad" -Action $action -Trigger $trigger
Write-Output "Задача добавлена в планировщик!"

Безопасность в PowerShell
PowerShell обладает встроенным функционалом по обеспечению безопасности. Рассмотрим его более подробно.
Политики выполнения (Execution Policies)
По умолчанию PowerShell блокирует выполнение скриптов. Чтобы проверить текущую политику, необходимо использовать команду:
Get-ExecutionPolicy
Типы политик встроенных в PowerShell:
Restricted— Запрещено выполнять скрипты (по умолчанию).AllSigned— Разрешает только подписанные скрипты.RemoteSigned— Локальные скрипты выполняются, загруженные из сети должны быть подписаны.Unrestricted— Можно запускать любые скрипты, но при запуске загруженных файлов появляется предупреждение.Bypass— Полностью отключает защиту (НЕ рекомендуется).
Для изменения политики требуются права администратора. Команда для изменения следующая:
Set-ExecutionPolicy Unrestricted 
Подписание скриптов
Чтобы предотвратить запуск вредоносного кода в скриптах, в PowerShell присутствует возможность подписания скриптов.
Заранее создаем тестовый скрипт в директории C:\TestFolder со следующим содержимым:
$path = "C:\Users"
if (Test-Path $path) {
try {
Get-ChildItem -Path $path -Force
} catch {
Write-Host "Access denied to $path"
}
} else {
Write-Host "The path does not exist: $path"
}
Сохраняем файл с именем и расширением script.ps1.
Далее подписываем скрипт:
- Создаем самоподписанный сертификат:
New-SelfSignedCertificate -Type CodeSigningCert -Subject "CN=MyPowerShellCert" -KeyUsage DigitalSignature -KeySpec Signature -NotAfter (Get-Date).AddYears(5) -CertStoreLocation "Cert:\CurrentUser\My"
- Выведем данные сертификата. В частности, нам необходим его Thumbprint (отпечаток), который пригодится далее.
Get-ChildItem -Path Cert:\CurrentUser\My -CodeSigningCert
- Теперь необходимо добавить сгенерированный сертификат в папку корневых сертификатов. Открываем «Диспетчер сертификатов» через PowerShell:
certmgr.msc
- Переходим в раздел «Personal» (сертификаты пользователя), кликаем по нужному сертификату правой кнопкой мыши и выбираем пункт «Export» (Экспорт):

- В открывшемся меню нажимаем на кнопку «Next». Выбираем параметр «Не экспортировать закрытый ключ»:

Выбираем формат Base-64:

Нажимаем «Next».
Дальше нажимаем на кнопку «Browse» и выбираем директорию, куда будет сохранен сертификат.
Нажимаем «Finish», чтобы завершить экспорт.
- Открываем сертификат и нажимаем на кнопку «Install Certificate…»:

Выбираем пункт для текущего пользователя:

Для установки в конкретное хранилище сертификатов выбираем пункт «Place all certificates in the following store»:

Выбираем «Trusted Root Certification Authorities»:

Завершаем установку сертификата нажатием на кнопку «Finish».
- При появлении окна с предупреждением нажимаем «Yes»:

- Подписываем скрипт
script.ps1, размещенный в директорииC:\TestFolder.Для этого вводим ранее полученный отпечаток после опцииThumbprint -eq.
$cert = Get-ChildItem -Path Cert:\CurrentUser\My | Where-Object { $_.Thumbprint -eq "B8D1657CD8D09A2B80BEFEEF378C17DA2FE41352" }Set-AuthenticodeSignature -FilePath "C:\TestFolder\script.ps1" -Certificate $cert
- Проверяем, что скрипт был успешно подписан:
Get-AuthenticodeSignature -FilePath "C:\TestFolder\script.ps1"
Подпись был успешно создана.
- Запустим скрипт:

Теперь попробуем запустить неподписанный скрипт при использовании политики AllSigned, разрешающей запуск только подписанных скриптов.
Меняем политику на AllSigned:
Set-ExecutionPolicy AllSigned -Scope CurrentUserСоздаем новый скрипт и попытаемся его запустить:

Система вернула ошибку, так как скрипт не подписан.
Заключение
Сегодня мы познакомились с командной оболочкой PowerShell и ее синтаксисом. PowerShell — это мощный инструмент автоматизации в операционных системах Windows, который упрощает работу со множеством задач от создания резервных копий до планировщика задач и работы с файлами.
Windows PowerShell — программа, который объединяет в себе командную оболочку и среду для написания сценариев. Она базируется на .NET и предоставляет средства для управления компьютером и автоматизации рутинных задач. Платформа обладает функциональностью полноценного объектно-ориентированного языка, включая поддержку переменных, функций, классов и объектов.
В отличие от многих других командных оболочек, PowerShell при работе оперирует не строками, а объектами. Это позволяет разрабатывать и применять сложные логические конструкции. Важно отметить, что интерпретатор PowerShell полностью совместим со стандартными командами cmd.exe и способен выполнять их функции без ограничений.
Взаимодействие с командами осуществляется в интерактивном режиме внутри терминала. Однако, если требуется сохранить используемый скрипт, более удобным вариантом станет использование среды ISE.
Windows PowerShell ISE представляет собой интегрированное средство разработки сценариев для языка PowerShell. Здесь можно создавать, сохранять и запускать скрипты с выделением синтаксиса, автоматическим дополнением, справочником команд и инструментами отладки. PowerShell ISE является легаси-инструментом, специфичным для версий языка до 5.1 включительно. В более поздних версиях предпочтение отдается универсальным интегрированным средам разработки с плагинами.
С начала 2016 года язык получил кросс-платформенную поддержку. Теперь его можно применять не только в операционных системах Windows 7, 8, 10, и 11, но и на macOS (начиная с версии 10.13), а также на различных популярных дистрибутивах Linux (подробная информация о совместимых дистрибутивах доступна в официальной документации).
Как открыть PowerShell в Windows
Как правило, PowerShell уже установлен на вашем компьютере по умолчанию. Однако, если по какой-то причине его нет, вы можете воспользоваться инструкциями, предоставленными Microsoft. В дополнение, в официальной документации имеются подробные руководства по установке на macOS и Linux.
PowerShell является независимым от версии операционной системы инструментом и работает одинаково стабильно как на Windows 10, так и на Windows Server.
Существует два основных метода для запуска PowerShell или PowerShell ISE в системе Windows: через меню «Пуск» и с помощью приложения «Выполнить».
- Для того чтобы открыть PowerShell через меню «Пуск», пройдите к папке Windows PowerShell, откройте её и выберите необходимое приложение. В этой директории доступны как 32-разрядные версии (отмечены как x86 в скобках), так и 64-разрядные версии терминала и ISE.
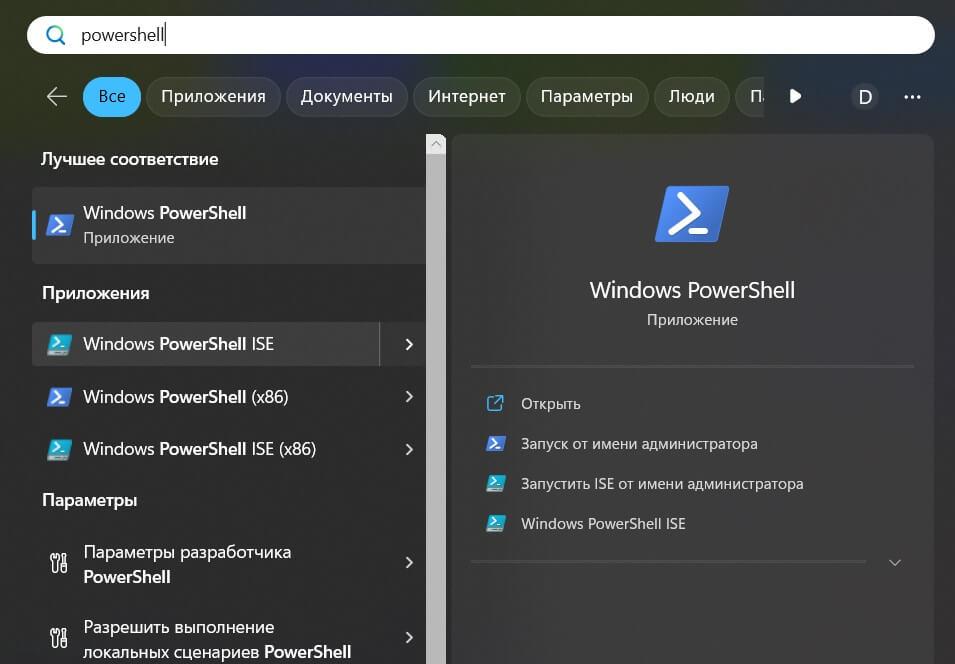
- Чтобы запустить PowerShell через приложение «Выполнить», используйте комбинацию клавиш Win + R. Когда появится окно, введите
powershellилиpowershell ise(в зависимости от того, какое приложение вам нужно) и нажмите кнопку ОК.
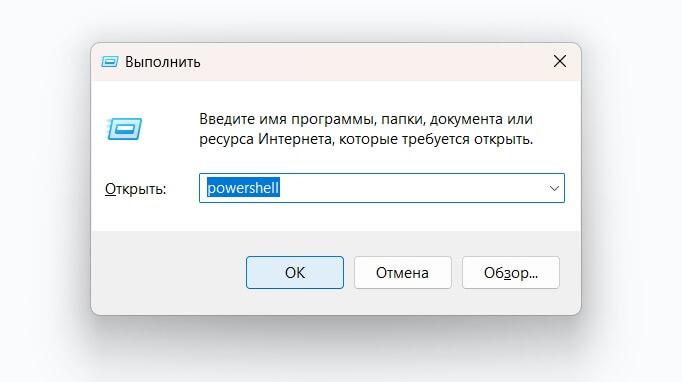
Команды (командлеты) PowerShell
В языке программы PowerShell команды носят название командлеты (от английского «cmdlet»). Все они формируются с использованием шаблона «Глагол-Существительное», или «Действие-Объект». Например, Get-Services и Start-Process. Благодаря такой структуре, можно легко понять предназначение команды, даже если вы с ней ещё не работали ранее.
Синтаксис командлетов
После имени самого командлета следует указание параметров и их значений. Между всеми частями команды следует проставлять пробелы. Вот пример синтаксиса командлета, который позволяет перейти в директорию C:\:
Set-Location -LiteralPath C:\ -PassThru
Разберем его на составные части:
Set-Location— буквально «вызвать команду». Этот командлет позволяет выполнять указанный блок сценария.-LiteralPath C:\— здесь передаем блок сценария, в котором используется командаSet-Locationдля перехода в каталогC:\.-PassThru— по умолчанию командлетInvoke-Commandне возвращает результат выполнения. Этот параметр указывает на необходимость вывода информации о местоположении, в которое был выполнен переход с помощью командыSet-Location.

Важно отметить, что регистр букв в командах PowerShell не имеет значения. Таким образом, данную команду можно записать в виде заглавных букв, строчных букв или даже смешанного регистра, и она все равно будет выполняться:
sEt-loCATion -PATH c:\ -passthru
Когда в одной строке объединены несколько команд, они разделяются точкой с запятой ;
Иногда команда может быть слишком длинной. Для разделения на несколько строк можно использовать символ обратного апострофа ` в месте переноса. Новую строку можно создать, нажав Shift + Enter (для переноса строки ниже текущей) или Ctrl + Enter (для переноса строки выше текущей).
Разделим предыдущую команду:
Set-Location ` -LiteralPath C:\ ` -PassThru
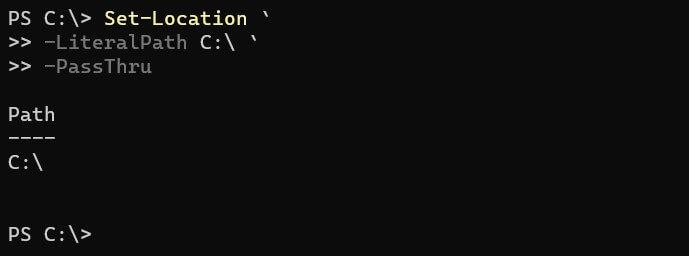
Алиасы
В процессе работы с терминалом иногда может быть неудобно постоянно вводить полные названия командлетов. Именно поэтому у наиболее часто используемых командлетов существуют псевдонимы (алиасы) — их сокращенные варианты.
Чтобы получить список доступных алиасов, вы можете воспользоваться командой Get-Alias. Кроме того, данной команде также доступен псевдоним gal.
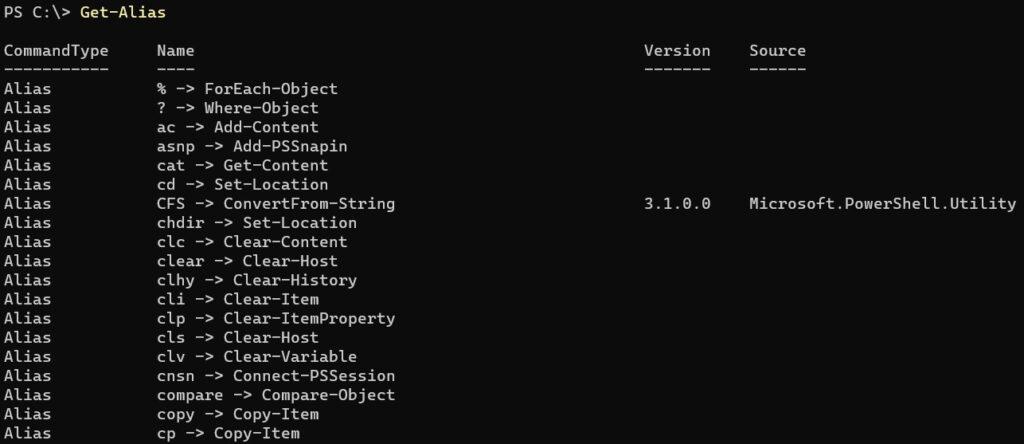
Чтобы получить список алиасов для конкретного командлета, вы можете использовать параметр -Definition. Пример:
Get-Alias -Definition Set-Location
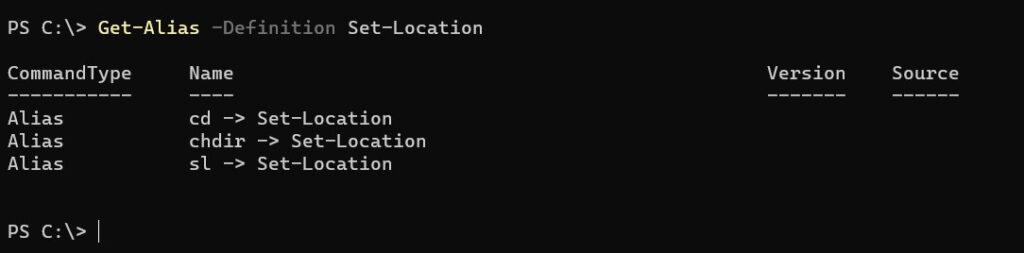
Если вам нужно узнать полное название командлета по его алиасу, используйте параметр -Name. Этот параметр необязателен, так как он является аргументом по умолчанию.
# Оба следующих варианта эквивалентны: Get-Alias -Name clear Get-Alias clear
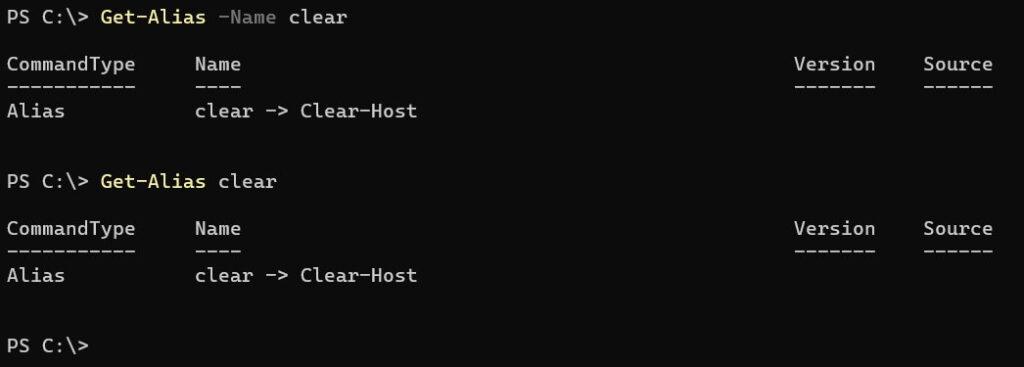
Особенности обработки путей к каталогам
Для многих командлетов необходимо предоставить путь к файлу или каталогу. Это делается с использованием строки, например: C:\Windows\System32.
Однако, если в пути встречается пробел или другой специальный символ, PowerShell будет рассматривать его как разделитель. Например:
# Следующая команда не будет выполнена корректно Set-Location C:\Program Files
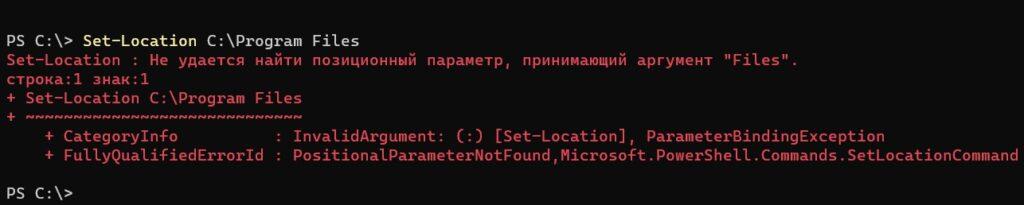
PowerShell «воспринимает» пробел и интерпретирует его так, будто путь к папке закончился на слове Program, а files — это уже значение другого параметра.
Чтобы избежать подобных ситуаций, существует два метода:
- Экранировать символы с помощью обратного апострофа
`:C:\Program` Files. Однако это может быть неудобным, если путь длинный. - Поместить весь путь в одинарные или двойные кавычки:
'C:\Program Files'или"C:\Program Files"(желательнее использовать одинарные кавычки).
Кроме того, в PowerShell существуют сокращения для быстрого доступа к ближайшим директориям:
- Точка
.указывает на текущий каталог. Например,Get-ChildItem .позволяет просмотреть содержимое текущего местоположения. - Две точки
..указывают на родительский каталог. Например,Set-Location ..позволяет перейти к родительскому каталогу. Это может быть полезно, если вы находитесь в глубоко вложенной директории.
Большинство командлетов имеют параметры -Path и -LiteralPath, позволяющие указать путь к файлу или папке. Разница между ними заключается в том, что в -Path можно включать переменные, в то время как —LiteralPath интерпретирует символы буквально, даже если они содержат имя переменной.
Get-Help: как изучать новые командлеты
Для получения подробной информации о конкретном командлете воспользуйтесь командой Get-Help Название-Командлета. Пример:
Get-Help Get-Childitem
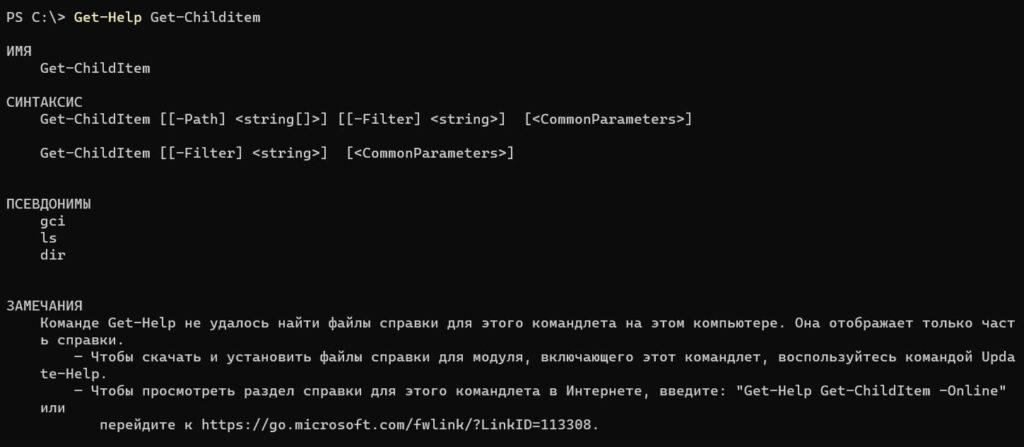
У команды Get-Help имеется несколько полезных параметров:
-Detailedпредоставляет более подробную справку по командлету.-Fullпредоставляет полную справку.-Examplesдемонстрирует примеры использования командлета.-Onlineперенаправляет пользователя на веб-страницу с соответствующей документацией.
Объекты и конвейеры (пайплайны) в PowerShell
Когда вы работаете с командлетами в PowerShell, они возвращают не просто строки, а объекты — структуры данных, содержащие набор свойств и методов.
То, что отображается в терминале после выполнения команды в виде строки, на самом деле является визуальным представлением объекта. Программа PowerShell отображает определенные свойства объектов в виде таблицы, но далеко не все свойства могут быть отображены таким образом.
Аналогично тому, как командлеты могут возвращать объекты, они также могут принимать и обрабатывать их. Вы можете создать команду, которая возвращает объект, передать этот объект другому командлету, получить объект из него и так далее — этот процесс и называется конвейерами или пайплайнами.
Чтобы передать результат одного командлета другому, используется символ вертикальной черты |.
Пример работы конвейера в PowerShell
Команда Get-Process возвращает список запущенных процессов на компьютере. При передаче ей имени процесса (или шаблона, созданного с помощью регулярных выражений), команда выведет только соответствующие элементы списка.
Рассмотрим пример, где вызываем запущенный процесс PowerShell:
Get-Process powershell

Мы получаем объект и таблицу, отображающую некоторые его свойства. Чтобы узнать все свойства и методы, давайте передадим этот объект командлету Get-Member. Для этого используется конвейер:
Get-Process powershell | Get-Member
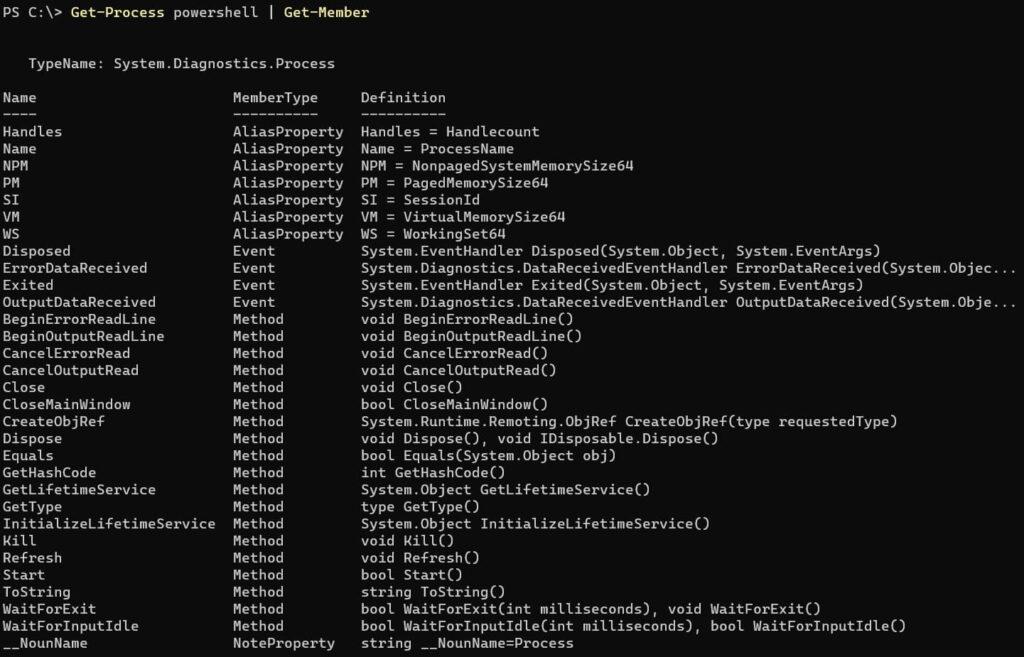
Команда Get-Member получает объект от команды Get-Process и выводит таблицу со всеми его свойствами и методами. Результат работы Get-Member также представляет собой объект (точнее, список объектов), который можно передать по конвейеру дальше.
Допустим, нужно вывести только те строки, в которых MemberType равно Property. Для этого используем команду Where-Object:
Get-Process powershell | Get-Member | Where-Object {$_.MemberType -eq 'Property'}

Команда Where-Object последовательно обходит каждый объект, полученный от команды Get-Member. Выражение в фигурных скобках — логическое:
$_ссылается на текущий объект (то есть на отдельную строку в таблице);.MemberTypeобращается к значению свойстваMemberTypeв этом объекте;-eqвыполняет сравнение между выражением слева и выражением справа от него;'Property'представляет значение, которое ожидаем увидеть у свойстваMemberType.
Более подробно о логических выражениях рассказано ниже.
Форматирование таблиц с помощью конвейеров
Командлет Format-Table в PowerShell предоставляет возможность настроить вывод таблицы в терминале: выбирать нужные свойства и методы, устанавливать ширину столбцов, группировать данные по нескольким таблицам и т. д.
Форматируем таблицу, полученную с помощью командлета Get-Member. Следует использовать следующий синтаксис:
Get-Process powershell | Get-Member | Format-Table -AutoSize -Wrap -GroupBy MemberType -Property Name, Definition
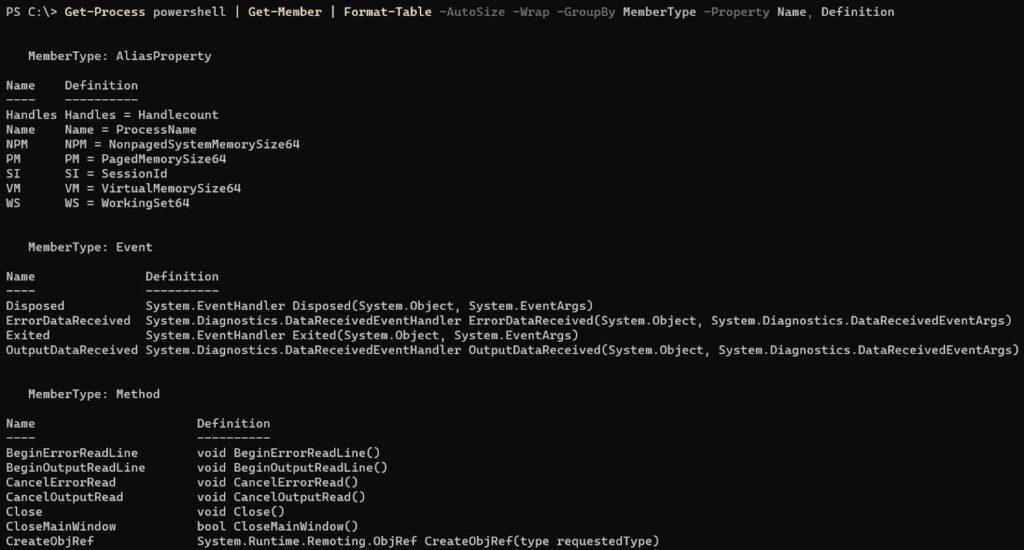
Разберем параметры командлета Format-Table:
-AutoSizeвыравнивает ширину столбцов в соответствии с размерами их содержимого. Это позволяет оптимально использовать ширину экрана.-Wrapпереносит содержимое ячейки на новую строку, если оно не помещается в текущих размерах экрана. По умолчанию, если текст не помещается, он обрезается.-GroupByпозволяет разделить одну таблицу на несколько, сгруппированных по значению определенного свойства. В данном случае, для каждого значенияMemberTypeбудет создана отдельная таблица.-Propertyопределяет, какие свойства объекта будут отображены в таблице в качестве столбцов. В данном примере, мы указали свойстваNameиDefinition.
Эти параметры позволяют настраивать внешний вид таблицы, сделать вывод более читабельным и структурированным.
Сортировка таблиц с помощью конвейеров
Командлет Sort-Object в PowerShell позволяет сортировать список объектов (таблицу) по значениям их свойств (столбцов). Давайте отсортируем результат, полученный с помощью командлета Get-Member, по столбцу Name в алфавитном порядке. Для этого воспользуемся параметром -Property, который действует аналогично параметру у командлета Format-Table:
Get-Process powershell | Get-Member | Sort-Object -Property Name
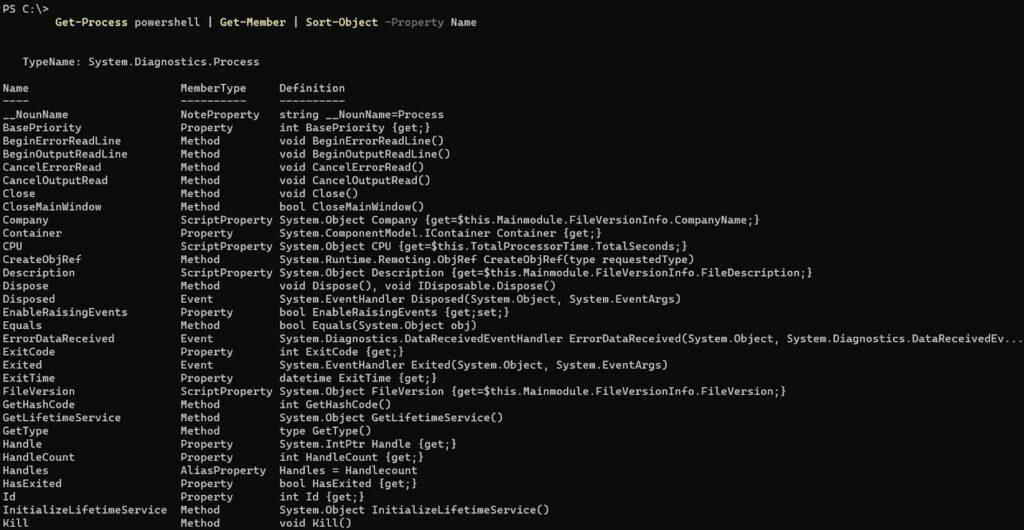
Командлет Sort-Object в PowerShell имеет также другие полезные параметры:
-Descendingсортирует объекты в порядке убывания. Например:
Get-Process powershell | Get-Member | Sort-Object -Property Name -Descending
-Uniqueудаляет дубликаты и возвращает только уникальные объекты. Например:
Get-Process powershell | Get-Member | Sort-Object -Property Name -Unique
- Параметр
-Topполучает число N и отображает первые N объектов в таблице. Например:
Get-Process | Sort-Object -Property CPU -Top 10
- Параметр
-Bottomполучает число N и отображает последние N объектов в таблице. Например:
Get-Process | Sort-Object -Property Memory -Descending -Bottom 5
Эти параметры позволяют более гибко настраивать сортировку и отображение объектов в выводе.
Фоновое выполнение команд
Определенные задачи могут требовать значительного времени на выполнение. Примеры таких задач включают установку и обновление программного обеспечения или поиск файлов в обширной директории. Важно помнить, что во время выполнения одной команды в PowerShell нельзя вводить другие команды.
Рассмотрим пример: предположим, нужно найти файл powershell.exe на всем диске C. Для этой цели воспользуемся командлетом Get-ChildItem с параметром -Recurse. Это позволит ему искать файл не только в текущем каталоге, но и во всех его подкаталогах.
Следует учитывать, что PowerShell может столкнуться с папками, к которым у него нет доступа. Чтобы обойти возможные ошибки, добавим параметр -ErrorAction SilentlyContinue. Это означает, что в случае ошибки команда не будет генерировать уведомления, а просто продолжит выполнение.
Таким образом, данная ситуация выглядит следующим образом:
Get-ChildItem -Path C:\ -Name powershell.exe -Recurse -ErrorAction SilentlyContinue

Очевидно, что во время выполнения задачи, командная строка становится недоступной. Для принудительного прерывания выполнения задачи можно воспользоваться сочетанием клавиш Ctrl + C. Важно убедиться, что при этом ничего не выделено, чтобы избежать возможного восприятия компьютером как команды «Копировать».
Чтобы избежать ожидания завершения длительных задач и сразу перейти к следующим, можно запустить задачи в фоновом режиме. Для этого используется командлет Start-Job, а сам код задачи заключается в фигурные скобки:
Start-Job {Get-ChildItem -Path C:\ -Name powershell.exe -Recurse -ErrorAction SilentlyContinue}

Параллельно возможно выполнение любого числа фоновых задач. В дополнение к командлету Start-Job, предназначенному для управления фоновыми задачами, существуют и другие командлеты:
Get-Jobпредоставляет отчет о состоянии фоновых задач.Wait-Jobблокирует консоль до завершения фоновой задачи.Stop-Jobпрекращает выполнение фоновой задачи.Receive-Jobвыводит результаты выполнения фоновой задачи и очищает их из памяти. Для сохранения результатов в памяти используйте параметр-Keep.
Опции Wait-Job, Stop-Job и Receive-Job требуют указания имени Name или идентификатора Id конкретной задачи или задач (в случае нескольких). Это можно сделать непосредственно или в связке с командлетом Get-Job.
Get-Job Job1

Работа с файлами
PowerShell предоставляет удобные средства для работы с файлами. Вот некоторые ключевые методы:
Для создания файла используйте командлет New-Item с указанием пути к файлу:
New-Item -Path "C:\путь\к\файлу\новыйфайл.txt" -ItemType File
Чтобы записать данные в файл, используйте Out-File или Set-Content:
"Содержимое файла" | Out-File -FilePath "C:\путь\к\файлу\новыйфайл.txt" Set-Content -Path "C:\путь\к\файлу\новыйфайл.txt" -Value "Новое содержимое файла"
Для чтения содержимого файла в массив используйте Get-Content:
$содержимое = Get-Content -Path "C:\путь\к\файлу\новыйфайл.txt"
Для получения информации о файле (размер, дата создания и др.) используйте Get-Item:
$информацияОФайле = Get-Item -Path "C:\путь\к\файлу\новыйфайл.txt"
Для копирования файла в другое место используйте Copy-Item:
Copy-Item -Path "C:\путь\к\файлу\новыйфайл.txt" -Destination "C:\путь\к\копия\новыйфайл.txt"
Для удаления файла воспользуйтесь командлетом Remove-Item:
Remove-Item -Path "C:\путь\к\файлу\новыйфайл.txt" -Force
Помните, что операции удаления файлов необратимы, поэтому будьте осторожны при их использовании.
Работа в PowerShell ISE
Командная оболочка PowerShell представляет собой удобный инструмент для выполнения малых, кратких однострочных задач. Однако для создания и сохранения более сложных сценариев существует интегрированная среда разработки скриптов PowerShell ISE.
PowerShell ISE представляет собой инструмент, состоящий из трех основных панелей:
- Область скриптов в верхней части экрана, предназначенная для написания сценариев.
- Консольная область в нижней части экрана, которая функционирует как обычный терминал, позволяя вводить команды в интерактивном режиме.
- Панель команд в правой части экрана, предоставляющая полное руководство по командам PowerShell. В ней также есть конструктор, который помогает задать значения нужных параметров.
Комментарии в коде
В PowerShell имеется возможность включать комментарии в код, которые не влияют на выполнение сценария, но предназначены для читаемости программы другими людьми. Однострочный комментарий начинается с символа #, а многострочный комментарий заключается между символами <# и #>.
Вот пример PowerShell скрипта с комментариями:
# Это комментарий в одну строку, начинается с символа '#' и продолжается до конца строки.
# Пример переменной
$имя = "John"
$возраст = 30
# Вывод информации
Write-Host "Привет, $имя! Тебе $возраст лет."
# Это многострочный комментарий, который начинается с '<#' и заканчивается '#>'.
<#
Этот блок комментария может быть многострочным и располагаться
на нескольких строках, чтобы объяснить более сложные участки кода.
#>
# Функция для сложения двух чисел
function Сложить-Числа {
param(
[int]$число1,
[int]$число2
)
$результат = $число1 + $число2
return $результат
}
# Вызов функции и вывод результата
$результатСложения = Сложить-Числа -число1 5 -число2 7
Write-Host "Результат сложения: $результатСложения"
Хорошая практика — комментировать код таким образом, чтобы другие разработчики (или вы в будущем) могли легко понять, как работает код и какие цели преследовались при его написании.
Советы по написанию хорошего кода:
- Применяйте нотацию PascalCase для названий командлетов, функций, параметров, свойств, методов, переменных и классов. Разработчики Powershell выпустили для этого гайд. Не рекомендуется:
get-service,Get-service,GET-SERVICE. Рекомендуется:Get-Service. - Используйте полные названия командлетов. Алиасы удобны для интерактивного режима, но в скриптах они могут затруднить понимание. Не рекомендуется:
dir,gci,ls. Рекомендуется:Get-ChildItem. - Применяйте стиль One True Brace для форматирования вложенных блоков кода. Если вы используете фигурные скобки, внутренний код отделяется табуляцией (четыре пробела), а фигурные скобки размещаются следующим образом:
if ($var1 -eq $var2) {
# Код внутри условия
} else {
# Код внутри else
# Еще код внутри else
}
Исключение: когда код внутри фигурных скобок небольшой, его можно записать в одну строку:
Get-ChildItem | Where-Object { $_.Length -gt 10mb }
Запуск скриптов
В PowerShell ISE имеется возможность выполнять код как целиком, так и частично, а также предоставляются инструменты для отладки. Скрипты сохраняются в файлах с расширением .ps1. Однако запустить скрипт, просто дважды щелкнув по нему, не получится. Вместо этого вы можете нажать правую кнопку мыши и выбрать опцию Выполнить с помощью PowerShell.
Также существует возможность запуска скрипта из оболочки. Например, предположим, у вас есть файл скрипта test_script.ps1 в каталоге C:\Scripts. Вы можете выполнить его двумя способами:
- Используя команду
PowerShell -File C:\Scripts\test_script.ps1из любого места. Это позволяет запустить скрипт, указав полный путь к файлу. - Используя команду
.\test_script.ps1, если вы находитесь в каталогеC:\Scripts. Это запустит скрипт, находясь в том же каталоге, что и файл скрипта.
Такие методы позволяют управлять выполнением PowerShell скриптов из разных мест и с разных уровней оболочки.
Политика выполнения. Как разрешить выполнения скриптов
По умолчанию запрещено выполнение файлов с PowerShell-скриптами, и это сделано с целью обеспечения безопасности. Вы можете узнать текущую политику выполнения с помощью командлета Get-ExecutionPolicy. Вот какие варианты политики выполнения могут быть доступны:
- Restricted (Установлена по умолчанию) — запрещено выполнение любых скриптов. Это означает, что нельзя будет запустить ни один скрипт.
- AllSigned — разрешено выполнение только тех скриптов, которые были подписаны доверенным разработчиком. Это обеспечивает повышенный уровень безопасности, так как только подписанные и проверенные скрипты могут быть выполнены.
- RemoteSigned — разрешено выполнение подписанных доверенным разработчиком скриптов, а также собственных скриптов. Это предоставляет баланс между безопасностью и удобством, позволяя запускать свои скрипты.
- Unrestricted — разрешено выполнение любых скриптов без каких-либо ограничений. Это предоставляет наивысший уровень гибкости, но может повысить риск безопасности.
Выбор политики выполнения зависит от вашей ситуации и потребностей. Учтите, что уровень безопасности можно поднять, ослабить или настроить для определенных директорий с помощью командлетов Set-ExecutionPolicy и Unblock-File.
Чтобы ваши файлы с расширением .ps1 запускались, вам следует изменить политику выполнения на RemoteSigned. Для этого выполните следующие шаги:
- Откройте PowerShell от имени администратора. Для этого щелкните правой кнопкой мыши по значку PowerShell на панели задач или в меню «Пуск» и выберите «Запуск от имени администратора».
- В открывшемся окне PowerShell введите следующую команду и нажмите Enter:
Set-ExecutionPolicy RemoteSigned
- Подтвердите изменение политики выполнения, нажав клавишу
Y(Yes).
Теперь вы сможете запускать свои файлы .ps1 без ограничений. Однако, имейте в виду, что изменение политики выполнения может повлиять на безопасность системы, поэтому будьте осторожны и убедитесь, что вы запускаете только те скрипты, которые вы знаете и доверяете.
Переменные
Для сохранения данных и обращения к ним в будущем в PowerShell используются переменные. Перед названием переменной ставится символ доллара $, и переменные могут содержать латинские буквы (как заглавные, так и строчные), цифры и символ нижнего подчеркивания.
Переменные в могут хранить данные различных типов, и значения в них можно изменять (перезаписывать).

Создадим переменную со строкой 2023 и преобразуем её в число. Для того чтобы узнать тип данных, воспользуемся методом .GetType():
$stringValue = "2023" $intValue = [int]$stringValue $intValue.GetType()
Этот код создает переменную $stringValue со значением 2023, затем преобразует её в число $intValue с помощью [int]. После этого вызывается метод .GetType() для переменной $intValue, чтобы определить её тип данных.
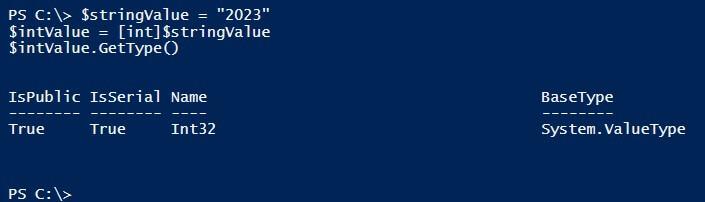
Для удаления переменной используется метод .Clear().
Переменные можно вставлять в строки, если строки оформлены двойными кавычками. В случае одинарных кавычек, PowerShell воспринимает символы в строке буквально. Давайте сравним два примера:
$number = 42 Write-Host "The number is $number" # Вывод: The number is 42 Write-Host 'The number is $number' # Вывод: The number is $number
В первом случае, используя двойные кавычки, значение переменной $number подставляется в строку. Во втором случае, с использованием одинарных кавычек, строка остается буквальной, и $number не интерпретируется как переменная.
Кроме пользовательских переменных, существуют и системные переменные. Например, $PSVersionTable содержит информацию о версии PowerShell.
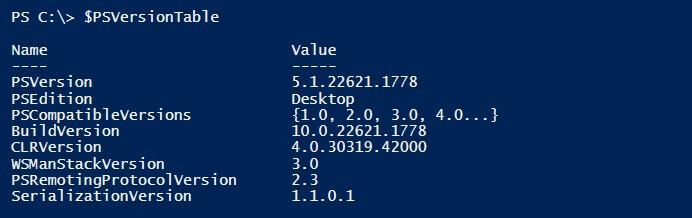
Логические операторы
В PowerShell вы также можете выполнять арифметические операции над объектами и строками, сравнивать их друг с другом, используя логические операторы.
Арифметические операторы:
+— сложение;-— вычитание;*— умножение;/— деление;%— деление по модулю;(и)— скобки для группировки операций.
Операторы сравнения оформляются так же, как параметры командлетов, и их названия произошли от английских выражений, указанных в скобках:
-eq— равно (от «equal»);-ne— не равно (от «not equal»);-gt— больше (от «greater than»);-ge— больше либо равно (от «greater than or equal»);-lt— меньше (от «less than»);-le— меньше либо равно (от «less than or equal»).
Работа со строками в PowerShell
PowerShell — мощный инструмент для автоматизации задач на платформе Windows. Работа со строками играет важную роль при обработке текстовых данных. Вот некоторые ключевые аспекты:
- Объединение строк: Чтобы объединить строки, используйте оператор
+или метод.Concat(). Пример:
$firstString = "Привет, " $secondString = "мир!" $combinedString = $firstString + $secondString
- Форматирование строк: Используйте оператор
-fили метод.Format()для вставки значений в строку. Пример:
$name = "Alice"
$age = 30
$formattedString = "Привет, меня зовут {0} и мне {1} лет." -f $name, $age
- Интерполяция строк: С помощью символа
$и фигурных скобок{}можно вставлять значения переменных в строки. Пример:
$city = "Москва" $interpolatedString = "Я живу в городе $($city)."
- Разделение строк: Метод
.Split()используется для разделения строки на подстроки. Пример:
$text = "яблоко,груша,банан"
$fruits = $text.Split(",")
- Замена подстрок: С помощью метода
.Replace()можно заменить подстроку в строке. Пример:
$text = "Привет, мир!"
$modifiedText = $text.Replace("мир", "вселенная")
- Обрезка строк: Методы
.Trim(),.TrimStart()и.TrimEnd()удаляют пробелы и другие символы в начале и конце строки.
Примеры использования методов для обрезки строк в PowerShell:
# Обрезка пробелов в начале и конце строки $rawString = " Пример строки с пробелами " $trimmedString = $rawString.Trim() Write-Host "Исходная строка: '$rawString'" Write-Host "Обрезанная строка: '$trimmedString'" # Обрезка только в начале строки $leftTrimmedString = $rawString.TrimStart() Write-Host "Строка после обрезки в начале: '$leftTrimmedString'" # Обрезка только в конце строки $rightTrimmedString = $rawString.TrimEnd() Write-Host "Строка после обрезки в конце: '$rightTrimmedString'"
При выполнении этого кода в консоли PowerShell вы увидите следующий вывод:
Исходная строка: ' Пример строки с пробелами '
Обрезанная строка: 'Пример строки с пробелами'
Строка после обрезки в начале: 'Пример строки с пробелами '
Строка после обрезки в конце: ' Пример строки с пробелами'
В данном примере видно, как методы .Trim(), .TrimStart() и .TrimEnd() удаляют пробелы в начале и конце строки, соответственно.
Условия
Условные операторы в PowerShell создаются с использованием ключевых слов if, elseif и else. В круглых скобках указывается само условие, а в фигурных скобках содержится код, который выполняется при выполнении условия. Например:
$Number = 123
if ($Number -gt 0) {
Write-Host 'Число больше нуля'
} elseif ($Number -lt 0) {
Write-Host 'Число меньше нуля'
} else {
Write-Host 'Число равно нулю'
}
Результат выполнения кода: Число больше нуля
Кроме того, условия также можно задавать с помощью ключевого слова switch. Например:
$Day = 5
switch ($Day) {
1 { Write-Host 'Понедельник' }
2 { Write-Host 'Вторник' }
3 { Write-Host 'Среда' }
4 { Write-Host 'Четверг' }
5 { Write-Host 'Пятница' }
6 { Write-Host 'Суббота' }
7 { Write-Host 'Воскресенье' }
}
Результат выполнения кода: Пятница
Циклы
В PowerShell существует несколько видов циклов:
- Цикл с предусловием
while:
$counter = 0
while ($counter -lt 5) {
Write-Host "Counter is $($counter)"
$counter++
}
- Цикл с постусловием истинным
do while:
$counter = 0
do {
Write-Host "Counter is $($counter)"
$counter++
} while ($counter -lt 5)
- Цикл с постусловием ложным
do until:
$counter = 0
do {
Write-Host "Counter is $($counter)"
$counter++
} until ($counter -ge 5)
- Цикл с известным числом итераций
for:
for ($i = 0; $i -lt 5; $i++) {
Write-Host "Iteration is $i"
}
- Цикл с перебором элементов коллекции
foreach:
$numbers = 1..5
foreach ($num in $numbers) {
Write-Host "Number is $num"
}
Во всех случаях синтаксис похож на синтаксис условных операторов: в круглых скобках указывается условие или параметры, а в фигурных скобках — код, который выполняется внутри цикла.
Массивы, хеш-таблицы, функции и классы
В PowerShell есть множество возможностей для создания сложных структур данных и алгоритмов. Вот краткое описание некоторых из них:
- Массивы (Arrays): позволяют хранить набор элементов одного типа. Элементы могут быть доступны по индексам. Создаются массивы с использованием квадратных скобок
[ ].
$fruits = "Apple", "Banana", "Orange" $fruits[0] # Доступ к элементу массива по индексу
- Хеш-таблицы (Hash Tables): представляют собой пары ключ-значение, где ключи уникальны. Они полезны для хранения и быстрого доступа к данным по ключу.
$person = @{
Name = "John"
Age = 30
City = "New York"
}
$person["Name"] # Доступ к значению по ключу
- Пользовательские функции: Вы можете определить собственные функции для группировки кода и повторного использования. Их определение происходит с использованием ключевого слова
function.
function Get-Sum {
param($a, $b)
return $a + $b
}
$result = Get-Sum 5 3
- Пользовательские классы: PowerShell также поддерживает создание пользовательских классов, что позволяет создавать более сложные объекты с различными свойствами и методами.
class Person {
[string] $Name
[int] $Age
Person([string] $name, [int] $age) {
$this.Name = $name
$this.Age = $age
}
[string] GetInfo() {
return "$($this.Name), $($this.Age) years old"
}
}
$person = [Person]::new("Alice", 25)
$info = $person.GetInfo()
Это всего лишь краткий обзор, и в документации PowerShell можно найти более подробную информацию и примеры использования этих и других возможностей для создания более сложных структур данных и алгоритмов:
- Массивы
- Хеш-таблицы
- Пользовательские функции
- Пользовательские классы
Для чего нужен PowerShell
PowerShell — это мощный инструмент для автоматизации задач, управления операционной системой и взаимодействия с различными приложениями и сервисами. Он широко используется администраторами систем, разработчиками, а также специалистами в области IT для решения разнообразных задач. Вот некоторые из основных применений PowerShell:
- Автоматизация задач: PowerShell позволяет создавать сценарии (скрипты) для автоматизации повторяющихся и рутинных задач, таких как установка программ, настройка системных параметров, копирование файлов и многие другие операции.
- Управление системой: PowerShell предоставляет доступ к широкому спектру системных функций, позволяя администраторам управлять пользователями, группами, службами, процессами, реестром и другими системными ресурсами.
- Конфигурация и развертывание: С помощью PowerShell можно создавать и применять конфигурации для развертывания и управления серверами и компьютерами, что делает процесс управления парком устройств более эффективным.
- Мониторинг и анализ: PowerShell позволяет анализировать системные данные, собирать статистику, мониторить производительность и события, что помогает администраторам быстро реагировать на проблемы.
- Взаимодействие с внешними приложениями и службами: PowerShell может взаимодействовать с другими приложениями и службами, используя API, веб-службы, REST API и другие протоколы, что позволяет автоматизировать процессы, связанные с сторонними приложениями.
- Разработка и тестирование: Разработчики используют PowerShell для создания сценариев тестирования, сборки проектов, управления версиями и других задач, связанных с разработкой ПО.
- Обработка данных: PowerShell предоставляет мощные инструменты для обработки и анализа данных, таких как текстовые файлы, CSV, XML и другие форматы данных.
- Безопасность: PowerShell может использоваться для управления политиками безопасности, мониторинга событий безопасности, а также для проведения аудитов безопасности системы.
Чем PowerShell отличается от cmd
Рассмотрим сравнение двух основных инструментов командной строки в операционной системе Windows: PowerShell и командной строки (cmd). Оба инструмента позволяют взаимодействовать с операционной системой через команды и сценарии, однако они существенно различаются по своим характеристикам и функциональности.
| Аспект | PowerShell | Командная строка (cmd) |
|---|---|---|
| Язык сценариев | Мощный язык на основе .NET Framework | Ограниченный язык для выполнения команд |
| Объектная модель | Работа с объектами и конвейерная обработка | Работа с текстовыми строками и потоками |
| Управление системой | Обширный набор командлетов для управления | Ограниченный набор команд для управления |
| Синтаксис | Современный и читаемый синтаксис | Простой синтаксис команд и аргументов |
| Поддержка модулей | Поддержка модулей для организации функциональности | Отсутствие концепции модулей |
Итоги
Windows PowerShell представляет собой программу и язык программирования, который применяется для управления операционными системами и автоматизации операций. Этот инструмент поддерживает концепции объектно-ориентированного программирования и обеспечивает возможность взаимодействия в интерактивном режиме, а также создания, сохранения и выполнения разнообразных скриптов.
- PowerShell изначально интегрирован в операционную систему Windows версий 7, 8, 10, 11 и Server, но также доступен для скачивания на платформах macOS и Linux. В дополнение к этому, для более старых версий языка (5.1 и ранее) имеется инструмент под названием PowerShell ISE — интегрированная среда сценариев.
- Центральной концепцией PowerShell является работа с объектами, а не с простыми строками. Взаимодействие с объектами осуществляется через командлеты, построенные в соответствии с принципом «Глагол-Существительное».
- Сила PowerShell заключается в возможности передачи результатов выполнения одного командлета в качестве входных данных для другого, используя конвейер. Этот подход способствует более эффективной и гибкой обработке данных.
- Помимо этого, PowerShell предоставляет функциональность для выполнения задач в фоновом режиме, что позволяет параллельно выполнять несколько операций.
- PowerShell является высокоуровневым языком программирования, который обеспечивает возможность работы с переменными, логическими операторами, условиями, циклами, массивами, хеш-таблицами, функциями и классами.
https://youtu.be/-5u8m—A1gQ
Реклама. АО «ТаймВэб». erid: 2W5zFG3MBNx
Операционная система Windows пользуется популярностью на протяжении многих лет благодаря своему удобству и регулярным обновлениям. Среди ее функций особое место занимает командная строка – мощный инструмент для выполнения различных задач. Опытные пользователи ценят ее за возможности автоматизации и управления системой.
В этой статье мы разберемся, что такое командная строка, как она работает и чем отличаются ее встроенные инструменты – PowerShell и CMD.
Что из себя представляет командная строка Windows?
Командная строка, также известная как CMD (Command Line Interpreter), – это инструмент который позволяет управлять файлами и папками в Windows с помощью ввода текстовых команд. Принцип ее работы напоминает старые операционные системы, где все действия выполнялись вручную через текстовый интерфейс. Теперь командная строка – это просто функция Windows, которая открывается в отдельном окне.
Сегодня CMD остается важным инструментом, который чаще всего используется для двух типов задач:
- устранение неполадок;
- выполнение диагностических операций.

Через командную строку можно получать доступ к параметрам программ и управлять каталогами, которые не видны в привычном графическом интерфейсе, а также выполнять системные операции, требующие точности и контроля.
Комьюнити теперь в Телеграм
Подпишитесь и будьте в курсе последних IT-новостей
Подписаться
Как открыть командную строку CMD
В современных версиях Windows есть несколько способов открыть командную строку, что иногда может запутать начинающих пользователей. Они ошибочно полагают, что вызов CMD из разных мест интерфейса создает ее разные версии.
На самом деле, независимо от способа запуска, открывается одна и та же командная строка, которая работает с одними и теми же командами. CMD является обычным исполняемым файлом в корневой системе Windows.
Но для удобства и ускорения работы этот файл можно открыть из разных мест:
- Через строку поиска Windows: введите «cmd» или «командная строка» в поиске на панели задач.
- С помощью комбинации клавиш Win + R: откроется окно «Выполнить», в котором нужно ввести «cmd» и нажать Enter.
- Через проводник Windows: откройте проводник, перейдите по адресу: «C:\Windows\System32\cmd.exe» и запустите файл cmd.exe вручную.
Само управление устройством через командную строку предельно простое и интуитивно понятное, оно состоит из требуемой команды и ее значения (параметра).
Необходимо учитывать, что синтаксис команд в CMD критичен. Каждая черточка, символ или пробел играют важную роль, поэтому вводить команды следует без ошибок. Впрочем, если параметр указан неправильно, система автоматически покажет подсказку с доступными вариантами. Поэтому использование командной строки понятно даже для начинающих пользователей.
Что такое PowerShell Windows
PowerShell – это современная оболочка для Windows, которая представляет собой усовершенствованную альтернативу классической командной строке CMD. Основной особенностью PowerShell является ее расширенный функционал и интуитивно понятный интерфейс для работы с командами.
PowerShell появился в ответ на пожелания пользователей о необходимости более мощного инструмента для администрирования системы.

Удобный синтаксис команд
В PowerShell можно вводить команды в более человекочитаемом формате. Например, для проверки интернет-соединения вместо ping используется команда Test-Connection – она более наглядна и понятна для пользователей без опыта работы с командной строкой.
Расширенный функционал
В PowerShell собраны специализированные инструменты для работы с командами из Windows Management Instrumentation (WMI). Кроме того, оболочка поддерживает функционал языков программирования, таких как .NET, что позволяет автоматизировать задачи и управлять системой на более глубоком уровне.
Гибкость команд и поддержка скриптов
PowerShell позволяет создавать полноценные скрипты из нескольких команд для автоматизации задач. Это значительно упрощает работу системных администраторов и опытных пользователей. Так как команды стало проще вводить, воспринимать и запоминать.
Способы доступа к PowerShell
PowerShell можно открыть несколькими способами:
- Через командную строку CMD: введите «powershell» и нажмите Enter.
- Через сочетание клавиш Win + X: в появившемся меню выберите «Windows PowerShell».
- Правый клик по кнопке Windows: в контекстном меню найдите «Windows PowerShell» или «Terminal» (в зависимости от версии Windows).
Зачем PowerShell обычному пользователю
Если командная строка CMD чаще используется для базового управления компьютером и папками, то PowerShell предоставляет гораздо больше возможностей, включая администрирование системы, автоматизацию задач и диагностику.
Основные преимущества PowerShell:
- Готовые сборки (скрипты). В PowerShell можно использовать готовые скрипты для выполнения целого набора команд одним кликом.
- Создание собственных скриптов. Пользователи могут создавать свои скрипты с расширением .ps1, которые содержат команды для автоматизации действий.
Основные различия: функциональность и возможности сценариев
Несмотря на схожесть назначения, PowerShell и командная строка CMD различаются по функциональности, набору доступных команд, синтаксису и возможностям работы с каталогами.
Поддержка справки и помощи
В PowerShell есть встроенная система справки, которую можно вызвать командой:
Get-Help
В результате появляется подробная информация о командах, способах их ввода и возможностях. Это значительно упрощает изучение PowerShell и делает его более удобным для освоения.

Синтаксис команд
PowerShell и CMD используют разный синтаксис. Некоторые команды, привычные для CMD, могут быть недоступны в PowerShell, и наоборот. В PowerShell эти команды нередко «зашиты» внутри готовых скриптов или являются частью более сложных сценариев.
Объектно-ориентированный подход
Главное отличие PowerShell от CMD заключается в объектно-ориентированном подходе:
- В CMD команды работают на уровне текстового ввода и вывода данных.
- В PowerShell команды обрабатывают объекты, которые открывают доступ к мощным инструментам автоматизации и управления.
PowerShell был разработан значительно позже командной строки CMD, поэтому он вобрал в себя более современные технологии и принципы работы.
Команды PowerShell и CMD
Рассмотрим популярные команды PowerShell и их аналоги из классической командной строки.
Как изменить каталог
Смена активного каталога или переход между папками – это одна из базовых команд, с которой начинают знакомство пользователи.
В CMD для этого используется команда:
cd путь\к\каталогу
В PowerShell аналогичная функция выполняется командой:
Set-Location -Path путь\к\каталогу
Особенности:
- в обоих случаях путь указывается через обратные слэши \;
- переключение диска осуществляется в PowerShell привычной командой d: или расширенной формой:
Set-Location d:
Как перечислить файлы в каталоге
Чтобы вывести список файлов и папок в текущем каталоге, в CMD применяется команда dir. В PowerShell используется ее более мощный аналог – команда Get-ChildItem:
Get-ChildItem C:\Users\Documents
Эта команда позволяет не только перечислить файлы, но также отобразить скрытые папки и расширенную информацию о каждом объекте в каталоге. Она наглядно демонстрирует объектно-ориентированный подход PowerShell, где файлы и папки рассматриваются как объекты с различными свойствами.
Как переименовать файл
Переименование файла в CMD выполняется командой:
ren старое_имя новое_имя
В PowerShell используется более развернутая команда:
Rename-Item старое_имя новое_имя
Особенности:
- указывается два параметра: путь к текущему файлу и его новое имя;
- в отличие от ручного переименования в проводнике, команда позволяет автоматизировать этот процесс для нескольких файлов или папок.
Благодаря объектно-ориентированному подходу и интеграции с языками программирования, PowerShell предоставляет больше возможностей для автоматизации управления системой и каталогами.
Ключевые отличия команд PowerShell от CMD
Ниже приведем примеры наиболее часто используемых команд в CMD и их аналогов в PowerShell, которые называются командлетами.
Проверка интернет-соединения
В CMD для проверки доступности хоста используется команда ping:

В PowerShell для той же задачи используется командлет Test-Connection:

PowerShell предоставляет более детализированный результат выполнения команды с дополнительными полями (Source, Bytes, Time).
Отображение маршрута сетевого соединения
В CMD для просмотра маршрутов используется команда route print, а аналогичная функция в PowerShell выполняется командлетом Get-NetRoute.
При этом PowerShell представляет информацию в более структурированном виде, позволяя применять фильтры и дополнительные параметры для обработки данных.
Перспективы на будущее: наследие CMD и эволюция PowerShell
Классическая командная строка постепенно теряет свою актуальность при работе с папками. Основная причина этого заключается в ее ограниченной функциональности.
PowerShell эволюционировал из простой утилиты для выполнения команд в полноценный инструмент для разработчиков, системных администраторов и опытных пользователей. Сегодня он не только заменяет CMD, но и становится базовым компонентом Windows для ввода сложных задач и автоматизации процессов.
Выбор подходящего инструмента для решения задачи
Выбор между командной строкой CMD и PowerShell зависит от уровня подготовки пользователя и характера задач, которые нужно решить.
CMD
Командная строка остается удобным инструментом для начинающих пользователей, которые только знакомятся с архитектурой Windows. Она имеет минималистичный синтаксис и позволяет выполнять базовые команды.
PowerShell
PowerShell – это мощный инструмент, который решает задачи по настройке и управлению операционной системой:
- автоматизация рутинных действий;
- выполнение сложных операций администрирования;
- обработка данных с использованием расширенных функций и командлетов.
При этом переход из CMD на PowerShell не вызывает трудностей, поскольку многие базовые команды полностью идентичны.
Заключение
PowerShell содержит базовые возможности CMD и дополняет их расширенным набором команд. Он собрал под одной оболочкой лучшие возможности командной строки и автоматизации. С другой стороны, CMD остается минималистичным инструментом, который позволяет взаимодействовать с системой на глубинном уровне. Она полезна для выполнения базовых команд и понимания архитектуры Windows.
Последнее время стало модным использовать продвинутую командную строку в PowerShell или bash/zsh. В этой статье я расскажу, что нужно сделать в PowerShell, WSL, Windows Terminal и VS Code, чтобы кастомизировать командную строку и воспользоваться всеми её преимуществами.

Краткий план действий:
- Установка шрифта Nerd
- Установка и настройка Oh My Posh для PowerShell
- Установка и настройка Oh My Posh для WSL
- Настройка Windows Terminal для правильного отображения глифов
- Настройка Windows VS Code для правильного отображения глифов
Из официальной документации я мало что понял. Пришлось разбираться самому. Поэтому сейчас я по порядку опишу путь, который пришлось пройти мне, чтобы заставить всё работать как надо.
Установка шрифта Nerd

На картинке выше, показаны некоторые варианты оформления (тем) командной строки. На самом деле таких тем много, и вы можете их изменять и создавать свои. Как вы видите, почти все варианты содержат глифы (графические символы). Если шрифт, который используется в терминале, не содержит соответствующие глифы, в командной строке могут появиться символы замены, например квадрат — ▯ или знак вопроса �. Чтобы в терминале отображались все глифы, нужно сначала установить шрифт Nerd с сайта проекта https://www.nerdfonts.com/.
Nerd Fonts улучшает предназначенные для разработчиков шрифты с большим количеством глифов (значков). В частности, чтобы добавить большое количество дополнительных глифов из популярных «культовых шрифтов», таких как Font Awesome, Devicons, Octicons и других.
Посмотрев несколько шрифтов, я остановил свой выбор на Caskaydia Cove Nerd Font.
Все шрифты можно посмотреть по ссылке https://www.nerdfonts.com/font-downloads.
Скачав нужный шрифт, нужно его установить. Заходим в архив, выбираем нужный шрифт и открываем его.

А затем, в открывшемся окне, нажимаем кнопку Install

Шрифт установлен, можно переходить к следующему шагу — установке Oh My Posh.
Установка и настройка Oh My Posh для PowerShell
Как сказано в официальной документации, Oh My Posh — это настраиваемый механизм командной строки, для любой оболочки, которая имеет возможность настроить командную строку с помощью функции или переменной. Чтобы воспользоваться этим механизмом в PowerShell, нужно установить и импортировать соответствующий модуль.
Но это может не получится, если параметр ExecutionPolicy в PowerShell установлен в Restricted или иное значение, которое не позволяет запускать удалённые скрипты. Что бы проверить текущие политики, выполните команду Get-ExecutionPolicy. Чтобы их изменить, запустите PowerShell от имени администратора и выполните команду и нажмите Y, а затем Enter для подтверждения.
Set-ExecutionPolicy RemoteSigned
Это позволит вам установить нужный модуль.

ВНИМАНИЕ: После изменения ExecutionPolicy закройте окно
PowerShell, которое вы открывали с повышенными привелегиями и откройте новое, с правами обычного пользователя.
Чтобы установить модуль Oh My Posh выполните следующую команду.
Install-Module oh-my-posh -Scope CurrentUser
Если пакетный менеджер NuGet ещё не установлен, то PowerShell запросит разрешение на его установку. Введите Y и нажмите Enter.
Далее вас предупредят, что вы собираетесь ставить модуль из недоверенного репозитория PSGallery. На самом деле всё нормально. Просто изначально все репозитории считаются недоверенными. Можете смоело продолжать установку введя Y и нажав Enter.

Обновите профиль PowerShell, отредактировав файл Microsoft.PowerShell_profile.ps1. Самым простым способом открытия этого файла, явялется выполнение следующей команды.
Если файла не существует, то система предложет вам его создать. Нажмите Yes в диалоговом окне.

Добавьте следующий фрагмент в конце файла. Вместо jandedobbeleer можете написать название другой темы. Я для себя выбрал именну эту.
Import-Module oh-my-posh
Set-PoshPrompt -Theme jandedobbeleer
Сохраните и закройте файл. Теперь каждый новый экземпляр PowerShell будет запущен с импортом Oh My Posh и установкой темы командной строки.
Запустите новый экземляр PowerShell. При первом запуске вы можете увидеть процесс импорта установленного ранее модуля Oh My Posh. Он выполниться один раз. Все последующие запуски PowerShell будут проходить как обычно.

После запуска вы увидите обновлённую командную строку, как показано на картинке ниже. Обратите внимание, что не все символы отображаются корректно. Это связано с тем, что в терминале PowerShell сейчас используется шрифт, который не поддерживает глифы.

Зайдите в настройки терминала PowerShell и выберите шрифт с поддержкой глифов, который вы установили ранее. Или установите его сейчас, если вы пропустили этот шаг.
Как установить шрифт с поддержкой глифов, смотри в начале статьи.
Как только вы установите нужный шрифт, вы сразу же увидите правильное отображение командной строки.

Установка и настройка Oh My Posh для WSL
Если вы используете Windows 10 версии 2004 и выше (Build 19041 и выше) или Windows 11, и у вас ещё не установлен WSL, но вы хотите его установить, то запустите команду
wsl --installв терминале powershell с повышенными привилегиями, а после установки WSL перезапустите Windows. После перезапуска, установка продолжится. Более подробные сведения об установке и настройке WSL смотрите в моей статье “Установка и настройка WSL”(comming soon...)
Для установки Oh My Posh в Linux (WSL) нам потребуется пакетный менеджер Homebrew. Поэтому сначала запустите WSL и установите там Homebrew, выполнив следующую команду и следуйте инструкциям в окне терминала.
/bin/bash -c "$(curl -fsSL https://raw.githubusercontent.com/Homebrew/install/HEAD/install.sh)"
После того, как Homebrew будет установлен, нужно выполнить неколько команд, чтобы добавить Homebrew в PATH и в профиль командной оболочки bash.
test -d ~/.linuxbrew && eval "$(~/.linuxbrew/bin/brew shellenv)"
test -d /home/linuxbrew/.linuxbrew && eval "$(/home/linuxbrew/.linuxbrew/bin/brew shellenv)"
test -r ~/.bash_profile && echo "eval \"\$($(brew --prefix)/bin/brew shellenv)\"" >> ~/.bash_profile
echo "eval \"\$($(brew --prefix)/bin/brew shellenv)\"" >> ~/.profile
После установки и настройки Homebrew, можно приступать к установке Oh My Posh. Выполните следубщие команды.
brew tap jandedobbeleer/oh-my-posh
brew install oh-my-posh
Установите пакет unzip. Он понадобится для распаковки архива с темами. Этот шаг можно пропустить, если вы скачаете тему самостоятельно, извлекёте из архива файл с темой для Oh My Posh и положите его в домашнюю директорию пользователя. Иначе, выполните нижеследующие команды.
Теперь нужно скачать и распаковать темы.
mkdir -p $(brew --prefix)/oh-my-posh/themes
wget https://github.com/JanDeDobbeleer/oh-my-posh/releases/latest/download/themes.zip -O $(brew --prefix)/oh-my-posh/themes/themes.zip
unzip $(brew --prefix)/oh-my-posh/themes/themes.zip -d $(brew --prefix)/oh-my-posh/themes
chmod u+rw $(brew --prefix)/oh-my-posh/themes/*.json
rm $(brew --prefix)/oh-my-posh/themes/themes.zip
Скопируйте файл темы в домашнюю директорию.
cp $(brew --prefix)/oh-my-posh/themes/jandedobbeleer.omp.json ~/jandedobbeleer.omp.json
А затем запустите oh-my-posh.
test -e ~/jandedobbeleer.omp.json && eval "$(oh-my-posh --init --shell bash --config ~/jandedobbeleer.omp.json)"
Вы увидите, что командная строка изменилась. Если она отображается не правильно, то измените шрифт в настройках вашего терминила, как говорилось ранее.

На этом установка и настройка Oh My Posh для WSL завершена.
Настройка Windows Terminal для правильного отображения глифов
После запуска Windows Terminal вам нужно будет тольк сменить шрифт, иначе командная строка будет отображаться без глифов.

Чтобы это исправить, зайдите в настройки Windows Terminal, выберите профиль по умолчанию и на вкладке Appearance установите нужный шрифт. Затем нажмите Save и откройте новое окно терминала.

На этот раз командная строка будет отображать глифы, но есть одна проблема. При открытии WSL-терминала, первая командная строка отображается с дефектом. В ней присутствуют пропуски. Я не понял почему это происходит. Если нажать Enter, то следующая строка отобразиться нормально.

Я не придумал ничего лучше, чем добавить команду очистки экрана в файл .profile, чтобы она выполнялась каждый раз, при запуске сессии. Вы тоже можете это сделать, выполнив следующую команду.
echo "clear" >> ~/.profile
Теперь, если переоткрыть терминал, то всё будет выглядеть как надо.

И на этом часть по настройке Windows Terminal завершена. Посмотрите другю мою статью, где я описываю, как настроить более приятный вид Windows Terminal (comming soon...).
Настройка VS Code для правильного отображения глифов
Если вы откроете VS Code, и в нём откроете Terminal, то вы увидите, что глифы в нём тоже отображатся неправильно. Всё дело в настройках шрифтов.

Зайдите в настройки, выберите Terminal, пролистайте до настройки Integrated: Font Family и введите название своего шрифта. В моём случае это CaskaydiaCove NF. Полное название настройки terminal.integrated.fontFamily, можете вбить её в строку поиска настроек, для быстрого перехода к ней.

Если вы используете плагин Remote - WSL в VS Code, то возможно вам пригодится ещё один совет. Дело в том, что когда вы откроете новую сессию в WSL в VS Code, то заметите, что там ничего не поменялось. VS Code, при запуске bash в WSL, не читает данные из файла .profile, которые мы туда поместили.

Чтобы это исправить, можно ввести команду
Параметр -l (согласно справочной странице) заставляет «bash действовать так, как если бы он был вызван как оболочка входа в систему». Оболочки входа читают определенные файлы инициализации из вашего домашнего каталога, такие как
.profile.
Но чтобы не делать это каждый раз вручную, давайте изменим конфигурацию VS Code.
К уже имеющимся настройкам, если они есть, добавьте следующие.

"terminal.integrated.defaultProfile.linux": "bash",
"terminal.integrated.profiles.linux": {
"bash": {
"path": "bash",
"args": [
"-l"
]
}
}
Сохраните и перезапустите WSL-сессию. На этот раз у Вас всё должно отображаться правильно.
Вот и всё, чем я хотел поделиться в этой статье. Оставльяйте свои комментарии и отзывы. Всем мира и добра!
В наших статьях про работу Windows 10 и других версий часто можно встретить упоминание командной строки. Все дело в том, что это удобный системный инструмент, который позволяет настраивать ОС под себя и управлять разными ее частями с помощью простых текстовых команд. Например, мгновенно запускать разные приложения или проводить проверку и сканирование файлов.
Для командной строки существует огромное количество различных кодов, которые мы можете использовать для того, чтобы упростить себе работу с системой и использовать ее функции по максимуму. Ниже разберемся, как открывается командная строка и какие команды можно в нее вводить.
Виды командной строки
Утилита для выполнения команд в Windows разделена на два интерфейса: непосредственно командную строку и оболочку PowerShell. Каждая из них — это консоль, которая напрямую соединяет вас с компонентами ОС или конкретными приложениями на вашем ПК.
Первой появилась командная строка. Ее встроили в систему для того, чтобы оптимизировать стандартные задачи, например, работу с учетными записями на ПК или создание резервных копий по ночам. Вы можете запускать и куда более сложные сценарии. Скрипты командной строки помогают вам облегчить и ускорить работу.
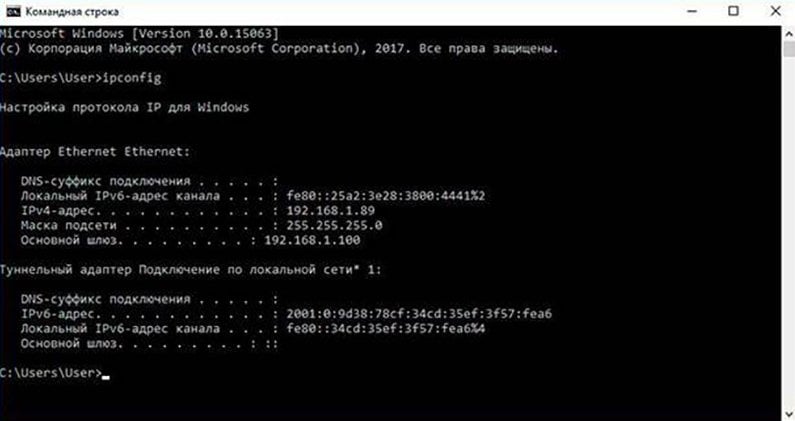
командная строка виндовс 10
PowerShell же создан как расширенная версия прошлой утилиты и использует собственные скрипты — командлеты. Они представляют собой язык сценариев, который можно расширять. По сути, вы можете использовать ту утилиту, которая удобнее вам, но помните, что командная строка не может использовать командлеты для PowerShell.
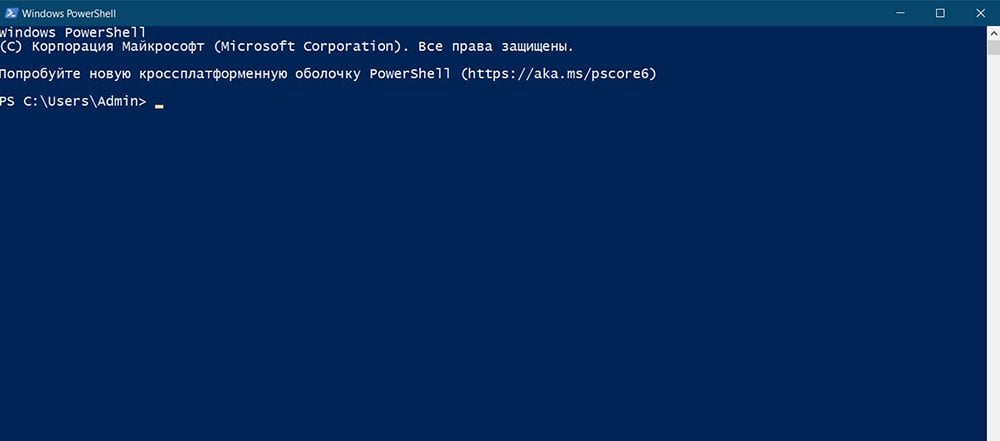
командная строка виндовс 10
Открываем командную строку
Проще всего запустить командную строку через системную утилиту «Выполнить». Ее можно вызвать с помощью комбинации клавиш Windows + R. В открывшемся окне введите cmd и подтвердите выполнение запроса.
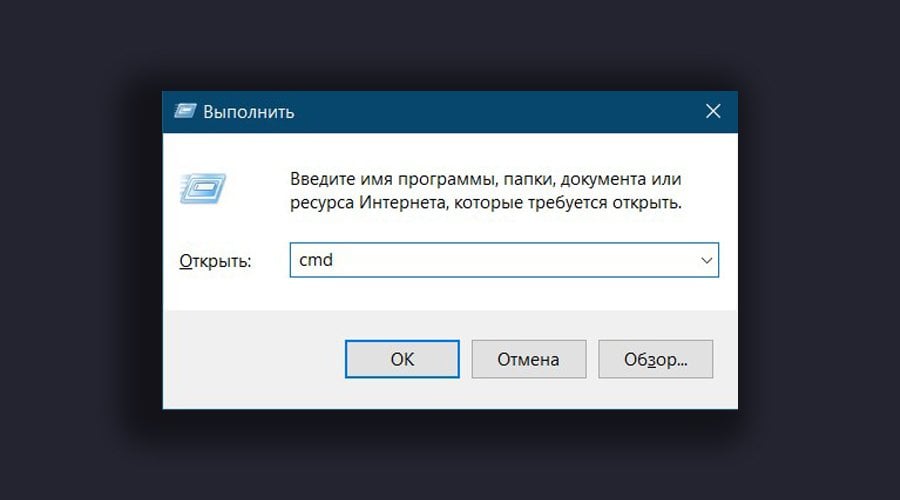
командная строка виндовс 10
Еще один вариант — запуск через меню «Пуск». Нажмите правой кнопкой мыши по иконке меню и выберите «Командная строка» или «Windows PowerShell». Также вы таким образом можете запустить командную строку от имени администратора и получить максимальный ее функционал. Но помните, что этот способ сработает только если у вас не стоит модификации на меню «Пуск». В ином случае у вас откроется другое всплывающее окно.
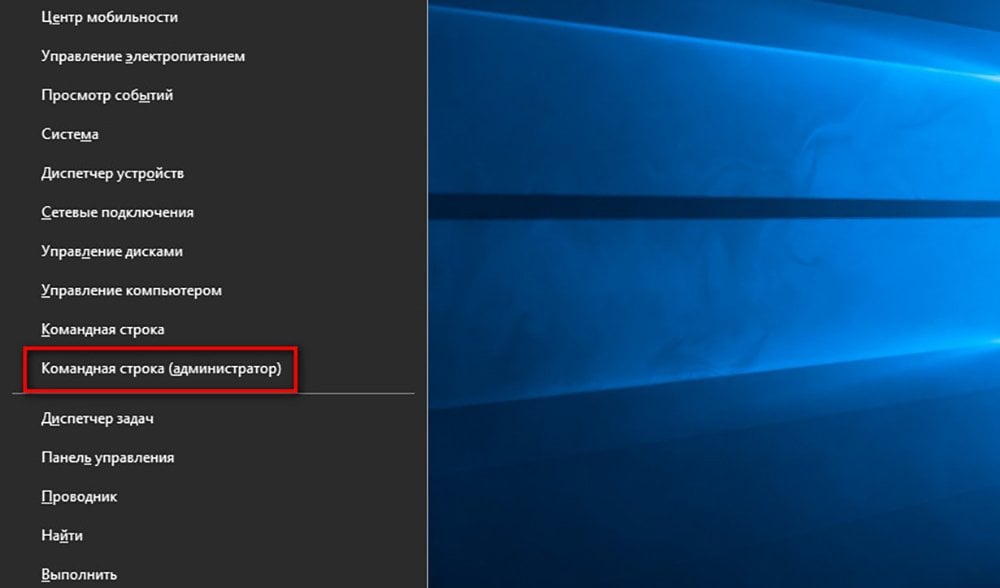
командная строка виндовс 10
Какой бы способ вы не выбрали — итог будет одинаковым. В результате откроется окно командной строки, в которое вы сразу же можете вводить нужные вам команды для системы и прочих файлов.
Список команд
Как мы уже отметили ранее, в командной строке есть очень много различных команд, но большинство из них настолько специфичны, что нужны только в редких случаях. В статье мы постарались собрать только основные команды, которые могут помочь вам быстро открывать системные утилиты и работать с папками на вашем ПК.
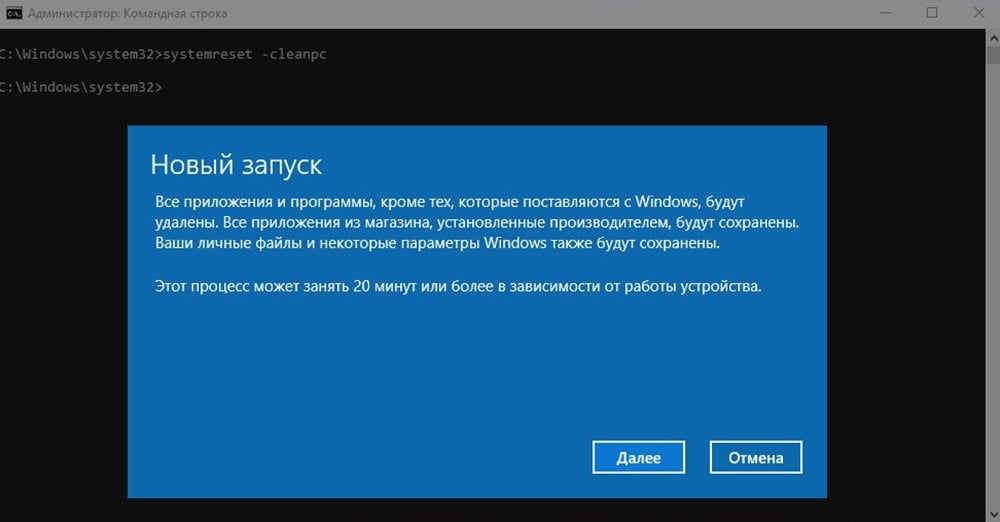
командная строка виндовс 10
Помните об осторожности при работе с системными файлами и инструментами, и не забывайте делать бэкапы файлов, если вам нужно что-то серьезно изменить.
Программы и утилиты
Эти команды позволят вам моментально запускать программы и открывать разные системные утилиты. С их помощью вы можете быстро перемещаться по разным компонентам системы, без необходимости делать несколько шагов в меню пуск. А еще это позволяет запускать важные утилиты, для доступа к которым нужно лезть вглубь ПК.
- appwiz.cpl — программы и компоненты;
- certmgr.msc — меню управление системными сертификатами
- control — панель управления;
- control printers — меню управления подключенными устройствами и принтерами;
- control userpasswords2 — учетные записи на ПК;
- compmgmt.msc — управление параметрами ПК;
- devmgmt.msc — диспетчер устройств;
- dfrgui — меню оптимизации дискового пространства;
- diskmgmt.msc — управление дисками и пространством;
- dxdiag — средство диагностики DirectX.
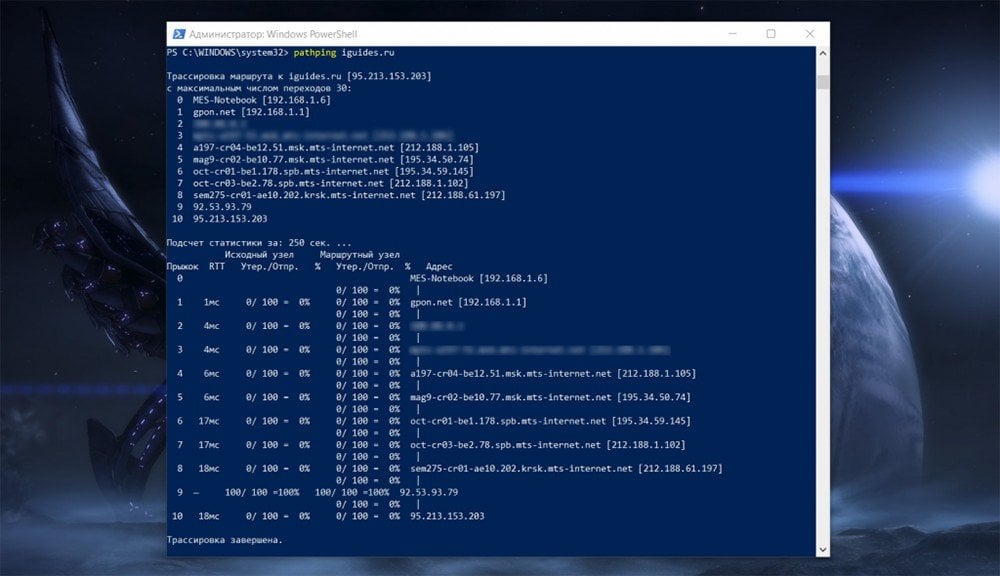
командная строка виндовс 10
- hdwwiz.cpl — диспетчер устройств (другая команда);
- firewall.cpl — брандмауэр Защитника Windows;
- gpedit.msc — редактор локальной групповой политики;
- lusrmgr.msc — локальные пользователи и группы на вашем ПК;
- mblctr — центр мобильности;
- mmc — консоль управления системными оснастками;
- msconfig — системная конфигурация;
- odbcad32 — панель администрирования источника данных ODBC;
- perfmon.msc — системный монитор (можно смотреть изменения в производительности ПК и системы);
- presentationsettings — режим презентации;
- powershell — PowerShell (расширенная версия командной строки);
- powershell_ise — интегрированная среда сценариев для PowerShell;
- regedit — редактор реестра.
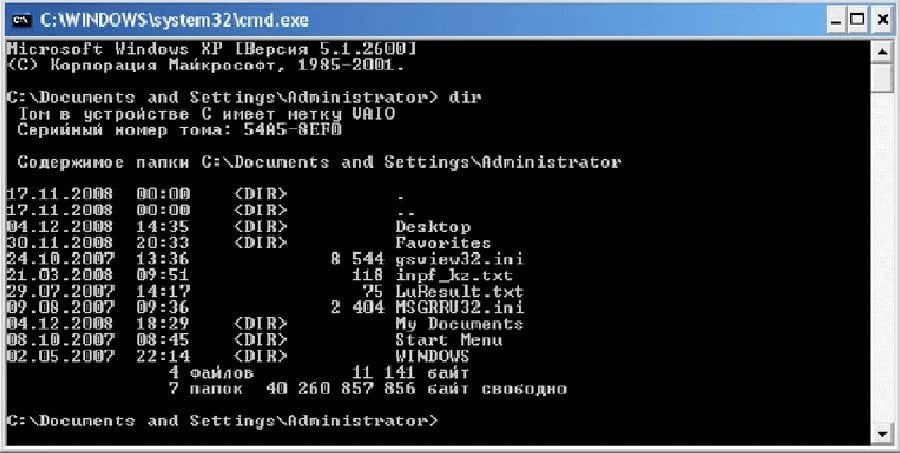
командная строка виндовс 10
- resmon — монитор ресурсов;
- rsop.msc — результирующая политика Windows;
- shrpubw — мастер создания общих ресурсов;
- secpol.msc — локальная политика безопасности;
- services.msc — средство управления службами операционной системы;
- taskmgr — диспетчер задач;
- taskschd.msc — планировщик заданий.
Приложения
Команд для работы с приложениями довольно мало. Они направлены в основном на уже открытые программы, которые выполняют определенные процессы на ПК.
- schtasks – отложенный запуск приложения через планировщик задач;
- shutdown – выключить или перезагрузить ПК;
- tasklist – список выполняемых задач на ПК;
- taskkill – остановить выполнение задачи и закрыть процесс (нужен PID, его вы можете узнать из прошлой команды);
- reg – редактор реестра;
- runas – запустить задачу от имени другого пользователя.
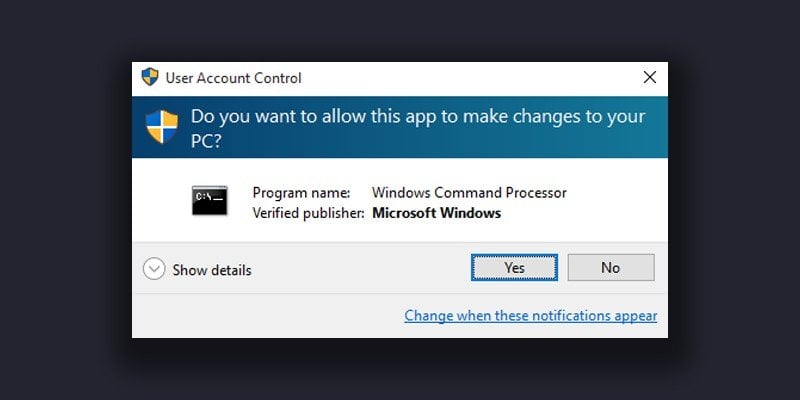
командная строка виндовс 10
Управление системой
С этим пунктом нужно обращаться осторожнее, ведь команды в нем связаны непосредственно с работой вашей системы. Конечно, если вы просто запустите утилиты с помощью этих запросов, и ничего не будете менять, все будет нормально. Но если вам нужно что-то изменить в системе — будьте крайне осторожны.
- computerdefaults — параметры программ по умолчанию;
- control admintools — папка со средствами администрирования;
- date — управление датой на ПК;
- displayswitch — управление подключенными экранами;
- dpiscaling — параметры дисплея;
- eventvwr.msc — журнал событий;
- fsmgmt.msc — средство работы с общими папками;
- fsquirt — работа с файлами по Bluetooth;
- intl.cpl — региональные настройки;
- joy.cpl — внешние игровые устройства;
- logoff — выход из системы.
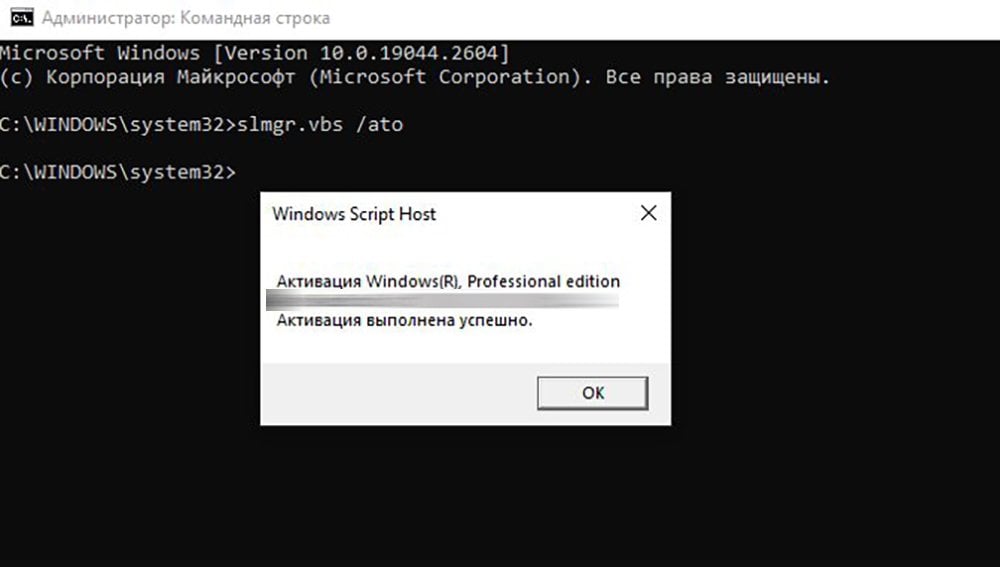
командная строка виндовс 10
- lpksetup — управлениее языками интерфейса;
- mobsync — центр синхронизации Windows;
- msdt — средство диагностики службы поддержки Microsoft;
- msra — удаленный помощник Windows;
- msinfo32 — сведения о системе;
- mstsc — удаленный рабочий стол;
- napclcfg.msc — конфигурация операционной системы;
- netplwiz — управление учетными записями пользователей;
- optionalfeatures — управление стандартными компонентами операционной системы;
- shutdown — завершение работы компьютера;
- sigverif — средство проверки подлинности файлов;
- sndvol — запуск микшера громкости;
- slui — активация лицензии Windows;
- sysdm.cpl — свойства системы;
- systempropertiesperformance — параметры быстродействия;
- systempropertiesdataexecutionprevention — запуск службы DEP параметров быстродействия.
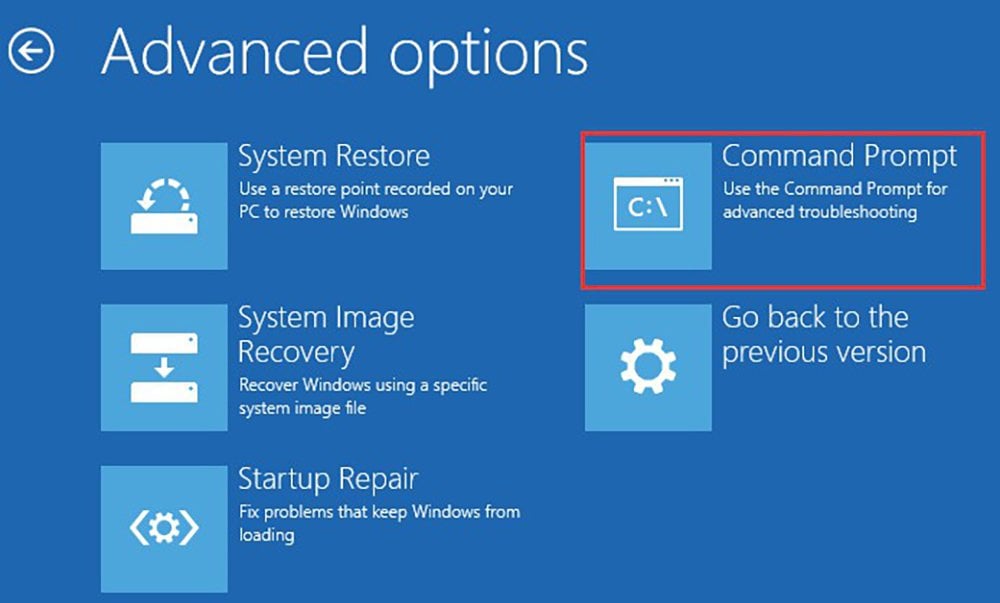
командная строка виндовс 10
- timedate.cpl — дата и время ПК;
- tpm.msc — управление доверенным платформенным модулем TPM на локальном компьютере;
- useraccountcontrolsettings — параметры управления учетными записями пользователей;
- utilman — специальные возможности;
- ver — сведения о текущей версии Windows;
- wf.msc — режим повышенной безопасности брандмауэра;
- winver —общие сведения о Windows;
- WMIwscui.cpl — центр поддержки Windows;
- wscript — параметры сервера сценария;
- wusa — автономный установщик обновлений Windows.
Сеть и интернет
С помощью этих команды вы можете проверить работоспособность вашего интернета и изменить настройки. Также вам будет доступна информация о сетевых устройствах и интерфейсах.
- control netconnections — просмотр и настройка сетевых подключений;
- inetcpl.cpl — свойства интернета;
- NAPncpa.cpl — аналог первой команды;
- telephon.cpl — настройка модемного подключения к интернету;
- ipconfig – информация о сетевых интерфейсах;
- ping – отправляет ICMP-запросы на целевой хост, проверяет его доступность.
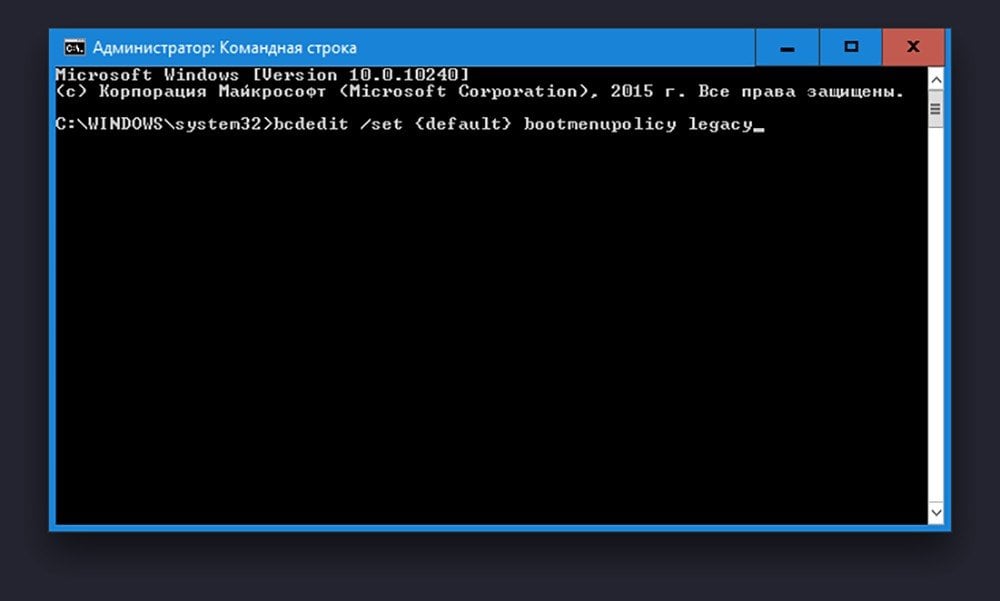
командная строка виндовс 10
- tracert – путь пакетов в сети;
- nslookup – поиск IP-адреса по имени ресурса;
- route – таблицы сетевых маршрутов;
- arp – таблицу с IP-адресами, преобразованными в физические адреса;
- netsh – программа управления сетевыми настройками;
- getmac – MAC-адрес сетевого адаптера;
- tftp – запускает TFTP-клиент в консоли.
Периферия
Команды для управления оборудованием, подключенным к вашему ПК тоже есть. Их немного и они вызывают в основном окна настройки разных устройств, от мышки для принтера и графического планшета.
- main.cpl — панель настройки мыши;
- mmsys.cpl — панель настройки звука;
- printui — пользовательский интерфейс принтера;
- printbrmui — средство переноса принтера, с возможностью экспорта и импорта программ и драйверов;
- printmanagement.msc — управление параметрами печати.
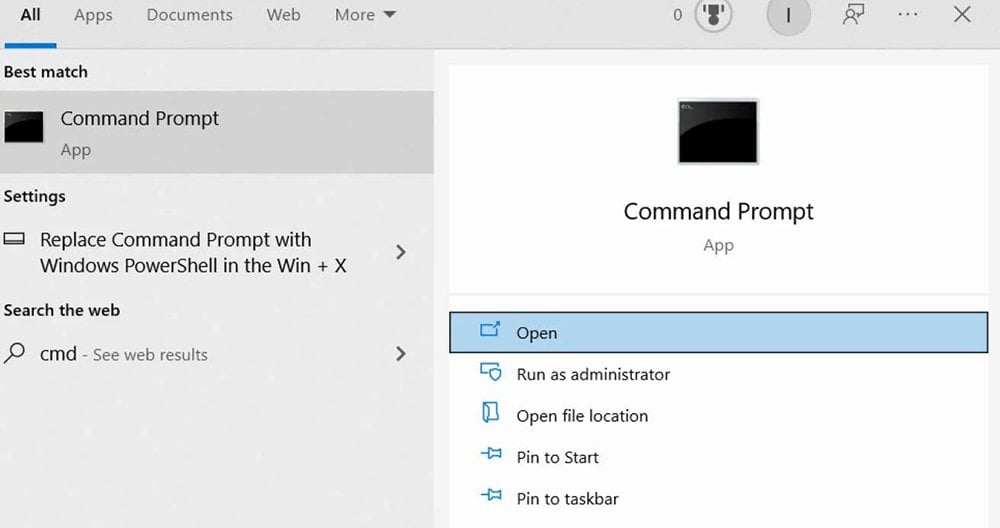
командная строка виндовс 10
- sysedit — редактирование системных файлов с расширениями .ini и .sys;
- tabcal — средство калибровки дигитайзера;
- tabletpc.cpl — свойства планшета и пера;
- verifier — диспетчер проверки драйверов;
- wfs — факсы и сканирование;
- wmimgmt.msc — элемента управления WMI стандартной консоли.
Файлы и диски
Здесь мы рассмотрим команды для работы с дисками, папками и хранящимися в них файлами. Некоторые из них будут работать только если вы уже вызвали какую-то утилиту или запустили программу. А если вы запутаетесь, то всегда можно воспользоваться командой help, чтобы получить справку по командной строке.
- assoc — связь между расширениями имени и типа пакетного файла;
- attrib — редактирование атрибутов файла или папки;
- bcdboot — создание/восстановление системного раздела;
- cd — смена диска или просмотр выбранного;
- chdir — просмотр папки или переход к другой;
- chkdisk — проверка дисков и внешних накопителей;
- cleanmgr — очистка диска.
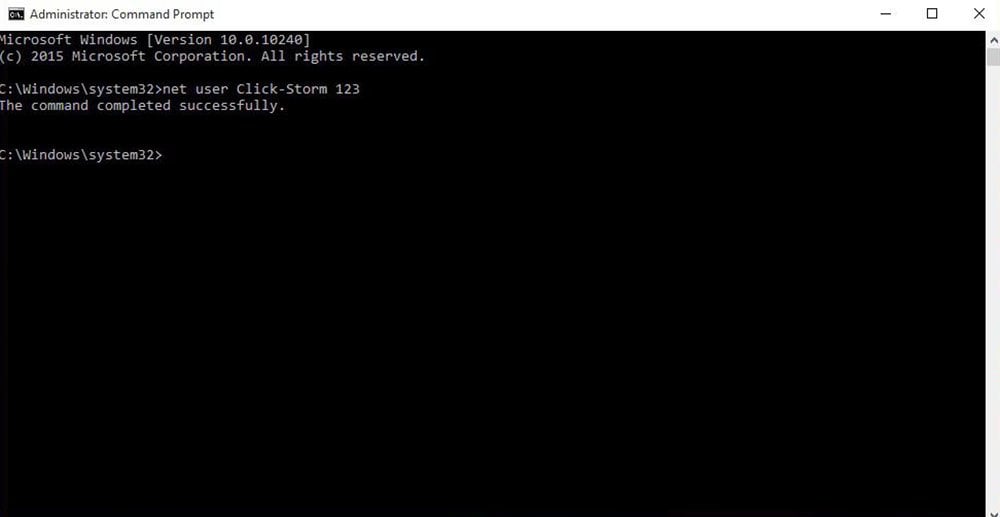
командная строка виндовс 10
- convert — смена файловой системы тома;
- copy — копирование файлов (с выбором конечного каталога);
- del — удаление выделенных файлов;
- dir — просмотр файлов и папок по выбранному пути;
- diskcopm — сравнить содержимое двух дисков;
- dickcopy — скопировать содержимое одного диска на любой другой;
- diskpart — утилита для работы с дисками (открывается в отдельном окне командной строки);
- erase — удаление одного или нескольких файлов;
- fc — сравнение файлов и поиск различий;
- format — форматирование дисков Windows;
- label — изменение меток тома для дисков;
- md — новая папка;
- mdsched — проверка оперативной памяти;
- move — перемещение файлов по указанному пути.
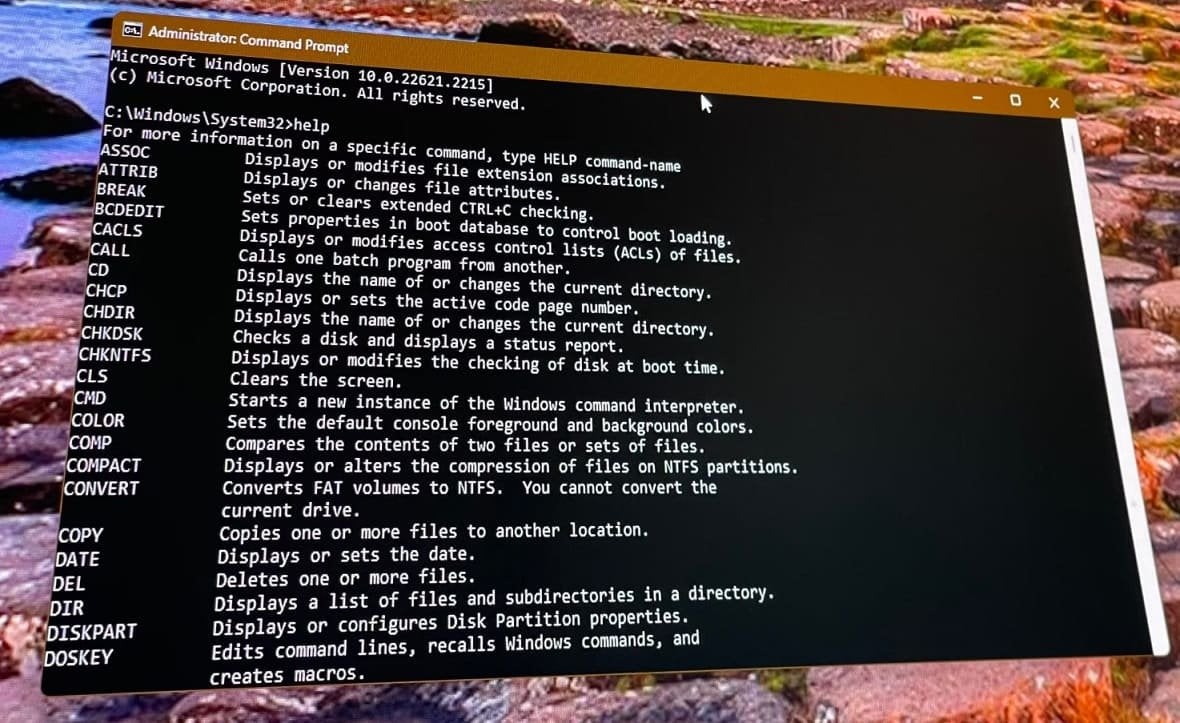
командная строка виндовс 10
- ntmsmgr.msc — средство работы с внешними накопителями;
- recdisc — создание диска восстановления операционной системы (только оптические накопители);
- recover — восстановление данных;
- rekeywiz — шифрующая файловая система (EFS);
- RSoPrstrui — восстановление системы;
- sdclt — резервное копирование и восстановление;
- sfc /scannow — проверка целостности системных файлов;
- tree — графическое отображение структуры каталогов;
- verify — анализ правильности записи файлов на диск;
- vol — метка и серийный номер тома диска.
Настройка командной строки
Командную строку также можно кастомизировать под себя. Изменить ее цвет, установить приветствие, очистить содержимое, если кода стало слишком много. Словом, всячески управлять ей.
- cls — очистить экран командной строки;
- color — изменить цвет фона (нужен идентификатор цвета);
- exit — закрыть утилиту;
- help — полный список команд;
- prompt — изменяет слева название.
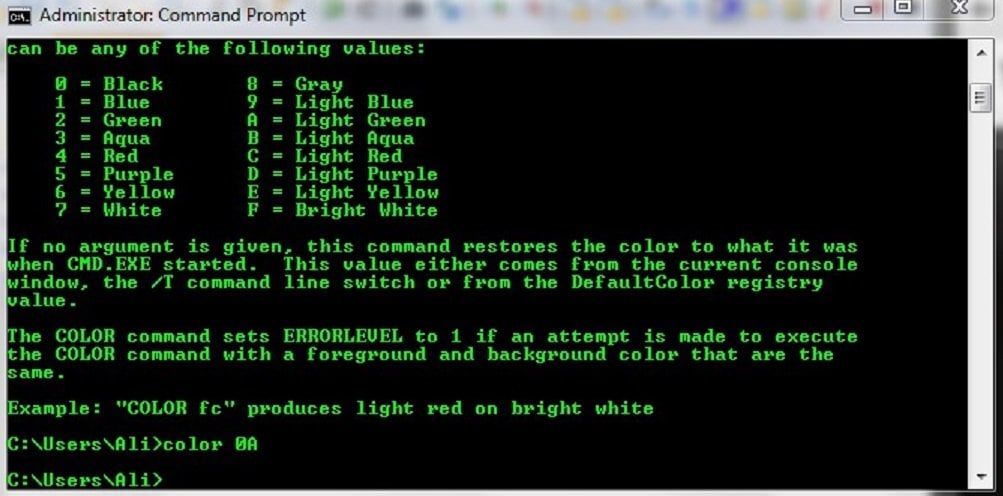
командная строка виндовс 10
В статье мы собрали самые полезные команды для командной строки. Пользуйтесь ими при необходимости, но не забывайте об осторожности. Все действия с системными файлами и утилитами вы выполняете на свой страх и риск.
Заглавное изображение: wall.alphacoders.com
