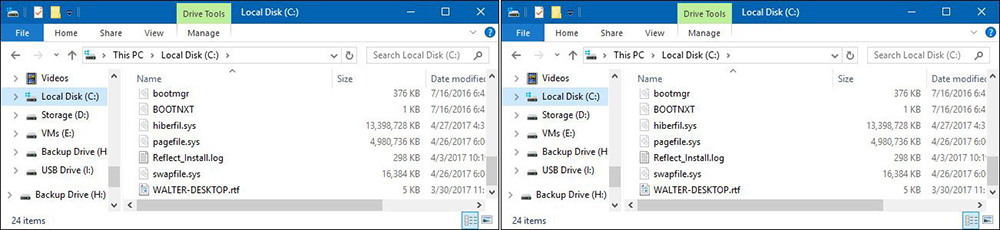В этой инструкции подробно о том, как включить и отключить гибернацию в Windows 10, восстановить или удалить файл hiberfil.sys (или уменьшить его размер), а также добавить пункт «Гибернация» в меню Пуск. Заодно расскажу о некоторых последствиях отключения режима гибернации.
А для начала о том, о чем идет речь. Гибернация — энергосберегающее состояние компьютера, предназначенное в первую очередь для ноутбуков. Если в режиме «Сна» данные о состоянии системы и программ хранятся в оперативной памяти, потребляющей энергию, то при гибернации эта информация сохраняется на системном жестком диске в скрытом фале hiberfil.sys, после чего ноутбук выключается. При включении, эти данные считываются, и вы можете продолжить работу с компьютером с того момента, на котором закончили.
Как включить и отключить гибернацию Windows 10
Самый простой способ включения или отключения режима гибернации — использовать командную строку. Потребуется запустить ее от имени администратора: для этого кликните правой кнопкой мыши по кнопке «Пуск» и выберите соответствующий пункт.

Чтобы отключить гибернацию, в командной строке введите powercfg -h off и нажмите Enter. Это отключит данный режим, удалит файл hiberfil.sys с жесткого диска, а также отключит опцию быстрого запуска Windows 10 (которая также задействует данную технологию и без гибернации не работает). В данном контексте рекомендую прочитать последний раздел этой статьи — об уменьшении размера файла hiberfil.sys.
Для включения режима гибернации, используйте команду powercfg -h on тем же образом. Учтите, что эта команда не добавит пункт «Гибернация» в меню Пуск, как это сделать описано далее.
Примечание: после отключения гибернации на ноутбуке следует так же зайти в Панель управления — Электропитание, кликнуть по настройке используемой схемы питания и посмотреть дополнительные параметры. Проверьте, чтобы в разделах «Сон», а также действиях при низком и критическом разряде батареи не был установлен переход в гибернацию.
Еще один способ отключения гибернации — использование редактора реестра, для запуска которого можно нажать клавиши Win+R на клавиатуре и ввести regedit, после чего нажать Enter.
В разделе HKEY_LOCAL_MACHINE\ System\ CurrentControlSet\ Control\ Power найдите значение DWORD с именем HibernateEnabled, дважды кликните по нему и установите значение 1, если гибернацию следует включить и 0 — чтобы выключить.
Как добавить пункт «Гибернация» в «Завершение работы» меню Пуск
По умолчанию в Windows 10 отсутствует пункт гибернации в меню Пуск, но его можно туда добавить. Для этого, зайдите в Панель управления (чтобы попасть в нее, можно нажать правой кнопкой мыши по кнопке Пуск и выбрать нужный пункт меню) — Электропитание.

В окне настроек электропитания, слева, нажмите пункт «Действие кнопок питания», а затем кликните «Изменение параметров, которые сейчас недоступны» (требуются права администратора).

После этого вы сможете включить отображение пункта «Режим гибернации» в меню завершения работы. Если пункт отсутствует или не активен, используйте инструкцию Что делать, если нет пункта Гибернация в меню Пуск Windows 10 и Windows 11.
Как уменьшить файл hiberfil.sys
В обычных условиях, в Windows 10 размер скрытого системного файла hiberfil.sys на жестком диске составляет чуть более 70 процентов размера оперативной памяти вашего компьютера или ноутбука. Однако, этот размер можно уменьшить.
Если вы не планируете использовать ручной перевод компьютера в режим гибернации, но при этом хотите сохранить опцию быстрого запуска Windows 10, вы можете установить уменьшенный размер файла hiberfil.sys.
Для этого, в командной строке, запущенной от имени администратора, введите команду: powercfg /h /type reduced и нажмите Enter. Для того, чтобы вернуть все в исходное состояние, в указанной команде вместо «reduced» используйте «full».
Если что-то осталось не ясным или не получается — спрашивайте. Хочется надеяться, что вы сможете найти здесь полезную и новую информацию.
В этой инструкции содержится подробная информация о том, как включить и отключить гибернацию в Windows 10, а также
добавить пункт «Гибернация» в меню Пуск.
Гибернация — энергосберегающее состояние компьютера, предназначенное в первую очередь для ноутбуков. Если в режиме
«Сна» данные о состоянии системы и программ хранятся в оперативной памяти, потребляющей энергию, то при гибернации
эта информация сохраняется на системном жестком диске в скрытом фале hiberfil.sys, после чего ноутбук выключается.
При включении, эти данные считываются, и вы можете продолжить работу с компьютером с того момента, на котором
закончили.
1. Как включить и отключить гибернацию Windows 10
Самый простой способ включения или отключения режима гибернации — использовать командную строку. Потребуется
запустить ее от имени администратора: для этого кликните правой кнопкой мыши по кнопке «Пуск» и выберите
соответствующий пункт.

Чтобы отключить гибернацию, в командной строке введите powercfg -h off и нажмите Enter. Это отключит данный режим,
удалит файл hiberfil.sys с жесткого диска, а также отключит опцию быстрого запуска Windows 10 (которая также
задействует данную технологию и без гибернации не работает). В данном контексте рекомендую прочитать последний
раздел этой статьи — об уменьшении размера файла hiberfil.sys.
Для включения режима гибернации, используйте команду powercfg -h on тем же образом. Учтите, что эта команда не
добавит пункт «Гибернация» в меню Пуск, как это сделать описано далее.
Внимание!
После отключения гибернации на ноутбуке следует так же зайти в Панель управления — Электропитание, кликнуть по
настройке используемой схемы питания и посмотреть дополнительные параметры. Проверьте, чтобы в разделах «Сон», а
также действиях при низком и критическом разряде батареи не был установлен переход в гибернацию.
В разделе HKEY_LOCAL_MACHINE\ System\ CurrentControlSet\ Control\ Power найдите значение DWORD с именем
HibernateEnabled, дважды кликните по нему и установите значение 1, если гибернацию следует включить и 0 — чтобы
выключить.
2. Как добавить пункт «Гибернация» в «Завершение работы» меню Пуск
По умолчанию в Windows 10 отсутствует пункт гибернации в меню Пуск, но его можно туда добавить. Для этого, зайдите в
Панель управления (чтобы попасть в нее, можно нажать правой кнопкой мыши по кнопке Пуск и выбрать нужный пункт меню)
— Электропитание.

В окне настроек электропитания, слева, нажмите пункт «Действие кнопок питания», а затем кликните «Изменение
параметров, которые сейчас недоступны» (требуются права администратора).

После этого вы сможете включить отображение пункта «Режим гибернации» в меню завершения работы.
Have you ever needed to step away from your computer for an indefinite period but didn’t want to shut it down? This could be for various reasons; maybe you have some work that you wish to get right back into post your lunch break or your PC boots on like a snail. The sleep mode in Windows OS lets you do just that, but what if I told you there’s a better power-saving feature than the usual sleep mode?
Hibernation mode is a power option that lets Windows users exploit the features of both a complete system shut down and the sleep mode. Just like Sleep, users can configure when they want their systems to go under Hibernation, and if they wish, the feature can be entirely disabled, too (although keeping it active does make for a better overall experience).
In this article, we will be explaining the difference between sleep and hibernation modes, and also show you how to enable or disable hibernation on Windows 10.
Table of Contents
What is Hibernation?
Hibernation is a power-saving state primarily made for laptops, although it is available on certain computers as well. It differs from Sleep in terms of power usage and where your currently open (before you left your System); files are saved.
The sleep mode is activated by default when you leave your computer without shutting it down. In the sleep state, the screen is turned off, and all the foreground processes (files and applications) are saved in the memory (RAM). This allows the System to be in a low-power state but still be running. You can get back to work by a single click of the keyboard or by simply moving your mouse. The screen boots on within a few seconds, and all your files & applications will be in the same state as they were when you left.
Hibernation, pretty much like Sleep, also saves the state of your files & applications and is activated after your System has been under Sleep for a prolonged period. Unlike Sleep, which stores files in the RAM and therefore requires a constant power supply, Hibernation doesn’t require any power (like when your System is shut down). This is made possible by storing the current state of the files in the hard drive instead of the temporary memory.
When in an extended sleep, your computer automatically transfers the state of your files to the hard disk drive and switches to Hibernation. As the files have been moved to the hard drive, the System will take a little extra time to boot on than required by Sleep. Although, the boot on time is still faster than booting your computer after a complete shutdown.
Hibernation is particularly useful when the user doesn’t want to lose the state of his/her files but also won’t have the opportunity to charge the laptop for some time.
As obvious, saving the state of your files requires reserving some amount of memory and this amount is occupied by a system file (hiberfil.sys). The reserved amount is roughly equal to 75% of the System’s RAM. For example, if your System has 8 GB of RAM installed, the hibernation system file will take up almost 6 GB of your hard disk storage.
Before we move on to enabling Hibernation, we will need to check if the computer has the hiberfil.sys file. If absent, the computer can not go under Hibernation (PCs with InstantGo do not have the hibernation power option).
To check if your computer can hibernate, follow the below steps:
1. Launch File Explorer by double-clicking on its icon on the desktop or pressing the keyboard shortcut Windows Key + E. Click on Local Drive (C:) to open C Drive.

2. Switch to the View tab and click on Options at the end of the ribbon. Select ‘Change folder and search options’.

3. Again, switch to the View tab of the Folder Options window.
4. Double click on Hidden files and folders to open a sub-menu and enable Show hidden files, folders, or drives.

5. Uncheck/untick the box next to ‘Hide protected operating system files (Recommended).’ A warning message will appear when you try to untick the option. Click on Yes to confirm your action.

6. Click on Apply and then OK to save changes.

7. The Hibernation file (hiberfil.sys), if present, can be found at the root of the C drive. This means your computer is eligible for hibernation.

Enabling or disabling Hibernation is quite easy, and either action can be achieved in a couple of minutes. There are also multiple methods via which one can enable or disable Hibernation. The easiest one is executing a single command in an elevated command prompt while other methods include editing Windows Registry Editor or accessing advanced power options.
Method 1: Enable or Disable Hibernation using Command Prompt
As mentioned, this is the easiest way to enable or disable Hibernation on Windows 10 and, therefore, should be the first method you try.
1. Open Command Prompt as an administrator using any of the listed methods.
2. To enable Hibernation, type powercfg.exe /hibernate on, and press enter.
To disable Hibernation, type powercfg.exe /hibernate off and press enter.

Both the commands do not return any output, so to check if the command you entered was executed properly, you will need to head back to the C drive and look for the hiberfil.sys file (Steps are mentioned earlier). If you find the hiberfil.sys, it implies you were successful in enabling Hibernation. On the other hand, if the file is absent, Hibernation has been disabled.
Method 2: Enable or Disable Hibernation Via Registry Editor
The second method has the user editing the HibernateEnabled entry in the Registry Editor. Be careful when following this method as Registry Editor is an extremely powerful tool, and any accidental mishap can lead to a whole other set of problems.
1. Open Windows Registry Editor using any of the following methods
a. Open Run Command by pressing Windows Key + R, type regedit and press enter.
b. Press Windows Key + S, type regedit or registry editor, and click on Open when the search returns.

2. From the left panel of the registry editor window, expand HKEY_LOCAL_MACHINE by double-clicking on it or by clicking on the arrow to its left.
3. Under HKEY_LOCAL_MACHINE, double-click on SYSTEM to expand.
4. Now, expand CurrentControlSet.
Follow the same pattern and navigate to Control/Power.
The final location indicated in the address bar should be:
HKEY_LOCAL_MACHINE\SYSTEM\CurrentControlSet\Control\Power

5. In the right-hand panel, double click on HibernateEnabled or right-click on it and select Modify.

6. To enable Hibernation, type 1 in the text box under Value Data.
To disable Hibernation, type 0 in the text box under Value Data.
7. Click on the OK button, exit registry editor, and restart your computer.
Again, head back to the C drive and look for the hiberfil.sys to ensure if you were successful in enabling or disabling Hibernation.
Also Read: Disable Windows Pagefile and Hibernation To Free Up Space
Method 3: Enable or Disable Hibernation Via Advanced Power Options
The final method will have the user enable or disable Hibernation through the Advanced Power Options window. Here, users can also set the time frame after which they want their system to go under Hibernation. Like the previous methods, this one is also quite simple.
1. Open Advanced Power Options by any of the two methods
a. Open Run command, type powercfg.cpl, and press enter.
b. Open Windows Settings (Windows Key + I) and click on System. Under Power & Sleep settings, click on Additional power settings.
2. In the Power Options window, click on Change plan settings (highlighted in blue) under the Selected plan section.

3. Click on Change advanced power settings in the following Edit Plan Settings window.

4. Expand Sleep by clicking on the plus to its left or by double-clicking on the label.
5. Double-click on Hibernate after and set the Settings (Minutes) to how many minutes you would like your System to sit idle for before going into Hibernation.
To disable Hibernation, set the Settings (Minute) to Never and under Allow hybrid sleep, change the setting to Off.
6. Click on Apply, followed by OK to save the changes you made.
Recommended:
- How to Enable Google Feed in Nova Launcher
- 5 Ways to Remove Hyperlinks from Microsoft Word Documents
- How to Identify different USB Ports on your Computer
We hope you were successful in enabling or disabling Hibernation on Windows 10. Also, let us know which one of the three above methods did the trick for you.
Всем привет! В статье ниже я расскажу, как отключить и включить гибернацию в Windows 10. Для начала давайте коротко расскажу, что это за режим и в чем его большой минус. Режим гибернации – это сохранение образа запущенной в данный момент операционной системы со всеми работающими программами. Чаще всего гибернация по умолчанию включена на ноутбуках для сохранения электроэнергии и батареи. Закрыли крышку – ноутбук выключился. Открыли – ноутбук включился с теми же запущенными программами, окнами и файлами.
Смысл в том, что в момент перехода в режим гибернации, компьютер полностью обесточивается. Все данные об ОС и запущенных программах сохраняется в системный файл «hibefil.sys». В режиме сна компьютер же не выключается, а все данные остаются в оперативной памяти ПК. Минус данного режима в том, что системный файл «hibefil.sys» постоянно перезаписывается на жесткий носитель. Если HDD еще может вынести постоянное перезаписывание, то SSD подобного не терпит и может быстро выйти из строя.
Кстати, чаще всего именно поэтому его и выключают. Второй вариант, когда на компьютере после пробуждения иногда вылезает ошибка с текстом:
resume from hibernation
При этом комп ни на какие действия не реагирует. Нужно помнить также о режиме «Быстрого запуска Windows 10», который также работает с гибернацией. Правда в таком случае записывается только образ операционной системы без запущенных программ. Если же вы хотите сохранить режим быстрого запуска, но убрать запись большого файла со всеми запущенными программами, то смотрим последнюю главу.
Содержание
- Способ 1: Через командную строку
- Способ 2: Через редактор реестра
- Добавление «Гибернации» в меню «Пуск»
- Сохранение режима быстрого запуска
- Задать вопрос автору статьи
Способ 1: Через командную строку

Для начала давайте посмотрим – а включен ли вообще у вас этот режим. Для этого нужно посмотреть и найти в системном диске «C» файл «hiberfil.sys». Сейчас вы увидите, сколько он дополнительно места занимает. Просто так вы его не увидите, так как это скрытый системный файл.
- Откройте «Панель управления» через строку поиска.
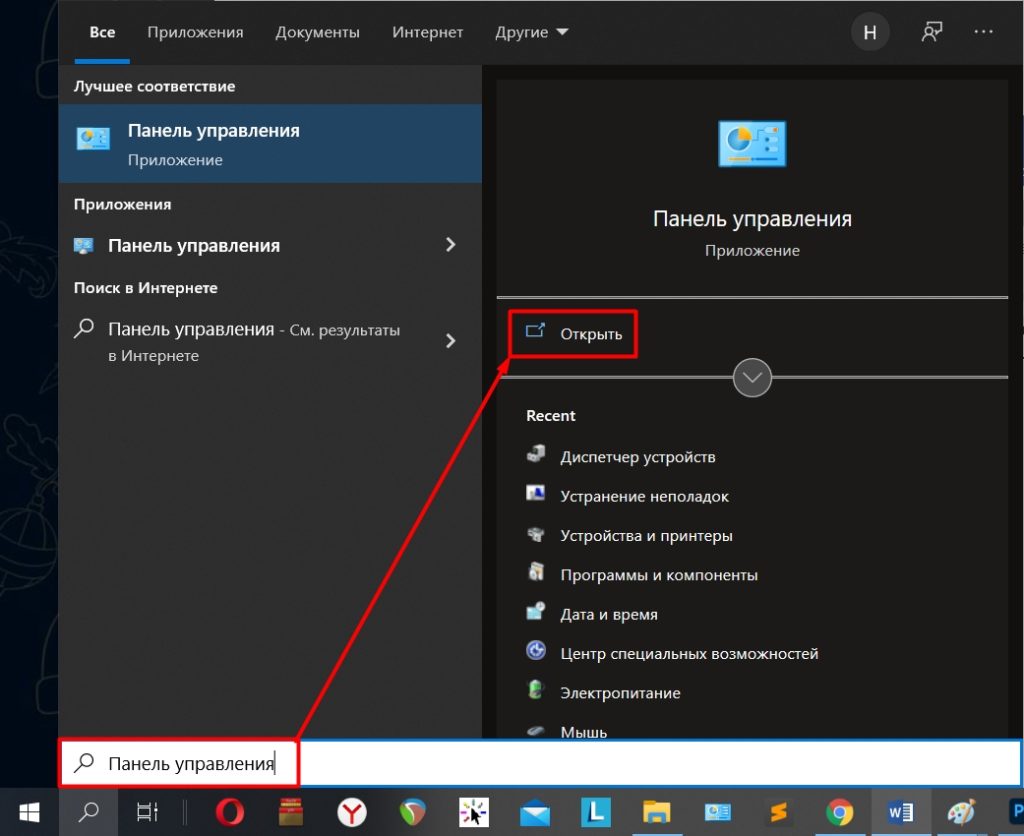
- Открываем «Параметры проводника». Вы также можете туда попасть, нажав клавиши + R и вписав команду:
control folders
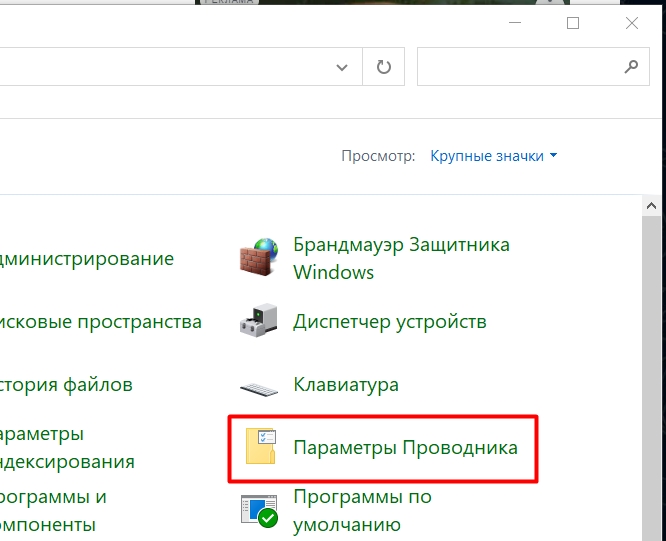
- Во вкладке «Вид» пролистайте в самый низ и выключите параметр «Скрывать защищенные системные файлы». И обязательно включите – «Показывать скрытые файлы, папки и диски». Жмем «Применить». Вылезет предупреждающее окошко – соглашаемся.
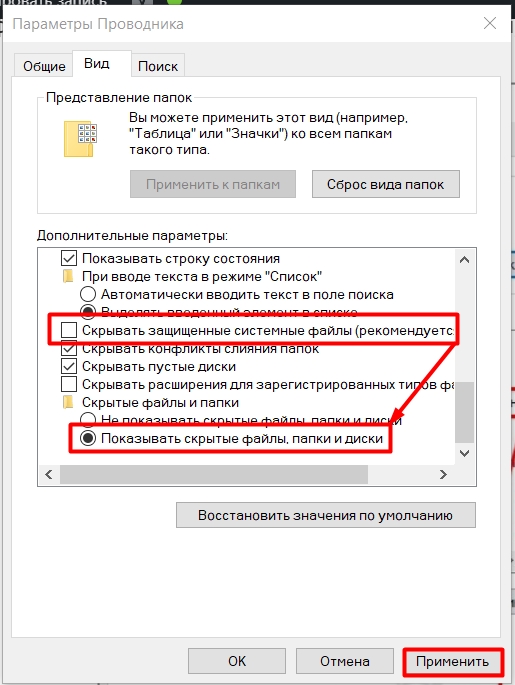
- Зайдите на диск, на котором установлена Windows (чаще всего это диск «C»). Сразу можно увидеть файлик «hiberfil.sys». В моем случае он занимает почти шесть с половиной гигабайт.
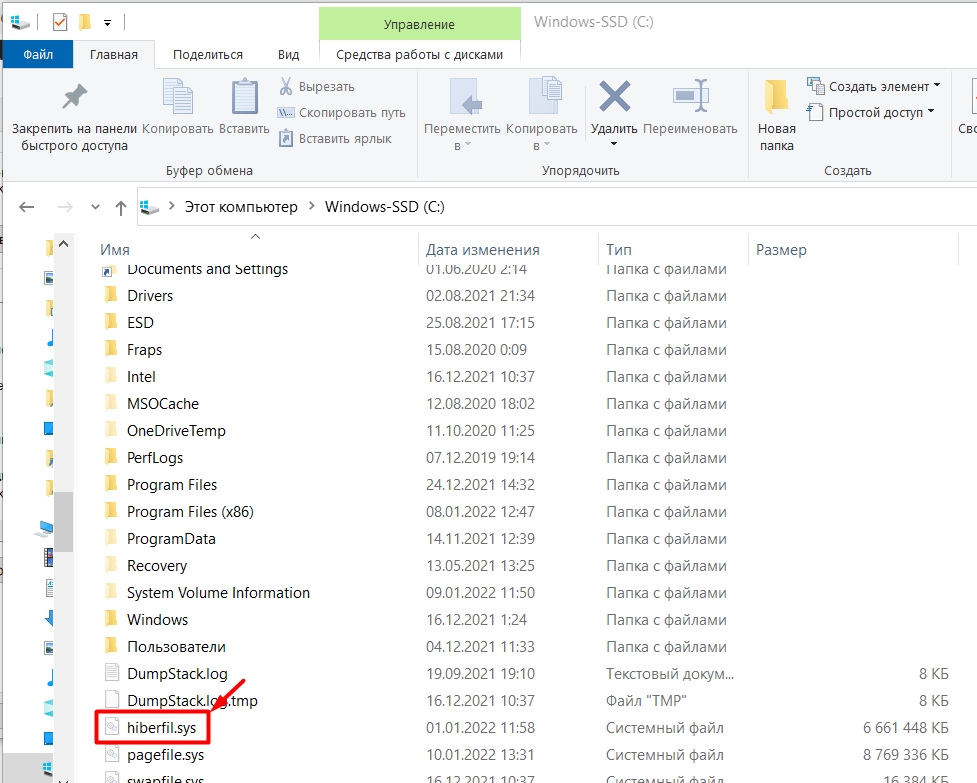
- Итак, файл есть, а значит режим гибернации работает. Зайдите обратно в «Параметры проводника» и верните настройки, которые были ранее. Теперь давайте включим гибернацию. Откройте командную строку с правами админа – можно это сделать также через поиск.
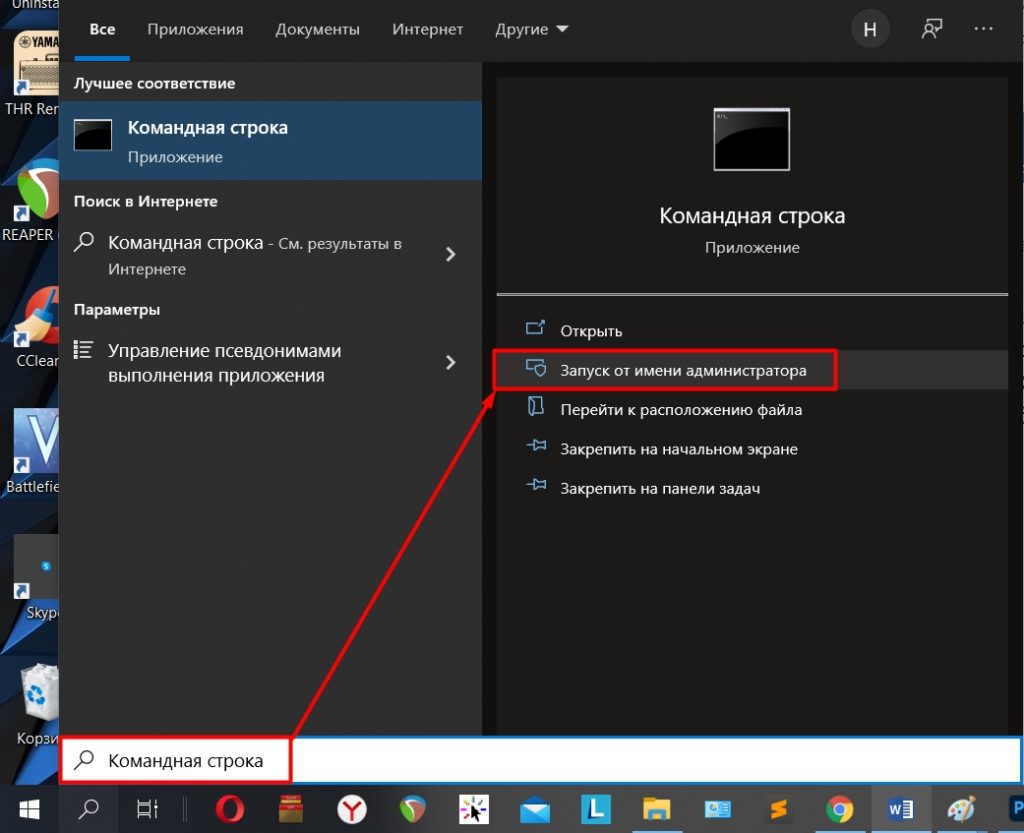
- Теперь вписываем команду:
powercfg -h off
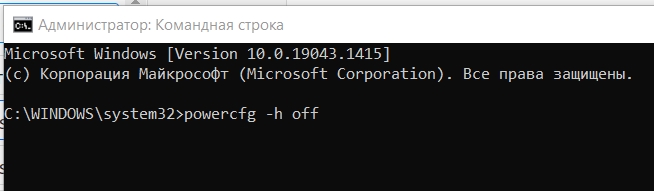
- Если команда не работает, используем:
powercfg.exe /hibernate off
- Жмем Enter, чтобы применить команду. После этого гибернация будет отключена, а файл удален. Напомню, что быстрого запуска тоже не будет.
ПРИМЕЧАНИЕ! Если вам нужно включить гибернацию, то используем команду: powercfg -h on.
- Давайте еще на всякий случай зайдем в настройки «Электропитания» в «Панели управления».
- Нажмите по ссылке с настройками напротив включенной схемы электропитания.

- Проверьте, чтобы ни в одном из настроек не было надписи: «Переход в режим гибернации».
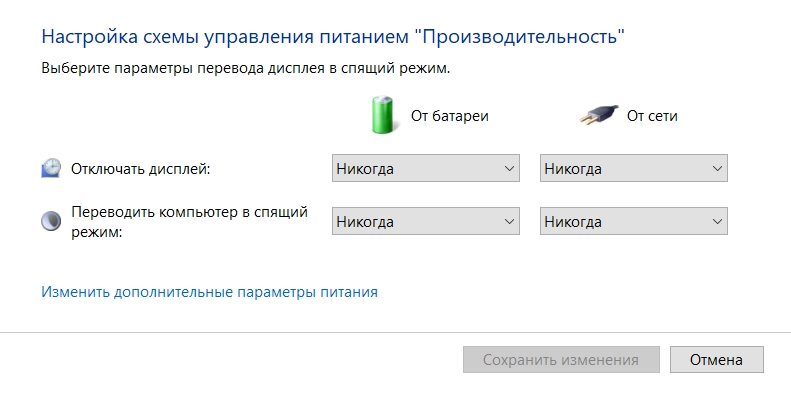
- Также нажмите «Изменить дополнительные параметры питания», откройте «Сон» – «Гибернация после» – посмотрите, чтобы в обоих строчках стояла настройка «Никогда».
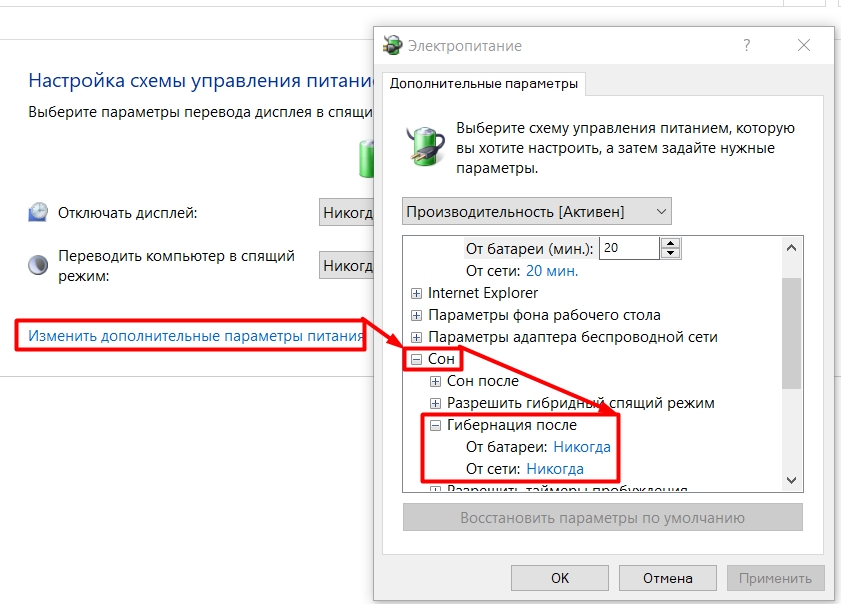
- Если у вас ноутбук, то перейдите на шаг назад, слева откройте «Действие при закрытии крышки».
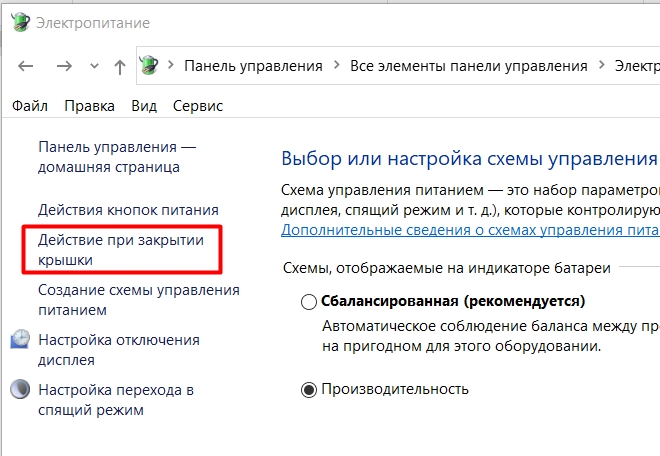
- Смотрите, чтобы напротив настройки «При закрытии крышки» не было гибернации.
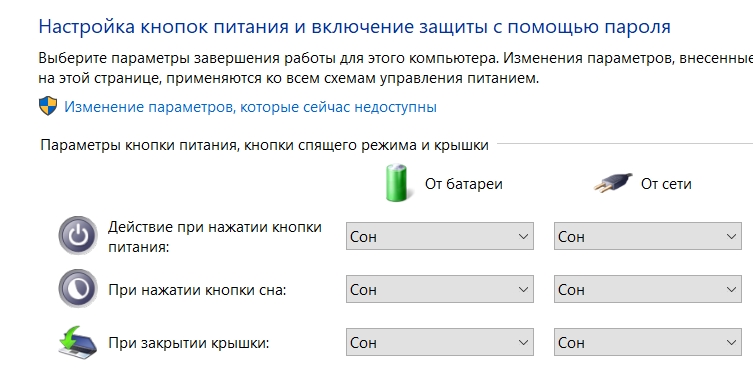
- Зажимаем вспомогательную клавишу на клавиатуре, и потом сразу жмем по английской букве R.
- В окошке вводим команду:
regedit
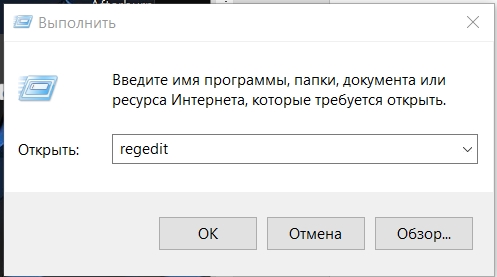
- Открываем основной раздел «HKEY_LOCAL_MACHINE». Далее открываем «SYSTEM» и текущие настройки ОС – «CurrentControlSet». Далее раскрываем «Control» – «Power». Справа находим настройку «HibernateEnabled» или «HibernateEnabledDefault». Открываем её двойным щелчком левой кнопкой мыши и устанавливаем значение:
0 – выключить.
1 – включить.
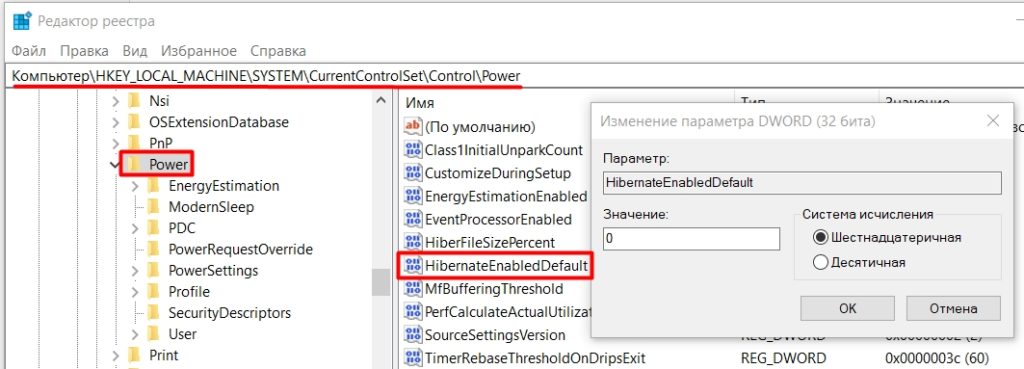
- Жмем «ОК» и перезагружаем компьютер.
Добавление «Гибернации» в меню «Пуск»
По умолчанию после включения данного режима в меню «Пуск» при нажатии на завершение «Работы» нет отдельной кнопки. Одно дело у ноутбуков – это режим по умолчанию включается после закрытия крышки с экраном. Другое дело у компьютеров, где этот режим нужно запускать отдельно.
- Откройте «Панель управления».
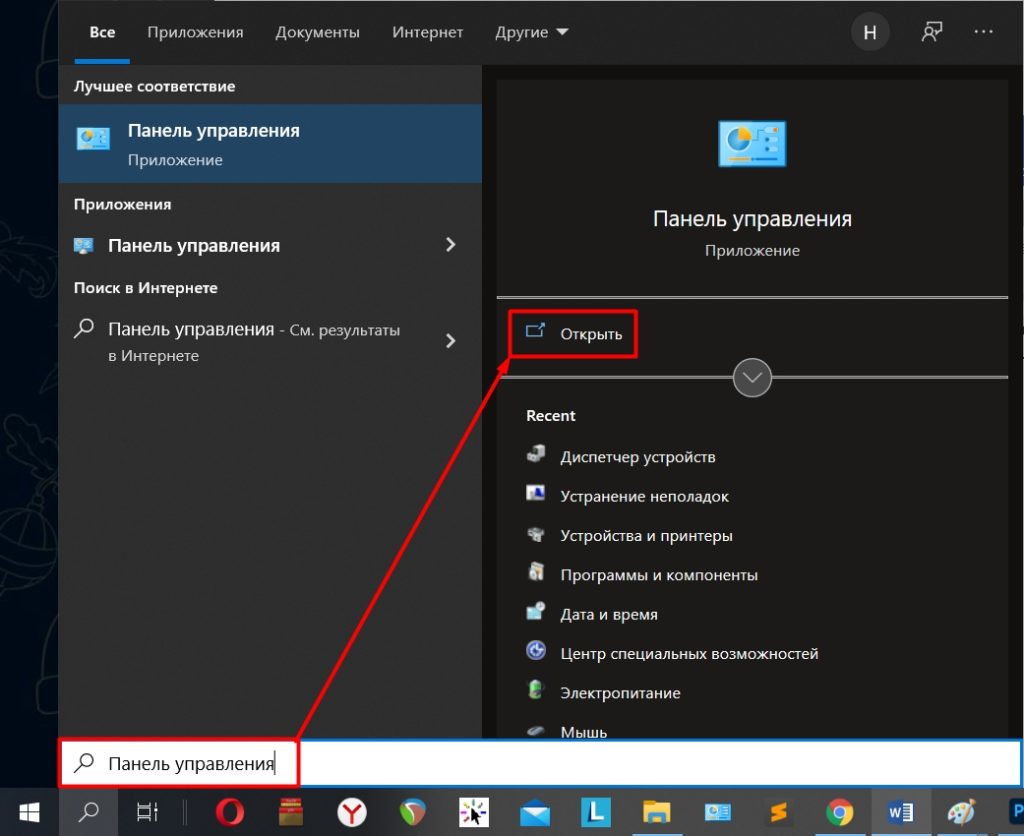
- «Электропитание».
- Слева откройте ссылку «Действия кнопок питания».
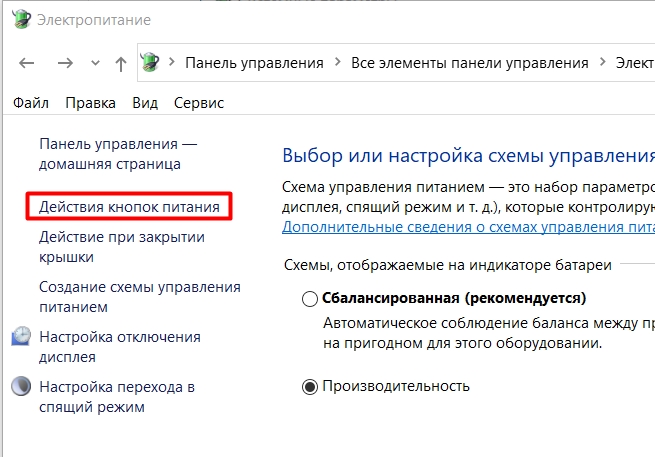
- Жмем «Изменение параметров, которые сейчас недоступны». И ниже включаем галочку.
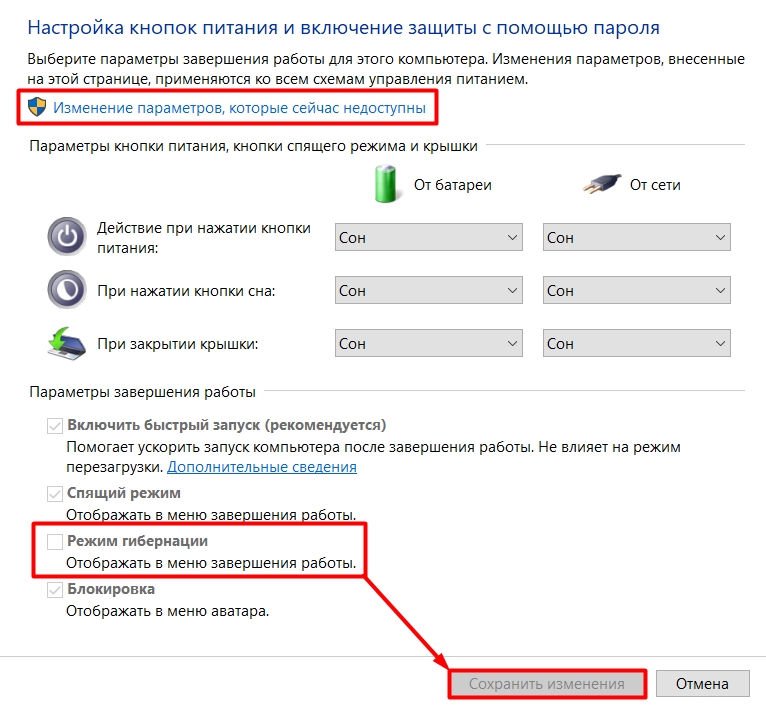
- После этого в меню «Пуск» появится отдельная кнопка.
Сохранение режима быстрого запуска
На самом деле режим гибернации никуда не денется. Ведь без него режим быстрого запуска не работает. Мы просто сократим файл «hiberfil.sys», и в него не будут сохраняться данные о запущенных программах. Будет храниться только чистая операционная система, которая используется при включении. В итоге не будет большого количества перезаписываний на жесткий диск, а файл будет весить меньше.
ВНИМАНИЕ! В таком случае вы не должны вообще использовать режим гибернации, так как он останется в системе.
Открываем консоль с правами администратора и вводим команду:
powercfg /h /type reduced
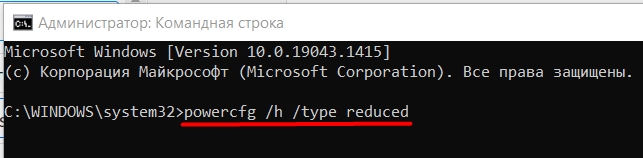
После этого зайдите в настройки «Электропитания» и убедитесь, чтобы в каждом из пунктов не было настроек «Переход в гибернацию». Об этом я уже писал в первой главе этой статьи. Если же вы захотите вернуть все как было, то используем команду:
powercfg /h /type full
Если у вас еще остались какие-то вопросы, то пишите в комментариях – я вам обязательно отвечу. Надеюсь статья вам помогла. Всем добра!
- На главную
- Статьи
- Как отключить гибернацию в Windows 10
Гибернация – довольно полезная функция Windows 10. Она сохраняет текущие действия, так что после перезагрузки ОС на экране отображается то же состояние, что и до выключения.
2021-12-10 11:19:054
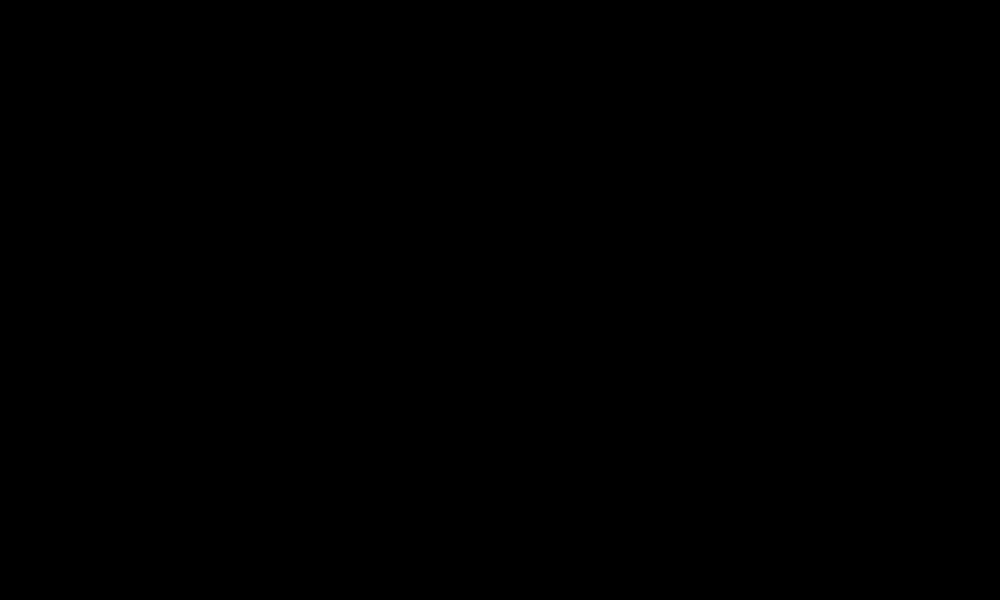
Гибернация – довольно полезная функция Windows 10. Она сохраняет текущие действия, так что после перезагрузки ОС на экране отображается то же состояние, что и до выключения. Однако файл hiberfil.sys, расположенный на системном диске, обычно занимает много места. Поэтому пользователи предпочитают отключить ее.

Различия между гибернацией и спящим режимом
По своей работе спящий режим чем-то похож на гибернацию – компьютер выключается, и после его запуска пользователь сразу получает доступ ко всем файлам и программам, которые были открыты до выключения. Однако есть одно фундаментальное отличие. В спящем режиме файлы и приложения сохраняются в ОЗУ, а компьютер переходит в режим пониженного энергопотребления (но не выключается полностью). Выключение устройства из спящего режима происходит мгновенно, но этот вариант работает только в течение коротких перерывов. ПК, хотя и потребляет гораздо меньше энергии, все же потребляет ее.
В случае гибернации работа сохраняется не в оперативной памяти, а на жестком диске. Благодаря этому ПК можно полностью выключить или даже обесточить. Открытые приложения и документы останутся в ОС. Они появятся сразу после перезагрузки, хотя это может занять немного больше времени, чем выход из спящего режима. Конечно, процесс будет быстрее, если использовать SSD.
Режим гибернации отлично подходит, когда нужно надолго оставить компьютер, но нет времени, чтобы сохранить все файлы и закрыть программы, или когда требуется возобновить работу как можно скорее после возвращения.
Как отключить гибернацию
Хотя рекомендуется использовать гибернацию вместо завершения работы, многие люди предпочитают просто выключать ПК. В этом случае отключение функции позволит освободить дисковое пространство.
Процедура займет несколько шагов:
- Необходимо открыть командную строку от имени Администратора – в поле диалогового окна «Выполнить» (Win + R) добавить команду cmd и нажать Ctrl + Shift + Enter.
- Кликнуть по кнопке «Да», чтобы разрешить приложению вносить изменения на этом устройстве.
- В место, где мигает курсор, вставить команду «powercfg -h off» (без кавычек). Нажать Enter.
- Функция исчезнет из меню «Выключение», а hiberfil.sys автоматически будет удален с жесткого диска.
Если кто-то передумал, можно снова включить опцию с помощью «powercfg -h on» (без кавычек). Благодаря этой команде Windows воссоздаст файл hiberfil.sys.
Как ограничить размер файла гибернации?
Гибернация – идеальное решение для людей, которые используют ноутбуки и заботятся о максимальном времени автономной работы. Если нет желания отключать функцию, но при этом беспокоит, сколько места на жестком диске занимает файл, существует один простой способ – уменьшение размера.
Размер hiberfil.sys во многом зависит от того, сколько оперативной памяти установлено на компьютере. Файл содержит всю необходимую информацию, в которой находился кэш, когда решили включить этот режим. Обычно он занимает 40% физической памяти, а после уменьшения – 20%.
Процесс осуществляется через командную строку, запущенную от имени Администратора:
- Открыв окно «Выполнить» с помощью Win + R, вставить в поле cmd.exe и нажать Ctrl + Shift + Enter.
- Разрешить приложению вносить изменения на устройстве, щелкнув по кнопке «Да».
- В новом окне вставить команду без кавычек «powercfg /h /type reduced». Нажать Enter.
Также можно уменьшить размер файла на определенное значение в процентах. Для этого используется команда без кавычек «Powercfg –h –size <процент>». Вместо <процент> необходимо добавить числовое значение. Например, команда выглядит так: «Powercfg –h –size 60%».
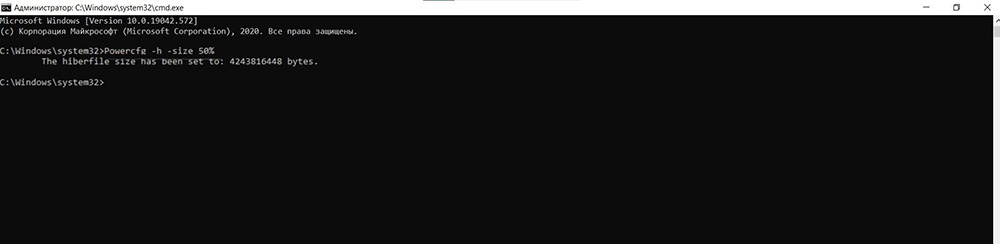
Если эта команда не сработает, следует использовать другую: «powercfg.exe /hibernate /size <процент>». Здесь тоже <процент> заменяется числовым значением – то есть «powercfg.exe /hibernate /size 50».
Важно! Windows 10 не позволяет уменьшить размер файла hiberfil.sys, если его величина составляет 40% или меньше установленной памяти.
Ваш покорный слуга — компьютерщик широкого профиля: системный администратор, вебмастер, интернет-маркетолог и много чего кто. Вместе с Вами, если Вы конечно не против, разовьем из обычного блога крутой технический комплекс.