-
Чтобы использовать Power Automate, вам нужен только веб-браузер и адрес электронной почты.
-
Power Automate можно использовать на самых разных устройствах и в браузерах. Для достижения наилучших результатов на мобильном устройстве используйте мобильное приложение Power Automate для iOS, Android и Windows. Для браузеров используйте самую последнюю версию, совместимую с вашей операционной системой: Microsoft Edge, Safari, Chrome или Firefox. Приложение Power Automate для рабочего стола также доступно для операционных систем Windows 10 и 11.
-
Нет, Power Automate — это облачная служба. Однако вы можете безопасно подключиться к собственным локальным службам через локальный шлюз данных.
-
Для Power Automate доступно более 1000 готовых сертифицированных соединителей, включая такие популярные службы, как Dynamics 365, SAP и Salesforce. Вы также можете создать собственный соединитель для любого облачного приложения и сертифицировать его для широкого использования сообществом Power Automate. Чтобы расширить службу без API, используйте RPA для подключения к системам.
-
Шаблоны — это готовые потоки для популярных и распространенных сценариев. Чтобы использовать его, вам просто нужно иметь доступ к службам в шаблоне и ввести все необходимые параметры.
-
Да. Вы можете добавить коллег или группы в своей организации в качестве владельцев, чтобы они могли изменять потоки и управлять ими. Или, если потоки можно запускать вручную, вы можете предоставить другим людям или группам в своей организации разрешение на их запуск.
-
Число зависит от типа лицензии. Power Automate предоставляет большую гибкость в лицензировании и ценах для охвата широкого спектра случаев использования. Свяжитесь с администратором для получения подробных сведений о своей текущей лицензии или ознакомьтесь со сведениями о ценах.
Не так давно компания Microsoft предоставила пользователям Windows 10 бесплатный инструмент для роботизированной автоматизации процессов (RPA) под названием Power Automate Desktop. Эта технология, хоть и может быть в новинку для многих, уже успела зарекомендовать себя как перспективное направление. Она ориентирована в первую очередь на индивидуальных пользователей и малый бизнес, где регулярно выполняются одинаковые повторяющиеся операции. Важно подчеркнуть, что RPA – это отдельная отрасль автоматизации, не связанная напрямую ни с написанием скриптов, ни с полноценным программированием. Многие отнесутся к ней скептически, но сегодня этим направлением заняты все ведущие технологические гиганты, включая Microsoft.
Приобрести оригинальные ключи активации Windows 10 можно у нас в каталоге от 1490 ₽
Суть роботизации предельно проста: специальная программа отслеживает действия пользователя в графическом интерфейсе и затем воспроизводит их по заранее определенному сценарию. Благодаря этому легко и без лишних усилий можно, например, брать данные из одних приложений и передавать их другим, даже если в последних отсутствуют открытые интерфейсы для интеграции. Кроме того, роботизация идеально подходит для исполнения сложных однообразных цепочек действий, освобождая человеческие ресурсы для более творческих задач.
Еще одно важное преимущество – низкий порог входа. Если для написания скриптов и программирования нужны глубокие знания языков и систем, то для работы с RPA достаточно базового представления о переменных, циклах, условиях и основах алгоритмизации. Это позволяет опытным пользователям самостоятельно создавать и развивать свои сценарии, не привлекая к работе специалистов-программистов.
При этом роботизация не заменяет собой ни скрипты, ни полноценные программы. Она становится дополнительным инструментом, упрощающим выполнение однотипных операций. Как когда-то иронично пел герой Сыроежкина: «Вкалывают роботы – счастлив человек!», и то, что еще пару десятилетий назад казалось далекой фантастикой, теперь постепенно становится привычным элементом повседневной реальности.
Установка Power Automate Desktop
Загрузить Power Automate Desktop можно бесплатно с официального сайта Microsoft. Процесс установки интуитивно понятен, однако стоит учесть некоторые моменты.
Сегодня значительная доля работы выполняется в веб-браузерах, поэтому возможность автоматизировать действия в веб-приложениях крайне важна. Для этого в процессе установки предусмотрена опция добавления специальных драйверов для Microsoft Edge и Google Chrome. Без них возможности автоматизации в веб-среде будут ограничены.

По завершении инсталляции программа также предложит установить расширения для найденных в системе браузеров. В отличие от драйверов, расширения имеют более скромные возможности, работая с веб-приложениями путем прямого взаимодействия с элементами страницы. Рекомендуется сразу перейти по предложенным ссылкам и установить нужные расширения. После завершения всех операций не забудьте перезагрузить компьютер.

Создание собственного потока: получение, сохранение и вывод данных
В основе роботизации лежат потоки (flow) – они представляют собой последовательности действий для выполнения роботом. Запустив Power Automate Desktop и создав новый поток (кнопка Создать поток), вы окажетесь в конструкторе. Интерфейс прост: слева – список доступных действий по группам, в центре – последовательность действий потока, справа – переменные.

Для начала создадим простой поток: он получит некоторую информацию из системы, сохранит ее в файл и затем отправит на печать. Практической пользы от такого примера немного, но он наглядно покажет основные приемы работы.
Сначала обратим внимание на группу действий Система. Здесь есть возможность запускать приложения, скрипты и т.п.
В качестве примера выберем действие Выполнить команду DOS и перетащим его в центральную колонку. Откроется окно настроек, где укажем кодировку, например
cp866, а в качестве команды – вывод таблицы маршрутизации. При необходимости можно указать рабочую папку.
Внизу окна будут указаны переменные, создаваемые этим действием. Например
CommandOutput
содержит результат выполнения команды, переменная с сообщением об ошибке и переменная с кодом завершения, также будут доступны в правой колонке.

Запустим отладку (кнопка Выполнить) и затем проверим содержимое переменной
CommandOutput
Мы увидим полученный вывод из консольного приложения. При создании реальных сценариев лучше действовать пошагово: добавлять действия по одному и проверять их работу, контролируя переменные. Это поможет быстрее понять логику программы.

Теперь запишем текст в файл. Для этого сначала получим временный файл: перетащим действие
Получить временный файл
Оно создаст переменную
TempFile
с путём к временному файлу. Далее добавим действие
Записать текст в файл
в качестве пути к файлу укажем
TempFile
а для текста –
CommandOutput

Запустив поток и открыв файл по пути, указанному в переменной
TempFile
мы увидим в нем вывод команды. Теперь попробуем отправить этот файл на печать. Но есть нюанс: файл имеет расширение .tmp, и система может не знать, как его корректно обработать. Переименуем его в текстовый файл. Для этого используем действие
Переименовать файлы
В качестве файла для переименования укажем
TempFile
схему – Изменить расширение, новое расширение – txt. В результате получим переменную
RenamedFiles
– список переименованных файлов (хотя у нас он всего один)

Теперь можно печатать. Добавим действие
Печать документа
Так как
RenamedFiles
– это список, нужно указать конкретный элемент, например первый:
RenamedFiles[0]

Выполнив поток, мы увидим, что откроется Блокнот с содержимым файла и начнется стандартная процедура печати на принтер по умолчанию. Если это Microsoft Print to PDF, то будет сохранение результата в PDF-файл.
Таким образом, мы смогли всего за несколько шагов, в основном используя мышь, создать рабочий поток, познакомиться с переменными, списками, а также научиться получать данные, сохранять их в файл и выводить на печать.

Усложняем задачу: взаимодействие с классическим приложением
Предыдущий пример был довольно прост и мог быть решен традиционными скриптами. Теперь перейдем к более сложному сценарию: подключимся через TeamViewer к удаленному узлу, сделаем скриншот рабочего стола и отправим его по электронной почте.
Чтобы упростить процесс, в меню Инструменты запустим Средство записи для компьютера. Оно также доступно через пиктограмму в верхней части окна. Перед записью подготовимся: закроем лишние окна, продумаем последовательность действий, затем нажмем Запись и выполним все шаги, которые потом будет повторять робот. Если что-то пошло не так – остановите запись и начните заново.

В нашем примере мы запустим TeamViewer, подключимся к нужному хосту, после чего зафиксируем окно подключения. По завершении записи получим список действий, из которых можно удалить ненужные.

Запустив отладку, убедимся, что поток открывает TeamViewer и устанавливает соединение. Далее сделаем скриншот. Для этого нам нужно текущее время, чтобы включить его в имя файла. Добавим действие
Получить текущие дата и время
которое создаст переменную
CurrentDataTime
Затем используем действие
Преобразовать дату и время в текст
указывая в качестве исходных данных
CurrentDataTime
а формат – краткий формат даты. Результат будет в переменной
FormattedDateTime

Теперь применим действие
Сделать снимок экрана
Выберем захват окна переднего плана и укажем путь к файлу, включив в имя переменную с датой, например:
СнимокЭкрана-%FormattedDateTime%.png

После отладки мы увидим в заданной папке файл скриншота с нужным именем.

Далее приберемся: выделим последнее действие и снова запустим средство записи, чтобы закрыть окно подключения и сам TeamViewer. После этого добавим действие для отправки почты. Перейдем в группу Эл. почта и выберем
Отправить сообщение электронной почты

Заполним параметры SMTP-сервера, а затем и поля письма: от кого, кому, тема и текст. В поле вложения укажем путь к файлу скриншота так же, как указали в действии создания снимка.

При попытке запустить поток может возникнуть ошибка. Например, в нашем случае сервер отклонил отправку письма, так как пользователь не имеет права отправлять почту через SMTP. В настройках Яндекс.Почты, к примеру, необходимо явно включить внешний доступ.

Исправив проблему и запустив отладку еще раз, мы убедимся, что письмо успешно отправляется, но вместо скриншота там может оказаться темный экран.

Почему так происходит? Робот строго следует инструкциям: подключился, сделал скриншот – результат получил. Но изображение удаленного рабочего стола может загрузиться с задержкой. Добавим команду ожидания. Перед действием
Сделать снимок экрана
вставим действие
Ожидать
и укажем разумное время паузы. Теперь при следующем запуске робота на электронную почту придет корректный снимок удаленной системы.

Приведенные примеры – лишь небольшая часть возможностей Power Automate Desktop. Этот инструмент действительно мощен и гибок, помогая автоматизировать как простые, так и сложные задачи. К тому же он имеет подробную документацию, доступ к которой можно получить прямо из приложения.
Время на прочтение5 мин
Количество просмотров43K
Всем привет! Сегодня мы с Вами познакомимся с одним интересным сервисом от компании Microsoft, под названием Power Automate Desktop. Про облачный Power Automate мы уже с Вами не раз говорили и изучали его возможности, но что же из себя представляет Power Automate Desktop мы узнаем сегодня. Небольшой спойлер – Power Automate Desktop используется для роботизации процессов. Итак, давайте начинать. И как обычно немного теории про RPA (Robotic Process Automation) и Power Automate.

RPA — это форма автоматизации бизнес-процессов, в которой искусственный интеллект выполняет повторяющиеся задачи для того, чтобы снизить нагрузку с реальных людей и высвободить время для решения других, требующих внимания людей задач. Суть RPA в том, что вы записываете определенную последовательность действий или операций, которые в дальнейшем будет выполнять автоматизированный процесс. Например, это может быть автоматическое извлечение и передача в различные сервисы ключевой информации из полученных писем или документов, выполнение набора действий в окне браузера, запуск приложений и передача в них определенных параметров. Все эти действия могут осуществляться полностью без участия человека, достаточно только правильно обучить модель RPA.
В рамках линейки сервисов Microsoft 365 существует сервис Power Automate, который позволяет создавать потоки взаимодействия с данными с помощью коннекторов к большому количеству источников. Про данный сервис более подробно можно прочитать в одной из моих прошлых статей тут и тут. В большинстве последних обновлений данного сервиса Microsoft делает немалый упор на возможности роботизации, в частности, активно развивается отдельный подтип потоков Power Automate под названием UI Flows. Данный подтип потоков позволяет записывать действия пользователей в окне браузера и в дальнейшем воспроизводить их при выполнении определенных условий. Но только лишь UI Flows дело не ограничивается и относительно недавно был выпущен сервис Power Automate Desktop, который представляет из себя клиентское приложение, устанавливающееся на рабочую машину. С помощью Power Automate Desktop можно записывать и воспроизводить множество действий, которые связаны уже не с веб-интерфейсом различных сайтов, а с клиентскими приложениями на сервере. Теперь автоматизация повторяющихся действий стала еще проще и удобнее.
Как установить Power Automate Desktop?
Переходим на сайт сервиса Power Automate и в правом верхнем углу находим пункт «Установка».

Выбираем Power Automate Desktop, скачиваем и запускаем установку приложения. Сама установка не представляет из себя ничего сложного. Соглашаемся с основными пунктами и нажимаем «Установить».
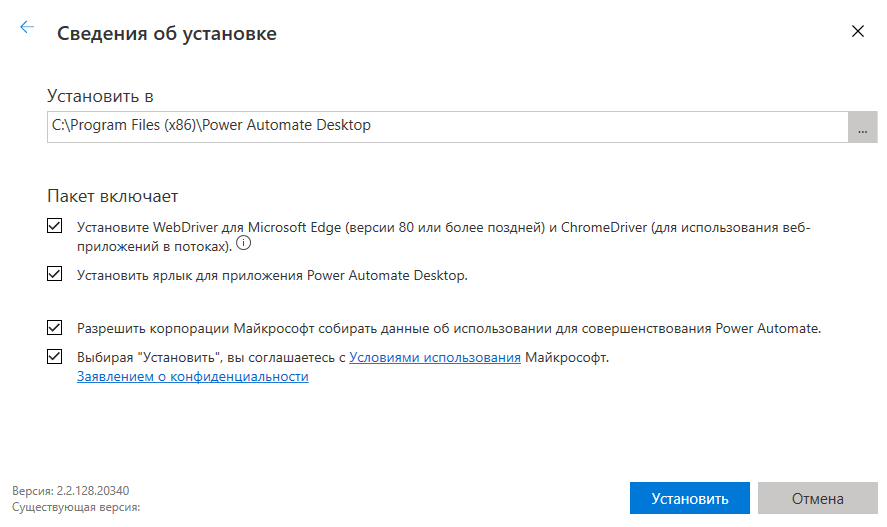
После установки нам предложат установить дополнительные расширения Power Automate для браузеров Chrome, Edge и Firefox и перейти к запуску приложения Power Automate Desktop.
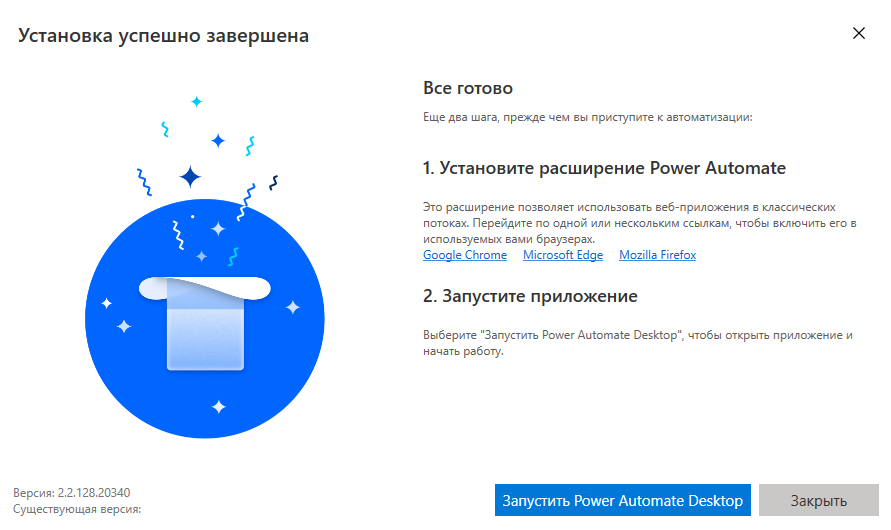
После запуска приложения необходимо указать учетную запись для подключения к Microsoft 365 и после удачной авторизации можно перейти к созданию нового потока Power Automate Desktop.
Как использовать Power Automate Desktop?
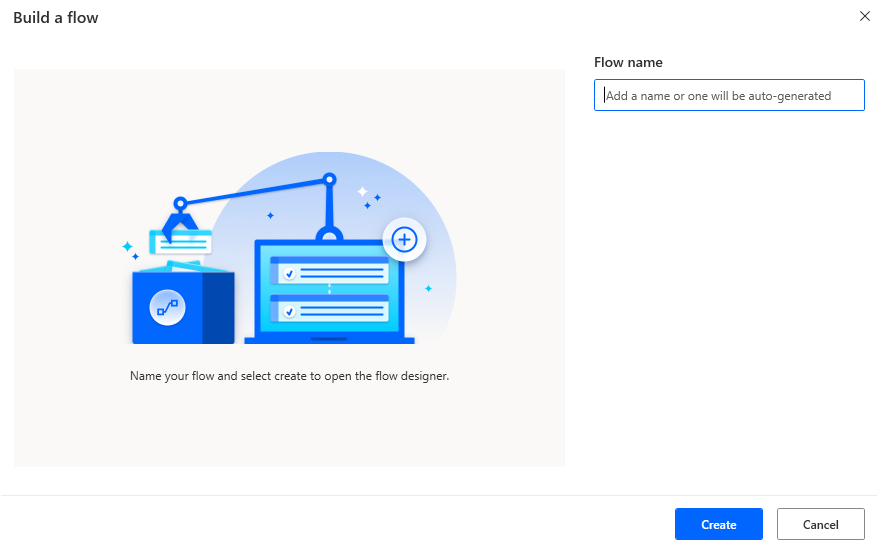
Попробуем создать новый поток и посмотреть, какие возможности нам доступны. Создаем поток с именем «Hello Flow».
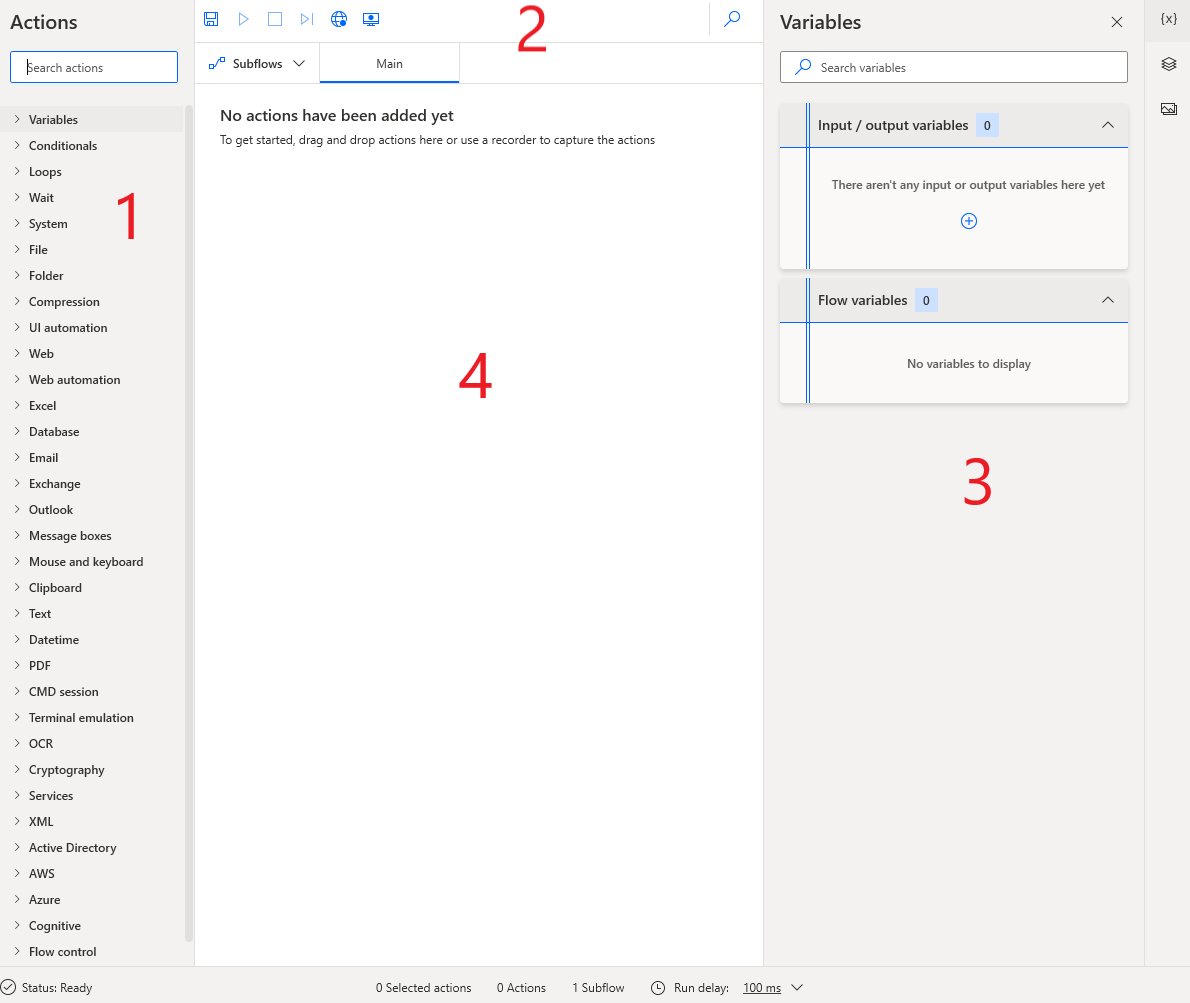
После создания нового потока открывается дизайнер, который визуально разбит на 4 основные области:
- Панель с доступными действиями для использования их в автоматизации процессов
- Лента с действиями сохранения, воспроизведения и записи действий внутри потока
- Раздел переменных потока
- Основной холст для размещения действий
Откроем раздел «Message boxes», выберем действие «Display Message» и разместим его на холсте, после чего автоматически откроется окно настроек. Пишем заголовок и текст сообщения.
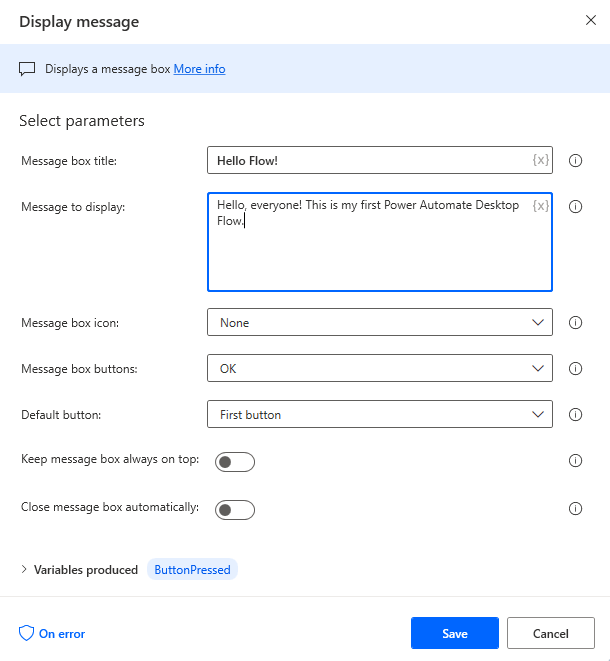
Сохраняем действие, сохраняем поток и нажимаем кнопку выполнения. Посмотрим, что получилось. Кажется, все хорошо.
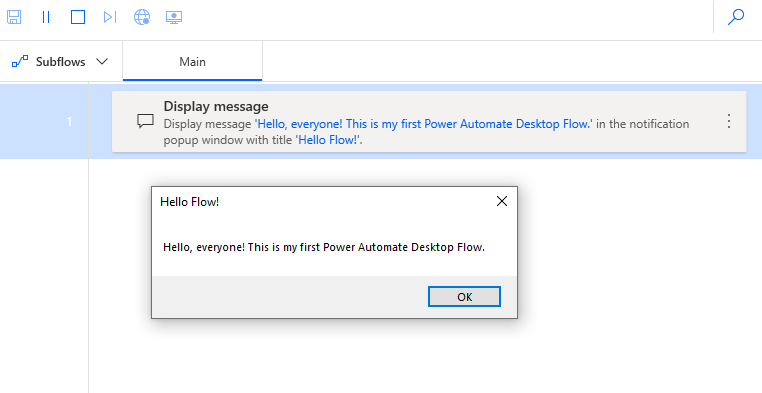
Концептуально все аналогично облачному Power Automate: есть набор действий, которые необходимо разместить на холсте и настроить их выполнение. Давайте попробуем что-нибудь слегка посложнее и выполним запуск какого-нибудь приложения и запись действий внутри него.
Выбираем из раздела «System» действие «Run application» и размещаем его на холсте. Указываем путь к приложению. Пусть это будет калькулятор Windows. Дополнительные настройки не указываем, аргументы не передаем.
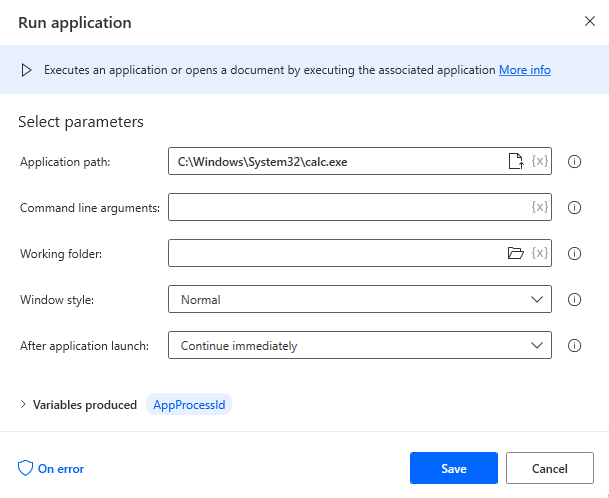
Запускаем поток. Калькулятор успешно запущен.

Не закрываем калькулятор, выбираем действие из раздела «UI Automation» — «Click UI element in window» и размещаем его после запуска приложения на холсте.

Выбираем «Add a new UI element» и переходим в открытое приложение калькулятора. Нам нужно записать нажатие на кнопки. Запись производится при нажатой кнопке Ctrl на клавиатуре. Давайте запишем нажатие на цифру 2. Сохраняем записанное действие. Обратите внимание что имитировать можно не только левую кнопку мыши, но и правую, двойной клик и так далее.

Теперь добавляем еще несколько «Click UI element in window» действий для записи нажатия на кнопки. Нам нужно получить нажатие на кнопки «2 + 2 =», чтобы получить результат 4. Значит у нас будет 4 действия нажатий.

Сохраняем поток и отправляем его на выполнение.

Все получилось, мы «роботизировали» вычисление простой формулы на калькуляторе.
Теперь давайте сделаем еще один сценарий. При запуске облачного Power Automate потока будем запрашивать входные параметры и пробрасывать их в «наземный» Power Automate Desktop поток, который в свою очередь будет писать их в Excel файл лежащий в отдельной папке на жестком диске. Пусть в качестве примера это будет запрос справки 2ндфл.
Для начала создадим несколько переменных в Power Automate Desktop потоке.
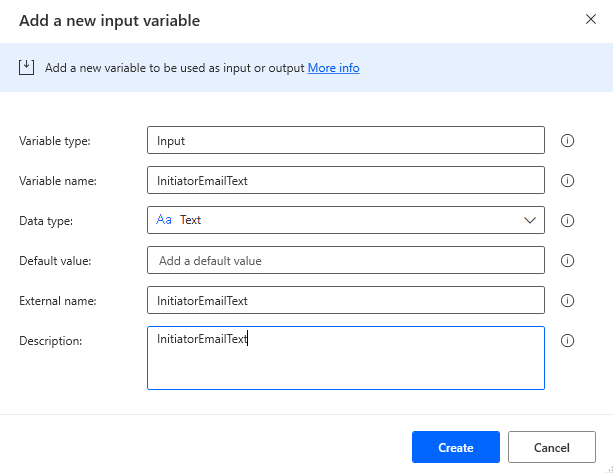
Сделаем 4 переменных – почта инициатора, количество экземпляров, год и дополнительная информация.
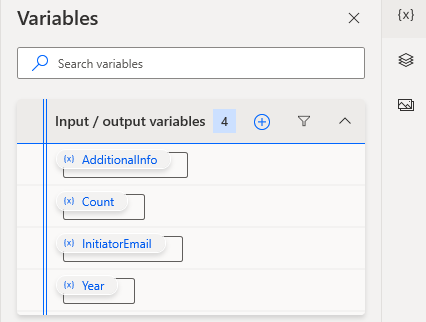
Создадим простенький Excel файл, который будем заполнять потоком. Всего 5 столбцов в таблице.

Теперь переходим в облачный Power Automate и устанавливаем локальный шлюз передачи данных между «землей» и облаком.
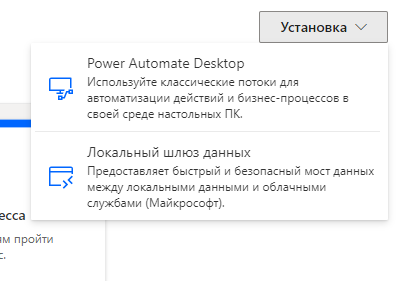
Устанавливаем и настраиваем шлюз, после чего создаем мгновенный настраиваемый поток Power Automate, запускаемый по кнопке с кубиком старта потока Power Automate Desktop.
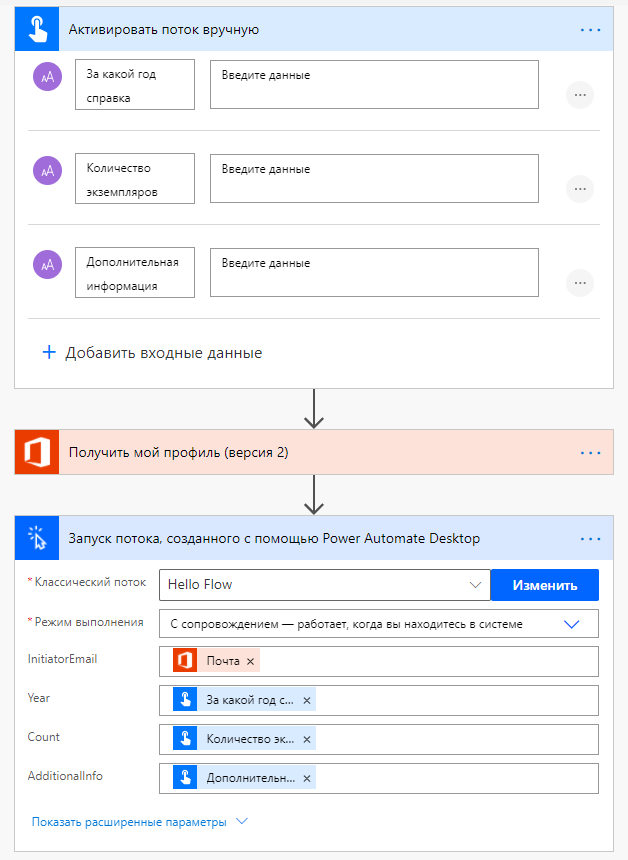
Облачный поток готов. Теперь осталось немного настроить наземный поток Power Automate Desktop. Добавляем действие запуска Excel файла – «Launch Excel» и прописываем путь до файла.
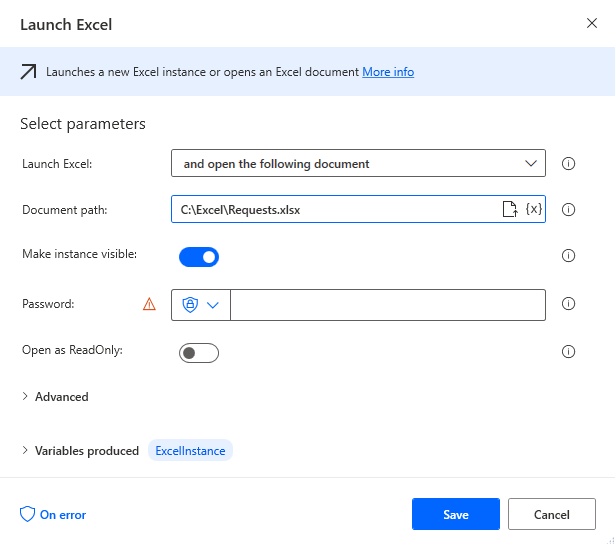
Теперь добавляем несколько действий «Write to Excel worksheet» для заполнения Excel файла и указываем входные переменные, которые мы определяем в облачном потоке Power Automate.
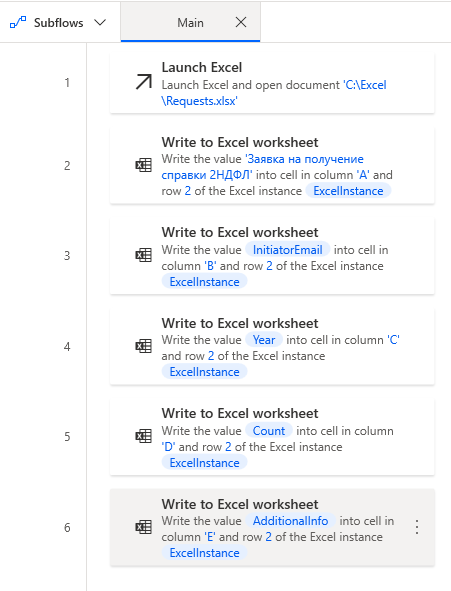
Возвращаемся в облачный поток Power Automate и запускаем его. Указываем входные параметры.
Результат не заставляет себя ждать. Все работает отлично.

Итого, Power Automate Desktop представляет из себя клиентское приложение, интегрированное через локальный шлюз данных с облачным сервисом Power Automate. Power Automate Desktop позволяет роботизировать многие сценарии, начиная от записи кликов мышки на объекты, заканчивая созданием учетных записей в Active Directory, заведением заявок в HelpDesk, взаимодействием с компонентами служб Azure и обращением к веб-сервисам. Практически любой сценарий, который необходимо «роботизировать» поддерживается за счет возможностей Power Automate Desktop. А за счет доступных опций совместной работы с облачными сервисами, раскрывается огромный потенциал данного приложения. Попробуйте установить Power Automate Desktop и изучить его возможности, на примере автоматизации ваших рутинных задач. Уверен, что, как минимум, некоторые из них получится переложить на плечи «робота». В следующих статьях мы с Вами изучим еще больше возможностей сервисов Microsoft 365 и Azure. Спасибо за внимание, надеюсь было интересно!
In this tutorial, we are providing a complete guide on How to Install Power Automate Desktop. This step-by-step guide will take you on a journey of streamlining your tedious and repetitive tasks easily.
With a complete overview and clear instructions, you will be amazed at how effortless it is to install Power Automate Desktop Free and take your productivity to new heights. Get ready to wave goodbye to monotony and hello to a more efficient work process. Let’s begin!
Table of Contents
What is Microsoft Power Automate
Modern Robotic Process Automation (RPA) software like Microsoft Power Automate makes a variety of time-consuming, manual processes easier. It has gained popularity among RPA developers who are switching to this cutting-edge solution because of its amazing feature set. It works like UiPath in automation.
According to Google Trends statistics, the use of Power Automate has increased because of its strong application interaction capabilities. Instead of delving into the nuances of Power Automate in this post, we’ll provide you with a thorough tutorial on how to set up this potent RPA application on your desktop or PC.
System Requirements
Now we will check the software and hardware requirement that are required on your system. Before installing every software you have to check where your system is compatible.
Hardware Requirements
Hardware Requirements of Microsoft power automate software is:
| Hardware Requirements | Minimum | Recommended |
|---|---|---|
| Processor | 1.00 GHz or faster | 1.60 GHz or faster |
| Storage | 1 GB | 2 GB |
| RAM | 2 GB | 4 GB |
| .NET Framework | —- | 4.7.2 or later |
Software Requirements
Software Requirements of Microsoft power automate software is:
| Software Requirement | Description |
|---|---|
| Operating System | Windows 7 or later |
| Browser | Microsoft Edge, Google Chrome, Mozilla Firefox, or Apple Safari |
Is Microsoft Power Automate Desktop Free?
Yes, Microsoft Power Automate desktop is Free. At the Microsoft Ignite 2021 conference, Microsoft revealed thrilling news that will delight Windows 10 or 11 owners. They announced that the Power Automate, an RPA tool, is now available for free to all Windows 10 license holders.
This means that Windows 10 owners can now download and use Power Automate Desktop flow without any additional expenses, elevating their productivity and streamlining their workflows.
However, it is important to note that this free version is the basic version of Power Automate, which provides the functionality of attended execution of flows. Despite this limitation, this is still a fantastic opportunity for Windows 10 users to experience the benefits of Power Automate at no cost.
Micorsoft offers various Power Automate pricing plans on based on features offerd. you can check the pricing for more informations. But the basic version is free with limited features.
Whether it’s automating tedious tasks or streamlining workflows, Power Automate is the perfect tool to elevate productivity and increase efficiency. So don’t wait, download and install it today and unlock the full potential of your Windows 10 device.
How to Download Microsoft Power Automate
Downloading this software is easy. You can download power automate either from the Microsoft store or from the Microsoft website. Here we will check both methods so that you can choose which one is for you.
- Microsoft Store
- Microsoft Website
Download Power Automate from Microsoft Store
One of the ways to download this software is from the Microsoft store. You can easily download it from the Microsoft store. follow the below steps.
- Go to Microsoft Store in your system.
- On the search, tab search for “Power Automate” and hit enter.
- Now you can see Power Automate software. Click on “Get” to install it on your system.

Download Power Automate from Microsoft Website
Another method to install this software is to download it directly from the Microsoft website. You can follow this step if you need to download it by this method. All methods mentioned here are the free methods by which you can download power automation in your system.
- Go to Microsft Website
- If you have already a Microsoft account Enter your email id and password. If you don’t have a Microsoft account you can create a new account.
- Now you will be redirected to Power Automate Dashboard. Now you are on the home page.

- Now Click on “My Flow“. Then click on “install“, which will be the available right side of your system. Now click on “Power Automate Desktop” to install the MSI Installer for Power Automate (Setup.Microsoft.PowerAutomate.exe). Its size is almost 259 MB.

Now you have successfully downloaded the installer by using either method. Now you have to install the downloaded installer.
How to Install Power Automate Desktop
After downloading Setup.Microsoft.PowerAutomate.exe, you have to run this installer to install it on your system. You can follow the below steps to install this on your system.
- Run your Power Automate MSI Installer (Setup.Microsoft.PowerAutomate.exe).
- Click Next on the package wizard.

- Now you can see installation details. You have to enable all the options which have mentioned in the below image. Also, you have to select terms and click on “install“

- Now the installation has been started. You can see the progress in the wizard.
- Now a new wizard will open which shows “Installation Successful”. Here you can Install the extension and click on “Launch” to start this application.

- You have to sign in to your Microsoft account to access this software. You can sign in by entering your email id and your password.
- Now you can see your interface. To create a new workflow click on “My Flows” and navigate to “New Flows” to create a new flow and start your automation.
Limitations of Power Automate Desktop Free Version
Now check what features you are getting in the free version compared to the Power Automate Desktop license version.
| Features | Power Automate Desktop with attended RPA | Power Automate Desktop with unattended RPA add-on | Power Automate Desktop free Windows 10 |
|---|---|---|---|
| License | Paid | Paid | Free |
| Cloud flows | ✔️ | ❌ | ❌ |
| Attended desktop flows | ✔️ | ✔️ | ✔️ |
| Business process flows | ✔️ | ❌ | ❌ |
| Unattended desktop flows | ❌ | ✔️ | ❌ |
| WinAutomation client capabilities | ✔️ | ❌ | ❌ |
| This applies to flows included in the license |
✔️ | ❌ | ❌ |
| Standard connectors | ✔️ | ❌ | ❌ |
| Premium and custom connectors | ✔️ | ❌ | ❌ |
| On-premises data gateway | ✔️ | ❌ | ❌ |
| Dataverse use rights | ✔️ | ❌ | ❌ |
| This applies to flows included in the license |
✔️ | ✔️ | Basic Reports |
Conclusion
With the help of this, Windows 10 or 11 users can easily streamline processes and make simple daily activities easier. The installation only takes a few clicks and a fast read-through of the professional instructions.
It offers a complete solution for anybody wishing to streamline their business operations, regardless of whether you are a seasoned pro or a newbie. Therefore, don’t think twice about using this to enhance your automation.
Faq on Power Automate Desktop Installation
-
How do I install Power Automate?
You can easily Install power automation from the Microsoft store or directly from the Microsoft website. Then run the MSI Installer on your system.
