Fix Option to Turn Bluetooth on or off is Missing from Windows 10: If you want to enable or disable Bluetooth in Windows 10, then you can easily do so from Settings app. Just go to Settings > Devices > Bluetooth & other devices and under Bluetooth turn on or turn off the toggle to either Enable Bluetooth or Disable Bluetooth. But what if the option to turn Bluetooth on or off is missing from Windows 10 Settings? Well, in this post we will see how to easily fix this issue with simple troubleshooting steps.

Here are few some of the issue which users are facing with Bluetooth on Windows 10:
No option to turn on Bluetooth in Windows 10 Device does not have Bluetooth Bluetooth won't turn on Windows 10 Bluetooth missing toggle in Windows 10 No Bluetooth toggle in Windows 10 No Bluetooth switch Windows 10 Can't turn on Bluetooth Windows 8 Option to turn Bluetooth on or off is missing from Windows 10
Table of Contents
Make sure to create a restore point just in case something goes wrong.
Method 1: Update Bluetooth Drivers
1.Press Windows Key + R then type devmgmt.msc and hit Enter to open Device Manager.

2.From the Menu click on View then select “Show hidden devices“.
3.Next, expand Bluetooth and right-click on “Bluetooth USB Module” or “Bluetooth Generic Adapter” then select Update driver.

4.Select “Search automatically for updated driver software” and let it finish the process.

5.If the above step was able to fix your problem then good, if not then continue.
6.Again select “Update Driver Software” but this time on the next screen select “Browse my computer for driver software.“

7.Now select “Let me pick from a list of available drivers on my computer.”

8.Finally, select the compatible driver from the list for your Bluetooth device and click Next.
9.Let the above process finish and restart your PC to save changes.
See if you’re able to Fix Option to Turn Bluetooth on or off is Missing from Windows 10, if not then continue to the next method.
Method 2: Enable Bluetooth in Device Manager
1.Press Windows Key + R then type devmgmt.msc and hit Enter.

2.Expand Bluetooth then right-click on your Bluetooth device and select Enable.

3.Now press Windows Key + I to open Settings then click on Devices.

4.From the left-hand menu click on Bluetooth & Other devices.
5.Now in the right window pane toggle the switch under Bluetooth to ON in order to Enable Bluetooth in Windows 10.

6.When finished close everything and reboot your PC.
Method 3: Disable Fast Startup
1.Press Windows Key + R then type control and hit Enter to open Control Panel.
2.Click on Hardware and Sound then click on Power Options.

3.Then from the left window pane select “Choose what the power buttons do.“

4.Now click on “Change settings that are currently unavailable.“

5.Uncheck “Turn on fast startup” and click on Save changes.

Method 4: Enable Bluetooth Services
1.Press Windows Key + R then type services.msc and hit Enter.
2.Right-click on Bluetooth Support service then select Properties.

3.Make sure to set the Startup type to Automatic and if the service is not already running, click Start.

4.Click Apply followed by OK.
5.Reboot your PC to save changes and see if you’re able to Fix Option to Turn Bluetooth on or off is Missing from Windows 10.
7.After the reboot open Windows 10 Settings and see if you’re able to access Bluetooth Settings.
Method 5: Reinstall Bluetooth Drivers
1.Press Windows Key + R then type devmgmt.msc and hit Enter.

2.Expand Bluetooth then right-click on your device and select Uninstall.

3.If asks for confirmation select Yes to continue.
4.Now right-click in an empty space inside Device Manager then select “Scan for hardware changes“. This will automatically install the default Bluetooth drivers.
5.Next, open Windows 10 Settings and see if you’re able to access Bluetooth Settings.
Recommended:
- How to Install Exodus Kodi 2018
- Fix PC Stuck on Getting Windows Ready, Don’t Turn off Your Computer
- Enable or Disable Status Bar in File Explorer in Windows 10
- How to Disable Fullscreen Optimizations in Windows 10
That’s it you have successfully learned How to Fix Option to Turn Bluetooth on or off is Missing from Windows 10 but if you still have any queries regarding this tutorial then feel free to ask them in the comment’s section.
-
Home
-
Partition Manager
- Resolved: No Option to Turn on Bluetooth Windows 10
By Amanda |
Last Updated
Sometimes, you may find that you get no option to turn on Bluetooth Windows 10. It’s really a frustrating issue if you are anxious to use Bluetooth. In this post, MiniTool will guide you to fix the problem easily and quickly.
You might have employed the Bluetooth feature on your computer, with which you can connect other devices with your computer and even transfer data wirelessly. Commonly, you can turn on Bluetooth in Windows Settings.
However, some users have reported no option to turn on Bluetooth Windows 10 error. When they go to Settings > Devices to turn on Bluetooth, Windows 10 Bluetooth toggle missing issue occurs.
If you are facing the same problem, just keep reading this post to learn about some feasible methods to fix it.
Fix 1: Enable Both Bluetooth Driver and Service
If there’s no option to turn on Bluetooth Windows 10, it’s very likely that your Bluetooth driver or service is disabled. So, go to check if they are enabled at first.
To enable Bluetooth driver, right-click the Start button and choose Device Manager from the list to open it. If your Bluetooth adapter is disabled here, right-click it and click Enable device. After that, restart your computer to check if the issue is resolved.
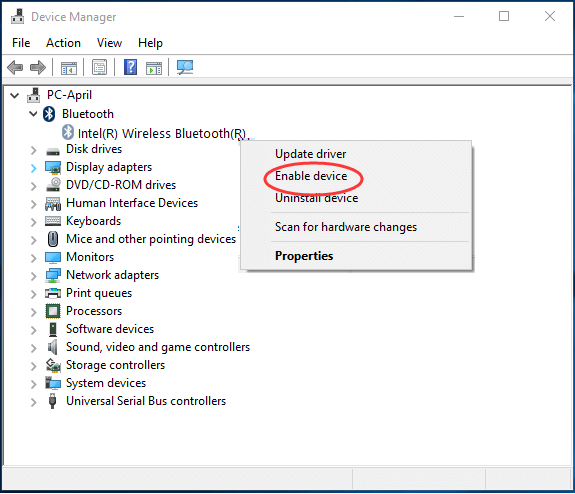
To enable services related to your Bluetooth feature, you can refer to the steps below:
Step 1: Press Windows + R to open Run window.
Step 2: Input services.msc and click OK to open Services app.
Step 3: Double-click Bluetooth Support Service to open its Properties. If it is stopped, click Start button to enable it. Then, choose Automatic from the list of Startup type, and click Apply and OK button to save the changes.
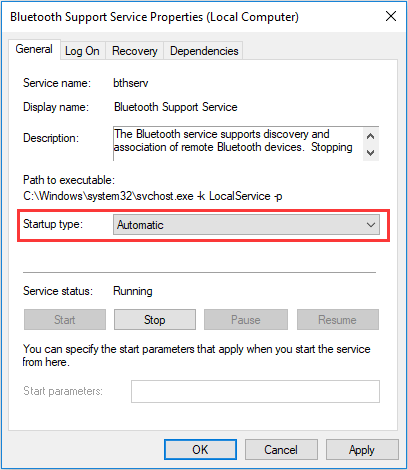
Step 4: Repeat the operation in Step 3 for the following services:
- Bluetooth Handsfree Service
- Bluetooth Audio Gateway Service
- Bluetooth User Support Service
Then, restart your computer and Windows 10 no option to turn on Bluetooth issue should be fixed.
Fix 2: Update or Reinstall Your Bluetooth Driver
Some users have fixed Windows 10 Bluetooth toggle missing issue simply by updating or reinstalling the Bluetooth driver. It is easy to operate and you can also have a try. To do that, you should open Device Manager at first.
To update Bluetooth driver, right-click your Bluetooth driver and choose Update driver. Choose Search automatically for updated driver software and follow the onscreen instruction to download and install the found updates.
To reinstall your Bluetooth driver, right-click the driver, choose Uninstall device, and confirm the operation. Then, click Action tab and hit Scan for hardware changes to reinstall the default Bluetooth driver automatically.
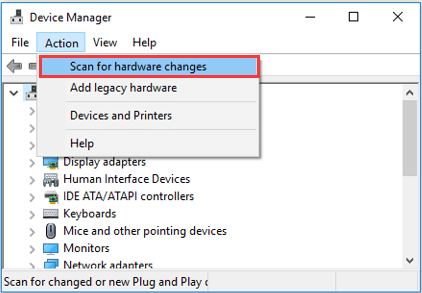
If the above method failed, you can use a professional third-party program to update drivers. Driver Easy Pro can detect all outdated drivers and update them with just one click. Here is the guide:
Step 1: Install Driver Easy and launch it. Click the Scan Now button.
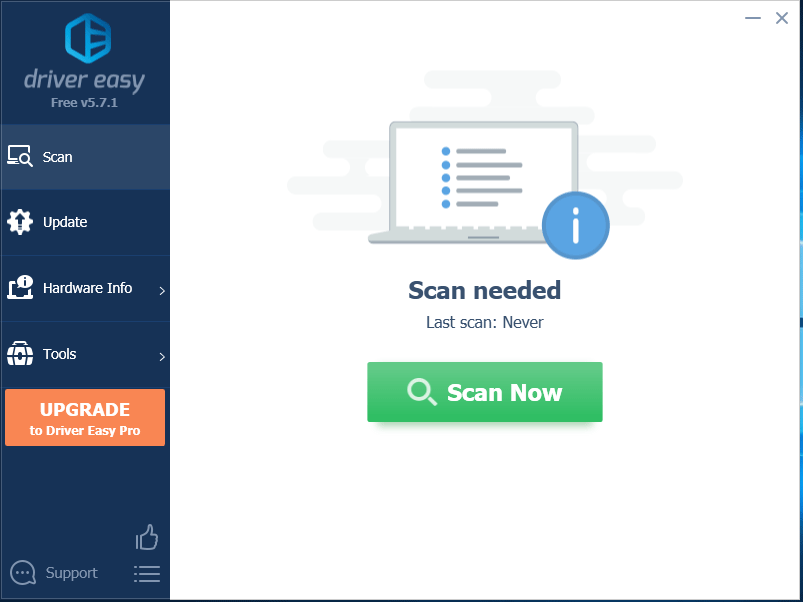
Step 2: After the scanning process is completed, click the Update All button to download and install the latest drivers for all devices with outdated drivers.
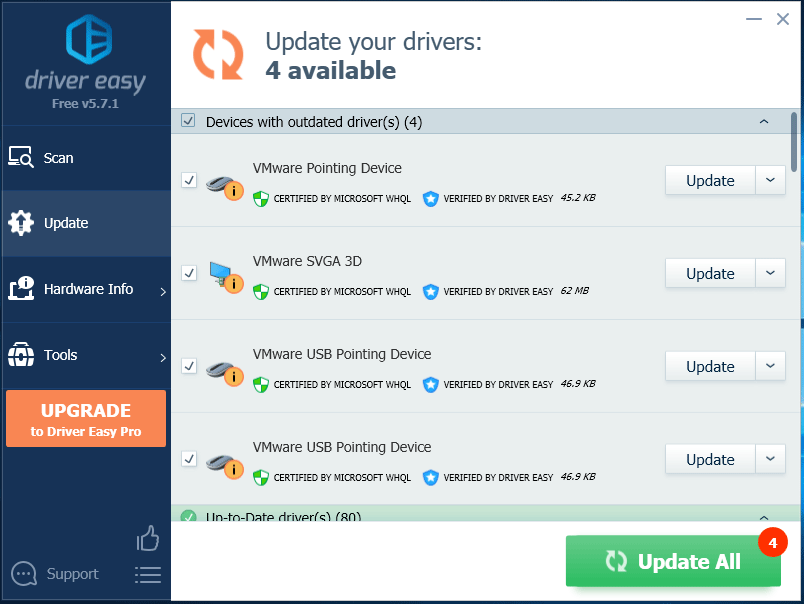

Fix 3: Disable Fast Startup
In addition, you can also try disabling fast startup which helps to fix the problem successfully in some cases.
Step 1: Open Control Panel.
Step 2: Go to Hardware and Sound > Power Options.
Step 3: Click Choose what the power buttons do in the left pane.
Step 4: Click Change settings that are currently unavailable to edit the settings.
Step 5: Uncheck Turn on fast startup option and click Save changes.
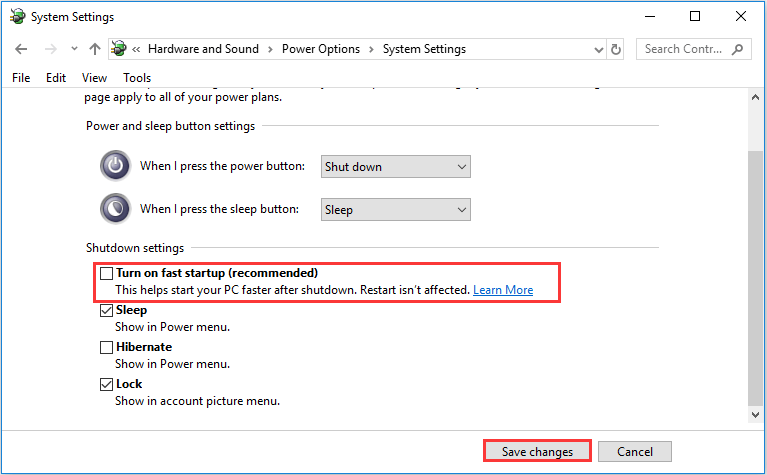
Once it’s done, you can check if Windows 10 no option to turn on Bluetooth is fixed.
About The Author
Position: Columnist
Amanda has been working as English editor for the MiniTool team since she was graduated from university. She enjoys sharing effective solutions and her own experience to help readers fix various issues with computers, dedicated to make their tech life easier and more enjoyable.
Amanda has published many articles, covering fields of data recovery, partition management, disk backup, and etc. In order to provide more useful tips and information, she is still committed to expand her technical knowledge.
Applies ToWindows 11 Windows 10
For Windows devices that have Bluetooth, Bluetooth can be turned on and off. Turning Bluetooth off and on resets Bluetooth and might help with Bluetooth connection issues.
There are different ways to turn Bluetooth on and off in Windows. Select the desired method from the following list:
To turn Bluetooth on and off in the Settings app:
-
On the Windows device, select Start and then select Settings > Bluetooth & devices .
Or
Select the following Bluetooth & devices shortcut:
Open Bluetooth & devices
-
In the Bluetooth & devices window, next to Bluetooth, switch Bluetooth either On or Off.
Note: If the Bluetooth setting is missing, the Windows device might not have a Bluetooth adapter. If the Windows device does have a Bluetooth adapter, the drivers for the Bluetooth adapter might not be installed.
To turn Bluetooth on and off in quick settings:
-
Select the Network , Sound , or Battery icon next to the time and date.
-
Select the Bluetooth tile to toggle Bluetooth on and off.
-
If Bluetooth is turned off, the tile isn’t highlighted and might say Off.
-
If Bluetooth is turned on, the tile is highlighted and either says Connected, Not connected, or shows the device it’s connected to via Bluetooth.
-
Important:
-
The Bluetooth action might need to be added if it isn’t visible in quick settings. For more info, see Change notifications and quick settings in Windows 11.
-
If the Bluetooth action isn’t available in the notification settings in the Settings app, the Windows device might not have a Bluetooth adapter. If the Windows device does have a Bluetooth adapter, the drivers for the Bluetooth adapter might not be installed.
Need more help?
Want more options?
Explore subscription benefits, browse training courses, learn how to secure your device, and more.
Fixing Connections to Bluetooth Audio Devices and Wireless Displays in Windows 10
Introduction
In the current digital era, Bluetooth technology has transformed the way we connect and interact with our electronic devices. From wireless audio devices to seamless connections with smart displays, Bluetooth has made it easier than ever to enjoy your favorite media, work efficiently, or present content without the clutter of cables. However, like any technology, Bluetooth can run into connectivity issues that can be frustrating for users. This article aims to provide a comprehensive guide on how to fix connections to Bluetooth audio devices and wireless displays in Windows 10.
Understanding Bluetooth and Wireless Displays
Before diving into troubleshooting, it’s essential to understand what Bluetooth technology and wireless displays are.
Bluetooth Technology: Bluetooth is a wireless communication standard that allows devices to connect and exchange data over short distances. Common Bluetooth devices include headphones, speakers, keyboards, and mice. Windows 10 provides robust support for Bluetooth connectivity, allowing users to connect a variety of devices seamlessly.
Wireless Displays: Wireless displays enable computers to project their screens onto larger displays, such as TVs or projectors, without the need for HDMI or VGA cables. Windows 10 features Miracast, a built-in wireless display standard that allows users to share their screen or extend their desktop onto compatible wireless displays.
Given the popularity of these technologies, it’s crucial to ensure they are working correctly, as communication issues can hinder productivity or entertainment experiences.
Common Issues with Bluetooth Connections
Several factors can affect Bluetooth connections to audio devices and wireless displays. Common issues include:
-
Device Compatibility: Not all Bluetooth devices are compatible with each other. Ensure that your Windows 10 computer supports the Bluetooth version required by the device.
-
Range Limitations: Bluetooth devices have a limited range, usually around 30 feet. Walls, furniture, or other electronic devices may affect connectivity.
-
Driver Issues: Outdated or corrupted drivers can lead to connectivity issues. Regularly updating drivers is essential for optimal performance.
-
Device Pairing: Devices may fail to pair properly, leading to disconnections or inability to connect.
-
Interference: Other wireless devices may interfere with Bluetooth connections, resulting in dropouts or lag.
-
Power Management Settings: Sometimes, power management settings can disrupt Bluetooth functionality, especially if the device is set to save battery.
Troubleshooting Bluetooth Audio Devices
If you’re experiencing issues connecting or using Bluetooth audio devices on your Windows 10 computer, follow these steps:
Step 1: Check Device Compatibility
Before proceeding to troubleshoot, verify that your audio device is compatible with your Windows 10 system. Check the specifications of your Bluetooth device in the user manual or online. Ensure your Bluetooth version matches that of your device.
Step 2: Turn On Bluetooth on Windows 10
Ensure Bluetooth is turned on. You can do this by:
- Pressing the Windows key and typing «Bluetooth» in the search bar.
- Click on Bluetooth and other devices settings.
- Toggle the Bluetooth switch to On.
Step 3: Pair the Device
If Bluetooth is on, pair the audio device:
- On your Bluetooth audio device, activate pairing mode. This process varies by device; check the manual for instructions.
- Send your computer to scan for devices by going to Settings > Devices > Bluetooth & other devices.
- Click on Add Bluetooth or other device and select Bluetooth.
- Select your audio device from the list and click Pair.
If you successfully connect, you should see a confirmation message.
Step 4: Check Volume and Sound Settings
Sometimes, the device might connect, but you cannot hear sound.
- Right-click the speaker icon in the taskbar and select Open Volume Mixer.
- Ensure that your Bluetooth audio device is selected as the default playback device. To do this, right-click your speaker icon again, select Playback devices, and set your Bluetooth device as default.
- Test the audio output to see if you can hear sound.
Step 5: Update Bluetooth Drivers
Outdated drivers can cause connectivity issues. To update your Bluetooth drivers:
- Right-click the Start button and select Device Manager.
- Expand the Bluetooth section.
- Right-click your Bluetooth adapter (usually labeled something like “Bluetooth Radio”) and select Update driver.
- Choose Search automatically for updated driver software and follow the prompts.
After updating, restart your computer and try connecting the audio device again.
Step 6: Remove and Reconnect the Device
If you still face issues, remove the audio device and reconnect it:
- Go to Settings > Devices > Bluetooth & other devices.
- Select the audio device you want to remove, and click Remove device.
- Restart your computer.
- Attempt to pair the audio device again using the steps outlined earlier.
Step 7: Run the Bluetooth Troubleshooter
Windows 10 comes with built-in troubleshooters that can automatically detect and fix common issues.
- Go to Settings > Update & Security > Troubleshoot.
- Click on Additional troubleshooters.
- Select Bluetooth and click Run the troubleshooter.
- Follow the prompts to identify and fix any detected issues.
Troubleshooting Wireless Displays
If your Windows 10 device is having trouble connecting to a wireless display, the troubleshooting steps differ slightly:
Step 1: Ensure the Wireless Display is Ready
Make sure the wireless display (like a smart TV) is on and ready to receive connections. Change its input mode to “Screen Mirroring” or “Cast” mode, as required.
Step 2: Connect to Same Wi-Fi Network
Your Windows 10 device and the wireless display must be connected to the same Wi-Fi network. Verify that both devices are online.
Step 3: Use the Connect App
Windows 10 has a “Connect” app that can help you project your screen:
- Press Windows + K to open the Connect sidebar.
- If your display appears, select it to initiate the connection.
If it doesn’t appear, ensure that the wireless display supports Miracast.
Step 4: Enable Projection Mode
Sometimes, projection settings can interfere with connections. To check and modify your projection settings:
- Go to Settings > System > Display.
- Scroll down and select Connect to a wireless display.
- From here, follow the instructions to connect to your display.
Step 5: Update Display Drivers
Outdated graphics drivers can affect connectivity:
- Right-click the Start button and select Device Manager.
- Expand the Display adapters section.
- Right-click your display adapter and select Update driver.
- Select Search automatically for updated driver software.
Restart your computer and attempt to connect to the display again.
Step 6: Disable and Re-enable Wireless Display
If you still face issues:
- Go to Settings > Devices > Bluetooth & other devices.
- Locate your wireless display and select it.
- Click on Remove device and then reconnect as needed.
Additional Tips for Improving Bluetooth Connectivity
-
Keep Devices Updated: Regularly check for Windows updates and driver updates. Go to Settings > Update & Security > Windows Update and ensure your system is fully updated.
-
Minimize Interference: Try to limit the number of wireless devices operating simultaneously nearby, as they can interfere with Bluetooth signals.
-
Reset Network Settings: If you are continuous issues, resetting network settings can help. Go to Settings > Network & Internet > Status, scroll down and click on Network reset, and follow the prompts.
-
Check Power Management Settings: Sometimes, power management settings can turn off Bluetooth to save power. Go to Device Manager, right-click your Bluetooth adapter, select Properties, and then uncheck the “Allow the computer to turn off this device to save power” option.
Conclusion
Fixing issues with Bluetooth audio devices and wireless displays in Windows 10 can be straightforward if you follow the outlined steps carefully. By understanding the common connectivity problems and employing various troubleshooting methods, you can significantly improve your experience with wireless technology.
Regular maintenance, such as updating drivers, checking power settings, and reducing interference, enhances the performance of Bluetooth devices. By ensuring a seamless connection, you can enjoy the convenience of Bluetooth and wireless displays in your daily activities, enhancing both your productivity and entertainment options.
Take charge of your tech experience—stay informed and proactive in addressing connectivity issues, and you’ll unlock the full potential of your Bluetooth and wireless display devices.
If you’re using Windows 7 and want to connect your computer with your wireless keyboard, mouse or headset, or to transfer files from your smartphone to your computer through Bluetooth, you need to first turn on Bluetooth on Windows 7. This article will show you how to do it. You’ll learn:
- How to turn on Bluetooth on Windows 7 easily
- What to do if you can’t turn on Bluetooth on Windows 7
How to turn on Bluetooth on Windows 7 easily
Normally you can turn on Bluetooth on Windows 7 by taking these easy steps:
- Click the Start button in the lower-left corner of your screen.
- Type bluetooth settings in the search box, then select Change Bluetooth settings from the results.
- Make sure you check the boxes as the screenshot shown below, then click OK.
- Click the little triangle icon on the bottom-right part of your screen, and you’ll see the Bluetooth icon; it means you’ve turned on Bluetooth in your Windows 7. Congratulations!
But if you don’t see the Bluetooth icon in the system tray, don’t worry, you can try the methods below to solve the problem.
What to do if you can’t turn on Bluetooth on Windows 7
Here are the top 3 ways to fix Bluetooth issues on Windows 7. Just work your way down the list until you find the one that works for you.
- Update your Bluetooth driver
- Re-enable the Bluetooth driver software in Device Manager
- Make sure the Bluetooth Support Service is running
Fix 1: Update your Bluetooth driver
Bluetooth needs the supporting hardware and software to work. When you’re sure your computer is Bluetooth capable but you somehow can’t use it, the most likely cause is a Bluetooth driver problem.
Fortunately, this is also the easiest problem to fix.
There are two ways to update your Bluetooth driver — manually or automatically.
Update your Bluetooth driver manually — You can update your Bluetooth driver manually by going to the hardware manufacturer’s website, and searching for the latest driver for your Bluetooth. But if you take this approach, be sure to choose the driver that’s compatible with the exact model number of your hardware, and your version of Windows.
Update your Bluetooth driver automatically — If you don’t have the time, patience or skills to update your driver manually, you can, instead, do it automatically with Driver Easy. You don’t need to know exactly what system your computer is running, you don’t need to risk downloading and installing the wrong driver, and you don’t need to worry about making a mistake when installing. Driver Easy handles it all.
- Download and install Driver Easy.
- Run Driver Easy and click Scan Now. Driver Easy will then scan your computer and detect any problem drivers.
- Click Update next to any flagged devices to automatically download the correct version of their drivers, then you can install them manually. Or click Update All to automatically download and install them all automatically. (This requires the Pro version — you’ll be prompted to upgrade when you click Update All. You get full support and a 30-day money back guarantee. )
- Restart your computer and check if you can turn on Bluetooth now. If you can’t, contact Driver Easy’s support team at support@drivereasy.com for further assistance. They’d be happy to help you. Or you can move on to Fix 2, below.
Fix 2: Re-enable the Bluetooth driver software in Device Manager
- Click the Start button, type device manager in the search box, and select the matching result.
- Expand the Bluetooth Radios category. You’ll see the Bluetooth hardware listed there.
If you don’t see the “Bluetooth Radios” category, find your Bluetooth adapter in the “Network adapters” category. It normally contains your network card that you use to connect to wireless or wired networks.

If there is a yellow exclamation mark on the Bluetooth icon, you need to install the proper driver before the Bluetooth will work. See How to install or update the latest Bluetooth driver as mentioned in Fix 1.
3) Right-click on your Bluetooth device and select Disable.
4) Right-click on your device again, then click Enable.
5) Click Show hidden icons.
Can you see the Bluetooth icon now? If you do, congratulations. You’ve fixed the problem. But if it’s still not there, try Fix 3, below.
Fix 3: Make sure the Bluetooth Support Service is running
- Type services in the Start Search, then select Services to access the Windows Services Manager.
- In the list find Bluetooth Support Service, right-click on it and select Start. (If the Start option grayed out, then click Restart.)
- Right-click Bluetooth Support Service again, and this time select Properties.
- Set the startup type to Automatic. Click Apply, then click OK.
- Now check if you find the Bluetooth icon in the Notification Area.
Hopefully, this can help you out.
You’re, as always, more than welcome to leave a comment below to share your results or any other suggestions.









