Важно: Следующие действия относятся только к устройствам, на которых в настоящее время запущена активированная копия Windows 11 Домашняя. Если Windows 11 не активирован, корпорация Майкрософт рекомендует сначала активировать Windows 11 Домашняя. Дополнительные сведения см. в разделе Активация Windows.
Чтобы выполнить обновление с Windows 11 Домашняя до Windows 11 Pro вручную, сначала проверка, какой выпуск запущен и состояние активации:
-
Нажмите кнопку Пуск, а затем выберите Параметры > Активация системных > .
Или
Выберите следующий ярлык Активация системных > :
Открыть системную > активацию
-
В окне Активация системных > выполните следующие действия.
-
Выпуск Windows отображается в верхней части окна рядом с логотипом Windows .
-
Состояние активации отображается рядом с полем Состояние активации. Для получения сведений о состоянии активации выберите Состояние активации.
После подтверждения активации Windows проверка, если у вас есть ключ продукта Windows Pro. Дополнительные сведения см. в разделе Поиск ключа продукта Windows.
Выберите подходящий сценарий в зависимости от того, доступен ли ключ продукта Windows Pro:
Windows 11 Pro ключ продукта доступен
-
Нажмите кнопку Пуск, а затем выберите Параметры > Активация системных > .
Или
Выберите следующий ярлык Активация системных > :
Открыть системную > активацию
-
Рядом с пунктом Изменить ключ продукта нажмите кнопку Изменить .
Примечание: Если появится окно Контроль учетных записей пользователей, введите имя пользователя и пароль учетной записи с правами администратора на устройстве с Windows, а затем нажмите кнопку Да .
-
В открывающемся окне Изменение ключа продукта введите 25-значный Windows 11 Pro ключ продукта.
-
Нажмите кнопку Далее, чтобы начать обновление до Windows 11 Pro.
Windows 11 Pro ключ продукта недоступен
-
Нажмите кнопку Пуск, а затем выберите Параметры > Активация системных > .
Или
Выберите следующий ярлык Активация системных > :
Открыть системную > активацию
-
Разверните узел Обновление выпуска Windows , выбрав его.
Примечание: Если обновление выпуска Windows недоступно, возможно, выпуск Windows 11 уже доступен в Pro, или обновление выпуска может быть недоступно.
-
Рядом с пунктом Обновление в приложении Майкрософт в разделе Обновление выпуска Windows нажмите кнопку Открыть Магазин .
-
Когда откроется приложение Microsoft Store, следуйте инструкциям по обновлению до выпуска Pro Windows 11, убедившись, что при покупке Windows 11 Pro вы вошли в систему с помощью учетной записи Майкрософт.
-
После подтверждения покупки вам будет предложено установить Windows 11 Pro и перезапустить устройство с Windows.
В этой статье мы покажем, как повысить младшую редакцию (издание) Windows 10 или 11 до более старшей версии без переустановки операционной системы с сохранением всех установленных программ, настроек и документов. Это позволит пользователю обновить редакцию Windows с Home до Pro или Enterprise.
Обновить домашнюю редакцию Windows 10/11 Home до Professional
Откройте командную строку и проверьте текущую версию и редакцию Windows:
DISM /online /Get-CurrentEdition

В этом примере на компьютере установлена домашняя Home редакция Windows 10 ( в Windows 11 домашняя редакция называется Core).
Выведите список редакций, до которых можно обновить вашу версию Windows:
DISM /online /Get-TargetEditions
В списке есть редакция Professional, до которой мы хотим обновить ОС.
Чтобы выполнить обновление Home редакции до Pro, воспользуйтесь встроенной утилиты Changepk.exe. Запустите эту команду и выберите Change product key и укажите приобретённый вами ключ для Windows 10/11 Professional. Подтвердите апгрейд редакции.

Если у вас пока отсутствует приобретенный ключ для Windows Pro, укажите ключ
VK7JG-NPHTM-C97JM-9MPGT-3V66T
, который используется при установке Windows 10 и 11 Pro с пропуском ввода ключа (в ознакомительном режиме, без активации).
Вы можете очистить предыдущий ключ и задать новый из командной строки:slui.exe /upk
changepk.exe /ProductKey xxxxxxxxxxxxxxxx
После этого перезагрузите компьютер, чтобы начать обновление редакции.

После перезагрузки проверьте, что редакция Windows была обновления до Professional.
Если вы использовали временный ключ, указанный выше, ваша Windows не будет активирована до тех пор, пока вы не введете приобретенный ключ активации. Проверить статус активации Windows можно с помощью команды:
slmgr /xpr
Значение 5 (Notification mode), указывает что срок ознакомительного использования Windows окончен.

Вы можете только апгрейдить редакции Windows 10/11 (например, Home -> Pro или Home -> Education). Сценарий даунгрейда доступен для Education -> Pro и Enterprise -> Pro). LTSC редакцию Windows 10 можно обновить до Enterprise или более новой LTSC.
Изменить редакцию Windows 10 или 11 с Pro до Enterprise
Если вы хотите обновиться с Professional редакции Windows 10/11 до Enterprise:
- Проверьте текущую редакцию:
DISM /online /Get-CurrentEdition - До каких целевых редакций возможно обновление:
DISM /online /Get-TargetEditions - Укажите ваш ключ для Enterprise редакции в следующей команде:
Changepk.exe /ProductKey NPPR9-FWDCX-D2C8J-H872K-2YT43 - Через одну-две минуты редакция вашей Windows 10 изменится на Enterprise (подтверждение и перезагрузка не требуется). Осталось только активировать вашу Windows онлайн (если у вас есть свой ключ) или на KMS сервере (если вы использовали GVLK ключ).
Вернуться к списку статей
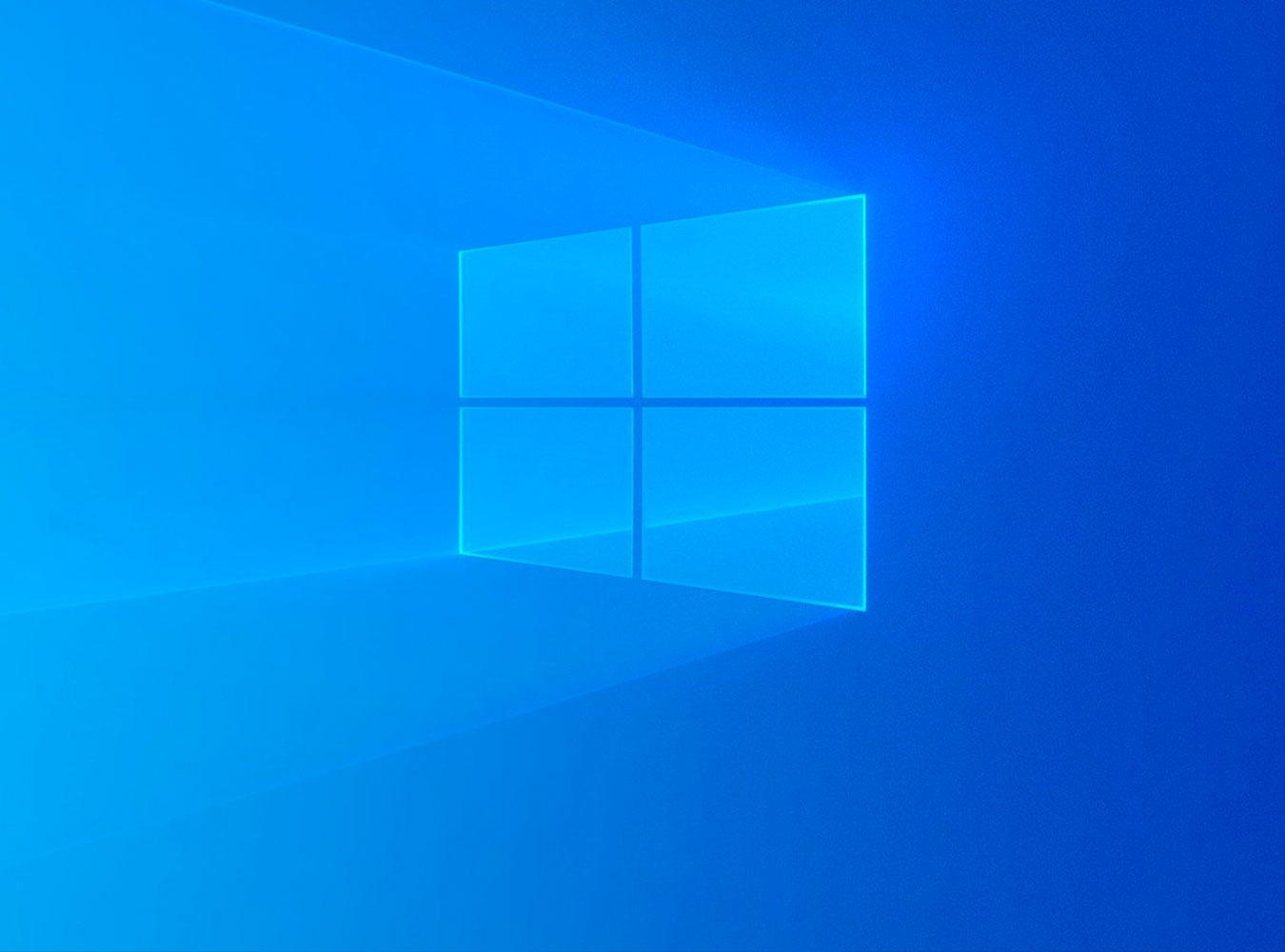
Инструкция по переходу с Windows 10 Home на Windows 10 Pro.
Рассмотрим один из способов перехода с Windows 10 Home на Windows 10 Pro который срабоатывает в 99% случаев.
Инструкция:
1.Отключите Windows 10 Home от интернета.
2. Зайдите в меню активации ( Панель управления — Система безопасности — Система )
(см.скриншот)
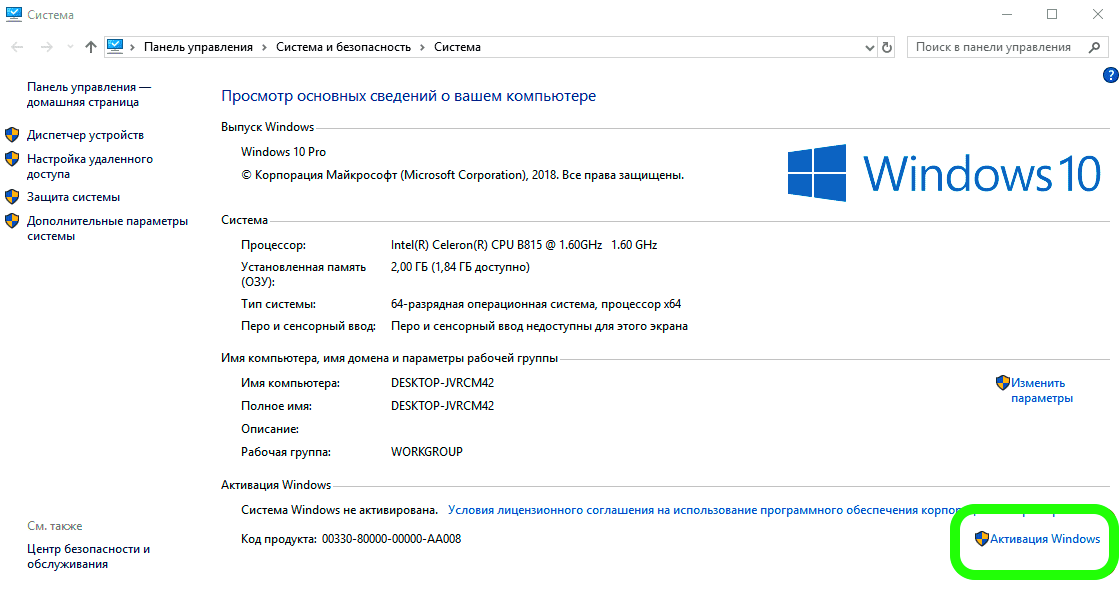
3. Измените ключ активации на этот ключ: MCTNY-3X6VJ-Q8VD7-PVD27-KHJXG
(см.скриншот)
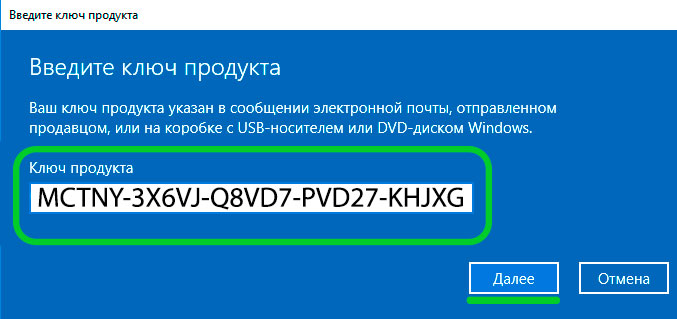
3.1 Должен начаться переход с Home до Professional ( Займет не более 10 минут )
4. После обновления включите интернет и измените ключ на купленный для активации Windows 10 Pro
Ключ для перехода с Home на Pro :
Ключ : MCTNY-3X6VJ-Q8VD7-PVD27-KHJXG (ключ предназначен только для перехода)
Важно знать: От чего может не сработать данный апгрейд?
• Windows не активирована.
• Не обновлена до последней версии.
• Не выключили интернет перед переходом.
После перехода вам будет нужен ключ активации для Windows 10.
Купить ключ для активации Windows 10 Home
Купить ключ для актвации Windows 10 Professional
Don’t know what are the differences between Windows Home and Pro edition? Below picture will give you a brief introduction.

How to upgrade Windows 10 from Home to Pro edition? Without a key?
Not satisfied with installed Windows 10 Home edition on your PC? Are you trying to find a way to upgrade Windows 10 from Home edition to Pro edition for free?
Is it possible to free upgrade Windows 10 from Home to Pro edition without a key? Sure!
According to professional Windows tech support sites and managers, here on this page, we’ll gather and show you two free methods to upgrade Windows 10 from Home to Pro edition without losing data and formatting.
Part 1. Extend system C drive and fix existing errors on Windows PC
Before you start Windows upgrade process, it’s highly recommended for you to leave enough space in system C drive so to install new Windows 10 ISO image files.
Removing bad sectors or unknown file system errors is also highly necessary so to avoid unexpected Windows 10 update stuck or failure issue. partition manager software will effectively help with extending system C drive and repair bad sector error.
Here you may try EaseUS partition manager software for help:
Extend system C drive:
Extend System C drive with unallocated space
- 1. Right-click on the System C: drive and select «Resize/Move».
- 2. Drag the system partition end into the unallocated space so to add it to the C: drive. And click «OK».
- 3. Click «Execute Task» and «Apply» to execute the operations and extend the C drive.
Repair bad sectors/file system errors:
Step 1. Open EaseUS Partition Master on your computer. Then, locate the disk, right-click the partition you want to check, and choose «Advanced» > «Check File System».

Step 2. In the Check File System window, keep the «Try to fix errors if found» option selected and click «Start».

Step 3. The software will begin checking your partition file system on your disk. When it completes, click «Finish».

Part 2. Free upgrade Windows 10 from Home to Pro edition
After Step 1 and Step 2, you can now upgrade Windows 10 from Home to Pro edition with either method offered below.
Method 1. Manually upgrade from Windows 10 Home to Pro by upgrading Windows Store
1. Open Windows Store, log in with your Microsoft Account, click on your account icon and select Download and Updates;
2. Select Store, click Update under Store;
Wait for the Windows Store update process to complete.
3. After the update, search Windows 10 in the search box and click on it;
4. After this, click Install to upgrade your Windows 10 from Home to Pro edition.
5. Click Yes, let’s go to confirm the upgrade process.

If the process is 100%, which means that it’s almost done and you’ll need to restart your PC manually when you receive Succeed message.

6. Go to Settings > Update & security > Activation to check if it is Activated. Usually, it would be activated. If not, purchase a key for the activation.
Method 2. Upgrade Windows 10 from Home to Pro edition without activation
1. Go to Settings > Update & security > Activation;

2. Click Go to Store > Click on Upgrade to Pro so to upgrade from Home edition to Pro edition;

You don’t have to pay for an activation key right now, you can buy it later after the upgrade process.

3. Click Start upgrade when you see the features of Pro edition and click Yes, let’s go to confirm.

4. Wait for the process complete at 100% and restart PC, then you’ll get Windows 10 Pro edition upgraded and installed on your PC.
Now you can use Windows 10 Pro on your PC. And you may need to activate the system after 30 days free trial by then.
If you lost data after Windows 10 upgrade, you can restore it from backup images created before the upgrade.
If you want to revert to the previous system, you can try Windows revert access to downgrade Pro to Home edition or directly perform system restore to downgrade Windows 10 Pro to Home from system image created by EaseUS Todo Backup.
Upgrade Windows 10 Home to Pro FAQs
Can I get Windows 10 Pro for free?
If you are still on Windows old version (Windows 7 or Windows 8), you can upgrade to Windows 10 Pro for free.
Can Windows 10 Home be upgraded to professional?
Yes, you can. Click «Get Windows 10 Pro» from Microsoft website.
В марте в сети появилась неофициальная утилита «Helper-Tool für Windows 10/11 Inplace-Upgrades und Editionswechsel», позволяющая обновлять Home-редакцию Windows до Pro. Теперь же пользователь X/Twitter @TheBobPony рассказал, как можно сделать это вручную без установки сторонних программ. К слову, этот же юзер ранее делился трюком, как в один клик обойти проверку системных требований Windows 11 на LTSC.
Сам метод заключается в редактировании ключа EditionID по следующему адресу реестра:
HKEY_LOCAL_MACHINE\SOFTWARE\Microsoft\Windows NT\CurrentVersion
Если система изначально версии Home, то значением ключа стоит «Core» —
для «апгрейда» до Pro нужно изменить значение ключа на «Professional». После этого нужно запустить установочный exe-файл Windows 10/11 Pro.
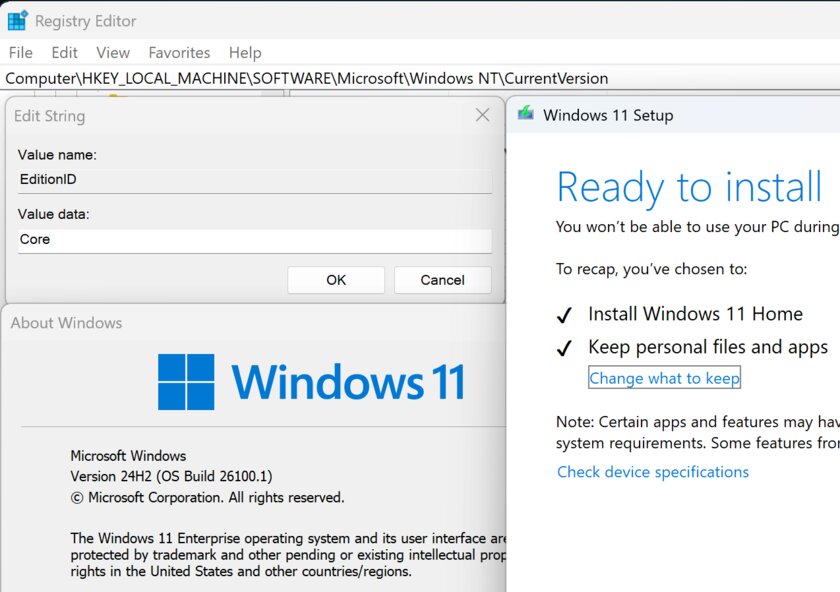
Примечательно, что аналогичное работает и в обратную сторону — с Pro можно «откатиться» до Home, прописав «Core» для ключа EditionID.
Источник

