Applies ToWindows 7 Home Basic Windows 7 Home Premium Windows 7 Enterprise Windows 7 Professional Windows 7 Ultimate Windows Vista Home Basic Windows Vista Home Basic 64-bit Edition Windows Vista Home Premium Windows Vista Home Premium 64-bit Edition Windows Vista Enterprise Windows Vista Enterprise 64-bit Edition Windows Vista Business Windows Vista Business 64-bit Edition Windows Vista Ultimate Windows Vista Ultimate 64-bit Edition
Симптомы
При работе в Windows, может появиться следующее сообщение об ошибке:
Проводник не работает. Перезапуск Windows
Кроме того вы можете заметить мерцание непосредственно перед или после появления сообщения об ошибке экрана.
Причина
Эта проблема может возникать по одной из следующих проблем:
-
Вы можете использовать устаревшие или поврежденные видеодрайвер
-
Системных файлов на компьютере может быть поврежден или несоответствующие с другими файлами
-
Возможно, заражения вирусом или вредоносной программой на вашем ПК
-
Некоторые приложения или службы, выполняющихся на компьютере может быть причиной возникновения проводника перестает работать
Решение
Для решения этой проблемы необходимо определить причину проводника перестает работать, попробуйте выполните действия, описанные ниже, чтобы помочь определить проблему.
Обновите драйвер видеоплаты текущей
Устаревшие или поврежденные драйверы видеоадаптера может вызвать проводника перестанет работать. Загрузить и установить новейшую версию видеодрайвера может решить многие из этих проблем. Это можно сделать с помощью Центра обновления Windows или посетите веб-сайт производителя системы или обратитесь непосредственно к нему.Дополнительные сведения об обновлении драйверов содержатся следующее содержимое на веб-сайте Майкрософт:
Запуск проверки файловой системы (SFC) для проверки файлов
Использование системных файлов для сканирования компьютера для отсутствующие или поврежденные файлы. Чтобы сделать это, выполните следующие действия.
-
Нажмите кнопку Пуск, а затем введите cmd в поле поиска .
-
В области результатов щелкните правой кнопкой мыши cmd.exeи выберите команду Запуск от имени администратора. Может потребоваться ввести пароль для учетной записи администратора.
-
Если вы являетесь администратором нажмите кнопку Продолжить или введите пароль администратора и нажмите Продолжить.
-
В командной строке введите команду Sfc/scannow и нажмите клавишу Ввод.
Проверка может занять некоторое время, поэтому следует дождаться окончания. Windows будет восстановить поврежденные или отсутствующие файлы, обнаруженные. Если необходима информация из установочного компакт-диска для исправления ошибки, может потребоваться вставить компакт-диск Windows.
Дополнительные сведения о средстве проверки файловой системы (SFC) см. в следующей статье базы знаний на веб-сайте корпорации Майкрософт:
Использование средства проверки системных файлов для устранения неполадок с отсутствующими или поврежденными системными файлами в Windows Vista или Windows 7
Проверить компьютер на предмет заражения вирусами или вредоносными программами
Вирусов и вредоносных программ может вызвать проблемы с производительностью приложения. Использование антивирусной программы для проверки для всех вирусов, которые могут скрывать на вашем ПК. Если у вас нет антивирусное можно загрузить и установить Microsoft Security Essentials бесплатно, выполнив следующую ссылку.
Microsoft Security Essentials
Запуск компьютера в безопасном режиме, чтобы проверить наличие проблемы при запуске
Запустите компьютер в безопасном режиме и посмотрите, если можно воспроизвести ошибку. После запуска компьютера в безопасном режиме, работе так, как вы обычно и выполнять те же действия, выполняемые при получении ошибки. Если вы продолжаете получать сообщение об ошибке в безопасном режиме, перейдите к следующему разделу и следуйте указаниям для выполнения чистой загрузки для устранения неполадок.
Дополнительные сведения о запуске компьютера в безопасном режиме обратитесь к следующей статье на веб-узел Майкрософт:
Запустите компьютер в безопасном режиме
Запустите компьютер в среде «чистой» загрузки и устранения неполадок
Если же сбои в безопасном режиме не возникают, это скорее всего элемента автозагрузки, вызывающего проблему. Выполните шаги, описанные в следующей статье, чтобы выполнить «чистую» загрузку и локализовать элемент, вызывающий неполадку.
Дополнительные этапы устранения неполадок:
Дополнительные действия по устранению неполадок ниже встречаются реже, но по-прежнему могут вызвать проводника перестанет работать.
Тестирование оперативной памяти
Иногда неисправный модуль памяти (память произвольного доступа) могут вызывать периодические проблемы в Windows. Используйте средство диагностики памяти Windows, нажав кнопку Пуск, введите Диагностики памяти и выберите в списке нужный результат. Когда появится окно средства диагностики памяти Windows, выберите перезагрузку и проверку (рекомендуется).
Тест для файлов изображений, которые могут содержать повреждения
Повреждение изображения иногда вызывает проблемы в проводнике. Если проводник Windows завершает работу при работе с рисунками или Обзор папок, содержащих изображения, может быть повреждение является один или несколько файлов изображений. Чтобы проверить эту проблему, выполните следующие действия:
-
Нажмите кнопку Пуск и выберите компьютер
-
Нажмите кнопку Организовать и выберите Свойства папок и поиска из раскрывающегося списка
-
В окне Свойства папки перейдите на вкладку Вид
-
Установите флажок, параметр всегда отображать значки, а не эскизы
-
Снимите флажок для параметра Отображать значки файлов на эскизах
-
Нажмите кнопку ОК , чтобы закрыть окно Свойства папки
Теперь перейдите к папкам, которые содержат изображения или видео и посмотрите, если можно воспроизвести проблему. Если проводник Windows работают, папку, в которой он был возможно при просмотре содержит один или дополнительные файлы изображений, повреждена или содержит поврежденные данные миниатюры.
Примечание: после корректировки параметров «Отображать значки файлов на эскизах» и «Всегда показывать значки», никогда не эскиза файлы больше не отображаются эскизы, рисунки и другие файлы, будет отображаться как значок по умолчанию для своих типов файлов. Если можно воспроизвести ошибка с этими параметрами набора, проблема не связана с изображения или видео и вы должен вернуть исходные значения параметров свойства папки.
Проверьте сведения об ошибке, чтобы узнать, какие приложения заставили проводника перестанет работать. Чтобы сделать это, выполните следующие действия.
-
Нажмите кнопку Пуск и введите в поле поиска Центра поддержки и щелкните Центр поддержки из возвращенного списка
-
В окне «Центр поддержки» щелкните обслуживание, щелкните просмотреть журнал надежности и щелкните Просмотр всех отчетов о проблемах в нижней части окна монитора стабильности системы
-
Прокрутите список до элементов проводника
-
Дважды щелкните работает для обзора технических деталей и запишите технические детали.
Восстановление системы
Если вышеуказанные не устраняют проблему, можно выполнить восстановление системы для восстановления ПК время до ее запуска. При возникновения проблемы для месяца или более может быть лучше, выполните действия, описанные в следующем разделе и выполнять в месте, обновление для устранения проблемы. Для выполнения восстановления системы, выполните действия, описанные в статье, перечисленные ниже.
Восстановление системы
Выполните обновление на месте
Если проблема возникала месяц или больше может быть лучше выполнить обновление на месте и восстановить исходную установку Windows. Выполнить обновление на месте не приведет к повреждению файлов и приложений, установленных на компьютере. Чтобы выполнить обновление на месте, выполните действия, описанные в статье, перечисленные ниже.
Дополнительные сведения
Есть другие вопросы? Для получения бесплатной поддержки, извлечь нашего сообщества Майкрософт. Здесь можно найти ответы или конкретные вопросы других пользователей. Щелкните следующую ссылку, чтобы посетить форумы сообщества Microsoft:
Сообщество МайкрософтЧтобы просмотреть ответы об этой проблеме на Answers, перейдите по следующей ссылке:
http://answers.microsoft.com/{All}/Search/Search?SearchTerm=%22Windows+Explorer+has+stopped+working%22&CurrentScope.ForumName=&CurrentScope.Filter=&askingquestion=false
Нужна дополнительная помощь?
Нужны дополнительные параметры?
Изучите преимущества подписки, просмотрите учебные курсы, узнайте, как защитить свое устройство и т. д.
На экране компьютера отображается чистый рабочий стол: ни ярлыков, ни меню «Пуск», ни панели задач. Лишь фоновое изображение. Красиво, но не нормально. Это свидетельствует об остановке одного из самых важных системных процессов. Давайте же рассмотрим, как исправить ошибку «проводник не отвечает» или «прекращена работа Проводника» в Windows 7.

Причины проблемы и способы решения
Проблема встречается преимущественно на пиратских версиях ОС Windows 7 и может быть вызвана целым рядом причин. Рассмотрим все возможные методы ликвидации ошибки.
Обновление видеодрайвера
Графический адаптер отвечает за все визуальные интерфейсы, отображающиеся на компьютере. Не стал исключением и Проводник – это основное приложение, для работы которого нужно корректно функционирующее видеоустройство.
В некоторых случаях обновление драйвера не решает проблему, поэтому рассмотрим полную переустановку видеопакета:
- Перейдите в «Этот компьютер» – «Свойства системы» – «Диспетчер устройств».
- Найдите видеоадаптер, откройте окно «Свойства» путем двойного нажатия ЛКМ по полю устройства и нажмите «Удалить».
- Скачайте актуальный драйвер для видеокарты. Если модель вам неизвестна, используйте для поиска цифровую подпись устройства (ID). Для этого перейдите во вкладку «Сведения» и в выпадающем списке выберите «ИД оборудования».
- Установите загруженный пакет, следуя подсказкам установщика.
- Перезагрузите устройство.
Внимание! Скачивайте файлы только из официальных источников! В противном случае рискуете заразить ПК опасным программным обеспечением.
Заражение вирусами
Работа на компьютере опасного или нежелательного ПО вызывает проблемы в работе системных приложений. Проводник – не исключение. Для сканирования Windows нужно:
- Установить приложения AdwCleaner и Dr.Web CureIt!.
- После запуска AdwCleaner нажать кнопку «Сканировать» и дождаться окончания проверки. После выбрать «Очистка».
- Открыть Dr.Web CureIt!, выполнить полное сканирование системы и следовать подсказкам антивируса.
- Если вирусы не были обнаружены или их удаление не решило проблему с Проводником, переходите к следующему пункту.
Проверка и восстановление системных файлов
Повреждение системных файлов, отвечающих за запуск и работу Проводника, также приводят к возникновению подобных ошибок. Для исправления повреждений выполните следующее:
- Вызовите окно «Открыть» путем нажатия Win+R.
- Введите
cmdи нажмите «ОК». - В командной строке наберите
sfc /scannowи нажмите Enter. - Дождитесь окончания сканирования и закройте окно.
- Перезагрузите компьютер.
Внимание! Командная строка не поддерживает работу горячих клавиш (Ctrl+V), поэтому печатайте команды вручную.
Нехватка аппаратных ресурсов
Когда загруженность процессора, ОЗУ и жесткого диска достигает 90-95%, компьютер начинает работать нестабильно и аварийно завершает любой из процессов, который посчитает нужным. Среди них может оказаться и Проводник. Для решения проблемы выполните следующее:
- Откройте «Диспетчер задач» путем зажатия клавиш Ctrl+Shift+Esc.
- Перейдите во вкладку «Процессы» и завершите наиболее ресурсоемкие задачи.
Внимание! Перед закрытием приложения сохраните все редактируемые данные!
- Далее нажмите Win+R, введите
msconfigи нажмите «ОК». - Перейдите во вкладку «Автозагрузка» и снимите галочки с тех приложений, которые не нужны после включения компьютера.
- Сохраните изменения.
Это разгрузит ПК и обеспечит стабильную работу Windows.
Поврежденные медиафайлы
Во время загрузки фотографий или видеороликов из интернета или портативного устройства, некоторые медиафайлы могут повредиться, что приведет к неверному отображению миниатюры файла (эскизу). Неизвестно почему, но данный факт является причиной возникновения сбоев в Проводнике.
Для устранения ошибки нужно:
- Открыть «Мой компьютер» – «Упорядочить» – «Параметры папок и поиска».
- Перейти во вкладку «Вид».
- Снять галочку напротив поля «Отображать значки файлов на эскизах».
- Нажать «Применить», а затем «ОК».
Если проблема в эскизах, больше ошибка Проводника вас не потревожит.
Использование облачных хранилищ
Большинство современных облачных сервисов предлагают установить специальные менеджеры для удобного обмена и синхронизации файлов. Но вместе с этим приложения вносят изменения в стандартный Проводник. Они добавляют в него папки, ссылающиеся на хранилище в интернете. Это может привести к возникновению ошибок в Проводнике.
Для решения нужно отключить все клиенты облачных менеджеров и понаблюдать за поведением Проводника. Если утилита начала работать стабильно, удалите софт от Google Drive, Dropbox, Облако Mail.ru и т.д.
Совет! Для определения «виновника» попробуйте по одному отключать «облачные приложения». При обнаружении конфликтного ПО удалите его, сохранив при этом остальные.
Данный пакет советов должен полностью избавить вас от назойливых системных ошибок. Теперь вы знаете, как исправить ошибку «проводник не отвечает» в Windows 7.
Все способы:
- Исправляем ошибку «Прекращена работа программы «Проводник»» в Windows 7
- Способ 1: Перезапуск «Проводника»
- Способ 2: Проверка целостности системных файлов
- Способ 3: Проверка сторонних служб
- Способ 4: Дополнительные действия
- Вопросы и ответы: 2
Во всех версиях операционной системы Windows «Проводник» считается основой графической системы. Он не только выполняет роль файлового менеджера, но и позволяет пользователям запускать различные программы, искать и изменять всяческие объекты. Из этого выходит, что данный инструмент является одним из самых главных в оболочке, а его нестабильное функционирование часто приводит к глобальным ошибкам. Иногда пользователи сталкиваются с зависанием, которое сопровождается надписью «Прекращена работа программы «Проводник»». Это значит, что оболочка просто перестала отвечать на запросы юзера из-за какого-то раздражителя. В этом материале мы хотим продемонстрировать способы поиска причины данной неполадки и ее решения.
Исправляем ошибку «Прекращена работа программы «Проводник»» в Windows 7
Сразу нельзя сказать, что именно провоцирует появление ошибки с завершением работы «Проводника». Потому пользователю придется вручную анализировать систему, перебирая все доступные варианты. Только таким путем можно быстрее всего отыскать проблему и решить ее с помощью уже имеющихся инструкций. Мы же постарались максимально упростить выполнение этой задачи, разместив способы от самого легкого и действенного, до сложных и редко встречающихся. Поэтому рекомендуем начать с самой первой рекомендации.
Способ 1: Перезапуск «Проводника»
Иногда завершение функционирования «Проводника» происходит по чистой случайности. Например, в какой-то момент резко поднялся процент использования системных ресурсов или была израсходована вся оперативная память, из-за чего и случился вылет оболочки. Тогда поможет банальная перезагрузка компьютера, однако это может привести к потере данных, которые не были сохранены. Мы же советуем попытаться перезапустить explorer.exe. После этого уже можно сохранить все документы и перезагрузить ПК, дабы удостовериться, что ошибка больше не появляется.
Способ 2: Проверка целостности системных файлов
Если же вылеты продолжают появляться, придется задействовать более радикальные методы. Первый из них подразумевает полное сканирование системных разделов жесткого диска с целью нахождения поврежденных файлов или ошибок. Осуществляется эта операция с помощью стандартного средства Виндовс 7, которое и исправит найденные неполадки. Его запуск выглядит так:
- Откройте «Пуск» через поиск отыщите там «Командную строку» и кликните по ней правой кнопкой мыши.
- В появившемся контекстном меню выберите вариант «Запуск от имени администратора».
- Подтвердите разрешение программе на внесение изменений в ПК, выбрав «Да».
- После запуска консоли вставьте туда команду
sfc /scannowи нажмите на клавишу Enter. - Ожидайте начала проверки системы.
- Сначала статус сканирования будет отображаться в виде процентов, а затем появится уведомление о том, что проверка была завершена, а в случае обнаружения ошибок они были исправлены.






Однако иногда в отчете содержится информация с содержимым «Защита ресурсов Windows обнаружила поврежденные файлы, но не может восстановить некоторые из них». Это значит, что SFC не может корректно функционировать на текущий момент времени. Потому придется прибегнуть к дополнительным действиям. В Windows 7 имеется утилита DISM, основная задача которой заключается в налаживании работы основных системных компонентов. Потребуется запустить сначала ее, а после успешного восстановления снова перейти к тем инструкциям, которые вы получили выше.
Подробнее: Восстановление поврежденных компонентов в Windows 7 при помощи DISM
Если какие-либо проблемы были найдены и исправлены, просто перезагрузите компьютер и приступайте к своему стандартному взаимодействию с операционной системой, чтобы проверить, действительно ли больше «Проводник» не завершает свою работу.
Способ 3: Проверка сторонних служб
Третий вариант является более затратным по времени, поскольку подразумевает проверку каждой сторонней службы, которая установлена в ОС. Иногда как раз фоновые процессы, не относящиеся к стандартной функциональности Виндовс, и провоцируют непредвиденное отключение «Проводника». Потому давайте поговорим о том, как путем перебора найти раздражителя и избавиться от него.
- Откройте стандартную утилиту «Выполнить» с помощью горячей клавиши Win + R. В поле ввода напишите
msconfigи нажмите на клавишу Enter или кнопку «ОК». - В появившемся окне «Конфигурация системы» переместитесь во вкладку «Службы».
- Здесь отметьте галочкой пункт «Не отображать службы Майкрософт», чтобы отсеять стандартные задачи.
- Теперь в оставшемся списке осталось только поочередно отключать каждую службу, перезагружая ПК, чтобы найти того самого раздражителя.




Выполняемые действия после выявления той самой службы, провоцирующей вылет «Проводника», уже зависят от того, какое программное обеспечение отвечает за нее. Иногда поможет банальное обновление драйверов графического адаптера, а в других ситуациях нужно либо держать службу в отключенном виде либо удалять некорректно функционирующее ПО.
Способ 4: Дополнительные действия
На нашем сайте существует отдельная статья, посвященная восстановлению работы «Проводника». Если приведенные выше методы вам не помогли, советуем ознакомиться именно с этой статьей. В ней автор предлагает использовать шесть различных методов, позволяющих наладить функционирование графической оболочки. Действуйте по тому же принципу — путем перебора, начиная с первого варианта. Изучить эту статью можно, перейдя по указанной ниже ссылке.
Подробнее: Восстановление работы «Проводника» в Windows 7
Выше вы были ознакомлены с доступными методами решения проблемы «Прекращена работа программы «Проводник»» в операционной системе Windows 7. Как видите, причин может существовать огромное количество, поэтому главная задача, поставленная перед пользователем — отыскать виновника, а уже само исправление не займет много времени. К откату ОС или ее переустановке следует переходить только тогда, когда вы уже попробовали абсолютно все рекомендации и ни одна из них не принесла должного результата.
Читайте также:
Восстановление системы в Windows 7
Создаем загрузочную флешку с Windows 7
Установка Windows 7 поверх Windows 7
Переустанавливаем Windows 7 без диска и флешки
Наша группа в TelegramПолезные советы и помощь
Если вы видите это сообщение, значит, произошла проблема с загрузкой файлов в стилей (CSS) нашего сайта. Попробуйте сбросить кэш браузера (Ctrl+F5).
Если это не поможет, а вы находитесь в регионе, где возможны ограничения интернет-трафика с российских серверов — воспользуйтесь VPN.
|
Помогите, задолбал Проводник! В последнее время при открытии папок или программ выскакивает окно: «Работа программы Проводник завершена. Windows ищет решение этой проблемы и, если будет найдено, оповестит Вас». Затем через несколько секунд появляется новое окно: «Программа Проводник будет перезагружена». После этого сметает все закрытые окна, может на столе по другому расставить папки и ярлыки, а некоторые и вовсе убрать. Как же его укротить? Ошибку с Проводником в большинстве случаев вызывает какая-то сторонняя программа, которая устанавливается отдельно от Windows. Если вы точно не помните после чьей загрузки стала появляться эта проблема, то одним из способов (который не был здесь озвучен) является утилита «ShellExView». Она бесплатная, поэтому скачать её не составит труда. По крайней мере данный метод лучше, чем переустанавливать Windows. После того, как вы скачали «ShellExView» нужно её запустить (от им. Администратора). Откроется список программ, где вверху находите и кликаете по заголовку «Compa…». Дальше на первых позициях должны быть отображены те программы, которые не состоят в стандартной сборке Windows 7. Именно установка одной и них и вызвала данную ошибку. Чтобы выяснить какая программа виновата, нужно их поочередно выделять и нажимать на красный кружочек в левом верхнем «Меню». Таким образом вы её временно отключаете (Yes) и смотрите — появляется ли эта ошибка или нет. Если проблема осталась — заново включаете программу зеленой кнопкой (No) или можно потом включить и переходите к следующей. Так делаете до тех пор, пока ошибка перестанет появляться. Когда вы поняли какая программа виновата, то либо её удаляете, либо обновляете. автор вопроса выбрал этот ответ лучшим Юлия Муром 10 лет назад Очень часто на ОС Windows 7 при открытие какой-либо папки, закрываются все окна, значки на рабочем столе пропадают на несколько секунд и вылезает вот такое окно «Прекращена работа программы «Проводник»: 
если такое случается иногда — то ничего страшного тут нет. Но бывает так, что это окно вылезает постоянно, мешает нормальной работе на компьютере. В таком случае нужно: Во-первых, проверить компьютер на вирусы. Во-вторых, отключить компоненты контекстного меню, для этого потребуется скачать и установить утилиту ShellExView. 
В-третьих, запускаем безопасный режим и смотрим устранена ли проблема. В случае, если этот способ оказался неэффективным, то возможно придется делать переустановку системы или удаление всех программ, что в принципе равносильно. Annet 10 лет назад Как не странно, подобная проблема может быть связана с картинкой на вашем рабочем столе. Попробуйте поменять обои на рабочем столе. Некоторых выручало. Если не помогло, то воспользуйтесь специальной программой ShellExView. С ее помощью вы сможете отключить все проблемные элементы. 
Если даже после всего вышеописанного проблема осталась, включите на компьютере «безопасный режим» и проверьте работу проводника. После чего вы сможете отследить, какая «инородная» программа конфликтует с проводником. Также у вас могут быть повреждены системные файлы. Попробуйте просканировать систему на вирусы и вредоносные программы. В особенности это касается диска С. Можно воспользоваться бесплатной программой от Др Веба — «Dr.Web CureIt!«. Peres 10 лет назад Если возникла такая ошибка, то именно сам Проводник Windows тут совершенно ни при чем. Здесь вероятно сыграла роль какая то новая и сторонняя программа,которая была установлена самим пользователям на ОС. Эта программа и могла навесить на Проводник Windows в компьютере своих каких то дополнений,отчего он и затормозил. 
Нужно сразу отключить новые установленные программы и проверить после этого,как будет работать Проводник. Есть для этой цели небольшая и бесплатная утилита,которая поможет решить проблему и ее название- ShellExView. И еще обязательно нужно проверить комп на вирусы,применив для этой цели хороший антивирус.А также можно установить программу для оптимизации ОС,она разберется что к чему. ВасВа 13 лет назад В седьмых форточках есть встроенная система создания контрольных точек восстановления системы (в искспишных форточках КТВ нужно было делать самому). Это (для чайников) «снимки» реестра и жизненно важных для функционирования форточек областей файловой системы. В случае краха форточек откат системы (т.е., восстановление состояния регистра и файловой системы) возвращает форточкам состояние, когда не было ещё запущено приложение, вызвавшее крах. _Де факто_ файлы приложения продолжают существовать на винче, но поскольку в реестре нет о них упоминания — _де юре_ для форточек приложение прекратило своё существование. А для юзера — форточки работают как и до облома. Чтобы откатить форточки до точки восстановления, при включении компа в самом начале загрузки нажмите клавишу F8 (впрочем, изредка встречаются варианты БИОСов, для которых есть «своя» клавиша — уточните по руководству пользователя) для входа в меню загрузки и выберите «Восстановление системы». В 90% случаев помогает с первого раза. Мне лично попадались клинические случаи (юзера абсолютно ничего не предпринимали для безопасности) с 3-5-кратным откатом… Впрочем, форточки — это патология на здоровом теле операционных систем. Если даже БиллоГейтсова кормушка — МелкоМягкие — на своих серверах используют не форточки, а что-то Юникс-подобное… r-rusla 13 лет назад Сбоить может из за несовместимого софта, драйвера и тп, Когда в корне каталога либо дисков находится вирус. Просмотрите какие программы (либо программные обновления) были установлены до того, как начал сбоить проводник. А еще лучше, просмотрите журнал событий, что именно вызвало сбой процесса. В журнале можно увидеть какое приложение вызвало аварийное завершение работы проводника и его можно деинсталировать.
Нужно учесть, что к нарушению работы может привести какая-либо программа или ее новая версия. Возможно, что «левая» ОС. Нужно снести программы, которые ставились с момента последней стабильной работы ОС до появления проблемы. Степа 10 лет назад Такое в основном бывает из за сбоя либо несовместимого софта в Windows , для того чтобы решить эту программу посоветую вам использовать программу Windows Cleaner с помощью программы можно очистить реестр и исправить ошибки ,.. , после чего антивирусником проверить компьютер на вирусы .. Если есть мультизагрузочный диск с windows той что у вас установлена то можно попробовать востановление системы, это будет без потери данных. Но полная переустановка конечно надёжнее но при этом все данные основнова локального диска будут утеряны [поль 13 лет назад Эту проблему можно исправить только переустановкой системы.Больше другого выхода нет. КлимУ 12 лет назад Может быть, кого-то заинтересует, чем все это дело закончилось. Причина так и не была обнаружена, хотя на одном компьютерном форуме ребята возились с моей проблемой два месяца. А надо сказать, что ребята там очень сильные компьютерщики — впоследствии они же помогли мне справиться с еще не менее сложной проблемой. Частично проблема была решена заменой стандартного рабочего стола на Aston — программой, в которой Проводник не используется. В основном глюки прекратились, но позднее было принято решение откатить ОС до заводского состояния, благо такая функция предусмотрена производителем ноутбуков. Знаете ответ? |
Основная: «Windows Explorer перестал работать» — это ошибка, которая кажется повсеместной в Windows 10, Windows 8 или Windows 7. Это происходит, когда вы копируете файлы, видите изображение, сохранение клипа или печатает словами в некоторых приложениях. Хотя некоторые нежелательные перерывы могут быть в порядке с некоторыми пользователями, тревожно, что перерывы не останутся, и, наконец, пользователи не могут ничего открыть. Если вы обеспокоены ошибкой «Windows Explorer не реагирует», обратитесь к следующему контенту, чтобы узнать, как с ней справиться.
ПОБЕДНАЯ ВЕРСИЯ MAC-ВЕРСИЯ
Оглавление
Что такое проводник Windows?
Windows Explorer is the file manager that made its debut in Windows 95 and is stilled used by later versions, such as Windows XP, Windows Vista, Windows 7, Windows 8, and Windows 10. It allows users to manage folders, files, and network connections, as well as search for wanted files. As Windows evolves, Internet Explorer becomes more puissant, growing to support new features such as playing videos and audios.
However, Windows Explorer is also a system application. It can be failed too! Picture this that every time you try to launch the Windows Explorer/File Explorer, the Windows Explorer has stopped working or File Explorer is not responding error is encountered, which affects us to access the data stored on the hard drive, and even we cannot open anything.
Симптомы проводника Windows перестал работать
При возникновении ошибки появляется предупреждение. Он гласит: «Проводник Windows перестал работать». Кроме того, вы можете получить другие сообщения об ошибках, относящиеся к этой ошибке.
- Windows может найти решение проблемы в Интернете и попытаться перезапустить программу.
- Windows ищет решение проблемы.
- Windows может попробовать перезапустить программу.
- Windows собирает дополнительную информацию о проблеме. Это может занять несколько минут.
Возможные причины прекращения работы проводника Windows
Поскольку эта ошибка универсальна, причины могут быть многочисленными и конкретными. В следующем списке приведены несколько наиболее распространенных причин, с которыми сталкиваются пользователи Windows.
- Использование устаревших или поврежденных системных файлов.
- Повреждены драйверы дисплея.
- Заражение системы вирусом или вредоносным ПО.
- Неисправная оперативная память.
- Несовместимые драйверы вызывают конфликт с Windows.
Узнав, почему возникает эта ошибка, здесь идет с десяти окончательными решениями, которые способны помочь избавиться от ошибки. Чтобы сделать каждое решение более четким для чтения пользователей, мы сортировали решения в два аспекта: Основные решения и Расширенные решения, пользователи могут опробовать их по порядку.
Основные решения для исправления ошибки проводника Windows перестал работать
Решение 1. Перезапустите процесс проводника Windows.
Шаг 1: Пресс Ctrl + Alt + Delete в то же время и выберите запуск Диспетчер задач.
Шаг 2: Находить Проводник Windows / Explorer.exe в окне и щелкните по нему правой кнопкой мыши. Выбирать Завершить задачу.
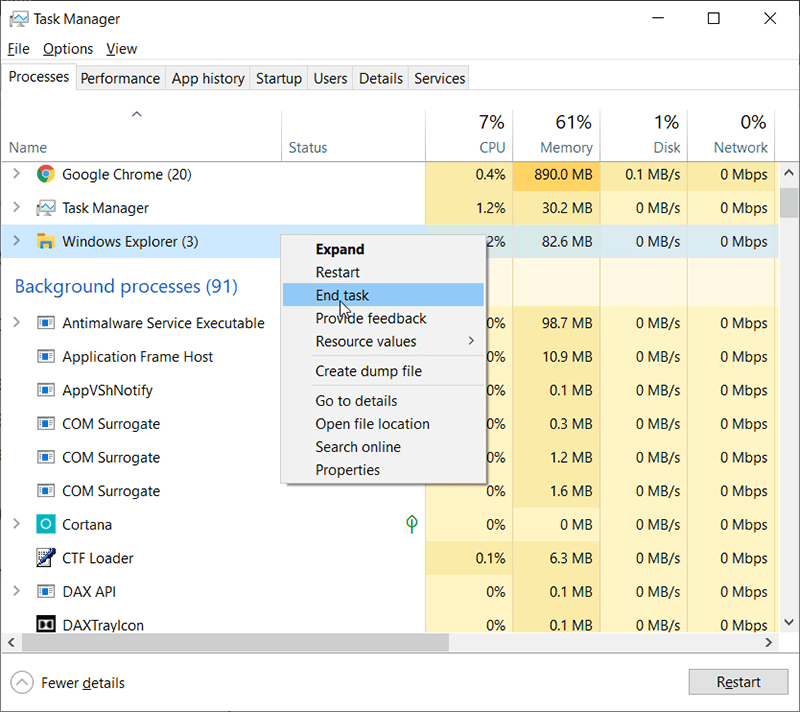
Шаг 3: После этого перейдите к Файл> Запустить новую задачу, тип explorer.exe, и нажмите ОК.
Шаг 4: Теперь перезапустите проводник Windows и проверьте, сохраняется ли ошибка.
Решение 2. Скопируйте Explorer.exe в папку System32.
Шаг 1: Пресс Победа + Е открыть Проводник, введите C: / Windows в адресной строке и найдите Explorer.exe внутри этой папки щелкните это приложение правой кнопкой мыши и выберите Копия.
Шаг 2: Теперь откройте C: / Windows / System32, вставьте этот Explorer.exe в папку system32.
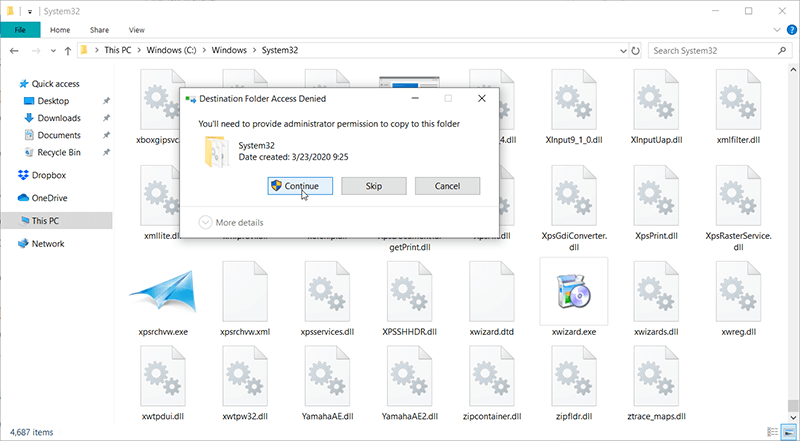
Шаг 3: Если в приглашении указано, что вам необходимо предоставить разрешение администратора для копирования этой папки, просто нажмите на ОК кнопку, а затем проверьте, устранена ли ошибка.
Решение 3. Выполните чистую загрузку
Шаг 1: Нажимать Победа + Q и введите Конфигурация системы.
Шаг 2: Перейти к Gerneral, снимите отметку Загрузить элементы автозагрузки вариант под Выборочный запуск.
Шаг 3: Теперь обратимся к Услугивкладка, выберитеСкрыть все службы Microsoft, а затем нажмите Отключить все.
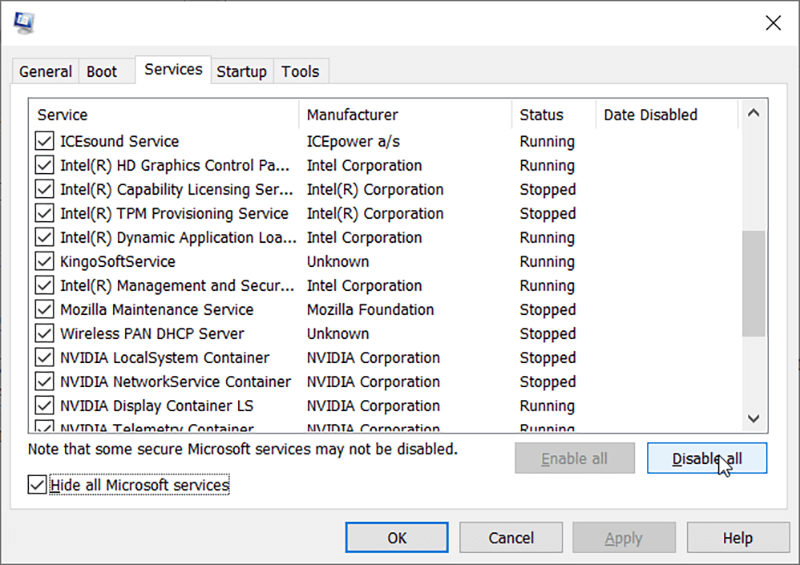
Шаг 4: Перезагрузите компьютер, чтобы проверить, сохраняется ли проблема.
Решение 4. Отключите миниатюры
Если иногда интернет -проводник перестал работать ошибку, вызванную повреждением открытия файлов изображений, это может быть проблемой, соответствующей проблеме миниатюры, мы можем попытаться отключить миниатюры, чтобы исправить ошибку.
Шаг 1: Нажмите Win + E, чтобы запустить проводник.
Шаг 2: В строке меню щелкните значок Вид вкладка> Опции, тогда Изменить папку и параметры поиска.
Шаг 3: В параметрах папки выберите Вид вкладку и включите опцию «Всегда показывать значки, а не эскизы. »
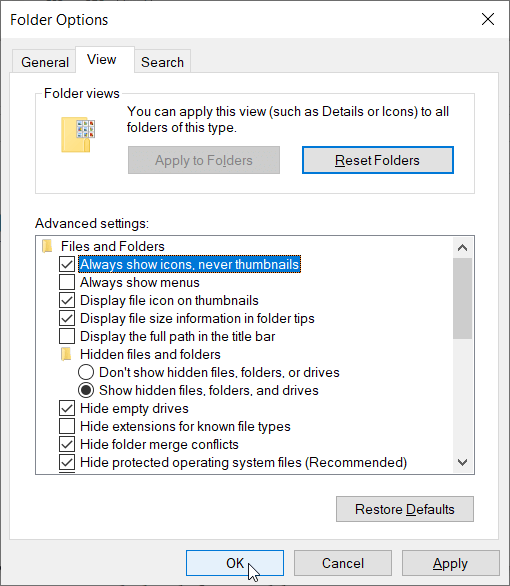
Шаг 4: Перезагрузите компьютер и проверьте, сохраняется ли ошибка.
Решение 5. Запустите диагностику памяти Windows
Шаг 1: Нажмите Win + Q и введите Диагностика памяти Windows.
Шаг 2: В отображаемом наборе параметров выберите Перезапустить сейчас и проверить проблемы.
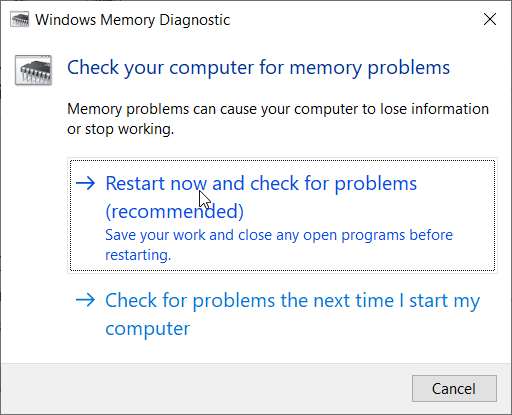
Шаг 3: Windows перезагрузится, чтобы проверить возможные ошибки оперативной памяти, и, как мы надеемся, отобразит возможные причины, чтобы «Internet Explorer перестал работать».
Шаг 4: Перезагрузите компьютер и проверьте.
Решение 6. Обновите драйвер видеокарты
Неисправные, поврежденные или устаревшие драйверы графической карты могут остановить проводник Windows. Мы можем попробовать обновить драйвер видеокарты, чтобы устранить ошибку, вот шаг, который вы можете выполнить:
Шаг 1: в Поиск Windows панель, найдите и запустите Devic Manager.
Шаг 2: Найдите свою видеокарту под Видеоадаптеры и щелкните по нему правой кнопкой мыши, выберите Update Driver.
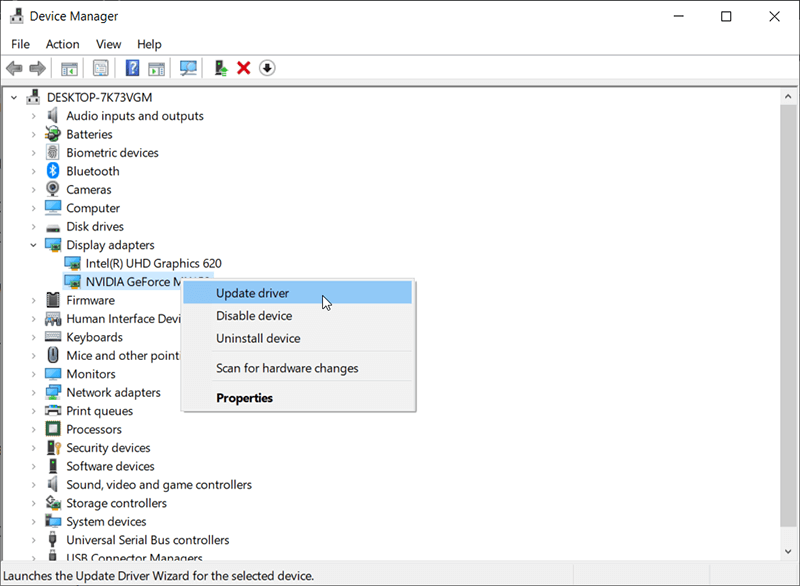
Шаг 3: Выбрать Автоматический поиск обновленного программного обеспечения драйвера и продолжаем завершать обновление.
Если этот шаг не помог найти последнюю версию драйвера для вашей видеокарты, вы можете попробовать посетить официальный веб-сайт производителя, загрузить и установить драйвер, чтобы проверить, сохраняется ли ошибка «Проводник Windows не отвечает».
Надеюсь, вышеупомянутые базовые решения, наконец, помогут вам исправить ошибку, что, если проблема не исчезнет, успокойтесь, у вас все еще есть расширенные решения, которым вы можете следовать.
Расширенные решения для исправления ошибки проводника Windows перестал работать
Before moving to the next step, we should know that these solutions may cause the vital data to lost, please check these solutions very carefully and if you don’t know how to do, try to ask some technical friends to help you, and make sure that the vital data has been backed up to some safe places.
Если иногда случается, что проводник Windows перестал работать, ошибка приводит к потере данных или приводит к тому, что данные становятся недоступными, нам необходимо запустить стороннюю утилиту восстановления данных — Программное обеспечение для восстановления данных Bitwar чтобы сначала восстановить данные. После этого мы можем попытаться исправить ошибку.
Получение недоступных / удаленных данных с помощью Bitwar Data Recovery
Восстановление данных BitWar может восстановить удаленные, отформатированные или потерянные данные из любого из ваших внутренних и внешних жестких дисков, USB -флэш -дисков, карт памяти SD и т. Д. Программа предлагает простой интерфейс, который любой из пользователей может работать для восстановления желаемых данных без каких -либо экспертных навыков. И мы также включаем очень подробные шаги для вас, чтобы следовать:
Шаг 1: Загрузите Bitwar Data Recovery с официального сайта Bitwarsoft, а затем установите его на свой персональный компьютер.
Шаг 2: После завершения установки запустите Bitwar. программное обеспечение для восстановления данных а затем выберите диск, на котором были потеряны файлы.

Шаг 3: Выберите режим восстановления, мы настоятельно рекомендуем вам выбрать Быстрое сканирование впервые, так как этот режим сканирует весь диск всего за несколько минут. Однако, если в этом режиме не удается найти ваши данные, попробуйте Глубокое сканирование режим в следующий раз.

Шаг 4: Выберите типы файлов и нажмите кнопку сканирование Кнопка.

Шаг 5: Дважды щелкните нужные файлы, чтобы просмотреть их, после этого щелкните значок оправляться кнопку, чтобы сохранить файлы в надежном месте.
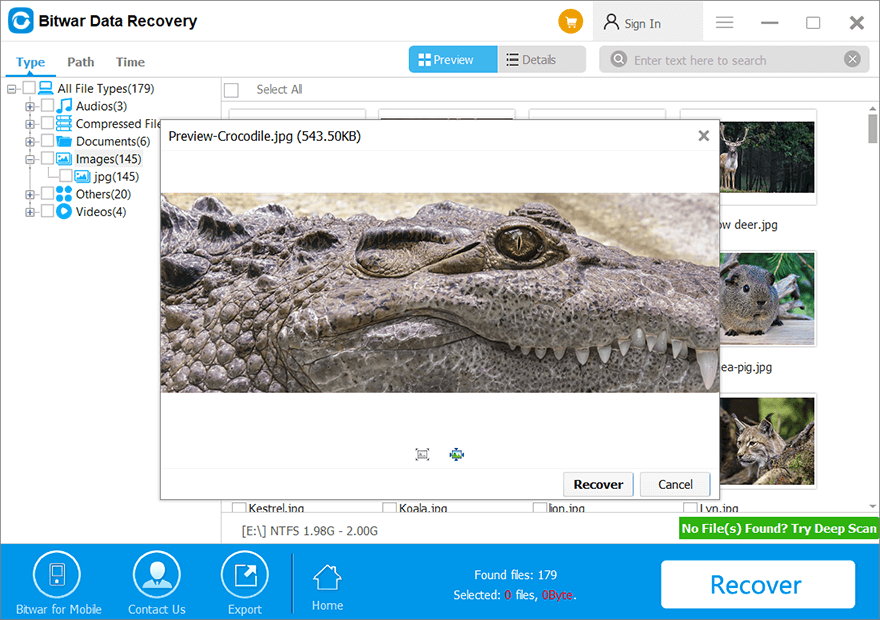
Примечание: Пожалуйста, не сохраняйте восстановленные файлы в исходное место, чтобы предотвратить перезапись данных снова, и вы можете потерять данные безвозвратно.
После успешного извлечения требуемых данных в безопасное место мы можем перейти к выполнению расширенных решений для решения проблемы:
Решение 7. Запустите средство проверки системных файлов (SFC)
Этот метод заключается в использовании средства проверки системных файлов для сканирования вашего компьютера и поиска отсутствующих или поврежденных файлов. Для этого выполните следующие действия:
Шаг 1: Нажмите Win + Q и введите команда.
Шаг 2: Щелкните программу правой кнопкой мыши, а затем щелкните Запустить от имени администратора.
Шаг 3: Может появиться окно управления учетными записями пользователей с запросом разрешения. Нажмите на Да.
Шаг 4: В командной строке, введите SFC /Scannowа затем нажмитеENTER, после этого, дождитесь, пока инструмент просканирует и восстановит найденные поврежденные файлы.
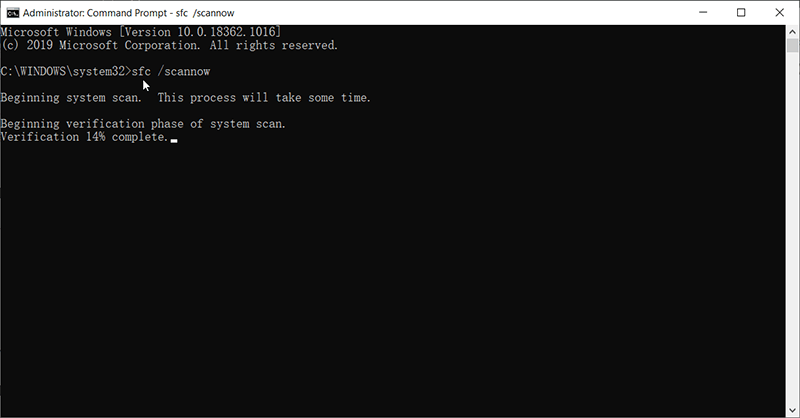
Решение 8. Выполните проверку системной ошибки
Проблема с тем, чтобы Windows Explorer остановил работу Инструмент проверки системных ошибок может помочь исправить эту ошибку. И легко выполнить следующие шаги:
Шаг 1: Щелкните правой кнопкой мыши раздел, в котором возникла ошибка, выберите «Свойства».
Шаг 2: Обратиться к Инструменты вкладку, щелкните Проверьте под Проверка ошибок Раздел.
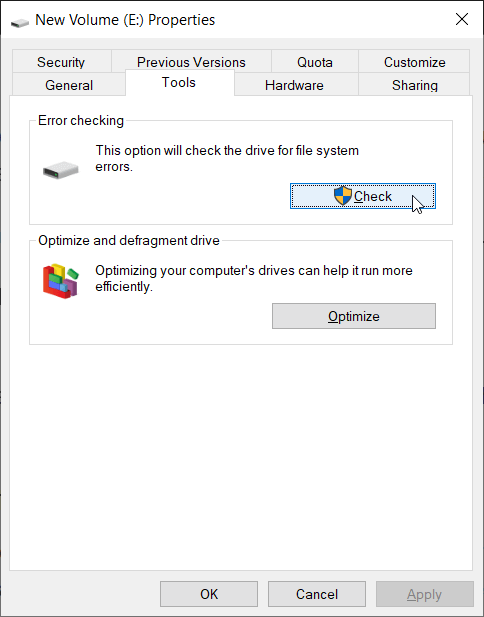
Шаг 3: После завершения проверки повторно запустите проводник Windows, чтобы проверить, сохраняется ли ошибка.
Решение 9.Запустите антивирусное программное обеспечение на вашем ПК.
Иногда пользователи компьютеров могут столкнуться с ошибкой «Проводник Windows перестал работать» из-за вирусной атаки или заражения троянскими программами, а затем мы можем запустить антивирусное программное обеспечение для выполнения полномасштабного сканирования компьютера, чтобы искоренить вирусы и заражение вредоносными программами.
Решение 10. Восстановите предыдущую версию
Это окончательное решение, если на самом деле ни одно из вышеупомянутых решений не помогло исправить обнаруженную ошибку, и если, к счастью, мы включили Восстановление системы, мы можем использовать это приложение для восстановления до последней точки восстановления.
Тем не менее, вы должны знать, что это решение может привести к потере текущих данных, мы настоятельно рекомендуем вам создать резервную копию жизненно важных данных независимо от использования встроенного приложения или стороннего программного обеспечения для восстановления данных-Bitwar Data Recovery. После этого используйте эти шаги следующим образом:
Шаг 1: Поиск Восстановление в Поиск Windows панель и щелкните Открыто.
Шаг 2: выберите Откройте Восстановление системы> Далее> Показать больше точек восстановления, выберите нужные точки, чтобы продолжить.
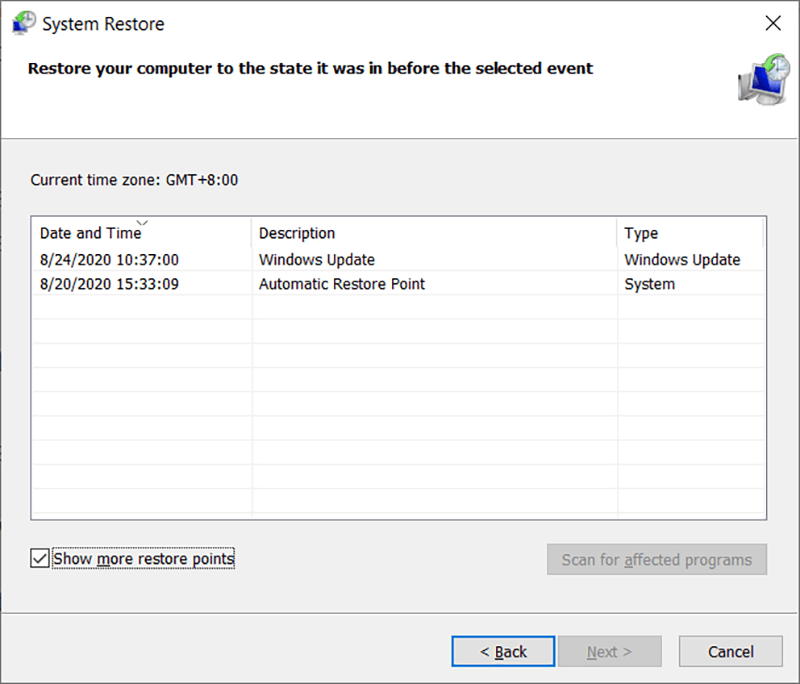
Шаг 3: Перезагрузите компьютер после завершения восстановления.
Заключение
Может быть очень раздражающим, что Internet Explorer перестал работать ошибки, когда мы пытаемся запустить Windows/File Explorer. Некоторые пользователи даже сообщают, что это также может быть пропущено в безопасном режиме, эта ошибка не позволяет им использовать компьютер, и даже это может привести к потере данных. Благодаря этому окончательному руководству вы, возможно, узнали, что почему эта ошибка происходит и как легко исправить ошибку.
Мы настоятельно рекомендуем вам начать с основных решений, если ошибка не привела к потере данных, в противном случае попробуйте использовать сторонний инструмент восстановления данных — Bitwar Data Recovery, чтобы вернуть удаленные, отформатированные или недоступные документы, изображения, фотографии, видео, аудио или архивные файлы с запоминающего устройства и сначала выполните резервное копирование в безопасное место, а затем продолжите исправление с помощью передовых решений.







