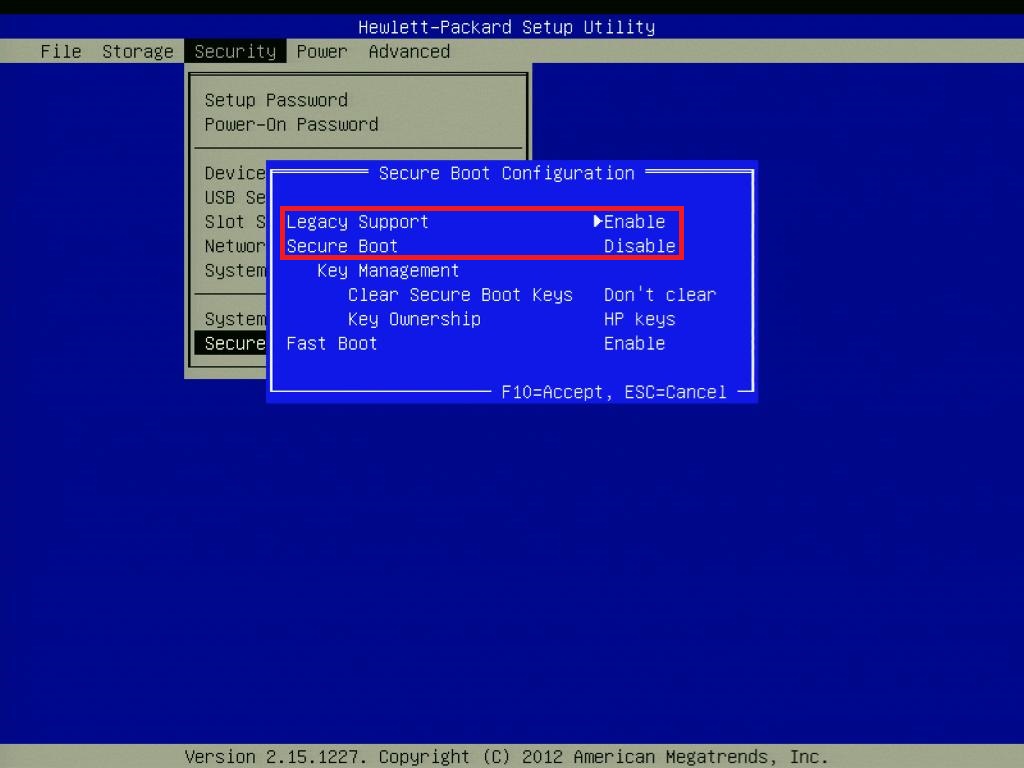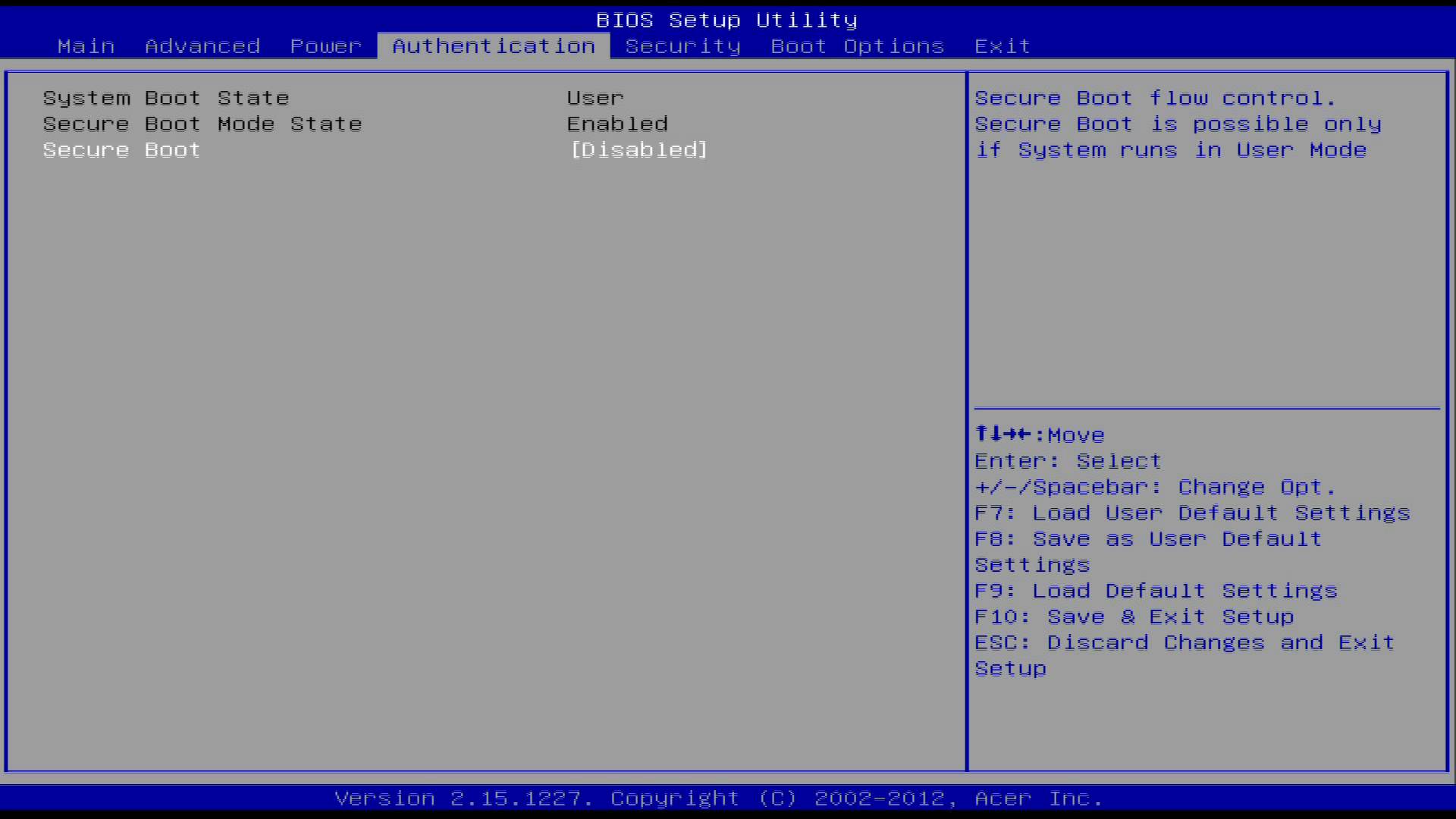Рассмотрим еще одну распространенную ошибку загрузки Windows 10, вызванную повреждением или отсутствием файла winload.efi. Проблема проявляется следующим образом: Windows 10 перестает загружаться с ошибкой BSOD и следующим сообщением на экране загрузки:
Recovery
Your PC needs to be repaired
The application or operating system couldn’t be loaded because a required file is missing or contains errors.
File: \Windows\system32\winload.efi
Error code: 0xc000000f
You’ll need to use the recovery tools on your installation media. If you don’t have any installation media (like a disc or USB device), contact your system administrator or PC manufacturer.
Press Enter to try again
Press F8 for Startup Settings
Press ESC for UEFI Firmware Settings
Примечание. Код ошибки может быть и таким: Error code: 0xc0000225 или 0xc0000001.

В русской версии Windows ошибка выглядит так:
Ваш компьютер необходимо восстановить
Не удалось загрузить приложение или операционную системы, так как необходимый файл отсутствует или содержит ошибки
Файл \Windows\system32\winload.efi
Код ошибки 0xc0000225
Вам потребуется средства восстановления на установочном носителе. Если установочный носитель (например, диск или USB-устройство) отсутствует, обратиться к администратору или производителю компьютера.

Данная проблема связана с отсутствием или повреждением файла загрузчика \windows\system32\winload.efi. Эта проблема появляется чаще всего после некорректного обновления системы, при повреждении диска или файловой системы, при переразбивке диска сторонними утилитами, обновлении антивируса, после переноса (клонирования) установленного образа Windows на новый диск, замене материнской платы компьютера и прочими вмешательствами.
Файл Winload.efi – это исполняемый файл среды EFI, который инициализирует окружение и запускает загрузку Windows.Если этот файл поврежден, отсутствует или в конфигурации загрузки BCD указан путь к несуществующему тому с файлом winload.efi, Windows не сможет загрузиться.
Решение проблемы зависит от того, использовался ли у вас режим загрузки UEFI или Legacy до возникновения проблемы. Далее рассмотрим основные шаги, которые помогут исправить данную ошибку и корректно загрузить Windows 10/Windows Server 2016.
Содержание:
- Включите режим совместимости CSM и отключите Secure Boot
- Автоматическое восстановление загрузчика Windows
- Отключите функцию защиты ELAM
- Выполните проверку дисков на ошибки и целостность системных файлов
- Восстановление BCD загрузчика и файла winload.efi для UEFI системы
- Пересоздание загрузочных записей в хранилище BCD с помощью bootrec и bcdedit
Включите режим совместимости CSM и отключите Secure Boot
Большинство компьютеров с поддержкой UEFI могут загружаться как с дисков с таблицей разделов GPT, так и с MBR дисков старого формата в режиме совместимости (Legacy).
Перезагрузите компьютер и войдите в меню настройки UEFI. Клавиша входа в меню UEFI зависит от производителя компьютера, как правило, это клавиши F2, F8, Del или Esc. Либо на нажмите кнопку ESC прямо на экране с ошибкой.

- Попробуйте в настройках UEFI включить режим совместимости CSM Boot (в некоторых версиях прошивок UEFI он может называться Legacy Boot);
- В настройках UEFI найдите и отключите режим Secure Boot. Местоположение данной настройки зависит от производителя прошивки UEFI. Как правило, ее стоит поискать в разделах Security, Authentication или Boot. На ноутбуке HP, например, пункт Secure Boot находится в разделе Security. Измените режим Secure Boot на Disabled или Off;
Совет. Ранее мы уже рассказывали, что такое UEFI и для чего нужен режим Secure Boot. Велика вероятность, что проблема с недоступностью файла winload.efi при загрузке системы исчезнет после отключения режима Secure Boot в настройках UEFI.
- Проверьте приоритет загрузки дисков. Убедитесь, что в качестве первичного устройства загрузки в настройках UEFI выбран ваш жесткий диск с Windows;
- Не забудьте сохранить изменения и перезагрузите устройство;
- Если при загрузке компьютера доступно UEFI Boot меню, попробуйте вручную выбрать запись OS Boot Manager (UEFI) – Windows Boot Manager.
Автоматическое восстановление загрузчика Windows
Попробуйте исправить ошибку с помощью средства автоматического восстановления системы. Для этого:
- Загрузитесь с установочного DVD диска (или загрузочной UEFI флешки) с Windows 10;
- Нажмите кнопку Repair your computer (Восстановить ваш компьютер) или клавишу R;
- Перейдите в раздел Troubleshoot-> Advanced options -> Startup repair (Диагностика -> Дополнительные параметры -> Восстановление системы);
- Запустится мастер восстановления. Далее следуйте его инструкциям.
Если установочного диска с Windows под рукой нет, следует три раза перезагрузить компьютер нажатием на кнопку питания (Power) до тех пор, пока не появится экран консоли восстановления WinRe. Выберите пункт See advanced repair options (Дополнительные варианты восстановления). Далее все аналогично.

Отключите функцию защиты ELAM
Если предыдущие методы не исправили ошибку с загрузкой winload.efi, попробуйте отключить технологию ранней защиты от вредоносного ПО — ELAM (Early-launch Anti-Malware), которая по умолчанию активна для загрузчика Windows.
Примечание. Технология ELAM – позволяет сертифицированным антивирусам загружаться до запуска всего стороннего ПО. Антивирус в этом случае может выполнять раннюю антивирусную проверку и контролировать запуск драйверов и загружаемого ПО.
Для этого:
- Выполните шаги 1-2 из 2 способа;
- Перейдите в раздел Troubleshoot-> Advanced options -> Startup settings (Диагностика -> Дополнительные параметры -> Восстановление при загрузке);
- Перезагрузите компьютер, нажав кнопку Restart;
- После следующей загрузки, система автоматически откроет меню настройки параметров загрузки — Startup Setting / Параметры загрузки (кстати, именно отсюда можно Windows 10 в безопасном режиме);
- Нажмите F8 чтобы выбрать пункт
Disable early launch anti-malware protection / Отключить автоматическую перезагрузки при сбое системы.

Выполните проверку дисков на ошибки и целостность системных файлов
Проверьте свои диски на наличие ошибок, возможно имеются ошибки диска или файловой системы на разделе с файлом winload.efi. Чтобы проверить все диски на наличие ошибок и исправить их, выполните команду:
chkdsk /f /r
После этого желательно проверить целостность системных файлов с помощью утилиты sfc. Для использования утилиты sfc в офлайн режиме, нужно указать путь к системному диску и папке Windows. Вы можете определить букву диска, назначенную разделу Windows с помощью команды:
Bcdedit /enum | find "osdevice"
Предположим, в вашем случае это диск D:. Команда проверки системных файлов будет выглядеть так:
sfc /scannow /offboot=d:\ /offwindir=d:\windows

Также нужно выполнить офлайн проверку хранилища компонентов Windows с помощью DISM. Нужно сравнить ваш образ с оригинальным установочным wim файлом вашего билда Windows 10 (предположим, оригинальный wim образ лежите на диске E:):
Dism /image:D:\ /Cleanup-Image /RestoreHealth /Source:E:\sources\install.wim
Совет. Чтобы разобраться с буквами дисков в среде WinPe, выполните команды
Diskpart
List vol
По меткам и размерам диска можно определить букву раздела на диске, на котором у вас хранится установленная Windows.
Восстановление BCD загрузчика и файла winload.efi для UEFI системы
Если ваша Windows 10 была установлена в нативном UEFI режиме на GPT диске, мы рекомендуем вам воспользуетесь инструкцией по пересозданию EFI загрузчика Windows 10 на устройствах с UEFI . Рекомендую воспользоваться статьей по ссылке, там все описано довольно подробно. Здесь оставлю короткий гайд:
Загрузитесь с загрузочного диска и запустите командную строку:
- Выполните команду:
diskpart - Выведите список разделов на дисках:
list volume - айдите раздел с меткой ESP или EFI размером 500 мб (размер и название раздела может отличаться в зависимости от версии Windows, но главное – его файловая система всегда должна быть FAT32). Запомните его номер. Если EFI раздел был случайно удален, его можно восстановить так;
- Выберите этот раздел:
select volume 2 - Назначьте разделу букву диска:
assign letter=Z - Выйдите из diskpart:
exit - Теперь нужно пересоздать загрузчик, скопировать загрузочные файлы из каталога Windows:
bcdboot c:\Windows /s Z: /f ALL
(замените c:\ на букву диска, на котором у вас находится ОС); Если вы все сделали правильно, появится надпись
Boot files successfully created
; - Перезагрузите компьютер и проверьте, исправлена ли проблема.
Пересоздание загрузочных записей в хранилище BCD с помощью bootrec и bcdedit
Если у вас система установлена не в режиме UEFI, тогда вы можете восстановить пересоздать загрузочные записи и сам MBR загрузчик Windows с помощью утилиты bootrec.
- Выполните шаги 1-2 из 2 способа;
- Перейдите в раздел Troubleshoot > Command Prompt (Диагностика – Командная строка).
- В открывшемся окне командной строки выполните последовательно команды:
bootrec /FixMbr
(запись основной загрузочной записи в системный раздел)
bootrec /FixBoot
(перезапись нового загрузочного сектора в системном разделе)
bootrec /ScanOs
(сканирование дисков на предмет наличия установленных ОС)
bootrec /RebuildBcd
(пересоздание конфигурации загрузчика) - Закройте командную строку командой:
exit - Перезагрузите компьютер.
Если предбудущий способ не помог, нужно пересоздать файл конфигурации загрузки для MBR в командной строке консоли восстановления или загрузочного диска:
bcdedit /set {bootmgr} device boot
bcdedit /set {default} device boot
bcdedit /set {default} osdevice boot
bcdedit /set {default} device partition=c:
bcdedit /set {default} osdevice partition=c:
bcdedit /set {default} path \windows\system32\winload.efi
Перезагрузите компьютер и проверьте, исправлена ли проблема.
Все способы:
- Способ 1: Автоматические восстановление
- Способ 2: Командная строка
- Способ 3: Отключение ELAM
- Вопросы и ответы: 2
Способ 1: Автоматические восстановление
Самым простым, но не самым эффективным способом восстановления загрузчика EFI является использование встроенной функции восстановления загрузки. Для этого понадобится загрузочный диск с Windows 10 или установочная флешка с той же Windows 10, записанная в режиме UEFI.
Подробнее: Создание загрузочной флешки UEFI
- Загрузите компьютер с установочного носителя, а когда на экране появится окно мастера-установщика Windows, нажмите «Далее» → «Восстановление системы».
- Откроется интерфейс среды восстановления, выберите в нем «Поиск и исправление неисправностей» → «Восстановление при загрузке».


Будет предпринята попытка автоматического восстановления загрузчика, дождитесь результата. Если восстановить файл winload.efi не удастся, система выдаст соответствующее сообщение. В этом случае рекомендуется выполнить процедуру ручного восстановления загрузчика.
Способ 2: Командная строка
Этот способ будет эффективен, если служебный раздел EFI не удален, например вследствие ошибки при работе в стороннем менеджере дисков.
- Загрузите компьютер с установочной флешки и зайдите в среду восстановления как было показано в первом пункте Способа 1.
- Выберите на экране «Поиск и исправление неисправностей» → «Командная строка».
- Запустите утилиту «Diskpart» одноименной командой
diskpart. - Выведите список разделов на дисках, для чего выполните команду
list volume. Найдите в списке служебный раздел ESP или EFI с файловой системой «FAT32» и запомните его номер. - Выберите этот раздел, для чего выполните команду
select volume №. - Командой
assign letter=Zвременно присвойте разделу букву и завершите работу утилиты «Diskpart» командойexit. - Пересоздайте загрузчик, выполнив команду
bcdboot D:\Windows /s Z: /f ALL. Обратите внимание на букву D — это буква раздела с файлами Windows, в загрузочной среде она может отличаться. В случае удачного копирования файлов команда вернет сообщение об успехе. - Перезагрузите компьютер и проверьте, устранена ли проблема.




Способ 3: Отключение ELAM
В некоторых случаях ошибку загрузчика winload.efi может вызвать включенная функция раннего запуска антивредоносной защиты. Отключите ее и посмотрите, изменит ли это ситуацию.
- Загрузите компьютер с установочного диска или флешки, зайдите в среду восстановления и выберите «Поиск и устранение неисправностей» → «Дополнительные параметры» → «Параметры загрузки» и нажмите кнопку «Перезагрузить».
- После перезагрузки появится экран «Параметры загрузки», нажмите клавишу F8, чтобы отключить защиту ELAM.
- Загрузите компьютер в обычном режиме.


Если Windows 10 загрузится нормально, можно будет отключить ранний запуск антивредоносной защиты на постоянной основе командой bcdedit /set {current} disableelamdrivers yes, выполненной в запущенной от имени администратора «Командной строке».
Подробнее: Запуск «Командной строки» в Windows 10
Наша группа в TelegramПолезные советы и помощь
Get the fix for the error winload.efi is missing or corrupt on Windows 7, Windows 8 or Windows 8.1.
About “winload.efi is missing or corrupt“
The following information on this error has been compiled by NeoSmart Technologies, based on the information gathered and reported by our global network of engineers, developers, and technicians or partner organizations.
Description and Symptoms
The error messages, alerts, warnings, and symptoms below are tied to this error.
Symptom 1: “winload.efi is missing or corrupt” error screen on startup
If the error screen mentions winload.exe and not winload.efi, go to Fix: winload.exe is missing or corrupt.
Other common winload.efi related error messages can be any of the following, depending on your Windows versions:
- winload.efi cannot be found
- winload.efi is missing
- winload.efi is missing or contains errors
- This program can’t start because winload.efi is missing from your computer
- There was a problem starting [path]\winload.efi. The specified module could not be found.”
- This application requires the file winload.efi, which was not found on this system
The error code can be different from computer to computer, but the File: row mentions the winload.efi file at the \windows\system32\ folder:
\windows\system32\winload.efi
The winload.efi error can have different error codes, such as Error code: 0xc0000225 or Error code: 0xc0000001 or any other, but File always mentions the file as being winload.efi
Here’s how the winload.efi error with the 0xc0000225 code looks on Windows 8/8.1 systems:
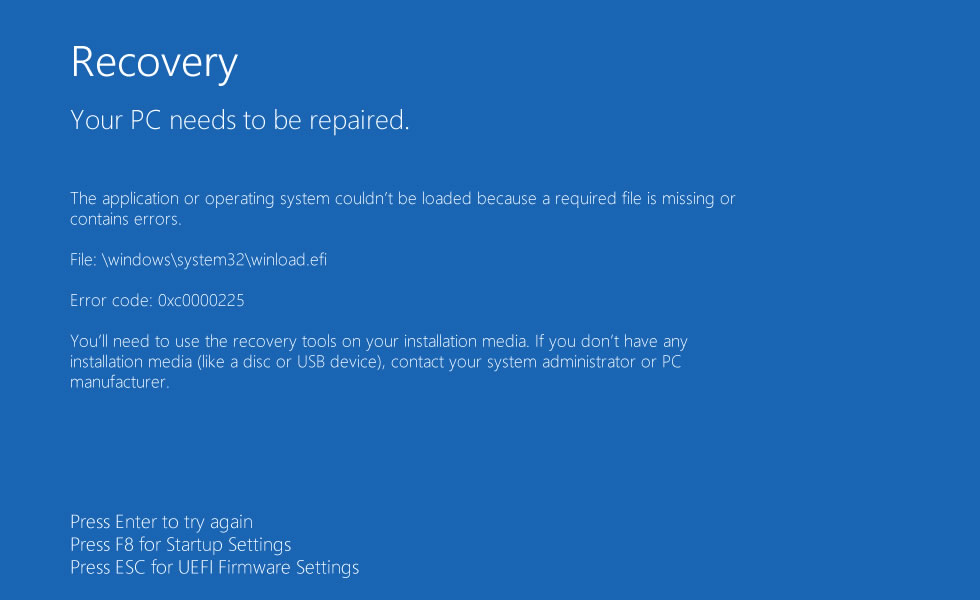
Recovery Your PC needs to be repaired. The application or operating system couldn't be loaded because a required file is missing or contains errors. File: \windows\system32\winload.efi Error code: 0xc0000225 You'll need to use the recovery tools on your installation media. If you don't have any installation media (like a disc or USB device), contact your system administrator or PC manufacturer. Press Enter to try again Press F8 for Startup Settings Press ESC for UEFI Firmware Settings
On a Windows 7 computer the error screen looks like this:
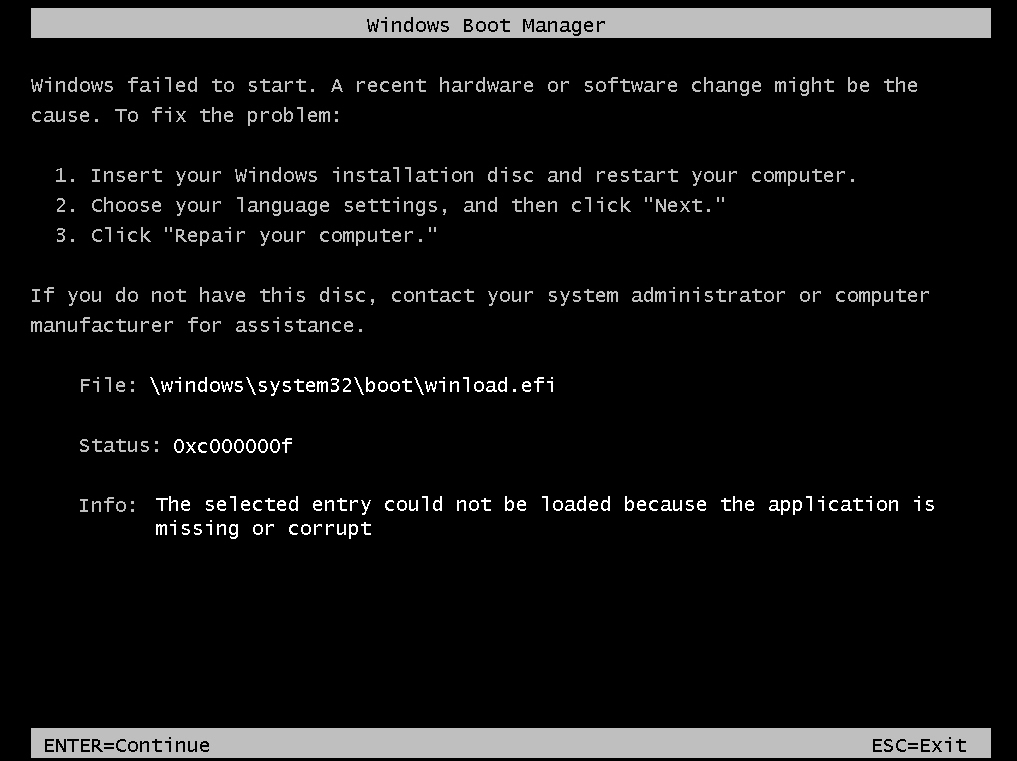
Windows Boot Manager
Windows failed to start. A recent hardware or software change might be the cause. To fix the problem:
1. Insert your Windows installation disc and restart your computer.
2. Choose your language settings, and then click "Next."
3. Click "Repair your computer."
If you do not have this disc, contact your system administrator or computer manufacturer for assistance
File: \windows\system32\boot\winload.efi
Status: 0xc000000f
Info: The selected entry could not be loaded because the application
is missing or corrupt
Causes of this Error
This error has been known to occur as a result of one of the following causes:
Cause 1: The winload.efi file is corrupt or missing
Failed Windows Updates or Automatic Updates to Windows that involve an upgrade of critical system files (especially service pack installations) that update winload.efi may result in this error. Alternatively, this may happen because of hardware failure.
Cause 2: File system integrity compromised
The hard drive’s file system may become damaged because of disk write errors, power outages or virus attacks. If that’s the case, the operating system cannot find winload.efi to boot properly and the loading process is halted.
Fix winload.efi error with Easy Recovery Essentials
Easy Recovery Essentials is guaranteed to fix the “winload.efi error” error automatically using its built-in Automated Repair option. EasyRE is currently available for Windows XP, Vista, 7, 8, Windows 10, and Windows 11 and can be downloaded and created on any PC.
- Download Easy Recovery Essentials. Make sure to note your Windows version (XP, Vista, 7, 8, 10, or Windows 11) before you download EasyRE. This guide can help you identify what version of Windows you have installed.
- Burn the image. Follow these instructions on how to burn the bootable ISO image very carefully, as making a bootable CD can be tricky! Alternatively, these instructions explain how to create a bootable EasyRE recovery USB stick/drive.
- Boot up your PC from the Easy Recovery Essentials CD or USB you created.
- Once EasyRE is running, choose the “Automated Repair” option and click Continue.
Choose “Automated Repair” in Easy Recovery Essentials
- After EasyRE scans your computer’s drives, identify and select the drive letter for your Windows installation from the list, and then click on the Automated Repair button to begin.
Choose the drive associated with the Windows installation you’re trying to repair.
- Easy Recovery Essentials will start analyzing the selected drive for problems. EasyRE will test for and attempt to automatically correct errors with the disk, partition, bootsector, filesystem, bootloader, and registry. No intervention is required, as EasyRE’s repair is fully automated:
Easy Recovery Essentials searches for errors and makes corrections to the selected Windows installation.
- Once the process is complete, EasyRE will report its findings. Click on the Restart button to reboot your PC and test the changes.
- The “winload.efi error” error should now be fixed as your PC begins to load:
You can download Easy Recovery Essentials from here.
Fix winload.efi missing or corrupt in Windows 7
Windows Setup CD/DVD Required!
Some of the solutions below require the use of the Microsoft Windows setup CD or DVD. If your PC did not come with a Windows installation disc or if you no longer have your Windows setup media, you can use Easy Recovery Essentials for Windows instead. EasyRE will automatically find and fix many problems, and can also be used to solve this problem with the directions below.
Fix #1: Rebuild the BCD
You can try to rebuild the BCD if the winload.efi error appears because of a corrupt BCD file:
- Insert the installation disc
- Restart your computer and boot from the disc
- Click Repair your computer
- At the System Recovery Options screen, select Command Prompt
- Run the following commands:
bootrec /fixboot bootrec /scanos bootrec /fixmbr bootrec /rebuildbcd
- Press Enter after each and wait for the commands to finish
- Restart your computer

bootrec utility results screen
If the above bootrec commands didn’t worked, try running the same commands 3 more times before proceeding to Fix #2 below.
If you don’t have the installation disc, you can check if your system has the system recovery tools installed on the hard disk to access Command Prompt. To do so, follow these steps:
- Restart your computer
- Press F8 as soon as your computer boots. Make sure you don’t have any media in your drives (CDs, DVDs etc)
- At the Advanced Boot Options screen, select Repair your computer
- Press Enter
- Your computer should now boot into the System Recovery Options screen
Fix #2: Run chkdsk and sfc
To run the chkdsk or sfc commands, follow these steps:
- Insert the installation DVD
- Restart the computer
- Boot from the DVD by pressing any key whenever the “Press any key” message appears
- At the Install Windows screen, click Repair your computer or press R
- Select Command Prompt
- Enter the chkdsk command:
chkdsk c: /r
Replace
c:with the letter of the drive where Windows 7 is installed - Press Enter

chkdsk utility results screen
If the chkdsk utility doesn’t fix the winload.efi error, try running the sfc utility instead:
- At Command Prompt, type the sfc command:
sfc /scannow /offboot=c:\ /offwindir=c:\windows
- Press Enter

sfc utility results screen
Fix #3: Disable secure boot
If you happen to have Windows 7 installed on a computer with UEFI and not BIOS, you can try to disable the Secure Boot option found in the UEFI boot options menu. This might fix the winload.efi error:
For more information on how to disable Secure Boot, follow the Disabling Secure Boot Guide.
- Boot into UEFI as soon as you boot the computer.Depending on your computer manufacturer, the key to boot into UEF menu can be F2 or F8 or F12 or Del or Esc.If none of the above keys work for your system, boot your computer and find the key you need to press listed on the first screen that appears on your monitor.
- Depending on your computer manufacturer, the UEFI boot menu can look different. Look for a Secure Boot option. This is usually found in a Boot or a Security or a Authentication tab listed in the menu.
- Once you’ve found the Secure Boot option, make sure it’s Disabled or Off.
- Save the changes and exit the UEFI menu
- Restart your computer
Fix winload.efi missing or corrupt in Windows 8
Fix #1: Disable Secure Boot
In most cases the winload.efi missing or corrupt error can disappear if the Secure Boot option is Disabled or Off in the UEFI boot menu.
For more information on how to disable Secure Boot, follow the Disabling Secure Boot Guide.
- Restart your computer
- Press the necessary key to boot into your system’s UEFI menu. Depending on your computer manufacturer (HP, Acer, Asus etc.), the key can be F2, F8, Esc or Del.
On this Dell computer, the F2 key would open the UEFI menu. This screen is listed right after the computer boots.
- Search for the Secure Boot option. This option is usually placed in any of the following tabs: Security, Authentication or Boot.On HP computers Secure Boot is listed at the Security tab:
On Acer computers it’s listed at the Authentication tab:
- Select the Secure Boot option and make sure it’s Disabled or Off
- Save the changes
- Restart the computer
Fix #2: Run Automatic Repair
Follow these steps to run Automatic Repair:
- Insert the Windows 8 media: the DVD or the USB
- Restart the computer and boot from the media
- Click Repair your computer or press R
- Select Troubleshoot
- Select Advanced options
- Click Automatic repair
- Follow the remaining steps to complete the process
If you don’t have the original Windows 8/8.1 media to access Automatic Repair, you can try to restart the computer multiple times:
- Hold the Power button to shutdown your computer
- Press the Power button to start your computer
- As soon as your computer stats to boot, press the Power button to shutdown your computer
- Perform these steps a few times until Windows 8 shows the Recovery screen:
Fix #3: Disable early launch anti-malware protection
If Fix #1 or Fix #2 doesn’t work to fix the winload.efi error, you can also try to disable the built-in anti-malware protection that your Windows 8 system has activated by default.
- Access the Advanced options screen (see Fix #2 steps on how to do this using the original disc or try to shutdown/start your computer a few times using the Power button)
- Click Startup settings
- Click Restart
- Your computer will restart and boot into the Startup Settings screen
- Press F8 to select
Disable early launch anti-malware protection
Fix #4: Run bootrec
Similar to Fix #1: Rebuild the BCD for Windows 7, you can try to run the same bootrec commands on your Windows 8 systems:
- Boot from the installation DVD or USB
- Click Repair your computer or press R
- Navigate to Troubleshoot > Command Prompt
- Type the bootrec commands:
bootrec /FixMbr bootrec /FixBoot bootrec /ScanOs bootrec /RebuildBcd
- Press Enter after each command
- Remove the DVD or USB and type
exitin Command Prompt:exit
- Press Enter
- Restart your computer

bootrec utility results screen
More Information
Linked Entries
- bootrec
- chkdsk
Support Links
- Easy Recovery Essentials for Windows – our repair and recovery disk.
It’s an easy-to-use and automated diagnostics disk. It’s available for Windows 8, Windows 7 and Windows Vista. It’s also available for Windows XP and Windows Server.
Read more at Windows Recovery Disks.
- The NeoSmart Support Forums, member-to-member technical support and troubleshooting.
- Get a discounted price on replacement setup and installation discs: Windows 7, Windows 8.
Applicable Systems
This Windows-related knowledgebase article applies to the following operating systems:
- Windows 7 (all editions)
- Windows 8 (all editions)
- Windows 8.1 (all editions)
Propose an edit
Содержание
- Ошибка Windows\system32\winload.efi в Windows 10
- Исправить ошибку Winload.efi
- 1. Восстановить BCD
- 2. Отключить безопасную загрузку
- 3. Проверка системных файлов
- 4. Отключить раннюю защиту от вредоносных программ
- Отсутствует или содержит ошибки файл \windows\system32\ winload.efi в Windows 10
- Включите режим совместимости CSM и отключите Secure Boot
- Автоматическое восстановление загрузчика Windows
- Отключите функцию защиты ELAM
- Выполните проверку дисков на ошибки и целостность системных файлов
- Восстановление BCD загрузчика и файла winload.efi для UEFI системы
- Пересоздание загрузочных записей в хранилище BCD с помощью bootrec и bcdedit
- Не устанавливается Windows 10: типовые причины и решение
- Основные причины, из-за которых не получается установить Windows 10
- BIOS / UEFI не настроен для загрузки с установочного накопителя
- Неправильно записан загрузочный носитель (флешка)
- Беспроводная клавиатура не реагирует на нажатия
- Выбран некорректный ISO-образ
- Установка ОС происходит заново, после каждой перезагрузки (замкнутое кольцо)
- Поврежден (отключен) USB-порт
- К компьютеру подключено много периферийного оборудования
- На выбранном диске находится таблица MBR-разделов
- Исправление ошибки «В системах EFI Windows можно установить только на GPT-диск» путем конвертации HDD или SSD в GPT
- Конвертация диска в GPT с потерей данных
- Как преобразовать диск из MBR в GPT без потери данных
- Видео инструкция
- Исправление ошибки при установке без конвертации диска
Ошибка Windows\system32\winload.efi в Windows 10
Ошибки показываются в разных видах:
Сопровождаемые коды:
Исправить ошибку Winload.efi
1. Восстановить BCD
Вам нужно создать установочную флешку Windows 10 и загрузится с нее в дополнительные параметры. Дойдите до пункта «Установить» и ниже нажмите на «Восстановление системы«.
Далее вас перекинет в дополнительные параметры системы, где перейдите по настройкам «Устранение неполадок» > «Дополнительные параметры» > «Командная строка«.
В окно командной строки задайте следующие команды в той последовательности в которой они написаны ниже. Потом перезагрузите ПК, чтобы изменения вступили в силу.
2. Отключить безопасную загрузку
Примерно в БИОС вы должны пройти по настройкам «Security», «Boot» или «Authentication». Далее вы увидите, что Socure boot (Enable) Включен. Выберите Disable, чтобы отключить. Нажмите F10, чтобы сохранить изменения и перезагрузите ПК.
3. Проверка системных файлов
4. Отключить раннюю защиту от вредоносных программ
Вам нужно попасть в дополнительные параметры Windows. Для этого зажмите «Shift«, выберите в меню пуск «Выключение» и «Перезагрузка«.
Далее идем по параметрам «Поиск и устранение неисправностей» > «Дополнительные параметры» > «Параметры загрузки» > «Перезагрузить» > «Отключить ранний запуск антивирусной защиты«. Нужно нажать F8.
Источник
Отсутствует или содержит ошибки файл \windows\system32\ winload.efi в Windows 10
Рассмотрим еще одну распространенную ошибку загрузки Windows 10, вызванную повреждением или отсутствием файла winload.efi. Проблема проявляется следующим образом: Windows 10 перестает загружаться с ошибкой BSOD и следующим сообщением на экране загрузки:

Данная проблема связана с отсутствием или повреждением файла загрузчика \windows\system32\winload.efi. Эта проблема появляется чаще всего после некорректного обновления системы, при повреждении диска или файловой системы, при переразбивке диска сторонними утилитами, обновлении антивируса, после переноса (клонирования) установленного образа Windows на новый диск, замене материнской платы компьютера и прочими вмешательствами.
Решение проблемы зависит от того, использовался ли у вас режим загрузки UEFI или Legacy до возникновения проблемы. Далее рассмотрим основные шаги, которые помогут исправить данную ошибку и корректно загрузить Windows 10/Windows Server 2016.
Включите режим совместимости CSM и отключите Secure Boot
Большинство компьютеров с поддержкой UEFI могут загружаться как с дисков с таблицей разделов GPT, так и с MBR дисков старого формата в режиме совместимости (Legacy).
Перезагрузите компьютер и войдите в меню настройки UEFI. Клавиша входа в меню UEFI зависит от производителя компьютера, как правило, это клавиши F2, F8, Del или Esc. Либо на нажмите кнопку ESC прямо на экране с ошибкой.

Автоматическое восстановление загрузчика Windows
Попробуйте исправить ошибку с помощью средства автоматического восстановления системы. Для этого:
Если установочного диска с Windows под рукой нет, следует три раза перезагрузить компьютер нажатием на кнопку питания (Power) до тех пор, пока не появится экран консоли восстановления WinRe. Выберите пункт See advanced repair options (Дополнительные варианты восстановления). Далее все аналогично.

Отключите функцию защиты ELAM
Если предыдущие методы не исправили ошибку с загрузкой winload.efi, попробуйте отключить технологию ранней защиты от вредоносного ПО — ELAM (Early-launch Anti-Malware), которая по умолчанию активна для загрузчика Windows.

Выполните проверку дисков на ошибки и целостность системных файлов
Проверьте свои диски на наличие ошибок, возможно имеются ошибки диска или файловой системы на разделе с файлом winload.efi. Чтобы проверить все диски на наличие ошибок и исправить их, выполните команду:
После этого желательно проверить целостность системных файлов с помощью утилиты sfc. Для использования утилиты sfc в офлайн режиме, нужно указать путь к системному диску и папке Windows. Вы можете определить букву диска, назначенную разделу Windows с помощью команды:
Bcdedit /enum | find «osdevice»
Предположим, в вашем случае это диск D:. Команда проверки системных файлов будет выглядеть так:
sfc /scannow /offboot=d:\ /offwindir=d:\windows

Также нужно выполнить офлайн проверку хранилища компонентов Windows с помощью DISM. Нужно сравнить ваш образ с оригинальным установочным wim файлом вашего билда Windows 10 (предположим, оригинальный wim образ лежите на диске E:):
Dism /image:D:\ /Cleanup-Image /RestoreHealth /Source:E:\sources\install.wim
Восстановление BCD загрузчика и файла winload.efi для UEFI системы
Загрузитесь с загрузочного диска и запустите командную строку:
Пересоздание загрузочных записей в хранилище BCD с помощью bootrec и bcdedit
Если у вас система установлена не в режиме UEFI, тогда вы можете восстановить пересоздать загрузочные записи и сам MBR загрузчик Windows с помощью утилиты bootrec.
Если предбудущий способ не помог, нужно пересоздать файл конфигурации загрузки для MBR в командной строке консоли восстановления или загрузочного диска:
bcdedit /set device boot
bcdedit /set device boot
bcdedit /set osdevice boot
bcdedit /set device partition=c:
bcdedit /set osdevice partition=c:
bcdedit /set path \windows\system32\winload.efi
Перезагрузите компьютер и проверьте, исправлена ли проблема.
Источник
Не устанавливается Windows 10: типовые причины и решение
Доброго времени!
Да. Со времен ОС Windows 95/98 утекло много воды.
Для установки новомодной ОС Windows 10 — Microsoft выложили спец. средство для подготовки загрузочных носителей, есть внушительный раздел справки, имеется возможность просто до-обновить свою ОС. Раньше ни о чем подобном нельзя было и подумать 👀.
Однако, все эти меры не помогают избежать различных проблем и ошибок при попытке установить ОС. Т.к. вопросов этой категории всегда задается много, я решил объединить их и немного структурировать, вынеся всё это в отдельную заметку.
Основные причины, из-за которых не получается установить Windows 10
BIOS / UEFI не настроен для загрузки с установочного накопителя
Происходит это, в большинстве случаев, из-за того, что не настроен правильно BIOS (либо некорректно записана загрузочная флешка). Ну и так как интерфейс BIOS/UEFI сильно отличается от Windows (плюс различные версии прошивок), отсутствие русского языка — во всем этом далеко не так просто сразу сориентироваться.
Вообще, чтобы избежать всей этой путаницы, на мой взгляд, гораздо проще для загрузки с установочной флешки использовать загрузочное меню (Boot Menu).

Пример загрузочного меню / Boot Menu
Загрузочное меню представляет из себя список устройств (накопителей), с которых можно попытаться произвести загрузку (см. фото выше). Если у вас правильно записана флешка — то она будет в списке, и вам останется только выбрать ее и нажать Enter.
Неправильно записан загрузочный носитель (флешка)
Чаще всего при создании установочного носителя (флешки) допускают следующие ошибки:
Чтобы здесь не повторяться, я рекомендую вам 2 следующих инструкции:

Беспроводная клавиатура не реагирует на нажатия
Если вы не можете вызвать Boot Menu или BIOS (и как следствие, запустить установку с загрузочной флешки) — обратите внимание на клавиатуру. Дело в том, если вы используете Bluetooth, Wi-Fi, и пр. виды беспроводных устройств — то работать большая часть из них начинает уже после загрузки ОС!

Беспроводная клавиатура / в качестве примера
Решить подобную «загвоздку» и войти в BIOS (Boot Menu) можно двумя путями:
Выбран некорректный ISO-образ
Многие пользователи (для создания загрузочных флешек/DVD) скачивают не оригинальные образы ISO с Windows от разработчика, а различные сборки с неофициальных сайтов. Разумеется, нередко среди них попадаются откровенно «битые» варианты, с которых в принципе ничего нельзя установить.
К счастью, если речь идет о современной ОС Windows 10 — Microsoft выложили на своем сайте средство, которое позволяет официально загрузить образ ISO с ОС (выбрав при этом разрядность и язык).
Поэтому, если вы столкнулись с ошибками на этапе установки — рекомендую обратить внимание и на это, и, если ваш ISO не официальный — попробуйте заменить его (ссылка ниже расскажет как).
Установка ОС происходит заново, после каждой перезагрузки (замкнутое кольцо)
Многие пользователи допускают часто одну «ошибку»: они начинают установку ОС Windows несколько раз (по кругу). Т.е. выбирают диск, запускают копирование файлов, далее компьютер перезагружаются, и они опять выбирают диск и т.д. (после 2-3-й итерации понимают, что делают, что-то не так. ).

Снова окно установки
Чтобы не столкнутся с этим, после того как увидите, что файлы были скопированы, установка компонентов и обновление завершена, и ПК собирается через 10 сек. перезагрузиться — просто отключите флешку от USB-порта (выньте DVD из привода).

Файлы были скопированы на жесткий диск
Таким образом, при следующей загрузки компьютера — установка ОС будет продолжена, а не начата заново (причем, никакие кнопки для вызова Boot Menu или настройки BIOS нажимать уже более не нужно!).
Поврежден (отключен) USB-порт
Если компьютер никак не реагирует на вставленную флешку и в Boot Menu ее не видно, сделайте две вещи:
Причем, важный момент: для установки ОС крайне не рекомендуется подключать флешку к USB, расположенным на передней стенке системного блока (во-первых, часто эти порты вообще не подключены к материнской плате, во-вторых, часто они начинают работать уже только после загрузки Windows).
USB-порты на передней панели часто вовсе не подключены.

USB-порты на клавиатуре
К компьютеру подключено много периферийного оборудования
Перед установкой ОС Windows рекомендую отключить от ПК/ноутбука все «лишнее»: принтеры, сканеры, доп. мониторы, различные переходники и т.д.
Дело в том, что если у вас будет подключен еще один монитор (например), то в процессе установки ОС может неправильно определить куда выводить изображение, и на определенном этапе вы не увидите ничего, кроме пустого «черного экрана».

Внешний монитор подключен к ноутбуку.
Примечание : разумеется, после отключения доп. устройств, установку рекомендуется начать сначала.
Источник
На выбранном диске находится таблица MBR-разделов
В этой инструкции о том, что делать, если при чистой установке Windows 10 или 8 (8.1) с флешки или диска на компьютере или ноутбуке, программа сообщает, что установка на данный диск невозможна, так как на выбранном диске находится таблица MBR-разделов. В системах EFI Windows можно установить только на GPT-диск. В теории, такое может произойти и при установке Windows 7 при EFI-загрузке, но сам не сталкивался. В конце руководства также есть видео, где все способы исправления проблемы показаны наглядно.
Текст ошибки говорит нам о том (если что-то в объяснении непонятно, ничего страшного, дальше разберем), что вы загрузились с установочной флешки или диска в режиме EFI (а не Legacy), однако на текущем жестком диске, на который вы хотите установить систему, находится не соответствующая этому типу загрузки таблица разделов — MBR, а не GPT (это может быть по той причине, что раньше на этом компьютере была установлена Windows 7 или XP, а также при замене жесткого диска). Отсюда и ошибка в программе установки «Невозможно установить Windows в раздел на диске». См. также: Установка Windows 10 с флешки. Также вы можете столкнуться со следующей ошибкой (по ссылке — ее решение): Нам не удалось создать новый или найти существующий раздел при установке Windows 10
Есть два способа исправить проблему и произвести установку Windows 10, 8 или Windows 7 на компьютер или ноутбук:
В этой инструкции будут рассмотрены оба варианта, однако в современных реалиях я бы рекомендовал воспользоваться первым из них (хотя споры о том, что лучше — GPT или MBR или, вернее, о бесполезности GPT можно услышать, тем не менее, уже сейчас это становится стандартной структурой разделов для жестких дисков и SSD).
Исправление ошибки «В системах EFI Windows можно установить только на GPT-диск» путем конвертации HDD или SSD в GPT

Первый способ предполагает использование EFI-загрузки (а у нее есть преимущества и лучше оставить ее) и простую конвертацию диска в GPT (точнее конвертацию его структуры разделов) и последующую установку Windows 10 или Windows 8. Именно этот способ я рекомендую, а реализовать его можно двумя способами.
Конвертация диска в GPT с потерей данных
Если этот способ вам подходит, то просто нажмите клавиши Shift + F10 в программе установки Windows 10 или 8, в результате откроется командная строка. Для ноутбуков может потребоваться нажать комбинацию Shift + Fn + F10.
В командной строке по порядку введите команды, нажимая Enter после каждой (ниже также есть скриншот с демонстрацией выполнения всех команд, но часть команд в нём не обязательны):

После выполнения этих команд, закройте командную строку, в окне выбора разделов нажмите «Обновить», а затем выберите незанятое пространство и продолжите установку (а можете предварительно использовать пункт «Создать», чтобы разбить диск на разделы), она должна пройти успешно (в некоторых случаях, если диск не отображается в списке, следует перезагрузить компьютер с загрузочной флешки или диска с Windows снова и повторить процесс установки).
Обновление 2018: а можно и просто в программе установки удалить все без исключения разделы с диска, выбрать незанятое пространство и нажать «Далее» — диск будет автоматически конвертирован в GPT и установка продолжится.
Как преобразовать диск из MBR в GPT без потери данных
Примечание: если вы устанавливаете Windows 10, а диск, на который происходит установка уже является системным (т.е. содержит предыдущую ОС Windows), вы можете использовать встроенную утилиту mbr2gpt.exe для конвертации в GPT без потери данных, подробнее о том, как именно это сделать: Конвертация диска из MBR в GPT с помощью встроенной утилиты Windows 10 MBR2GPT.EXE.
Второй способ — на тот случай, если на жестком диске находятся данные, которые вы ни в коем случае не хотите терять при установке системы. В этом случае вы можете использовать сторонние программы, из которых для данной конкретной ситуации я рекомендую Minitool Partition Wizard Bootable, представляющую из себя загрузочный ISO с бесплатной программой для работы с дисками и разделами, которая, в том числе, может конвертировать диск в GPT без потери данных.
Скачать ISO образ Minitool Partition Wizard Bootable можно бесплатно с официальной страницы http://www.partitionwizard.com/partition-wizard-bootable-cd.html (обновление: они убрали с этой страницы образ, но скачать его всё равно можно, как именно показано в видео ниже в текущей инструкции) после чего его потребуется записать либо на CD либо сделать загрузочную флешку (для данного образа ISO при использовании EFI загрузки достаточно просто переписать содержимое образа на флешку, предварительно отформатированную в FAT32, чтобы она стала загрузочной. Функция Secure Boot должна быть отключена в БИОС).
После загрузки с накопителя, выберите запуск программы, а после ее запуска проделайте следующие действия:
Если во втором действии вы получите сообщение об ошибке, что диск является системным и его конвертация невозможна, то можно поступить следующим образом, чтобы обойти это:
Вот и все. Теперь вы можете закрыть программу, загрузиться с установочного накопителя Windows и произвести установку, ошибка «установка на данный диск невозможна, так как на выбранном диске находится таблица MBR-разделов. В системах EFI Windows можно установить только на GPT-диск» не появится, а данные будут в сохранности.
Видео инструкция
Исправление ошибки при установке без конвертации диска
Второй способ избавиться от ошибки В системах EFI Windows можно установить только на GPT-диск в программе установки Windows 10 или 8 — не превращать диск в GPT, а превратить систему не в EFI.
Если в данном случае компьютер отказывается загружаться, убедитесь, что у вас в БИОС отключена функция Secure Boot. Также она может выглядеть в настройках как выбор ОС — Windows или «Не-Windows», вам нужен второй вариант. Подробнее: как отключить Secure Boot.
По-моему, учел все возможные варианты исправления описываемой ошибки, но если что-то продолжает не работать, спрашивайте — постараюсь помочь с установкой.
А вдруг и это будет интересно:
Почему бы не подписаться?
Рассылка новых, иногда интересных и полезных, материалов сайта remontka.pro. Никакой рекламы и бесплатная компьютерная помощь подписчикам от автора. Другие способы подписки (ВК, Одноклассники, Телеграм, Facebook, Twitter, Youtube, Яндекс.Дзен)
Здравствуйте. У меня такая ситуация.
Я сначала отформатировал раздел диска с windows 7, а уже после выяснилось, что на нём MBR а не GPT. И я не могу установить windows 10. Но и 7 у меня теперь нет. Нет ОС вообще на ноутбуке. Т е конвертировать диск у меня не получится и первый способ мне не поможет.
Если же обращаться ко второму способу, и пытаться изменить систему на не EFI, то учитывая, что раздел на котором была ос форматирован, в boot я могу поставить только флешку. А она UEFI.
Что делать в таком случае? Не подскажите? Буду премного благодарен
Здравствуйте.
Вы можете записать флешку с Windows 10 для MBR диска где-то на другом компьютере (например, в Rufus).
А если вы создавали флешку в официальной утилите от Майкрософт, то она должна и так и эдак уметь загружаться: достаточно при включении компьютера вызвать Boot Menu (не заходя в БИОС) и там флешка будет показана два раза — с пометкой EFI и без неё. Выбираем без.
Ну и если данных важных нет на диске, то в принципе вы можете загрузиться в режиме UEFI с имеющейся флешки, удалить все разделы с диска (так чтобы было одно незанятое пространство на Диске 0 и больше ничего), выбрать его и нажать «Далее», установка пойдёт.
Уже с другого компьютера попробовал записать windows на флешку с помощью rufus, указал схему радела MBR. Однако происходит тоже самое. Вероятно проблема где-то на стадии загрузки. Может какие-то параметры в BIOS сбрасывают схему радела на GPT на флешке, если такое вообще возможно. Как думаете, в чем моет быть проблема?
Да нет, не должно быть так, чтобы БИОС что-то сбрасывал. Но вообще вы можете оставить ту флешку, что сделали, а в БИОС полностью попробовать поддержку UEFI отключить и посмотреть на результат.
Да, проблема была в настройках Bios, но иного характера. Однако, спасибо вам за ценные советы
Спасибо большое все получилось первый способ рабочий )
Доброе время суток! Сам сейчас с подобным же столкнулся, флешка записана под MBR, система Win10 Pro, систему ставить категорически не хочет, требует GPT (старая Win 10 Enterprise стоит на mbr), думаю либо конвертировать в GPT из установщика, либо выставить чистое Legacy (без UEFI) в настройках. Хотелось бы узнать как решили проблему?
Спасибо большое! Помогло.
Спасибо брат, помогло 1 способ
Добрый день! Скачал оригинальный образ W10 с оригинального сайта с помощью оригинальной программы 🙂
Сделал загрузочную флешку (NTFS) программой Rufus с выбором «Схема раздела GPT» и «Целевая система UEFI».
При установке пишет, что «На выбранном диске… в системе EFI…» Отформатировать тоже не может — ошибка 80004242d.
Точно знаю, но всё равно захожу в «Управление Дисками — Тома» и вижу, что «Стиль раздела — Таблица с GUID разделов». Запускаю disklist… Напротив системного диска стоИт звёздочка. Так откуда же при установке у меня вдруг MBR появляется?
Пока пишу — создаю другую загрузочную флешку (FAT32) программой Rufus с выбором «Схема раздела GPT» и «Целевая система UEFI». Буду пробовать ставить с неё.
Потом буду делать 2 варианта (NTFS и FAT32) с помощью Rufus, но выберу MBR.
Интересно что установщик на это напишет.
Потом «ЭТО ВСЁ ЭТО 4 РАЗА ПО-НОВОЙ проделаю с помощью Windows7-USB-DVD-Download-Tool.
У меня вопрос: ГДЕ И ЧТО Я ДЕЛАЮ НЕ ТАК? И как сделать ПРАВИЛЬНО ТАК сразу?
Почему УСТАНОВЛЕННАЯ система определяет одну таблицу разделов, а УСТАНАВЛИВАЕМАЯ — другую?
Здравствуйте.
У меня такое предположение:
1. На компьютере либо более одного диска (физического) либо флешка также определяется как локальный диск и видна в списке дисков для установки (такое бывает).
2. На этапе выбора разделов вы выбираете место на Диске 1 (а перед ним есть еще и разделы на Диске 0).
3. Диск 0 у нас — MBR, а загрузчик под UEFI установщик «хочет» именно на первый по порядку диск записать (то есть на тот самый Диск 0, который MBR), независимо от того, куда вы систему ставите. И ругается именно на него.
4. No profit
Спасибо. неделю мучился,но вы помогли с моей проблемой!
Удачи в жизни!
Источник
Winload.Efi is an executable file which initialise the bootloader and start the booting process. Winload.Efi error is an BSOD error generally arise due to missing Winload.Efi boot file in you windows PC. This error occurs when the system boot file – \windows\system32\winload.efi is missing or its structure is corrupted. File may miss due to recent windows update, using third party antivirus or because of some corrupted files. However exact reason is still unknown. Here let’s fix this error by following possible resolutions.
#Method 1 – By Disabling ELAM Protection
To Disable ELAM(Early Launch Anti-Malware) protection, you need to start your computer in troubleshoot mode.
There are two ways :
Either press F8 key from the options available to you in front of the screen when you get the error of Winload.Efi is missing as shown in the image below.
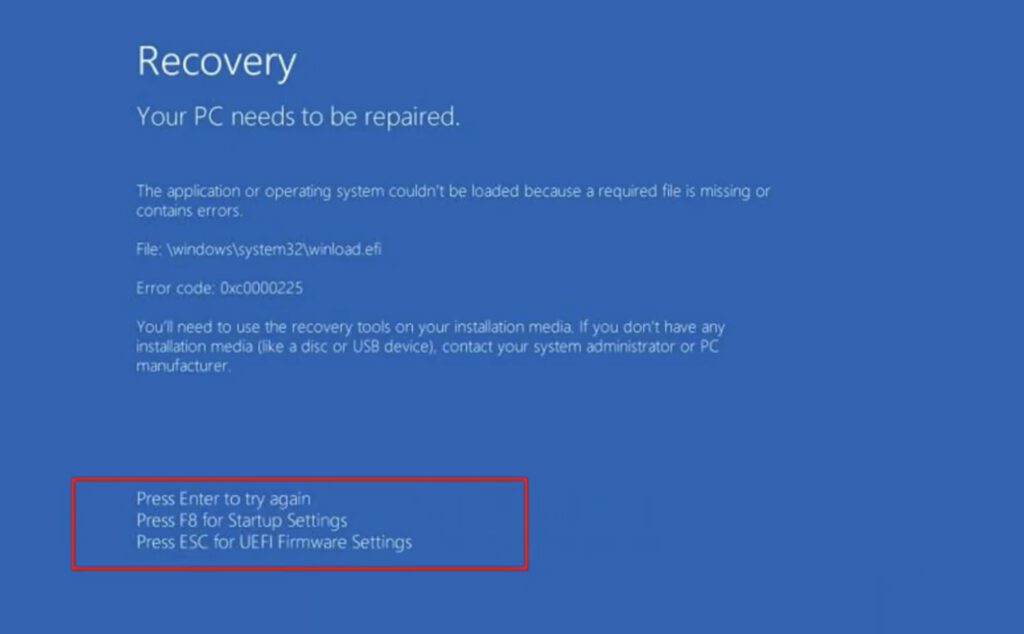
Once you press the F8 key, your computer will start in troubleshoot mode as shown below :
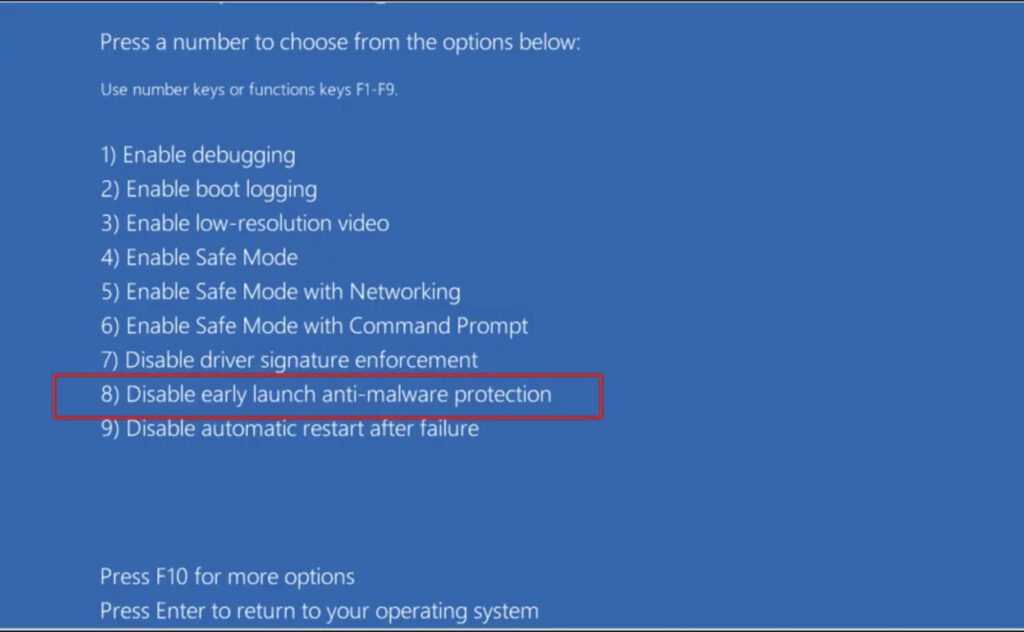
From here you need to choose the option 8, to disable ELAM Protection. So, as described in the image above, choose keys from F1-F8 for the options below. So kindly choose the F8 key to disable ELAM in your computer.
Or else Second Method :
Re-boot your computer by pressing the power key 3-4 times until you come up with a Diagnostic screen. Once “Diagnose your pc” screen comes up, it will redirect you to Troubleshoot screen


Click on the Troubleshoot option to open the troubleshooting screen. Now click on Start up Settings to open the Start up repair menu

After choosing “Startup Settings” same screen with options available as shown above. From here choose Option 8, to disable ELAM
#Method 2 – By Uninstalling Recent Windows Update
To uninstall latest windows update, kindly reach the troubleshoot screen as shown above by turning off and on your computer 3-4 times until you come up with a screen says “Diagnosing your PC”
If you are having issue while reaching troubleshoot screen, please use windows bootable usb and give boot from it.
Now after opening the Troubleshoot screen, choose “Uninstall Updates”

Now next choose “Uninstall latest feature update”

Now follow the onscreen instructions to completely uninstall feature update. Once uninstallation is completed your computer will restart automatically.
#Method 3 – Using Startup Repair
To repair your computer using the startup repair method, again restart your computer as shown above to open the troubleshoot screen. In troubleshoot screen, choose “Startup Repair”

Now follow the onscreen instructions to complete startup repair process.
#Method 4 – By Rebuilding BCD
In order to rebuild BCD, reach to the troubleshoot screen and from here click on command prompt.
Now in command prompt type below mentioned command one by one and hit enter :
Bootrec /fixmbr
Bootrec /fixboot
Bootrec /rebuildbcd

You may find error while entering the command bootrec /fixboot as shown above but need not to worry.
Type the following command and hit the enter key :
Bootsect /nt60 sys
now type again “Bootrec /fixboot” this time it will works perfectly

Now type next command “bootrec /rebuildbcd” to repair or rebuild bcd of your computer. Once the command is processed outcome would come like the below screen

Now if you get the screen as shown above:
Total identified windows installation : 1 [1] C:\Windows Add installation to boot list? Yes(Y)/No(N)/All(A):y Type “A” to select all the files.
If total identified windows installations : 0 than there is nothing to do. Simply close the command prompt and restart your computer.
#Method 5 – Using System File Checker and DISM
Again as described above, open the command prompt and type the following command one by one :
Chkdsk /f /r
Sfc/scannow
dism /online /cleanup-image /restorehealth
These individual commands will take some time to finish. So be patient and wait for each command to complete. Once all there command are completed close the command prompt and restart your computer.
I hope till now your problem must be resolved. If somehow problem still persists than that may be due to a corrupted or damaged hard disk or RAM. Kindly, remove both hard disk and RAM one by one and check your computer. You may need to replace one of them.





 Disable early launch anti-malware protection / Отключить автоматическую перезагрузки при сбое системы.
Disable early launch anti-malware protection / Отключить автоматическую перезагрузки при сбое системы.