Если экран компьютера неожиданно перевернулся, нет необходимости паниковать — ваш ребенок вовсе не сломал ноутбук, кошка тоже ни в чем не виновата. Дело в том, что переворот экрана — специальная и очень полезная функция, необходимая для людей творческих профессий и всех тем, для кого графика — это не просто красивая картинка. Пригодится она и бухгалтерам, биржевым брокерам и многим другим специалистам. Но как повернуть экран на ноутбуке или компьютере? И нет, мы говорим вовсе не о том, как повернуть монитор на столе.
Как на клавиатуре перевернуть экран
Самый простой способ повернуть или перевернуть экран компьютера или ноутбука — воспользоваться сочетаниями клавиш. В операционной системе Windows для этого используются не жесты, а горячие клавиши CTRL + Alt и одна из кнопок-стрелок, соответствующих направлению поворота.
- Повернуть экран на 90 градусов по часовой стрелке: CTRL + Alt + →.
- Для поворота экрана на 90 градусов против часовой стрелки: CTRL + Alt + ←.
- Для поворота экрана на 180 градусов: CTRL + Alt + ↓.
- Для возврата экрана к обычному режиму: CTRL + Alt + ↑.
Впрочем, на деле вам хватит и одного из двух первых сочетаний клавиш. Если нажимать, соответственно, CTRL + ALT + стрелку вправо или влево, экран каждый раз будет поворачиваться на 90 градусов.
Используем системные настройки
Этот способ подходит для компьютеров, работающих под управлением Windows 8, 10 и 11. Для того чтобы повернуть экран таким способом:
- кликните на пустом месте рабочего стола правой кнопкой мыши и во всплывшем меню найдите строку «Параметры экрана». То же самое можно сделать, если кликнуть по меню «Пуск» правой кнопкой мыши и выбрать Параметры -> Дисплей.
- в открывшемся окне найдите пункт «Ориентация дисплея». Управление дисплеем осуществляется именно здесь. Просто выберите нужное положение экрана в открывающемся меню.
После этого операционная система изменит ориентацию экрана и попросит подтвердить ваш выбор. Если этого не сделать в течение 15 секунд, оборудование будет возвращено к прежним настройкам. Кстати, с монитором можно делать не только это. Здесь мы рассказали, как превратить его в полноценный телевизор.
Если у вас старая операционная система
Следующий способ перевернуть монитор, а точнее экран монитора подходит для ПК под управлением Windows 7. У любой материнской платы есть свое программное обеспечение, управляющее ее функциями. Чтобы найти эту программу, следует войти в «Панель управления» и кликнуть по соответствующем ярлыку или поискать нужную иконку в системном трее. Затем в настройках следует выбрать основные настройки дисплея и в пункте «Масштабирование» указать нужные пропорции.
Как включить сочетания клавиш для поворота экрана
Иногда сочетания клавиш для переворота экрана по умолчанию отключены. Это делается именно во избежание случайных нажатий, чтобы не нервировать людей, которым переворачивать экран вовсе не надо, и снизить случаи бытового травматизма и порчи имущества.
Если вам надо включить функцию быстрого поворота экрана, необходимо зайти в панель управления графическими функциями материнской платы, выбрать пункт «Параметры и поддержка», а затем — «Параметры быстрого вызова». После этого следует назначить нужные сочетания клавиш и поставить соответствующую галку, чтобы включить функции клавиш быстрого доступа.
Читайте также
- Как написать формулу в Ворде: простые и быстрые способы
- Как открыть файл PKG: несколько простых способов для ПК

Повернуть экран на любом ПК с Windows можно, выбрав «Настройки»> «Экран» и изменив ориентацию. Обычно графические драйвера также имеют специальные элементы управления для поворота экрана.
Windows может поворачивать экран без дополнительного программного обеспечения. Это особенно полезно, если у вас есть настольный монитор, который вращается. На многих ПК есть горячие клавиши, которые также могут поворачивать экран, и их легко нажать случайно.
Как повернуть экран в Windows 10 или 7
Чтобы повернуть экран в Windows 10, щёлкните правой кнопкой мыши рабочий стол и выберите команду «Параметры экрана». В Windows 7 вместо этого щелкните правой кнопкой мыши команду «Разрешение экрана».
В Windows 10 вы попадете в окно «Настройки» > «Система» > «Экран». В Windows 7 вы попадете в «Панель управления» > «Внешний вид и персонализация» > «Экран» > «Параметры экрана».

Найдите параметр «Ориентация» в разделе «Разрешение», щелкните раскрывающееся меню под ним, а затем выберите нужную вам ориентацию экрана — «Альбомная», «Книжная», «Альбомная (перевернутая)» или «Книжная (перевернутая)».
В Windows 7 это окно выглядит иначе, но параметры ориентации имеет те же.

Если вы не видите параметр ориентации экрана в приложении «Настройки» в Windows 10 или в панели управления в Windows 7, попробуйте обновить графические драйверы вашего компьютера. Этот параметр может отсутствовать, если вы используете общие видеодрайверы, которые не подходят для графического оборудования вашего компьютера.
Как повернуть экран с помощью горячих клавиш
На некоторых ПК есть горячие клавиши, которые могут быстро повернуть экран. Они предоставляются графическими драйверами Intel и доступны только на некоторых ПК. Если дисплей вашего ПК внезапно повернулся, когда вы нажимали что-то на клавиатуре, вероятно вы случайно нажали горячие клавиши.
Чтобы повернуть экран с помощью горячих клавиш, нажмите Ctrl+Alt+Стрелка. Например, Ctrl+Alt+Стрелка вверх возвращает экран к обычному вертикальному вращению, Ctrl+Alt+Стрелка вправо поворачивает экран на 90 градусов, Ctrl+Alt+Стрелка вниз переворачивает его вниз головой (180 градусов), а Ctrl+Alt+ Стрелка влево поворачивает его на 270 градусов.

Вы можете изменить сочетание клавиш или отключить их, если хотите, с помощью инструмента Hot Key Manager в Панели управления графикой Intel или в Центре управления Intel. Чтобы получить к нему доступ, щелкните маленький синий значок на панели задач, запустите его из меню «Пуск» или нажмите Ctrl+Alt+F1, чтобы открыть Центр управления Intel. Нажмите «Параметры», а затем перейдите в раздел «Поддержка» (четыре маленьких квадрата) > Hot Key Manager.
Если вы не видите инструмент настройки графики Intel на своем ПК, возможно, вы не используете графику Intel. Если вы не видите ярлыки поворота экрана на экране диспетчера горячих клавиш, это означает, что на вашем ПК они недоступны.

Как отключить автоматический поворот экрана в Windows 10
ПК-трансформеры и планшеты под управлением Windows 10 автоматически поворачивают экран при изменении ориентации устройства. Это работает так же, как в современных смартфонах iPhone и Android. Чтобы экран не поворачивался автоматически, вы можете включить блокировку поворота.
Для этого откройте Центр поддержки, щёлкнув значок уведомления в правой части панели задач или нажав Windows+A.

Нажмите или коснитесь плитки быстрого действия «Блокировка поворота», чтобы заблокировать экран в его текущей ориентации. Чтобы отключить блокировку поворота, нажмите или коснитесь плитки ещё раз.

Параметр «Блокировка поворота» также доступен в меню «Настройки» > «Система» > «Экран».
Если вы не видите эту опцию ни в одном из вышеуказанных мест, значит ваше устройство не поддерживает автоматический поворот экрана, поскольку в нём нет встроенного аппаратного акселерометра.
Если плитка «Блокировка поворота» отображается серым цветом, вы должны перевести трансформируемый компьютер в режим планшета, например, повернув его экран или отсоединив его экран от клавиатуры. Блокировка поворота недоступна в стандартном режиме ноутбука, так как в стандартном режиме ноутбука экран никогда не будет поворачиваться автоматически.
Вы также можете включить блокировку поворота через «Настройки» > «Экран», а затем щёлкнув переключатель в разделе «Блокировка поворота».

Как повернуть экран с помощью панели управления вашего графического драйвера
Параметры поворота экрана вашего ПК также могут быть доступны в Intel или NVIDIA, в зависимости от того, какое графическое оборудование установлено на вашем ПК. Однако встроенная опция Windows должна работать на всех ПК. Если Windows по какой-то причине не может изменить поворот экрана, вы можете сделать это с помощью панели управления вашего графического драйвера.
Примечание: На компьютерах с графикой AMD в последних версиях Catalyst Control Center этот параметр больше не отображается. Ранее он находился в разделе приложения «Общие задачи отображения», но теперь вместо этого вы сможете изменить поворот экрана из стандартного приложения «Параметры Windows» или панели управления.
На компьютерах с графикой Intel запустите Центр управления Intel из меню «Пуск» или щёлкните маленький синий значок на панели задач. Выберите вкладку «Экран», которая представляет собой небольшой значок монитора, и выберите ориентацию экрана.
Примечание: На более старых компьютерах с графикой Intel вместо Центра управления потребуется Панель управления Intel. Её можно запустить, щёлкнув правой кнопкой мыши пустое место на рабочем столе и выбрав «Настройки графики Intel» или что-то подобное.
На компьютерах с графикой NVIDIA щёлкните правой кнопкой мыши рабочий стол и выберите «Панель управления NVIDIA». Выберите «Повернуть экран» в разделе «Экран» и выберите ориентацию экрана.
Панель управления NVIDIA также позволяет поворачивать экран.

В панели управления NVIDIA вам нужно подтвердить свой выбор, чтобы вы не перевернули экран случайно, что затруднило бы его использование.
Поворот экрана — это один из тех случаев «Дайте мышке печенье, и она попросит стакан молока» — как только кто-то научится ориентировать экран по-другому, у него появится один из двух соблазнов. Первый обычно такой: «Было бы забавно перевернуть экран моего коллеги, чтобы он не мог пользоваться своим компьютером нормально». Второй — «Теперь мне нужен монитор, чтобы поставить экран в портретный режим!»
Если вы собираетесь перевести экран в портретный режим, убедитесь, что ваш монитор может вращаться.
Как перевернуть экран на компьютере или ноутбуке
В некоторых случаях пользователю может потребоваться изменить стандартную ориентацию экрана ПК или ноутбука: например, при вертикальном размещении монитора или же в случае, если экран ноутбука вдруг перевернулся «сам», сделать это сравнительно легко.
В этой пошаговой инструкции о способах повернуть (перевернуть) изображение на экране как стандартными средствами Windows 11 или Windows 10, так и с помощью утилит от производителя видеокарты.
Поворот экрана средствами Windows 11 и Windows 10
В Windows есть встроенные средства для поворота экрана, начать можно с них. Для поворота экрана в параметрах Windows 11/10 достаточно использовать следующие шаги:
- Нажмите правой кнопкой мыши в пустом месте рабочего стола и выберите пункт «Параметры экрана».
- В случае, если подключено несколько мониторов, выберите тот, ориентацию для которого нужно изменить — достаточно нажать мышью по миниатюре экрана с соответствующим номером.
- Ниже найдите пункт «Ориентация дисплея».
- Выберите один из доступных вариантов поворота — Альбомная, Книжная или эти же варианты, но «перевернутая».
Готово, экран будет перевернут в соответствии с заданными вами параметрами.
Учитывайте, что поворот доступен только для активных в настоящий момент экранов. Например, если ваш ноутбук подключен к внешнему монитору и встроенный экран отключен, перевернуть его не получится.
Как перевернуть экран в центре управления графикой Intel или с помощью горячих клавиш
При наличии интегрированного видеоадаптера от Intel вы можете использовать фирменное приложение «Центр управления графикой Intel» для поворота экрана:
- Запустите Центр управления графикой Intel. Обычно приложение устанавливается автоматически в Windows 10 и Windows 11, а запустить его можно, используя поиск в панели задач.
- Перейдите на вкладку управление дисплеем, выберите нужный экран (если их несколько) и используйте доступные опции в пункте «Поворот» для поворота экрана.
Дополнительная возможность — включение горячих клавиш для быстрого поворота экрана. Для этого достаточно зайти в соответствующий раздел настроек центра управления графикой Intel:

После включения горячих клавиш по умолчанию можно будет использовать сочетания Ctrl+Alt+Стрелки для поворота экрана.
Поворот дисплея в Панели управления NVIDIA
Если ваш монитор подключен к видеокарте NVIDIA GeForce, поворот экрана доступен в «Панель управления NVIDIA». Необходимые шаги:
- Нажмите правой кнопкой мыши по рабочему столу и выберите пункт «Панель управления NVIDIA» (в Windows 11 сначала потребуется нажать «Показать дополнительные параметры»).
- В разделе «Дисплей» выберите пункт «Поворот дисплея» (Почему может отсутствовать раздел «Дисплей» в панели управления NVIDIA).
- Выберите необходимую ориентацию дисплея.
Готово, экран будет перевернут в соответствии с выбранными вами настройками.
Как перевернуть экран на стационарном компьютере или ноутбуке
Проверенные способы для Windows, macOS и Linux.
Все современные мониторы и дисплеи ноутбуков оснащены широкоформатным экранами, которые удобны в большинстве сценариев. Но не всегда.
Например, писать код, тестировать сайты или читать комиксы гораздо удобнее, когда интерфейс компьютера развёрнут в портретном режиме. Такая функция есть во всех современных ОС, и включить её довольно легко.
Как перевернуть экран на компьютере с Windows
С помощью горячих клавиш
Самый простой способ изменить ориентацию дисплея — воспользоваться специальными шорткатами. Для вращения экрана используются сочетания Control + Alt и одной из клавиш‑стрелок. Запомните их:
- Поворот вправо: Control + Alt + →
- Поворот влево: Control + Alt + ←
- Поворот на 180°: Control + Alt + ↓
- Возврат к обычному режиму: Control + Alt + ↑
Эти горячие клавиши обычно всегда работают на ноутбуках, но иногда не действуют в обычных настольных компьютерах. Если не помогает, воспользуйтесь вторым способом — он гарантированно сработает.
С помощью системных настроек
В системных настройках дисплея можно изменить не только разрешение и размер шрифта, но и множество других параметров, включая ориентацию экрана.
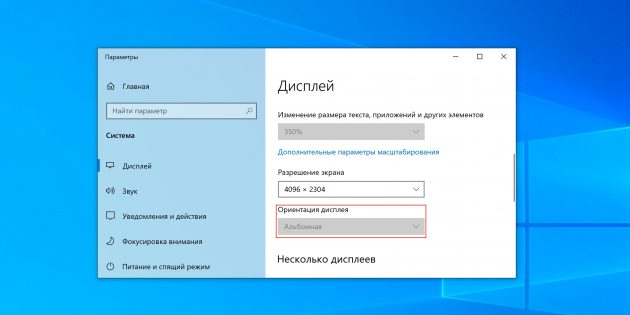
Для этого перейдите в меню «Параметры» → «Дисплей» или сделайте правый клик на рабочем столе и выберите «Разрешение экрана» или «Параметры экрана». Далее в открывшемся окне найдите опцию «Ориентация экрана» и установите вариант «Книжная», «Альбомная», «Книжная (перевёрнутая)» или «Альбомная (перевёрнутая)».
После выбора система попросит подтвердить действие в течение 15 секунд. Так что, если ошибётесь, просто подождите, и настройки вернутся к прежним.
Как перевернуть экран на компьютере с macOS
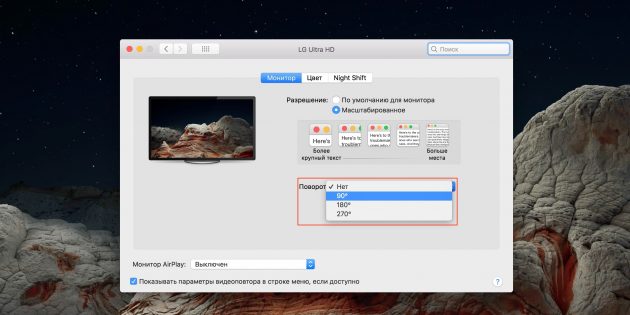
На Apple‑компьютерах также много изменяемых параметров дисплея, включая поворот. Откройте системные настройки и перейдите в раздел «Мониторы». Из выпадающего меню «Поворот» выберите необходимый угол: 90° — для вращения влево, 270° — для поворота вправо или 180° — чтобы перевернуть изображение вверх ногами. Подтвердите изменения в течение 15 секунд, или ориентация экрана восстановится.
Как перевернуть экран на компьютере с Linux
С помощью системных настроек
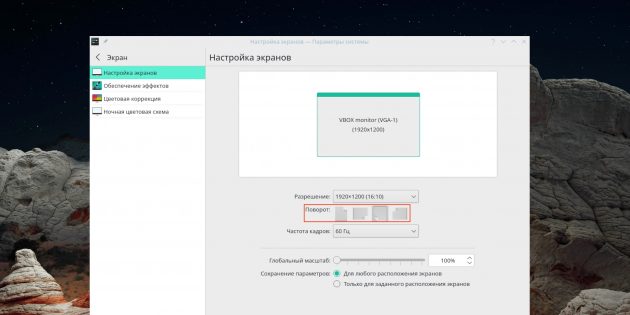
Функция поворота экрана доступна во всех популярных Linux‑дистрибутивах. Её можно найти, открыв меню «Параметры» → «Монитор» («Экран»). Для смены ориентации нажмите на иконку с нужным вариантом расположения экрана в разделе «Поворот» и подтвердите изменения.
Через терминал
Если предыдущий способ по какой‑то причине не работает или вам больше нравится использовать консоль — просто скопируйте и вставьте в «Терминал» одну из следующих команд.
- Поворот влево:
xrandr -o left - Поворот вправо:
xrandr -o right - Поворот на 180°:
xrandr -o inverted - Возврат к обычному положению:
xrandr -o normal
Эту статью вы можете 🎧 прослушать в плеере.
Ваш браузер не поддерживает аудио

Спешим вас обрадовать — скорее всего, ничего страшного не произошло. В большинстве случаев проблема решается за считаные минуты.
Горячие клавиши
Вряд ли вы не сталкивались с горячими клавишами. Это когда по нажатию комбинации из двух-трех клавиш выполняется какое-то действие. Есть свои горячие клавиши и у «переворачивалки» экрана (а точнее — изображения). Зажмите левой рукой клавиши Control и Alt, а правой потыкайте на клавиатуре по стрелкам вниз, влево, вправо, вверх.

Картинка поворачивается? — Все, ставим изображение «на ноги», проблема решена! По такому случаю можно выпить чашечку кофе. Не поворачивается? — Ничего страшного. Эта волшебная комбинация не такая уж волшебная, поэтому срабатывает далеко не всегда. Как вариант, можете попробовать сбросить настройки дисплея. Делается это комбинацией горячих клавиш Control + Alt + F8.
Если комбинации Control + Alt в сочетании со стрелками не работают, можно включить горячие клавиши программным обеспечением сторонних разработчиков. Например, приложением iRotate и ему подобными.

Программа работает с различными релизами операционной системы Windows, висит в системном трее. Чтобы повернуть экран, нажмите ПКМ на иконке приложения и выберите подходящий вариант: поворот на нужное количество градусов либо стандартную ориентацию по горизонтали.
Поворот экрана средствами драйвера видеокарты
Если комбинация Control + Alt + стрелка не сработала, ничего страшного! У нас есть еще несколько тузов в рукаве. И все козырные. Попробуем повернуть изображение в нужную сторону средствами драйвера видеокарты вашего ноутбука или ПК.
Далее все довольно просто — следуйте инструкциям и все у вас должно получиться.
Видеокарты AMD
Если у вас видеокарта производства AMD:
- Кликните правой кнопкой мыши (в дальнейшем ПКМ) по не занятому иконками месту рабочего стола.
- Выберите первый пункт. Им наверняка окажется ссылка на AMD Catalyst, фирменную утилиту управления и настройки видеокарт производства Advanced Micro Devices.
- В левом сайдбаре главного окна утилиты разверните пункт
Общие задачи дисплея. КликайтеПовернуть рабочий стол. - То, что нам нужно, находится в секции
Выберите требуемый поворот(впрочем, других там и нет). Вот и все, крутите барабан… то есть, поворачивайте картинку до нужного положения.
Интегрированные видеоадаптеры Intel HD Graphics
Если на вашем ноутбуке стоит бортовая графика Intel, вы можете повернуть изображение двумя способами.
Способ № 1:
- Кликните ПКМ по не занятому иконками месту рабочего стола.
- В контекстном меню нажмите на
Графические характеристики…. - В появившейся утилите управления графикой Intel выберите
Дисплей. - В пункте
Повороткрутите изображение куда вам заблагорассудится.
Способ № 2:
- На панели задач найдите значок центра управления графикой Intel, кликните по нему ПКМ.
- Выбирайте
Параметры графики>Поворот. Ну и, собственно, поворачивайте
Видеокарты NVidia
- Сворачиваем все окна (кстати, это можно сделать комбинацией клавиш
Win+M). В любом свободном от иконок месте десктопа кликаем ПКМ и выбираем фирменную утилиту NVidia. - В левой боковой панели главного окна центра управления NVidia разворачиваем пункт
Дисплей. В нем открываем вкладкуПоворот дисплея. Если у вас два дисплея, переключитесь на нужный (пункт 1). В пункте2. Выберите ориентациюповорачивайте экран либо радиокнопкой слева, либо стрелочками справа.
Если не хотите сворачивать окна и любоваться рабочим столом, можете запустить приложение NVidia из панели задач Windows (см. рис. ниже). Там картинка крутится точно так же, как и в описанном выше способе.
Изменение ориентации экрана средствами операционной системы
Видео: Перевернуть экран в Windows

Чтобы повернуть изображение в ОС Windows 10 и новее:
- Доберитесь до рабочего стола.
- Щелкните ПКМ по свободному от иконок месту рабочего стола. В появившемся меню выберите
Параметры экрана. - В секции
Дисплейразверните списокОриентация. Выберите нужную.
Если к вашему компьютеру подключено более одного монитора, сначала нужно будет кликнуть по активному монитору. В противном случае изменить ориентацию не получится.
Если ничего не помогло
Некорректная ориентация изображения также может быть следствием программного сбоя или заражения компьютера вредоносным кодом. Чтобы исправить ситуацию, попытайтесь:
- Обновить драйвер видеокарты.
- Откатить или повторно установить драйвер веб-камеры.
- Откатить последние изменения системы с помощью точки восстановления.
- Проверить компьютер на вирусы.
Рассмотрим эти пункты более подробно.
Обновление драйвера видеокарты
Видео: Обновление драйвера видеокарты в Windows

Чтобы обновить драйвер видеокарты:
- Запустите
Диспетчер устройств. - Разверните пункт
Видеоадаптеры. Кликните ПКМ по видеокарте.В контекстном меню вы сможете обновить драйвер, либо полностью его удалить и установить заново (второй вариант надежней).
- Если что-то пошло не так: зайдите на официальный сайт производителя видеокарты. Найдите драйвера на свою модель видеоадаптера. Узнать ее можно из руководства по эксплуатации, из подпункта
ВидеоадаптерывДиспетчере устройств, в программе сведений о системе (например, AIDA64). Обращайте внимание на релиз операционной системы и ее разрядность. - Обновите программное обеспечение либо запустив установочный файл, либо указав системе папку с распакованным дистрибутивом драйверов.
Откат или повторная установка драйвера веб-камеры
Если ориентация нарушена только на веб-камере, попробуйте откатить либо полностью удалить и установить заново драйвер устройства обработки изображений. Сделать это также можно в Диспетчере устройств. Для отката кликните ПКМ по устройству, выберите Свойства (последний пункт контекстного меню), перейдите на вкладку Драйвер и нажмите Откатить.
Если для управления камерой используется фирменная утилита от производителя, возможно, получится изменить ориентацию в ней.
Восстановление более раннего состояния системы
Если нарушение ориентации экрана произошло из-за программного сбоя, можно попытаться восстановить одно из предыдущих состояний системы:
- Нажмите кнопку
Пуск. - В Windows 7 зайдите в
Панель управления>Восстановление. В Windows 10Параметры>Обновление и безопасность>Восстановление. В Windows 11 просто найдите черезпоискраздел восстановления ОС. - Выберите одну из ранее созданных контрольных точек.
Если среда восстановления отключена и/или нет контрольных точек, вернуться к более раннему состоянию системы не получится. Также учтите, что чем больше времени прошло с момента создания контрольной точки, тем выше вероятность, что что-то пойдет не так.
Проверка компьютера на вирусы
Проверить ПК или ноутбук на вирусы никогда не помешает. Тем более что нарушение ориентации изображения на экране может быть вызвано и инфицированием компьютера. Зайдите на сайт Лаборатории Касперского или Dr.Web. На обоих интернет-ресурсах есть подробные инструкции по созданию загрузочной флешки, а также все необходимое программное обеспечение и свежие базы с сигнатурами вирусов и других «зловредов».
Проверять компьютер лучше в безопасном режиме. Еще лучше — загрузиться с флешки.
С помощью чего решили проблему?
Если удалось решить проблему, поделитесь опытом — выберите тот вариант ниже, который помог.
33.3%
Еще не решил
(1 голос)
33.3%
Горячие клавиши
(1 голос)
0%
Драйверы видеокарты
(0 голосов)
0%
Настройки ОС
(0 голосов)
33.3%
Поиск и удаление вредоносного кода
(1 голос)




