The Calculator app on Windows 10 has been updated the past few years with some new features, including an option to pin the app to the top of the desktop. A new feature introduced in the May 2004 update adds neat graph mode to the app that can map equations and functions alike.
If you’ve installed the May 2004 update, you probably already have it. If not, the app may need to be updated from the Microsoft Store.
Graphing mode in Calculator
To access the graphing mode in Calculator;
- Open the Calculator app.
- Click the hamburger (three lines) button at the top left.
- From the panel that opens, select Graphing.
Using graphing mode
To use the graphing mode after enabling it;
- Click and drag the corner of the Calculator app so that the window is wider and you can see the input panel.
- Click inside the ‘Enter a function’ field, and enter either a function or an equation to map.
- For variables, you have the option to enter values where the equation lets you e.g. (a+b)^2 = a^2+2ab+b^2.
- The graph will be charted automatically. You can zoom in and out.
- To share the graph, click the share button on it, and you will be able to share it as a PNG file via the Mail app.
Equation Analysis tool
The Graphing tab doesn’t just map an equation or function. It also has an analysis tool though it may not be available for all types of equations. To use the analysis tool.
- Add an equation to graph in the Calculator tool.
- Click the equation that you’ve mapped, and click the little lightning icon next to it.
- You will see a detailed analysis of the equation you entered.
Other features
You can customize the color of the line used to graph an equation. Select the equation in the panel on the right, and click the colors icon. Select one of the preset colors for the line.
To change the thickness of the graph line, click the setting icon on the graph (it has a line graph with a cogwheel on it), and select the thickness and enter the minimum and maximum limits for the X-axis and Y-axis.
Conclusion
Microsoft has made the graphs that are plotted in Calculator shareable. It may not be the most advanced graphing tool, and it certainly isn’t going to replace a more powerful statistical analysis app but for basic graphs, having an easy way to map and share them as images is awesome.

Fatima Wahab
Fatima has been writing for AddictiveTips for six years. She began as a junior writer and has been working as the Editor in Chief since 2014.
Fatima gets an adrenaline rush from figuring out how technology works, and how to manipulate it. A well-designed app, something that solves a common everyday problem and looks
In previous versions of Windows, the default calculator app was pretty standard and frankly useless. However, Microsoft decided to upgrade the calculator app in Windows 11 significantly.
With that upgrade came new features such as a scientific calculator, programmer functions, and more. One of those is a graphing calculator that can give standard graphing calculators on the market, like Texas Instruments, a run for their money.

In this article, we’ll cover how to access the graphic calculator in Windows 11, how to enter and graph out functions, and how to use the calculator to solve for values along the graph.
To open the graphing calculator, click the Start menu and type “calculator” in the search field. Then, select the Calculator app.
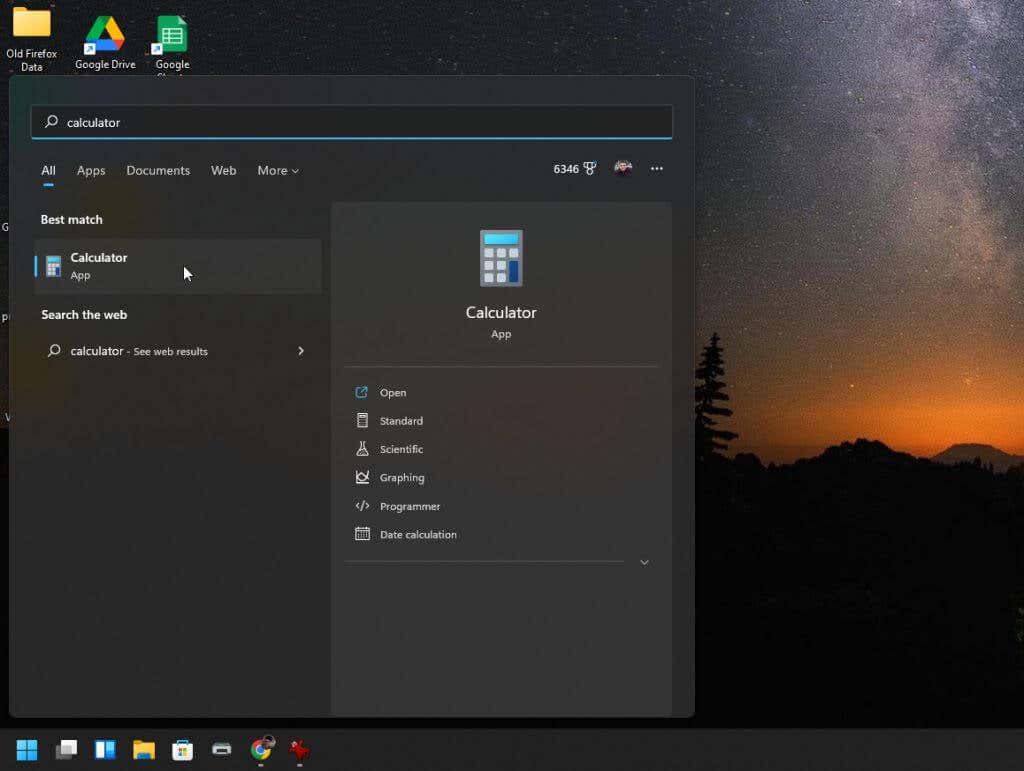
This will open the standard calculator app. And unless you think to select the menu at the upper left, you’d never know that this isn’t just the same old Windows 10 calculator app.
When you select the menu, you’ll see all the options available for advanced calculator features.
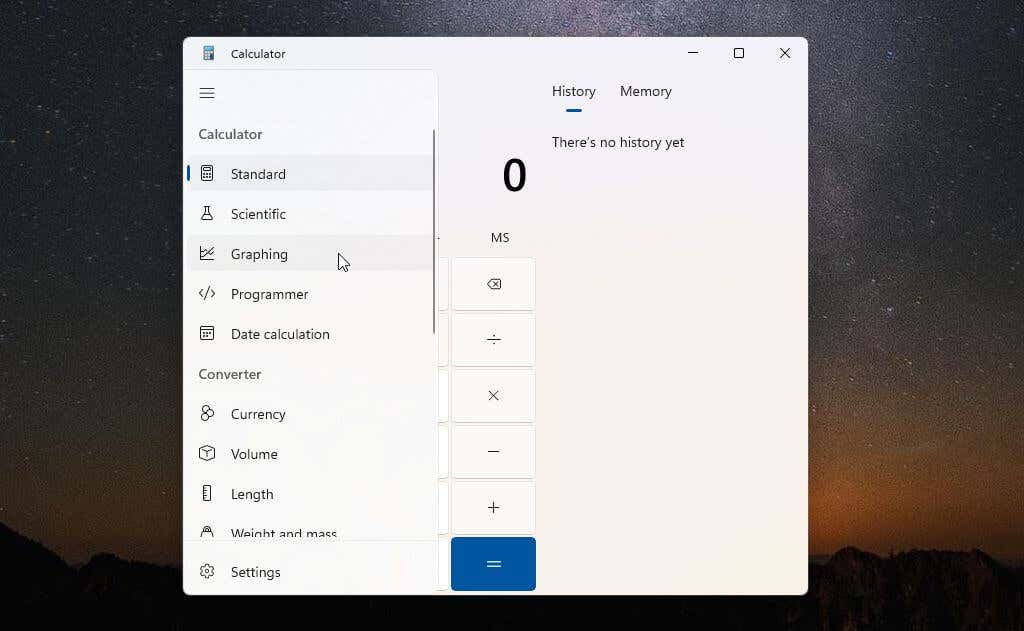
To access the graphing calculator, select Graphing from the menu. The graphing calculator will open in the same small window. So, you’ll only see the graph unless you switch the display from calculator graphing mode to equation mode using the small toggle button at the upper right.
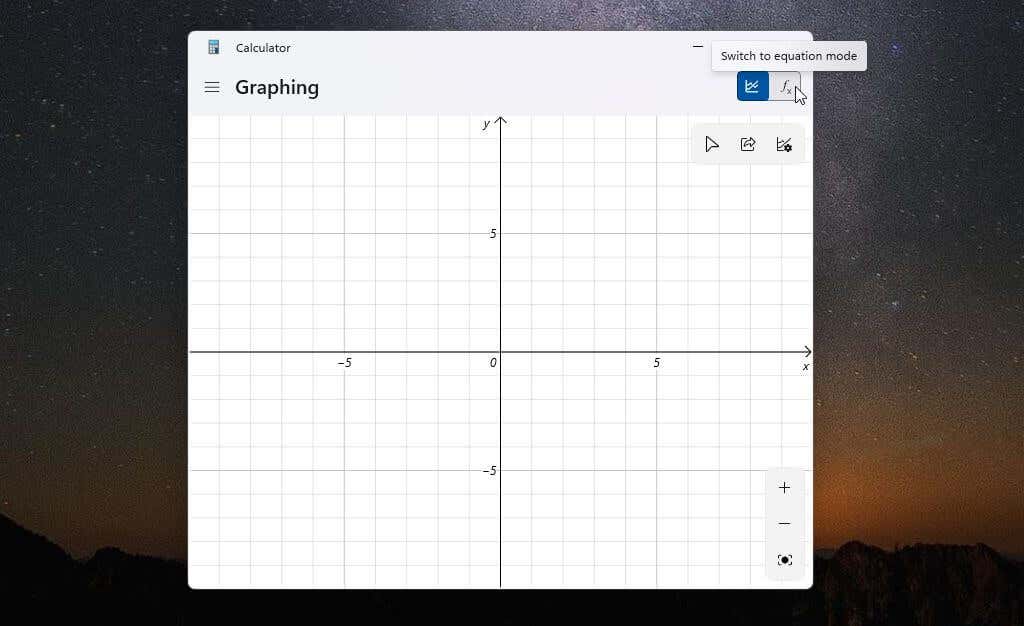
A better way to use the graphing calculator is to resize the window until both the graphing area and the equation editor appear side by side in the same window.
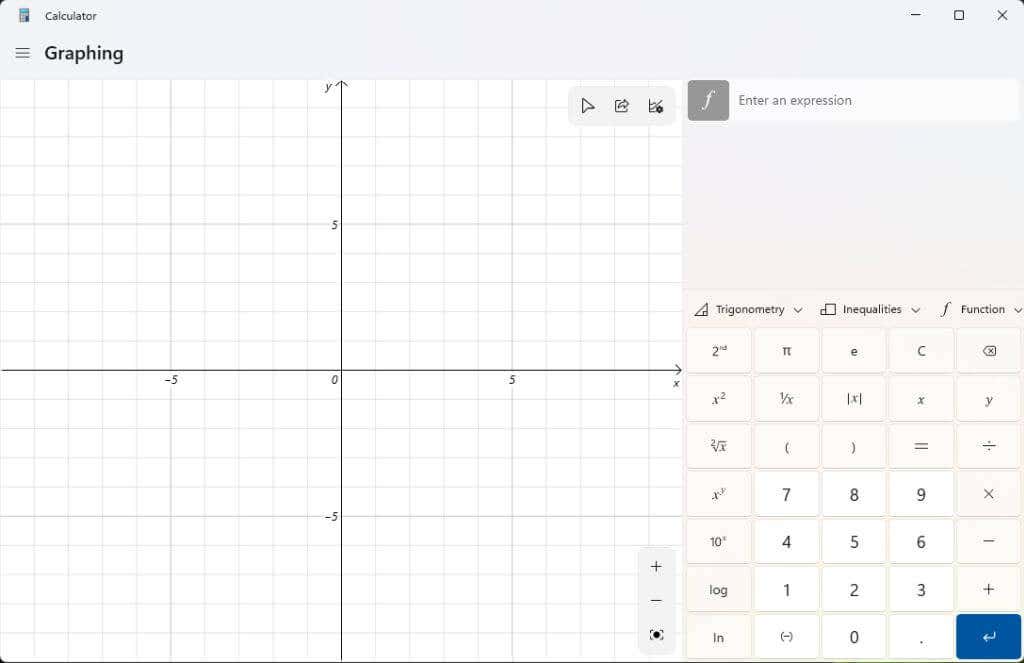
Now you’re ready to use this powerful Windows 11 graphing calculator.
How to Use the Graphing Calculator in Windows 11
To demonstrate how the graphing calculator works, we’ll start with a simple quadratic equation: y = x² + 2.
Type this formula into the Enter an expression field, and select the blue Enter button. You will see the graph appear in the left pane over the x- and y-axis.
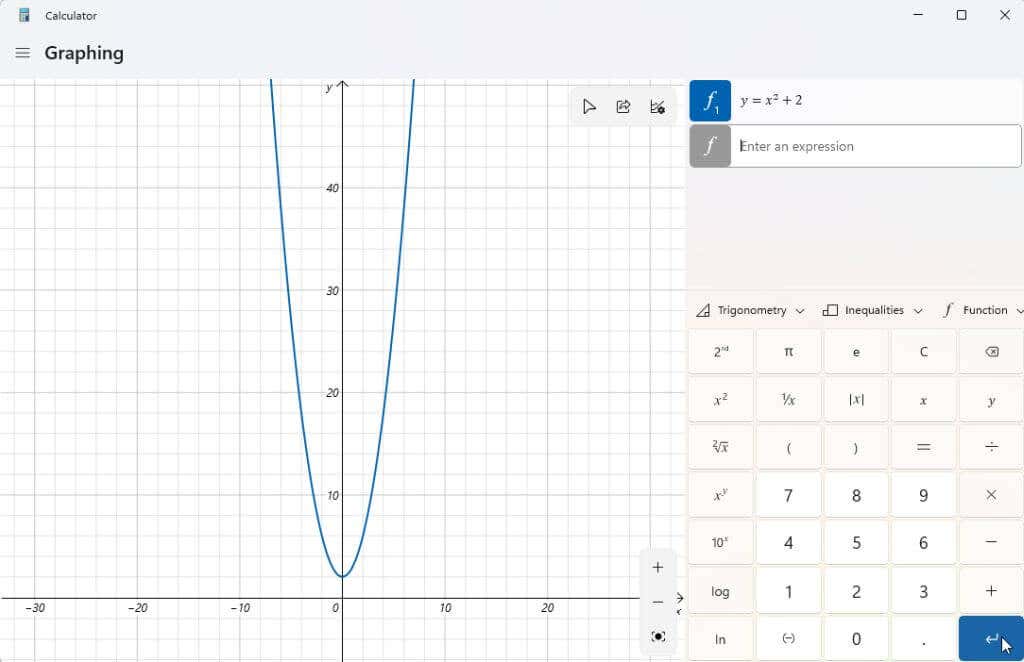
Now, the whole point of a graphing calculator is so that you can solve for values of y when given different values for x. Then, you can trace the graph with your cursor to see these values, such as the y-intercept (when x = 0).
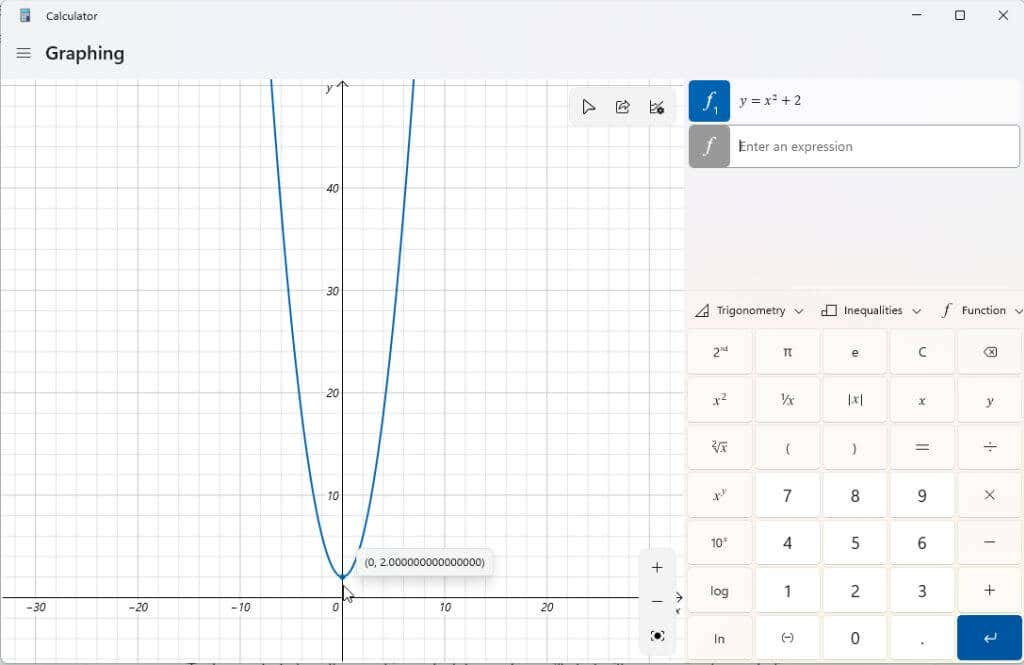
You can also use the graphing calculator to manipulate variables in your expressions and see how those changes affect the graph. These are important when students are learning algebra and how different elements of a function affect the output results.
A good example is the linear function y = mx + b. This is one of the first functions students learn to understand how the slope and position of a line in a chart are related to each variable.
Type that function as another expression and press the blue Enter button to chart it.
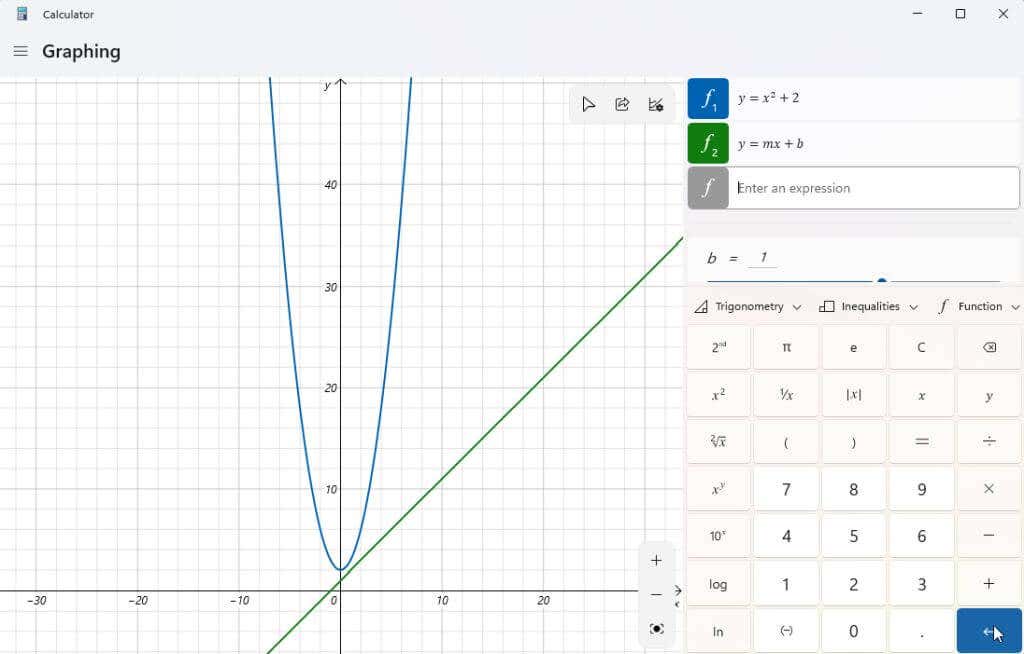
You may notice that your graph isn’t centered in the display, or you can’t see it well. You can use the + and – buttons at the lower right corner of the chart to zoom in and out. You can also left-click and drag the mouse anywhere in the graph area to slide the display in any direction.
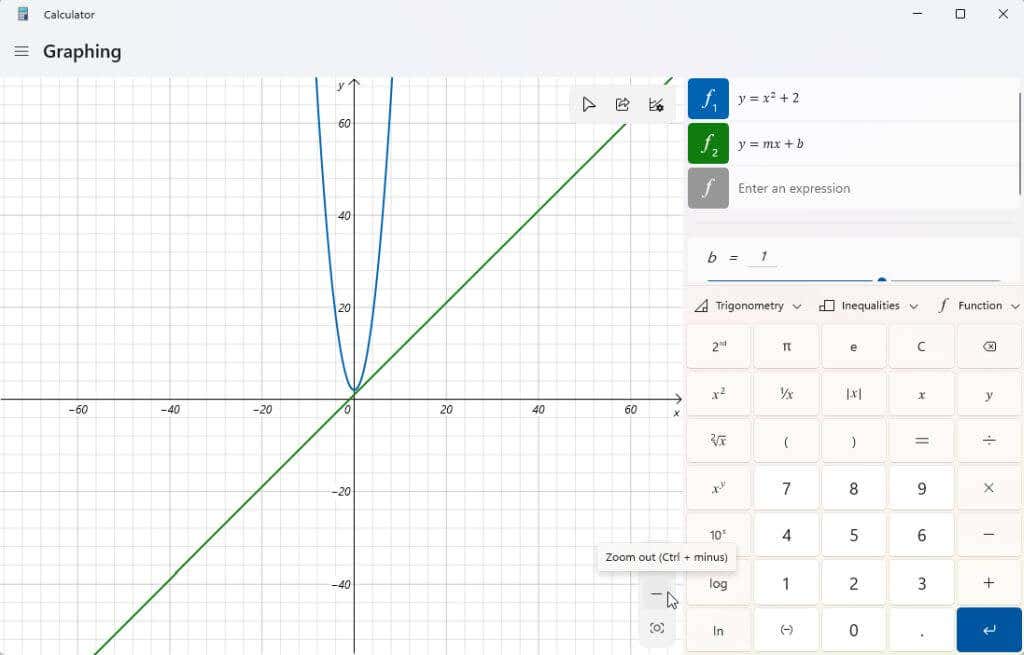
If you select the Graph options icon at the upper right corner of the chart, you’ll also have the option to adjust the min and max values for x and y. This is another way to adjust the display area of the chart.
You can also adjust units between Radians, Degrees, and Gradians.
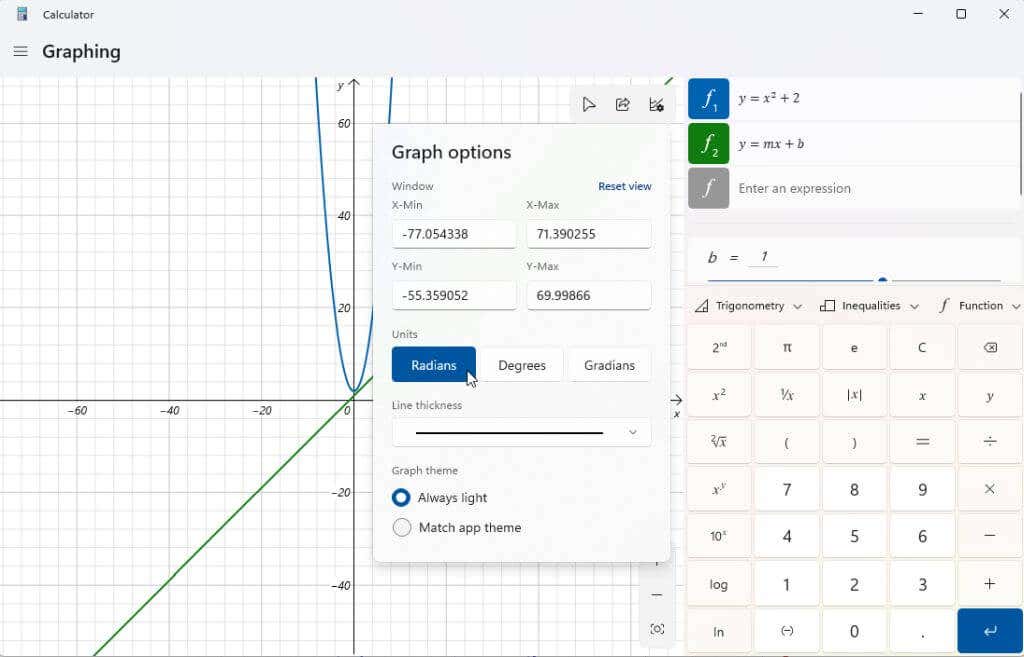
Once your graph is centered, try manipulating variables to see how it affects the output. The linear function above has two variables, m, and b. If you scroll down using the scroll bar to the right of your expressions, you’ll see a section showing these expression variables. The graphing calculator has made assumptions about what value these variables are to chart it.
Try adjusting the b variable in the linear function; you’ll notice that the line shifts up the y-axis by the value you’ve entered.
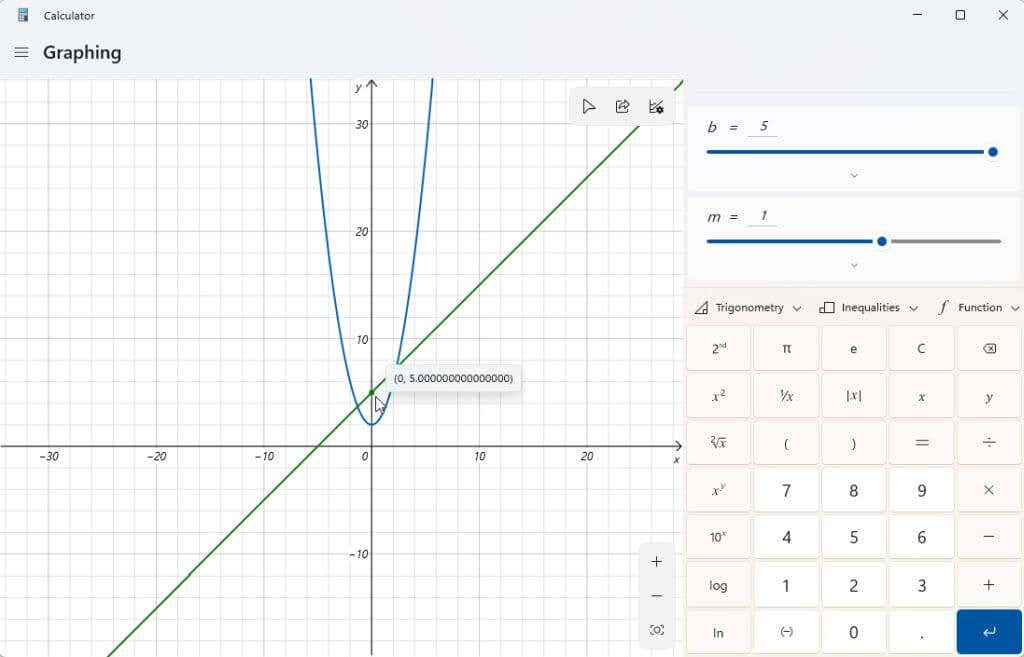
Try adjusting the m variable as well. You’ll see that when you do this with a linear equation, it will increase or decrease the slope of the line.
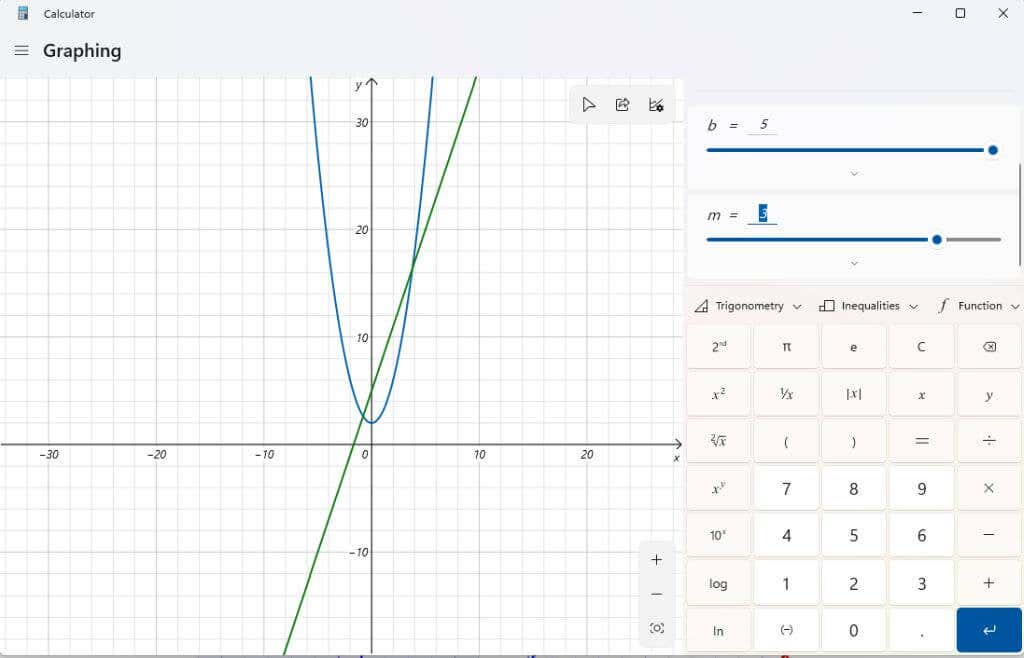
You can see more details about each expression you’ve entered by selecting the Analyze function icon to the right of the expression.
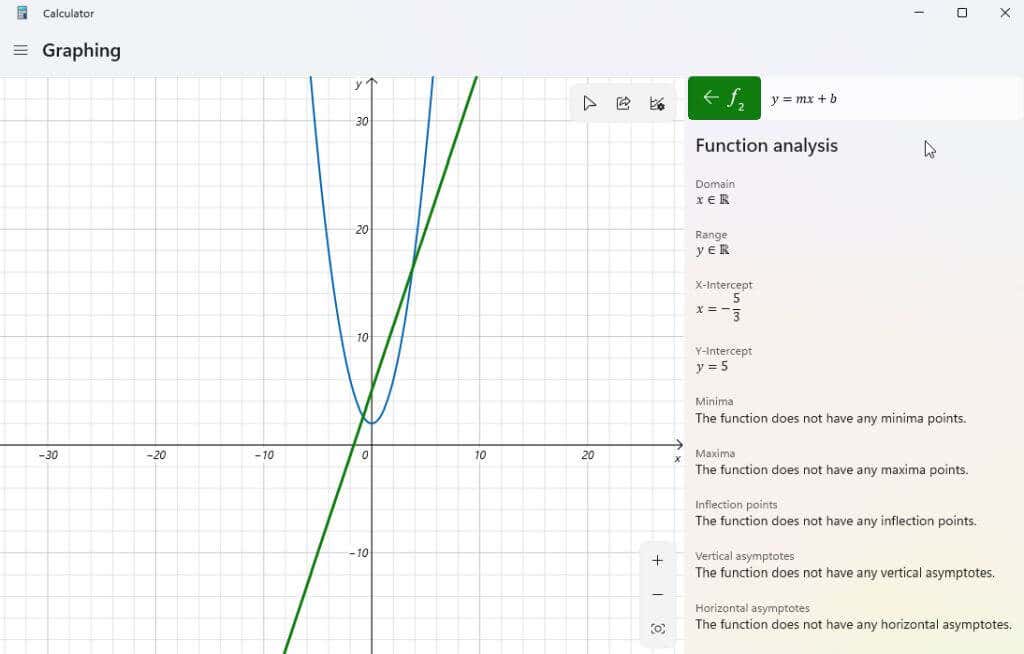
When you select this, the graphing calculator will analyze your expression and provide important information like the x-intercept, the y-intercept, and more.
Other Windows 11 Graphing Calculator Features
To remove any expressions you’ve entered into the calculator, just select the Remove equation icon to the right of your equation.

This will remove the equation and the graph from the graphing calculator display.
Use the Function dropdown to incorporate things like absolute value.
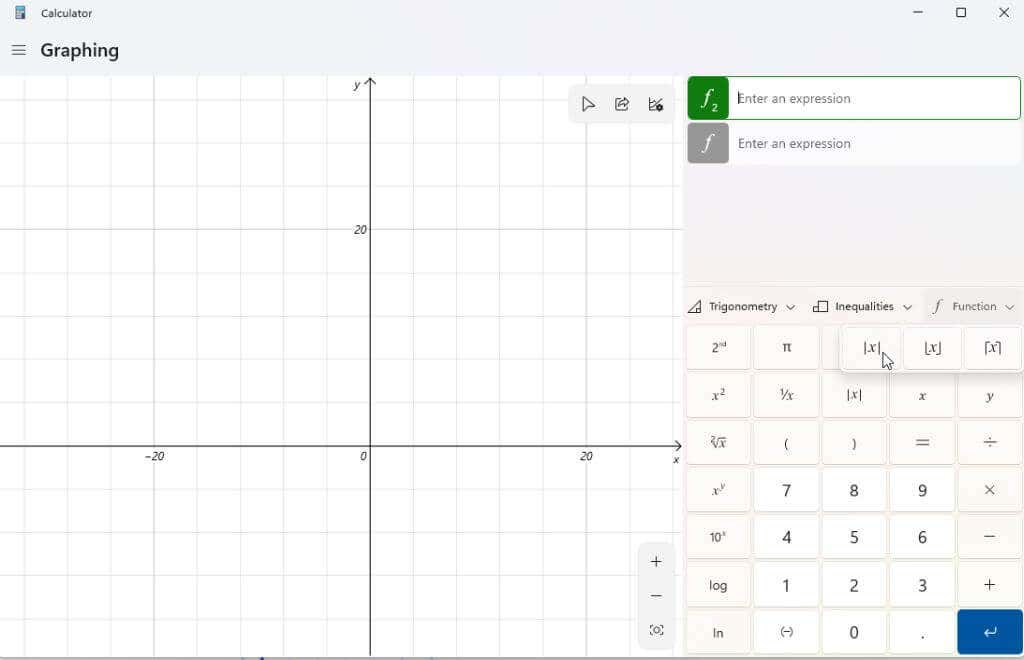
Use the Trigonometry dropdown to include sin, cosine, tangent, and other trigonometric functions in your expression.
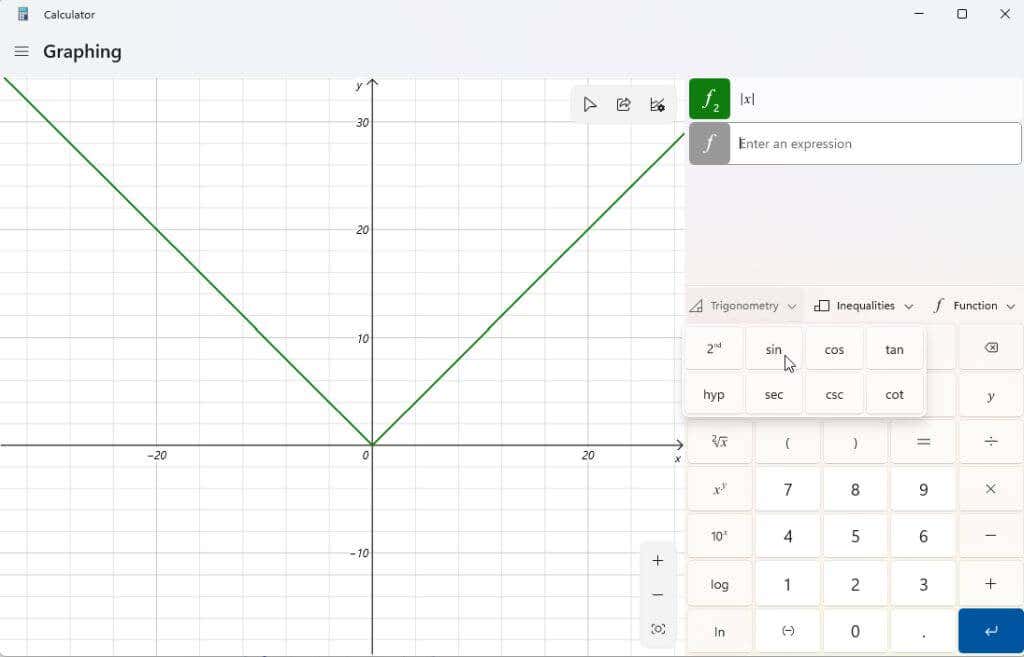
You can use the Inequalities dropdown to chart expressions that include inequality instead of an equal sign. This will be represented on your graph as shading below or above the area of your chart where that inequality is true.
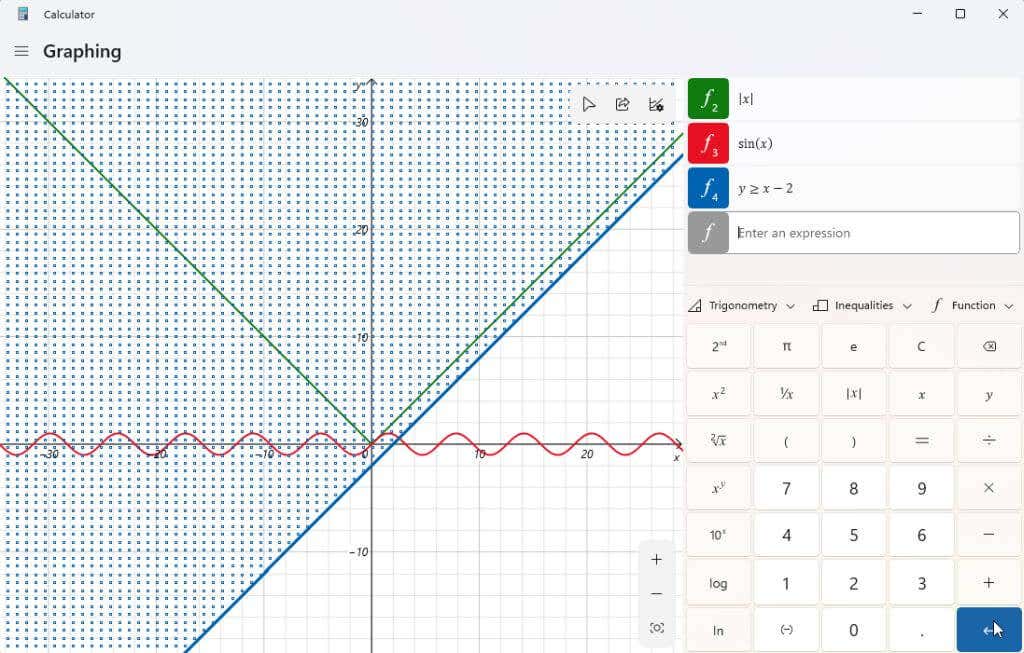
Once you’ve created your graph (or graphs), you can select the share icon in the graphing area’s upper right corner to send a screenshot of that chart to other people.
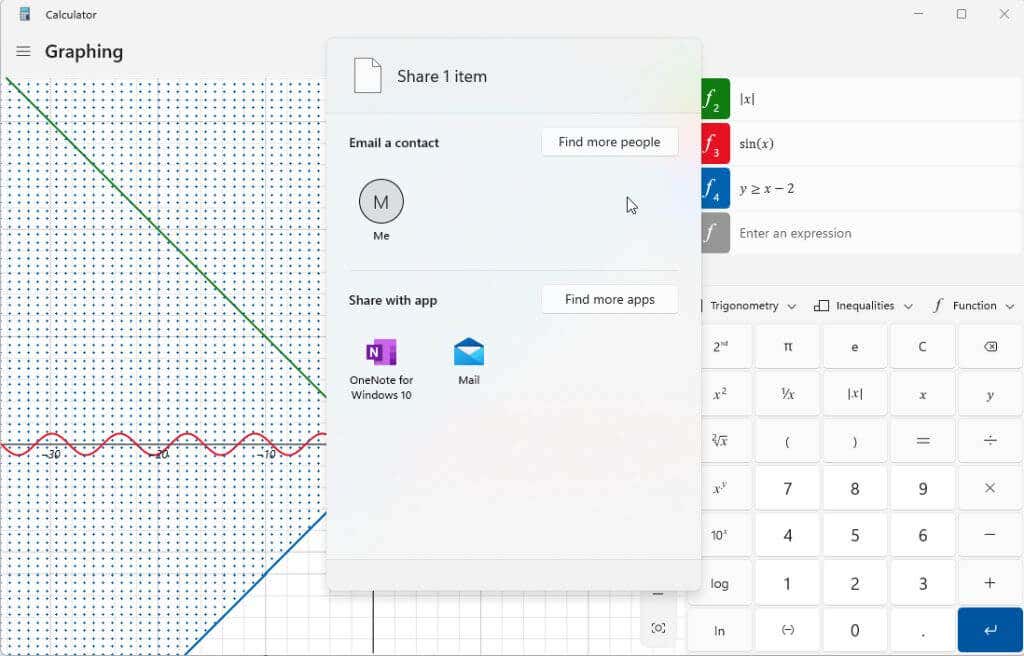
The options listed here will depend on what’s installed on your Windows system. The typical option will include email. But if you have other apps like OneNote, Facebook, or other communication apps, you’ll also see those listed here.
Have you discovered the graphing calculator in Windows 11 yet? Have you found it helpful with homework assignments or at work? Share your tips for using the graphing calculator in the comments section below!
Related Posts
- How to Fix a “This file does not have an app associated with it” Error on Windows
- How to Add OneDrive to Windows File Explorer
- How to Fix an Update Error 0x800705b4 on Windows
- How to Resolve “A JavaScript error occured in the main process” Error on Windows
- How to Fix the Network Discovery Is Turned Off Error on Windows
Today, even the most basic Windows applications such as Alarm, Clock, and Calculator are designed to let you perform a number of varying tasks in addition to the obvious chores. In the Calculator app, a new mode was made available to all users in the May 2020 build of Windows 10. As the name implies, it can be used to plot equations on a graph and analyze functions. This graphing mode is quite helpful if you are a student or an employee making presentations, especially if your career is in mechanical and architectural streams. Although, for most users, the graphing mode is greyed out or disabled by default. It thus needs to be enabled manually. Today, we will teach you how to enable or disable Calculator Graphing Mode in Windows 10.

Table of Contents
The Calculator application itself has four different modes built into it along with a bunch of converters.
- The first one is called the Standard mode which will let you perform basic arithmetic calculations.
- Next is the Scientific mode which allows advanced calculations with the use of trigonometric functions and exponents.
- It is followed by a Programmer mode for performing programming-related calculations.
- And finally, the new Graphing mode to plot equations on a graph.
Why Enable Graphing Mode in Calculator?
- It helps you to visualize the concept of Algebraic equations like functions, polynomials, quadratics.
- It allows you to work on parametric & polar graphing which is hard to draw on paper.
- In Trigonometry functions, it helps you to figure out amplitude, period, and phase shift.
- In programming, if your projects are based on data sets and spreadsheets, you can rely on this for accurate data.

Enabling graphing mode in the calculator application is actually a very easy task and involves editing either Group Policy Editor or Windows Registry. Both of these applications store important settings pertaining to Windows OS and its applications, so be extremely careful when following the steps to avoid prompting any errors or damaging your system altogether. In this article, we have detailed two different ways to enable Calculator Graphing Mode in Windows 10 and also provided a basic walkthrough of the model at the end.
Method 1: Through Local Group Policy Editor
This method is applicable if you are using Professional and Enterprise editions of Windows 10. Though, if you have a Home edition then you will not be allowed to access the Group Policy Editor. So, try the other method.
Step I: Determine Your Windows 10 Edition
1. Open Settings by hitting Windows + I keys together, and select System, as shown.

2. Click About in the left pane.
3. Check the Windows Specifications section.
Step II: Enable or Disable Calculator Graphing Mode in Windows 10
1. Hit Windows + R keys simultaneously to open Run dialog box.
2. Type gpedit.msc and click the OK button to launch Local Group Policy Editor.

3. Got to User Configuration > Administrative Templates > Windows Components > Calculator in the left pane by clicking on the arrow icon at the side of each folder.

4. Click on Allow Graphing Calculator entry in the right pane. Then, select the policy setting option shown highlighted.

5. Click the Enabled radio button and click Apply to save the changes.
Note: If you haven’t previously altered the entry, it will be in Not Configured state, by default.

6. Close down all the programs and perform a system restart.
7. Your Calculator app will show Graphing option once your PC boots back on.
Note: To disable graphing calculator on Windows 10 computer, select Disabled option in Step 5.
Also Read: Fix Calculator Not Working in Windows 10
Method 2: Through Registry Editor
If for some reason you weren’t able to enable the graphing mode from the group policy editor, editing the Windows registry will also do the trick. Follow the given steps to enable or disable Calculator graphing mode on Windows 10 PCs:
1. Click on Start, type regedit, and click on Open to launch Registry Editor.

2. Paste the following location path in the address bar and hit the Enter key.
HKEY_CURRENT_USER\SOFTWARE\Microsoft\Windows\CurrentVersion\Policies\Calculator
Note: It is quite possible you did not find the Calculator folder. You will therefore need to create one manually. Right-click on Policies and click New followed by Key. Name the key as Calculator.

Note: If the Calculator key was already present on your PC, chances are the AllowGraphingCalculator value also exists. Otherwise, you will again need to manually create the value.
3. Right-click on the blank space. Click New > DWORD (32-bit) Value. Name the value as AllowGraphingCalculator.

4. Now, right-click on AllowGraphingCalculator and click Modify.
5. Type 1 under Value data: to enable the feature. Click on OK to save.

6. Exit the Registry Editor and restart your PC.
Note: If you wish to disable Graphing mode in the future, change the Value data to 0 in Step 5.
How to Use Calculator Graphing Mode
Step I: Access Graphing Mode
1. Open the Calculator application.
2. Click on the hamburger (three horizontal lines) icon present at the top-left corner.
3. In the ensuing menu, click on Graphing, as shown.
4. Within a split second, you will be greeted with an empty graph on the left pane and a familiar-looking calculator numeric pad on the right, as shown below.

Also Read: Fix Windows 10 Calculator Missing or Disappeared
Step II: Plot Equations
1. Enter equations (e.g. x +1, x-2) on the top right fields for f1 & f2 fields, as depicted.
2. Simply, hit Enter on your keyboard after typing out the equation to plot it.

3. Hover the mouse pointer over the plotted line to receive the exact coordinates of that point, as illustrated below.

Step III: Analyze Equations
Apart from plotting equations, the graphing mode can also be used to analyze equations, although not all of them. To check the functional analysis of an equation, click on the lightning icon next to it.

Also Read: Fix Outlook App Won’t Open in Windows 10
Step IV: Change the Style of the Plotted line
1. Click on the paint palette icon to open Line Options.
2A. This will let you change the style of the plotted line as:
- regular
- dotted
- dashed
2B. Select the Color from the color options provided.
Step V: Use Graph Options
Once the equations are mapped, three new options become active at the top-right corner of the graph window.
1. The first option lets you trace the plotted lines using the mouse or keyboard.
2. The next one is to share the graph via mail.
3. And the last one allows you to customize the graph which allows you to:
- change the minimum and maximum values of X and Y,
- switch between different units like degrees, radians, & gradians,
- adjust the line thickness and
- modify graph theme.

Recommended:
- How to Use Push to Talk on Discord
- How to Fix Elara Software Preventing Shutdown
- 5 Best FPS Counter For Windows 10
- How to Disable Snipping Tool in Windows 11
Hope so the above method helped you to enable, use or disable Calculator Graphing Mode in Windows 10. Drop your queries/suggestions below and share with us all the crazy graphs you plot using it.

В новой сборке Windows 10 Insider Preview Build 19546, которая с 16 января 2020 года стала доступна участникам программы Windows Insider, появился графический режим для приложения «Калькулятор».
Новый режим «Калькулятора» отображает графики функций в удобном и понятном для пользователей виде. В общем графическом окне программы можно задать несколько уравнений, сравнить их графики между собой. Также можно манипулировать параметрами переменных в уравнениях и анализировать, как эти изменения в уравнениях влияют на графики. Причем пользователи могут выбирать нужные части графиков и просматривать их на разных уровнях детализации.
Графики из нового режима «Калькулятора» можно экспортировать, например, чтобы поделиться с другими пользователями или вставить в документ Microsoft Office.
Microsoft также позволит системным администраторам отключать этот режим для корпоративных пользователей, если это будет необходимо.
Пример работы «Калькулятора» под Windows в графическом режиме.

Microsoft заявила, что до августа 2020 года выпустит обновление «Калькулятора» с графическим режимом, которое будет доступно для всех пользователей Windows 10.
В начале марта 2019 года Microsoft открыла исходный код «Калькулятора» под Windows для того, чтобы любой пользователь смог ознакомиться с такими технологиями Microsoft как Fluent, Universal Windows Platform, Azure Pipelines и другими. Программа написана на С++ и содержит более 35000 строк кода. Для компиляции проекта пользователям необходима Windows 10 и последняя версия Visual Studio. Проект выложен на GitHub.
1.
Работа с калькулятором
Windows 10
2.
Если Вам часто приходится складывать,
вычитать, умножать и делить многозначные
числа, то необходим инструмент для
облегчения этой работы. Можно положить
рядом счеты или калькулятор. Но лучше
использовать возможности операционной
системы, которая сообщит (разумеется, с
Вашей помощью) компьютеру, что и как он
должен делать.
3.
Приложение «Калькулятор» для Windows 10 — это
версия калькулятора для настольных компьютеров
под управлением предыдущих версий Windows,
которая поддерживает сенсорный ввод.
Можно открыть на рабочем столе одновременно
несколько калькуляторов в окнах регулируемого
размера
и
выбрать
режим:
«Обычный»,
«Инженерный», «Программист», «Вычисление даты» и
«Преобразователь».
Чтобы начать работу, нажмите кнопку Пуск и
выберите Калькулятор в списке приложений.
4.
Чтобы начать работу, нажмите кнопку Пуск и
выберите Калькулятор в списке приложений.
5.
Можно найти Калькулятор через Поиск
Открываем Поиск, который в Панели задач скрывается под
значком с лупой
В строке поиска вводим без кавычек «калькулятор».
Достаточно набрать «каль», как в результатах поиска появится
калькулятор
6.
Калькулятор
делает
гораздо
больше,
чем
сложение,
вычитание,
умножение и деление.
Вы также можете выбрать
один из пяти режимов, в
зависимости
от
ваших
потребностей.
Для переключения между
режимами, нажмите на кнопку
меню в левом верхнем углу, а
затем выберите режим из
списка:
Обычный
Инженерный
Построение графиков
Программист
Вычисление даты
7.
Обычный режим
Обычный
(стандартный)
режим удобен для выполнения
основных
математических
операций, таких как сложение,
вычитание,
умножение
и
деление, а также для поиска
квадратных корней, вычисления
процентов и работы с дробями.
Этот режим использует
большинство пользователей
8.
Инженерный режим
Инженерный
режим
расширяет обычный режим,
предоставляя
вам
дополнительные
функции,
которые вы найдете на
типичном
инженерном
калькуляторе.
В дополнение к операторам
обычного режима он содержит
такие функции, как log, Mod,
Exp,
тригонометрические
степени и SIN, COS и TAN.
9.
Режим Построение графиков
Этот режим появился в Калькуляторе после
обновления в 2020 году. Является базовым графическим
калькулятором позволяющим обучающимся и
преподавателям строить графики функций.
Введите уравнение и график тут же будет построен. По
своим предпочтениям можно настроить параметры
графика (например, задать толщину линии, установить
единицы измерения).
10.
Режим Построение графиков
11.
Режим Программист
Этот режим
предназначен для
программистов. Он
добавляет возможность
переключаться между
различными системами
счисления: двоичной,
десятичной,
шестнадцатеричной и
восьмеричной.
Он также добавляет
новые операции для работы
с логическими элементами:
Or, Xor, Not, And и битовым
сдвигом: Lsh, Rsh, RoR и RoL.
12.
Режим вычисления даты
Режим
вычисления
даты — это удобный
инструмент,
который
позволяет
рассчитать
разницу между двумя
конкретными датами.
Все,
что
нужно
сделать, это выбрать
начальную и конечную
дату,
и
калькулятор
определит
месяцы,
недели и дни между
ними.
13.
Преобразование величин и измерений
С помощью калькулятора
можно преобразовать
различные величины и единицы
измерений. Например можно
использовать конвертер валют,
объёма, длины, веса,
температуры и других величин
и единиц измерений.
Чтобы выполнить
преобразование, нажмите
кнопку меню и выберите тип
преобразования из списка в
разделе Преобразователь
14.
Преобразование величин и измерений
Щелкните первое
измерение—это будет
ввод и выберите из
списка, затем нажмите
второе измерение—это
будет вывод и выберите
единицу измерения там
же
15.
Преобразование величин и измерений
Теперь введите ваше
измерение, и калькулятор
преобразует его для вас.
Он также покажет
несколько других
связанных
преобразований внизу
16.
Преобразование величин и измерений
Калькулятор в Windows 10 оснащен очень удобной
функцией – конвертация валют. С его помощью вы
можете преобразовать более 100 различных валют мира
к интересующей вас валюте.
Для
этого
в
разделе
Преобразователь
выберите Валюта, установите название исходной валюты
и ее количество, ниже укажите название для валюты, в
которую необходимо выполнить конвертацию. Сумма
отобразится автоматически.
Для обновления курса воспользуйтесь специальной
кнопкой в левой нижней части приложения
17.
Преобразование величин и измерений
18.
Хранение чисел в памяти
Если вы часто используете определенные числа и не
хотите каждый раз подключать их к калькулятору, хранение
их в памяти калькулятора очень помогает. Это полезная
функция, которая доступна в
режимах: Обычный, Инженерный и Программист. Вы можете
управлять функциями памяти с помощью кнопок MS, MR, M+,
M-, MC.
19.
Хранение чисел в памяти
• Чтобы сохранить новое число в памяти, нажмите MS
• Чтобы извлечь его из памяти, нажмите MR
• Нажатие кнопки М+ добавляет к последнему числу,
добавленному в память, число которое введено
пользователем на экране калькулятора
• Нажатие кнопки М- отнимает от последнего числа,
добавленного в память, число которое введено
пользователем на экране калькулятора.
• Чтобы прибавить или вычесть число, сохраненное в
памяти, нажмите M+ или M• Чтобы очистить память, нажмите MC
20.
Хранение чисел в памяти
21.
Журнал (история) Калькулятора
Если нужно посмотреть на все расчеты, которые вы
сделали в текущем сеансе, они удобно хранятся в журнале
(истории) калькулятора. Калькулятор сохраняет историю
даже при переключении режимов, но стирается при
закрытии приложения.
Есть два способа получить доступ к истории внутри
приложения. Во-первых, нажмите кнопку История,
расположенную в правом верхнем углу. Здесь
отображается список последних вычислений. Нажатие на
что-либо в истории загрузит его обратно в поле ввода
калькулятора
22.
Журнал (история) Калькулятора
23.
Журнал (история) Калькулятора
Если вы хотите
сохранить историю
открытой, измените
размер окна
калькулятора по
горизонтали, и
история появится,
когда окно будет
достаточно большое
24.
Журнал (история) Калькулятора
Вы можете
удалить отдельные
записи из истории
или удалить всю
историю сразу.
Чтобы удалить
отдельную запись,
щелкните его
правой кнопкой
мыши и выберите
команду Удалить
25.
Журнал (история) Калькулятора
Чтобы удалить всю историю, щелкните значок
маленькой мусорной корзины в правом нижнем углу
панели
26.
Клавиатура калькулятора
Здесь должно быть все понятно. Это –
цифровая клавиатура, с помощью
которой Вы сообщается компьютеру, с
какими цифрами он должен работать.
— запятая. С ее помощью отделяют целую
часть от дробной. Учтите, что для ввода числа
0,2, достаточно нажать всего на две кнопки –
запятую и двойку.
— знак равенства. Обычно по этой кнопке
щелкают после того, как введено последнее
число вычисляемого выражения.
27.
Клавиатура калькулятора
Четыре
арифметических
действия
представлены кнопками (перечисляем сверху
вниз) деления, умножения, вычитания и
сложения.
При выполнении таких действий, как 2*3-5 не
нужно постоянно щелкать по знаку равенства.
После ввода числа 3 щелкните по знаку
«минус» и смело вводите число пять.
— вычисляет квадратный корень введенного числа.
— делит единицу на введенное число.
28.
Клавиатура калькулятора
— если после деления одного числа на другое
щелкнуть не по знаку равенства, а по этой кнопке, то
получится результат в процентах.
— стирает с дисплея калькулятора последнюю
цифру введенного или вычисленного числа.
— удаляет последнее введенное число, но
оставляет в памяти числа, введенного раннее.
— удаляет из памяти абсолютно все.
29.
Клавиатура калькулятора
— удаляет из памяти число.
Выводит на дисплей число, хранящееся в
памяти.
— сохраняет в памяти число, которое показано
на дисплее калькулятора.
— складывает число, находящееся в памяти, с
числом на дисплее и результат помещает в
память.
30.
Сочетания клавиш в калькуляторе
Большинство функций калькулятора доступны через сочетания
горячих клавиш. Их использование во время работы с
калькулятором поможет экономить время, вводить и управлять
данными только с клавиатуры. Вот основные сочетания, которые
буду полезны любому пользователю.
Alt+1 – переключит режим калькулятора на Обычный
Alt+H – вызовет меню Навигации
Ctrl+L – очистит данные из раздела Память
Delete (Del) – равносильна нажатию кнопки CE и приведет к очистке
введенных текущих данных
Esc — равносильна нажатию кнопки C – полностью удалит
введенные данные
Enter – выполняет функцию нажатия клавиши = в обычном,
инженерном режиме и режиме программист
Ctrl+Shift+D – очистит данные из Журнала
