В инструкции описано несколько способов убрать пароль при входе в Windows 10 при включении компьютера, а также отдельно при выходе из режима сна. Сделать это можно не только с помощью настроек учетных записей в панели управления, но и используя редактор реестра, настройки электропитания (для того, чтобы отключить запрос пароля при выходе из сна), или бесплатные программы для включения автоматического входа, а можно и просто удалить пароль пользователя — все эти варианты подробно изложены ниже.
Для того, чтобы выполнить описанные ниже действия и включить автоматических вход в Windows 10, ваша учетная запись должна иметь права администратора (обычно, это так и есть по умолчанию на домашних компьютерах). В конце статьи имеется также видео инструкция, в которой наглядно показан первый из описанных способов. По более новой версии системы материал доступен здесь: Как убрать пароль при входе в Windows 11. См. также: Как поставить пароль на Windows 10, Как сбросить пароль Windows 10 (если вы его забыли).
- Как убрать пароль при входе (отключить запрос пароля) в настройках учетных записей
- Автоматический ввод пароля Windows 10 с помощью редактора реестра
- Отключение пароля при выходе из режима сна Windows 10
- Вход в Windows 10 без пароля с помощью программы Autologon от Microsoft Sysinternals
- Как удалить пароль пользователя Windows 10 полностью
- Видео инструкция
- Дополнительная информация
Отключение запроса пароля при входе в настройках учетных записей пользователей
Первый способ убрать запрос пароля при входе в систему Windows 10 очень простой и не отличается от того, как это делалось в предыдущей версии ОС. Потребуется выполнить несколько простых шагов.
- В случае, если в вашей системе вход выполняется не по паролю, а по ПИН-коду, сначала отключите их используя обе части этой инструкции: Как отключить запрос на создание ПИН-кода и удалить ПИН-код в Windows 10.
- Нажмите клавиши Windows + R (где Windows — клавиша с эмблемой ОС) и введите netplwiz или control userpasswords2 затем нажмите Ок. Обе команды вызовут появление одного и того же окна настройки учетных записей.
- Чтобы включить автоматический вход в Windows 10 без ввода пароля, выберите пользователя, для которого нужно убрать запрос пароля и снимите отметку с «Требовать ввод имени пользователя и пароля». Если такой отметки нет, решение описано здесь: Что делать если нет пункта Требовать ввод имени пользователя и пароля в Windows 10.
- Нажмите «Ок» или «Применить», после чего потребуется ввести текущий пароль и его подтверждение для выбранного пользователя (которого можно и поменять, просто введя другой логин). Внимание: если у вас используется учетная запись Майкрософт и метод не сработает, попробуйте снова, но в верхнем поле вместо имени пользователя укажите привязанный адрес электронной почты (E-mail).
Также, по некоторым отзывам, если отключение пароля на срабатывает сразу — попробуйте выполнить его дважды: отключили запрос, применили, включили, применили, снова отключили.
В случае, если отметки «Требовать ввод имени пользователя и пароля» в окне нет, зайдите в Параметры – Учетные записи – Варианты входа и проверьте, есть ли там пункт «Требовать выполнение входа с Windows Hello для учетной записи Майкрософт». Если есть — отключите и снова зайдите в настройки автоматического входа в систему. Если нет, запустите командную строку от имени администратора (как это сделать) и введите команду (нажав Enter после неё):
reg add "HKLM\SOFTWARE\Microsoft\Windows NT\CurrentVersion\PasswordLess\Device" /v DevicePasswordLessBuildVersion /t REG_DWORD /d 0
После выполнения команды закройте командную строку и перезагрузите компьютер. Затем повторите шаги, описанные выше — пункт для отключения запроса пароля должен появиться. Также опция «Требовать ввод имени пользователя и пароля» будет недоступна если ваш компьютер в настоящее время подключен к домену. Однако, есть возможность отключить запрос пароля с помощью редактора реестра, хотя этот способ и менее безопасный, чем только что описанный.
Как убрать пароль при входе с помощью редактора реестра Windows 10
Есть еще один способ проделать вышеописанное — использовать для этого редактор реестра, однако при этом следует учитывать, что в данном случае ваш пароль будет храниться в открытом виде в качестве одного из значений реестра Windows, соответственно любой может его просмотреть. Примечание: далее будет также рассмотрен аналогичный способ, но с шифрованием пароля (с помощью Sysinternals Autologon).
Для начала, запустите редактор реестра Windows 10, для этого нажмите клавиши Windows + R, введите regedit и нажмите Enter.
Перейдите к разделу реестра
HKEY_LOCAL_MACHINE\Software\Microsoft\Windows NT\CurrentVersion\Winlogon

Для включения автоматического входа в систему для домена, учетной записи Microsoft или локальной учетной записи Windows 10, выполните следующие шаги:
- Измените значение AutoAdminLogon (дважды кликните по этому значению справа) на 1.
- Измените значение DefaultDomainName на имя домена или имя локального компьютера (можно посмотреть в свойствах «Этот компьютер»). Если этого значения нет, его можно создать (Правая кнопка мыши — Создать — Строковый параметр).
- При необходимости, измените DefaultUserName на другой логин, либо оставьте текущего пользователя.
- Создайте строковый параметр DefaultPassword и в качестве значения укажите пароль учетной записи.
После этого можно закрыть редактор реестра и перезагрузить компьютер — вход в систему под выбранным пользователем должен произойти без запроса логина и пароля.
Как отключить пароль при выходе из режима сна
Также может потребоваться убрать запрос пароля Windows 10 при выходе компьютера или ноутбука из сна. Для этого в системе предусмотрена отдельная настройка, которая находится в (клик по значку уведомлений) Все параметры — Учетные записи — Параметры входа. Эту же опцию можно изменить с помощью редактора реестра или редактора локальной групповой политики, что будет показано далее.
В разделе «Требуется вход» (на некоторых компьютерах или ноутбуках такой раздел может отсутствовать) установите «Никогда» и после этого, выйдя из сна компьютер не будет снова запрашивать ваш пароль.

Есть и еще один способ отключить запрос пароля при данном сценарии — использовать пункт «Электропитание» в Панели управления. Для этого, напротив используемой в настоящий момент схемы, нажмите «Настройка схемы электропитания», а в следующем окне — «Изменить дополнительные параметры питания».

В окне дополнительных параметров кликните по «Изменить параметры, которые сейчас недоступны», после чего измените значение «Требовать введение пароля при пробуждении» на «Нет». Примените сделанные настройки. Не на всех системах в параметрах электропитания вы найдете такой пункт, если он отсутствует — пропускаем этот шаг.
Как отключить запрос пароля при выходе из сна в редакторе реестра или редакторе локальной групповой политики
Помимо параметров Windows 10, отключить запрос пароля при выходе системы из режима сна или гибернации можно, изменив соответствующие системные параметры в реестре. Сделать это можно двумя способами.
Для Windows 10 Pro и Enterprise самым простым способом будет использование редактора локальной групповой политики:
- Нажмите клавиши Win+R и в введите gpedit.msc
- Перейдите к разделу Конфигурация компьютера — Административные шаблоны — Система — Управление электропитанием — Параметры спящего режима.
- Найдите два параметра «Требовать пароль при выходе из спящего режима» (один из них для питания от батареи, другой — от сети).
- Дважды кликните по каждому из этих параметров и установите «Отключено».
После применения настроек пароль при выходе из спящего режима больше запрашиваться не будет.
В Windows 10 Домашняя редактор локальной групповой политики отсутствует, но сделать то же самое можно с помощью редактора реестра:
- Зайдите в редактор реестра и перейдите к разделу
HKEY_LOCAL_MACHINE\SOFTWARE\Policies\Microsoft\Power\PowerSettings\0e796bdb-100d-47d6-a2d5-f7d2daa51f51
(при отсутствии указанных подразделов создайте их с помощью пункта «Создать» — «Раздел» контекстного меню при правом нажатии по имеющемуся разделу).
- Создайте два значения DWORD (в правой части редактора реестра) с именами ACSettingIndex и DCSettingIndex, значение каждого из них — 0 (оно такое сразу после создания).
- Закройте редактор реестра и перезагрузите компьютер.
Готово, пароль после выхода Windows 10 из сна спрашиваться не будет.
Как включить автоматический вход в Windows 10 с помощью Autologon for Windows
Еще один простой способ отключить ввод пароля при входе в Windows 10, а осуществлять его автоматически — бесплатная программа Autologon for Windows, которая доступна на официальной странице https://docs.microsoft.com/ru-ru/sysinternals/downloads/autologon.
Если по какой-то причине способы отключить пароль при входе, описанные выше, вам не подошли, можете смело попробовать этот вариант, во всяком случае чего-то вредоносного в нём точно не окажется и вероятнее всего он сработает. Всё что потребуется после запуска программы — согласиться с условиями использования, а затем ввести текущий логин и пароль (и домен, если вы работаете в домене, для домашнего пользователя обычно не нужно, программа может автоматически подставить имя компьютера) и нажать кнопку Enable.
Вы увидите информацию о том, что автоматический вход в систему включен, а также сообщение, что данные для входа зашифрованы в реестре (т.е. по сути это второй способ данного руководства, но более безопасный). Готово — при следующей перезагрузке или включении компьютера или ноутбука вводить пароль не понадобится.
В дальнейшем, если будет нужно снова включить запрос пароля Windows 10 — снова запустите Autologon и нажмите кнопку «Disable» для отключения автоматического входа.
Как полностью убрать пароль пользователя Windows 10 (удалить пароль)
Если вы используете локальную учетную запись на компьютере (см. Как удалить учетную запись Майкрософт Windows 10 и использовать локальную учетную запись), то вы можете полностью убрать (удалить) пароль для вашего пользователя, тогда его не придется вводить, даже если вы заблокируете компьютер клавишами Win+L. Чтобы сделать это, выполните следующие шаги.
Есть несколько способов сделать это, один из них и, вероятно, самый простой — с помощью командной строки:
- Запустите командную строку от имени администратора (для этого вы можете начать набирать «Командная строка» в поиске на панели задач, а когда найдется нужный элемент — кликнуть по нему правой кнопкой мыши и выбрать пункт меню «Запустить от имени администратора».
- В командной строке по порядку использовать следующие команды, нажимая Enter после каждой из них.
- net user (в результате выполнения этой команды вы увидите список пользователей, в том числе скрытых системных, под теми именами, под которыми они значатся в системе. Запомните написание имени вашего пользователя).
-
net user имя_пользователя ""
(при этом если имя пользователя состоит из более одного слова, также возьмите его в кавычки).
После выполнения последней команды, у пользователя будет удален пароль, и вводить его для входа в Windows 10 не будет необходимости.
Видео инструкция
Дополнительная информация
Судя по комментариям, многие пользователи Windows 10 сталкиваются с тем, что даже после отключения запроса пароля всеми способами, он иногда запрашивается после того, как компьютер или ноутбук не используется некоторое время. И чаще всего причиной этого оказывалась включенная заставка с параметром «Начинать с экрана входа в систему».
Чтобы отключить этот пункт, нажмите клавиши Win+R и введите (скопируйте) следующее в окно «Выполнить»:
control desk.cpl,,@screensaver
Нажмите Enter. В открывшемся окне параметров заставки снимите отметку «Начинать с экрана входа в систему» или вовсе отключите заставку (если активная заставка — «Пустой экран», то это тоже включенная заставка, пункт для отключения выглядит как «Нет»).

И еще один момент: в Windows 10 последних верий появилась функция «Динамическая блокировка», настройки которой находятся в Параметры — Учетные записи — Параметры входа.

Если функция включена, то Windows 10 может блокироваться паролем, когда вы, к примеру, отходите от компьютера с сопряженным с ним смартфоном (или отключаете Bluetooth на нем).
И последний нюанс: у некоторых пользователей после использования первого метода отключения пароля для входа в систему, на экране входа в систему появляется два одинаковых пользователя и требуется пароль. Обычно такое происходит при использовании учетной записи Майкрософт, возможное решение описано в инструкции Два одинаковых пользователя Windows 10 при входе.
Привет, друзья. Тема сегодняшней публикации — автоматический вход в Windows 10 без ввода пароля. Если вы используете запароленную учётную запись, каждый раз при включении компьютера Windows 10 у вас будет загружаться и останавливаться на экране блокировки. И лишь после вашей авторизации в учётной записи операционная система с вашим профилем загрузится. Согласитесь, это очень неудобно. Вы не сможете нажать кнопку включения компьютера и отвлечься на пару минут по своим делам, а, придя к компьютеру, застать его в состоянии полной рабочей готовности – с полностью запущенной самой операционной системой, с запущенными фоновыми задачами и программами из автозапуска. Дабы при старте компьютера возможен был автоматический вход в Windows 10 без ввода пароля, необходимо отказаться от пароля. Как это сделать, в частности, при использовании учётной записи Microsoft, которая априори не может существовать без пароля?

Друзья, самый простой вариант упростить себе жизнь – отказаться от пароля. Возможно, вы его создавали для локальной учётной записи, когда в защите доступа к вашему компьютеру была необходимость, но теперь она отпала. Или же если у вас изначально такой необходимости не было, но вы используете учётную запись Microsoft, которая привязана к вашему интернет-аккаунту компании и по условию не может существовать без пароля. Отказаться от пароля можем в системном приложении Windows 10 «Параметры», в нём идём в раздел «Учётные записи». Если у вас запароленная локальная учётная запись, далее идём в «Варианты входа», кликаем «Пароль», жмём «Изменить».

Указываем наш пароль, жмём «Далее».

Поля ввода нового пароля оставляем пустыми. Жмём «Далее».

Готово.

Если же у вас подключена учётная запись Microsoft, и она вам по большому счёту не нужна, вы можете её отключить и пользоваться локальной учётной записью. При этом вам не нужно создавать новую учётную запись и терять ваши профильные данные и настройки программ.
Примечание: друзья, компания Microsoft и ранее навязывала нам, пользователям свою учётную запись, но в последнее время стала это делать особо активно. Так, начиная с версии Windows 10 1909 при установке домашней редакции Home, если у вас подключён Интернет, вы не сможете создать на этапе установки локальную учётную запись, сможете только подключить или создать новую учётную запись Microsoft. И чтобы вы могли создать локальную учётную запись, в процессе установки операционной системы нужно отключать Интернет. Детально об этом нюансе смотрите в статье «Как установить Windows 10», в самом конце, в разделе статьи «Особенности установки Windows 10 Home».
Чтобы отключить учётную запись Microsoft, в разделе параметров «Учётные записи» идём в «Ваши данные». И здесь жмём «Войти вместо этого с локальной учётной записью».

Жмём «Далее».

Указываем пароль от учётной записи Microsoft.

Если вы подключали учётную запись Microsoft поверх изначально созданной локальной учётной записи, то система предложит её вам вновь. Если же изначально существовала только учётная запись Microsoft, то вы сможете ввести какое вы хотите локальное имя. Формы ввода пароля, соответственно, мы не заполняем, жмём «Далее».

Выходим из системы и входим уже в локальную учётную запись.

Но что делать, если нам нужна учётная запись Microsoft, но не в целях обеспечения безопасности компьютера? Как в таком случае сделать так, чтобы каждый раз при запуске компьютера не надо было вводить пароль, и система автоматически запускалась с нашей учётной записью Microsoft?
Настроить автоматический вход в Windows 10 без ввода пароля можно с помощью средств самой операционной системы, делается это с помощью оснастки netplwiz из числа системных средств администрирования. Запускаем оснастку с помощью поиска или команды «Выполнить», вводим:
netplwiz
Описанному выше способу с использованием оснастки netplwiz есть альтернатива — утилита Autologon от самой компании Microsoft. Скачиваем утилиту на сайте Microsoft:
https://docs.microsoft.com/ru-ru/sysinternals/downloads/autologon
Распаковываем, запускаем, соглашаемся с лицензией.

Вводим пароль нашей учётной записи Microsoft и жмём «Enable». После чего в идеале должно появиться сообщение об успешном выполнении конфигурации автовхода в систему.

Вот, собственно, и всё. Перезагружаемся и тестируем автоматический вход в Windows 10 без ввода пароля.
Друзья, рассмотренные способы настройки автоматического входа в Windows 10 будут работать только для запуска операционной системы. При выходе компьютера из режима сна система будет запрашивать пароль. И чтобы она не запрашивала, в параметрах учётных записей, в вариантах входа необходимо установить в графе «Требуется вход» значение «Никогда».

Друзья, если вы вдруг забыли пароль к своей учётной записи Windows, вы можете его сбросить. Как это сделать, об этом у нас на сайте есть целая серия публикаций «Сброс пароля Windows».
Настройка автоматического входа в систему в Windows 10, 8, 7, Vista или XP. Существует множество причин для того, чтобы установить автоматический вход в систему вашего компьютера. Во-первых, чтобы не вводить пароль каждый раз при включении, что ускоряет процесс запуска компьютера.
Конечно, есть также несколько причин не настраивать автоматический вход в систему. Самая главная причина заключается в том, что вы потеряете возможность защитить свои файлы от других пользователей, имеющих физический доступ к вашему компьютеру.
Однако, если защита данных не является проблемой, возможность полностью запускать Windows, не входя в систему, — это довольно удобно… и легко сделать. На настройку вам понадобится всего несколько минут.
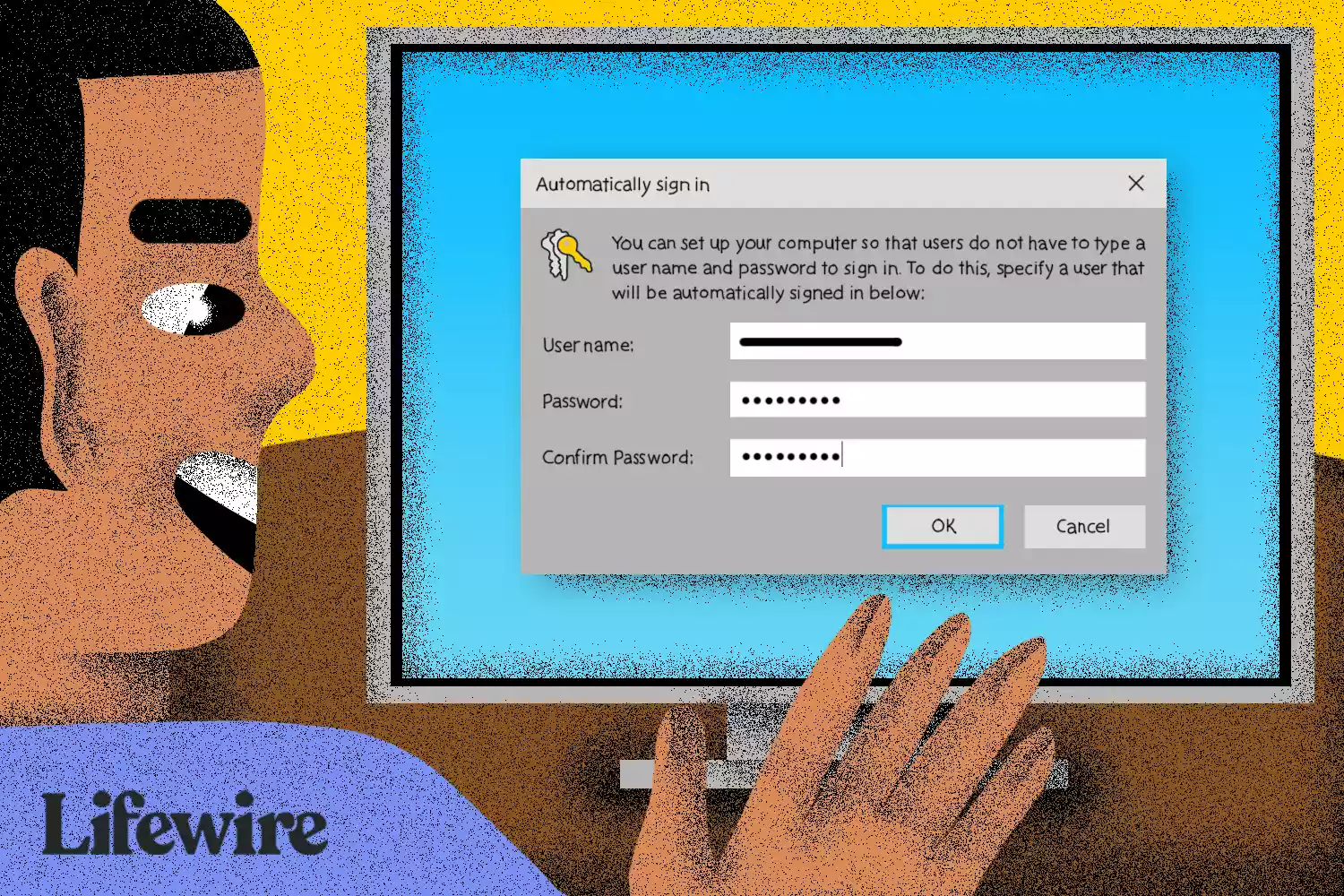
Вы можете сделать это, внеся изменения в программу «Учетные записи пользователей» (которая не является апплетом и не доступна в «Панели управления»).
Примечание: один из шагов, связанных с настройкой Windows для автоматического входа в систему, отличается в зависимости от версии используемой операционной системы Windows. Например, команда, используемая для запуска программы «Учетные записи пользователей», в Windows XP отличается от Windows 10, Windows 8, Windows 7 и Windows Vista.
Совет: узнайте, как определить, какая версия Windows у вас установлена, если вы не уверены, какая из этих версий Windows установлена на вашем компьютере.
Как автоматически войти в систему Windows
1.Откройте программу «Учетные записи пользователей».
Чтобы сделать это в Windows 10, Windows 8, Windows 7 или Windows Vista, введите в диалоговом окне «Выполнить» команду «netplwiz» (без кавычек) через WIN+R или из меню Power User (в Windows 10 или 8), а затем нажмите кнопку OK:
netplwiz
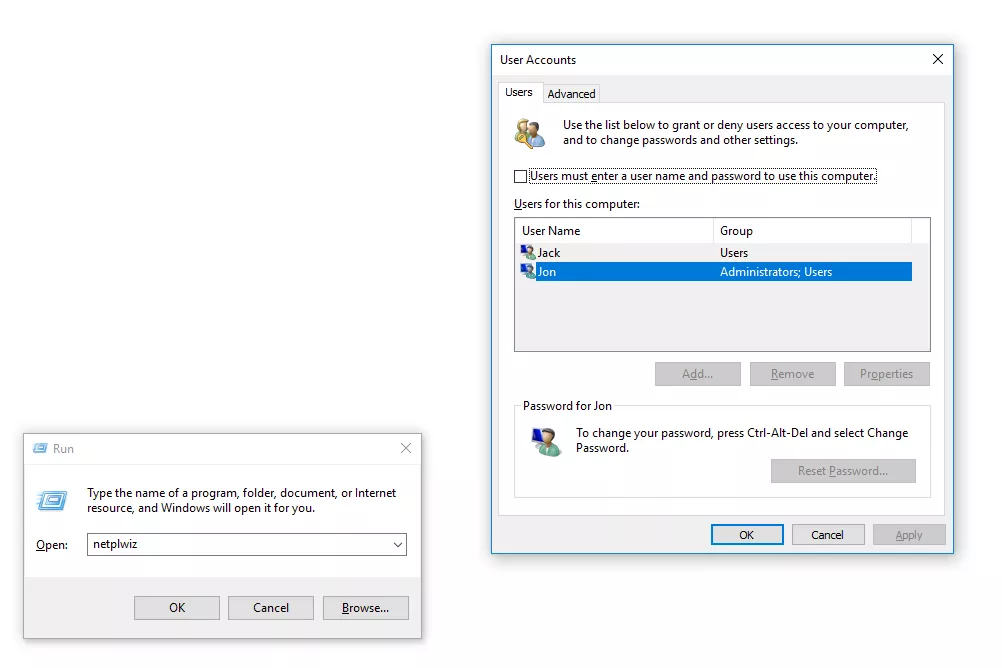
В Windows XP используется другая команда:
«control userpasswords2»
Совет: вы можете сделать то же самое, используя командную строку, но с помощью диалогового окна «Выполнить» это получится быстрее. В Windows 10 вы также можете запустить «netplwiz» через строку поиска или с помощью Кортаны (Cortana).
Примечание: технически эта программа называется «Панель управления учетными записями пользователей», но на самом деле это не апплет панели управления, и в «Панели управления» вы ее не найдете. Чтобы запутать вас еще больше, название окон говорит только об учетных записях пользователей.
2. Снимите флажок рядом с пунктом «Пользователи должны ввести имя пользователя и пароль для использования этого компьютера» на вкладке «Пользователи».
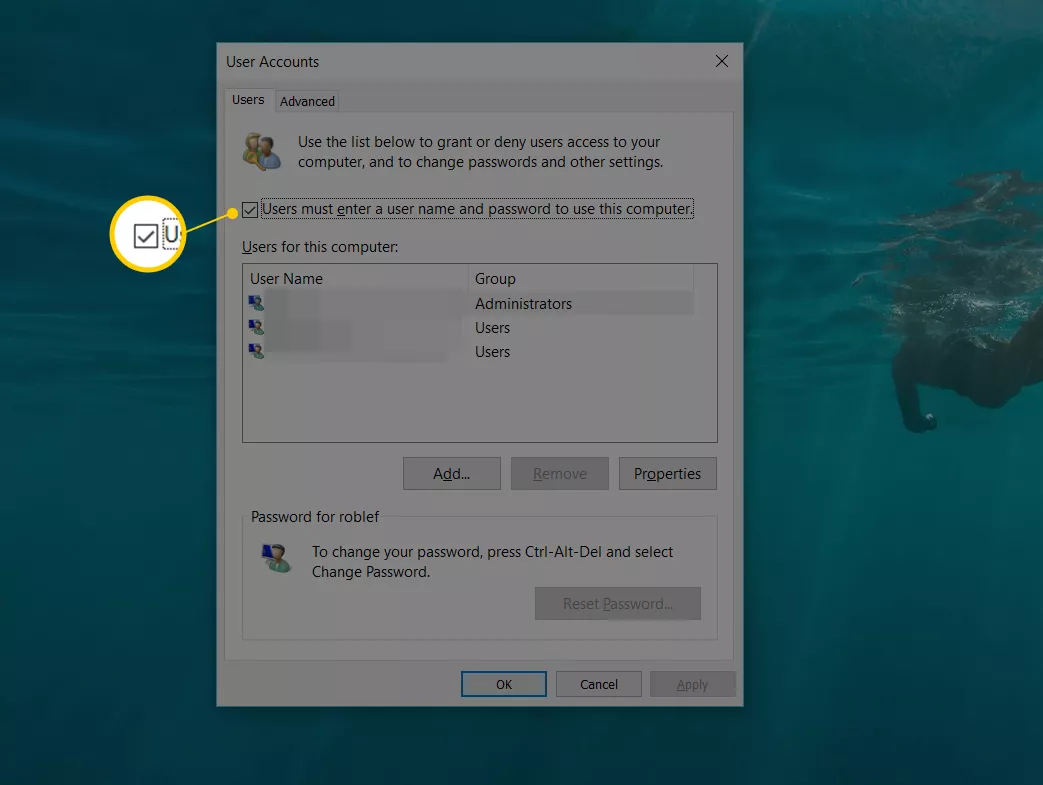
3. Нажмите кнопку ОК в нижней части окна.
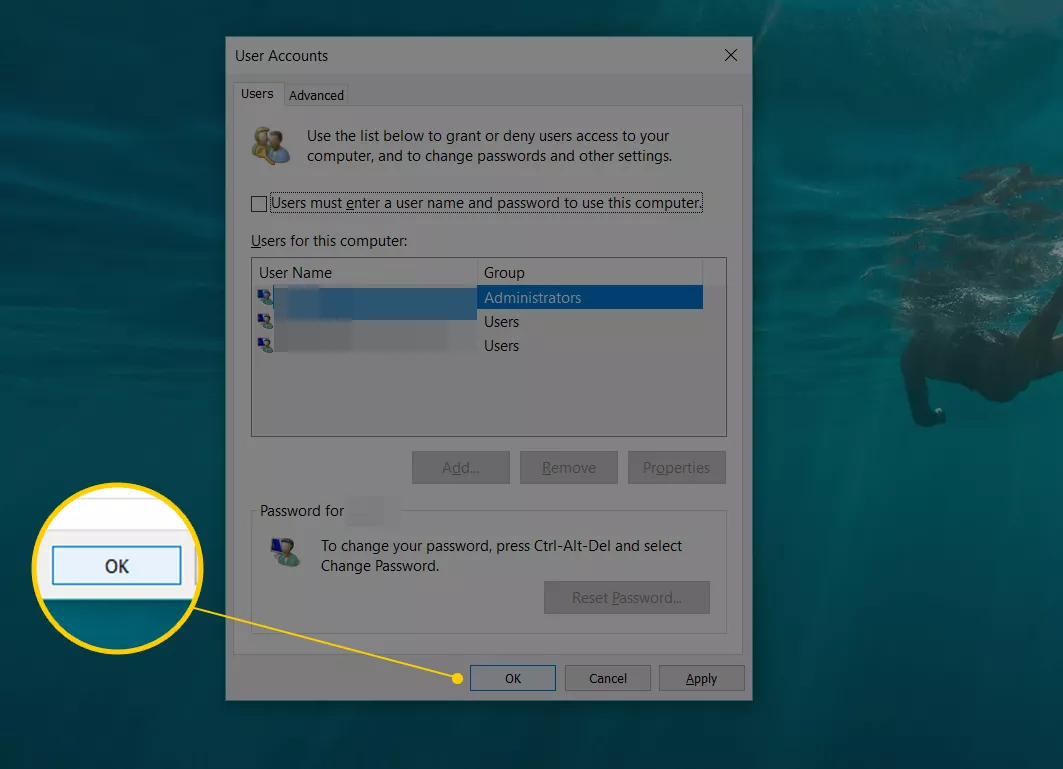
4. Когда появится поле «Автоматический вход», введите имя пользователя, которое вы хотите использовать для автоматического входа в систему, а затем пароль в следующих двух полях.
Важно: в Windows 10 и Windows 8, если вы используете учетную запись Microsoft, в поле «Имя пользователя» обязательно введите весь адрес электронной почты, который вы используете для входа в Windows.
Вместо этого по умолчанию там может быть имя, связанное с вашей учетной записью, а не ваше фактическое имя пользователя.
5. Нажмите кнопку ОК, чтобы сохранить изменения и закрыть открытые окна.
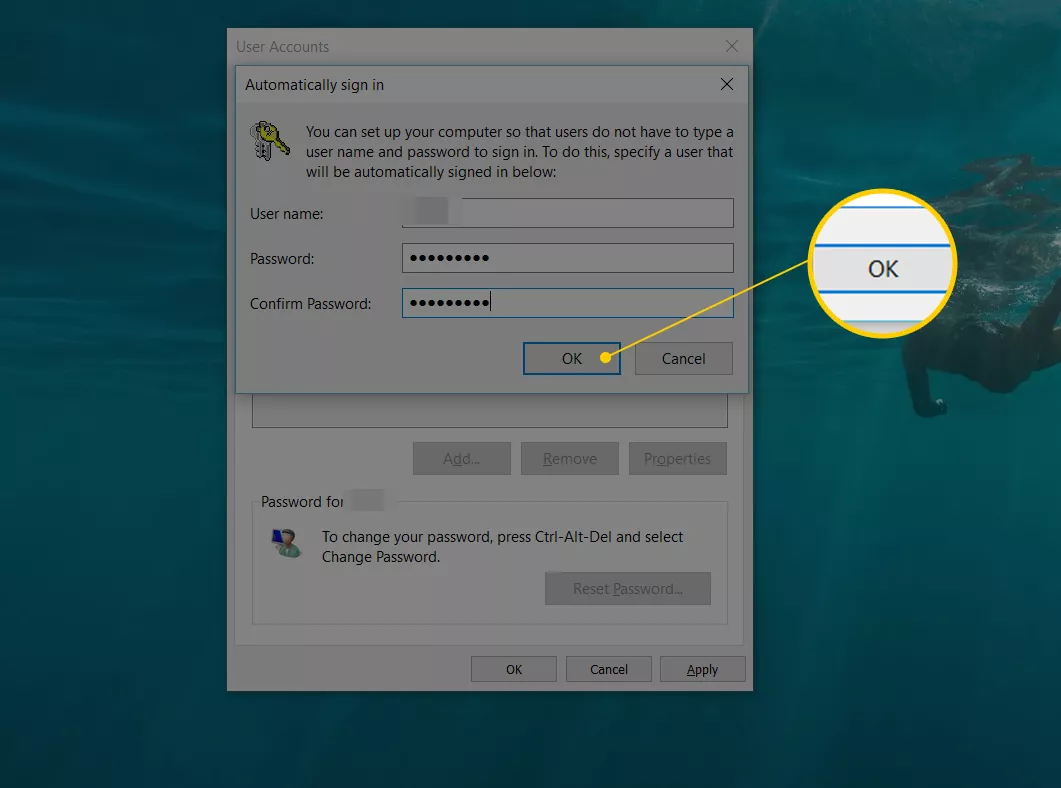
6. Перезагрузите компьютер и убедитесь, что Windows автоматически входит в систему.
Вы можете мельком увидеть экран входа в систему, где успеете только заметить, как он входит в систему без вашего участия.
Совет: вы любитель настольных компьютеров, и хотите сделать процесс загрузки Windows 8 еще более быстрым?
В Windows 8.1 или более поздней версии вы можете сделать так, чтобы Windows сразу загружал рабочий стол, пропуская начальный экран.
Чтобы узнать, как это сделать, см. раздел «Загрузка рабочего стола в Windows 8.1».
Как использовать автоматический вход в систему на компьютере в домене.
Вы не сможете настроить свой компьютер Windows на использование автоматического входа так, как описано выше, если ваш компьютер является членом домена.
В ситуации входа в домен, которая часто встречается в крупных бизнес-сетях, ваши учетные данные хранятся на сервере, управляемом ИТ-отделом вашей компании, а не на компьютере с Windows, который вы используете.
Это немного усложняет процесс автоматического входа Windows, но сделать это все-таки возможно.
Как найти этот флажок из шага 2 (из инструкции выше), чтобы вы могли его изменить:
1.Откройте редактор реестра, что в большинстве версий Windows проще всего сделать, выполнив команду «regedit» из окна поиска после нажатия кнопки Пуск.
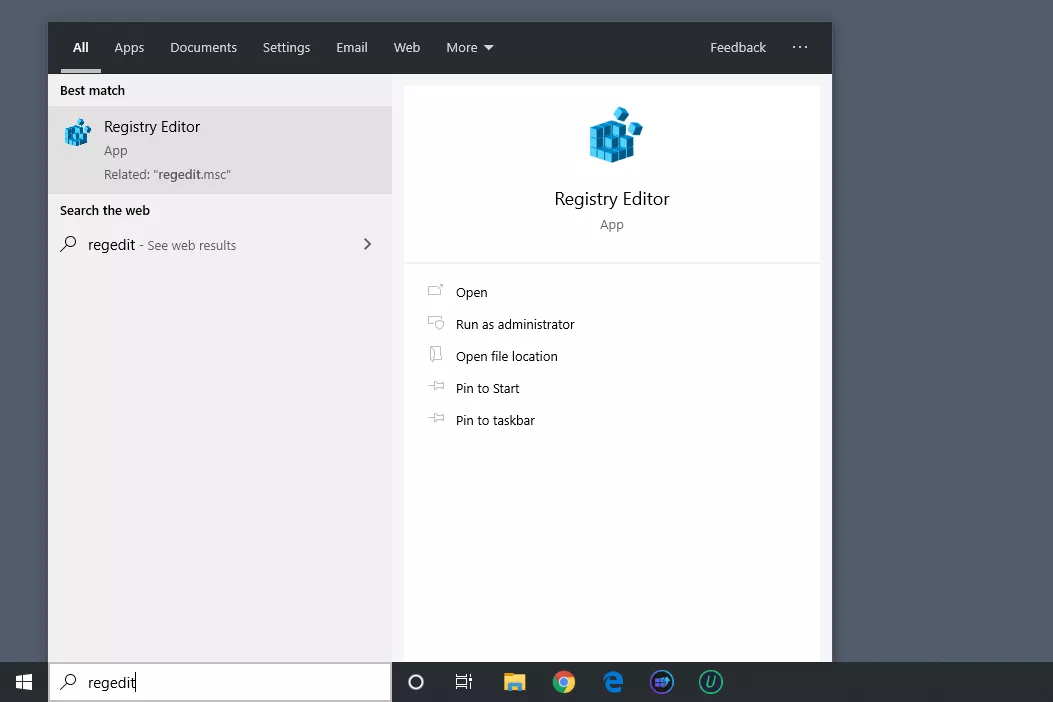
Важно: хотя выполнение приведенных ниже действий должно быть совершенно безопасным, настоятельно рекомендуется создать резервную копию реестра до внесения изменений.
2.В списке кустов реестра слева выберите HKEY_LOCAL_MACHINE, а затем Software (программное обеспечение).
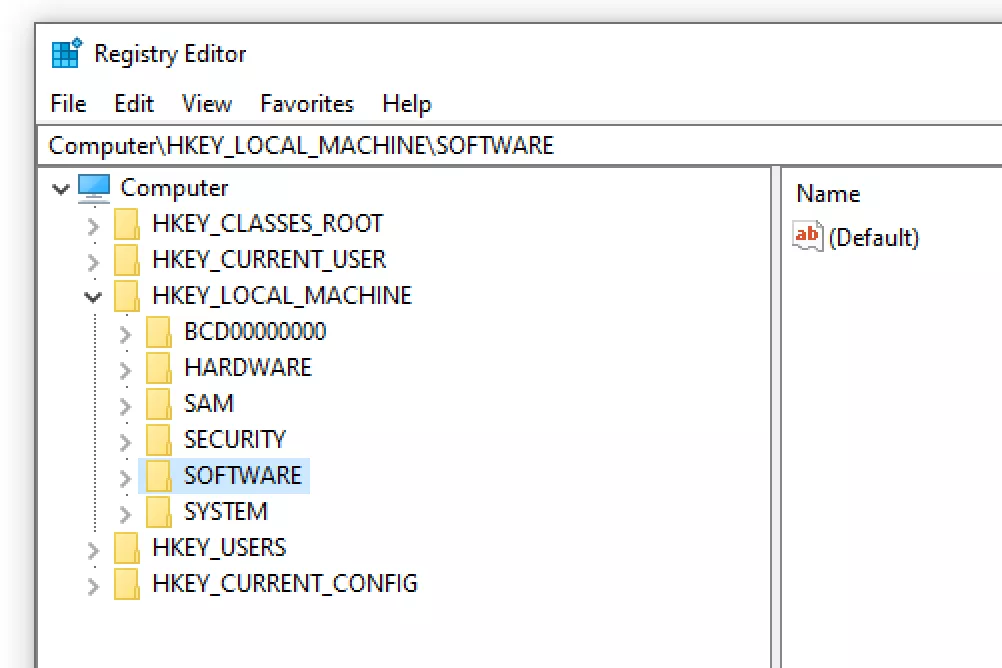
Примечание: если вы находитесь в совершенно другом месте реестра Windows, когда открываете его, просто прокрутите до самого верха слева, пока не увидите «Компьютер», а затем сверните каждый куст, пока не достигнете HKEY_LOCAL_MACHINE.
3.Продолжайте углубляться во внутренние ключи реестра, сначала до Microsoft, затем Windows NT, затем CurrentVersion и, наконец, Winlogon.
4.Если вы дошли до Winlogon слева, найдите значение реестра AutoAdminLogon справа.
5.Дважды щелкните параметр AutoAdminLogon и измените значение вместо 0 на 1.
6.Нажмите OK.
7.Перезагрузите компьютер и следуйте стандартной процедуре автоматического входа в систему Windows, описанной выше.
Это должно сработать, но если не получилось, то возможно вам придется добавить несколько дополнительных значений реестра вручную.
Это не так уж трудно.
1.Вернитесь к Winlogon в реестре Windows, как описано выше с шага 1 по шаг 3.
2.Добавьте строковые значения DefaultDomainName, DefaultUserName и DefaultPassword, предполагая, что они еще не существуют.
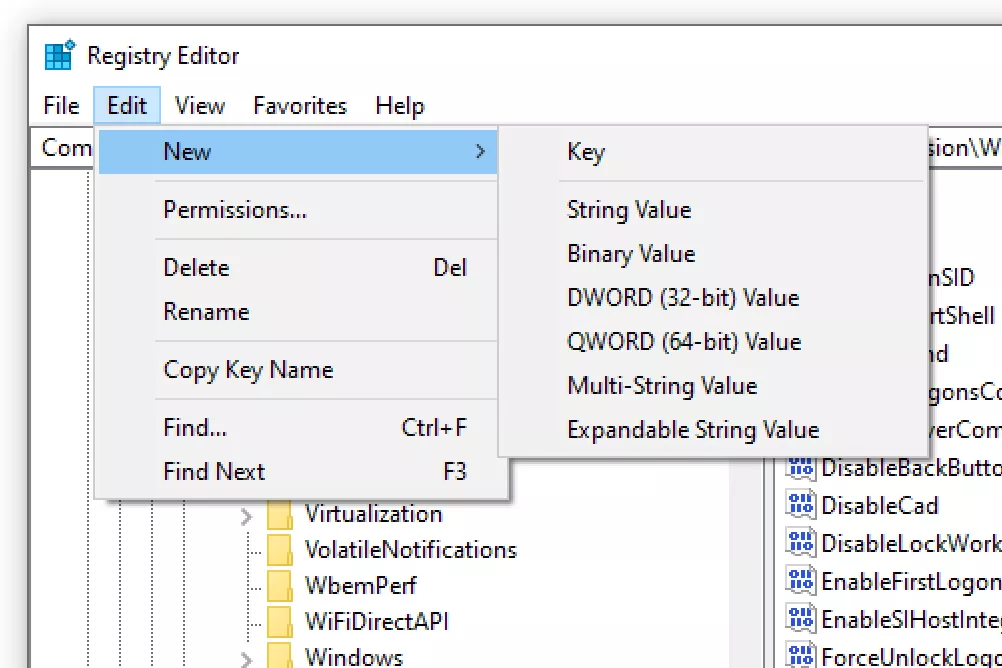
Совет: вы можете добавить новое строковое значение из меню редактора реестра через Edit > New > String Value.
3.Задайте данные значения в качестве вашего домена, имени пользователя и пароля соответственно.
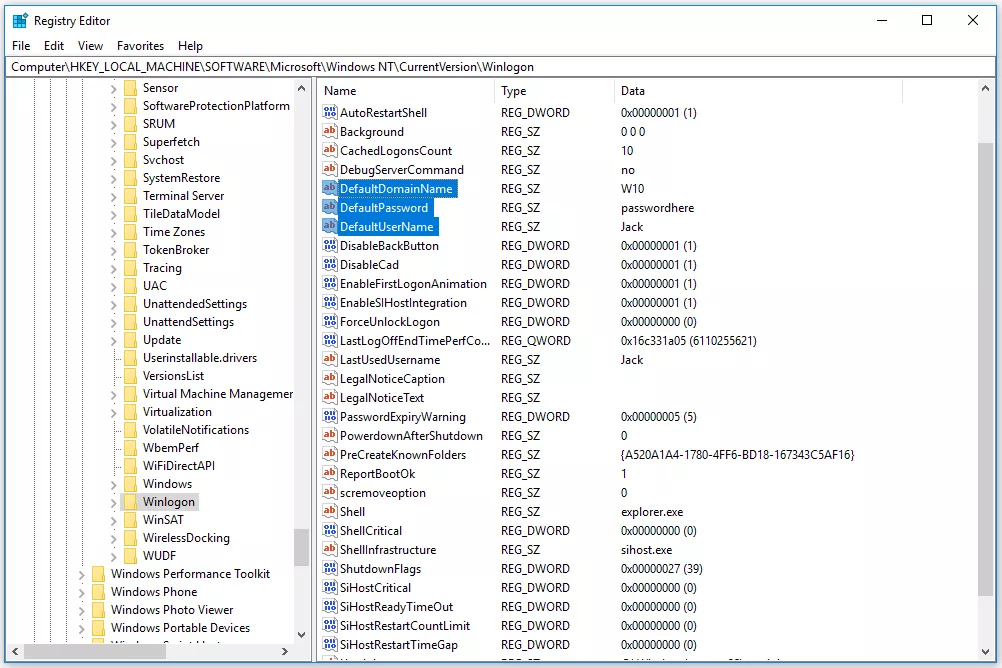
4.Перезагрузите компьютер и проверьте, можно ли использовать автоматический вход в систему без ввода обычных учетных данных Windows.
Безопасно ли автоматически входить в систему Windows?
Как бы здорово это ни звучало, чтобы иметь возможность пропустить этот иногда раздражающий процесс входа в систему при запуске Windows, это не всегда хорошая идея.
На самом деле, это может быть даже плохой идеей, и вот почему: компьютеры становятся все менее и менее физически безопасными.
Если у вас настольный компьютер с Windows, и он находится в вашем доме, куда посторонние просто так не зайдут, то настроив автоматический вход в систему, ваш компьютер, вероятнее всего, будет в безопасности.
С другой стороны, если вы используете ноутбук Windows, нетбук, планшет или другой портативный компьютер, который часто покидает ваш дом, мы настоятельно рекомендуем вам не настраивать его на автоматический вход в систему.
Экран входа в систему – это первая защита вашего компьютера от пользователя, который не должен иметь доступа.
Если ваш компьютер украден и вы настроили его так, чтобы он пропустил эту базовую защиту, то вор получит доступ ко всему, что у вас есть на нем – электронной почте, социальным сетям, любым паролям, банковским счетам и т. д.
Кроме того, если на вашем компьютере имеется более одной учетной записи пользователя и вы настроили автоматический вход для одной из этих учетных записей, вам (или владельцу учетной записи) потребуется выйти из системы или переключить пользователей из вашей учетной записи, автоматически вошедшей в систему, чтобы использовать другую учетную запись пользователя.
Другими словами, если у вас несколько пользователей на вашем компьютере, и вы решили установить автоматический вход в свою учетную запись, вы фактически замедляете работу другого пользователя.
Если вы используете для входа в Windows 11 учетную запись Microsoft, при каждом включении вашего устройства необходимо вводить пароль или ПИН-код. Вы единственный пользователь и не хотите, получать запрос на ввод пароля каждый раз, вы можете изменить поведение системы и входить в Windows 11 автоматически без ввода пароля.
Для того чтобы использовать механизм автоматического входа в операционную систему Windows 11, сначала необходимо выполнить небольшую настройку в приложении «Параметры».
Отключить Windows Hello и ввод пароля при пробуждении устройства.
- Если вы используете PIN-код или другую функцию Windows Hello, параметр «Требовать ввод имени пользователя и пароля» будет скрыт, чтобы использовать автоматический вход без ввода пароля, откройте приложение «Параметры».
- Перейдите в категорию «Учетные записи» → «Варианты входа»

- В разделе «Дополнительные параметры» передвиньте ползунок для «Для повышения безопасности включите вход Windows Hello для учетных записей Майкрософт на этом устройстве (рекомендуется)» в положение «Откл.»

- Сразу под ним находится следующий параметр «В случае вашего отсутствия через какое время Windows должна потребовать выполнить повторный вход?» в выпадающем меню выберите значение «Никогда».
Теперь, перейдем непосредственно к настройке автоматического входа.
Автоматический вход в Windows 11, с помощью одной из команд: control userpasswords2 и netplwiz.
- Нажмите сочетание клавиш Win R это откроет диалоговое окно «Выполнить», введите любую из двух команд представленных ниже и нажмите Enter:
netplwiz
control userpasswords2

Или, Вы можете открыть папку C:\Windows\SysWOW64 и запустите от имени администратора файл «Netplwiz.exe».

- В открывшемся окне «Учетные записи пользователей» выберите свою учетную запись и снимите флажок «Требовать ввод имени пользователя и пароля», нажмите кнопку «Применить».

Примечание: если вы не видите настройку «Требовать ввод имени пользователя и пароля», значит вы не отключили «Windows Hello».
- В окне «Автоматический вход в систему» введите в строку «Пароль:» и «Подтверждение:» пароль, который используете для входа в систему.
Если учетная запись является локальной записью и не имеет пароля, просто оставьте это поле пустым.
- Перезагрузите компьютер чтобы изменения вступили в силу.
После перезагрузки устройства вы автоматически войдете систему Windows 11 минуя окно блокировки и ввода пароля.
Автоматический вход в Windows с помощью утилиты «Microsoft AutoLogon».
«Microsoft Autologon» это крохотная утилита предлагаемая Microsoft, которая поможет вам легко изменить настройки механизма автоматического входа в Windows 11. Подобно netplwiz, вы можете настроить автоматический вход для локальной или MSA — учетной записи Microsoft.
Утилита сохраняет ваш пароль в реестре Windows 11, но в целях безопасности он будет зашифрован.
- Перейдите на сайт docs.microsoft.com и загрузите утилиту «AutoLogon» (495 КБ).
- После загрузки распакуйте архив и дважды кликните файл autologon.exe, примите условия лицензии.
- Введите ваш логин и пароль для входа в систему и нажмите кнопку «Enable», это задействует механизм автоматического входа для выбранной учетной записи пользователя. Если вы все сделали правильно появится подтверждающее, что «Autologon» успешно сконфигурирован.

Вы также можете работать с утилитой AutoLogon с помощью Терминала Windows, используя синтаксис:
autologon user domain password

- Перезагрузите ваше устройство с Windows 11, чтобы применить изменение.
- Чтобы отключить автоматический вход, нажмите «Disable». Кроме того, если удерживать клавишу Shift до того, как система выполнит автоматический вход, автоматический вход будет отключен для этого сеанса входа в систему.
Автоматический вход в Windows 11 с помощью редактора реестра.
Вы можете настроить автоматический вход в Windows 11 с помощью редактора реестра.
- Нажмите клавиши Win R на клавиатуре, чтобы открыть диалоговое окно «Выполнить». Введите «regedit» и нажмите Enter, чтобы запустить редактор реестра.
- Перейдите к следующему пути или скопируйте и вставьте в адресную строку редактора реестра следующий путь:
Компьютер\HKEY_LOCAL_MACHINE\SOFTWARE\Microsoft\Windows NT\CurrentVersion\Winlogon
- С права найдите параметр с именем «AutoAdminLogon» и измените его значение на «1». Если параметра не существует создайте новый параметр Dword (32 бита) с именем «AutoAdminLogon» и значением 1.

- Теперь необходимо создать еще два строковых параметра в которых будут хранится данные для автоматического входа. Кликните правой кнопкой мыши на разделе «Winlogon» и выберите «Создать» → «Строковой параметр»

- Задайте имя «DefaultUserName» новому строковому параметру и введите его значение — «Имя пользователя» (имя пользователя должно быть таким же как название папки C:\Users\<Имя пользователя>)

- Повторите процедуру для строкового параметра с именем «DefaultPassword» и введите в качестве значения ваш пароль для входа.

- Если вы используете локальную учетную запись вам потребуется создать третий строковой параметр с именем «DefaultDomainName» и в поле значение введите имя вашего компьютера.
- После того, как все значения будут заполнены, закройте редактор реестра и перезагрузите ваш компьютер.
После перезагрузки вы автоматически войдёте в систему без ввода пароля.
Таблица параметров и их значений
| Имя Строкового параметра | Значение |
| DefaultDomainName | Имя компьютера или имя домена (для локальной учетной записи) |
| DefaultUserName | Имя пользователя (можно посмотреть здесь: C:\Users\<Имя пользователя>) |
| DefaultPassword | Пароль для выбранной учетной записи |
В отличии от предыдущего способа, ваш пароль хранится в реестре в незашифрованном виде. Любой, кто имеет доступ к вашему устройству может посмотреть его. Поэтому я рекомендую использовать «netplwiz» или «Autologon», поскольку они используют шифрование.
Если вы захотите отключить автоматический вход в Windows 11 с помощью этого способа, удалите строковые параметры «DefaultPassword», «DefaultUserName», «AutoAdminLogon».

Все! Поделитесь с нами в комментариях ниже, какой способ автоматического входа в Windows 11 используете вы.
Для входа в Windows пользователю должен ввести пароль своей учетной записи. Это позволяет ограничить доступ к вашему компьютеру третьих лиц. В этой статье мы рассмотрим, как отключить запрос пароля на экране входа в Windows 10/11 и разрешить автоматический вход в компьютер под определённой пользователем. Автологон предполагает, что учетные данные (имя пользователя и пароль) сохранятся в реестр Windows и используются для автоматического входа.
Содержание:
- Отключить пароль при входе в Windows
- Включить автоматический вход через реестр Windows
- Отключить запрос пароля при выходе их режима сна/гибернации
- Авто вход в Windows с помощью утилиты Autologon
Предупреждение. Автоматический вход в Windows удобен для конечного пользователя, но снижает уровень безопасности компьютера. Используйте автологон только тогда, когда вы единственный пользователь компьютера и уверены, что никто посторонний не сможет получить физический доступ к вашему устройству. Иначе безопасность ваших личных данных будет под угрозой.
Отключение пароля при входе в Windows не означает, что для учетной записи пользователя используется пустой пароль. Windows может использовать сохраненные учетные данные (имя и пароль) для входа в компьютер. Во всех остальных случаях, например, при доступе с другого компьютера по сети или при подключении к удаленному рабочему столу (RDP), пароль будет запрашиваться.

Отключить пароль при входе в Windows
На отдельно стоящем компьютере и на компьютерах в рабочей группе проще всего отключить запрос ввода пароля для входа в Windows через панель управления учетными записями пользователей.
- Нажмите сочетание клавиш Win+R и выполните команду
netplwiz
или
control userpasswords2
; - Появится окно со списком локальных учетных записей Windows. Снимите флажок с опции «User must enter a username and password to use this computer” (Требовать ввод имени пользователя и пароля) и сохраните изменения (OK);
Начиная с билда Windows 10 20H1 и в Windows 11 опция “Требовать ввод имени пользователя и пароля” по умолчанию не отображается, если для входа в Windows используется локальная учетная запись, а не облачная запись Microsoft (MSA). Чтобы показать этот пункт, создайте параметр реестра DevicePasswordLessBuildVersion со значением 0 в ветке HKLM\SOFTWARE\Microsoft\Windows NT\CurrentVersion\PasswordLess\Device. Можно внести изменения в реестр с помощью PowerShell:
New-ItemProperty -Path "HKLM:\SOFTWARE\Microsoft\Windows NT\CurrentVersion\PasswordLess\Device" -Name DevicePasswordLessBuildVersion -Value 0 -Type Dword –Force
Это отключит опцию “Требовать выполнение входа с Windows Hello для учетной записи Майкрософт” (Require Windows Hello sign-in for Microsoft accounts). Закройте и перезапустите консоль
netplwiz
и убедитесь, что чекбокс появился. - Укажите имя пользователя и пароль (дважды) учетной записи, которую нужно использовать для автоматического входа в Windows в окне “Автоматический вход в систему” (Automatically sign in);
- Перезагрузите компьютер и убедитесь, что Windows загружается сразу на рабочий стол без ввода пароля.
SID пользователя, который используется для входа хранится в параметре реестра AutoLogonSID в ветке HKLM\Software\Microsoft\Windows NT\CurrentVersion\Winlogon
На компьютерах, добавленных в домен Active Directory, нельзя отключить опцию “Требовать ввод имени пользователя и пароля” из-за доменной политики паролей. В этом случае проще всего настроить автовход в Windows через реестр (описано ниже).
Включить автоматический вход через реестр Windows
Вы можете сохранить пароль для автоматического входа в Windows в реестр компьютера. Это позволит настроить автовход для учетной записи Microsoft, доменной или локальной учетной записи
Предупреждение. Этот способ автовхода менее безопасный, так как пароль пользователя будет сохранен в реестр в открытом виде и будет доступен для просмотра любому пользователю компьютера.
- Нажмите сочетание клавиш Win+R, и введите
regedit
; - Перейдите в раздел реестра HKEY_LOCAL_MACHINE\Software\Microsoft\Windows NT\CurrentVersion\Winlogon;
- Измените значение параметра реестра AutoAdminLogon c 0 на 1;
- Создайте новый строковый параметр (типа String ) с именем DefaultDomainName, в качестве значения которого укажите имя домена или имя локального компьютера;
Совет. Узнать имя компьютера можно в свойствах системы или с помощью команды:
hostname - В параметре DefaultUserName нужно указать имя учетной записи пользователя, под которым нужно выполнить вход;
- Создайте строковый параметр с именем DefaultPassword, в котором в открытом виде укажите пароль учетной записи;
- Закройте редактор реестра и перезагрузите компьютер;
- При загрузке Windows должен сработать автоматических вход в систему под сохраненными пользователем без запроса имени и пароля. Вы должны увидеть свой рабочий стол.
Можно использовать следующий BAT скрипт для включения автовхода в Windows в реестре. Замените root и P@ssword на ваши имя пользователя и пароль. Вменсто WORKGROUP укажите на имя вашего компьютера или домена Active Directory (если используется учетная запись доменная):
reg add "HKLM\SOFTWARE\Microsoft\Windows NT\CurrentVersion\Winlogon" /v AutoAdminLogon /t REG_SZ /d 1 /f
reg add "HKLM\SOFTWARE\Microsoft\Windows NT\CurrentVersion\Winlogon" /v DefaultUserName /t REG_SZ /d root /f
reg add "HKLM\SOFTWARE\Microsoft\Windows NT\CurrentVersion\Winlogon" /v DefaultPassword /t REG_SZ /d P@ssword /f
reg add "HKLM\SOFTWARE\Microsoft\Windows NT\CurrentVersion\Winlogon" /v ForceAutoLogon /t REG_SZ /d 1 /f
reg add "HKLM\SOFTWARE\Microsoft\Windows NT\CurrentVersion\Winlogon" /v DefaultDomainName /t REG_SZ /d WORKGROUP /f
reg add "HKLM\SOFTWARE\Microsoft\Windows NT\CurrentVersion\Winlogon" /v IgnoreShiftOvveride /t REG_SZ /d 1 /f
Если автовход не срабатывает, возможно нужно удалить параметры реестра AutoLogonChecked и AutoLogonCount.
reg delete "HKEY_LOCAL_MACHINE\SOFTWARE\Microsoft\Windows NT\CurrentVersion\Winlogon" /v AutoLogonCount /f
reg delete "HKEY_LOCAL_MACHINE\SOFTWARE\Microsoft\Windows NT\CurrentVersion\Winlogon" /v AutoLogonChecked /f
Параметр реестра AutoLogonCount указывает сколько раз можно войти в систему с помощью AutoLogon. Это значение уменьшается каждый раз при входе. Когда значение достигает 0, автоматический вход отключается.
Либо можете запустить скрипт PowerShell для сохранения данных для входа пользователя:
$Username ='root'
$Pass = 'Str0N6P@ssword'
$RegistryPath = 'HKLM:\SOFTWARE\Microsoft\Windows NT\CurrentVersion\Winlogon'
Set-ItemProperty $RegistryPath 'AutoAdminLogon' -Value "1" -Type String
Set-ItemProperty $RegistryPath 'DefaultUsername' -Value $Username -type String
Set-ItemProperty $RegistryPath 'DefaultPassword' -Value $Pass -type String
Restart-Computer
Автоматический вход не сработает, если на компьютер применяется политика с логон баннером Computer Configuration -> Policies -> Windows Settings >Security Settings > Local Policies -> Security Options -> Interactive Logon : Message text for users attempting to log on.
Если на компьютер выполнен вход по другим пользователем, это изменит значение параметра реестра DefaultUserName (в нем содержится имя последнего вошедшего пользователя). После этого автоматический вход перестанет работать.
Отключить запрос пароля при выходе их режима сна/гибернации
Windows может требовать ввода пароля пользователя при выходе компьютера из спящего режима иди гибернации. Это называется повторным входом.
Вы можете отключить запрос пароля при выходе из спящего режима через панель управления Windows 10/11:
- Перейдите в раздел Settings -> Accounts -> Sign-in options (выполнитекоманду
ms-settings:signinoptions
); - Измените значение в параметре Require sign-in с When PC wakes up from sleep на Never;
- Затем проверьте, что здесь же отключена динамическая блокировка экрана: Allow windows to automatically lock your device when you’re away;
- Если на компьютере используется экранная заставка, отключите опцию “Начинать с экрана входа в систему” в панели управления:
control desk.cpl,,@screensaver
Можно отключить пароль при выходе из спящего режима командами:
powercfg /setacvalueindex scheme_current sub_none consolelock 0
powercfg /setdcvalueindex scheme_current sub_none consolelock 0
Также вы можете отключить эту опцию с помощью GPO.
- Откройте редактор локальной GPO
gpedit.msc
(в домашних версиях Windows консоль редактора локальной политики можно запустить так); - Перейдите в раздел политики Конфигурация компьютера -> Административные шаблоны -> Система -> Управление электропитанием -> Параметры спящего режима (Computer Configuration -> Administrative Templates -> System -> Power Management -> Sleep Settings);
- Отключите политики “Требовать пароль при выходе из спящего режима (питание от сети)“ и ”Требовать пароль при выходе из спящего режима (питание от батареи)“ (Require a password when a computer wakes (on battery) и “Require a password when a computer wakes on battery (plugged in));
- Теперь Windows перестанет запрашивать пароль при выходе их режима сна или гибернации.
Также можно совсем отключить блокировку экрана:
reg add "HKEY_LOCAL_MACHINE\SOFTWARE\Microsoft\Windows\CurrentVersion\Policies\System" /v "DisableLockWorkstation" /d 1 /t REG_DWORD /f
Авто вход в Windows с помощью утилиты Autologon
Утилита Autologon позволяет сохранить пароль пользователя в реестр в зашированном виде. Это более безопасный способ автоматического входа в Windows. Утилита входит в состав системных утилит Sysinternals и доступна для загрузки на сайте Microsoft (https://learn.microsoft.com/en-us/sysinternals/downloads/autologon).
- Скачайте утилиту и запустите
Autologon.exe
(или
autologon64.exe
в зависимости от разрядности вашей Windows) с правами администратора; - Примите условия лицензионного соглашения;
- Укажите имя учетной записи, имя домена и пароль пользователя, под которым нужно автоматически входить в Windows и нажмите кнопку Enable:
Autologon successfully configured. The autologon password is encrypted
- Появится окно, в котором указано, что автологон включен, а пароль пользователя сохранен в реестре в зашифрованной виде. Зашифрованный пароль хранится в формате LSA в ветке HKLM\SECURITY\Policy\Secrets. Хотя в этом случае пароль не хранится в открытом виде, но алгоритм шифрования не стойкий и технически любой локальный администратор компьютера (но не пользователь) может расшифровать его.
Утилита Autologon позволяет работать в режиме командной строки. Чтобы настроить автовход в Windows для пользователя можно использовать такую команду:
autologon64.exe USERNAME DOMAIN PASSWORD /accepteula
Чтобы отключить вход в Windows без пароля, нужно запустить AutoLogon и нажать кнопку Disable.
Итак, мы рассмотрели, как отключить ввод пароля при входе в Windows и выполнять автоматический вход сразу на рабочий стол пользователя. Если вы хотите временно отключить автоматический вход в Windows и вручную выбрать пользователя на экране входа, нужно при загрузке Windows удерживать зажатой клавишу Shift.
Автоматический вход без пароля на устройства часто используется на устройствах, работающих в режиме информационного киоска. При загрузке такого устройства Windows должна выполнить автоматический вход на рабочий стол и через автозапуск запуститесь нужные программы.















