Диск С регулярно сам заполняется до конца, что делать?
имеею SSD на 500 гб, виндовс 10, комм покупал в Китае через Али, была установленна виндовс 10, пересустановил на другую винду 10
с — 75 гб
е — 200 гб
d — 200 гб
диск с последнее время начал сам загружаться до отказа.
за ночь, что комп отключен, может залить 10 гб
ставил Касперского — вирусов нет. винда10 вирусов не видит 
может китайцы что-то зашили в комп ? 
или винда делает то, что хочет ?
как прекратить автозаполнение диска С ?
-
Вопрос задан
-
37192 просмотра
Пригласить эксперта
диск с последнее время начал сам загружаться до отказа.
за ночь, что комп отключен, может залить 10 гб
На отключённом компе??? Крайне странное явление. Первым делом надо разобраться, чем же заполняется диск, какое файло в этом участвует. Во времена WinXP в этом деле неплохо помогала программа Sequoia (не знаю, годится ли она для W10).
как прекратить автозаполнение диска С ?
Ответ на этот вопрос полностью зависит от ответа на предыдущий.
с — 75 гб
Это случайно не размер системного раздела?
Системный раздел можно делать любого размера, но свободного места там должно оставаться после установки систем и всех программ не меньше 100Гб.
1. Отыщите папку которая растёт.
2. Загуглите должна ли она существовать вообще в винде или это что-то стороннее, если виндовое — загуглите, что там должно быть и какого объёма.
3. Если что-то стороннее Вам решать что с этим делать.
Может выполняется архивация данных или бэкап системы или бог его знает что ещё….
непонятно, зачем ***рахать моск с регистрациями. Разве это проблема? Какой смысл усложнять людям возможность делиться опытом? ВОт нафига модераторы делают такие пакости? В сто раз больше было бы полезной инфы и легче жилось, если б чел проходя мимо написал пару строк и пошел дальше. Ну потратил я лишних 5 минут, а на другом сайт облом будет, жизнь скоротечна..
Итак, самое главное с чегно посоветую начать — определить местоположение папки, где содержится быстрорастущий файл. Это муторно, но не сложно.
Далее берёте и тупо удалете тот программный хлам, который вы сподобились поставить себе.
В моём случае это был менеджер игр от компании Plarium. 30 Гиг свободного места на диске С исчезали за пару дней. Выяснил, что эти дураки придумали сохранять лог файл, не ограничивая его размер.
Скриншот прилагаю
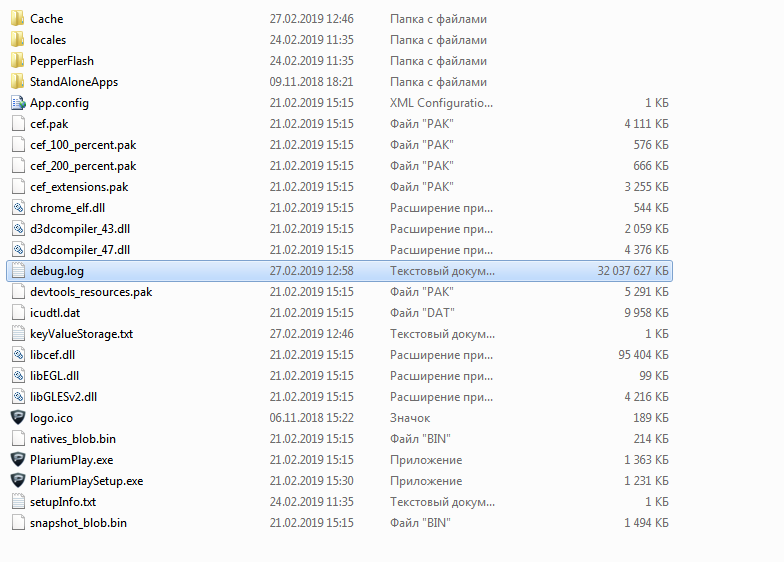
А вот как их програмный хлам работал:
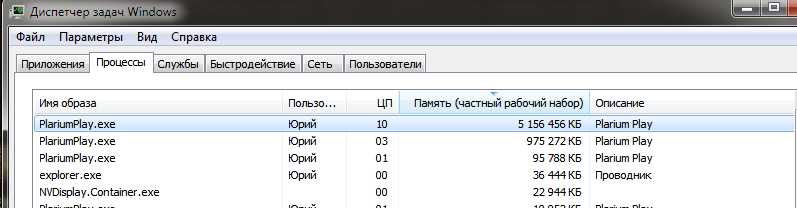
Войдите, чтобы написать ответ
-
Показать ещё
Загружается…
Минуточку внимания
То же самое и со всеми предыдущими версиями, диск С заполняется Windows 10 в определенное время, потому что много видов файлов сохраняются на нем непрерывно. Когда диск C: почти заполнен, Windows 10 всплывает предупреждающее сообщение в правом нижнем углу и просит вас включить контроль памяти — «На вашем компьютере недостаточно места для хранения. Включите смысл хранения и Windows может помочь освободить место. «Кроме того, чтобы предупредить пользователей компьютеров, Windows отметьте диск C красным цветом в проводнике. Когда диск C заполнен Windows 10 ноутбук/настольный компьютер/планшет, вам лучше исправить эту проблему как можно быстрее. В противном случае ваш компьютер будет работать намного медленнее, зависать, неожиданно перезагружаться или даже зависать. В этой статье рассказывается, как исправить Windows 10 Диск C полностью оформлен быстро и легко.
Содержание:
- Что занимает место на диске C Windows 10?
- Как исправить полный диск С в Windows 10?
- Очистите диск C, чтобы освободить место на диске
- Добавить свободное место на диск C из другого раздела
- Используйте компьютер правильно
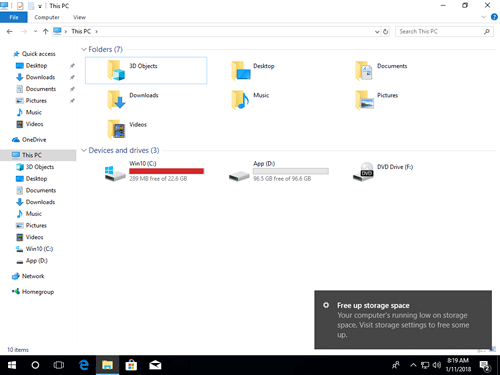
Что занимает место на диске C Windows 10?
Windows 10 Полный привод C может быть вызван как Windows и сторонние приложения.
Windows
1. Windows Обновления
Из-за технических ошибок, угроз безопасности и других причин, Windows автоматически загружать и устанавливать обновления непрерывно. Если вы не очистите диск, на диске C будет накапливаться большое количество файлов обновления.
2. Windows СЕРВИС
Windows такие службы, как файл подкачки, спящий режим, резервное копирование и корзина, могут занимать несколько гигабайт пространства для каждого файла.
3. Другой Windows файлов
Другие файлы, такие как временные файлы, кеш и журналы, имеют небольшой размер, но могут быть в большом количестве.
Приложения
1. Установка
Путь установки по умолчанию — диск C, чем больше приложений вы установили, тем меньше осталось свободного места. Некоторые приложения, такие как игры, проекты, графика и видео, занимают много свободного места.
2. Выходной путь по умолчанию
Многие люди любят использовать настройки по умолчанию при установке программ, поэтому эти программы выводят много файлов на диск C. Некоторые считают, что «мой диск C внезапно переполняется Windows 10 компьютер«, потому что диск C невелик, и они все бросают в него. Вам лучше установить программы и изменить связанный путь вывода на отдельный раздел, иначе ваш диск C будет заполнен через короткое время, даже если ваш компьютер новый.
Как исправить полный диск С в Windows 10 эффективно?
Чтобы полностью исправить проблему с полным диском C в Windows 10 Ноутбук / настольный компьютер / планшет, существует множество методов, но наиболее важными и эффективными являются следующие 3 шага:
- Освободить место на диске
Удалите ненужные и ненужные файлы с диска C, после чего вы сможете освободить место на диске, чтобы компьютер работал правильно. Кроме того, есть доступное место для установки другой программы, которая поможет решить эту проблему. Этот шаг очень полезен для компьютера, который никогда не очищает диск. - Добавьте больше свободного места на диск C
С помощью программного обеспечения для редактирования разделов вы можете увеличить место на диске C взяв неиспользуемое пространство из другого раздела на том же диске. Этот шаг очень важно особенно для компьютеров, которые диск C созданы маленькими. - Используйте компьютер правильно
Правильный запуск компьютера полезен не только для исправления полной проблемы диска C, но и для повышения производительности компьютера.
Шаг 1. Очистите диск C, чтобы освободить место на диске.
Windows 10 имеет встроенный Очистка диска утилита, чтобы помочь освободить место на диске, который может безопасно и легко удалить большинство ненужных и ненужных файлов.
Как очистить диск, когда диск C заполнен Windows 10:
① Press Windows + R ключи, тип cleanmgr, А затем нажмите OK.

② Выберите диск C: в раскрывающемся списке и нажмите OK.
③ Установите флажок напротив файлов, которые вы хотите удалить, и нажмите OK.
④ Подтвердите эту операцию, нажав Удалить файлы.
⑤ Повторите шаги 1, 2 и щелкните Очистить системные файлы внизу.
Если вы не можете вернуть больше, чем 20GB свободное место на диске C, лучше добавить еще из другого раздела. В противном случае это свободное место будет быстро съедено новыми сгенерированными ненужными файлами. Это означает, что диск C будет заполнен Windows 10 компьютер снова через короткое время.
Шаг 2. Добавьте свободное место на диск C из другого раздела.
Чтобы исправить полный диск C Windows 10 компьютер, этот шаг наиболее важен. С помощью программного обеспечения безопасных разделов вы можете сжать другой том, чтобы освободить свободное пространство, а затем добавить место на диске C. Таким образом, ваша операционная система, программы и все остальное останется прежним. Сделать это, NIUBI Partition Editor и бесплатная версия чтобы помочь вам.
Скачать NIUBI бесплатная версия и следуйте инструкциям ниже, чтобы выделить больше места на диск C.

Кроме того удлинитель диска C in Windows 11/10/8/7/Vista/XPЭтот бесплатный менеджер разделов поможет вам выполнить множество других операций, таких как копирование, объединение, конвертация, дефрагментация, скрытие, очистка разделов, сканирование поврежденных секторов и т. д.
Шаг 3 — Используйте компьютер правильно
Неважно, вы используете Windows 11/ 10 или старый Windows 8 / 7Vista / XP, когда диск системы C заполняется, вам лучше выполнить шаги добавления:
- Run Windows Уборка как ежемесячная утилита обслуживания.
- Установите новые приложения на другой том вместо диска C.
- Измените путь вывода приложений на другие большие тома.
Лучше, чем все предыдущие версии, Windows 10/ 11 имеет новые функции, которые могут помочь исправить проблему нехватки места на диске на диске C.
① Автоматическая очистка диска
Во-первых, вам нужно включить эту услугу:
- Press Windows и X на клавиатуре, то Настройки
- Перейдите на Система > Память
- Выключить в On под смыслом хранения на правой стороне.

Затем нажмите Измените способ автоматического освобождения места под этим.
- В раскрывающемся списке выберите частоту.
- Выберите, следует ли удалять временные файлы автоматически.
- Выберите из выпадающего списка, чтобы удалить файлы в Корзина и Скачать папку, если они были там более 1/14/30/60 дней.

② Перемещение установленных приложений и игр
Во всех предыдущих версиях вам необходимо переустановить все программы, если вы хотите изменить их расположение, но в Windows 10, вы можете напрямую переместить их в другой раздел.
Следуйте шагам:
- Press Windows и X на клавиатуре, затем нажмите Настройки> Приложения> Приложения и функции
- Нажмите на приложение или игру.
- Нажмите Двигаемся .
- Выберите новое местоположение в раскрывающемся списке.
- Нажмите Двигаемся .
- Повторите шаги, чтобы переместить больше предметов.

③ Сохранить файлы в новом месте
Windows 10 есть новая возможность изменить, где новый контент сохраняется для приложений, документов, музыки, изображений и видео в другое место, шаги:
- Press Windows и X на клавиатуре, затем нажмите Настройки
- Нажмите Система> Память.
- Нажмите Изменение, где сохраняется новый контент недооценивают ее Дополнительные настройки хранилища.
- Нажмите раскрывающийся список, чтобы выбрать новое местоположение и нажмите Применить.

Следуйте приведенным выше методам, вы можете исправить Windows 10 Диск C полный выпуск полностью.
Большинство пользователей компьютеров Windows сталкивались с проблемой заполнения диска C:. Это раздражает, потому что мало кто может решить эту проблему полностью. Многие люди пробовали некоторые методы после поиска в Google, но системный диск C снова быстро заполнялся. В этой статье я расскажу, как быстро и легко исправить диск C в Windows 11/10/8/7 и Server 2022/2019/2016/2012/2008.
- Почему диск C становится полным?
- Симптом диска С полный
- Что произойдет, если диск C заполнен?
- Решение: диск C заполнен или не хватает места
- Освободить место на диске
- Расширение системного диска C
- Клонировать и перенести на больший диск
Почему диск C быстро заполняется?
Независимо от того, используете ли вы Windows Server 2022/20192016/2012/2008/2003 или Windows 11/10/8/7, диск C рано или поздно заполняется. Поскольку в этом системном разделе сохраняется или создается большое количество файлов. Например:
- Обновления Windows постоянно сохраняются на диске C.
- Временные файлы и кэши по умолчанию сохраняются на диске C.
- Все приложения устанавливаются на диск C по умолчанию.
- Некоторые игры, видео, проекты и другие типы приложений также по умолчанию выводят большие файлы на диск C.
- Некоторые файлы по-прежнему записываются на диск C, даже если вы измените путь установки на другой раздел.
- Корзина увеличивается с каждым днем после удаления файлов.
- Сервис гибернации и восстановления системы может съесть большое количество свободного места.
Симптом диска С полный
Как на ПК с Windows, так и на сервере, когда системный диск C заполняется, вы можете получить предупреждение «Недостаточно места на диске» в правом нижнем углу — «У вас заканчивается место на локальном диске (C :)». Чтобы освободить место на этом диске, удалив старые или ненужные файлы, нажмите здесь».
Когда диск C почти заполнен в Windows 11/10/8/7 и Server 2008–2022, он будет изменен на красный в проводнике. Этот дизайн также используется для оповещения пользователей компьютеров.

Всякий раз, когда вы видите предупреждение «Недостаточно места на диске» или диск C показывает красный цвет, вы должны попытаться решить эту проблему как можно быстрее, потому что в этой ситуации это вызывает много проблем.
Что произойдет, если диск C заполнен?
- Производительность компьютера/сервера снижается, и система работает намного медленнее.
- Нет места для установки критических обновлений Windows.
- Компьютер/сервер зависает, неожиданно перезагружается или даже выходит из строя.
Решение диска C отображается полностью на ПК / сервере с Windows
Когда системный диск C почти заполнен на сервере Windows или персональном компьютере, первыми шагами является очистка диска C: для освобождения места на диске. Если вы не можете освободить достаточно свободного места, переместить место на диск С с D или другого раздела. Если на системном диске недостаточно свободного места, клонируйте диск на больший и расширьте диск C дополнительным дисковым пространством.
1. Очистите диск C:, чтобы освободить место
На диске C больше или меньше ненужных файлов, вы можете освободить место на диске после их удаления. Для выполнения задачи первым выбором является встроенная в Windows утилита очистки диска. Это безопасно, быстро и просто в использовании.
Как очистить диск, когда системный диск C: заполнен:
(Действительно для Windows 11/10/8/7 и Server 2008/2012/2016/2019/2022)
- Откройте Мой компьютер
- Щелкните правой кнопкой мыши C: диск и нажмите НЕДВИЖИМОСТИ
- Нажмите Очистка диска
- Выберите файлы для удаления во всплывающем окне.
- Подтвердить удаление.
Для Windows Server 2008 и 2012 необходимо заранее установить или включить очистку диска. Потому что он не включен по умолчанию в этих версиях Windows.
- Как установить/включить очистку диска в Windows Server 2008 (r2)
- Как установить/включить очистку диска в Windows Server 2012 (r2)
Вы также можете использовать стороннее программное обеспечение для выполнения этой задачи, но родного инструмента очистки диска достаточно. Если вы хотите попробовать другие методы, следуйте приведенным ниже методам:
- Как освободить место на диске в Windows 10
- Как освободить место на диске в Windows 11
- Как освободить место на диске в Windows Server 2008
- Как освободить место на диске в Windows Server 2012
- Как освободить место на диске в Windows Server 2016
- Как освободить место на диске в Windows Server 2019
2. Переместить свободное место и расширить диск C
Если вы не можете получить много свободного места после очистки диска C, добавьте больше из другого раздела. С помощью программного обеспечения для создания безопасных разделов вы можете сжать другой раздел на том же диске и перенести его на диск C. Таким образом, на диске C будет больше свободного места, и все останется прежним. Лучше, чем другие инструменты, NIUBI Partition Editor имеет виртуальный режим, технологию Cancel-at-well и 1-Second Rollback для защиты вашей системы и данных.
Шаг 1: Скачать и установить NIUBI Partition Editor, щелкните правой кнопкой мыши диск D: и щелкните «Изменить размер / переместить объем».

Шаг 2: Во всплывающем окне перетащите оставил граница правота освободить свободное место слева.


Нажмите OK и обратно в главное окно, нераспределенное пространство создается за диском C:, а ожидающая операция указана слева.

Шаг 3: Щелкните правой кнопкой мыши C привод и снова выберите «Изменить размер/Переместить том», во всплывающем окне перетащите правую граница правота чтобы объединить это Нераспределенное пространство.


Нажмите OK и вернитесь в главное окно, наконец нажмите Применить вверху слева выполнить, готово!

Если в D недостаточно свободного места, вы можете получить свободное место с другого диска на том же диске.
3. Клонировать диск на диск большего размера
Помимо диска C, если весь системный диск заполнен, вы можете клонировать диск на больший с помощью той же программы. Эту задачу легко выполнить, следуйте инструкциям в видео, чтобы клонировать диск. Помимо сжатия, расширения раздела и клонирования раздела диска, NIUBI Partition Editor поможет вам сделать много других операций управления разделами диска.
Скачать, чтобы попробовать
C drive keeps filling up? This post from MiniTool will tell you why Windows keeps taking up hard drive space and how to free up some disk space with multiple solutions. Now, continue to read.
My C drive keeps filling up all the time. maybe 4 days ago my disk space was very low (about 30-40 GB) so I deleted some games. then I had 80 GB of free space but suddenly the next day I went onto my computer and I only had 35 GB left. now that I check my C drive it keeps filling up all the time and I’m wondering how I can make it stop filling up.Microsoft
Why does the “C drive keeps filling up” issue appear? The C drive might be gradually filling up due to backup files, system restore points, paging files, hidden files, temporary files, virus, corrupted file systems, etc.
How to Fix C Drive Keeps Filling up
1. Try MiniTool System Booster
To fix the “C drive keeps filling up” issue, you can try a professional PC cleaner. MiniTool System Booster helps a lot. This tool offers a feature called Deepclean that enables you to deep clean up the machine including cleaning up the internet, Windows, registry, & memory space, fixing security issues, and defragmenting your hard drive. It supports Windows 11, 10, 8, and 7.
MiniTool System Booster TrialClick to Download100%Clean & Safe
1. Launch MiniTool System Booster and click Deepclean from the drop-down menu.
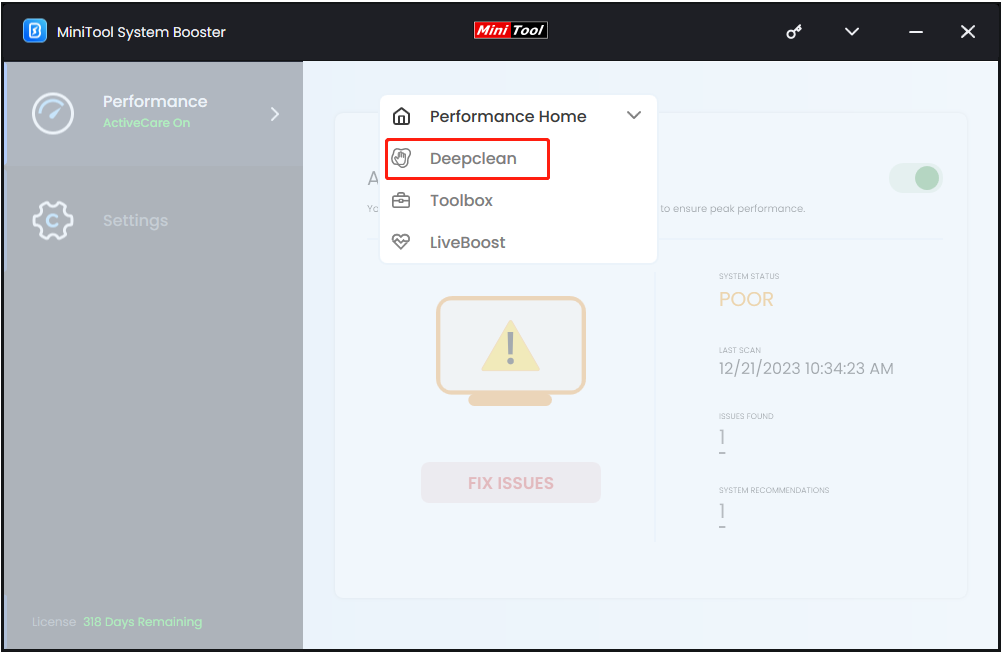
2. Click the START CLEAN button. Then, you will see the 7 tasks one by one and you can optimize it or skip it.
#1. NetBooster
#2. Internet Cleanup
#3. Windows Cleanup
To clean up your C drive, Windows cleanup is necessary. Here, Windows junk files, broken shortcuts, temporary files, etc will be removed. Check the found items and click CLEAN SELECTED. After the cleanup, another task starts.
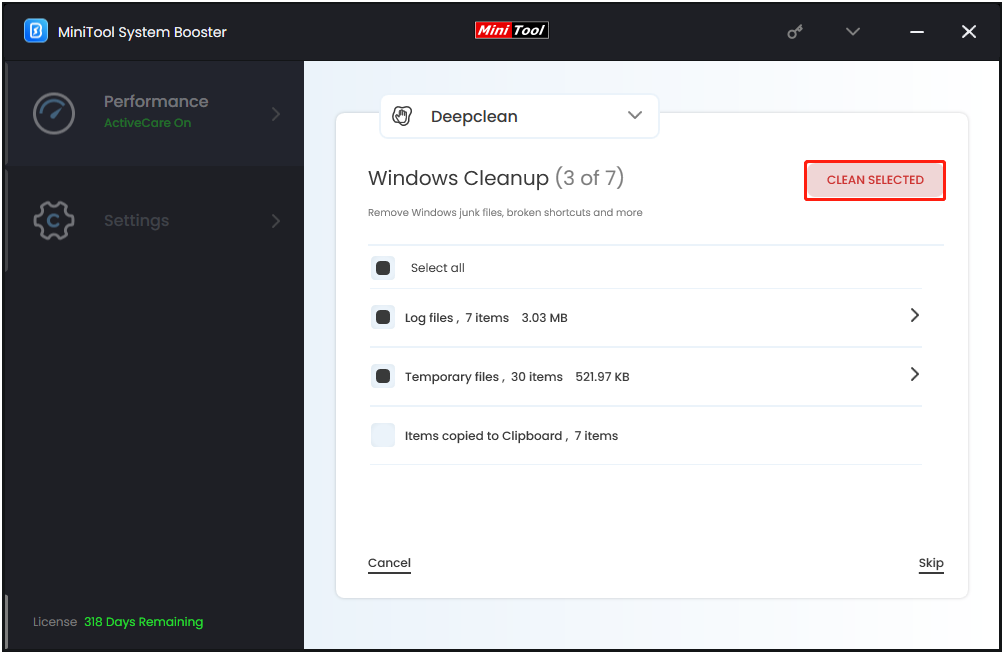
#4. Registry Cleanup
On your Windows PC, there may be some broken registry items and duplicate & unnecessary entries. Besides, the “C drive keeps filling up” issue may be due to outdated registry entries. After the analysis, choose the items you want to clean up and click CLEAN SELECTED.
#5. Security Optimizer
#6. Program Accelerator
You may consider defragmenting the hard drive to remove the issue. This task can help re-align program data and defragment files on your hard drive to boost file access speed and increase drive efficiency.
#7. Memory Mechanic
Some memory-intensive tasks can take up much RAM space on the PC. You can choose to clear up some RAM space by closing these tasks. Just click RUN MEMORY MECHANIC to perform the cleanup task.
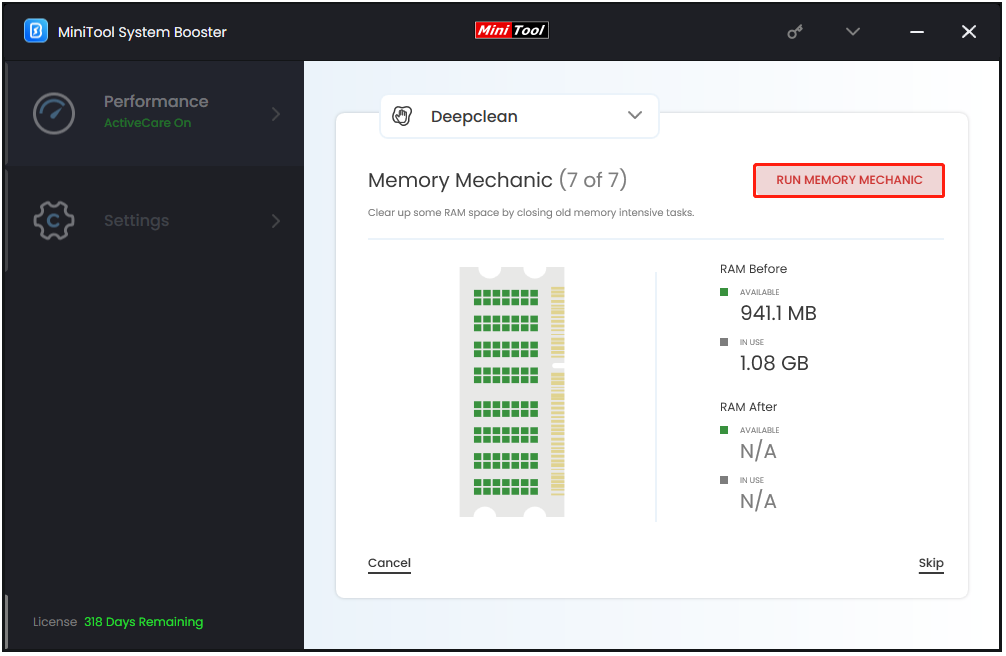
Tips:
MiniTool System Booster allows you to disable startup programs and uninstall some apps to clean up your computer. These tasks can also help you fix the “C drive keeps filling up” issue.
2. Run Disk Cleanup
A full hard drive can also cause the “C drive keeps filling up” issue. Thus, you should clean up the hard drive. You can follow the steps below to clean up your hard drive:
1. Type disk cleanup in the Search box and choose the best match result.
2. In the pop-up window, the system drive is selected by default. You need to click OK to continue.
3. Then, you will see how much disk space you can get in total by deleting all files listed in the box.
4. Now, check the files that you want to delete and click the OK button.
5. Now, you need to click Delete Files to confirm that you want to permanently delete these files.
3. Disable Hibernation
You can disable the Hibernation mode in Command Prompt to remove the “C drive keeps filling up” issue. Here is how to do that:
1. Type cmd in the Search box and choose Run as administrator.
2. Type the following command and press the Enter key.
powercfg.exe /h off
4. Scan for Virus and Malware
Malware and virus can cause the “C drive keeps filling up for no reason” issue. Therefore, checking for malware can help resolve it. You can run a complete virus and malware scan with an antivirus program.
Related post: How to Run Windows Defender Full/Quick/Custom/Offline Scan
5. Delete System Restore Points
System restore points occupy much disk space, which can make the C drive keep filling up. Thus, you can delete the system restore points.
1. Type Create a restore point in the Search box and choose the best-matched one.
2. Go to the System Protection tab.
3. Select your C drive and choose Configure… to continue.
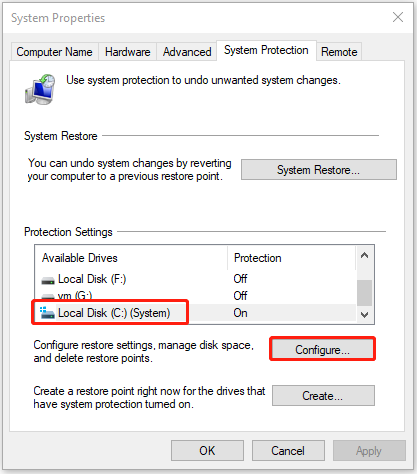
4. To delete all system restore points, click the Delete button to continue.
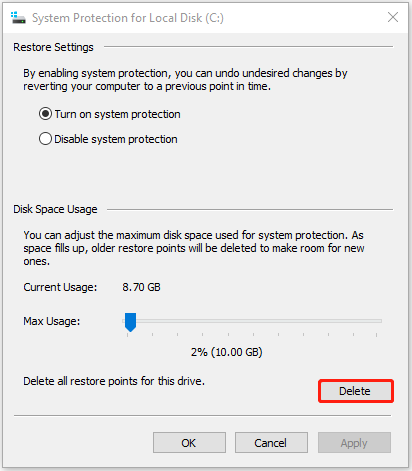
5. Then click the Continue button to go on. Wait for the process to be finished. After that, you will receive a message showing that you have deleted all system restore points successfully.
6. Use CHKDSK to Fix Corrupted File System
The “C drive keeps filling up by itself automatically” can be caused by the corrupted file system. If so, follow the steps below to fix the file system.
1. Type cmd in the Search box and choose Run as administrator.
2. In the pop-up window, type chkdsk C:/f and press Enter.
3. Then you’ll be asked whether to schedule this volume to be checked the next time the system restarts. Type Y and press Enter.
4. After that, reboot your computer and check if the issue has been fixed.
Final Words
Why does the C drive keep filling up? How to fix the issue? Now you should know the reasons and solutions. If you don’t have computer knowledge, it’s recommended to run MiniTool System Booster. You can also try more advanced ways to clean up the C drive.
A great many users experience random disk usage spikes on Windows 10/11. Why does my disk usage spike randomly? How to fix the issue? Now, let’s explore the answers together with MiniTool.
According to user reports, the random disk usage spikes problem often occurs on Windows 10/11 PCs. Many users complain that their disk usage randomly surges from 0% to 100%, slowing down and even freezing their computers. Here’s a true example from the answers.microsoft.com forum:
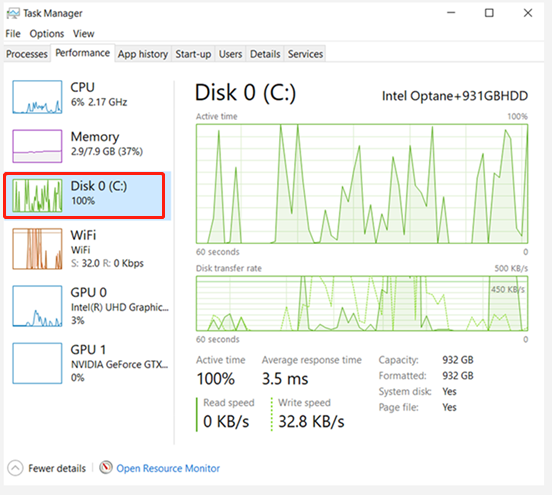
Hey, now for 3 days my Disk Usage goes randomly from 0 to 100 and then 0 %, I already tried the tips given from all other forums or websites but nothing helped. And it’s getting Annoying it freezes my computer and something more I don’t understand why my Hard drive is that fast at 100% Usage because I got a 1 TB Hard drive with a 128 MB cache.
https://answers.microsoft.com/en-us/windows/forum/all/windows-10-random-disk-usage-spikes/6eb71dcf-90f6-47b6-9d6b-9703a1e299a5?page=2
Why does My Disk Usage Spike Randomly
Why does my disk usage spike on Windows 11/10? After analyzing extensive user reports from different forums and communities, we find the random disk usage spikes Windows 11/10 issue is often related to drive fragmentation. If you have used a traditional HDD drive for a long time, the drive could get fragmented and start running into various issues like disk usage spikes.
In addition, this problem can be caused by many other factors, including third-party software interference, faulty hard drives, Windows security glitch, outdated drivers, corrupt system files, and some disk-hogging services and features.
How to Fix Random Disk Usage Spikes on Windows 11/10
Here we summarize 10 corresponding ways to fix Windows 11/10 random disk usage spikes according to the possible causes. Let’s start trying.
# 1. Optimize the Hard Drive
If you are using an older HDD drive and have disabled the Defragment optimization feature, you may experience the “disk spikes to 100 Windows 10/11” issue. In this case, you can follow the steps below to optimize the hard drive.
Tips:
To optimize a hard drive on Windows 11, you can refer to this guide “How to Defrag Windows 11 Hard Drive to Improve Performance”.
Step 1. Press the Win + R keys to open the Run dialog box, and then type dfrgui.exe in it and hit Enter.
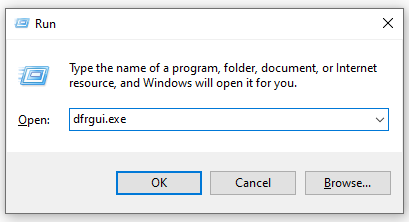
Step 2. In the Optimize Drives window, select the C drive or system drive and click on Optimize. Then click on Yes if you are prompted by the User Account Control menu.
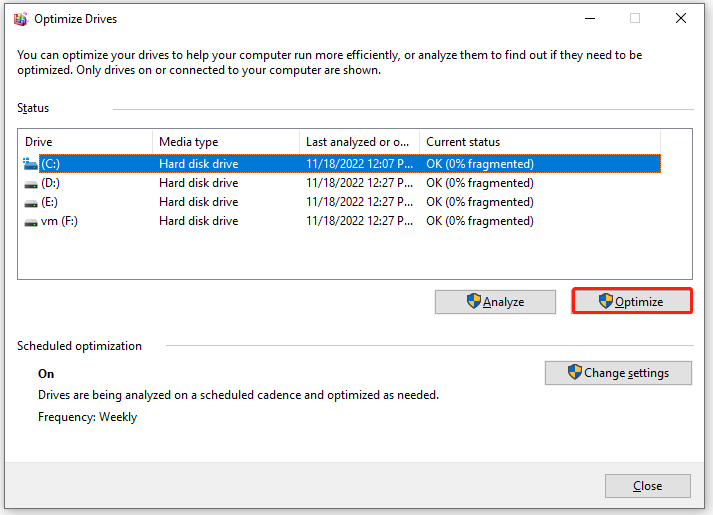
Step 3. This process may take you a while to complete. Wait for it to complete patiently and don’t force stop it.
Once done, restart your computer and check if the Windows 10 random disk usage spikes issue disappears.
# 2. Perform a Clean Boot
Sometimes, random disk usage spikes Windows 11/10 can occur due to third-party software interference. To rule out the conflicting software, we recommend you perform a clean boot. Once found, you can uninstall/disable the software and see if it can get rid of the disk spikes.
How to Clean Boot Windows 10 and Why You Need to Do So?
How To Perform A Clean Boot On Your Windows 11 PC
# 3. Check the Hard Drive for Errors
Another common reason for the random disk usage spikes on Windows 10/11 is the hard drive itself. So, it’s important to check if the hard drive gets faulty. There are 2 methods to check the hard drive for errors. For that:
Method 1. Use CHKDSK
CHKDSK is a command tool that can help you check and repair hard drive errors in Command Prompt. Here you can use it to check bad sectors on the hard disk.
Step 1. Type cmd in the search bar, and then right-click the Command Prompt app and select Run as administrator from the context menu. Then click on Yes to confirm it.
Step 2. In the elevated window, type the following command and hit Enter. Then type Y to schedule the hard drive check next time restart. This command will check and shield the bad sectors on the hard disk.
chkdsk /f /r
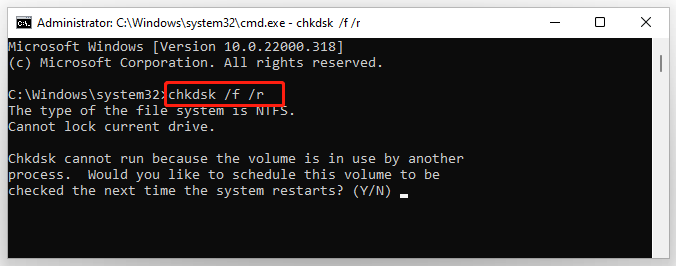
Method 2. Use MiniTool Partition Wizard
Although CHKDSK can be used to check the hard drive, this tool often runs into various issues like CHKDSK write-protected, CHKDSK getting stuck, etc. So, we highly recommend you use a professional tool like MiniTool Partition Wizard. It can help you check disk errors quickly.
Tips:
MiniTool Partition Wizard is a reliable partition manager that can help you do many works such as converting MBR to GPT, converting FAT to NTFS, formatting hard drives, performing disk benchmarks, migrating OS to SSD/HD, etc.
MiniTool Partition Wizard FreeClick to Download100%Clean & Safe
Step 1. Launch the MiniTool software to get its main interface, and then select the problematic hard drive and click on Surface Test from the left action pane.
Step 2. Click on the Start now button in the pop-up window. After that, this tool will scan the whole disk immediately and show you the test result.
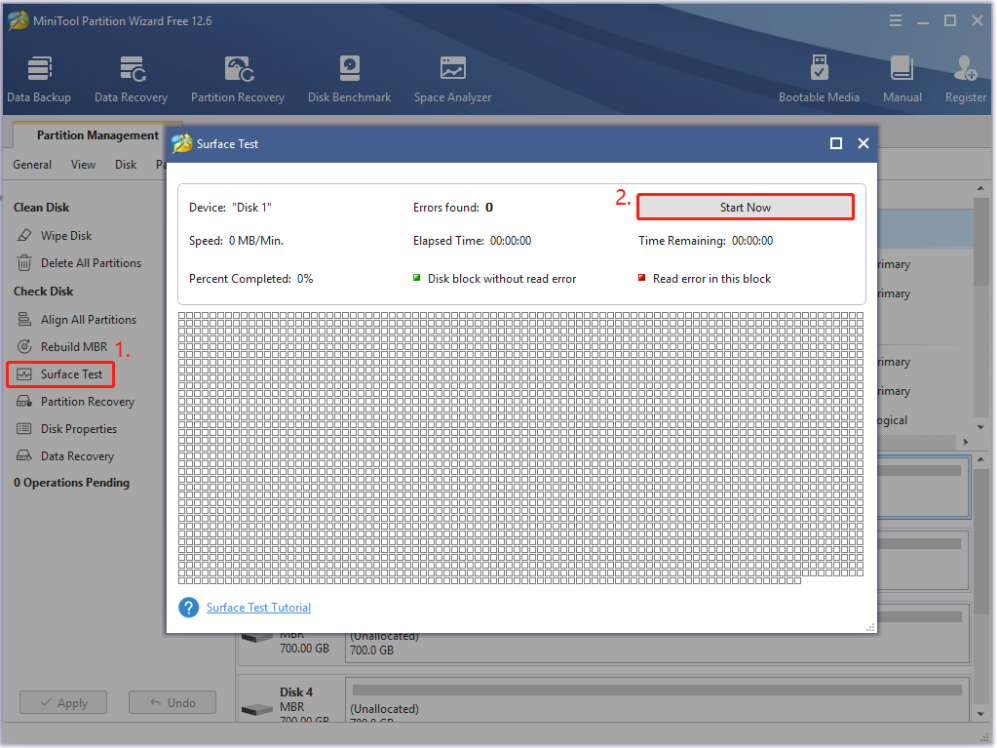
Step 3. If any blocks are marked with red color like the following picture, it indicates that your hard drive is getting failing. In this case, you may consider replacing the hard drive with a new one.
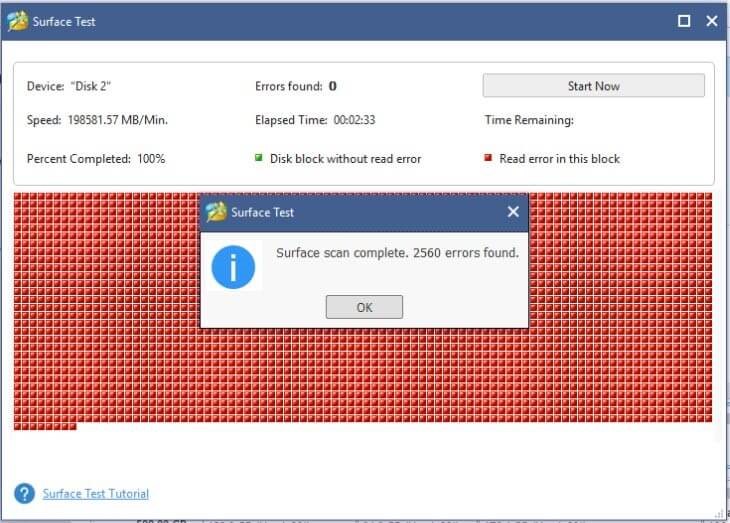
# 4. Upgrade to the Latest Version of Windows 11/10
Some users reported that the random disk usage spikes Windows 11/10 problem gets fixed after upgrading to the latest Windows version. So, we recommend you check the current version of Windows and see if it is the latest build. If not, follow the steps below to update it.
Step 1. Press the Win + I keys to open the Settings window and select Windows Update.
Step 2. Click on Check for updates from the right panel and Windows will automatically check for available latest updates for your PC.
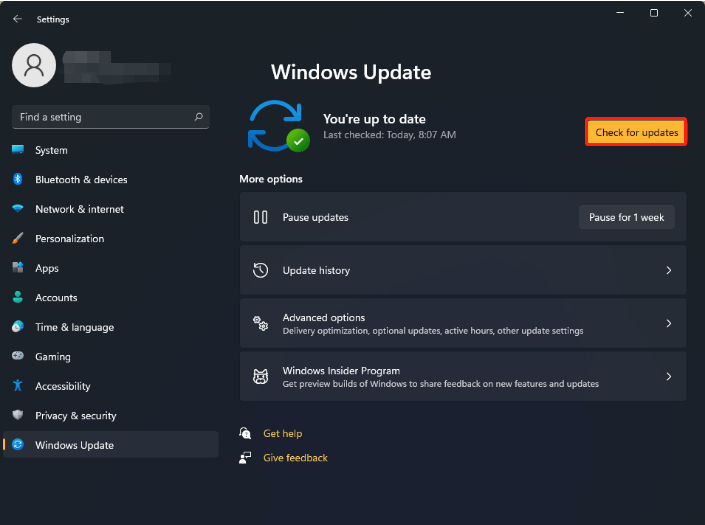
Once updated, you can restart your PC and check if the “disk spikes to 100 Windows 10/11” issue gets solved. In addition, outdated or corrupted device drivers can trigger random disk spikes issues as well. So, make sure you install the latest optional device driver updates too.
# 5. Check the Windows Security Glitch
Many users also found that disk spikes to 100 Windows 10/11 when Windows security downloads a new virus definition. To get rid of this Windows security glitch, you can try disabling Windows Firewall temporarily and re-enabling it after a restart.
Step 1. Open the Run dialog box, and then type ms-settings:windowsdefender and hit Enter. Then click on Yes in the UAC window.
Step 2. In the pop-up window, click on Open Windows Security from the right panel.
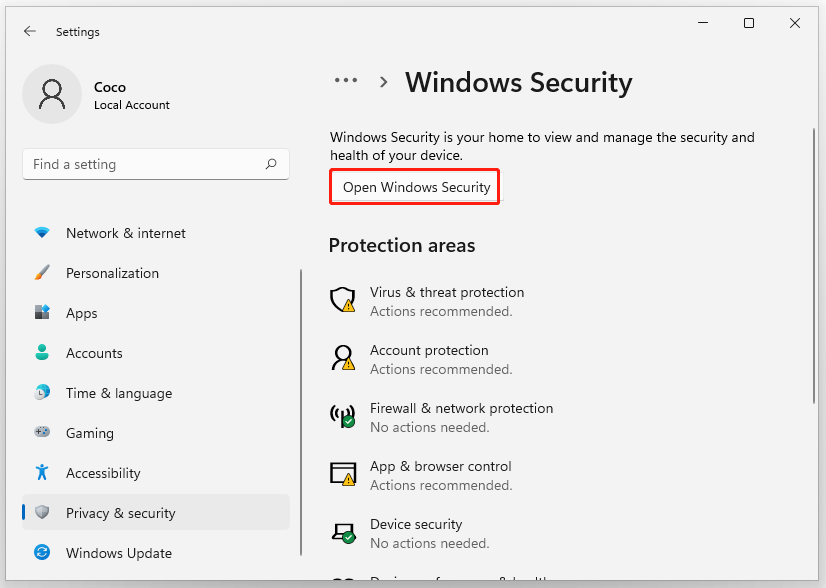
Step 3. Select Virus & threat protection to open the dedicated menu and click on Manage settings.
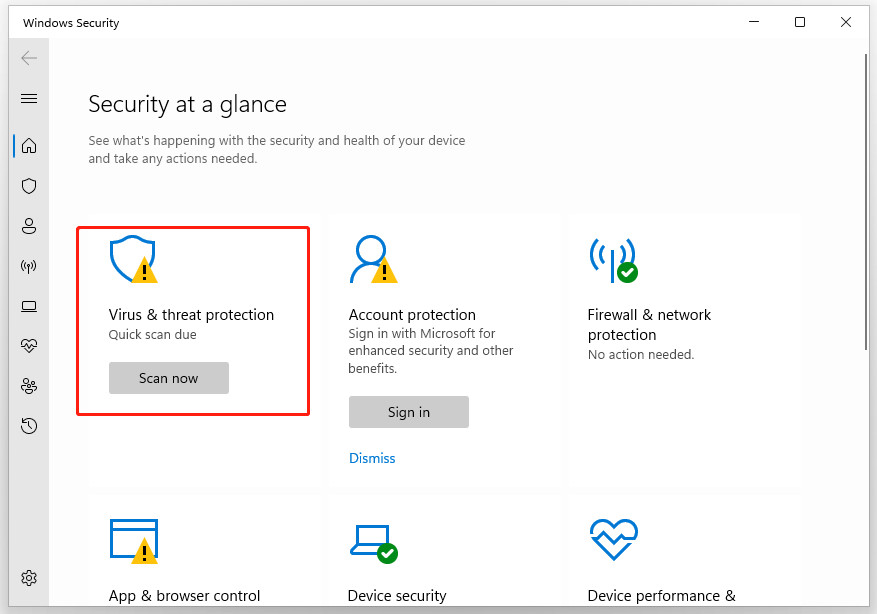
Step 4. Scroll down and toggle off the switch next to Real-time protection. Then click on Yes in the UAC window to confirm it.
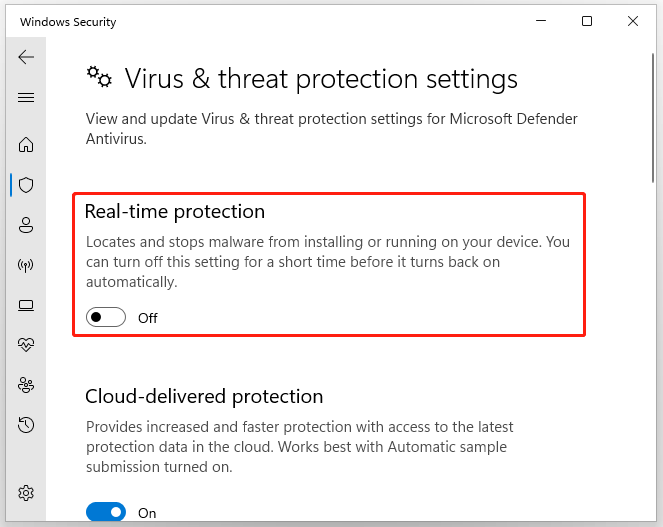
Step 5. Come back to the Windows Security settings menu and click on Firewall & network and select your currently active network (Domain, Private, and Public).
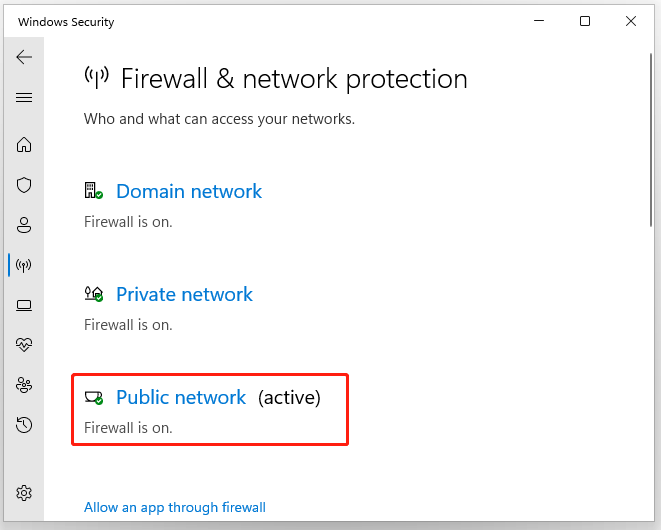
Step 6. Toggle off the switch associated with Microsoft Defender Firewall.
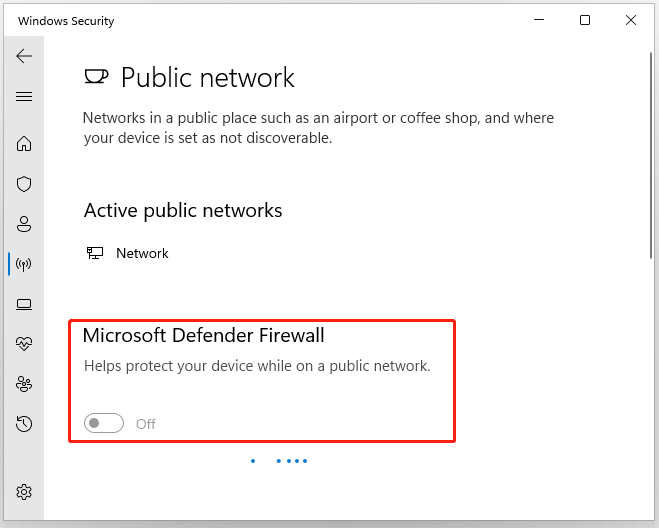
Step 7. Once done, restart your computer and check if the random disk usage spikes Windows 10/11 problem gets fixed. If not, reverse the steps above to re-enable the real-time protection and Windows Defender Firewall.
# 6. Run an SFC or DISM Scan
If some important system files get broken or missing, you may encounter Windows 11 random disk usage spikes. In this case, the System File Checker and DISM tools can help you repair corrupted system files. Here’s how:
Step 1. Type cmd in the search box, and then right-click Command Prompt and select Run as administrator option.
Step 2. Type the sfc /scannow command in the elevated command prompt and hit Enter. After that, the SFC tool will scan and try to repair the corrupted system files automatically.

Step 3. If the SFC tool fails to work, you can try using the DISM tool. Type the following commands in the elevated command prompt and hit Enter after each one.
- DISM.exe /Online /Cleanup-image /Scanhealth
- DISM.exe /Online /Cleanup-image /Restorehealth
# 7. Disable CompatTellRunner.exe
Some users from the answersmicrosoft.com forum found that the CompatTellRunner.exe service can trigger the random disk usage spikes Windows 10/11 problem. Here you can try disabling this process and see if it works.
Step 1. Open the Run box again, and then type regedit in it and hit Enter.
Step 2. In the Registry Editor window, go to the following path via the left navigation bar.
HKEY_LOCAL_MACHINESOFTWAREMicrosoftWindows NTCurrentVersionAppCompatFlagsTelemetryController
Step 3. Right the TelemetryController folder and select Rename.
Step 4. Rename the TelemetryController to TelemetryControllerX, which can you’re your system to disregard these registry keys completely.
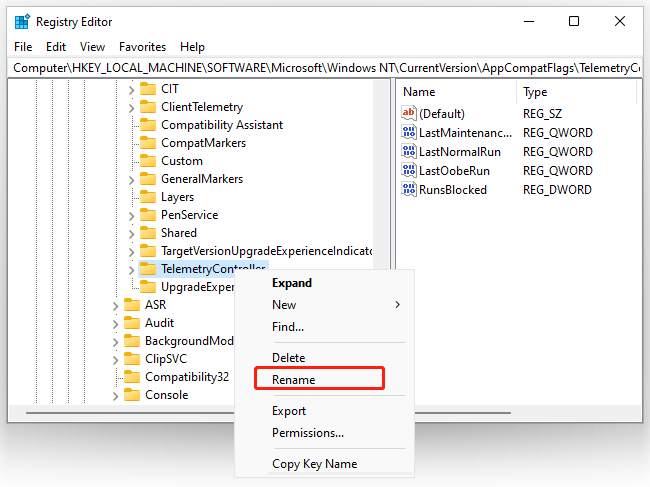
Step 5. Now, you can reboot your computer and check if the Windows 11 random disk usage spikes issue persists.
# 8. Disable Windows Search Indexing Service
Windows Search Indexing is a service that can help you search for files, email messages, and other content on the PC. However, some users find that this service can trigger Windows 11 and Windows 10 random disk usage spikes as well. Here you can try disabling this service.
Step 1. Press Ctrl + Shift + Enter keys altogether to open Task Manager.
Step 2. Navigate to the Service tab, scroll down the list of services to find, right-click the WSearch service, and select Stop.
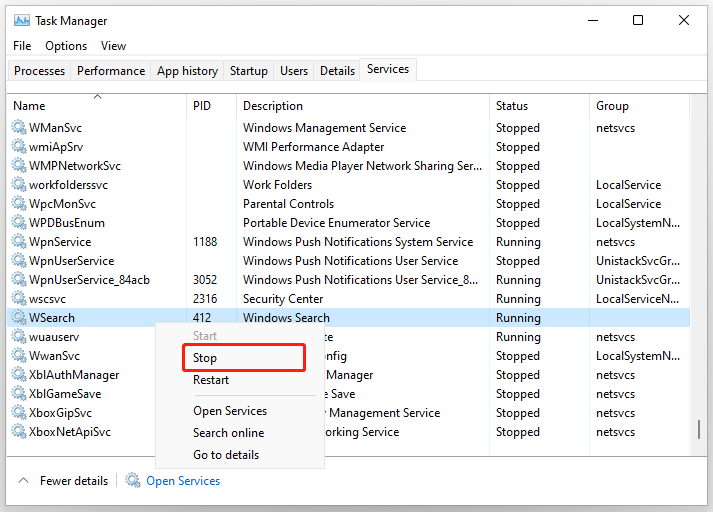
Step 3. Navigate to the Performance tab and see if the disk usage goes down.
# 9. Disable Link Power Management
Link State Power Management is a power management mechanism that is used for PCIe devices to get power savings while in a fully active state. However, some users find that this service can trigger random disk usage spikes Windows 11/10. To fix the problem, you can try disabling this feature.
Step 1. Press Win + I to open the Settings window and navigate to the System section.
Step 2. In the Settings window, select Power & sleep from the left side and click on Additional power settings.
Step 3. Click on Change plan settings next to your preferred plan.
Step 4. In the Edit Plan Settings window, click on Change advanced power settings.
Step 5. Expand the PCI Express > Link State Power Management categories, click on Settings and select Off from the drop-down menu.
Step 6. Click on Apply and OK to save the change.
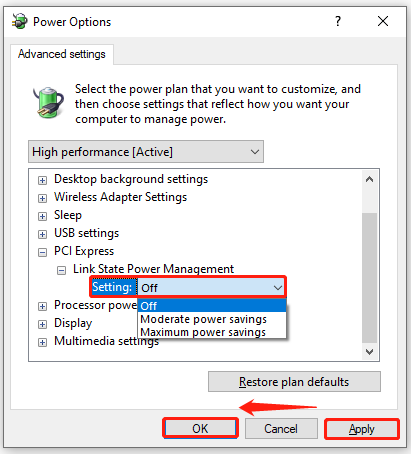
# 10. Disable MsMpEng.exe
MsMpEng.exe is a core process of Windows Defender that is always running in the background. This process enables Windows Defender to monitor potential threats to your computer and provide real-time protection against malware.
Many users from the Microsoft forum noticed that the MsMpEng.exe service can cause the disk spikes issue. Here you can try disabling this process and check if it works.
I have been troubled by Windows 11 random disk usage spikes for a long time until I found this post. Probably you are also looking for these solutions.Click to Tweet
Have a Try Now
How to fix random disk usage spikes on Windows 10/11? The top 10 solutions have been illustrated in the post. If you have any better troubleshooting methods for this problem, please share them with us in the following comment zone.
Also, you can send us an email via [email protected] if you have questions or suggestions about MiniTool Partition Wizard.
