Раньше микрофон включался по потребности (при запуске Скайпа или Диктофона). А теперь… Обнаружил случайно, покрутив громкость сверх нормы — возник свист (акустическая завязка с колонками). Начал разбираться — манипуляции с подавлением эхо в Настройках звука и Диспетчере Realtek HD не помогли. Залез в Параметры -> Конфиденциальность, обнаружил там, что микрофон используется хост-процессом rundll32, а на Панели уведомлений заметил неотключаемый значок микрофона:
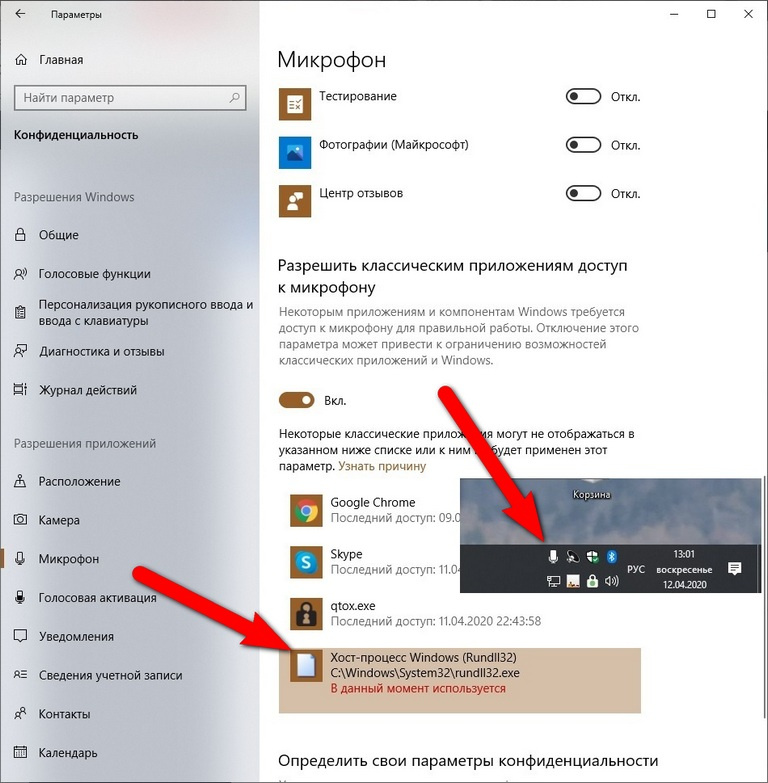
Есть движок, позволяющий микрофон отключить совсем, но он общий на всех, а отключать Скайп и qtox мне бы не хотелось.
Погуглил в Сети, что такое этот самый rundll32 — пишут, что в норме это системный процесс, но под него может маскироваться всякая малварь. Тогда запустил полную проверку mbam и Защитником — они ничего не нашли. По моей прикидке, появление этой проблемы могло быть привязано к очередному обновлению Win10, но это лишь домыслы.
Есть в Сети пара упоминаний о связи между микрофоном и rundll32, но объяснения невнятные, и о том, как эту связь разорвать, нет ни слова. Значит, кто-то продолжает меня прослушивать… Как это прекратить?
UPD: В соответствии с одним из вышеупомянутых советов отключил службу телеметрии, которая есть в Win10. Не помогло, микрофон по-прежнему активен.
UPD2: Значок микрофона после сеанса Скайпа исчез из панели уведомлений. По окончании сеанса он не появился. Исчезла также и надпись около строки хост-процесса «В данный момент используется» (см. скриншот). После этого я отключил в Параметрах конфиденциальности микрофон от классических приложений, среди которых у меня числится и хост-процесс rundll32. Затем опробовал микрофон в Скайпе — ничего не получилось. Но этот якобы отключённый микрофон по-прежнему создаёт свист акустической завязки при увеличении громкости колонок, так что его отключение от «классики» не помогло. Убрал отключение — микрофон вернулся в Скайп. Почитал на сайте MS о «классических приложениях» — оказывается, они лезут в список конфиденциальности сами, и повлиять на это (в т.ч. удалить) мы не можем.
UPD3: Не сумев разобраться с проблемой ни самостоятельно, ни с помощью здешних гуру, я поступил тупо — восстановил ОС из бэкапа несколькомесячной давности. Проблема исчезла. После этого ОС, естественно, затребовала пропущенные за это время обновления. Когда они установились, проблема не возобновилась — следовательно, зря я грешил на них.
Спасибо всем принявшим участие.
Трансферное обучение с предобученными моделями в Keras с Python
AI_Generated 06.05.2025
Суть трансферного обучения проста: взять модель, которая уже научилась решать одну задачу, и адаптировать её для решения другой, похожей задачи. Мозг человека работает по схожему принципу. Изучив. . .
Циклические зависимости в C#: методы управления и устранения
stackOverflow 06.05.2025
Если вы хоть раз работали над не самым тривиальным проектом на C#, то наверняка сталкивались с той ситуацией, когда компилятор вдруг начинает сыпать странными ошибками о невозможности разрешить. . .
Как перейти от Waterfall к Agile
EggHead 06.05.2025
Каскадная модель разработки Waterfall — классический пример того, как благие намерения превращаются в организационный кошмар. Изначально созданная для упорядочивания хаоса и внесения предсказуемости. . .
Оптимизация SQL запросов — Продвинутые техники
Codd 06.05.2025
Интересно наблюдать эволюцию подходов к оптимизации. Двадцать лет назад всё сводилось к нескольким простым правилам: «Избегайте SELECT *», «Используйте индексы», «Не джойните слишком много таблиц». . . .
Создание микросервисов с gRPC и Protobuf в C++
bytestream 06.05.2025
Монолитные приложения, которые ещё недавно считались стандартом индустрии, уступают место микросервисной архитектуре — подходу, при котором система разбивается на небольшие автономные сервисы, каждый. . .
Многопоточность и параллелизм в Python: потоки, процессы и гринлеты
py-thonny 06.05.2025
Параллелизм и конкурентность — две стороны многопоточной медали, которые постоянно путают даже бывалые разработчики.
Конкурентность (concurrency) — это когда ваша программа умеет жонглировать. . .
Распределенное обучение с TensorFlow и Python
AI_Generated 05.05.2025
В машинном обучении размер имеет значение. С ростом сложности моделей и объема данных одиночный процессор или даже мощная видеокарта уже не справляются с задачей обучения за разумное время. Когда. . .
CRUD API на C# и GraphQL
stackOverflow 05.05.2025
В бэкенд-разработке постоянно возникают новые технологии, призванные решить актуальные проблемы и упростить жизнь программистам. Одной из таких технологий стал GraphQL — язык запросов для API,. . .
Распознавание голоса и речи на C#
UnmanagedCoder 05.05.2025
Интеграция голосового управления в приложения на C# стала намного доступнее благодаря развитию специализированных библиотек и API. При этом многие разработчики до сих пор считают голосовое управление. . .
Реализация своих итераторов в C++
NullReferenced 05.05.2025
Итераторы в C++ — это абстракция, которая связывает весь экосистему Стандартной Библиотеки Шаблонов (STL) в единое целое, позволяя алгоритмам работать с разнородными структурами данных без знания их. . .
Semyonov_Vladimir Микрофоны 744 просмотра Вопрос задан 3 года назад
Ответов на вопрос: 18
Здравствуйте, Илья!
Вероятно у вас два микрофона (наушники и встроенный)? Попробуйте отключить через диспетчер задач. Посмотрите, не стоит ли какой-нибудь программы для управления микрофоном.
Обратились за помощью, проблема была банальна и сидела тут.
Симптомы были как в сабже. В списке приложений использующих микрофон были svchost / rundll32
У меня использовал микрофон этот процесс: хост-процесс для служб windows
Помогло это видео: https://www.youtube.com/watch?v=xjqh_Tt-3mI
Значит, кто-то продолжает меня прослушивать..
не зазнавайтесь
а по сабжу — проверяйте Кортану / Алису че там у них
Значит, кто-то продолжает меня прослушивать…
Так и есть. Для этого микрофон и существует.
Как это прекратить?
Отключить микрофон — либо в настройках системы, либо физически.
Может кому поможет. У меня микрофон использовал «хост-процесс для служб windows»
Решил проблему у себя так
Это значит всего лишь, что Вы (или кто то) поставили в свойствах ВОСПРОИЗВЕДЕНИЯ галку «включить». Чтобы мик. передавал звук на скайп итд — нужна галка в свойствах ЗАПИСИ, а в свойствах ВОСПРОИЗВЕДЕНИЯ он будет выдавать звук на динамики/наушники.. .
Если глюки всё же будут продолжаться (как выше пишут) не сносите Винду!! ! Снесите только драйвер Аудио и качните новый бесплатно с Офф. сайта производителя Вашего девайса.. .
ПС после сноса — перезагрузка и после установки тоже.. . Это касается ЛЮБЫХ драйверов.
Я нашел Решение. Это видимо вы налазили или всё-таки кривой драйвер!
Решение таково) Всё показано на скрине — Идём по порядку! (1-2-3-4….)
Если мой метод вам помог, то пожалуйста нажмите на «нравиться» что-бы я знал что кому-то помог)
Купила MSI и начались проблемы, видимо какой то конфликт между внешней и встроенной звуковыми картами.
1. Встроенный мик включается сам себе на уме, сделала сейчас по схеме Антона Димова, посмотрим. ..Винда 10, встроенная карта, внешняя Фоник Фаей флай, проги музыкальные Адоб аудишн, студио ван, все новое, короче, аудишн на внутренней включается, студио- нет, или не переключается даже вручную на фоник, Со старым компом Леново автоматом переключение происходило при подключении внешней, звук был и работало все. Всю голову сломала, как понять в чем корень проблемы и решить!!!!
Антон у тебя лучший ответ )))))
Антон Димов, всё супер, спасибо!!!
Спасибо!!! Всё чётко как по нотам разложено!
Добавить ответ на вопрос
Информация о вопросе
Сколько ответов на вопрос?
На вопрос «Микрофон работает постоянно windows 10» 18 ответов.
Кто задал этот вопрос?
Вопрос задал Semyonov_Vladimir в категории Микрофоны.
Когда задали этот вопрос «Микрофон работает постоянно windows 10»?
Вопрос задали 3 года назад.
Содержание
- Устранение проблем с микрофоном
- Убедитесь, что приложения имеют доступ к микрофону.
- Другие пользователи не слышат меня
- Громкость микрофона слишком мала или не работает вообще
- Другие пользователи не слышат меня во время звонков Skype
- Как исправить проблемы с микрофоном Windows 10
- Управление микрофоном из настроек Windows
- Настройка микрофона с панели управления
- Настройка параметров игровой панели
- Обновление аудио драйвера
- Как отключить микрофон в Windows 10
- Отключения микрофона как устройства
- Отключения микрофона Диспетчером Realtek HD
- Отключения микрофона в реестре Windows
- Микрофон всегда работает на windows 10. Почему не работает микрофон на ноутбуке
- Сбой или отключение микрофона системой
- Неполадки с драйверами
- Разные системные неполадки
- Одновременное использование микрофона несколькими приложениями
- Подключение к компьютеру нескольких устройств аудиозаписи
- Некорректные настройки сторонних программ
- Аппаратные неполадки
- Не работает микрофон на ноутбуке Windows 10
- Способы решения проблемы с нерабочим микрофоном в Windows 10
- Чиним в Windows 10 микрофон
- Простые решения проблем с записывающим устройством
- Проблема с драйвером
- Инструмент для автоматического устранения неполадок
- Проверяем конфигурацию звука в системе
- Избегаем проблем использования звукозаписывающего девайса несколькими программами одновременно
- Не работает микрофон на ноутбуке windows 10
- Немного теории
- Как заменить драйвер
- Что делать если в ноутбуке с виндовс 10 перестал работать встроенный микрофон
- Как сделать чтобы микрофон работал на ноутбуке с windows 10
- Причины неполадок с микрофоном в Windows 10
- Что делать, чтобы проверить работу микрофона после настроек?
- Микрофон не обнаружен
- Все работает, но ничего не слышно
- Подавление шума
Устранение проблем с микрофоном
Если у вас возникают проблемы с функциями микрофона, следующие сведения помогут вам определить и устранить эти проблемы.
Убедитесь, что приложения имеют доступ к микрофону.
Если после обновления Windows 10 микрофон вашего устройства не обнаружен, может потребоваться предоставить разрешение приложениям на его использование.
Чтобы разрешить приложению доступ к микрофону, нажмите Пуск и выберите Параметры > Конфиденциальность > Микрофон . Выберите Изменить, затем включите Разрешить приложениям доступ к микрофону.
После разрешения доступа к микрофону вы можете выбрать, какие приложения Microsoft Store смогут получать доступ к этим функциям в разделе выберите, какие приложения Microsoft Store смогут получать доступ к вашему микрофону, и предоставьте доступ к классическому классу, не работающему с Microsoft Store, убедившись в том, что переключатель под разрешающими приложениями для доступа к микрофону установлен в вкл.
Другие пользователи не слышат меня
Попробуйте выполнить следующие действия.
Если ваша гарнитура оснащена кнопкой выключения звука, убедитесь, что она не нажата.
Убедитесь, что микрофон или гарнитура правильно подключены к компьютеру.
Убедитесь, что в качестве системного устройства для записи звука по умолчанию используется микрофон или гарнитура. Вот как это можно сделать в Windows 10.
Нажмите кнопку Пуск , а затем выберите Параметры > системный > звук .
Убедитесь, что в области Вход в поле Выбор устройства входа выбран микрофон.
Чтобы протестировать микрофон, говорите и протестируйте микрофон , чтобы убедиться в том, что Windows проверит вас.

Громкость микрофона слишком мала или не работает вообще
Попробуйте выполнить следующие действия.
Убедитесь, что микрофон или гарнитура правильно подключены к компьютеру.
Убедитесь, что микрофон правильно размещен.
Увеличьте громкость микрофона Вот как это можно сделать в Windows 10.
Нажмите кнопку Пуск , а затем выберите Параметры > системный > звук .
Убедитесь, что в области Ввод в поле Выбор устройства ввода выбран микрофон, затем выберите Свойства устройства.
На вкладке Уровни окна свойств микрофона нужным образом настройте ползунки Микрофон и Усиление микрофона, затем выберите ОК.
Проговаривать с микрофоном, находясь в разделе Проверка микрофона , чтобы убедиться, что ваши параметры работают. Если вы видите текст, перемещающийся слева направо, ваш микрофон работает. Если вы не видите никаких изменений, микрофон не будет укомплектован.
Другие пользователи не слышат меня во время звонков Skype
Убедитесь, что в качестве устройства для записи звука в Skype по умолчанию используется микрофон или гарнитура. Для этого выполните следующие действия.
Если вы не открыли Skype, нажмите кнопку Пуск , а затем — Skype, чтобы открыть его.
В правом верхнем углу списка контактов в Skype нажмите кнопку Дополнительно и выберите пункт Параметры.
Убедитесь в том, что в аудио & видеов разделе микрофонустановлен флажок микрофон или гарнитура.
Убедитесь, что в разделе динамикивыбран нужный динамик или гарнитура.
Как исправить проблемы с микрофоном Windows 10
Компания Microsoft тратит довольно много ресурсов на Windows 10, и все же после каждого серьезного обновления основные функции операционной системы каким-то образом нарушаются. В сентябре после очередного обновления многие пользователи столкнулись с проблемами с микрофоном. Честно говоря, проблемы с микрофоном в Windows 10 не новы, они регулярно доставляют много хлопот пользователям.
В этой статье мы расскажем вам, как решить проблемы с микрофоном в Windows 10. Это довольно понятное руководство, с которым справится даже новичок.
Управление микрофоном из настроек Windows
1. Нажмите клавишу Windows и введите «микрофон» в поле поиска. Кликните на «Настройки конфиденциальности микрофона».
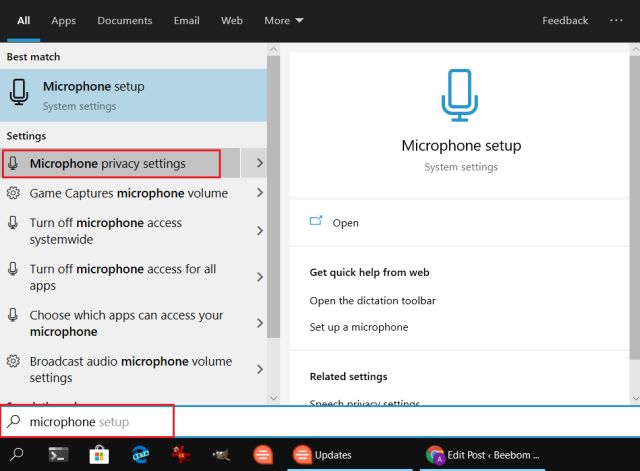
2. Убедитесь, что включен параметр «Разрешить приложениям доступ к вашему микрофону».
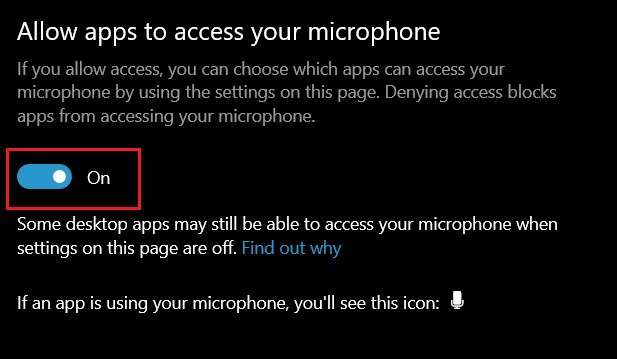
3. После этого прокрутите вниз и проверьте доступ к микрофону для всех приложений. Включите разрешение микрофона для приложений, которые вы используете особенно для видеозвонков или записи звука. Таким же образом отключите доступ к микрофону для приложений, которые вы часто не используете.
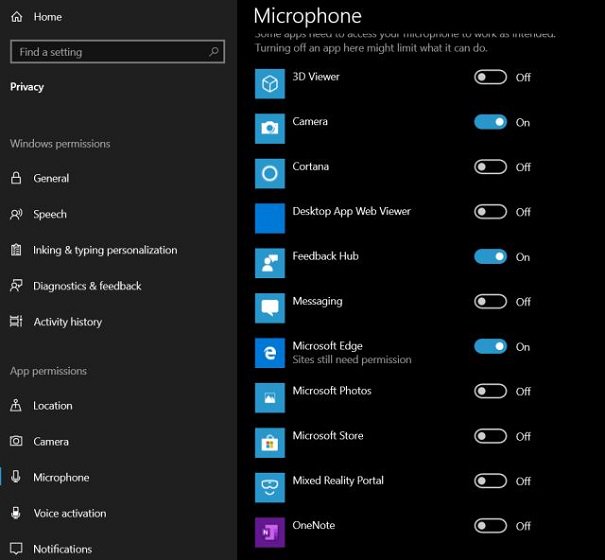
4. Теперь закройте окно и введите слово «звук» в поле поиска Windows. В открывшемся вкладке нажмите на «Настройки звука».
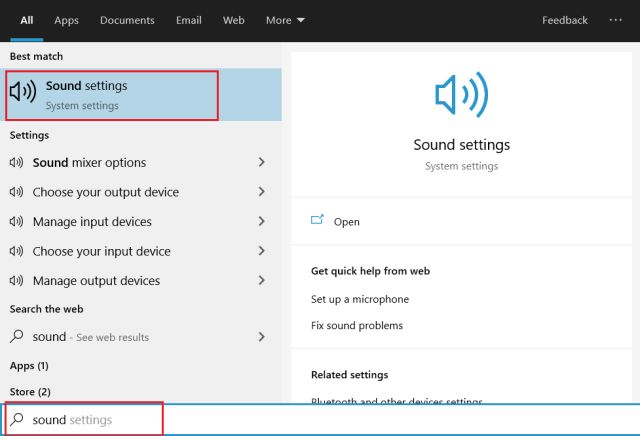
5. Прокрутите вниз и найдите раздел «Вход». Выберите свой микрофон из выпадающего меню. Если его нет в списке, возможно, ваш микрофон поврежден или есть проблемы с драйверами. Я объяснил, как обновить звуковой драйвер в последнем разделе этой статьи.
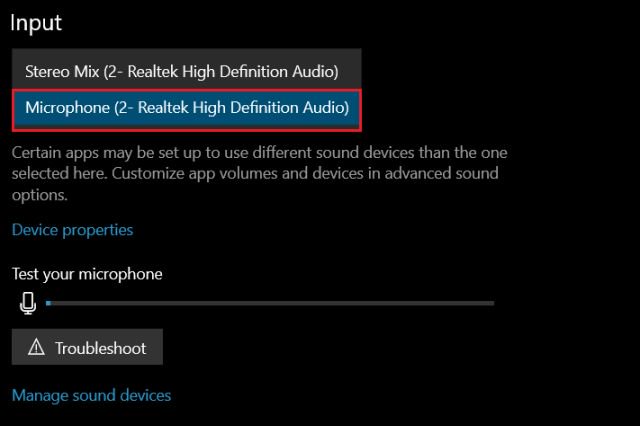
6. Затем кликните на вкладку «Свойства устройства» под настройкой микрофона. Убедитесь, что опция «Отключить» не отмечена. Теперь перезагрузите компьютер и проверьте, работает ли микрофон.
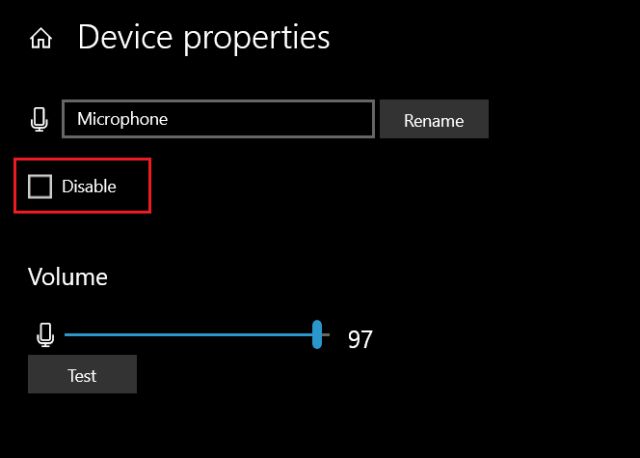
Настройка микрофона с панели управления
1. Нажмите комбинацию клавиш Win+R, и в левом нижнем углу экрана откроется небольшое окно «Выполнить». Здесь введите «mmsys.cpl» и нажмите ввод.
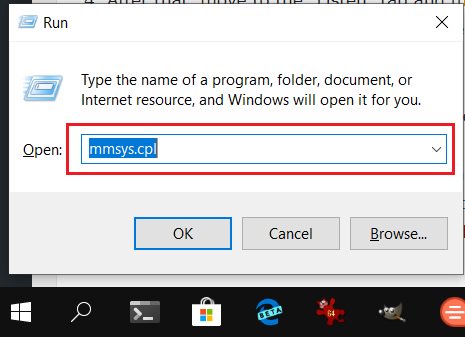
2. Перед вами появится окно для настройки звука. Перейдите на вкладку «Запись», и вы найдете здесь свое микрофонное устройство. Дважды щелкните по нему, и откроется окно свойств.
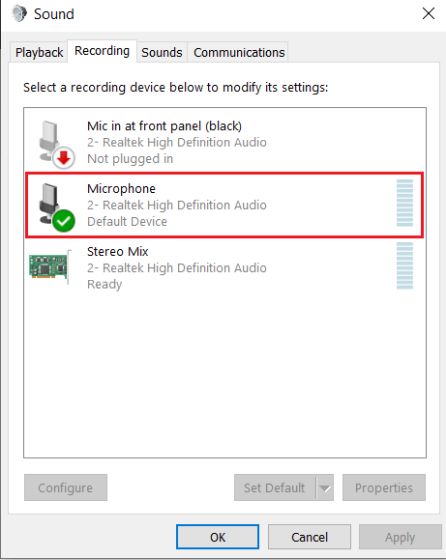
3. Откройте вкладку «Общие» и убедитесь, что перед строкой «Использование устройства» стоит знак включено.
4. После этого перейдите во вкладку «Прослушивание» и вручную выберите свое микрофонное устройство. После этого кликните на опцию «Продолжить работу в режиме экономии батареи», затем на «Применить».
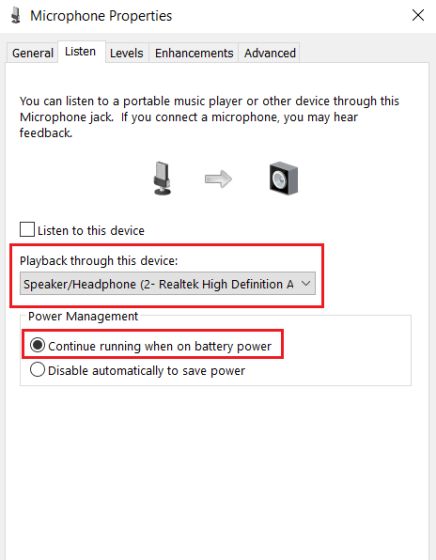
5. Теперь перейдите во вкладку «Уровни» и убедитесь, что «Уровень микрофона» установлен ближе к 100.
6. Теперь перейдите во вкладку «Дополнительно», снимите оба флажка в разделе «Эксклюзивный режим»изменения и нажмите на кнопку «ОК». Теперь перезагрузите компьютер и проверьте, работает ли микрофон.
Настройка параметров игровой панели
Если вы не можете записать звук во время игры, этот метод поможет вам решить проблемы с микрофоном в Windows 10.
1. Нажмите клавишу «Windows», введите в поисковое поле «Настройки игровой панели» и кликните на верхний результат.
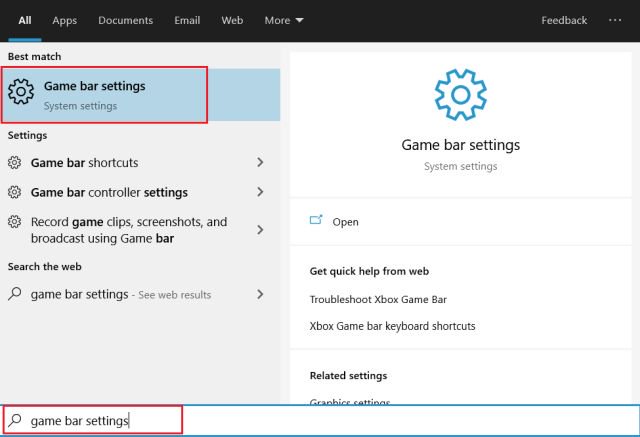
2. Затем перейдите во вкладку «Захваты» с левой стороны и прокрутите вниз до раздела «Записанный звук». Здесь включите переключатель и установите флажок, расположенный ниже. Эти изменения позволят вам записывать звук во время игры.
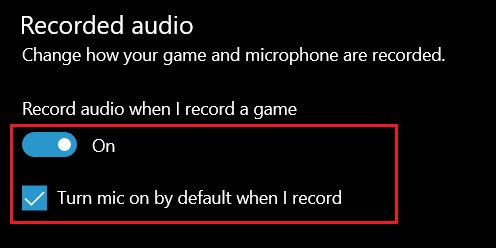
Обновление аудио драйвера
Если и этот метод не сработал, проблема может быть с аудио драйвером, который стал несовместимым с операционной системой и аппаратным устройством. Чтобы исправить ошибку микрофона в Windows 10, нужно обновить диски.
1. Введите «Диспетчер устройств» в поле поиска Windows и откройте верхний результат.
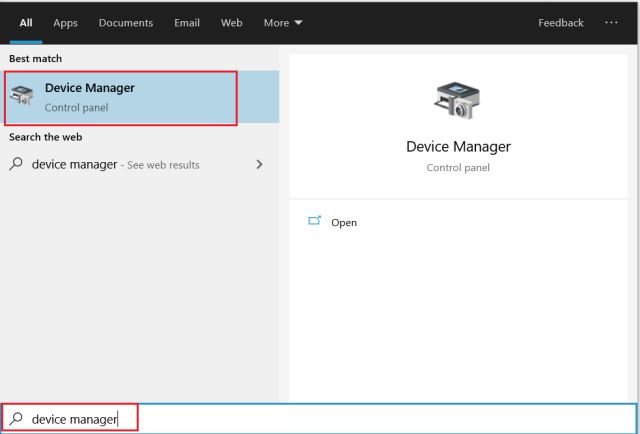
2. Дважды кликните по вкладке «Аудио входы и выходы» и появится меню. Теперь щелкните правой кнопкой мыши на «Микрофон» и выберите «Обновить драйвер».
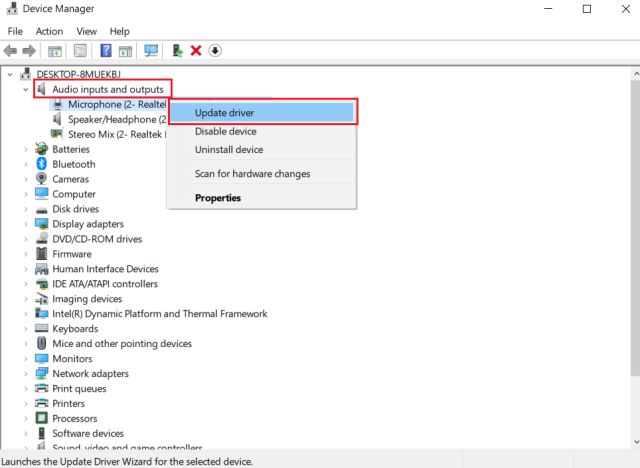
3. В следующем окне нажмите на «Автоматический поиск», и он проверит наличие последней версии аудио драйвера в интернете. Убедитесь, что вы подключены к сети. После этого перезагрузите компьютер и, надеюсь, на этот раз ошибка микрофона исчезнет на вашем ПК с Windows 10. В случае, если микрофон все еще не работает, то, по всей вероятности, он физически поврежден. Это означает, что вам придется отнести свое устройство в сервисный центр для ремонта.
Как отключить микрофон в Windows 10
Казалось бы, что за вопрос, заходи в настройки звука и отключай микрофон как устройство? Пробовал, но микрофон все равно продолжал работать, несмотря ни на что.
В принципе, меня это сильно не раздражало, пока я слушал музыку из динамиков ноутбука, но как только я подключил колонки, фон от постоянно включенного микрофона уже сильно мешал нормальному прослушиванию, да и о безопасности нынче надо задумываться!
Сказано, сделано, поковырявшись в сети Интернет и опробовав разные варианты, я нашел решение проблемы. Как оказалось, оно находилось у меня в панели управления в виде “Диспетчер Realtek HD”.
Отключения микрофона как устройства
Нажмите кнопку «Пуск» затем «Параметры» далее «Устройства», в открывшемся устройство «Звук» и нажмите справа на сопутствующие «Параметры звука».
Выберите вкладку “Запись”, затем “Микрофон” далее “Свойства”, в окне свойства микрофона на вкладке “Общие” выберите “Не использовать это устройство (выкл)» и нажмите кнопку «Применить и ОК».
В результате устройство микрофон будет выключено. Но как показала практика, одного этого не достаточно.
Отключения микрофона Диспетчером Realtek HD
Если ваш компьютер или ноутбук имеет устройства звука для которых требуются установка драйверов, не включенных в состав операционной системы Windows, то как правило вместе с драйверами устанавливается программа по управлению звуком, которая перехватывает управления у операционной системы.
В моем случае, это был «Диспетчер Realtek HD», появившейся в панели управления, запустив диспетчер, я перешел на вкладку «Микрофон» и отключил кнопки «Громкость записи» и «Громкость воспроизведения», затем кнопку «ОК». В результате микрофон перестал работать и фон пропал.
Отключения микрофона в реестре Windows
Не рекомендую изменять значения реестра начинающим пользователям, поэтому ниже приведенная информация дана без особых объяснений.
Измените значение реестр по пути: HKEY_LOCAL_MACHINE\ SOFTWARE\ Microsoft\ Windows\ CurrentVersion\ MMDevices\ Audio\ Capture
Измените значение DeviceState на 1, в тех папках в свойствах (Properties) которых присутствует значение (слово) микрофон. В результате микрофон будет отключен после перезагрузки Windows.
Общий принцип отключения устройств, для любой версии Windows сводится к следующему, сначала отключаете устройство штатными средствами операционной системы, затем родным программным обеспечение устройства, и наконец редактируете реестр.
Микрофон всегда работает на windows 10. Почему не работает микрофон на ноутбуке
Сегодня практически все модели ноутбуков оснащены встроенными веб-камерами и микрофонами, позволяющими пользователям общаться друг с другом как в видео, так и в голосовом режиме. У настольных компьютеров встроенные камера и микрофон могут отсутствовать, в таких случаях обычно используют внешние устройства. Особых проблем с опознаванием Windows камеры и микрофона, как правило, не возникает, тем не менее, от ошибок и неполадок никто не застрахован.
В этой статье мы рассмотрим основные причины, по которым может не работать микрофон на компьютере с Windows 10. Причины эти бывают как аппаратными, так и программными, причем вторые встречаются гораздо чаще, например, очень часто с неполадкой приходится сталкиваться после обновления Windows 10 до новой сборки.
Сбой или отключение микрофона системой
К проблемам с микрофоном могут привести различные сбои на уровне системы или неправильно установленные самим пользователем настройки. Также нередки случаи, когда микрофон переставал работать после обновления Windows 10. Поиск причин неисправности нужно начинать с проверки аудио настроек. Открыв приложение «Параметры», выберите в разделе «Конфиденциальность» пункт-вкладку «Микрофон» и убедитесь, что разрешение доступа устройства к микрофону включено, также должно быть включено разрешение доступа к устройству записи и для приложений.

Проверить работу микрофона можно в его свойствах. Кликните ПКМ по иконке динамика в трее, а затем в меню выберите «Записывающие устройства».

На этот раз жмем ПКМ по устройству записи (микрофону), выбираем в меню «Свойства» и убеждаемся, что опция «Использовать это устройство» имеет пометку «Вкл».


Обратите внимание на формат по умолчанию. Разрядность и частота сигнала должны быть выставлены «2-канальный, 16-битный, 96000 Гц (студийное качество)».

Если вы не видите устройства в окошке «Звук», это не значит, что его вообще нет. Кликните ПКМ по пустому месту окна и выберите в меню «Показать отключенные и отсоединенные устройства».

Неполадки с драйверами
Конфликт драйверов или сбой в их работе являются довольно распространенными причинами, по которым не работает микрофон в Windows 10. Откройте Диспетчер устройств и разверните пункт «Аудиовходы и аудиовыходы» и посмотрите, отмечен ли микрофон желтым или красным значком. Если да, это будет указывать на проблемы с драйверами устройства.

Если компьютер не видит микрофон в Windows 10, но при этом в списке есть некое неизвестное устройство, это может указывать на неполадку с программным обеспечением микрофона или на его полное отсутствие. В таком случае необходимо скачать необходимый драйвер с официального сайта производителя материнской платы вашего ПК или воспользоваться одной из специальных программ для поиска и установки драйверов.
Разные системные неполадки
Если вы затрудняетесь определить источник проблемы, можете воспользоваться встроенным в Windows 10 инструментом «Устранение неполадок», позволяющим автоматически находить и исправлять мелкие ошибки в работе операционной системы. Получить к нему доступ можно из раздела «Обновление и безопасность» приложения «Параметры». Открыв его, выберите Устранение неполадок – Запись звука – Запустить средство устранения .

Утилита произведет проверку и в случае обнаружения проблем автоматически устранит их или предложит другие варианты.

Одновременное использование микрофона несколькими приложениями
Одной из причин того, что не работает микрофон на компьютере Windows 10, нередко является его одновременное использование разными приложениями, например, браузером и каким-нибудь интернет-мессенджером. Чтобы запретить использование микрофона разными программами одновременно, зайдите в его свойства (см. третий абзац), переключитесь на вкладку «Дополнительно» и снимите галочку в пункте «Разрешить программам использовать микрофон в монопольном режиме».

Как вариант, можно завершить работу других программ, которые потенциально могут использовать микрофон, но этот способ не всегда приемлем.
Подключение к компьютеру нескольких устройств аудиозаписи
По этой причине довольно часто не работает микрофон на ноутбуках с Windows 10. Когда пользователь подключает к ноутбуку внешний микрофон, система может автоматически присвоить ему статус основного, встроенный же микрофон при этом будет отключен и таковым он может остаться и после отключения внешнего микрофона. Решение очень простое – отсоединив внешнее звукозаписывающее устройство, зайдите в свойства встроенного микрофона и включите его. Допустимо переключением между двумя устройствами, если в результате конфликта оборудования они оба отключились.
Некорректные настройки сторонних программ
Отдельного рассмотрения требуют случаи некорректных настроек использующего микрофон стороннего программного обеспечения. Например, микрофон может перестать работать при запуске мессенджера Skype. В таких ситуациях проблема обычно решается изменением аудио настроек вызвавшей неполадку программы.
Аппаратные неполадки
Когда микрофон подключен, но при этом он не работает в Windows 10, нельзя исключать аппаратных поломок. На такого рода проблемы указывают невозможность определения устройства операционной системой, отсутствие положительных результатов применения других методов диагностики и исправления. В отдельных случаях в Диспетчере устройств Windows 10 видно микрофон, но он не работает, обновление или установка драйверов не позволяют решить проблему.
Если микрофон внешний, проверить его исправность не составляет особого труда, иногда достаточно просто подключить его к другому компьютеру. Со встроенными устройствами всё немного сложнее, определить степень их повреждения можно только в специализированном сервисном центре.
Возникли проблемы с записью звука на Windows 10? Почему после обновления системы Windows 10 появились неполадки с микрофоном, который перестал работать? У нас есть несколько ответов по решению таких неисправностей.
Проблемы со звуком в Windows 10 могут появиться не зависимо от того, какую звуковую карту вы используете. Многие пользователи звуковых карт, таких как Conexant, Realtek и VIA пишут на форумах, что после загрузки некоторых обновлений Windows 10 не работает запись звука или микрофон. Некоторые из этих неисправностей мы рассматривали в статье Как исправить проблемы со звуком в Windows 10.
На этот раз мы остановимся на более конкретной неисправности. Что делать, если появились проблемы с микрофоном на ноутбуке, или внешним микрофоном, подключенным к компьютеру с установленной Windows 10? Решить эту неполадку вовсе не сложно.
Для начала кликните правой кнопкой мыши на иконке регулятора громкости на панели задач Windows 10. Из выпадающего меню выберите пункт «Записывающие устройства».
После открытия нового окна на вкладке «Запись» выберите нужный микрофон из списка и перейдите в «Свойства».
Откроется новое окно «Свойства: Микрофона». Затем переходим на вкладку «Дополнительно», а затем выбираем раздел под названием «Формат по умолчанию». Здесь разворачиваем вкладку с доступными опциями.
В раскрывающей вкладке в свойствах устройства выбираем опцию «2-канальный, 16-битный, 96000 Гц (студийное качество)». После выбора этой опции нажмите кнопку «Применить», затем «ОК». После этого можете выйти из окна свойств устройства.
После подтверждения опций микрофон должен сразу заработать. Работает ли он, можно проверить с помощью стандартной программы Диктофон или через другие приложения, например, Skype или Facebook Messenger, которые имеют опцию голосовых вызовов.
Этот метод должен работать независимо от вашей звуковой карты. Если у вас возникли проблемы с записью звука в Windows 10 — опишите вашу проблему в комментарии под текстом. Мы постараемся найти ответы на конкретные ошибки в системе. Также стоит отметить, что если вы используете внешний микрофон, хорошо проверить – иногда он не работает через установленные устаревшие драйверы или не включен соответствующий микрофон в «Устройствах для записи». И прежде, чем начать искать причину глубже, проверьте настройки устройства и сделайте обновление драйверов.
Не работает микрофон на ноутбуке Windows 10
После установки или обновления системы до Windows 10 многие пользователи сталкиваются с проблемой, когда такая программа как Skype или Steam не видит микрофона. Связана эта проблема с различными факторами, такими как отсутствие нужного драйвера, несовместимостью аппаратных компонентов, поломкой самого устройства. Чтобы исправить такую неполадку, существует несколько способов.
Читайте также: Не работает микрофон на ноутбуке с Windows 7. Как решить проблему?
Способы решения проблемы с нерабочим микрофоном в Windows 10
Если после обновления до Windows 10 у вас на ноутбуке или компьютере не работает микрофон, стоит обновить или переустановить драйвера. Для этого выполняем следующие действия:
- Жмём правой кнопкой мыши на значке «Пуск» и выбираем «Диспетчер устройств».
- Откроется новое окно. Выбираем из списка нужный элемент. В данном случае звуковую карту. Жмём «Обновить драйвер».
- Появится новое окно. Выбираем «Поиск драйверов на этом компьютере». Находим и устанавливаем актуальный драйвер для Windows 10. После перезагружаем компьютер.
Если после обновления драйверов проблема с микрофоном не исчезла, стоит попробовать следующий способ.
- Если у вас компьютер, то гарнитуру необходимо подключить к заднему разъёму, а динамики – к переднему.
- В диспетчере Realtek HD необходимо перейти в раздел «Микрофон». Поставить галочку на пункте «Подавление шума». В зависимости от модели материнской платы диспетчер Realtek будет иметь различный интерфейс, однако нужные параметры будут иметься.
- После внесения изменений, стоит проверить микрофон на работоспособность.
Возможно, проблемы с микрофоном в Windows 10 на ноутбуке или компьютере связаны с настройками распознавания речи. Чтобы исключить этот фактор, стоит выполнить следующее.
- Жмём «Пуск», выбираем «Панель управления». Далее кликаем «Специальные возможности».
- Выбираем «Распознавание речи» и следуем инструкциям мастера.
Эти же действия можно выполнить через раздел «Параметры». Для этого:
- Жмём «Пуск», «Параметры», «Специальные возможности» и выбираем «Экранный диктор». Перетягиваем ползунок в положение «Включить».
- Стоит также попробовать изменить голос в этом же разделе.
Также, советы, как настроить микрофон на ноутбуке с Windows 10 можно узнать на официальном сайте разработчика модели в разделе Вопросы и ответы Asus или Служба поддержки HP.
Чиним в Windows 10 микрофон
Многие пользователи после перехода на Windows 10 жалуются на проблемы с работой звуковой подсистемы компьютера и, в частности, микрофона. В сегодняшней статье рассмотрим наиболее часто возникающие проблемы, касающиеся использования звукозаписывающего устройства в Windows 10, большинство из которых связаны с драйверами для звукового адаптера.
Простые решения проблем с записывающим устройством
Итак, если у вас не работает микрофон, в первую очередь попробуйте извлечь его из звукового разъема и подключить заново. Если ваше устройство подключается к ПК посредством USB-интерфейса, воспользуйтесь безопасным извлечением, если оно доступно.
Убедитесь, что устройство подключено к правильному порту. Он окрашен в розовый цвет и обозначен соответствующей пиктограммой, порой с надписью.
Microsoft добавляет драйверы для самых распространенных устройств в установочный дистрибутив Windows 10. Даже если ваш микрофон был выпущен совсем недавно, наверняка, его драйвер совместим с «десяткой» и обновлен до последней версии. Чтобы убедиться в этом, сделайте следующее.
- Зайдите в «Диспетчер устройств», например, через контекстное меню «Мой компьютер».
- Разверните список звуковых девайсов компьютера, в число которых входит и микрофон.
- Проверьте, нет ли возле иконки микрофона или звуковой платы красной, желтой или синей иконки.
В первых случаях, скорее всего, придется переустановить или восстановить стандартный драйвер для звуковой платы или самого микрофона, а во втором – вызовите контекстное меню и выберите пункт «Задействовать».
Ваш микрофон в Windows 10 был выключен программно, и теперь он работает.
Если записывающее устройство оснащено регулятором громкости, убедитесь, что ее уровень не установлен в положение «минимум» или микрофон выключен вообще при помощи переключателя.
Посмотрите ещё: Отмена автоматической установки Windows 10
Если вышеприведенные шаги не помогли решить конфликт, при наличии возможности, проверьте девайс на другом устройстве, желательно работающем под управлением Windows 10.
Проблема с драйвером
В большинстве случаев микрофон в «десятке» отказывается работать из-за драйверов: они могут быть не полностью совместимыми с новой ОС или сырыми. Для исправления проблемы следует инсталлировать свежую версию программного обеспечения: загрузить драйвер с сайта производителя и установить его или обновить ПО при помощи диспетчера устройств.
- Запускаем диспетчер, воспользовавшись контекстным меню директории «Мой компьютер».
- Выполняем двойной клик по пункту «Звуковые, игровые, видеоустройства».
- Вызываем контекстное меню звукового устройства и выбираем «Обновить…» из выпадающего списка.
- Останавливаемся на автоматическом поиске более подходящей версии звукового драйвера.
- Ждем, пока приложение обнаружит и установит новый драйвер, после чего перезагружаем Windows 10.
- Проверяем, работает ли микрофон. Если нет, переходим к следующему разделу.
Инструмент для автоматического устранения неполадок
Очередным шагом в решении вопроса является использование инструмента автоматического обнаружения проблем со звуком.
- Вызываем «Панель управления», откуда запускаем «Устранение неполадок».
- Кликаем по варианту «Устранение неполадок воспроизведения аудио».
- В открывшемся окне «Запись звука» жмем «Далее».
- Выбираем устройство, в котором необходимо устранить проблему.
После завершения сканирования Windows 10 должна появиться информация о найденной проблеме с предложением выполнить действие для ее решения.
- Кликаем «Применить исправление», если оно устраивает, или жмем «Пропустить шаг» для дальнейшего сканирования системы в поисках ошибок, связанных с записью аудио на компьютере.
Проверяем конфигурацию звука в системе
- Вызываем контекстное меню иконки звука и выбираем «Записывающие устройства».
- Во вкладке «Запись» кликаем правой клавишей по свободной части окна и ставим галочки напротив обоих пунктов.
Возможно, использование звукозаписывающего устройства было отключено на программном уровне и в списке появится микрофон, которого ранее не было видно.
Если возле устройства отображается зеленая иконка, значит оно активно и готово к работе в Windows 10. В ином случае следует проверить уровень громкости микрофона.
- Выполняем двойной клик по его иконке.
- Переходим во вкладку «Уровни».
Посмотрите ещё: Настройка экрана блокировки Windows 10
Проверяем, чтобы значения «Усиление…» и «Микрофон» не были равными нулю или приближенному к нему значению.
Обязательно кликните по иконке динамика, расположенной возле значения в строке «Микрофон», если внизу значка располагается красный перечеркнутый круг.
Избегаем проблем использования звукозаписывающего девайса несколькими программами одновременно
Проблемы с микрофоном в Windows 10 могут возникать при его одновременном использовании несколькими программами. Например, когда пользователь играет в сетевую игру и общается с товарищами по Skype или RaidCall.
- Открываем известное окно «Звук», вызвав контекстное меню иконки аудио и выбрав «Записывающие устройства».
- Вызываем «Свойства» микрофона.
- Переходим на последнюю вкладку «Дополнительно».
- Снимаем флажок, стоящий возле пункта «Разрешить программам использовать микрофон в монопольном режиме».
- Кликаем «Применить» для подтверждения выполнения операции и закрываем все окна при помощи кнопки «ОК».
Надеемся, прочитанное до конца руководства помогло решить вашу проблему, связанную с работой микрофона в Windows 10.
(Visited 34 678 times, 79 visits today)
Не работает микрофон на ноутбуке windows 10
Операционная система Windows 10 является для многих пользователей продуктом достаточно новым, хоть и появилась она еще в прошлом году. Дело в том, что данная ОС, как, впрочем, и все новое, вызвала у многие, в некотором роде, недоверие и предосторогу. Конечно, нашлись такие юзеры, которые перешли на 10-ку сразу, дабы поэкспериментировать с ее возможностями, но таких оказалось не очень много.
И вот, спустя достаточное количество времени, к новой редакции обращается все большее количество пользователей. В связи с этим появляется и огромное количество ошибок, ведь бесперебойной, гладкой работы не бывает, тем более, в компьютерной среде. Одна из наиболее встречаемых ошибок – когда не работает микрофон на ноутбуке windows 10. Предлагаю ознакомиться с моим вариантом решения.
Немного теории
Немного изучив тему, я сделал вывод, что данная проблема на Виндовс 10 в большинстве случаев возникает со звуковым драйвером Realtek High Definition Audio. В результате во время видеоразговора собеседник едва слышит, что вы говорите в микрофон. Конечно, это очень раздражает, и для многих является веской причиной откатиться до предыдущей версии ОС.
Тем не менее, прежде чем отказываться от 10-ки, я предлагаю вам выполнить, как минимум, программу минимум. Например, проверить работу микшера, попробовать обновить драйвера на сайте Realtek, в конце концов, попробовать другие версии драйвера. Если эти действия не принесли желаемого результата, остается самый последний способ: отказаться от драйвера Реалтек в пользу стандартного от Майкрософт.
Как заменить драйвер
Итак, ниже прилагаю инструкцию, которая, я надеюсь, поможет вам справить проблемой неработающего микрофона на ноутбуке с Windows 10.
Вот и все, надеюсь, мой вариант решения проблемы с микрофоном на Windows 10 вам помог!
Что делать если в ноутбуке с виндовс 10 перестал работать встроенный микрофон
Windows 10 как и все ее предшественники не лишена багов, хотя дело даже не в этом – имеется в виду если не работает встроенный микрофон.
Встроенный микрофон может не работать во всех ноутбуках — Lenovo (леново), Asus (асус), samsung (самсунг), Dell, HP или Acer.
К этому может привести программная часть операционной системы и аппаратная – последняя правда встречается редко.
Способов решения этой проблемы на виндовс 10 несколько (имеется в виду если микрофон физически работоспособный).
Я здесь не буду описывать все варианты, а только один, автоматический – в большинстве случаев он проблему решает
Если все же положительного результата не получите – пишите в комментариях подскажу ручные варианты.
Как сделать чтобы микрофон работал на ноутбуке с windows 10
ПРИМЕЧАНИЕ: то что описано ниже не подходит к ситуации если на windows 10 микрофон работает плохо.
Итак, вначале открываем классическую панель управления. В ней находим раздел «Устранение неполадок» и кликаем на него.
Всплывет другое окно. В нем нажимаем на строку «Устранение неполадок звукозаписи».
Сто процентной гарантии что все придет в норму конечно нет – ее, впрочем, никогда нет (исключения есть практически во всех правилах).
Как уже упоминалось выше при неудовлетворительном результате, настройки придется править вручную. Успехов.
Одним из преимуществ ноутбука является то, что он с завода комплектуется некоторыми очень необходимыми устройствами. Например, на большинстве ноутбуков есть встроенные микрофон, веб-камера и тачпад.
Но, наличие этих устройств еще не гарантирует, что они будут работать. В некоторых случаях пользователи сталкиваются с тем, что на их ноутбуке не работает микрофон.
Если вы также обнаружили такую проблему, то этот материал должен вам помочь. Здесь мы рассмотрим три наиболее частые причины проблем с микрофоном на ноутбуках.
Причина № 1. Микрофон отключен с помощью комбинации клавиш или специальной кнопки.
Если у вас не работает микрофон на ноутбуке, то в первую очередь нужно проверить не отключен ли он. Дело в том, что на многих ноутбуках предусмотрена специальная комбинация клавиш с клавишей Fn, которая . Если эту комбинацию случайно нажать, то микрофон не будет работать.
Внимательно изучите ряд функциональных клавиш на своем ноутбуке (клавиши F1, F2, F3 и т.д.). Возможно на одной из этих клавиш вы найдете изображение перечеркнутого микрофона. Например, на картинке внизу такое изображение находится на клавише F3. Это изображение означает, что для включения или отключения микрофона данную клавишу нужно нажать вместе с клавишей Fn. Нажмите найденную комбинацию клавиш и проверьте работу микрофона.
В некоторых случаях для отключения микрофона на ноутбуке предусмотрена отдельная аппаратная или сенсорная кнопка. Например, на фото внизу такая кнопка находится рядом с кнопкой включения ноутбука.

Если у вас есть такая кнопка, то нажмите на нее и еще раз проверьте работу микрофона.
Причина № 2. Микрофон отключен в настройках Windows 10.
Кроме этого, микрофон может быть отключен в настройках Windows 10. Поэтому если на вашем ноутбуке не работает микрофон, то вам нужно кликнуть правой кнопкой мышки по иконке динамика в правом нижнем углу экрана и перейти в раздел «Записывающие устройства».
В результате перед вами откроются настройки микрофона (окно «Звук» на вкладке «Запись»). Здесь нужно кликнуть правой кнопкой по микрофону и выбрать «Включить».

Если здесь микрофон уже включен, то выделите микрофон мышкой и перейдите в «Свойства».

В результате откроется окно со свойствами микрофона. Здесь внизу окна нужно открыть выпадающее меню и выбрать «Использовать это устройство (вкл)».


После этого нужно закрыть все окна нажатием на кнопку «ОК» и еще раз проверить микрофон, если проблема была в этом, то он заработает.
Причина № 3. Микрофон не работает из-за отсутствия драйверов звуковой карты.
Также микрофон на ноутбуке может не работать из-за отсутствия драйверов для звуковой карты. Чтобы проверить установлен ли драйвер нужно будет . Это можно сделать по-разному, например, вы можете нажать комбинацию клавиш Win+R и в открывшемся окне выполнить команду «mmc devmgmt.msc».

После открытия «Диспетчера устройств» нужно раскрыть раздел «Звуковые, игровые и видеоустройства». Если драйвер установлен, то здесь будет указано название звуковой карты (На скриншоте внизу это «Sound Blaster Audigy Fx»). Если же драйверов нет, то звуковая карта будет отображаться как «Неизвестное устройство».
При необходимости драйверы можно установить с диска, который шел в комплекте с ноутбуком. Но, лучше скачать драйвер с сайта производителя. В этом случае вы получите самую свежую версию драйверов. Делается это достаточно просто, заходим на сайт производителя ноутбука, находим там раздел с драйверами, находим свою модель ноутбука и скачиваем драйверы для аудио-карты.
Установка драйвера ничем не отличается от установки обычной программы. Нажимаем несколько раз «Далее» и все готово. После установки драйверов перезагрузите компьютер и снова проверьте работу микрофона.
У многих, кто уже перешел на новую операционную систему Windows 10, возникла проблема со звуком. Для начала стоит отметить, если не работает микрофон, не нужно винить совместимость установленной звуковой карты с операционной системой. Упомянутая проблема может появиться у пользующихся различными их типами.
Причины неполадок с микрофоном в Windows 10
Внимание . Прежде чем приступить к изменениям настроек операционной системы, убедитесь в работоспособности микрофона, подключив его к другому устройству. Если рабочее состояние подтверждено, читайте далее.
На вопрос почему возникают подобные трудности, может быть несколько ответов, вот некоторые из них:
1) некорректные настройки;
2) неправильная работа звукового драйвера;
3) неполадки с передней панелью компьютера.
Способы устранения проблемы «не работает микрофон»
Чтобы наладить работу микрофона в ОС Windows 10, необходимо выполнить ряд действий в следующем порядке:
- Правой кнопкой мыши щелкнуть на изображении регулятора громкости и в открывшемся меню выбрать «Устройства записи»;
- После того, как открылось соответствующее окно, указать свой микрофон в развернувшемся списке;
- Открыть окно «Свойства» и перейти на вкладку «Дополнительно»;
- Перейти на опцию «Студийное качество» и в ней установить параметры: 2 канала, 16 бит, частота 96000 Гц;
- Подтвердить сделанные изменения нажатием кнопки «Применить», а затем «ОК».
Что делать, чтобы проверить работу микрофона после настроек?
Лучший способ воспользоваться программой звукозаписи (она есть в каждый устанавливаемой на компьютер системе) или еще проще, при помощи голосового мессенджера, например, Skype.
Если же микрофон в Windows 10 не работает из-за драйвера, лучше всего заменить имеющийся на стандартный от компании Microsoft. Вот шаги, которые стоит предпринять:
- Зайти в меню «Пуск» путем нажатия правой кнопки мыши (ПКМ) и выбрать «Диспетчер устройств»;
- Найти в списке устройств микрофон. В его свойствах перейти во вкладку «Драйвер». Название текущего может быть, например, Realtek High Definition Audio;
- В развернувшемся меню выбрать пункт «Обновить…»;
- В окне, открывшемся после выполнения предыдущего пункта, нажать сначала на фразу «Выполнить поиск драйверов на данном ПК», а затем на «Выбрать драйвер из списка уже установленных»;
- В появившемся списке кликнуть мышкой на пункт «Устройство, поддерживающее High Definition Audio» и нажать кнопку «Далее»;
- Перезагрузить систему.
Единственный минус такого решения — Windows 10 перестанет выбирать использующийся микрофон автоматически.
Микрофон все еще не работает? Дело может быть не в операционной системе и ее настройках, а в неполадках с передней панелью компьютера или ее подключению. Чтобы исключить этот вариант, воспользуйтесь розовым разъемом 3,5 мм., выведенным в задней части системного блока.
Кстати , Windows 10 автоматически определяет к какой из панелей (задней или передней) на данный момент подключен микрофон пользователя.
Многие пользователи знают, что любой системный блок можно без особых проблем разобрать и, при необходимости, модернизировать, установив в него новую видеокарту, дополнительную оперативную память или более мощный процессор. Что же касается ноутбуков, .
В течение года после релиза Windows 10 у владельцев компьютеров и ноутбуков на базе «семерки» была возможность обновить систему бесплатно. Но несмотря на то что сейчас все сроки уже вышли, некоторые пути остались. Речь не идет об использовании пиратс.
Многим владельцам современных ноутбуков знакома такая проблема, как нагрев и шумная работа устройства. Нередко проблема развивается дальше и происходит самопроизвольное выключение или перезагрузка системы. Данная статья расскажет об основных причинах.
В настоящее время большинство ноутбуков производятся с двумя видеокартами. Первая карточка является интегрированной (встроенной) в материнскую плату компьютера и имеет низкие характеристики производительности. Ее главным преимуществом является низкое.
В рамках предложенной статьи разберемся, как настроить микрофон на Windows 10. Осуществить конфигурирование звукозаписывающего устройства несложно. Достаточно ознакомиться с руководством и выполнить приведенные в нем инструкции.
Все ноутбуки поставляются с микрофоном, встроенным в портативный компьютер в области тачпада, и по умолчанию он не активен. Для включения устройства проделываем следующие шаги.
1. Открываем поиск в меню Пуск посредством сочетания клавиш Win+S.
2. Выбираем Панель управления.
3. Переходим в раздел «Оборудование и звук».
Если элементы Панели управления отображались в виде иконок, а не категорий, вызываем апплет «Звук» и переходим на вкладку «Запись». Результат будет аналогичным.
5. Выбираем звукозаписывающее оборудование (установленный как используемый по умолчанию микрофон) и открываем его «Свойства».
6. Из выпадающего списка расположенной внизу формы «Применение устройства» выбираем «Использовать это…(вкл.)» для активации микрофона.
8. Переключаемся на вкладку «Уровни».
9. Ползунок «Усиление микрофона» перемещаем в первое положение после нуля — 10 дБ, а громкость увеличиваем до 100%.
10. Активируем настройки кнопкой «OK».
Микрофон не обнаружен
При выполнении 5 шага предыдущего подраздела может оказаться, что включать и настраивать нечего. В таком случае необходимо проверить, установлен дли драйвер. Только при наличии ПО для управления работой звуковой платы появится возможность настроить наушники и встроенный в них звукозаписывающий девайс.
Также может быть, что устройство отключено в диспетчере задач или, в случае с компьютером, было отключено от соответствующего разъема или подключено неправильно (в соседний разъем).
Итак, проверим, установлен ли драйвер для звуковой карты.
1. Открываем Диспетчер устройств через Win→X или Панель управления.
2. Разворачиваем список со звуковыми, геймерскими и видео устройствами.
3. Находим в нем свою звуковую плату.
Если есть — все отлично, если она не отображается, или обозначена желтой иконкой — проблема с драйвером. Теме, как осуществляется его установка, посвящена отдельная статья.
4. Разворачиваем подраздел с перечнем аудио входов и выходов.
5. Находим в нем микрофон.
Если он обозначается иконкой со стрелочкой вниз, это значит, он отключен на программном уровне.
Через контекстное меню иконки активируем оборудование.
С проблемами разобрались, теперь рассмотрим, как настроить микрофон на компьютере в Виндовс 10.
1. Через контекстное меню иконки «Динамики» открываем окно с перечнем звукозаписывающего оборудования.
2. Выбираем нужное устройство, если их два (например, интегрированный в ноутбук и более качественный микрофон в наушниках) и жмем «По умолчанию».
3. После у пиктограммы девайса появится зеленая иконка.
Все работает, но ничего не слышно
Как настроить микрофон Windows 10 и переключиться на другое устройство разобрались. Пришла череда решить проблему с отсутствием звука или низкой его громкостью. Ситуация заключается в том, что после переключения на внешний звукозаписывающий девайс уровень его громкости мог быть очень низким или вообще нулевым.
1. Как и ранее, открываем список записывающих устройств.
2. Открываем «Свойства» используемого ныне для захвата звука устройства.
3. Выставляем желаемый уровень громкости, если он слишком низок, увеличиваем усиление, если не хватает мощности, и проверяем, чтобы значок динамика возле громкости был без красной иконки.
4. Нажимаем на кнопку «Применить».
5. Для проверки уровня громкости идем в «Прослушать».
6. Активируем опцию «Прослушивание с конкретного устройства».
7. Говорим и в реальном времени оцениваем качество звука.
Подавление шума
Треск и шум при записи звука или разговоре, которых ранее не было, могут появиться по нескольким причинам.
1. В первом случае открываем «Свойства» микрофона и убираем усиление.
2. Во вкладке «Дополнительно» экспериментируем с форматом двухканального 12-битного звука.
3. В диспетчере звука (запускается с Панели управления или контекстного меню иконки «Динамики») активируем опции подавления шума и эхо.
Раньше микрофон включался по потребности (при запуске Скайпа или Диктофона). А теперь… Обнаружил случайно, покрутив громкость сверх нормы — возник свист (акустическая завязка с колонками). Начал разбираться — манипуляции с подавлением эхо в Настройках звука и Диспетчере Realtek HD не помогли. Залез в Параметры -> Конфиденциальность, обнаружил там, что микрофон используется хост-процессом rundll32, а на Панели уведомлений заметил неотключаемый значок микрофона:
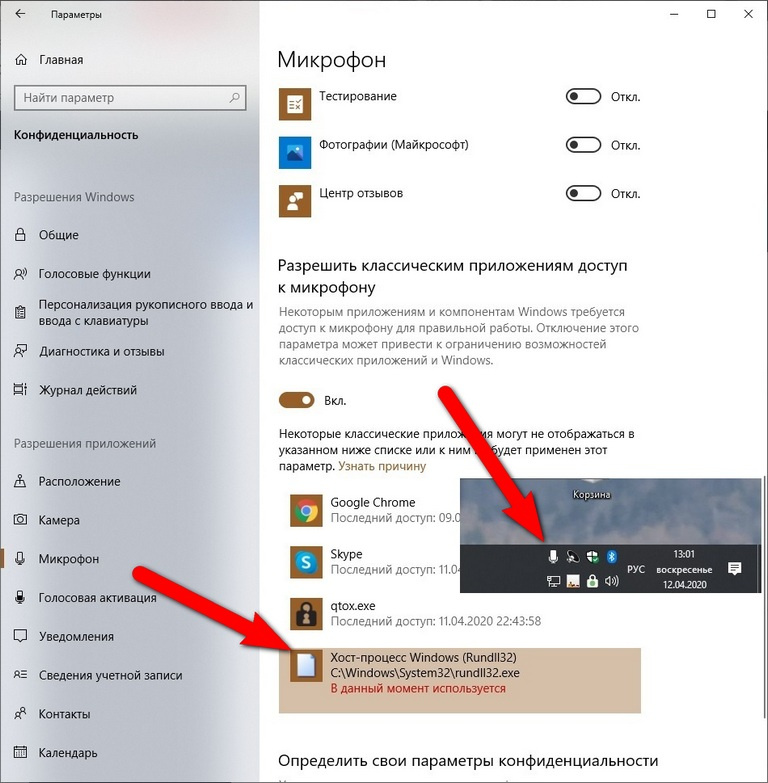
Есть движок, позволяющий микрофон отключить совсем, но он общий на всех, а отключать Скайп и qtox мне бы не хотелось.
Погуглил в Сети, что такое этот самый rundll32 — пишут, что в норме это системный процесс, но под него может маскироваться всякая малварь. Тогда запустил полную проверку mbam и Защитником — они ничего не нашли. По моей прикидке, появление этой проблемы могло быть привязано к очередному обновлению Win10, но это лишь домыслы.
Есть в Сети пара упоминаний о связи между микрофоном и rundll32, но объяснения невнятные, и о том, как эту связь разорвать, нет ни слова. Значит, кто-то продолжает меня прослушивать… Как это прекратить?
UPD: В соответствии с одним из вышеупомянутых советов отключил службу телеметрии, которая есть в Win10. Не помогло, микрофон по-прежнему активен.
UPD2: Значок микрофона после сеанса Скайпа исчез из панели уведомлений. По окончании сеанса он не появился. Исчезла также и надпись около строки хост-процесса «В данный момент используется» (см. скриншот). После этого я отключил в Параметрах конфиденциальности микрофон от классических приложений, среди которых у меня числится и хост-процесс rundll32. Затем опробовал микрофон в Скайпе — ничего не получилось. Но этот якобы отключённый микрофон по-прежнему создаёт свист акустической завязки при увеличении громкости колонок, так что его отключение от «классики» не помогло. Убрал отключение — микрофон вернулся в Скайп. Почитал на сайте MS о «классических приложениях» — оказывается, они лезут в список конфиденциальности сами, и повлиять на это (в т.ч. удалить) мы не можем.
UPD3: Не сумев разобраться с проблемой ни самостоятельно, ни с помощью здешних гуру, я поступил тупо — восстановил ОС из бэкапа несколькомесячной давности. Проблема исчезла. После этого ОС, естественно, затребовала пропущенные за это время обновления. Когда они установились, проблема не возобновилась — следовательно, зря я грешил на них.
Спасибо всем принявшим участие.
В нашей современной цифровой эпохе все больше людей сталкиваются с проблемой нежелательного включения микрофона на компьютере под управлением Windows 10. По умолчанию, операционная система имеет свои собственные настройки для микрофона, которые могут автоматически включаться при запуске некоторых программ или при определенных действиях пользователя.
Однако большинство пользователей не хотят, чтобы их микрофон был постоянно активен, особенно без их ведома. В таких случаях важно знать, как отключить микрофон в Windows 10 и какие настройки следует изменить, чтобы избежать его автоматического включения.
Существует несколько способов отключить микрофон в Windows 10. Один из самых простых способов — через настройки звука. Для этого нужно щелкнуть правой кнопкой мыши по значку динамика в панели задач и выбрать «Звуки». Затем перейти на вкладку «Запись», где можно отключить микрофон, щелкнув правой кнопкой мыши по нему и выбрав «Отключить».
Если вы хотите быть еще более уверенными в том, что ваш микрофон полностью выключен и не будет включаться автоматически, можно также отключить его программно через диспетчер устройств. Для этого нужно нажать клавиши Win + X, а затем выбрать «Диспетчер устройств». В открывшемся окне нужно найти категорию «Аудио ввод» и раскрыть ее. Затем нужно щелкнуть правой кнопкой мыши по микрофону и выбрать «Отключить».
К сожалению, отключение микрофона в настройках Windows 10 не всегда является решением проблемы. Некоторые программы и приложения могут обойти эти настройки и продолжать использовать микрофон без вашего ведома. В таких случаях рекомендуется воспользоваться антивирусной программой, которая может помочь в обнаружении и блокировке таких нежелательных программ.
Содержание
- Отключение микрофона на Windows 10 — гарантия приватности и безопасности данных
- Появление проблемы
- Важность отключения микрофона
- Установка режима «Ручное управление»
- Использование «Управление аудиоустройствами»
- Отключение микрофона через «Настройки конфиденциальности»
- Использование специального софта
- Быстрые способы отключения микрофона
Микрофон на компьютере с операционной системой Windows 10 может быть активирован без вашего ведома и использоваться для записи аудио или слежения за вами. Чтобы обеспечить приватность и безопасность ваших данных, рекомендуется отключить микрофон или включить его только по необходимости. В этой статье дается небольшая инструкция, как выполнить эту процедуру.
- Шаг 1: Откройте «Панель управления» и найдите раздел «Управление звуком».
- Шаг 2: В открывшемся окне выберите вкладку «Запись».
- Шаг 3: Найдите свой микрофон в списке доступных устройств записи и щелкните по нему правой кнопкой мыши.
- Шаг 4: В выпадающем меню выберите «Отключить».
После выполнения этих шагов ваш микрофон будет отключен и больше не будет использоваться для записи звука или слежения за вами. Если в будущем вам потребуется включить микрофон, просто повторите эти шаги и выберите «Включить» вместо «Отключить». Это позволит вам контролировать, когда микрофон должен быть активирован.
Отключение микрофона на Windows 10 — это один из способов обеспечить приватность и безопасность своих данных. Помимо этого, рекомендуется быть внимательным при установке новых программ, контролировать доступ приложений к микрофону и использовать антивирусное программное обеспечение для защиты компьютера от вредоносных программ. Все эти меры помогут вам сохранить контроль над своей приватностью и обезопасить ваши данные от нежелательного доступа.
Появление проблемы
Многие пользователи операционной системы Windows 10 сталкиваются с проблемой постоянного включения микрофона без их разрешения. Это может быть не только неприятно, но и представлять угрозу для приватности и безопасности пользователей. Появление этой проблемы может вызывать раздражение и недоверие к операционной системе.
Одной из причин нежелательного включения микрофона может быть наличие вредоносных программ или злонамеренных скриптов на компьютере. Такие программы могут использоваться для записи аудио без разрешения пользователя и передачи информации третьим лицам. Это особенно опасно, если ваш компьютер используется для работы с конфиденциальной или чувствительной информацией.
Еще одной причиной проблемы может быть наличие ошибок в самой операционной системе Windows 10. Баги и неоптимальные настройки могут привести к некорректной работе микрофона и его несанкционированному включению. В таком случае, нужно проверить настройки системы и выполнить необходимые действия для их исправления.
В целом, появление проблемы с постоянным включением микрофона является необходимым напоминанием о важности безопасности в современном мире информационных технологий. Корректное использование микрофона и защита от его несанкционированного включения требуют активного внимания и мер предосторожности.
Важность отключения микрофона
Существуют различные способы, которые можно использовать для отключения микрофона на Windows 10. Один из самых простых способов — это отключить микрофон через настройки операционной системы. Другой способ — это отключить микрофон на уровне аппаратного обеспечения, отключив его физически или использовав специальные устройства блокировки звука.
Отключение микрофона позволяет вам контролировать, когда и какие приложения могут использовать ваш микрофон. Это особенно полезно, если у вас установлены приложения, которым вы не доверяете или которые могут записывать ваши разговоры без вашего согласия.
Кроме того, отключение микрофона может помочь предотвратить случайное включение, которое может произойти, например, если ваш компьютер заражен вредоносным программным обеспечением или если приложение имеет ошибку в коде.
Итак, отключение микрофона — это важный шаг, который поможет вам защитить свою приватность и предотвратить возможные нарушения без вашего согласия. Убедитесь, что ваш микрофон отключен, когда он вам не нужен, и включайте его только в тех случаях, когда это действительно необходимо.
Установка режима «Ручное управление»
Если вы хотите полностью отключить микрофон в операционной системе Windows 10 и иметь полный контроль над его включением, вы можете установить режим «Ручное управление». Это позволит вам самостоятельно решать, когда включать и отключать микрофон.
Чтобы установить режим «Ручное управление» для микрофона в Windows 10, выполните следующие шаги:
- Шаг 1: Нажмите правой кнопкой мыши на иконке динамика в системном лотке (панели задач) в правом нижнем углу экрана и выберите пункт «Звуки».
- Шаг 2: В открывшемся диалоговом окне «Звуки» перейдите на вкладку «Запись».
- Шаг 3: Найдите в списке микрофон, который вы хотите отключить, и щелкните по нему правой кнопкой мыши.
- Шаг 4: В контекстном меню выберите пункт «Отключить».
Теперь микрофон будет полностью отключен, и вы сможете сами включать его в том случае, когда это вам необходимо. Для этого просто повторите вышеуказанные шаги и выберите пункт «Включить» в контекстном меню микрофона.
Обратите внимание, что при установке режима «Ручное управление» для микрофона в Windows 10, вы не сможете использовать микрофон в программе без вашего разрешения. Вы должны будете вручную включать его для каждой программы, которой хотите позволить использовать микрофон.
Использование «Управление аудиоустройствами»
Чтобы воспользоваться этой функцией, вам нужно выполнить следующие шаги:
- Откройте «Настройки». Нажмите на значок «Пуск» в левом нижнем углу экрана, а затем выберите «Настройки» в открывшемся меню.
- Выберите «Система». В окне настроек выберите вкладку «Система» и перейдите к разделу «Звук».
- Откройте «Управление аудиоустройствами». В разделе «Звук» найдите ссылку «Управление устройствами ввода» и щелкните по ней.
- Отключите микрофон. В открывшемся окне вы увидите список всех подключенных аудиоустройств, включая микрофон. Найдите нужный микрофон и щелкните правой кнопкой мыши по его названию. В контекстном меню выберите «Отключить».
После выполнения этих шагов выбранный микрофон будет отключен и больше не будет передавать звуковую информацию в вашу систему. Если вам нужно включить микрофон, повторите указанные выше шаги, но выберите «Включить» вместо «Отключить».
Использование функции «Управление аудиоустройствами» является простым и эффективным способом контролировать работу микрофона в Windows 10. Если у вас возникают проблемы с микрофоном или вы хотите временно отключить его, данная функция поможет вам в этом.
Отключение микрофона через «Настройки конфиденциальности»
Windows 10 предлагает удобный способ отключить микрофон через «Настройки конфиденциальности», чтобы избежать его постоянного включения. Чтобы выполнить эту операцию, следуйте указанным ниже инструкциям:
- Щелкните правой кнопкой мыши по кнопке «Пуск» в левом нижнем углу экрана и выберите «Настройки».
- В открывшемся окне «Настройки» выберите раздел «Конфиденциальность».
- На вкладке «Микрофон» найдите раздел «Доступ к микрофону».
- Переключите переключатель «Доступ к микрофону для данного устройства» в положение «Выключено».
После выполнения этих шагов микрофон будет полностью отключен на вашем устройстве. Обратите внимание, что это изменение отразится на всех приложениях и сервисах, которые требуют доступ к микрофону, и они больше не смогут использовать его.
Использование специального софта
Если вам необходимо полностью отключить работу микрофона на вашем устройстве под управлением операционной системы Windows 10, вы можете воспользоваться специальным программным обеспечением, которое предоставляет дополнительные возможности для управления аудиоустройствами.
Одним из таких программных решений является VB-Audio Virtual Cable. С помощью этой утилиты вы сможете произвести виртуальную маршрутизацию аудиосигнала, исключив работу микрофона, включая его постоянное включение.
Для того чтобы воспользоваться VB-Audio Virtual Cable, вам потребуется:
1. Скачать и установить программу. Вы можете сделать это с официального сайта разработчика.
2. После установки перейдите в настройки звука системы (щелкните правой кнопкой мыши по значку динамика в системном лотке и выберите пункт «Звуковые настройки»).
3. Перейдите на вкладку «Воспроизведение» и выберите устройство «VB-Audio Virtual Cable» в качестве устройства по умолчанию.
4. Затем перейдите на вкладку «Запись» и отключите микрофон, выбрав устройство «VB-Audio Virtual Cable» и нажав кнопку «Отключить».
5. После всех этих действий микрофон будет полностью отключен, и вы больше не будете сталкиваться с его автоматическим включением или нежелательной записью звука на вашем устройстве.
Убедитесь, что вы правильно выбрали аудиоустройства как для воспроизведения, так и для записи звука, чтобы ваше устройство функционировало без проблем.
Быстрые способы отключения микрофона
Если вы хотите быстро отключить микрофон на компьютере под управлением Windows 10, есть несколько способов, которые могут быть полезны в различных ситуациях:
- Использование горячих клавиш:
- Воспользуйтесь комбинацией клавиш «Win» + «X», чтобы открыть меню «Пуск» и выберите раздел «Управление звуком».
- В открывшемся окне перейдите на вкладку «Запись», найдите свой микрофон и нажмите на него правой кнопкой мыши.
- Выберите опцию «Отключить» в контекстном меню или воспользуйтесь горячей клавишей «D», чтобы быстро отключить микрофон.
- Регулировка настроек звука:
- Кликните правой клавишей мыши на значок громкости в системном трее и выберите «Звуковые параметры».
- Перейдите на вкладку «Запись» и найдите свой микрофон.
- Нажмите на него правой кнопкой мыши и выберите опцию «Отключить».
- Использование наушников или внешнего микрофона:
- Подключите наушники или внешний микрофон к компьютеру.
- Проверьте, что звуковые устройства настроены на использование подключенного устройства вместо встроенного микрофона.
- Если ваши наушники или внешний микрофон правильно подключены и настроены, встроенный микрофон будет автоматически отключен.
Используя эти быстрые способы, вы сможете легко отключить микрофон на компьютере под управлением Windows 10 и избежать его нежелательного включения.
Проблема постоянно включенного микрофона в Windows 10 может вызывать немало неудобств и повлиять на качество звука при использовании компьютера. Если вы столкнулись с этой проблемой, не отчаивайтесь — существует несколько простых решений, которые помогут вам исправить ситуацию.
Первым шагом рекомендуется проверить настройки микрофона в системе. Для этого перейдите в «Панель управления» и выберите «Звук». Затем перейдите на вкладку «Запись» и найдите свой микрофон. Проверьте, что он выбран как устройство по умолчанию, и убедитесь, что уровень громкости установлен на подходящем уровне.
Если проблема остается, попробуйте отключить приложения, которые могут использовать микрофон без вашего участия. Для этого перейдите в «Настройки» — «Конфиденциальность» — «Микрофон» и проверьте, какие приложения имеют доступ к микрофону. Вы можете отключить доступ для конкретных приложений.
Если все вышеперечисленные методы не помогли решить проблему, попробуйте обновить драйверы микрофона. Для этого перейдите в «Диспетчер устройств», найдите свой микрофон и щелкните правой кнопкой мыши. Выберите «Обновить драйвер», а затем выберите «Автоматическое поиск обновленного драйвера».
Если все вышеуказанные решения не привели к положительному результату, вам может понадобиться обратиться к специалисту по технической поддержке, чтобы получить дополнительную помощь. Это может быть связано с более глубокими проблемами с аппаратным обеспечением компьютера или операционной системой Windows 10.
Содержание
- Как отключить постоянно включенный микрофон в Windows 10
- а) Проверьте настройки приватности
- б) Измените настройки аудиоустройств
- Отключите службу голосового ввода
Как отключить постоянно включенный микрофон в Windows 10
Если у вас возникают проблемы с постоянно включенным микрофоном в Windows 10, вы можете попробовать следующие решения:
- Проверьте настройки конфиденциальности
- Отключите микрофон в настройках звука
- Отключите микрофон через диспетчер устройств
- Проверьте наличие вредоносных программ
- Обновите драйверы аудиоустройств
Проверьте настройки конфиденциальности в Windows 10, чтобы убедиться, что приложения не имеют допуска к микрофону без вашего разрешения.
Откройте настройки звука Windows 10 и выключите микрофон. Для этого кликните правой кнопкой мыши по иконке громкости на панели задач и выберите «Настройки звука». Затем перейдите на вкладку «Запись» и выключите микрофон.
Откройте диспетчер устройств Windows 10, найдите раздел «Аудиоустройства» и разверните его. Затем кликните правой кнопкой мыши на микрофоне и выберите «Отключить».
Иногда постоянное включение микрофона может быть вызвано вредоносной программой. Сканируйте вашу систему с помощью антивирусного ПО, чтобы обнаружить и удалить любые вредоносные программы.
Проверьте наличие обновлений для драйверов аудиоустройств на официальном сайте производителя вашего компьютера или звуковой карты. Установите последние версии драйверов, чтобы исправить возможные проблемы с микрофоном.
Если ни одно из вышеперечисленных решений не помогло отключить постоянно включенный микрофон, рекомендуется обратиться за помощью к специалисту или воспользоваться форумами поддержки Windows 10 для получения дальнейших инструкций.
а) Проверьте настройки приватности
1. Кликните на кнопку «Пуск» в левом нижнем углу экрана и выберите «Настройки».
2. В открывшемся окне выберите раздел «Конфиденциальность».
3. В боковом меню выберите «Микрофон».
4. Убедитесь, что разрешение на использование микрофона включено. Если оно выключено, переключите его в положение «Вкл».
5. Также проверьте, что доступ к микрофону разрешен для приложений, которым его необходимо использовать. Если у какого-то приложения доступ запрещен, переключите соответствующий переключатель в положение «Вкл».
6. После внесения изменений закройте окно настроек.
Если после проверки настроек приватности микрофон все еще включен постоянно, перейдите к следующему шагу.
б) Измените настройки аудиоустройств
Если микрофон постоянно включен в операционной системе Windows 10, вам следует проверить настройки аудиоустройств. Возможно, некоторые из них были неправильно установлены или включены автоматически, приводя к постоянному включению микрофона. Чтобы исправить проблему, выполните следующие шаги:
- Щелкните правой кнопкой мыши на иконке динамика в системном трее, расположенной в правом нижнем углу экрана, и выберите «Звуки».
- Перейдите на вкладку «Запись».
- Выберите ваш микрофон в списке доступных устройств записи.
- Щелкните правой кнопкой мыши на выбранном микрофоне и выберите «Свойства».
- Перейдите на вкладку «Уровень».
- Установите уровень записи на минимум или на отметку, при которой микрофон перестает активно реагировать на звук.
- Перейдите на вкладку «Улучшения».
- Снять все флажки в разделе «Улучшения», чтобы отключить дополнительные настройки микрофона.
- Нажмите «ОК», чтобы сохранить изменения и закрыть окно «Свойства».
После выполнения этих шагов микрофон должен перестать автоматически включаться и быть постоянно активным. Если проблема остается, попробуйте повторить шаги с другими устройствами записи, а также проверьте наличие обновленных драйверов для аудиоустройств.
Отключите службу голосового ввода
Если микрофон постоянно включен в Windows 10, проблему можно попытаться решить, отключив службу голосового ввода. Следуйте указанным ниже шагам:
| Шаг 1: | Нажмите Win + R на клавиатуре, чтобы открыть окно «Запустить». |
| Шаг 2: | Введите «services.msc» и нажмите «ОК». |
| Шаг 3: | Найдите службу «Windows Запись звука (sndrec32.exe)» в списке служб. |
| Шаг 4: | Щелкните правой кнопкой мыши на службе и выберите «Свойства». |
| Шаг 5: | В окне свойств службы выберите «Остановить» в разделе «Состояние службы». |
| Шаг 6: | Измените тип запуска службы на «Отключено». |
| Шаг 7: | Нажмите «Применить» и «ОК», чтобы сохранить изменения. |
После выполнения этих шагов служба голосового ввода будет отключена, и микрофон не будет постоянно включен. Если проблема не была решена этим способом, рекомендуется обратиться к специалисту или посетить официальный форум поддержки Windows для получения дополнительной помощи.
В операционной системе Windows 10 пользователи иногда сталкиваются с проблемой, когда микрофон включается автоматически без их ведома. Это может вызывать раздражение и нарушать приватность, так как звук с микрофона может записываться и передаваться внешним приложениям или службам.
Существует несколько возможных причин этой проблемы. Возможно, установленные программы или службы активируют микрофон без вашего разрешения, или проблема может быть связана с настройками микрофона в операционной системе Windows 10.
Для исправления этой проблемы можно предпринять несколько действий. В первую очередь рекомендуется проверить наличие вирусов или вредоносных программ на вашем компьютере, так как они могут манипулировать настройками микрофона. Запустите антивирусное программное обеспечение и выполните полную проверку системы.
Если проблема остается, можно попробовать изменить настройки микрофона в Windows 10. Перейдите в меню «Параметры» -> «Конфиденциальность» -> «Микрофон» и проверьте список приложений, которые имеют доступ к вашему микрофону. Если есть подозрительные или ненужные приложения, отключите им доступ.
Не забывайте также проверить настройки конкретных приложений, которые используют микрофон. Возможно, они имеют свои собственные настройки, которые нужно пересмотреть и изменить.
Если все предыдущие меры не помогли, вы можете попробовать отключить микрофон с помощью аппаратного выключателя, если такой имеется на вашем компьютере или на наушниках. Это предотвратит любые попытки активации микрофона из операционной системы или приложений.
В случае, если проблема сохраняется и вас по-прежнему беспокоит, рекомендуется обратиться за помощью к специалистам или на форумы сообщества пользователей Windows 10. Они смогут предоставить индивидуальные рекомендации и решения, способные устранить данную проблему.
Содержание
- Симптомы постоянно включенного микрофона в Windows 10
- Причины проблемы постоянно включенного микрофона в Windows 10
- Как проверить наличие постоянно включенного микрофона в Windows 10
- Дополнительные рекомендации для предотвращения постоянного включения микрофона в Windows 10
Симптомы постоянно включенного микрофона в Windows 10
Если вы столкнулись с проблемой постоянного включенного микрофона в Windows 10, вы можете заметить следующие симптомы:
- Постоянное присутствие звуковых помех во время разговоров или записи аудио.
- Микрофон периодически включается самостоятельно без вашего разрешения.
- Звук с микрофона слышен во всех приложениях и невозможность его отключить.
- Звук, записываемый с микрофона, постоянно искажен или низкого качества.
- Причудливые звуки или шумы в фоне, даже если ничего не происходит.
- Возможность записи звука без вашего ведома или разрешения.
Если вы наблюдаете один или несколько из вышеперечисленных симптомов, возможно, у вас есть проблема с постоянно включенным микрофоном в Windows 10. Дальнейшие улучшения могут потребовать настройки или обслуживания вашего компьютера.
Причины проблемы постоянно включенного микрофона в Windows 10
Проблема постоянно включенного микрофона в Windows 10 может быть вызвана различными причинами. Рассмотрим наиболее распространенные из них:
1. Неправильные настройки звука:
Возможно, у вас неправильно настроены параметры звука, из-за чего микрофон остается постоянно включенным. Убедитесь, что микрофон не установлен на режим постоянного включения, проверьте настройки усиления и уровня громкости.
2. Драйверы устройства:
Устаревшие или поврежденные драйверы микрофона могут вызывать проблемы с его работой. Проверьте, что у вас установлены последние версии драйверов и попробуйте обновить или переустановить драйвера микрофона.
3. Конфликт с другими программами:
Некоторые программы могут занимать доступ к микрофону и предотвращать его правильную работу. Проверьте наличие программ, которые могут быть связаны с микрофоном, и закройте их перед повторной попыткой использования микрофона.
4. Вредоносное ПО:
Наличие вредоносного программного обеспечения на вашем компьютере может привести к активации микрофона без вашего согласия. Проверьте систему на наличие вредоносных программ и удалите их, если они найдены.
Вышеуказанные причины являются лишь некоторыми из возможных причин проблемы постоянной активации микрофона в Windows 10. Если ни одна из них не помогла решить проблему, рекомендуется обратиться к специалисту или поддержке Windows для получения дополнительной помощи.
Как проверить наличие постоянно включенного микрофона в Windows 10
Если у вас возникли проблемы с постоянно включенным микрофоном в Windows 10, важно сначала убедиться, что проблема действительно существует. Следуйте этим шагам, чтобы проверить наличие постоянно включенного микрофона в Windows 10:
-
Шаг 1: Проверьте настройки микрофона
Перейдите в настройки системы, щелкнув правой кнопкой мыши по значку громкости на панели задач и выбрав «Звуки». В открывшемся окне перейдите на вкладку «Запись» и убедитесь, что микрофон не выбран для записи.
-
Шаг 2: Проверьте приложения
Проверьте запущенные приложения и убедитесь, что ни одно из них не использует микрофон. Закройте все приложения, которые могут использовать микрофон, и проверьте, остается ли проблема.
-
Шаг 3: Проверьте драйверы
Убедитесь, что драйверы микрофона установлены и работают корректно. Чтобы проверить это, перейдите в «Диспетчер устройств» (нажмите правой кнопкой мыши по значку «Пуск» и выберите «Диспетчер устройств»), найдите раздел «Аудио-, видео- и игровые контроллеры» и раскройте его. Если вы видите ошибки или восклицательные знаки рядом с устройством микрофона, попробуйте обновить драйверы или переустановить их.
-
Шаг 4: Проверьте фоновые приложения
Некоторые фоновые приложения, такие как программа для видеозвонков или голосовые чаты, могут постоянно использовать микрофон. Проверьте свои фоновые процессы и убедитесь, что ни одно из них не использует микрофон без вашего разрешения.
После выполнения этих шагов вы должны установить, есть ли реальная проблема с постоянно включенным микрофоном или это было просто случайное событие. Если проблема продолжается, рекомендуется обратиться к специалисту по поддержке Windows или провести дополнительные диагностические тесты.
Дополнительные рекомендации для предотвращения постоянного включения микрофона в Windows 10
Если вы до сих пор сталкиваетесь с проблемой постоянного включения микрофона в Windows 10, вот несколько дополнительных рекомендаций, которые могут помочь вам решить эту проблему:
1. Проверьте наличие вирусов или вредоносных программ на своем компьютере. Многие вредоносные программы могут получить доступ к микрофону вашего компьютера без вашего разрешения. Выполните полное сканирование системы с помощью антивирусного программного обеспечения, чтобы убедиться, что ваш компьютер абсолютно чист.
2. Отключите все приложения и службы, которые могут использовать микрофон в фоновом режиме. Перейдите в настройки конфиденциальности Windows и убедитесь, что все приложения, которые запрашивают доступ к микрофону, отключены. Также проверьте наличие каких-либо служб, которые могут использовать микрофон в фоновом режиме, и отключите их, если они есть.
3. Попробуйте обновить или переустановить драйверы аудио и звуковой карты. Иногда проблема с постоянно включенным микрофоном может быть связана с неправильными или устаревшими драйверами аудио. Проверьте веб-сайт производителя вашей звуковой карты для последних версий драйверов и установите их, если они доступны.
4. Измените настройки микрофона в Windows 10. Перейдите в настройки звука и найдите раздел «Микрофон». Проверьте, что микрофон настроен правильно и что никакие дополнительные эффекты или фильтры не активированы.
5. Попробуйте использовать другой микрофон или протестируйте ваш микрофон на другом компьютере. Возможно, проблема с постоянно включенным микрофоном связана с повреждением самого микрофона. Подключите другой микрофон к вашему компьютеру или протестируйте ваш микрофон на другом компьютере, чтобы убедиться, что проблема не лежит в самом микрофоне.
6. Если все остальное не помогло, попробуйте выполнить сброс настроек операционной системы Windows 10. Перед этим необходимо создать резервную копию всех важных данных, так как этот процесс может удалить все ваши файлы и программы. После выполнения сброса настроек установите все обновления Windows и проверьте, исправилась ли проблема с микрофоном.
Следуйте этим дополнительным рекомендациям, чтобы предотвратить постоянное включение микрофона в Windows 10 и наслаждаться более комфортным использованием вашего компьютера.
Все мы сталкивались с неприятной ситуацией, когда микрофон в операционной системе Windows 10 оказывается постоянно включенным. Этот проблемный момент может привести к различным неудобствам, таким как помехи при воспроизведении звука, неудачным записям и смущению окружающих на виртуальных встречах и звонках. Но не паникуйте! В этой статье мы расскажем вам о нескольких простых решениях, которые помогут исправить эту проблему.
Первым шагом к решению проблемы с постоянно включенным микрофоном в Windows 10 является проверка настроек микрофона. Вам следует открыть «Панель управления», выбрать «Звук» и перейти на вкладку «Запись». Здесь вы увидите список доступных микрофонов. Убедитесь, что нужный микрофон выделен и установлен в качестве устройства записи по умолчанию. Если вы хотите включить или выключить микрофон, нажмите на него правой кнопкой мыши и выберите соответствующий пункт меню.
Если эта проверка не помогла, вторым шагом может быть обновление драйверов микрофона. Для этого откройте «Диспетчер устройств», найдите раздел «Аудио-, видео- и игровые контроллеры» и найдите ваш микрофон в списке устройств. Щелкните на нем правой кнопкой мыши и выберите «Обновить драйвер». После этого следуйте инструкциям на экране для завершения процесса обновления. Если обновление драйверов не помогло, вы можете попробовать удалить драйвер и затем повторно установить его, чтобы исправить возможные ошибки в системе.
Если несколько простых шагов не смогли решить проблему с постоянно включенным микрофоном в Windows 10, то, возможно, проблема заключается в аппаратной неисправности. В этом случае вам, вероятно, потребуется обратиться к сервисному центру для ремонта или замены микрофона. Но прежде чем делать это, осуществите полную проверку системы и узнайте, нет ли других проблем с вашим компьютером. Возможно, проблема с микрофоном является только симптомом других проблем, которые могут быть исправлены без замены или ремонта аппаратуры.
Почему микрофон постоянно включен в Windows 10?
Владельцы компьютеров с операционной системой Windows 10 иногда сталкиваются с проблемой, когда микрофон постоянно остается включенным, даже когда он не используется. Эта проблема может стать причиной множества неудобств и нарушить частную жизнь пользователя. Существует несколько возможных причин, которые могут вызвать данную проблему:
- Приложения или службы, использующие микрофон: Некоторые приложения или службы могут постоянно использовать микрофон даже без вашего разрешения. Это может произойти, если вы недавно установили или обновили приложение, установили пакет обновлений или запустили процесс сканирования антивирусной программы. Если вы подозреваете такое приложение, вам стоит проверить его настройки приватности и разрешения.
- Запланированная задача: Иногда микрофон может оставаться включенным из-за запланированной задачи, которая использует звуковое устройство. Например, установка обновлений может запускать процесс сканирования звуковых устройств, включая микрофон. В этом случае вы можете изменить расписание задачи или отключить ее.
- Поврежденный драйвер звукового устройства: Если драйвер звукового устройства поврежден, он может неправильно управлять микрофоном и не отключать его при необходимости. В этом случае рекомендуется обновить или переустановить драйвер звукового устройства.
- Неисправность аппаратного оборудования: В редких случаях постоянно включенный микрофон может быть вызван неисправностью самого аппаратного оборудования. Если ни одно из вышеупомянутых решений не помогло, стоит обратиться к специалисту или провести диагностику оборудования.
Необходимо отметить, что если ваш микрофон постоянно включен, важно решить эту проблему как можно скорее, чтобы избежать возможных нарушений приватности и утечек информации. Следуйте рекомендациям, предложенным в этой статье, и настройте наилучшие варианты безопасности и приватности, чтобы обеспечить защиту своих данных.
Программные ошибки операционной системы
Операционная система Windows 10, как и любая другая программа, может столкнуться с программными ошибками, которые могут приводить к постоянно включенному микрофону. Вот некоторые из наиболее распространенных проблем, которые могут вызывать эту проблему:
1. Несовместимые или устаревшие драйверы звука. Драйверы звука, которые управляют работой аудиоустройств в вашей системе, могут быть несовместимыми с Windows 10 или просто устаревшими. Это может привести к постоянному включению микрофона или его неправильной работе. Решением может быть установка последних версий драйверов от производителя звуковой карты или использование средств автоматического обновления драйверов Windows.
2. Неправильные настройки аудиоустройств. В некоторых случаях, неправильно настроенные аудиоустройства могут вызывать постоянное включение микрофона. Убедитесь, что микрофон выбран как устройство по умолчанию в настройках звука и что его уровень громкости установлен правильно.
3. Вредоносное программное обеспечение. Наличие вредоносного программного обеспечения на вашем компьютере может приводить к постоянному включению микрофона. Установите антивирусное программное обеспечение и выполните полное сканирование системы, чтобы обнаружить и удалить любое вредоносное ПО.
4. Глюки системы. Иногда Windows 10 может столкнуться с глюками, которые могут вызывать постоянное включение микрофона. Попробуйте перезагрузить компьютер или выполнить чистую переустановку операционной системы, чтобы исправить эту проблему.
Если ни одно из этих решений не помогло решить проблему с постоянно включенным микрофоном, рекомендуется обратиться к специалисту или в техническую поддержку Microsoft для получения дополнительной помощи.
