Download Windows Speedup Tool to fix errors and make PC run faster
When computers did not come with speakers, System Beeps were a useful way to warn us when there were any system errors or hardware errors and were rather helpful in troubleshooting issues. But today, there is no real need for these beeps – but they continue to be included in every Windows release. While they may be of use to some, many find it irritating and may want to disable them.
This post will tell you how to disable system beeps in Windows 11/10 via Control Panel, Regedit, Device Manager, and CMD.
1] Disable System Beep via Control Panel
Open Control Panel. Click on Hardware and Sound.

Under Sound, click on Change system sounds. Now, under the Sounds tab, browse to and select Default Beep. Now, towards the bottom of the Sound properties windows, you will see a drop-down menu for Sounds. Select None and click on Apply/OK. This will disable the default system beep.
2] Disable System Beep via Registry Editor
Open Registry Editor and navigate to the following key:
HKEY_CURRENT_USER\Control Panel\Sound

In the right pane, you will see Value Name Beep. Double-click on it and change its Value Data to no.
Read: How to turn off DING sound when changing Volume in Windows 11
3] Disable System Beep using Command Prompt
You can also disable the system beep using an elevated command prompt. To do so, open CMD and type each of the following lines, and hit Enter after every command:
net stop beep
sc config beep start= disabled
This will disable the beep. If you wish to only disable it temporarily till the next reboot, type the first line only.
4] Disable Beep in Windows via Device Manager
You can also use the Device Manager to disable the beep. To do so, click on Start > Computer. Right-click on Computer and select the ‘Manage’ option.

Then, in the left pane of the Computer Management window, click on System Tools to expand it and choose ‘Device Manager’.

Also, from the menu bar choose ‘View’ option and select the ‘Show Hidden Devices’ option.

Next, in the right pane locate the Non-plug and Play Drivers group. Please note that the group will be visible only after you enable the ‘Show hidden devices’ option.

Once you find it, click on the group and search for the item – Beep. Then, click the item to open the ‘Beep Properties’ window. Under it, select the ‘Drivers’ tab and choose the ‘Disabled’ option from the System type drop-down menu.

The system beep in your Windows PC will now be disabled.
Also read: Computer Beep Codes list and their meaning.
Anand Khanse is the Admin of TheWindowsClub.com, a 10-year Microsoft MVP (2006-16) & a Windows Insider MVP (2016-2022). Please read the entire post & the comments first, create a System Restore Point before making any changes to your system & be careful about any 3rd-party offers while installing freeware.
Reader Interactions
ДОБАВЛЕННО: вобщем я проверил какая именно настройка приводила к жужжанию спикера/встроенного «динамика».
ПЕРЕБРАЛ ВСЕ НАСТРОЙКИ И МЕТОДОМ ИСКЛЮЧЕНИЯ ВЫЯСНИЛ — при отмеченном пункте Stability -> «Low-level sensor operations…» (на русском -> Стабильность -> «Низкоуровневые операции с датчиками..»,
и если вышеперечисленный пункт активен, и если оставить/поставить птичку на пункте
«Fan divisor reconfiguration…» (на русском -> «Реконфигурация вентилятора…»), то тогда происходит какойто косяк со спикером.
РЕШЕНИЕ: вобщем отключайте ниже перечисленный пункт отмечен красным цветом(смотреть скриншоты внизу). перезагружайте комп..
думаю при этом возможно не будет чтото работать корректно(не буду вдаваться в подробности чтобы мы тут не запутались..). но по крайней мере доступен мониторинг температуры , вольтажа, вентиляторов. тактчо в принципе сойдет..
РАНЕЕ
Vano01rus привет!
у меня вот такая же ерунда приключилась на новом только что собранном компе. все установил все работало. сделал точку восстановления. запустил AIDA64 и началось)) я конечно понял в чем дело. но вот интересно разобрался ли ты как всеже пользоваться аидой? там в AIDA нашел настройку Stability -> «Load kernel driver» / Стабильность -> «Запуск драйвера ядра» (первая опция — это checkbox надо снять птичку этой настройки, сохранить настройки и перезагрузиться..)
после чего аида конечно запускается, но без своего драйвера она не видит многих значений датчиков температур, оборотов вентиляторов и тп. короче довольно бесполезная..
так вот вопрос. ты уже разобрался как всеже пользоваться аидой на нашей материнке B560M DS3H V2 (rev. 1.0) / AMI BIOS ver F4 11/03/2021?
СКРИНШОТЫ ПОД СПОЙЛЕРОМ
spoiler
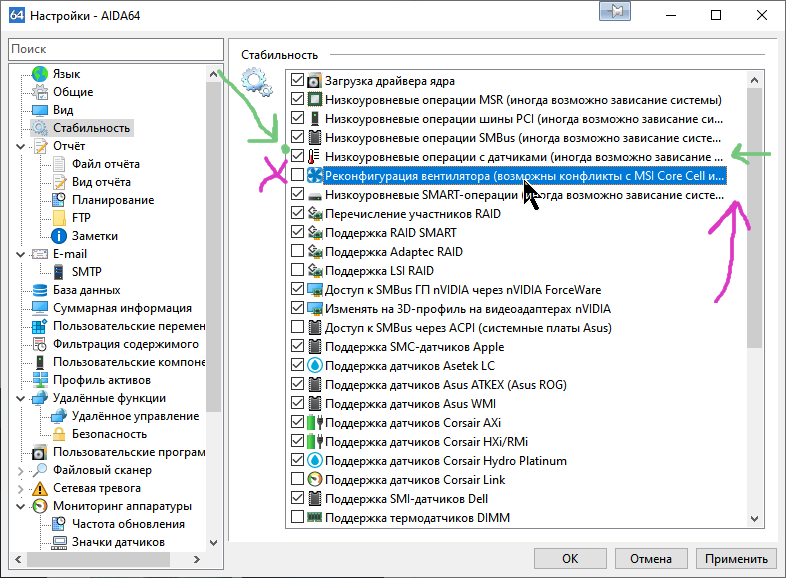

-
-
#1
Время от времени винда издает звук «windows background.wav» без видимых причин. Как найти что именно вызывает сбой? Примерно понятно что это не аппаратная проблема а облом фоновой задачи запущенной через Taskhostw.exe Но вот какой задачи?
-
-
#2
Может что-то есть в журнале событий винды?
-
-
#3
Не, не тот звук что прикреплен. Но исправлять поздно вот правильный звук ))
-
Windows Background.wav
Windows Background.wav
208.6 КБ
-
-
#4
Может что-то есть в журнале событий винды?
Ну там много чего есть но конкретно по времени совпадает именно запуск Taskhostw.exe к сожалению хрень не постоянная порой брякает каждые 10 мин (когда и удалось подловить через process monitor) а вот сейчас молчок
Последнее редактирование:
-
-
#5
Как пишут интернеты, «host-процесс для задач Windows. Нужен для запуска запланированных заданий. А само задание Вы найдёте в планировщике». Что-то есть в планировщике?
-
-
#6
Опять же там стопятьсот заданий и в этом проблема которое из них восклицает хз
Последнее редактирование:
-
-
#7
Где-то тут смотреть надо, там ниже есть еще журнал TaskSheduler, может там у вас что будет.
У меня вот система вроде нормально работает, а ошибок каких-то — в час по 5 штук )
George
I wish I was the monster you think I am
-
-
#8
Опять же там стопятьсот заданий и в этом проблема которое из них восклицает хз
Посмотреть вложение 157492
уничтожай эти эйджи и адобы апдейтеры ежедневные))
-
-
#9
Последнее редактирование:
-
-
#10
а включить в винде схему — без звуков — нет?
George
I wish I was the monster you think I am
-
-
#11
Тю, япона мать. Сам ты гадина)) Каждый мышевод знает, что надо эти галки сразу отключать, если припадочный и ящики твои такие же — молдаване не виноваты)))
Последнее редактирование:
-
-
#12
а включить в винде схему — без звуков — нет?
Я не сторонник отрубания головы если случается насморк Хотя такое решение тоже должно помочь
Каждый мышевод знает, что надо эти галки сразу отключать,
Ну до этого дня я не знал даже о существовании таких галок.
Последнее редактирование:
-
-
#13
это был The Bat! 10-й версии.
Господи, он ещё жив? Я думал Бат канул в лету вместе с интернет эксплорером, квипом и пр. Больше 10 лет не встречал его ни у кого. А тут у вас увидал, полез в интернеты — действительно жив ещё, аж ностальгия взяла ))) Я как на gmail перешёл, так клиентами почтовыми и не пользуюсь, а было это ещё когда регистрация на gmail по инвайтам была ).
Отключил этой гадине системные звуки на ошибки и предупреждения — теперь тишина… И вот для этого пришлось снести винду и поставить начисто.
Как бы есть решения узнать откуда звук и без переустановки винды.
-
-
#14
Как бы есть решения узнать откуда звук и без переустановки винды.
Как бы нет. Process Monitor много чего показывает только ничего конкретного. Я уже не помню что там было в логах, но определить источник звука по ним так и не удалось. Ну запускается Taskhostw.exe но что именно его запускает понять невозможно.
Последнее редактирование:
-
-
#15
Ну там много чего есть но конкретно по времени совпадает именно запуск Taskhostw.exe к сожалению хрень не постоянная порой брякает каждые 10 мин (когда и удалось подловить через process monitor) а вот сейчас молчок
На чистой винде бряканья не было и появилось только после установки The Bat! Откуда и удалось вычислить источник звука. А там уже полез в настройки чтоб понять как это отключается. Что до почтовой программы то есть у меня и gmail и mail и яндекс. Но поиск и сортировка писем зачастую за многие годы по-прежнему удобней всего в The Bat
Последнее редактирование:
George
I wish I was the monster you think I am
-
-
#16
Лучше мышонка почтового клиента нет.
При подключении или отключении USB устройств Windows 10, 8.1 и Windows 7 воспроизводит звук, и некоторые пользователи сталкиваются с тем, что звук подключения и отключения USB появляется постоянно, при этом не ясно, что это за устройство. Возможен другой вариант: устройство известно, но неизвестно, почему оно постоянно отключается и подключается.
В этой инструкции по порядку разберемся с каждой из проблем: сначала о том, как выяснить, почему постоянно играет звук отключения и подключения USB устройств и какое именно устройство его генерирует, затем о том, почему это может происходить и как исправить проблему.
- Узнаем, какое устройство вызывает постоянные звуки подключения и отключения USB
- Почему USB устройство постоянно отключается и отключается
- Видео инструкция
Постоянные звуки подключения и отключения USB — как выяснить, какое устройство их вызывает
Если вы то и дело слышите звук подключения USB устройства в Windows, но не можете выяснить, какое именно устройство их вызывает, это можно сделать с помощью двух бесплатных программ от одного разработчика: NirSoft USBDeview и USBLogView. Вторая мне кажется более удобной для рассматриваемой задачи, а потому начнем с неё.
- Скачайте USBLogView с официального сайта разработчика https://www.nirsoft.net/utils/usb_log_view.html и распакуйте архив в удобное для вас место. На этой же странице есть файл для скачивания русского языка интерфейса: просто распакуйте его в папку с программой.
- Запустите программу, не закрывайте, и просто следите за новыми строчками, появляющимися в ней: при каждом подключении или отключении USB устройства внизу будут добавляться строки с информацией о событии и устройстве, которое его сгенерировало.
- Вы можете отсортировать записи по столбцу «Время события», чтобы новые события добавлялись вверху для более удобного просмотра.
- Исходя из описания устройства обычно сравнительно просто определить, какое именно USB устройство постоянно подключается и отключается (обратите внимание: некоторые устройства системой могут определяться как несколько устройств, например, многие телефоны — в этом случае вы можете увидеть в списке, что подключаются и отключаются сразу все они).
Вторая программа, USBDeview доступна на странице https://www.nirsoft.net/utils/usb_devices_view.html (там же есть и русский язык для нее).
Она отображает статус всех подключенных и отключенных устройств USB. Если ваше неизвестное устройство подключилось, а потом отключилось, записи для него будут отображаться вверху списка.

Также, как и в предыдущем случае, по описанию устройства можно будет понять, о каком именно устройстве идет речь и исходя из этого предпринимать действия. Если описание не дает вам понимания, что за USB устройство подключается и отключается — напишите его описание из программы в комментариях, я постараюсь подсказать.
Учитывайте, что часто речь идет не о внешних USB устройствах, а о внутренних, подключенных через внутренний интерфейс компьютера или ноутбука: к примеру, веб-камера на ноутбуке (а также клавиатура и тачпад), кард-ридер на ПК — все они часто тоже подключены к USB, хоть и не снаружи.
Почему устройства USB постоянно подключаются и отключаются
А теперь об основных причинах, почему происходит постоянное отключение и отключение USB устройств с воспроизведением соответствующего звука:
- Использование USB-хабов (разветвителей) и многих подключенных к ним устройств: они не всегда могут обеспечить бесперебойную работу. Попробуйте подключить устройство напрямую к разъему USB.
- Подключение по USB устройства, в некоторые моменты требующего повышенной мощности, которой не обеспечивает разъем USB на вашем компьютере или ноутбуке. Также иногда может вызываться проблемами с блоком питания (обычно в этом случае есть и другие симптомы — включение не с первого раза, внезапные выключения и другие).
- Замыкания на корпусе ПК, корпус, прислоненный к радиатору отопления, аппаратные проблемы с цепью электропитания.
- Повреждения кабелей и разъемов как на самом компьютере или ноутбуке, так и на конечном устройстве.
- В некоторых случаях — работа сторонних антивирусов: например, при проверке подключенных USB устройств они могут инициировать их отключение и подключение.
- Параметры энергосбережения устройств. Можно проверить в диспетчере устройств: найдите то устройство, которое отключается и подключается, нажмите по нему правой кнопкой мыши, откройте «Свойства» и проверьте, установлена ли отметка «Разрешить отключение этого устройства для экономии энергии» на вкладке «Управление электропитанием», попробуйте снять её и применить настройки.
- Неправильная работа драйвера устройства: если он при работе вызывает сбои, система может отключать устройство, а затем в момент обновления параметров оборудования снова включать его. В этом случае ошибка обычно видна в диспетчере устройств, когда устройство отключено (восклицательный знак рядом с именем устройства).
- Неправильная работа установленных драйверов управления электропитанием ПК или ноутбука: попробуйте установить все оригинальные драйверы компьютера, относящиеся к материнской плате, с официального сайта.
- Если постоянно подключается и отключается телефон, подключенный по USB, то кроме перечисленных выше причин, вызывать такое могут параметры и приложения (например, антивирусы) на самом телефоне, отключающие доступ к нему при выключенном экране и аналогичные.
Разумеется, проблема может быть и в аппаратных неисправностях самого устройства.
Видео инструкция
Надеюсь, что-то из описанного позволит выявить как само устройство, так и причины рассмотренного поведения в Windows.
Компьютер постоянно отвлекает сигналами? Если они не помогают вам понять, что происходит с ОС, а лишь раздражают, отключите звуки. «Блог системного администратора» подсказывает, как это сделать.
Доступно также формирование пользователем собственной схемы звуковых сигналов о событиях операционной системы.
Основной набор аудиосигналов. Отключаем
Содержание
- Основной набор аудиосигналов. Отключаем
- Пользователю необходимо:
- Отключение звуковых сигналов уведомлений системного ПО
- В Панели управления
- Полное отключение или для каждого события отдельно
- Создание и удаление пользовательской звуковой схемы
Пользователю необходимо:
- щелкнуть по значку-лупе (справа от кнопки «Пуск»);
- ввести в строку: параметры;
- кликнуть по значку приложения, предназначенного для настройки параметров системы, который отобразиться в результатах поиска.

Звуки относятся к параметрам персонализации операционной системы. Перейдите в соответствующую категорию настроек.

Щелкните по значку настройки звука. Отключите определенные звуки или перейдите на схему «Без звука».

Отключение звуковых сигналов уведомлений системного ПО
Не считаете полезной опцию звуковых сигналов уведомлений и уверены, что не пропустите важное сообщение и без них? Отключение сигналов предусмотрено настройками.
Вернитесь к окну параметров ОС. Откройте категорию настройки системных параметров.

Сместите влево ползунки, чтобы отключить звуки и баннеры уведомлений приложений. Помните: в ряде приложений опции уведомлений устанавливаются через собственные настройки программного ПО. Изменения будут распространяться лишь на те программные инструменты, которые присутствуют в перечне. Речь идет о встроенном в операционную систему софте.

В Панели управления
Используйте стилизованный под лупу значок, чтобы открыть окно поиска элементов системы. В поисковой строке напечатайте: панель управления. Перейдите к панели (отобразится в верхней части окна слева).

Выберите категорию настроек оборудования и звука. Войдите в нее.

Перейдите по ссылке, предлагающей внести изменения в правила воспроизведения звуков системы.

Полное отключение или для каждого события отдельно
Перейдите на вкладку «Звуки». В окне располагается перечень событий, который могут сопровождаться звуковыми сигналами. Доступен выбор мелодии из расположенного в нижней части окна списка или отключение звукового сопровождения данного события (Нет).
Поочередно выделяйте пункты и определяйте мелодию или отключайте звуковое сопровождение.
Определите, воспроизводить или нет мелодию запуска операционной системы. Для включения — поставьте «птичку» в квадратике слева от соответствующей надписи. Чтобы отключить — снимите ее.

Создание и удаление пользовательской звуковой схемы
Обратите внимание, что в установленной «по умолчанию» схеме далеко не все события сопровождаются звуковыми сигналами. Как пример: пользователю необходимо, чтобы компьютер сообщил о завершении печати. По умолчанию сигнал не предусмотрен.

При этом (как один из возможных примеров): звуковые уведомления о поступлении текстовых сообщений предусмотрены и станут воспроизводиться даже если полезной информации не несут.

Используйте настройки системных звуков не только для отключения сигналов, но и для включения тех, которые необходимы. Перед принятием решения рекомендую внимательно ознакомиться со списком.
После включения или отключения одного или нескольких сигналов в скобках возле текущей схемы появится слово «изменена». Предусмотрено сохранения созданной пользователем схемы («Сохранить как»). В строке открывшегося окна нужно ввести произвольное название схемы и подтвердить сохранение (OK).

Схема потеряла актуальность? Удалите ее, использовав соответствующую экранную кнопку в окне вкладки.

Для полного отключения звукового сопровождения событий ОС выберите из списка в верхней части окна вкладки схему «Без звука». Подтвердите выбор соответствующей экранной кнопкой в нижней части окна. Щелкните по кнопке «OK». Используйте эту последовательность нажатия кнопок и для применения других изменений настроек.

Ранее рассмотрел мощную и недорогую беспроводную колонку SVEN PS-650 с качественным звуком. Написал понятную даже начинающим пользователям пошаговую инструкцию по установке Windows 10.
Предпочитаете полностью отключать звуковые сигналы компьютера или считаете их полезными? Поделитесь своим мнением в комментариях.


