
If your WiFi connection keeps dropping out, then reconnecting, you’re not alone. Many Windows users are reporting this problem. It’s frustrating, but don’t worry – it’s usually possible to fix the issue.
Here are three steps you can try to get your WiFi connection stable again. Just work your way through the list until your problem is resolved.
- Some quick checks
- Change the power management setting
- Reset the Wi-Fi AutoConfig service
- Update network adapter driver
If your Windows 10/11 computer isn’t the only device with this problem (say, the same thing happens to your cell phone and your Mac), it’s very likely that your router is at fault, not your computer or network connection.
Some quick checks
When your Wi-Fi disconnects and connects frequently, here are some quick checkups that you can do with your router and computer to see if they help:
- Restart your computer that’s having trouble staying online.
- Disable any proxy or VPN services if you have any running in the background, as they may interfere with the network connection.
- Move your computer closer to your router or modem.
- Power cycle your router and modem by unplugging them, waiting 30 seconds, then plugging them back in.
- Make sure your router firmware is up to date.
Step 1: Change the power management
- On your keyboard, press the Windows logo key and the R key to open the Run command window.
- Type in control in the box and hit Enter.
- Double-click on Network and Sharing Center.
- Click Change adapter settings.
- Right-click your WiFi adapter and click Properties.
- Click Configure.
- Go to the Power Management tab. Untick the box next to Allow the computer to turn off this device to save power. Click OK.
Step 2: Reset the Wi-Fi AutoConfig service
- On your keyboard, press the Windows logo key and R at the same time. Type services.msc and press Enter.
- Locate WLAN AutoConfig and double-click it.
- Change the Startup type to Automatic.
- Click Apply and OK to save and exit.
- Check to see if your Wi-Fi connection is back to normal. If not, you need to try the next step.
Step 3: Update network adapter driver
If the steps above don’t fix your problem, it’s likely that you’re using the wrong or corrupted network driver. To resolve this issue, you should try updating the wireless network adapter driver to the latest version.
There are two ways you can get the right drivers for your wireless network adapter: manually or automatically.
Manual driver update – You can update your network adapter driver manually by going to the manufacturer’s website for it, and searching for the most recent correct driver for it. Be sure to choose only drivers that are compatible with your variant of Windows.
Automatic driver update – If you don’t have the time, patience or computer skills to update your wireless network adapter drivers manually, you can, instead, do it automatically with Driver Easy.
Driver Easy will automatically recognize your system and find the correct drivers for your exact video card and monitor, and your variant of Windows, and it will download and install them correctly. Simply follow these steps:
- Download and install Driver Easy.
- Run Driver Easy and click the Scan Now button. Driver Easy will then scan your computer and detect any problem drivers.
- Click Update All to automatically download and install the correct version of all the drivers that are missing or out of date on your system.
(This requires the Pro version which comes with full support and a 30-day money-back guarantee. You’ll be prompted to upgrade when you click Update All. If you’re not ready to buy the Pro version, Driver Easy offers a 7-day free trial which includes access to all the Pro features such as high-speed download and one-click install. You won’t be charged anything until your 7-day trial has ended.)
- Restart your computer for the changes to take effect.
After following these steps, your WiFi connection should be more stable. If you don’t experience an improvement, you might have a hardware issue. In this case, it’s a good idea to contact your computer manufacturer for help.
Hopefully, you resolved this issue after reading this post. If you have any questions or suggestions on this issue, you’re more than welcome to leave us a comment below. Thanks for reading!
418
418 people found this helpful
Available in other languages
Wird Ihre WLAN-Verbindung ständig getrennt? Keine Angst! Versuchen Sie die 4 Methoden hier, um Ihre WLAN-Verbindung wieder gut zu machen.
![Why Does my WiFi Keep Disconnecting? [Solved on Windows 10 PC]](https://www.freecodecamp.org/news/content/images/size/w2000/2021/11/wifi.png)
When you’re using your Windows machine, your WiFi might unexpectedly disconnect.
This might be caused by various problems such as an outdated network adapter driver, outdated router software, and optimized power management in Windows 10.
If your WiFi keeps disconnecting and you’re looking for a solution, you’ve come to the right place. In this article, I’m going to show you 3 ways you can fix your Wifi connection.
How to Stop WiFi from Disconnecting by Updating your Network Adapter Driver
It’s important that you have an up-to-date driver so that your hardware performs properly, including external hardware. So if you update your WiFi adapter this might stop your WiFi from disconnecting.
Go through the following steps to update your network adapter driver:
Step 1: Click on Start (Windows logo) and search for «device manager». Click on the «Device Manager» search result.
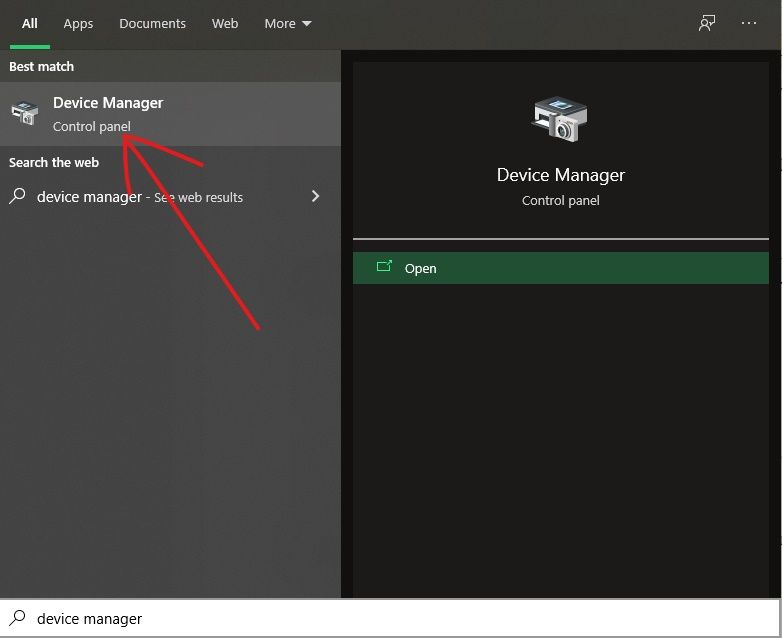
Step 2: Expand the «Network Adapters» option.
Step 3: Look for your current adapter, right-click on it, and select «update driver».
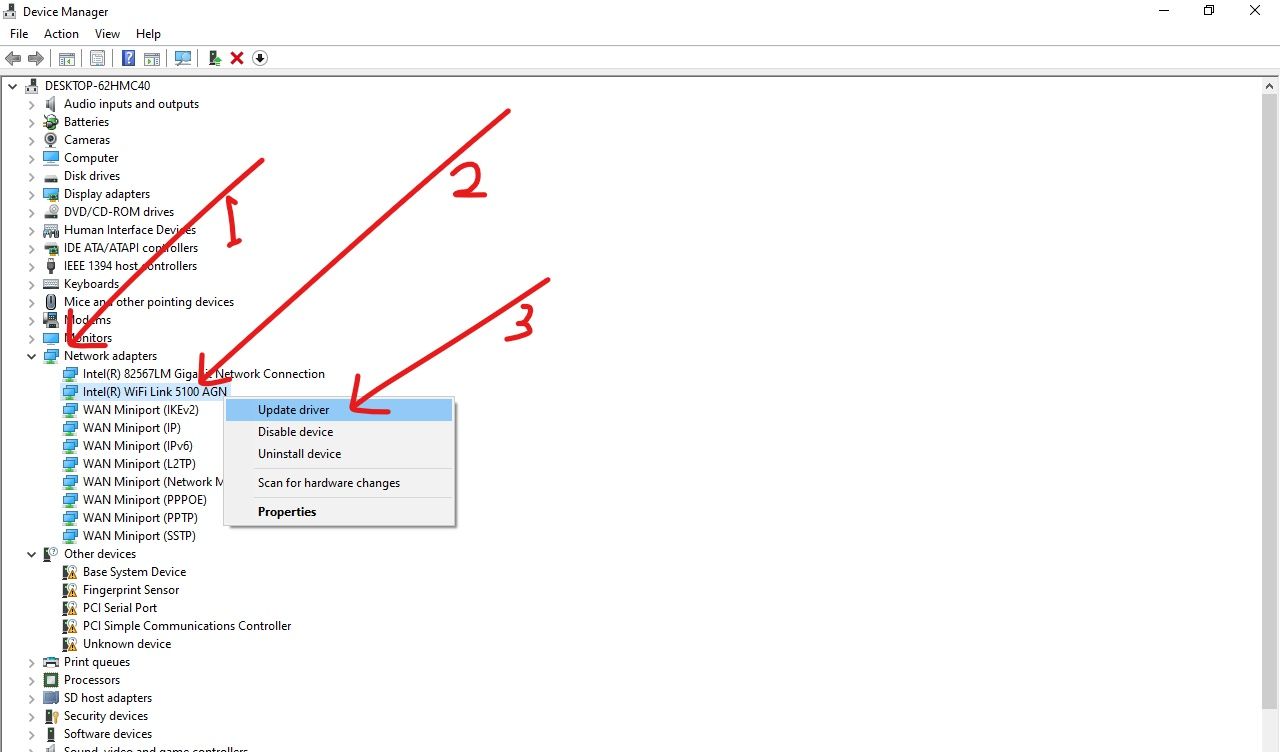
Step 4: Select «Search automatically for drivers». Windows will now search the internet for an updated driver and install it for you.
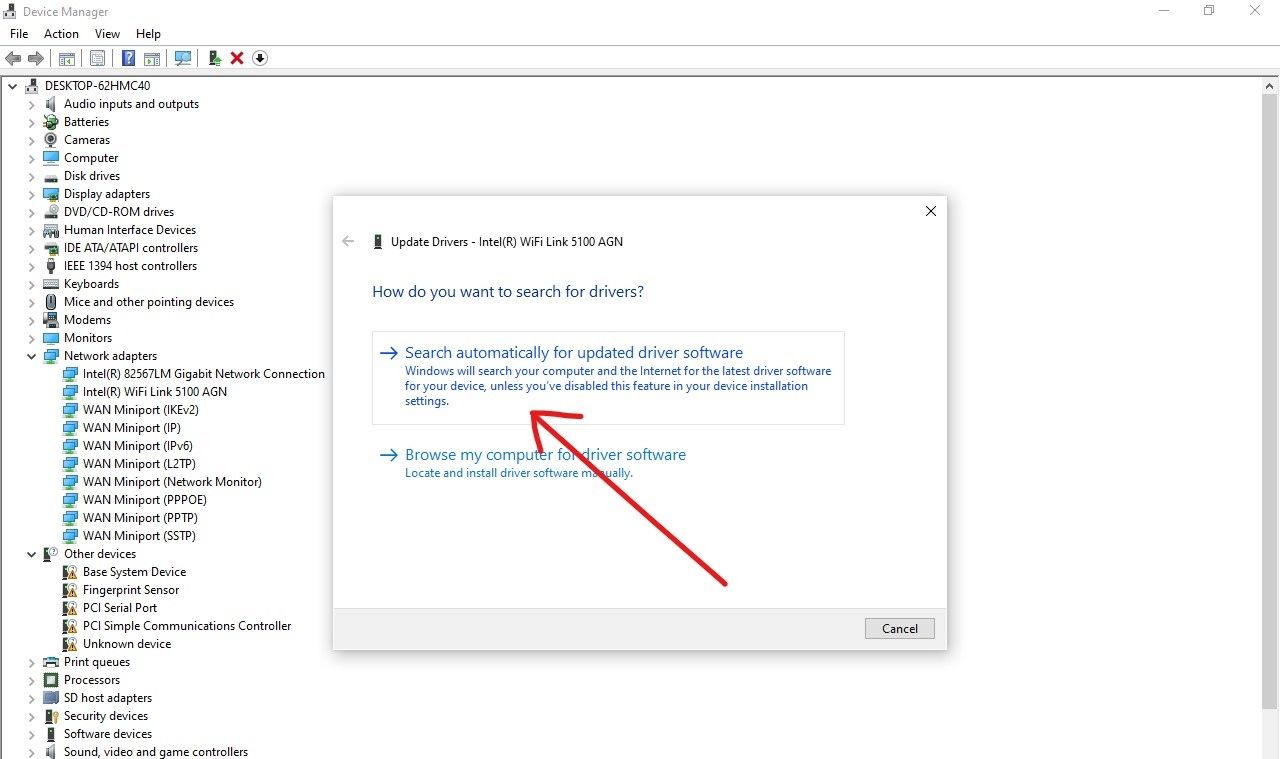
How to Stop your WiFi from Disconnecting by Updating your Router Software
Every router has software that powers it and makes it work properly.
Different manufacturers have different UIs which you can always get to by typing your IP address into the address bar of your browser.
When you successfully log in, check if there’s an update available for your router and install it.
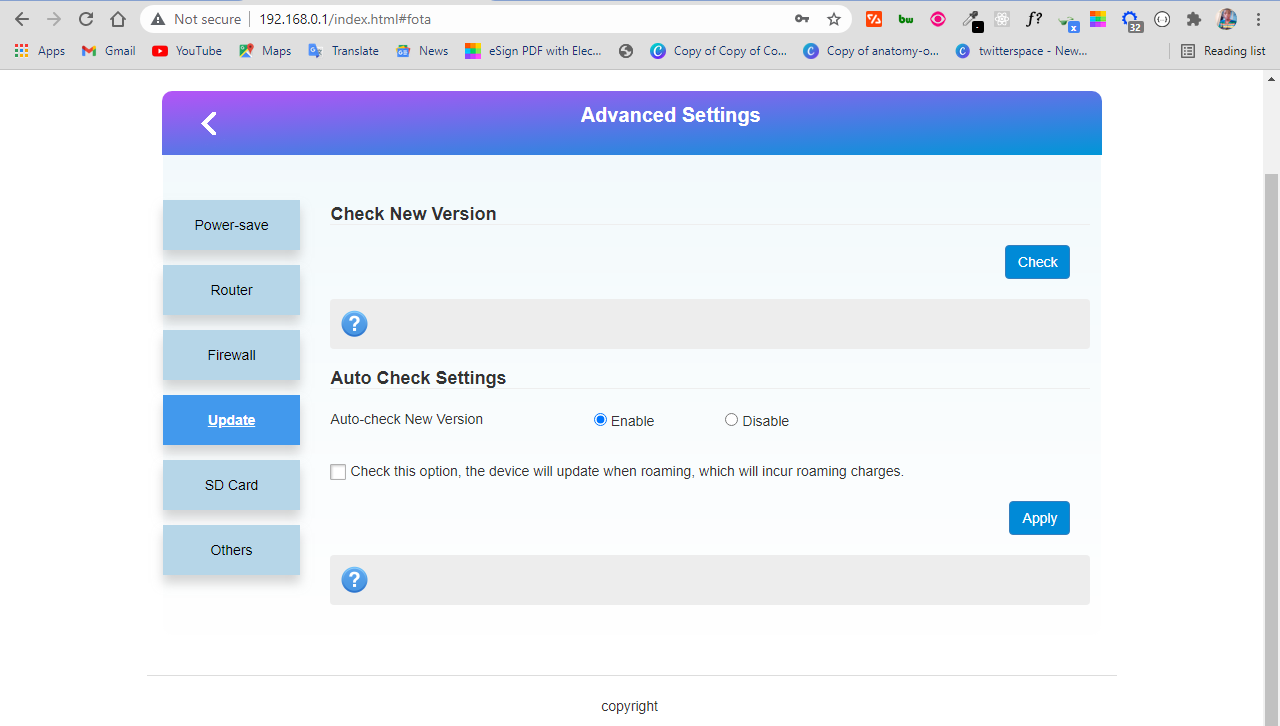
How to Stop your WiFi from Disconnecting by Checking your Network Adapter Power Management Options
Windows 10 is optimized to save battery power. An internet connection increases power consumption, so sometimes your device might be automatically set to disconnect from time to time in order to save power.
You can check if your network adapter is configured to disconnect with the steps below:
Step 1: Right-click on Start and select «Device Manager».
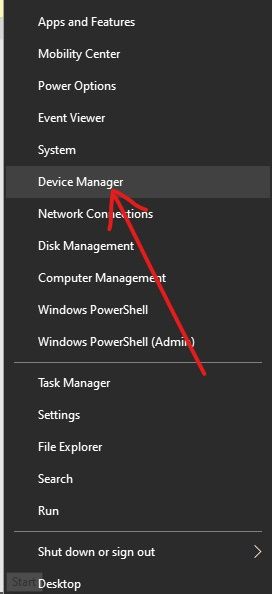
Step 2: Expand Network Adapters.
Step 3: Right-click on the adapter you’re experiencing the issue with and select «Properties».
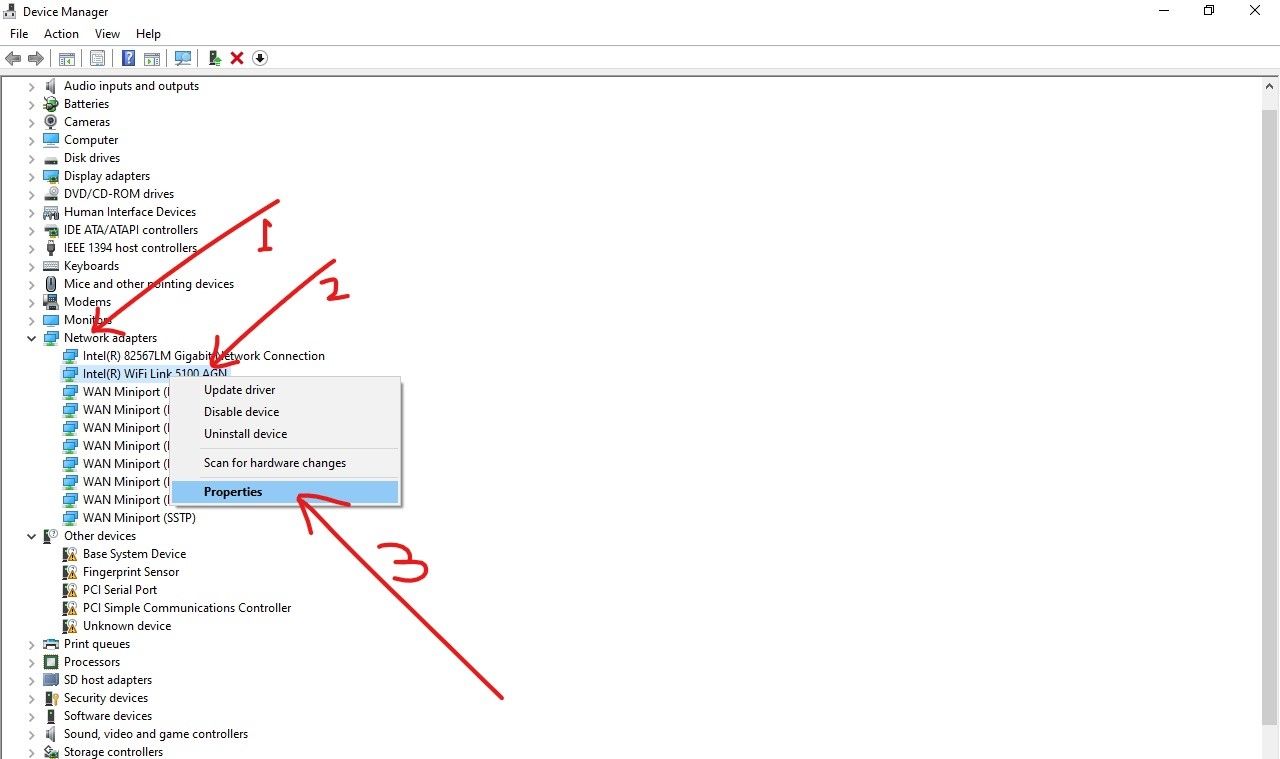
Step 4: Click on the «Power Management» tab. Uncheck «Allow the computer to turn off this device to save power».

Conclusion
This article focused on 3 ways to fix your WiFi if it keeps disconnecting.
Apart from these solutions, you can also try other minor ones such as:
- Not staying too far away from your router
- Limiting connected devices
- Contacting your network service provider
- Avoiding radio interference from phones, Bluetooth devices, and others.
Thank you for reading this article. If you find the article helpful, please share it with your friends and family.
Learn to code for free. freeCodeCamp’s open source curriculum has helped more than 40,000 people get jobs as developers. Get started
Все способы:
- Решаем проблему с отключением Wi-Fi
- Способ 1: Дополнительные настройки подключения
- Способ 2: Обновление ПО адаптера Wi-Fi
- Способ 3: Отключение режима энергосбережения
- Способ 4: Изменение настроек роутера
- Заключение
- Вопросы и ответы: 0
Порой Wi-Fi на ноутбуке под управлением Windows 10 не всегда работает стабильно: иногда подключение внезапно обрывается и не всегда восстанавливается после разъединения. В статье далее мы рассмотрим методы устранения этой неисправности.
Решаем проблему с отключением Wi-Fi
Причин такого поведения существует множество — в большинстве своём это программные сбои, но нельзя исключать и аппаратную неисправность. Следовательно, метод устранения проблемы зависит от причины её появления.
Способ 1: Дополнительные настройки подключения
На некоторых ноутбуках разных производителей (в частности, ASUS, отдельные модели Dell, Acer) для стабильной работы беспроводного соединения требуется активировать дополнительные настройки Wi-Fi в «Центре управления сетями и общим доступом».
- Откройте «Панель управления» — воспользуйтесь «Поиском», в котором напишите название нужного компонента.
- Переключите режим отображения в «Крупные значки», затем кликните по пункту «Центр управления сетями и общим доступом».
- Подробности подключения расположены в верхней части окна — кликните по имени вашего соединения.
- Откроется окошко подробных сведений о соединении — воспользуйтесь пунктом «Свойства беспроводной сети».
- В свойствах подключения отметьте опции «Подключаться автоматически, если сеть в радиусе действия» и «Подключаться, даже если сеть не ведёт вещание своего имени (SSID)».
- Закрывайте все открытые окна и перезагрузите машину.





После загрузки системы проблема с беспроводным подключением должна быть устранена.
Способ 2: Обновление ПО адаптера Wi-Fi
Часто проблемы с подключением Вай-Фай вызывают неполадки в системном программном обеспечении устройства для соединения с беспроводными сетями. Обновление драйверов для этого устройства ничем не отличается от любого другого компьютерного компонента, поэтому в качестве руководство можете обратиться к следующей статье.
Подробнее: Установка драйверов для адаптера Wi-Fi
Способ 3: Отключение режима энергосбережения
Ещё одной частой причиной проблемы может быть активный режим энергосбережения, при котором адаптер Wi-Fi отключается для экономии энергии. Происходит это следующим образом:
- Найдите в системном трее значок с иконкой батареи, наведите на него указатель курсора, кликните правой кнопкой мыши и воспользуйтесь пунктом «Электропитание».
- Справа от имени выбранного режима питания расположена ссылка «Настройка плана электропитания», нажмите на неё.
- В следующем окне воспользуйтесь пунктом «Изменить дополнительные параметры питания».
- Запустится список оборудования, на работу которого влияет режим питания. Найдите в этом списке позицию с названием «Параметры адаптера беспроводной сети» и раскройте его. Далее раскройте блок «Режим энергосбережения» и установите оба переключателя в положение «Максимальная производительность».
Нажмите «Применить» и «ОК», затем перезапустите компьютер для применения изменений.


Как показывает практика, именно неполадки вследствие активного режима энергосбережения и являются основным источником рассматриваемой проблемы, поэтому описанных выше действий должно хватить для её устранения.
Способ 4: Изменение настроек роутера
Источником проблемы может быть также и роутер: например, в нём выбран неправильный диапазон частот или радиоканал; это вызывает конфликт (например, с другой беспроводной сетью), вследствие чего можно наблюдать рассматриваемую неполадку. Решение в этом случае очевидно — нужно скорректировать настройки роутера.
Урок: Настраиваем роутеры производителей ASUS, Tenda, D-Link, Mikrotik, TP-Link, Zyxel, Netis, NETGEAR, TRENDnet
Заключение
Мы рассмотрели решения проблемы с самопроизвольным отключением от сети Wi-Fi на ноутбуках под управлением Windows 10. Отметим, что описываемая проблема часто возникает вследствие аппаратных неполадок с адаптером Вай-Фай в частности или компьютером в целом.
Наша группа в TelegramПолезные советы и помощь
Did your Laptop keep losing wifi connection or Wi-Fi keep disconnecting after the Windows 10 update? You are not alone, Several users report Windows 10 internet disconnects randomly It just disconnects and restores in a few seconds. Or sometimes Windows 10 wifi disconnects and won’t reconnect until restart the Laptop. You have a question in mind, Why does my wifi keep disconnecting? The reason may be different, here in this post we will try to find out the solutions to fix the laptop keeps losing wifi connection issues on Windows 10.
Contents
- 1 Why does my laptop keep disconnecting from wifi?
- 2 Windows 10 Laptop keeps disconnecting from wifi
- 2.1 Run Network Troubleshooter
- 2.2 Check for the Latest Driver Update
- 2.3 Reinstall the WiFi Adapter Driver
- 2.4 Tweaking the Power options
- 2.5 Change WIFI AutoConfig Service Startup Type
- 2.6 Use Google DNS
- 2.7 Reset TCP/IP configuration
- 2.8 Try Network Reset
- 2.9 Change network profile
Why does my laptop keep disconnecting from wifi?
Normally, these types of problems “Wifi keeps disconnecting after updating Windows 10” occur more in old laptops, It is because of hardware failure. Sometimes Wi-Fi keeps disconnecting on Windows 10 laptops as a result of bad network or router settings. Erroneous Power Settings related to the network, and incorrect network configuration also cause the laptop keeps losing wifi connection on Windows 10.
- Signal interference from electronic devices, walls, and neighboring networks.
- Outdated or incompatible network drivers.
- Power-saving settings turning off Wi-Fi adapter during inactivity.
- Router firmware glitches and overheating.
- Incorrect network configurations, including IP and DNS settings.
- Conflicts with third-party software like antivirus or VPNs.
Whatever the reason, If your laptop keeps losing wifi connection or Windows 10 internet disconnects randomly, here are a few workarounds you can try to get your WiFi connection stable again.
Windows 10 Laptop keeps disconnecting from wifi
Before applying any solutions, Restart Router, modem and laptop, to automatically clear any temporary glitch that may be causing Wi-Fi to disconnect.
Temporarily disable any third-party security software (antivirus) if installed to check and ensure security software is not blocking the connection.
- Click the Wi-Fi icon (button) from the bottom-right corner of the taskbar.
- This opens the list of WiFi networks available in your area.
- Right-click on the wireless network that you are connected to and click the forget option,
- Restart your PC, including network devices (router, modem) and reconnect to your Wi-Fi network again using the security key.
Run Network Troubleshooter
Let’s first Run the automated network troubleshooter that can find and automatically fix network and internet connection problems on Windows 10.
- Press Windows key + I to open settings,
- Click Network & Internet then Network Troubleshooter,
- A new window opens that diagnoses and fixes network problems.
The troubleshooter checks your network adapter settings to ensure that they are properly configured and working correctly. In addition, check for driver related problems, Reset your network adapter and check related problems then attempt to repair it automatically.
- Once the diagnosis process completes, restart your PC and check wifi dropping issue is solved or not.
Check for the Latest Driver Update
The most common reason behind the problem is the Wifi Adapter driver incompatibility. And Updating your Wi-Fi driver with the latest version probably resolves the issues, causing the laptop to keep disconnecting from the WiFi.
Outdated or incompatible network drivers can lead to communication issues between your laptop and the Wi-Fi network
- Press the Windows key + R, type devmgmt.msc and press Enter.
- This will open the device manager, and display all installed device driver list, locate and Expand Network Adapters.
- Now, Right-click on the WiFi driver and select Update Driver Software.
- Then, Choose Search automatically for updated driver software.
- Follow the on-screen instructions, you also should do it for other network adapters and restart your PC.
Reinstall the WiFi Adapter Driver
Also, try to uninstall the Network Card device from the Device Manager and reinstall the latest driver version. That helps fix outdated Wifi drivers causing Windows 10 internet to disconnect randomly.
- Press Windows key + X and select Device Manager
- Expand network adapters, Right-click on the installed WiFi Adapter driver and select uninstall.
- Click uninstall again, when it prompts for confirmation,
- Restart Windows to completely uninstall the driver.
On the next start windows automatically install a basic driver on your device. If not installed then open the device manager, click action then search for hardware change.
You can also update your network adapter driver manually by going to the manufacturer’s website for it and searching for the most recent correct driver for it.
Tweaking the Power options
Power-saving settings can cause your Wi-Fi adapter to disconnect when idle. Disabling these settings ensures a consistent connection by preventing unnecessary power-saving actions.
- Press Windows + R, type ncpa.cpl and ok to open the Network connection window.
- Right, click on Active WiFi Adapter and Select properties.
- Under WiFi Properties, find out and click on Configure.
- Under Power Management, uncheck the box of choice — Allow the computer to turn off this device to save power and then click OK to save changes.
This is the effective way to fix “WiFi keeps disconnecting,” Where several users marked as working solution And hope this one also resolves your problem.
Change WIFI AutoConfig Service Startup Type
- Press the Windows key + R type services.msc and hit OK.
- This will open the Windows services console.
- Please scroll down to WLAN AutoConfig and right-click it to open its Properties.
- In WLAN AutoConfig Properties, locate the Startup type and choose to set it as Automatic.
- Close the Services window and reboot your computer to take effect.
- Now you can detect your PC will not run into WIF losing connection issues on Windows 10.
Use Google DNS
Also, Several users reported that WiFi is getting disconnected frequently, but after switching to Google’s DNS, the issue was resolved instantly. To switch to Google’s DNS, you need to do the following:
- Press Windows + R, type ncpa.cpl and ok to open network connections.
- Right-click on the active WiFi Adapter and select properties.
- On WiFi, properties select Internet Protocol Version 4 (TCP/IPv4) and click on Properties.
- Select Use the following DNS server addresses. Set the Preferred DNS server to 8.8.8.8 and the Alternate DNS server to 8.8.4.4. Click on OK to save changes.
Reset TCP/IP configuration
If all the above solutions didn’t fix the problem, let’s Reset TCP or IP settings for WIFI into the default settings, which may also help fix the wireless network drops out randomly.
- Open the command prompt as administrator,
- Type commands below one after one and press enter key each,
netsh winsock reset
netsh int ip reset c:\resetlog.txt
Once done, close the command prompt and Restart your computer. Now check if this resolves the problem.
Try Network Reset
Still, experience the same problem, the laptop keeps disconnecting from wifi and won’t reconnect Reset Your Entire Network which brings back all the network configuration settings to their original state.
- Open Settings using Windows key + I,
- Click Network & Internet > Network Reset.
- Then, Click on Reset Now, and click again when ask for confirmation.
- It will reset everything related to Windows network settings.
- Once done the system restarts automatically, on the next start, you need to connect to the WiFi network using the WiFi password manually.
- In many cases, It fixes common internet connectivity issues. So, It also may fix the wifi disconnecting issue.
Change network profile
A few Windows 10 users mention changing the network profile to Private instead of Public help them fix the laptop keeps losing wifi connection problem on Windows 10
- Click on the WiFi icon located lower right system tray,
- Again Click on the Connected Wi-Fi network to bring out the submenu then click Properties,
- Here make sure to Connect automatically when in range option is toggled on,
- Now change the Network profile to private instead of public (If it’s already set to public then try to change it to private)
- Now check now if your laptop has a stable wifi connection.
Third-party software like antivirus or VPNs can interfere with network settings. Temporarily disabling them helps identify if they’re causing the disconnections.
In addition updating router firmware resolves known bugs and issues, while proper placement and ventilation prevent overheating and ensure a steady connection.
FAQ:
Why does my Windows 10 Wi-Fi keep disconnecting?
- There are several reasons, including interference from other wireless devices, outdated or corrupted network drivers, incorrect network settings, or hardware issues cause laptop wifi to disconnect randomly.
How do I fix my Wi-Fi from disconnecting on Windows 10?
- Running the Network adapter troubleshooter, Resetting your Wi-Fi adapter, updating your network drivers or changing your power settings very effectively fix such problems on Windows 10.
Can a router cause a Wi-Fi disconnection on Windows 10?
- Yes, sometimes Router could be the reason why wifi disconnects frequently, if it is not functioning properly or if it is experiencing signal interference.
- Restarting your router or moving your Laptop closer to the router helps fix the issue.
How do I know if my Windows 10 Wi-Fi driver is up to date?
- You can check the same on Device Manager or You can visit the device manufacturer’s website for the latest driver updates.
Also, Read
- Solved: This app is preventing the shutdown of Windows 10
- Google Chrome not working/responding after the Windows 10 update.
- Enable Hidden administrator account on Windows 10
- How To Fix Google Chrome High CPU Usage Windows 10
- How to fix Microsoft Store connection error on Windows 10








