Last Updated :
08 Nov, 2024
When working with PostgreSQL databases, we may occasionally forget the PostgreSQL administrator password or need to change it. In such cases, it’s crucial to know the correct process to reset the password. Resetting the PostgreSQL password is essential for ensuring the security of our database system while restoring access.
In this guide, we will provide a detailed, step-by-step process to reset PostgreSQL user password, modify the authentication method in the pg_hba.conf file, and restore our system to its default authentication setup. Follow these steps to update PostgreSQL password securely and get back to managing our database with ease.
Understanding the PostgreSQL Authentication System
PostgreSQL uses the pg_hba.conf file to manage host-based authentication, determining how users can connect to the database system. The pg_hba.conf file is typically located in the data directory of our PostgreSQL installation (for example, C:\Program Files\PostgreSQL\12\data on Windows). The hba in pg_hba.conf stands for host-based authentication, which allows us to control user access and authentication methods.
When the password is forgotten, we can modify the authentication method to allow login without a password. Here’s how we can reset the password for the postgres user and return to the correct configuration.
Step-by-Step Process to Reset the PostgreSQL User Password
Follow the below steps to reset a password for the postgres user:
Step 1: Backup the pg_hba.conf File
Before making any changes, it’s a best practice to create a backup of the pg_hba.conf file. This ensures that we can restore the original file later. We can either copy the file to another directory or simply rename it for backup purposes. For example, we can rename it as pg_hba.conf.bk.
Step 2: Modify the pg_hba.conf File for Passwordless Login
Now, we need to modify the pg_hba.conf file to allow connections without requiring a password. This step temporarily changes the authentication method from md5 (password authentication) to trust (passwordless authentication). Locate the following section in the pg_hba.conf file:
# TYPE DATABASE USER ADDRESS METHOD# IPv4 local connections:
host all all 127.0.0.1/32 trust# IPv6 local connections:
host all all ::1/128 trust# Allow replication connections from localhost, by a user with the
# replication privilege.host replication all 127.0.0.1/32 trust
host replication all ::1/128 trust
Step 3: Restart PostgreSQL Server
After modifying the authentication method, the PostgreSQL server needs to be restarted to apply the changes. On a Windows machine, we can restart the PostgreSQL service from the Services panel. Alternatively, we can restart the server directly using the following command in the Windows terminal:
pg_ctl -D "C:\Program Files\PostgreSQL\12\data" restart
The “C:\Program Files\PostgreSQL\12\data” is the data directory. Ensure that we replace "C:\Program Files\PostgreSQL\12\data" with the correct path to our PostgreSQL data directory.
Step 4: Connect to PostgreSQL Database Without Password
Finally connect to the PostgreSQL database server using any tool such as psql or pgAdmin(In pgAdmin, press ok while it prompts us to enter the password without entering anything in the field):
psql -U postgres
At this stage, we will not be asked for any authentication.
Step 5: Change the PostgreSQL Password
Once connected to the PostgreSQL database, we can set a new password for the postgres user. Use the following SQL command.
ALTER USER postgres WITH PASSWORD 'new_password';
Replace 'new_password' with the new password we wish to set. We should see an output confirming the password update, as shown below:

Step 6: Restore the pg_hba.conf File
Now restart the PostgreSQL database server. At this stage, we can connect to the PostgreSQL database server with the new password. After resetting the PostgreSQL database password, it’s crucial to revert the authentication method back to md5 in the pg_hba.conf file for security purposes. Modify the file to look like this:
# IPv4 local connections:
host all all 127.0.0.1/32 md5# IPv6 local connections:
host all all ::1/128 md5
Then, reload the PostgreSQL configuration to apply the changes:
sudo -u postgres pg_ctl reload
Conclusion
Resetting the PostgreSQL user password is a straightforward process that involves modifying the pg_hba.conf file and temporarily allowing passwordless login. By following these steps, we can regain access to our PostgreSQL database, set a new password for the postgres user, and return our system to a secure state by restoring the original authentication settings. This process ensures that our PostgreSQL password reset is both secure and effective, allowing us to manage our database confidently.
Don’t let AI Agents fail in production
Restack backend framework provides long-running workflows and infrastructure for reliable & accurate AI agents.
Get started with example agents
Research Paper
Agent accuracy benchmark
Many enterprises are exploring AI agents, but one issue blocks their adoption: keeping them accurate and on brand. General-purpose LLMs hit only 51% accuracy, while fine-tuned small agents reach 99.7%.

The trust in AI is eroding due to unreliable, poorly designed agents. For AI to reach its full potential, we need better ones. Restack helps you build agents that are reliable, scalable, and ready for real-world use.
Features
The Restack framework
Build reliable and accurate AI agents with Restack.

Developer UI
Simulate, time travel and replay AI agents
The Restack developer toolkit provides a UI to visualize and replay workflows or individual steps. Open a favourite IDE like VS Code or Cursor on one side and view workflows on the other to improve debugging and local development.
Get started in seconds
Start building with Restack AI framework and deploy with Restack Cloud.
In PostgreSQL, postgres is the superuser. If you have forgotten the password of postgres, you can reset it by the following steps.
-
Locate the configuration file
pg_hba.conffor the PostgreSQL database server.On Windows, the configuration files for the PostgreSQL database server are located in the
datadirectory of the PostgreSQL installation directory, for example:C:\Program Files\PostgreSQL\14\data.On Linux, the configuration file for the PostgreSQL database server is located at
/etc/postgresql/14/main/pg_hba.conf. -
Back up the configuration file before modifying it so that you can restore it later.
cp pg_hba.conf pg_hba.conf.bak -
Modifying the configuration file to trust local connections does not require a password. Modify
scram-sha-256ormd5in the configuration file totrustas follows:local all all peer # IPv4 local connections: host all all 127.0.0.1/32 trust # IPv6 local connections: host all all ::1/128 trust # Allow replication connections from localhost, by a user with the # replication privilege. local replication all peer host replication all 127.0.0.1/32 trust host replication all ::1/128 trust -
Restart the PostgreSQL database server.
On Windows, you can restart PostgreSQL in the Services List window.
In Linux, you can restart PostgreSQL with the
systemctl restart postgresqlcommand. -
Log in to the PostgreSQL database server.
You do not need to enter a password.
-
Use the following command to modify the
postgresuser’s password:ALTER USER postgres WITH PASSWORD 'new_password'; -
Restore the
pg_hba.confconfiguration file. Overwrite thepg_hba.conffile with the contents of thepg_hba.conf.bakfile. -
Restart the PostgreSQL database server. When you log in, PostgreSQL should prompt you for a password.
Conclusion
This article explains the detailed steps to reset the password of superuser postgres.
Passwords play a very crucial role in our lives. Passwords protect the data and prevent a database from unauthorized access. In database management systems, like PostgreSQL, passwords are considered the primary protection parameter against cybercrime.
Try the new PgManage (Open Source) and get rid of PgAdmin!
While installing Postgres, users specify a superuser password that must be remembered for later use. The superuser password is required every time a user logs into the Postgres server. But what if a Postgres user forgets the password? How to reset the forgotten passwords in Postgres?
Well! Nothing to worry about! This post will present step-by-step instructions on how to reset the forgotten password for the “postgres” user.
How Do I Reset the Password for postgres User?
Postgres utilizes a configuration file named “pg_hba.conf” to address the client authentication. Here, the term “hba” stands for “host-based authentication”. The stated file is placed in the data directory of Postgres, i.e., “C:\Program Files\PostgreSQL\15\data”. To reset a password, you must change the parameters in the “hba.config” file. Changing the configuration parameters will allow a user to log in without a password.
The below-provided steps will guide you on how to reset a password in Postgres.
Step 1: Locate the “pg_hba.config” File
Open the “C” drive > Program Files > PostgreSQL > 15 > and finally the Data directory. In the Data director, scroll down to locate the pg_hba.config file:
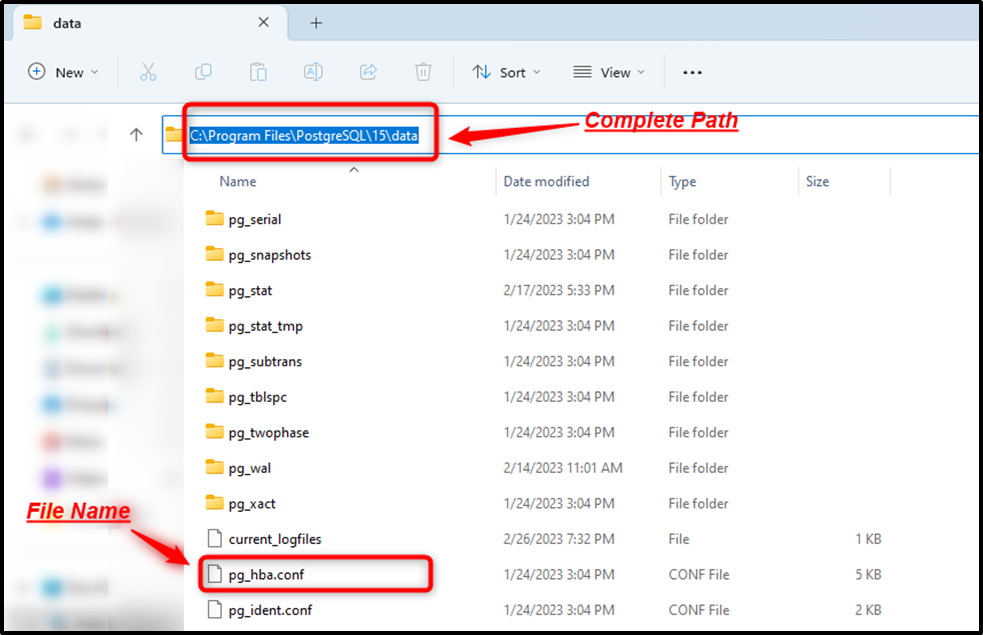
Step 2: Open the “pg_hba.config” File
Firstly, copy the stated file into some other location, or rename the file like “pg_hba.conf.bk” to keep the backup of the file. Next, double-click on the selected file to open it:
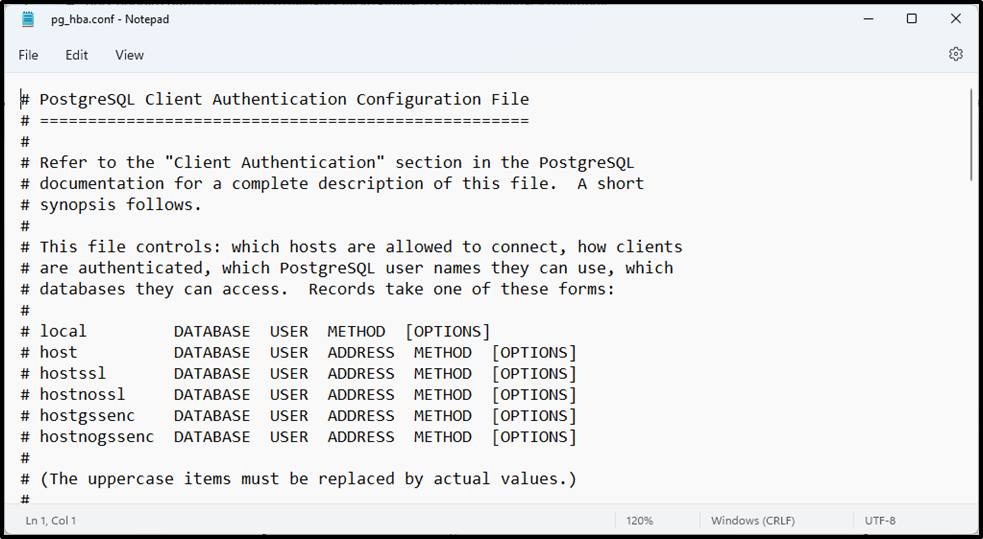
In the “pg_hba.config” file, replace the local connections with “trust”, as demonstrated in the following snippet:
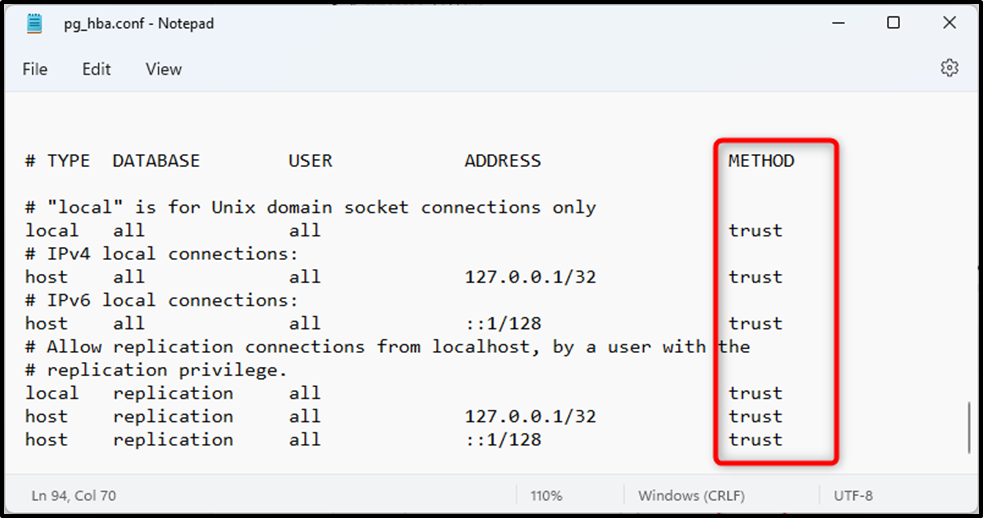
Resetting the local connections to “trust” will allow you to log into Postgres without providing the superuser password.
Step 3: Restart Postgres
Press “win + S” to open the Windows search bar, type “services”, and click on the “services” app to open it:
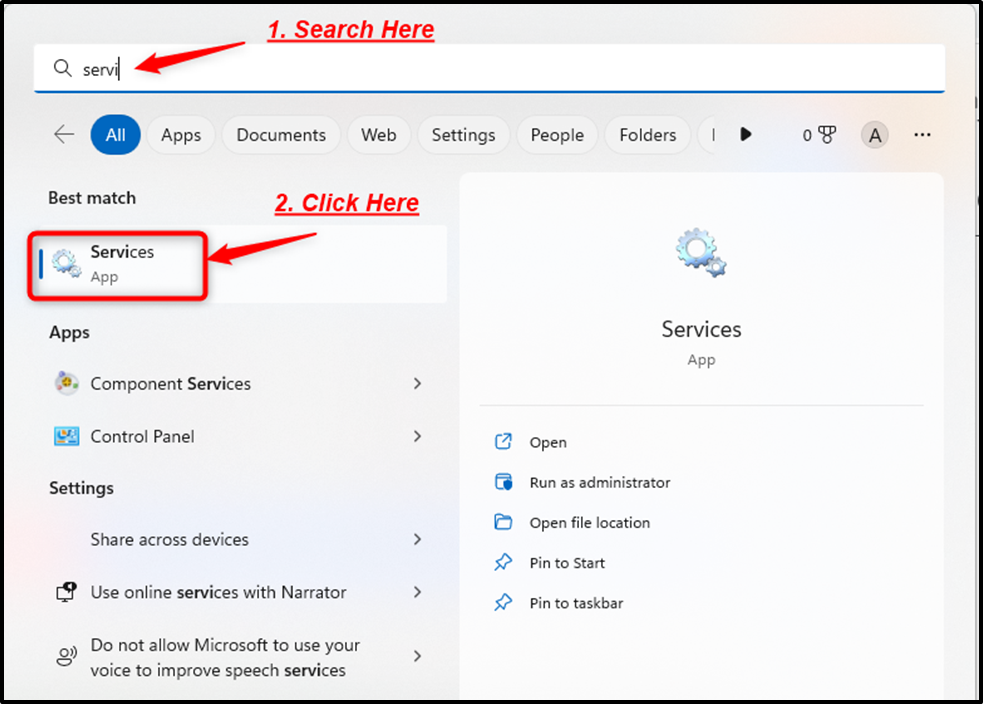
In the “Services” window, find the “Postgresql-x64-15”, select the service, and click on the “restart” button to restart a Postgres server:
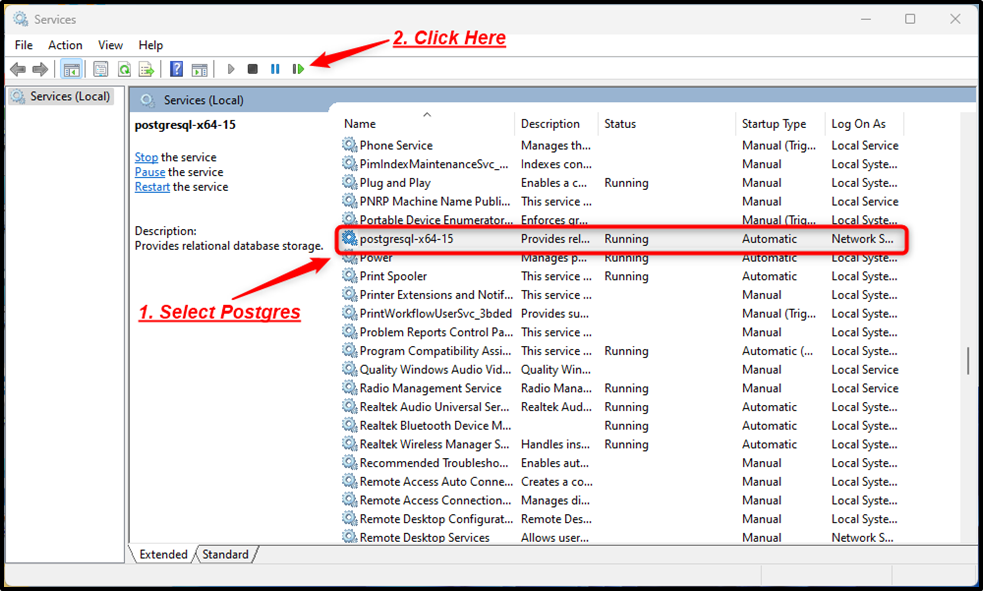
Step 4: Open Postgres
Now connect to Postgres using SQL Shell or pgAdmin:
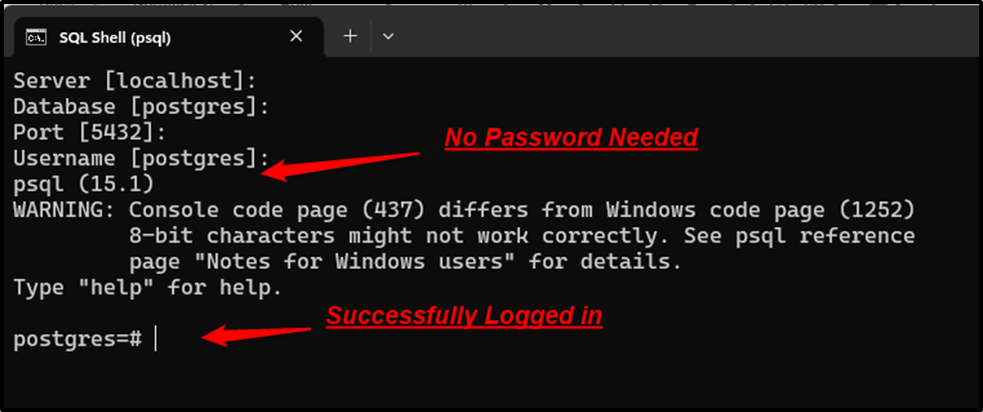
The above snippet proves that we are successfully logged in as a “postgres” user.
Step 5: Reset the Password
Now execute the “ALTER USER” or “ALTER ROLE” command with the “PASSWORD” attribute to reset the password for the “postgres” user:
ALTER USER postgres WITH PASSWORD 'my_modified_password';
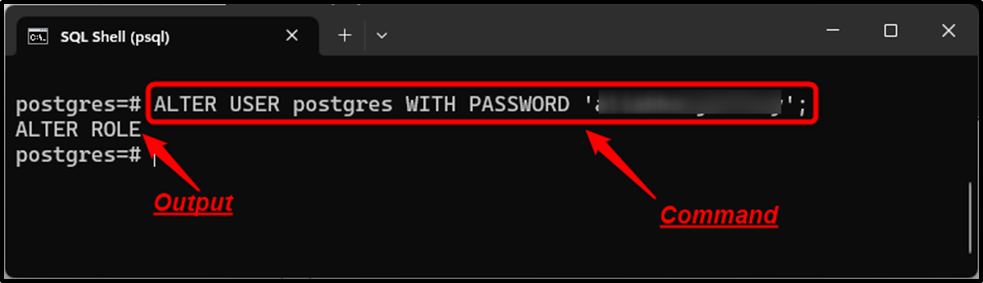
The output proves that the password for the “postgres” user has been reset successfully.
Conclusion
To reset a forgotten password for a “postgres” user > open the “pg_hba.config” file located at “C:\Program Files\PostgreSQL\15\data”, and replace the local connections with “trust”. After that, open the Services manager, select the “Postgresql-x64-15” service, and click on the “restart” button to restart the Postgres server. Finally, connect to postgres, and execute the “ALTER USER” command with the “PASSWORD” attribute to reset the password for the “postgres” user. This post presented a detailed guide on resetting the forgotten password for a “postgres” user.
Summary: in this tutorial, you will learn step-by-step how to reset the password of the postgres user in PostgreSQL.
For some reason, after installing PostgreSQL, you may forget the password of the postgres user. In such cases, you need to know how to reset the password to regain access to the PostgreSQL server.
PostgreSQL uses the pg_hba.conf configuration file stored in the database data directory (e.g., C:\Program Files\PostgreSQL\16\data on Windows) to control the client authentication. The hba in pg_hba.conf means host-based authentication.
To reset the password for the postgres user, you need to follow these steps:
- First, modify some parameters in the
pg_hba.confconfiguration file. - Log in to the PostgreSQL server using the
postgresuser account without a password. - Reset the password.
The following steps show you how to reset a password for the postgres user:
Step 1. Backup the pg_hba.conf file by copying it to a different location or rename it to pg_hba.conf.bk
Step 2. Edit the pg_dba.conf file and change all local connections from scram-sha-256 to trust. By doing this, you can log in to the PostgreSQL database server without using a password.
# TYPE DATABASE USER ADDRESS METHOD
# IPv4 local connections:
host all all 127.0.0.1/32 trust
# IPv6 local connections:
host all all ::1/128 trust
# Allow replication connections from localhost, by a user with the
# replication privilege.
host replication all 127.0.0.1/32 trust
host replication all ::1/128 trustStep 3. Restart the PostgreSQL server. If you are on Windows, you can restart the PostgreSQL from Services.
Alternatively, you can run the following command from the Command Prompt (notice that you need to run the Command Prompt as the Administrator):
pg_ctl -D "C:\Program Files\PostgreSQL\16\data" restartThe "C:\Program Files\PostgreSQL\16\data" is the data directory.
Step 4. Connect to PostgreSQL database server using any tool such as psql or pgAdmin:
psql -U postgresPostgreSQL will not require a password to log in.
Step 5. Execute the following command to set a new password for the postgres user.
postgres=# ALTER USER postgres WITH PASSWORD 'new_password';Step 6. Restore the pg_dba.conf file, restart the PostgreSQL database server, and connect to the PostgreSQL database server with the new password.
In this tutorial, you have learned how to reset the password of the postgres user.
