На этом занятии мы рассмотрим процесс установки системы управления базами данных PostgreSQL на операционную систему Windows 10.
Кроме этого мы также установим и настроим pgAdmin 4 – это стандартный и бесплатный графический инструмент управления PostgreSQL, который мы можем использовать для написания SQL запросов, разработки процедур, функций, а также для администрирования PostgreSQL.
Если Вы решили пройти курс и изучить язык SQL чтобы работать с PostgreSQL, то Вам обязательно необходимо установить данную систему к себе на компьютер, для того чтобы выполнять домашние задания и примеры рассмотренные на уроках, а также для возможности в целом практиковаться в написании SQL запросов.
Если Вы планируете работать с другой СУБД, то устанавливать PostgreSQL не требуется, данное занятие Вы можете пропустить, и перейти к тому занятию, на котором рассматривается процесс установки той СУБД, с которой Вы будете работать.
Если на текущий момент Вы не знаете с какой СУБД Вы будете работать, или Вы будете работать со всеми одновременно, то для прохождения данного курса рекомендую установить PostgreSQL и использовать именно эту СУБД для изучения языка SQL.
Что такое PostgreSQL
PostgreSQL — это бесплатная объектно-реляционная система управления базами данных (СУБД). PostgreSQL реализована для многих операционных систем, включая: BSD, Linux, macOS, Solaris и Windows.
В PostgreSQL в качестве расширения стандарта SQL используется язык PL/pgSQL.
PL/pgSQL – это процедурное расширение языка SQL, разработанное и используемое в СУБД PostgreSQL.
Язык PL/pgSQL предназначен для создания функций, триггеров, он добавляет управляющие структуры к языку SQL, и он помогает нам выполнять сложные вычисления.
Системные требования для установки PostgreSQL на Windows
PostgreSQL можно установить не на все версии Windows, в частности официально поддерживаются только Windows Server 2012 R2, 2016 и 2019 и только 64 битные версии.
В официальном перечне нет Windows 10, так как данная операционная система предназначена для клиентских компьютеров, а систему управления базами данных обычно устанавливают на сервера и серверные операционные системы. Однако установка на Windows 10 проходит без проблем, как и последующее функционирование PostgreSQL. И таким образом использовать PostgreSQL для обучения на Windows 10 можно.
Кроме этого есть и другие требования:
- Процессор как минимум с частотой 1 гигагерц;
- 2 гигабайта оперативной памяти;
- Как минимум 512 мегабайт свободного места на диске (рекомендуется больше для установки дополнительных компонентов);
- Также рекомендовано, чтобы все обновления операционной системы Windows были установлены.
Установка PostgreSQL и pgAdmin 4 на Windows 10
Итак, давайте перейдем к процессу установки, и рассмотрим все шаги, которые необходимо выполнить, чтобы установить PostgreSQL и pgAdmin 4 на Windows 10.
Шаг 1 – Скачивание установщика для Windows
Как было уже отмечено, PostgreSQL реализован для многих платформ, но, так как мы будем устанавливать PostgreSQL на Windows, нам, соответственно, нужен установщик под Windows. Скачать данный дистрибутив можно, конечно же, с официального сайта PostgreSQL.
Страница загрузки PostgreSQL — https://www.postgresql.org/download/windows/
После перехода на страницу необходимо нажимать на ссылку «Download the installer», в результате Вас перенесёт на сайт компании EnterpriseDB, которая и подготавливает графические дистрибутивы PostgreSQL для многих платформ, в том числе и для Windows, поэтому можете сразу переходить на этот сайт, вот ссылка на страницу загрузки https://www.enterprisedb.com/downloads/postgres-postgresql-downloads
Здесь Вам необходимо выбрать версию PostgreSQL и платформу, в нашем случае выбираем PostgreSQL 12 и Windows x86-64.
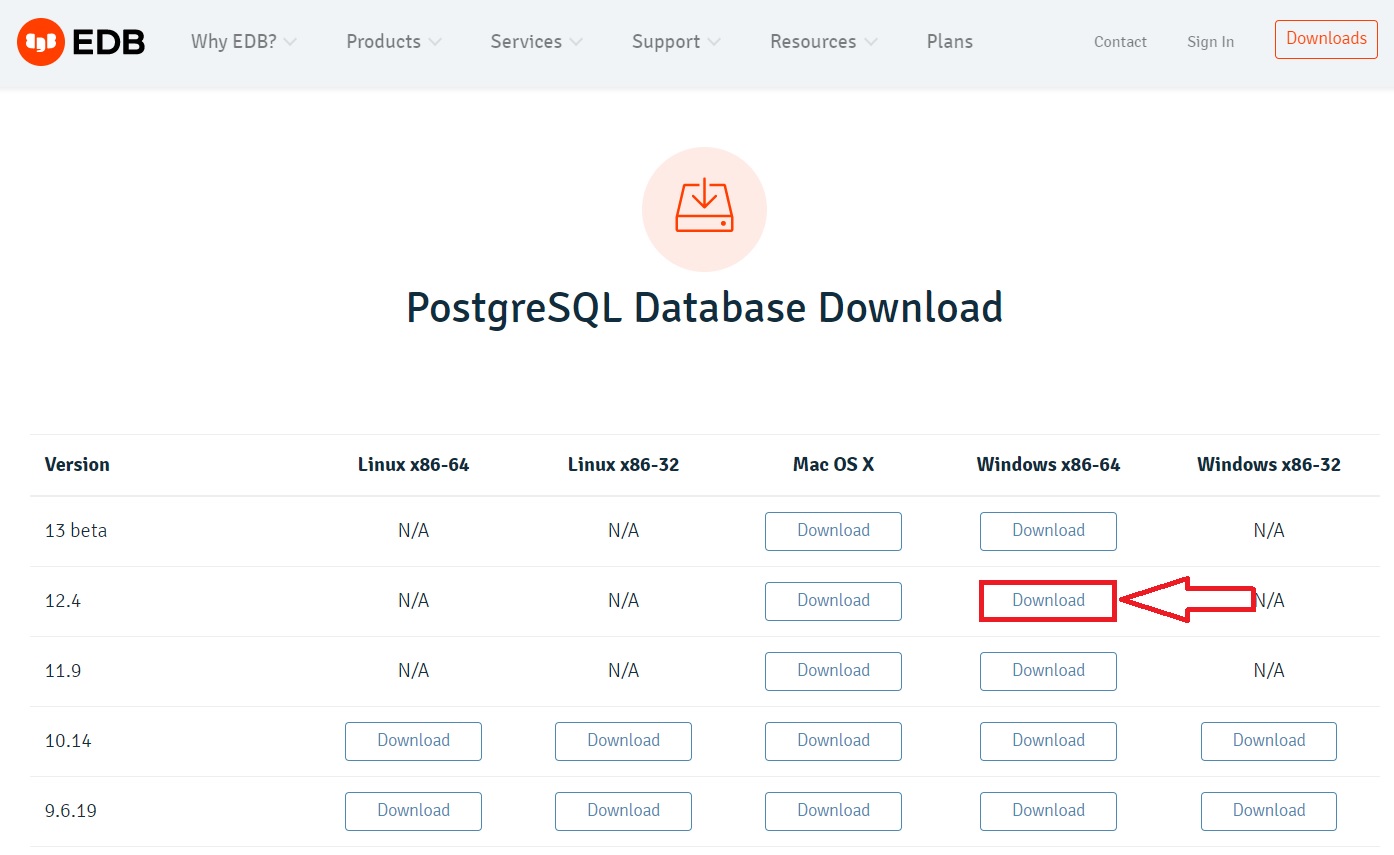
В итоге должен загрузиться файл установщика размером около 200 мегабайт.
Шаг 2 – Запуск установщика PostgreSQL
Теперь, чтобы начать установку, необходимо запустить скаченный файл (установка PostgreSQL требует прав администратора).
После запуска откроется окно приветствия, нажимаем «Next».
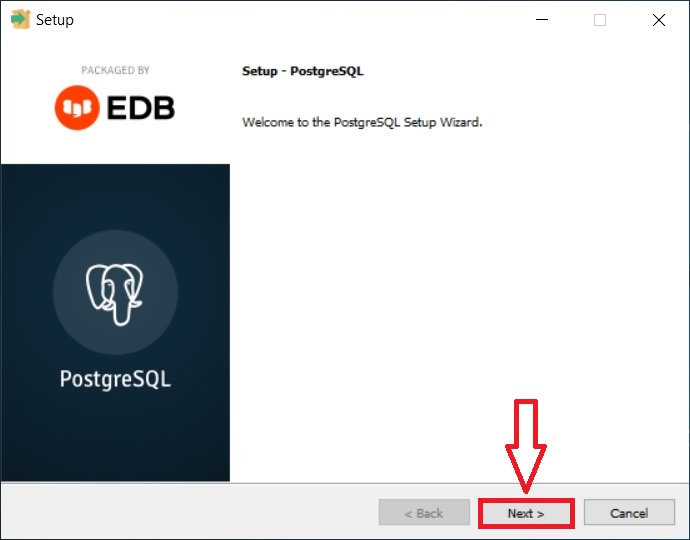
Шаг 3 – Указываем каталог для установки PostgreSQL
Далее, в случае необходимости мы можем указать путь к каталогу, в который мы хотим установить PostgreSQL, однако можно оставить и по умолчанию.
Нажимаем «Next».
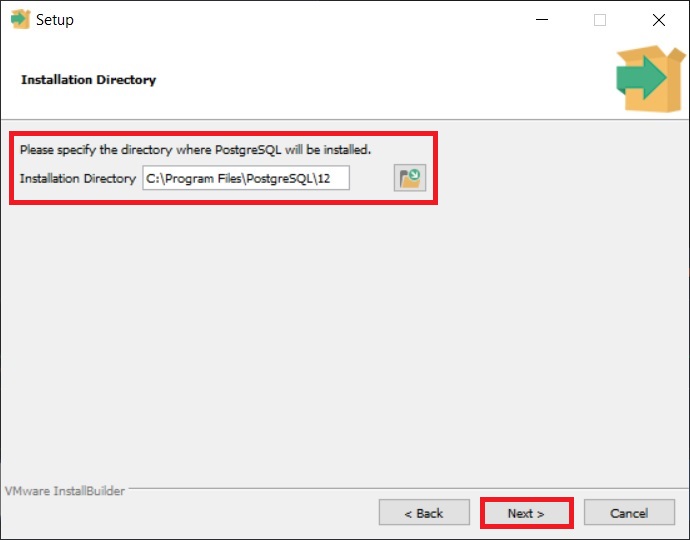
Шаг 4 – Выбираем компоненты для установки
Затем выбираем компоненты, которые нам необходимо установить, для этого оставляем галочки напротив нужных нам компонентов. Обязательно нам нужны PostgreSQL Server и pgAdmin 4. Утилиты командной строки и Stack Builder устанавливайте по собственному желанию, т.е. их можно и не устанавливать, на процесс обучения они не влияют.
Нажимаем «Next».
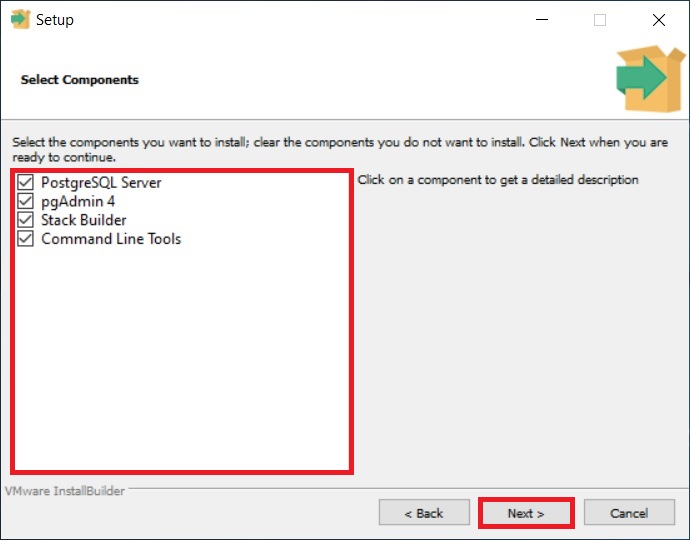
Шаг 5 – Указываем каталог для хранения файлов баз данных
На этом шаге нам необходимо указать каталог, в котором по умолчанию будут располагаться файлы баз данных. В случае тестовой установки, например, для обучения, можно оставить и по умолчанию, однако «боевые» базы данных всегда должны храниться в отдельном месте, поэтому, если сервер PostgreSQL планируется использовать для каких-то других целей, лучше указать отдельный диск.
Нажимаем «Next».
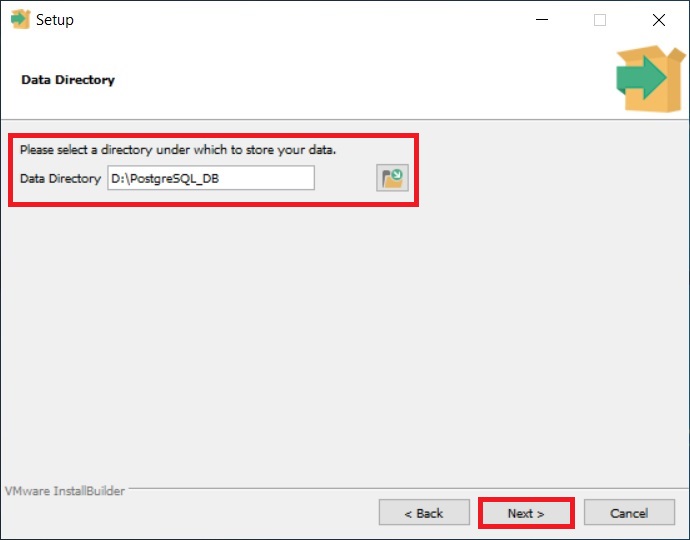
Шаг 6 – Задаем пароль для системного пользователя postgres
Далее нам нужно задать пароль для пользователя postgres – это администратор PostgreSQL Server с максимальными правами.
Вводим и подтверждаем пароль. Нажимаем «Next».
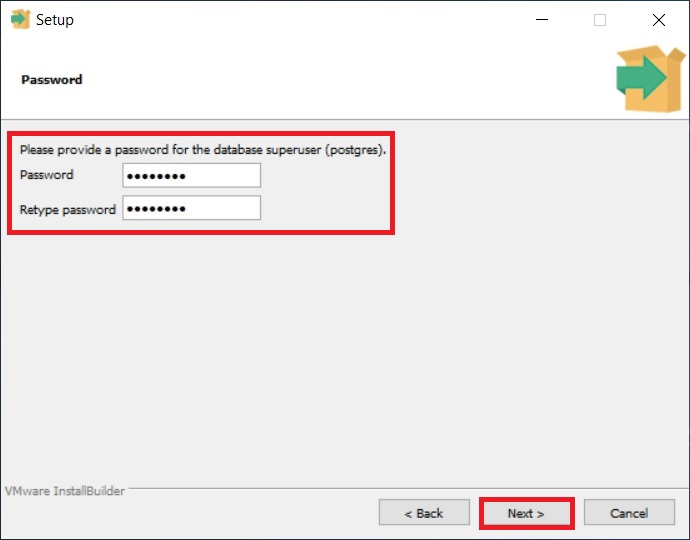
Шаг 7 – Указываем порт для экземпляра PostgreSQL
На данном шаге в случае необходимости мы можем изменить порт, на котором будет работать PostgreSQL Server, если такой необходимости у Вас нет, то оставляйте по умолчанию.
Нажимаем «Next».
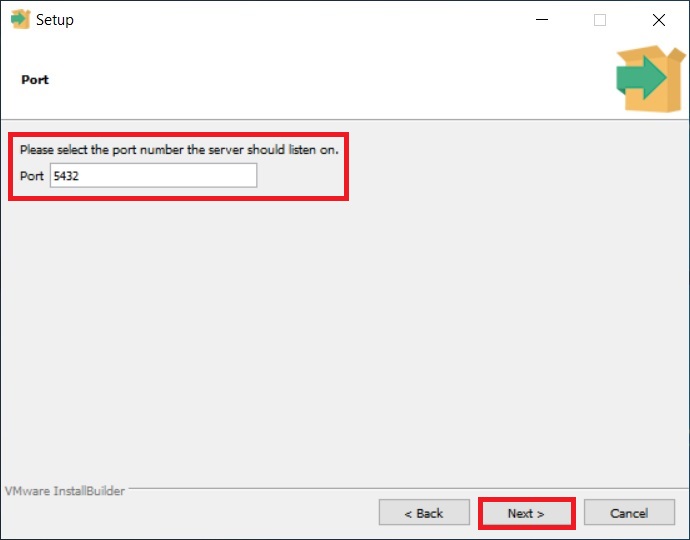
Шаг 8 – Указываем кодировку данных в базе
Затем мы можем указать конкретную кодировку данных в базе, для этого необходимо выбрать из выпадающего списка нужную Locale.
Однако можно оставить и по умолчанию, жмем «Next».
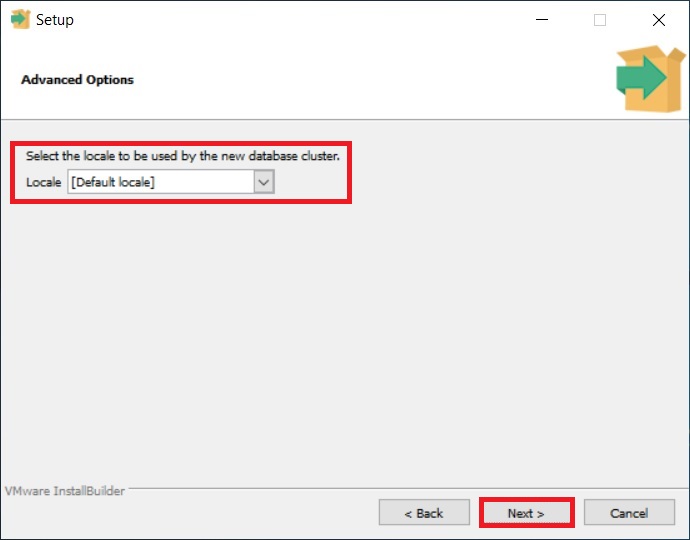
Шаг 9 – Проверка параметров установки PostgreSQL
Все готово к установке, на данном шаге проверяем введенные нами ранее параметры и нажимаем «Next».
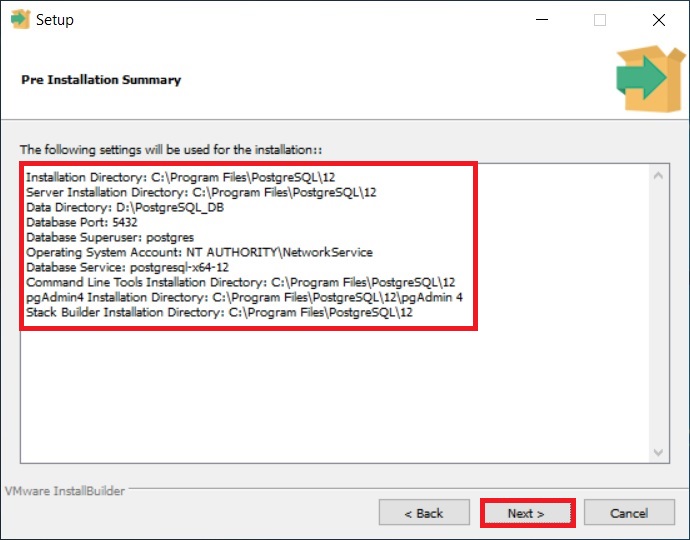
Шаг 10 – Запуск процесса установки
Далее появится еще одно дополнительное окно, в котором мы должны нажать «Next», чтобы запустить процесс установки PostgreSQL на компьютер.
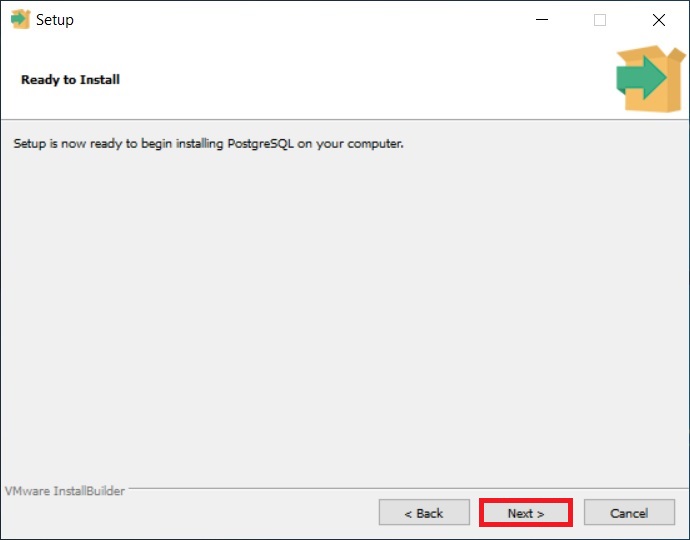
Установка началась, она продлится буквально 2-3 минуты.
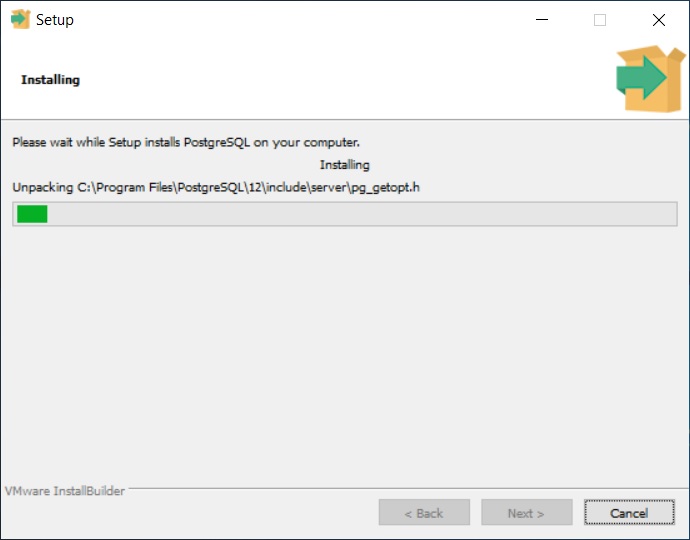
Шаг 11 – Завершение установки
Когда отобразится окно с сообщением «Completing the PostgreSQL Setup Wizard», установка PostgreSQL, pgAdmin и других компонентов будет завершена.
Если Вы устанавливали Stack Builder, то Вам еще предложат запустить его для загрузки и установки дополнительных компонентов, если Вам это не нужно, то снимайте галочку «Lanch Stack Builder at exit?».
Нажимаем «Finish».
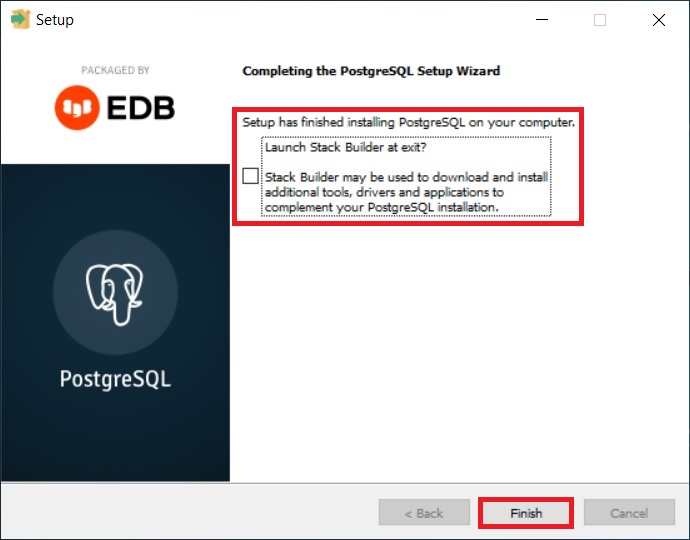
Запуск и настройка pgAdmin 4
PostgreSQL и pgAdmin мы установили, теперь давайте запустим pgAdmin, подключимся к серверу и настроим рабочую среду.
Чтобы запустить pgAdmin, зайдите в меню пуск, найдите пункт PostgreSQL 12, а в нем pgAdmin 4.
Подключение к серверу PostgreSQL
pgAdmin 4 имеет веб интерфейс, поэтому в результате у Вас должен запуститься браузер, а в нем открыться приложение pgAdmin.
При первом запуске pgAdmin появится окно «Set Master Password», в котором мы должны задать «мастер-пароль», это можно и не делать, однако если мы будем сохранять пароль пользователя (галочка «Сохранить пароль»), например, для того чтобы каждый раз при подключении не вводить его, то настоятельно рекомендуется придумать и указать здесь дополнительный пароль, это делается один раз.
Вводим и нажимаем «ОК».
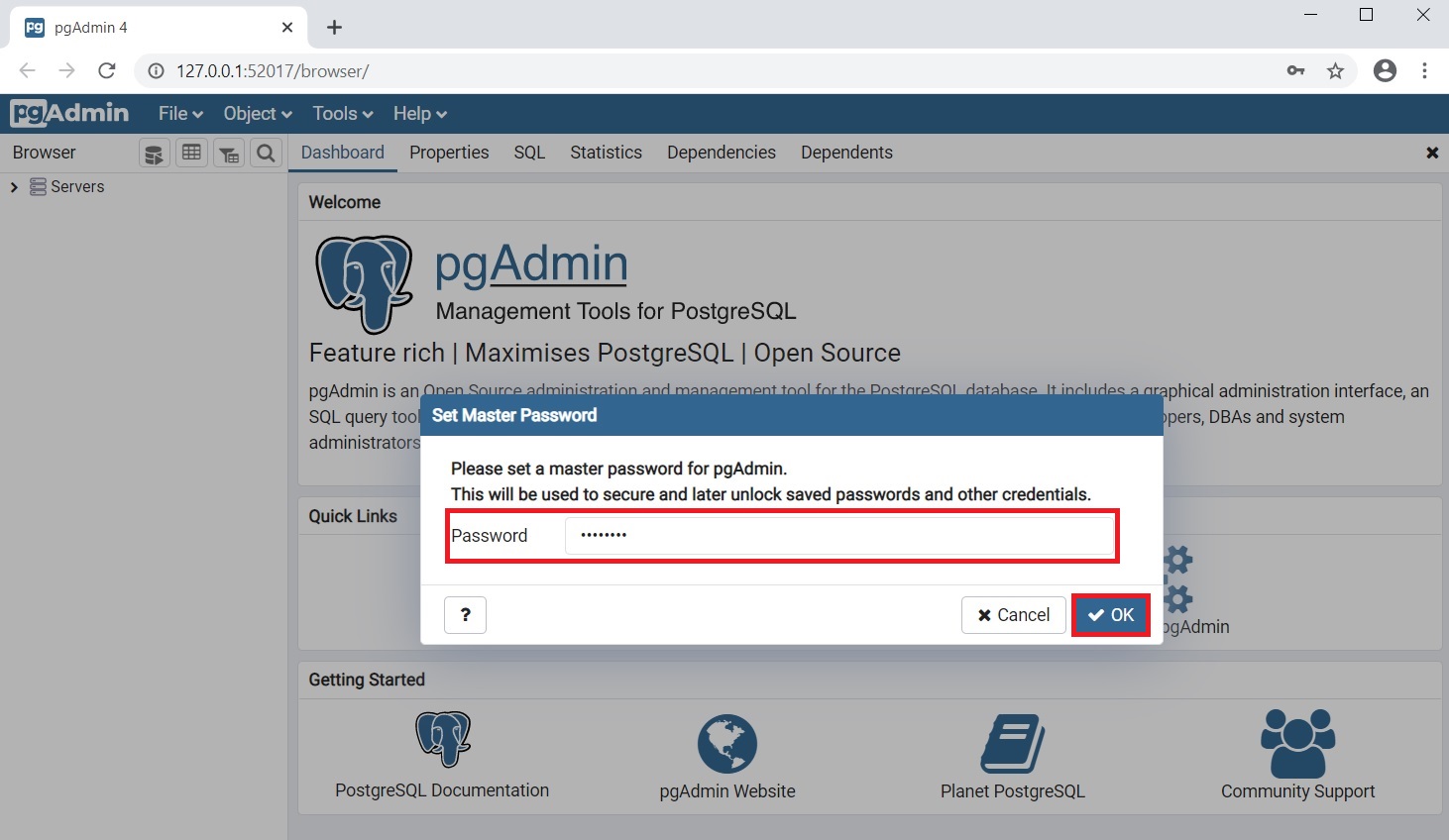
Чтобы подключиться к только что установленному локальному серверу PostgreSQL в обозревателе серверов, щелкаем по пункту «PostgreSQL 12».
В итоге запустится окно «Connect to Server», в котором Вам нужно ввести пароль системного пользователя postgres, т.е. это тот пароль, который Вы придумали, когда устанавливали PostgreSQL. Вводим пароль, ставим галочку «Save Password», для того чтобы сохранить пароль и каждый раз не вводить его (благодаря функционалу «мастер-пароля», все сохраненные таким образом пароли будут дополнительно шифроваться).
Нажимаем «OK».
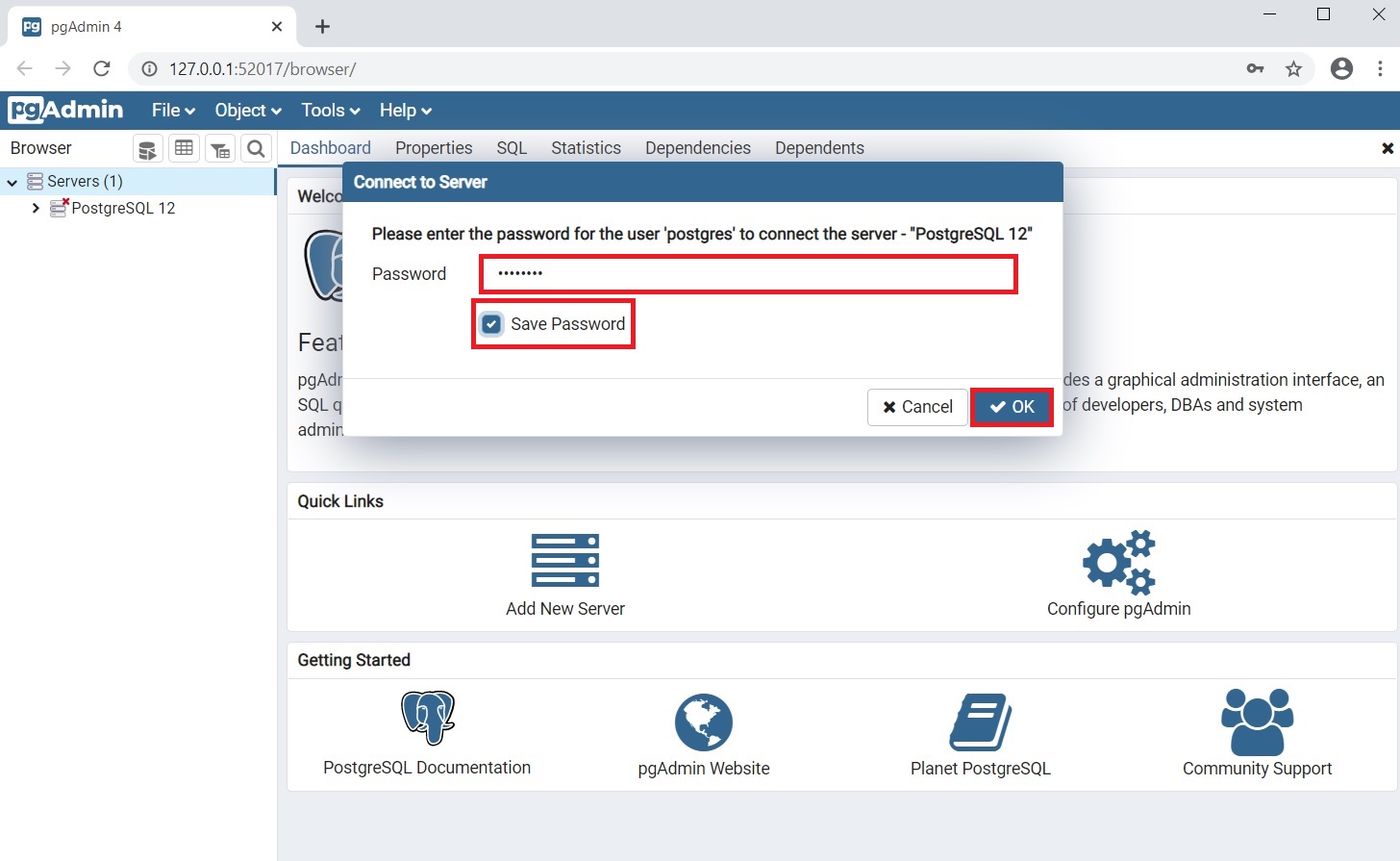
В результате Вы подключитесь к локальному серверу PostgreSQL и увидите все объекты, которые расположены на данном сервере.
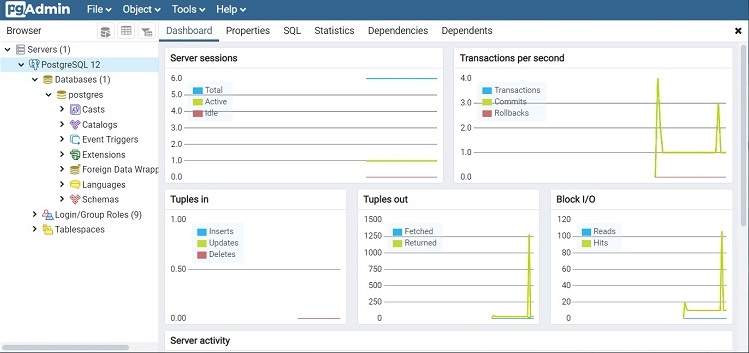
Установка русского языка в pgAdmin 4
Как видите, по умолчанию интерфейс pgAdmin на английском языке, если Вас это не устраивает, Вы можете очень просто изменить язык на тот, который Вам нужен. pgAdmin 4 поддерживает много языков, в том числе и русский.
Для того чтобы изменить язык pgAdmin, необходимо зайти в меню «File -> Preferences».
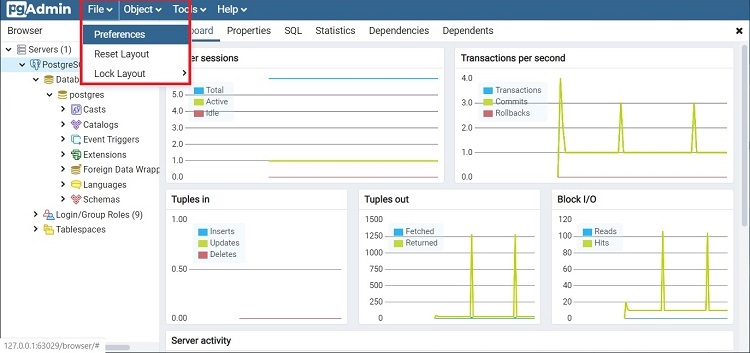
Затем найти пункт «User Languages», и в соответствующем поле выбрать значение «Russian». Для сохранения настроек нажимаем «Save», после этого перезапускаем pgAdmin 4 или просто обновляем страницу в браузере.
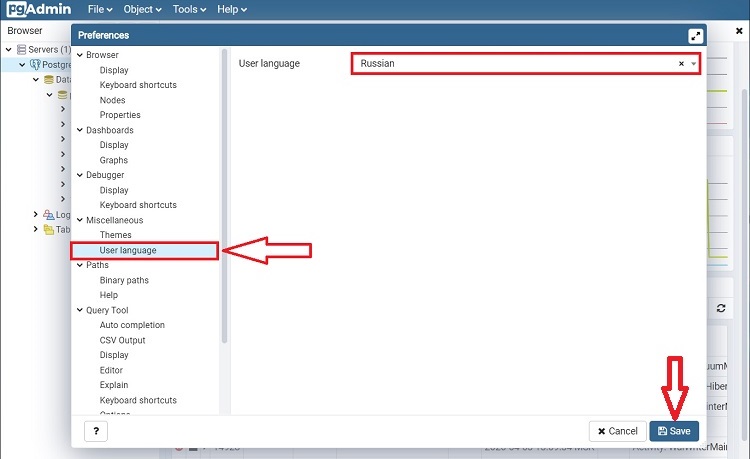
В результате pgAdmin будет русифицирован.
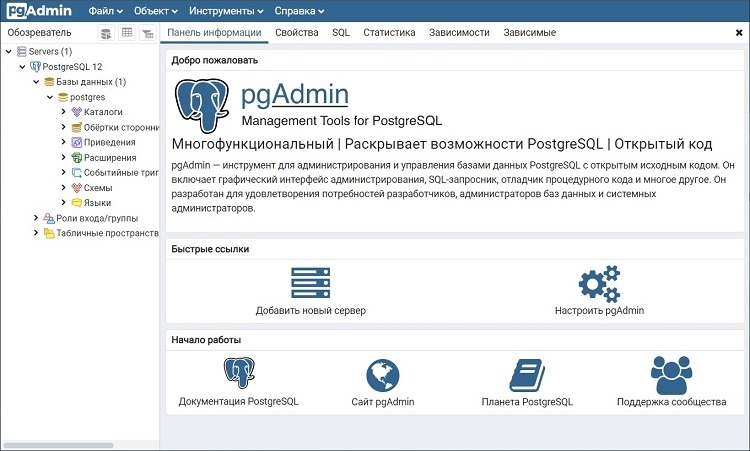
Пример написания SQL запроса в Query Tool (Запросник)
Для того чтобы убедиться в том, что наш сервер PostgreSQL работает, давайте напишем простой запрос SELECT, который покажет нам версию сервера PostgreSQL.
Для написания SQL запросов в pgAdmin используется инструмент Query Tool или на русском «Запросник», его можно запустить с помощью иконки на панели или из меню «Инструменты».
После того как Вы откроете Query Tool, напишите следующую инструкцию
SELECT VERSION();
Этот запрос показывает версию PostgreSQL.
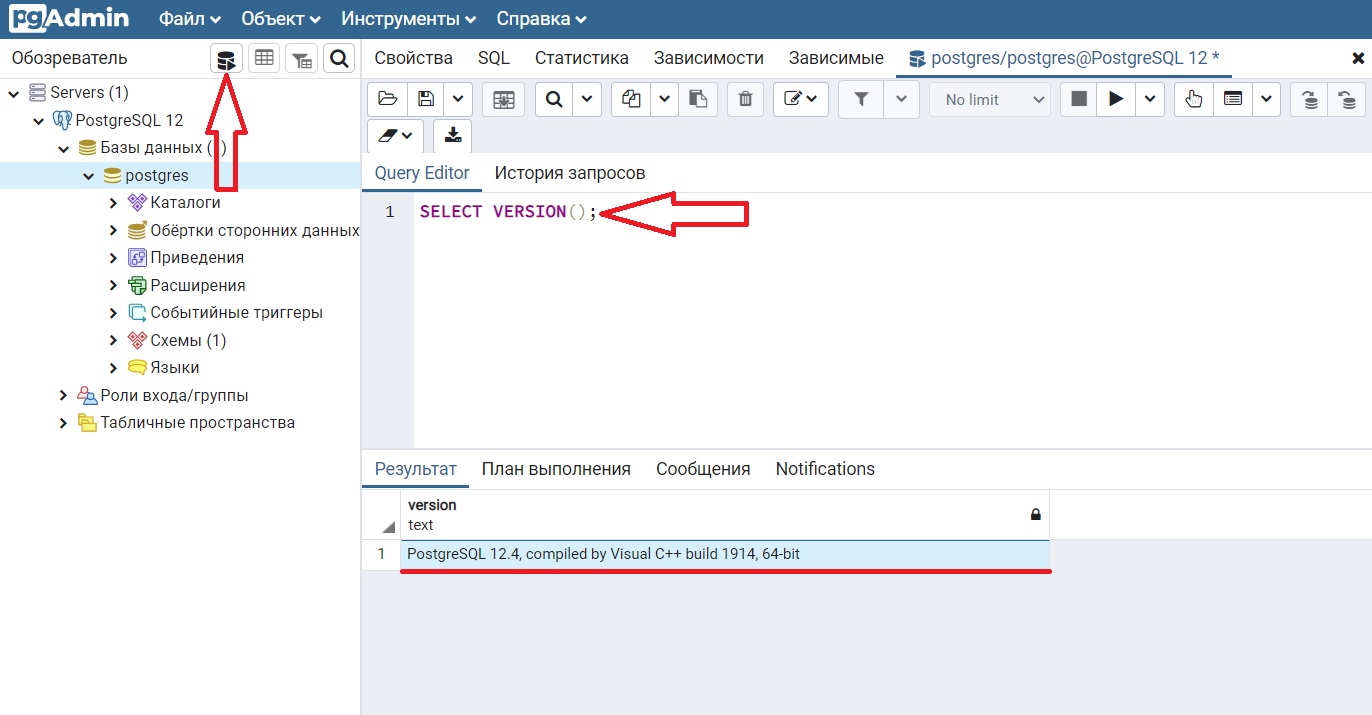
Площадка для изучения языка SQL на примере PostgreSQL у Вас готова, теперь Вы можете приступать к прохождению курса.
Можно ли установить PostgreSQL на Linux?
На какие версии Windows можно установить PostgreSQL?
На какие версии Windows можно установить pgAdmin 4?
Какие приложения, кроме pgAdmin 4, можно использовать для подключения к PostgreSQL и выполнения SQL запросов?
Дополнительные материалы для самостоятельного изучения
Ниже опубликованы рекомендуемые требования к инфраструктуре для версии системы ADVANTA, работающей с СУБД PostgreSQL.
Для инсталляций со сложными настройками решения, большим числом хранимых данных и пользователей требования к инфраструктуре могут быть уточнены по итогам пилотной эксплуатации настроенной системы под реальными нагрузками.
| Сервер приложений | |
|---|---|
| Процессор | 4 ядра (8 логических потоков), частота – 2 ГГц и больше |
| Оперативная память | 4 Гб и больше |
| Свободное дисковое пространство | 50 Гб (зависит от размера хранимых в системе документов) |
| Пропускная способность сетевого интерфейса | 1 Гбит/с |
| Сервер баз данных | |
| Тип накопителя | SSD — min IOPS: read 12000, write 4000 (в режиме randrw) |
| Процессор | 4 ядра (8 логических потоков), частота – 2 ГГц и больше |
| Оперативная память | 8 Гб и больше |
| Свободное дисковое пространство | 300 Гб и больше |
| Пропускная способность сетевого интерфейса | 1 Гбит/с |
| Сервер приложений | |
|---|---|
| Процессор | 4 ядра (8 логических потоков), частота – 3-3,5 ГГц и больше |
| Оперативная память | 32 Гб и больше |
| Свободное дисковое пространство | 128 Гб (зависит от размера хранимых в системе документов) |
| Пропускная способность сетевого интерфейса | 1 Гбит/с |
| Сервер баз данных | |
| Тип накопителя | SSD — min IOPS: read 20000, write 8000 (в режиме randrw) |
| Процессор | 4 ядра (8 логических потоков), частота – 3-3,5 ГГц и больше |
| Оперативная память | 32 Гб и больше |
| Свободное дисковое пространство | 300 Гб и больше |
| Пропускная способность сетевого интерфейса | 1 Гбит/с |
| Процессор | 4 ядра (8 логических потоков), частота – 3,5 ГГц и больше |
|---|---|
| Оперативная память | 12 ГБ и больше |
| HDD для IIS и документов | 50 ГБ (зависит от размера хранимых в системе документов) |
| SSD для СУБД | 300 ГБ и больше, min IOPS: read 12000, write 4000 (в режиме randrw) |
| Требования к сети | Стабильный канал связи от 10 Мб/сек |
| Процессор | 8 ядер (16 логических потоков), частота – 3,5 ГГц и больше |
|---|---|
| Оперативная память | 64 ГБ и больше |
| HDD для IIS и документов | 128 ГБ (зависит от размера хранимых в системе документов) |
| SSD для СУБД | 300 ГБ и больше, min IOPS: read 20000, write 8000 (в режиме randrw) |
| Требования к сети | Стабильный канал связи от 10 Мб/сек |
Важно!
Для проверки параметра IOPS файловой системы сервера можно использовать следующую команду (в ОС Linux, предварительно установив пакет fio)
$ sudo apt install fio $ fio --randrepeat=1 --ioengine=libaio --direct=1 --gtod_reduce=1 --name=fiotest --filename=fiotest --bs=4k --iodepth=64 --size=4G --readwrite=randrw --rwmixread=75
Система может быть установлена как на одном сервере, так и разнесена на два. Некоторые ошибки при работе системы могут быть вызваны устаревшей версией установленного программного обеспечения, поэтому рекомендуем поддерживать всё требуемое для работы системы ПО в актуальном состоянии.
Система может работать на виртуальных машинах Hyper-V и VMware.
-
MS Windows Server 2012 и выше, со всеми последними обновлениями.
Возможна работа также на ОС MS Windows Server 2008. Но в Win2008 не поддерживаются вебсокеты ⇒ в ADVANTA не будут работать push-уведомления пользователей.
-
MS .Net Framework 4.8. (для версий Адванта, начиная с 3.19.xxxx включительно), MS .Net Framework 4.6.1 (начиная с версии Адванты 3.10.хххх), MS .Net Framework 4.5 (для версий Адванты до 3.09.хххх включительно).
-
Visual C++ Redistributable x64 и x86 – требуется установить обе версии: 64-разрядную и 32-разрядную, актуальные версии здесь
-
Дополнительно необходимо установить Visual C++ Redistributable 2012 x64 и x86 – также, как и в предыдущем пункте, требуется установить обе версии: 64-разрядную и 32-разрядную. Дистрибутивы актуальных сборок библиотек версии 2012 можно найти здесь
-
MS Internet Information Services (IIS) При установке IIS, на шаге «Службы ролей» в пункте «Разработка приложений» выбрать:
Рекомендуемая кодировка на IIS сервере – Windows-1251.
После установки ADVANTA на сервер НЕ меняйте кодировку и/или язык ОС веб-сервера.
Кодировка участвует в формирования хэша содержимого файлов.
PostgreSQL 14
PostgreSQL может запускаться на Windows Server и на Linux.
Все вышеперечисленные компоненты можно найти на инсталляционном диске с системой в папке <..Tools\>
Пользователь БД, под которым система ADVANTA подключается к серверу баз данных, должен иметь роль OWNER на базу/схему данных или следующие права на выделенную базу/схему данных и все ее таблицы (где применимо):
Не обязательно
SMTP сервер с поддержкой STARTTLS – для рассылки уведомлений на e-mail’ы пользователей из системы.
Схемы лицензирования ПО MS определяются индивидуально.
К компьютеру, с которого планируется работа в системе, предъявляются следующие требования:
-
Операционная система MS Windows 7 и более поздние версии / Linux / macOS;
-
Google Chrome, Mozilla Firefox и Safari последних версий.
Браузер Internet Explorer любых версий не поддерживается1). Мы не рекомендуем пользоваться им.
В IE нет полноценной поддержки работы вертикального скроллинга в диаграмме Ганта, поддержки работы с шириной колонок типовых отчетов, могут также некорректно отображаться и другие инструменты управления в интерфейсе.
Не гарантируется работа всех функций при масштабе окна браузера, отличного от 100%.
Для активного использования отчёта «Электронная таблица» и диаграммы Ганта минимальные требования к пользовательской станции2):
-
процессор Intel Core i3-9100F (наиболее близкий аналог – AMD Ryzen 5 2600);
Тактовая частота процессора должна быть не менее 3,4 ГГц. -
от 8 Гб оперативной памяти.
Рекомендуемый объём ОЗУ – 16 Гб.
Пропускная способность сети между клиентом и сервером приложений должна составлять:
Требования к программному обеспечению пользовательской станции для работы с электронно-цифровой подписью.
ПО платное, ознакомиться с ценами можно на сайте компании КриптоПро.
Для корректной работы электронно-цифровой подписи необходимо:
-
Установить «Крипто ПРО» на компьютер пользователя, которому необходима ЭЦП. Скачать программу можно здесь.
-
Установить плагин для создания и проверки электронной подписи на web-страницах на компьютер пользователя. Скачать плагин можно здесь.
-
Выдать сертификат. Получить сертификат можно здесь.
Cертификат электронной цифровой подписи указывает на то, что личность владельца ЭЦП подтверждена третьим лицом, которому доверяют стороны электронного документооборота. Этим третьим лицом выступает удостоверяющий центр, который создает и выдает сертификат проверки ключа ЭЦП заявителя.
Установка корневого сертификата
До установки личных сертификатов необходимо добавить корневой сертификат, который идентифицирует корневой центр сертификации, в список доверенных.
-
Введите в строке поиска Windows «mmc» и нажмите ввод.
-
В открывшейся консоли перейдите «Файл» → «Добавить или удалить оснастку».
-
В группе «Доступные оснастки» выберите «Сертификаты» и нажмите «Добавить».
-
В открывшемся окне выберите «Учётная запись компьютера» → Далее → «Локальным компьютером» → Готово.
-
В дереве консоли нажмите правой кнопкой на «Сертификаты» → «Все задачи» → «Импорт».
-
В Мастере импорта сертификатов укажите путь к расположению сертификата → Далее → «Поместить все сертификаты в следующее хранилище» → Готово.
Установка личного сертификата
-
Откройте КриптоПро CSP, на вкладке «Сервис» нажмите «Установить личный сертификат…».
-
В открывшемся окне «Мастер установки личного сертификата» укажите путь к сертификату.
-
На следующем шаге укажите контейнер закрытого ключа, который соответствует выбранному сертификату.
-
Далее выберите хранилище – «Личное», куда будет установлен сертификат, отметьте пункт «Установить сертификат (цепочку сертификатов) в контейнер» → Готово.
После этого может появиться сообщение с вопросом о замене существующего сертификата новым, нажмите «Да».
Прежде чем использовать PostgreSQL, очевидно, нужно его установить.
Рассмотрим варианты установки для разных операционных систем.
Системные требования
-
Требования к системе:
-
Операционная система: Linux, Windows, macOS.
-
Минимальные требования к ресурсам: 1 ГБ ОЗУ, 2 ГБ свободного места на диске (зависит от объема данных).
-
-
Выбор версии PostgreSQL:
-
Рекомендуется использовать последнюю стабильную версию с официального сайта.
-
-
Учетные данные:
-
Будет создан пользователь
postgres(по умолчанию) с правами администратора.
-
Установка PostgreSQL на Linux
Для Debian/Ubuntu:
-
Обновление пакетов:
-
Установка PostgreSQL:
sudo apt install postgresql postgresql-contrib
-
Запуск и проверка статуса службы:
sudo systemctl start postgresql
sudo systemctl status postgresql -
Включение автозапуска:
sudo systemctl enable postgresql
Для CentOS/RHEL:
-
Установка репозитория:
sudo yum install https://download.postgresql.org/pub/repos/yum/reporpms/EL-7-x86_64/pgdg-redhat-repo-latest.noarch.rpm
-
Установка PostgreSQL:
sudo yum install postgresql17-server
-
Инициализация базы данных:
sudo /usr/pgsql-17/bin/postgresql-17-setup initdb
-
Запуск службы:
sudo systemctl start postgresql-17
sudo systemctl enable postgresql-17
Установка PostgreSQL на Windows
-
Скачать установщик с официального сайта: https://www.postgresql.org/download/.
-
Запустить установщик и следовать инструкциям:
-
Выбрать каталог установки.
-
Указать пароль для пользователя
postgres. -
Выбрать порт (по умолчанию — 5432).
-
Завершить установку.
-
-
После установки можно использовать графический интерфейс pgAdmin или командную строку.
Установка PostgreSQL на macOS
-
Использование Homebrew:
-
Установка Homebrew (если не установлен):
/bin/bash -c «$(curl -fsSL https://raw.githubusercontent.com/Homebrew/install/HEAD/install.sh)»
-
Установка PostgreSQL:
-
Запуск службы:
brew services start postgresql
-
Настройка PostgreSQL после установки
Для Linux:
- Подключение к серверу:
- Создание пользователя и базы данных:
CREATE USER myuser WITH PASSWORD ‘mypassword’;
CREATE DATABASE mydb OWNER myuser;
Для Windows:
Создание пользователя в pgAdmin
-
Откройте pgAdmin:
-
Запустите pgAdmin и подключитесь к вашему серверу PostgreSQL.
-
-
Перейдите к разделу «Login/Group Roles»:
-
В дереве объектов найдите ваш сервер PostgreSQL.
-
Разверните ветку сервера, затем разверните узел Databases.
-
Найдите и разверните узел Login/Group Roles (пользователи и роли).
-
-
Создание нового пользователя:
-
Щелкните правой кнопкой мыши на Login/Group Roles.
-
Выберите Create > Login/Group Role.
-
-
Заполните данные пользователя:
-
Откроется окно создания нового пользователя. Заполните следующие поля:
-
General:
-
Name: Имя пользователя (например,
myuser).
-
-
Definition:
-
Password: Пароль для пользователя.
-
Password (again): Повторите пароль.
-
-
Privileges:
-
Установите необходимые привилегии (например,
Can login?— разрешить вход,Superuser?— если нужно дать права суперпользователя).
-
-
Membership:
-
Если нужно, добавьте пользователя в существующие роли (например,
admin).
-
-
-
Нажмите кнопку Save, чтобы сохранить нового пользователя.
Создание базы данных в pgAdmin
-
Откройте pgAdmin:
-
Запустите pgAdmin и подключитесь к вашему серверу PostgreSQL.
-
-
Перейдите к разделу «Databases»:
-
В дереве объектов найдите ваш сервер PostgreSQL.
-
Разверните ветку сервера, затем найдите узел Databases.
-
-
Создание новой базы данных:
-
Щелкните правой кнопкой мыши на Databases.
-
Выберите Create > Database.
-
-
Заполните данные базы данных:
-
Откроется окно создания новой базы данных. Заполните следующие поля:
-
General:
-
Database: Имя базы данных (например,
mydb). -
Owner: Владелец базы данных (выберите существующего пользователя, например,
postgresили созданного ранее пользователя).
-
-
Definition:
-
Encoding: Кодировка (по умолчанию —
UTF8). -
Template: Шаблон базы данных (обычно используется
template1). -
Tablespace: Табличное пространство (по умолчанию —
pg_default).
-
-
Security: Настройки безопасности (если требуется).
-
Parameters: Дополнительные параметры (например, настройки подключений).
-
-
-
Сохраните базу данных:
-
Нажмите кнопку Save, чтобы создать новую базу данных.
-
-
Установка PostgreSQL проста и поддерживается на большинстве платформ.
-
После установки важно настроить доступ и параметры сервера в соответствии с требованиями проекта.
-
PostgreSQL предоставляет мощные инструменты для работы с данными, что делает его популярным выбором для разработчиков.
Комментарии
Добавить комментарий
In general, a modern Unix-compatible platform should be able to run PostgreSQL. The platforms that had received specific testing at the time of release are described in Section 17.6 below.
The following software packages are required for building PostgreSQL:
-
GNU make version 3.81 or newer is required; other make programs or older GNU make versions will not work. (GNU make is sometimes installed under the name
gmake.) To test for GNU make enter:make --version -
Alternatively, PostgreSQL can be built using Meson. This is currently experimental. If you choose to use Meson, then you don’t need GNU make, but the other requirements below still apply.
The minimum required version of Meson is 0.54.
-
You need an ISO/ANSI C compiler (at least C99-compliant). Recent versions of GCC are recommended, but PostgreSQL is known to build using a wide variety of compilers from different vendors.
-
tar is required to unpack the source distribution, in addition to either gzip or bzip2.
-
Flex 2.5.35 or later and Bison 2.3 or later are required. Other lex and yacc programs cannot be used.
-
Perl 5.14 or later is needed during the build process and to run some test suites. (This requirement is separate from the requirements for building PL/Perl; see below.)
-
The GNU Readline library is used by default. It allows psql (the PostgreSQL command line SQL interpreter) to remember each command you type, and allows you to use arrow keys to recall and edit previous commands. This is very helpful and is strongly recommended. If you don’t want to use it then you must specify the
--without-readlineoption toconfigure. As an alternative, you can often use the BSD-licensedlibeditlibrary, originally developed on NetBSD. Thelibeditlibrary is GNU Readline-compatible and is used iflibreadlineis not found, or if--with-libedit-preferredis used as an option toconfigure. If you are using a package-based Linux distribution, be aware that you need both thereadlineandreadline-develpackages, if those are separate in your distribution. -
The zlib compression library is used by default. If you don’t want to use it then you must specify the
--without-zliboption toconfigure. Using this option disables support for compressed archives in pg_dump and pg_restore. -
The ICU library is used by default. If you don’t want to use it then you must specify the
--without-icuoption toconfigure. Using this option disables support for ICU collation features (see Section 23.2).ICU support requires the ICU4C package to be installed. The minimum required version of ICU4C is currently 4.2.
By default, pkg-config will be used to find the required compilation options. This is supported for ICU4C version 4.6 and later. For older versions, or if pkg-config is not available, the variables
ICU_CFLAGSandICU_LIBScan be specified toconfigure, like in this example:./configure ... ICU_CFLAGS='-I/some/where/include' ICU_LIBS='-L/some/where/lib -licui18n -licuuc -licudata'
(If ICU4C is in the default search path for the compiler, then you still need to specify nonempty strings in order to avoid use of pkg-config, for example,
ICU_CFLAGS=' '.)
The following packages are optional. They are not required in the default configuration, but they are needed when certain build options are enabled, as explained below:
-
To build the server programming language PL/Perl you need a full Perl installation, including the
libperllibrary and the header files. The minimum required version is Perl 5.14. Since PL/Perl will be a shared library, thelibperllibrary must be a shared library also on most platforms. This appears to be the default in recent Perl versions, but it was not in earlier versions, and in any case it is the choice of whomever installed Perl at your site.configurewill fail if building PL/Perl is selected but it cannot find a sharedlibperl. In that case, you will have to rebuild and install Perl manually to be able to build PL/Perl. During the configuration process for Perl, request a shared library.If you intend to make more than incidental use of PL/Perl, you should ensure that the Perl installation was built with the
usemultiplicityoption enabled (perl -Vwill show whether this is the case). -
To build the PL/Python server programming language, you need a Python installation with the header files and the sysconfig module. The minimum required version is Python 3.2.
Since PL/Python will be a shared library, the
libpythonlibrary must be a shared library also on most platforms. This is not the case in a default Python installation built from source, but a shared library is available in many operating system distributions.configurewill fail if building PL/Python is selected but it cannot find a sharedlibpython. That might mean that you either have to install additional packages or rebuild (part of) your Python installation to provide this shared library. When building from source, run Python‘s configure with the--enable-sharedflag. -
To build the PL/Tcl procedural language, you of course need a Tcl installation. The minimum required version is Tcl 8.4.
-
To enable Native Language Support (NLS), that is, the ability to display a program’s messages in a language other than English, you need an implementation of the Gettext API. Some operating systems have this built-in (e.g., Linux, NetBSD, Solaris), for other systems you can download an add-on package from https://www.gnu.org/software/gettext/. If you are using the Gettext implementation in the GNU C library, then you will additionally need the GNU Gettext package for some utility programs. For any of the other implementations you will not need it.
-
You need OpenSSL, if you want to support encrypted client connections. OpenSSL is also required for random number generation on platforms that do not have
/dev/urandom(except Windows). The minimum required version is 1.0.2. -
You need MIT Kerberos (for GSSAPI), OpenLDAP, and/or PAM, if you want to support authentication using those services.
-
You need LZ4, if you want to support compression of data with that method; see default_toast_compression and wal_compression.
-
You need Zstandard, if you want to support compression of data with that method; see wal_compression. The minimum required version is 1.4.0.
-
To build the PostgreSQL documentation, there is a separate set of requirements; see Section J.2.
If you need to get a GNU package, you can find it at your local GNU mirror site (see https://www.gnu.org/prep/ftp for a list) or at ftp://ftp.gnu.org/gnu/.
Dear readers of our blog, we’d like to recommend you to visit the main page of our website, where you can learn about our product SQLS*Plus and its advantages.
SQLS*Plus — best SQL Server command line reporting and automation tool! SQLS*Plus is several orders of magnitude better than SQL Server sqlcmd and osql command line tools.
Enteros UpBeat offers a patented database performance management SaaS platform. It proactively identifies root causes of complex revenue-impacting database performance issues across a growing number of RDBMS, NoSQL, and deep/machine learning database platforms. We support Oracle, SQL Server, IBM DB2, MongoDB, Casandra, MySQL, Amazon Aurora, and other database systems.
17 August 2020
You will study in detail the process of installing PostgreSQL 12 on Windows 10.
In addition, we will also install and configure pgAdmin 4, which is a standard and free graphical tool for PostgreSQL DBMS management that we can use for writing SQL queries, developing procedures, functions, as well as for PostgreSQL administration.
What is PostgreSQL?
PostgreSQL is a free object-relational database management system (DBMS). PostgreSQL is implemented for many operating systems such as: BSD, Linux, macOS, Solaris and Windows.
PostgreSQL uses the PL/pgSQL language.
PL/pgSQL is a procedural extension of the SQL language, developed and used in PostgreSQL DBMS.
PL/pgSQL language is designed to create functions, triggers, it adds control structures to SQL language, and it helps us to perform complex calculations.
PostgreSQL is one of the most popular database management systems (TOP 5 popular database management systems).
At the time of writing, the most up-to-date version of PostgreSQL 12 is the one we will be installing.
System requirements for PostgreSQL 12 installation on Windows
PostgreSQL 12 can not be installed on all versions of Windows, in particular, the following versions are officially supported and only 64-bit:
- Windows Server 2012 R2;
- Windows Server 2016;
- Windows Server 2019.
As you can see, there’s no Windows 10 on the official list, but installation on this system goes smoothly, as does subsequent PostgreSQL functioning.
In addition, there are other requirements:
- Processor with at least 1 GHz;
- 2 gigabytes of RAM;
- At least 512 megabytes of free disk space (more for installing additional components is recommended);
- It is also recommended that all Windows operating system updates be installed.
Installing PostgreSQL 12 and pgAdmin 4 on Windows 10
So let’s move on to the installation process and look at all the steps that need to be followed in order to install PostgreSQL 12 and pgAdmin 4 on Windows 10.
Step 1 – Downloading the installer for Windows
As mentioned earlier, PostgreSQL is implemented for many platforms, but since we will be installing PostgreSQL on Windows, we need a Windows installer accordingly. You can of course download this distribution from the official PostgreSQL website, here is the download page – https://www.postgresql.org/download/windows/.
After going to the page you need to click on the link “Download the installer”, as a result you will be taken to the site of EnterpriseDB, which prepares graphical distributions of PostgreSQL for many platforms, including Windows, so you can immediately go to this site, here is the link to the download page https://www.enterprisedb.com/downloads/postgres-postgresql-downloads.
Here you need to select the PostgreSQL version and platform, in our case choose PostgreSQL 12 and Windows x86-64.
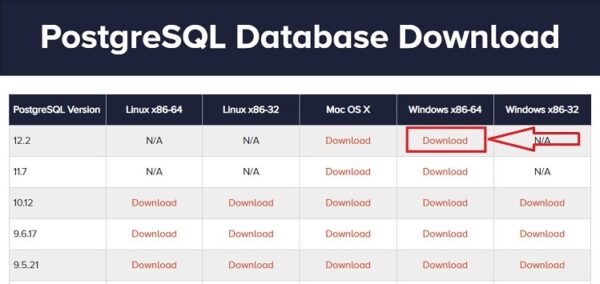
As a result, you should download the file postgresql-12.2-2-windows-x64.exe with the size of about 191 Mbytes (version 12.2-2 is available at the time of writing).
Step 2 – Starting the PostgreSQL installer
Now in order to start the installation you need to run the downloaded file (PostgreSQL installation requires administrator rights).
After the launch, a welcome screen will open, click “Next”.
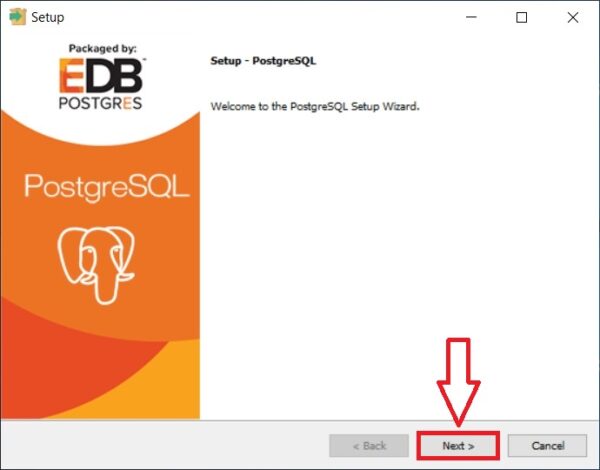
Step 3 – Specify the directory to install PostgreSQL 12
Next, if necessary, we can specify the path to the directory where we want to install PostgreSQL 12, but we can leave it by default. Click “Next”.
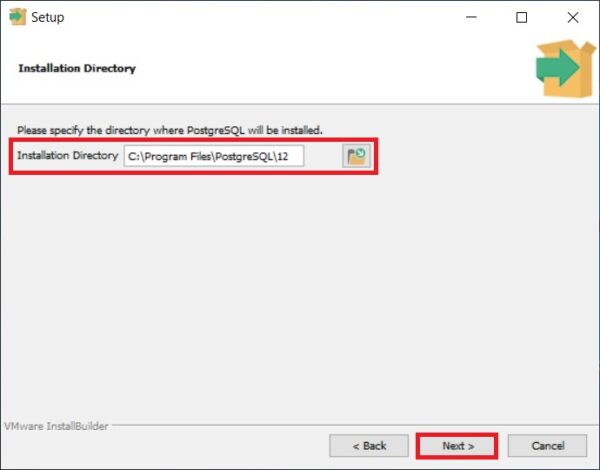
Step 4 – Choose components for installation
Then select the components that we need to install, to do this we leave the checkboxes for the components that we need, and be sure we need PostgreSQL Server and pgAdmin 4.
You can install the command line utilities and Stack Builder on your own, i.e. you can not install them. Press “Next.”
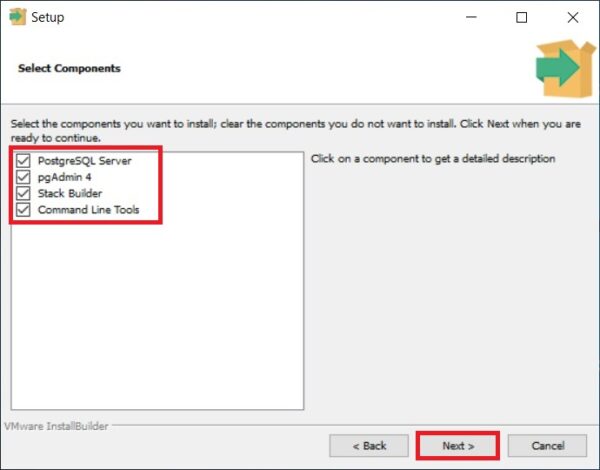
Step 5 – Specify a directory to store database files
On this step, we need to specify the directory where the database files will be located by default.
In the case of a test installation, for example, for training, you can leave it by default, but “combat” databases should always be stored in a separate location, so if you plan to use the PostgreSQL server for some other purposes, it is better to specify a separate disk.
Click “Next”.
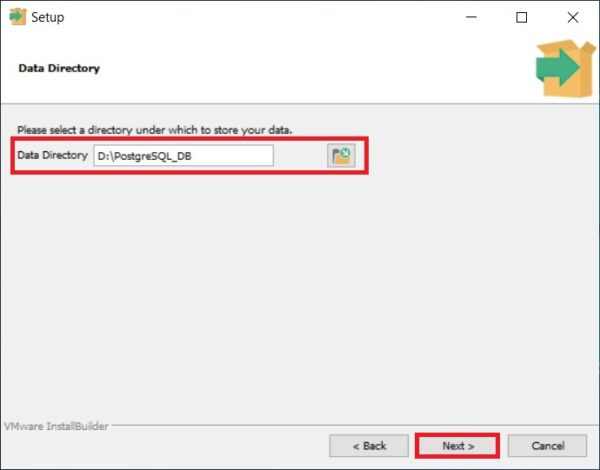
Step 6 – Set a password for the postgres system user
Next we need to set a password for a postgres user – this is a PostgreSQL Server administrator with maximum rights.
We enter and confirm the password. Click “Next”.
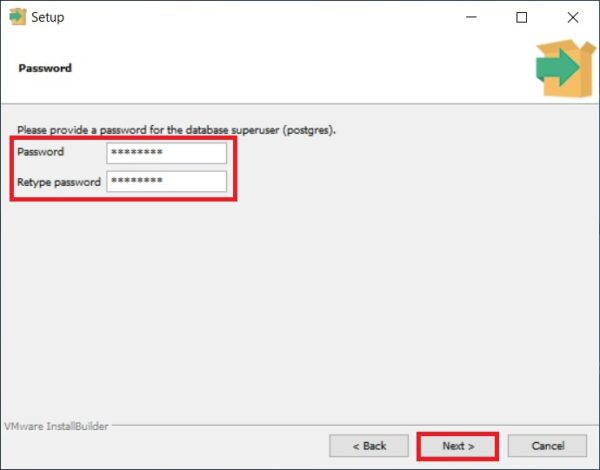
Step 7 – Specify the port for your PostgreSQL instance
On this step, if necessary, we can change the port on which PostgreSQL Server will work, if you do not have such a need, then leave it by default.
Click “Next”.
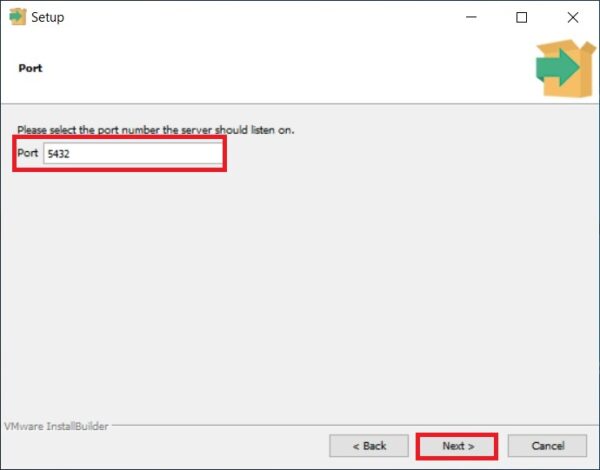
Step 8 – Specify the encoding in the database
Then we can specify a specific data encoding in the database, for this purpose we need to select the desired Locale from the drop-down list.
However, you can also leave it by default by clicking “Next”.
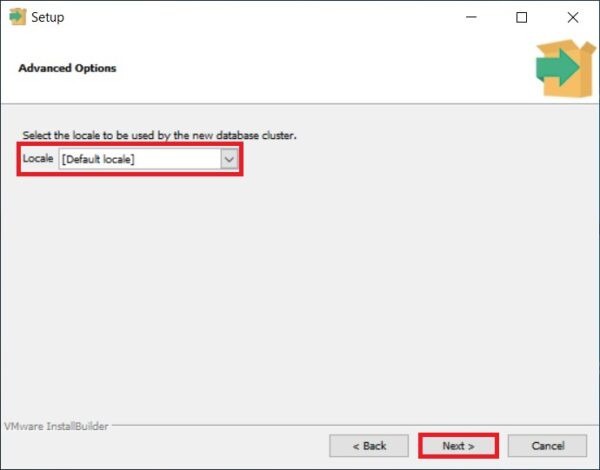
Step 9 – Checking PostgreSQL installation parameters
Everything is ready for installation, at this step we check the parameters we entered earlier and if everything is correct, i.e. everything we entered, we press “Next”.
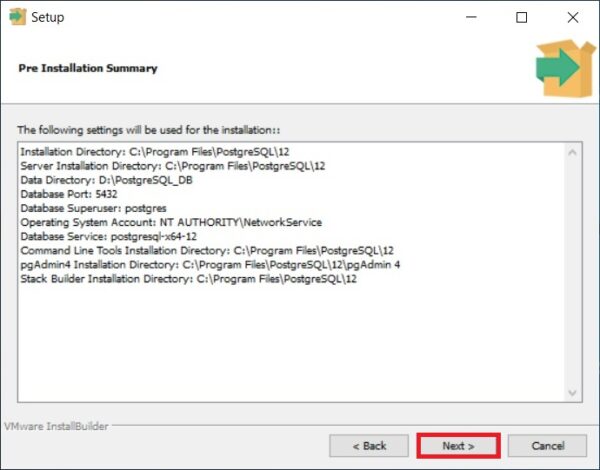
Step 10 – Start the installation process
Next you will see another additional window where we must click “Next” to start the PostgreSQL installation process on your computer.
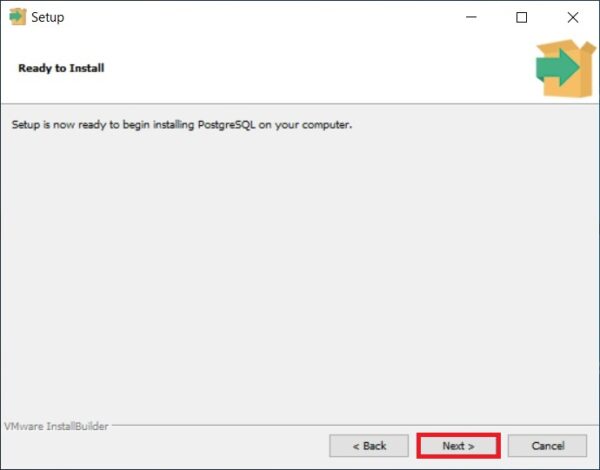
The installation has begun, it will last literally one minute.
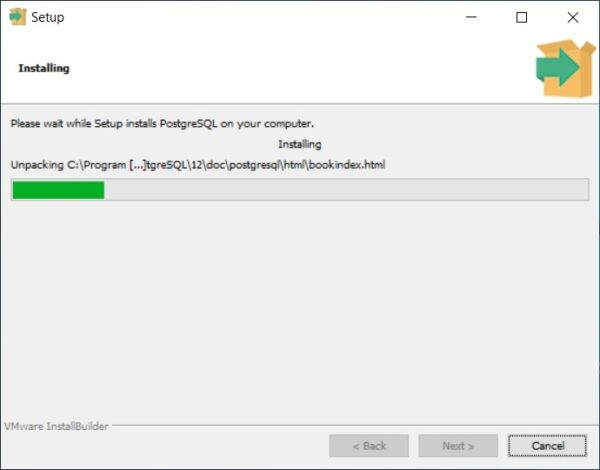
Step 11 – Finishing the installation
When the “Completing the PostgreSQL Setup Wizard” message window is displayed, the installation of PostgreSQL 12, pgAdmin 4 and other components will be completed.
Also in this window we will be offered to run Stack Builder to download and install additional components, if you do not need it, then uncheck “Lanch Stack Builder at exit?
Click “Finish”.
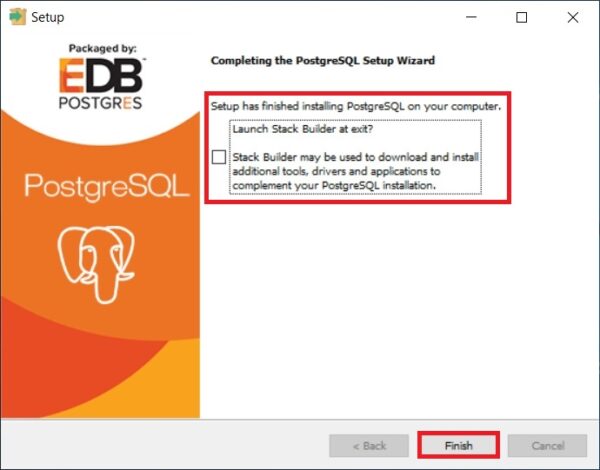
Run and configure pgAdmin 4
PostgreSQL 12 and pgAdmin 4 we have installed, now let’s start pgAdmin 4, connect to the server and configure the pgAdmin work environment.
To start pgAdmin 4, go to the start menu, find PostgreSQL 12 and pgAdmin 4 in it.
Connecting to the PostgreSQL 12 server
pgAdmin 4 has a web interface, so as a result you should run your browser and open the pgAdmin 4 application.
The first time you start pgAdmin 4, you will see a “Set Master Password” window, where we must set a “master password”, this may not be done, but if we save the user’s password (“Save password” checkbox), for example, so that every time you connect you do not need to enter it, it is strongly recommended to invent and specify an additional password here, it is done once.
Enter it and click “OK”.
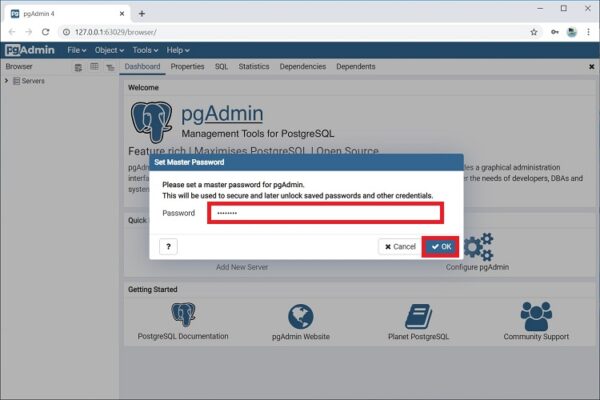
To connect to the newly installed local PostgreSQL server in the server browser, click on “PostgreSQL 12”.
The “Connect to Server” window will start, where you need to enter the password of the postgres system user, i.e. this is the password that you invented when you installed PostgreSQL.
Enter the password, tick “Save Password” to save the password and each time you do not enter it (thanks to the “master password” functionality, all passwords saved in this way will be additionally encrypted).
Click on “OK”.
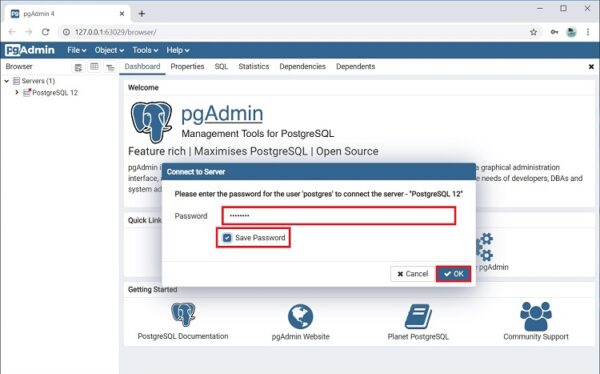
As a result you will connect to the local PostgreSQL 12 server and see all the objects that are located on this server.
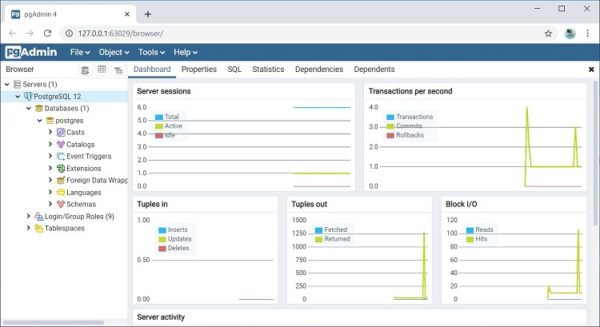
In order to make sure that our PostgreSQL server is running, let’s write a simple SELECT query that will show us the PostgreSQL server version.
To write SQL queries in pgAdmin 4, you can use Query Tool or Russian “Query”, you can run it using the icon on the panel or from the menu “Tools”.
After you open the Query Tool, write.
SELECT VERSION()
This query shows the PostgreSQL version. As you can see, everything works!
How to Install PostgreSQL 12 and pgAdmin 4 on Windows 10
Tags: PostgreSQL, PostgreSQL 12, PostgreSQL data types
