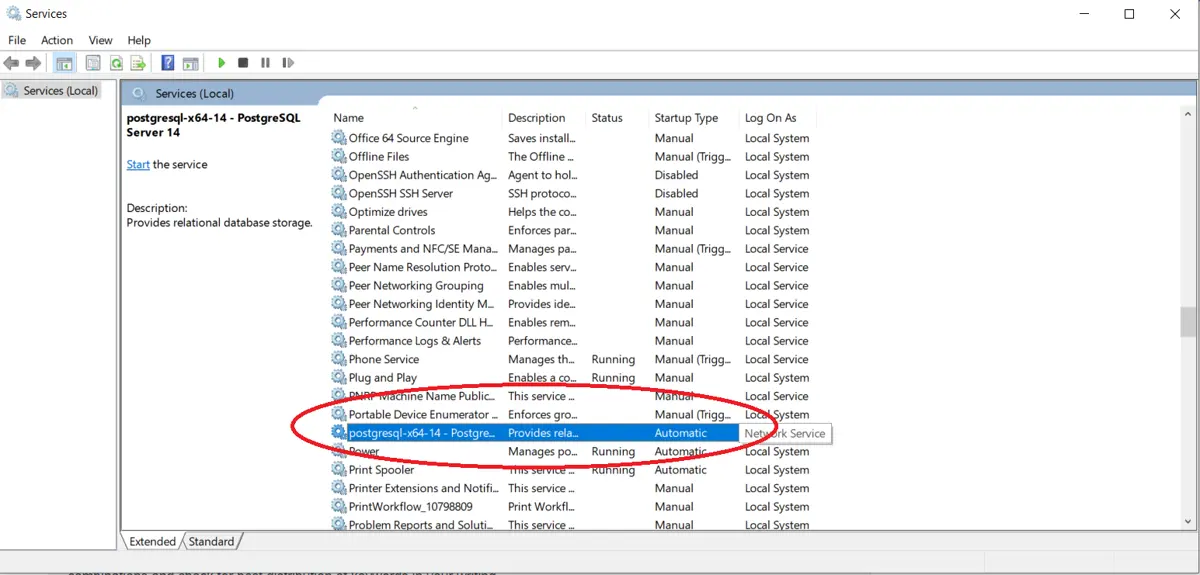Установка PostgreSQL по шагам
1. Загружаем дистрибутив
Мы советуем скачивать актуальные версии на официальном сайте СУБД. Чтобы найти установщик PostgreSQL 15 для Windows нажимаем Download → Windows → Download the installer.
На сайте выбираем интересующую нас версию PostgreSQL и платформу Windows x86-64. Начинается загрузка установочного файла на компьютер.
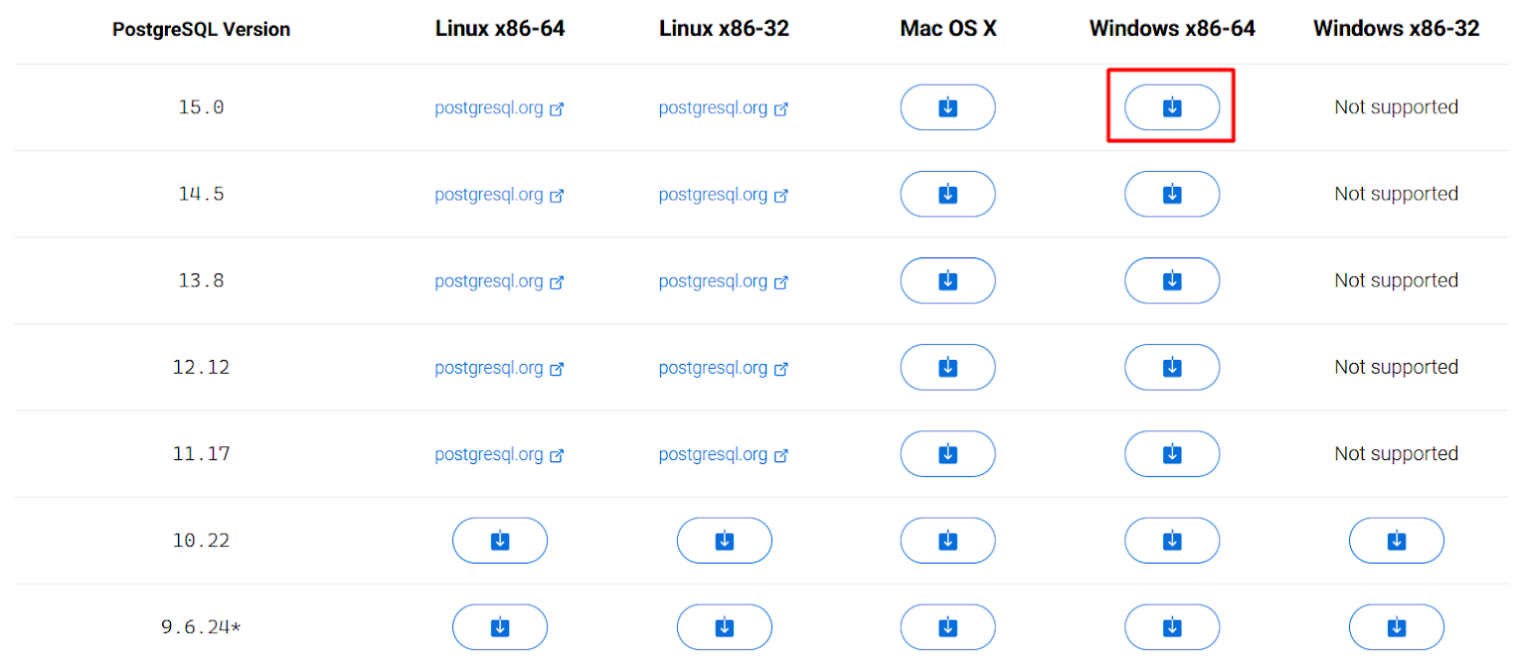
2. Запускаем установочный файл
В ходе установки проводится проверка на наличие необходимых компонентов, например, Microsoft Visual C++. Если каких-то компонентов не хватает, они устанавливаются автоматически.
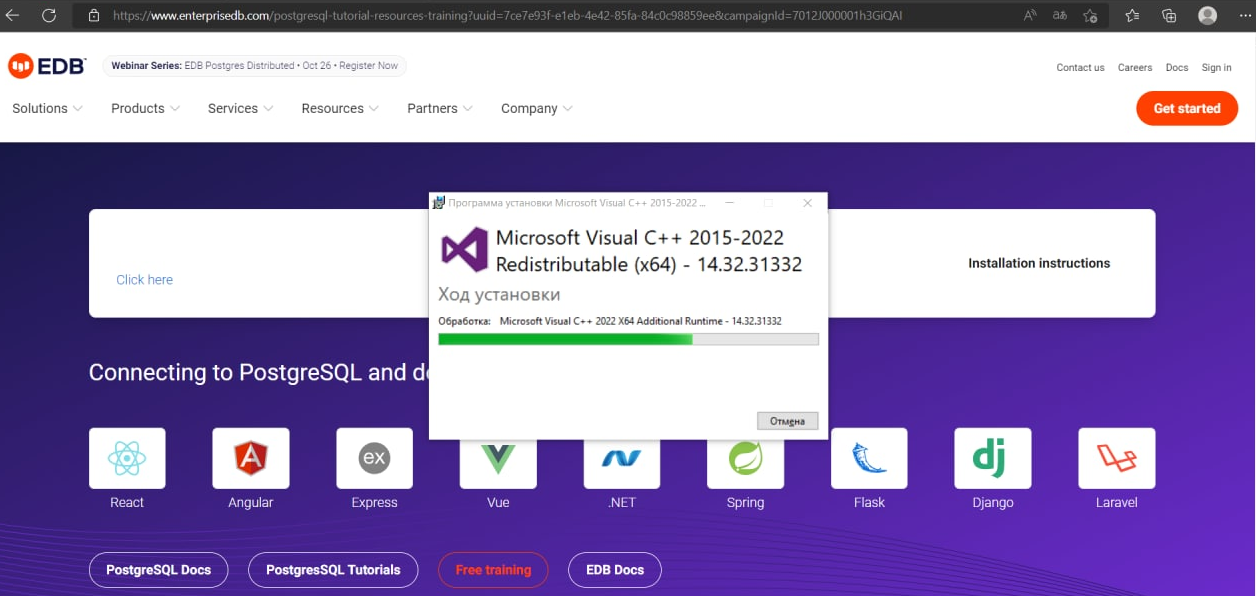
В открывшемся приветственном окне нажимаем Next.
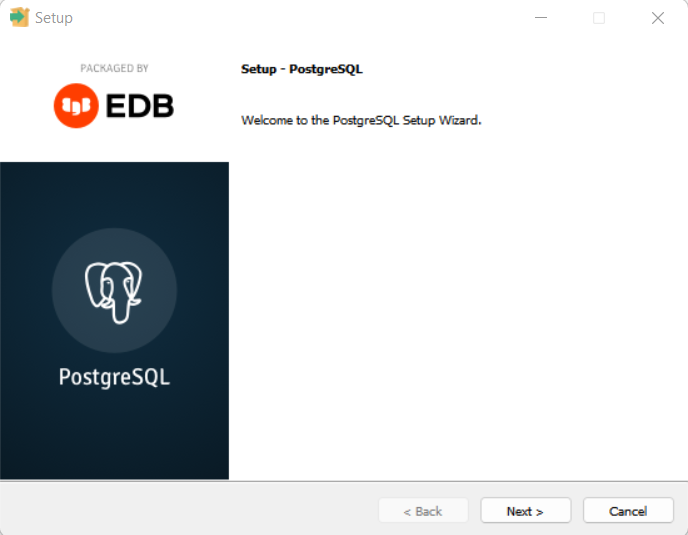
3. Указываем каталог для установки
Выбираем путь, куда нужно установить PostgreSQL 15. По умолчанию предлагается C:\Program Files\PostgreSQL\15, его можно оставить.
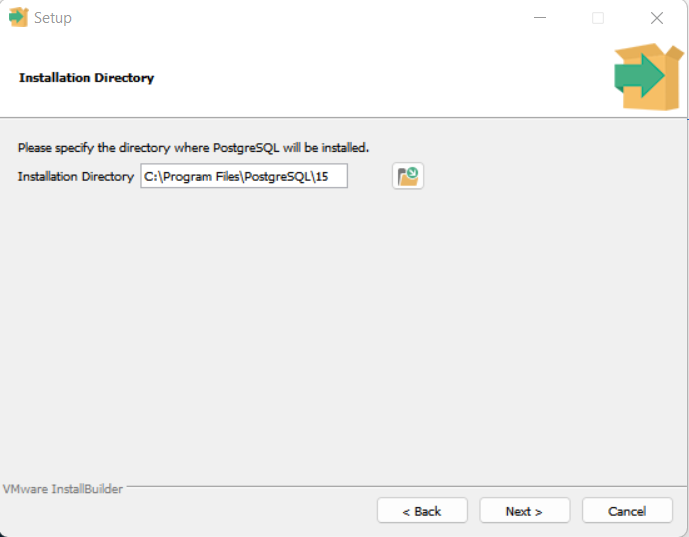
4. Выбираем дополнительные компоненты
Вместе с СУБД можно установить следующие компоненты:
- PostgreSQL Server — это сам сервер баз данных PostgreSQL;
- pgAdmin 4 — приложение с графическим интерфейсом для администрирования СУБД;
- Stack Builder — утилита, которая поможет установить дополнительные библиотеки и инструменты в PostgreSQL;
- Command Line Tools — инструменты для работы с СУБД через командную строку.
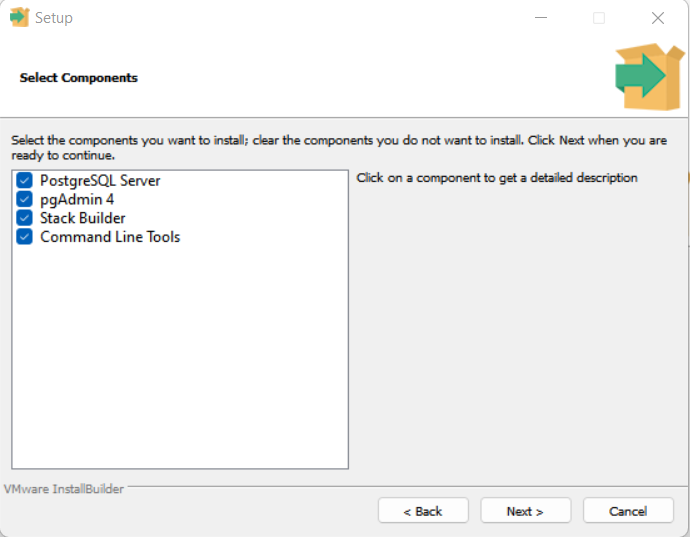
5. Указываем каталог для файлов баз данных
Можно оставить путь по умолчанию C:\Program Files\PostgreSQL\15\data или выбрать свой. Здесь будет храниться вся информация, поэтому перед выбором каталога важно проверить, что на диске достаточно свободного места.
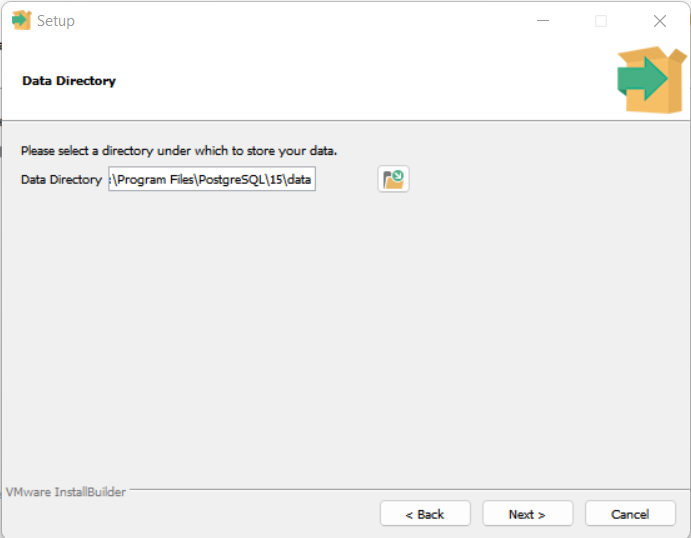
6. Устанавливаем пароль для системного пользователя
Рекомендуем выбирать пароль из 12 и более символов, со строчными и прописными буквами, цифрами и символами. Логин postgres устанавливается по умолчанию.
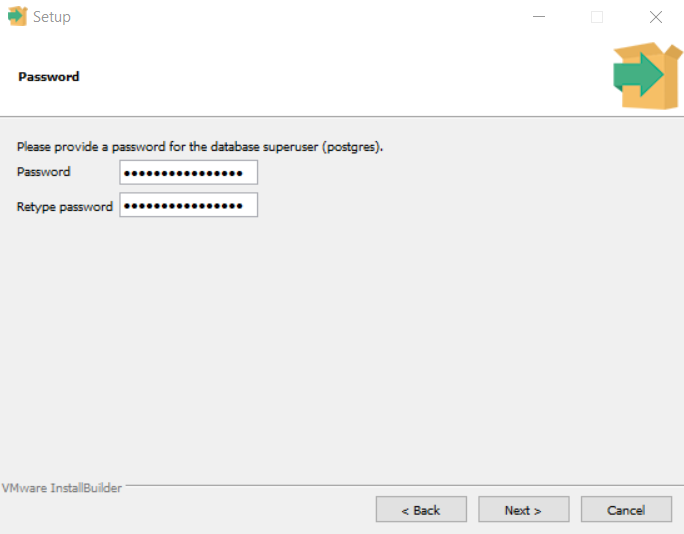
7. Выбираем порт и кодировку
Можно оставить порт по умолчанию 5432 или указать свой. Далее нажать Next.
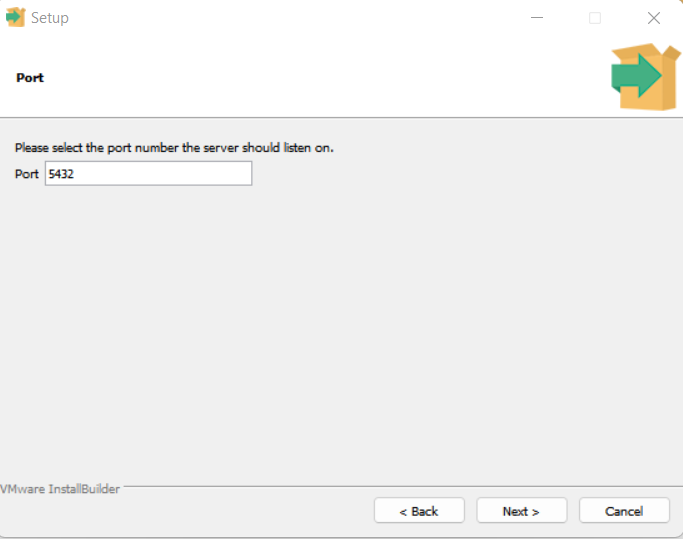
В появившемся списке локалей выбираем подходящую для себя локализацию или оставляем значение по умолчанию [Default locale]. Нажимаем Next.
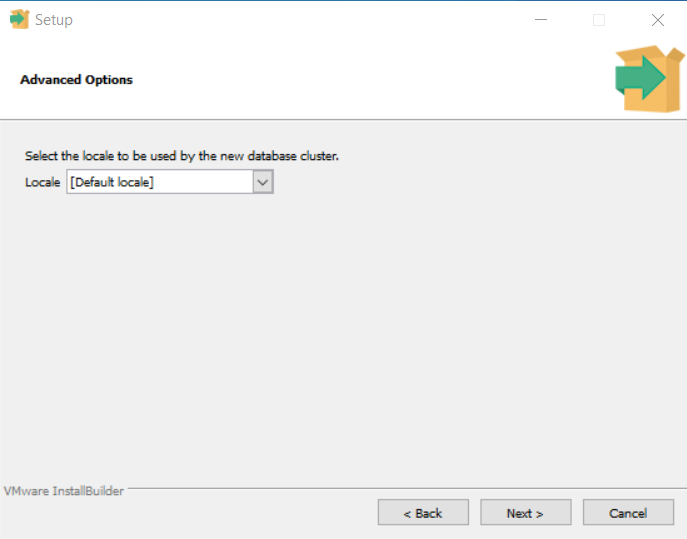
В будущем для новых баз данных на сервере можно будет указать конкретную кодировку.
8. Проверяем параметры и завершаем установку
В финальном окне выводится сводная информация об установке PostgreSQL 15: дополнительные компоненты, выбранные порт и каталог, логин. Если параметры указаны верно, нажимаем Next или возвращаемся для корректировок с помощью кнопки Back.
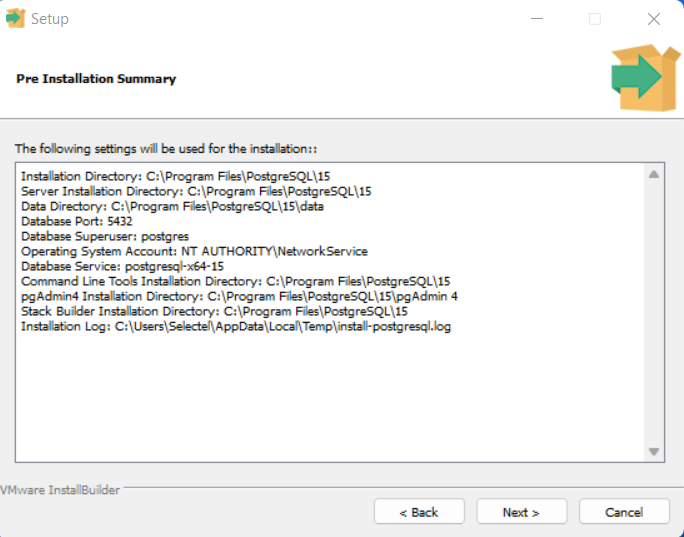
Все готово. Нажмите Next и дождитесь, когда необходимые компоненты установятся. Обычно процесс занимает не более 5 минут.
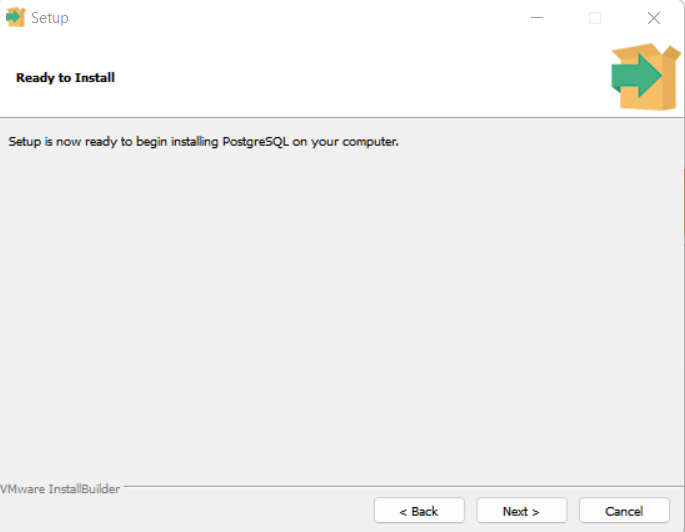
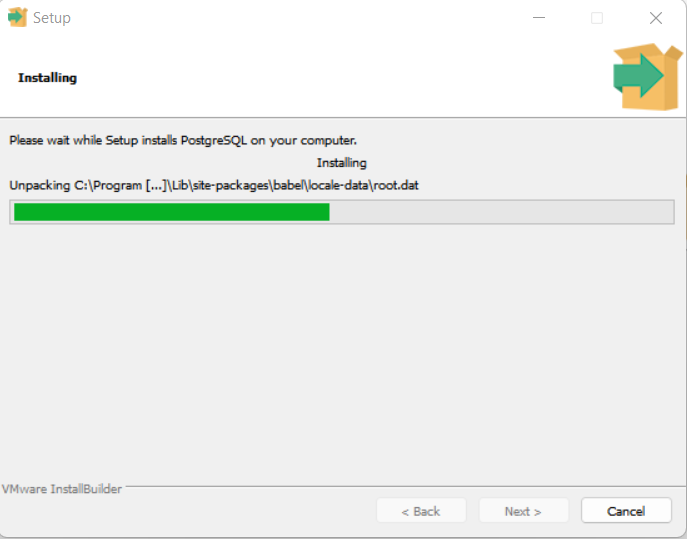
Одновременно с завершением процесса установки можно запустить компонент Stack Builder. Если запуск не требуется, снимаем флажок и нажимаем Finish.
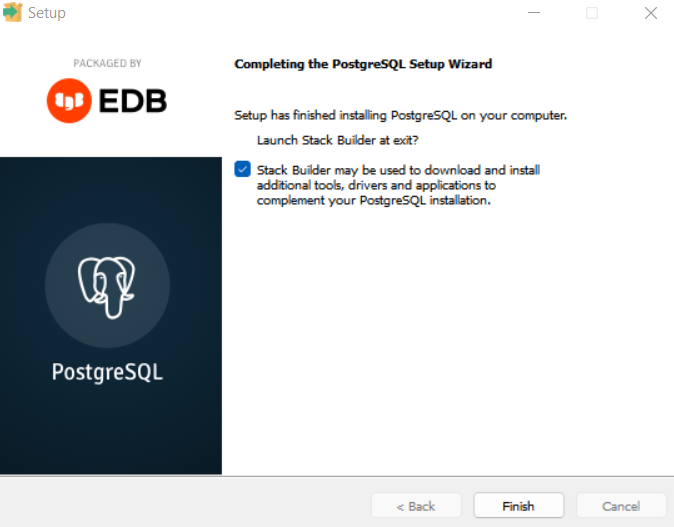
Установка приложений с помощью Stack Builder
Запустить Stack Builder после окончания установки PostgreSQL можно с помощью команды:
C:\"Program Files"\PostgreSQL\15\bin\stackbuilder.exe
При этом путь будет зависеть от того, какие диск и каталог были выбраны во время установки СУБД.
В начальном окне Stack Builder выбираем СУБД, для которой будем устанавливать дополнения. Для дальнейшей загрузки необходимо подключение к Интернету.
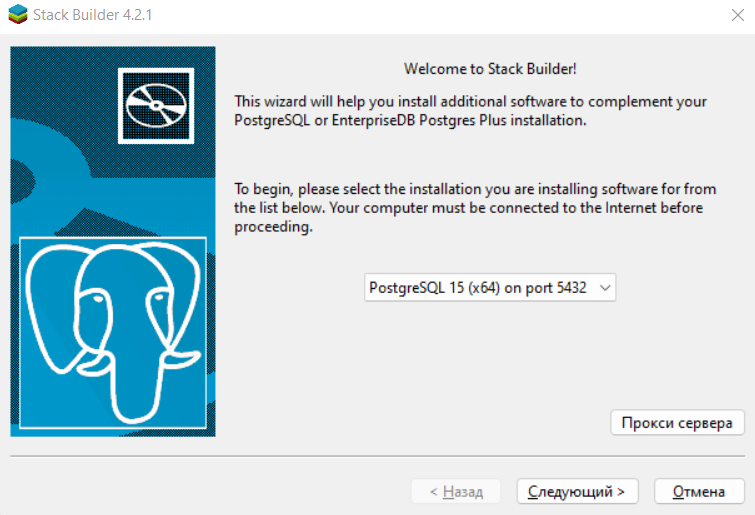
Далее выбираем дополнительные приложения, которые нужны для работы с базой данных. При клике на любой из компонентов внизу окна появляется его краткое описание. Мы выбрали Migration Toolkit и PEM-HTTPD.
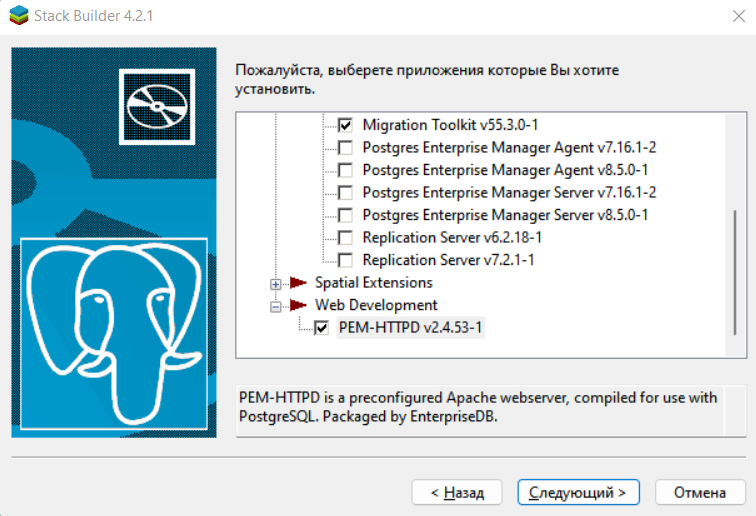
Следующим шагом указываем путь на локальной машине, куда нужно загрузить пакеты выбранных дополнений.
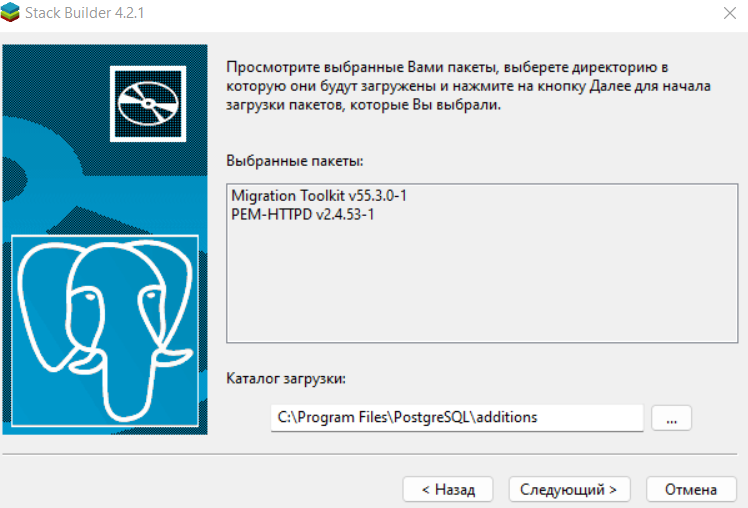
Дожидаемся загрузки файлов.
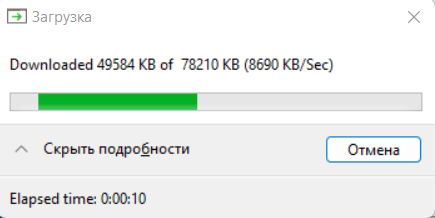
После этого скачанные приложения устанавливаются по очереди. Перезагружать компьютер следует только после того, как все дополнения из набора будут установлены.
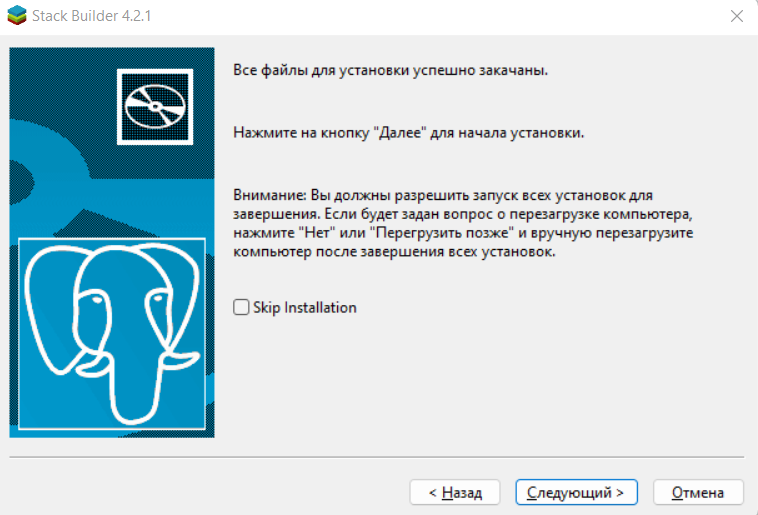
Если устройство все-таки было перезапущено раньше, чем завершилась установка всех приложений, можно запустить инсталляцию с помощью .exe файла. Он находится в папке, которая была выбрана на предыдущем шаге. В нашем примере это папка C:\Program Files\PostgreSQL\additions.
После установки всех выбранных приложений Stack Builder сообщает об успешном завершении.
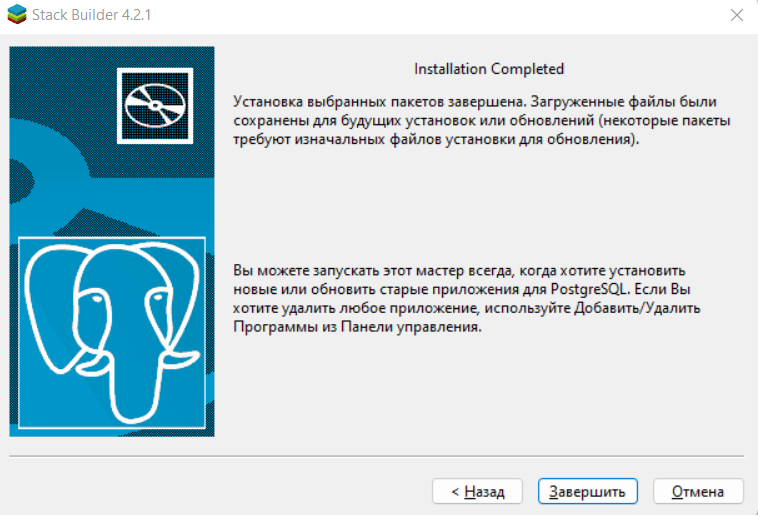
Запуск pgAdmin 4
pgAdmin 4 — это утилита с простым визуальным интерфейсом, которая помогает работать с PostgreSQL. Ее можно установить отдельно от СУБД, скачав дистрибутив на официальном сайте.
Запустить pgAdmin 4 на устройстве можно через поиск в панели Пуск.
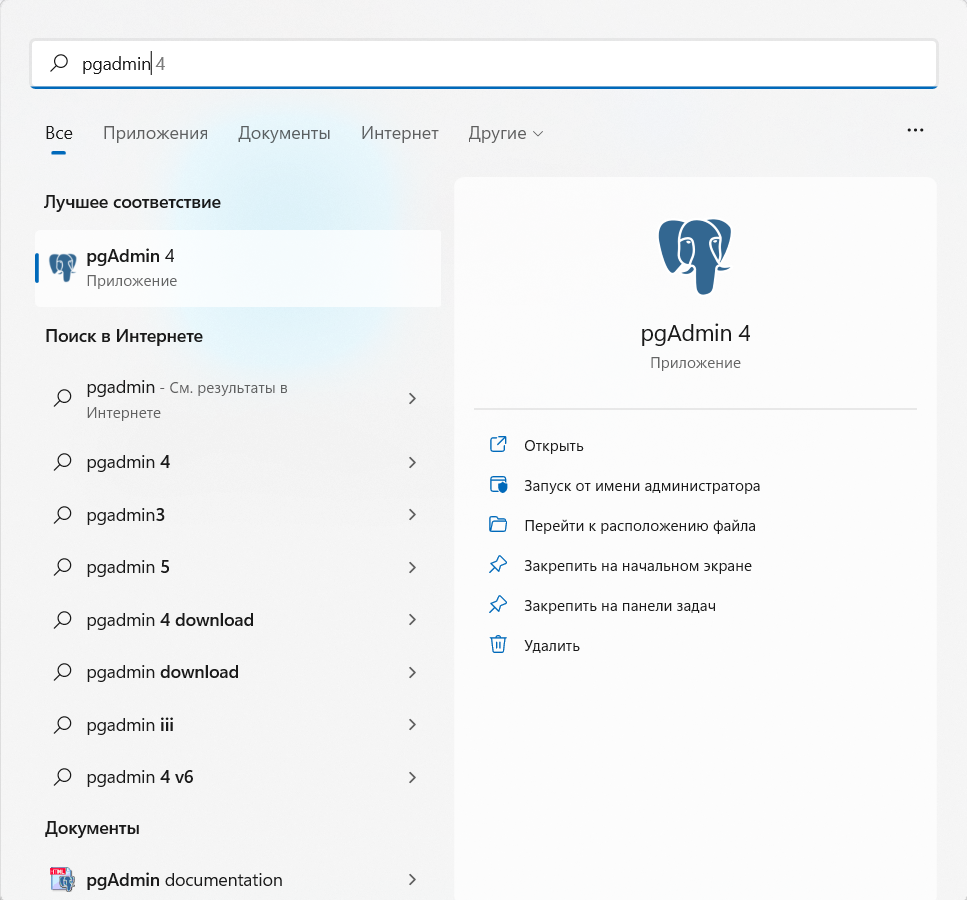
Еще один способ запустить утилиту — ввести в командной строке:
C:\Users\Selectel>C:\"Program Files"\PostgreSQL\15\"pgAdmin 4"\bin\pgAdmin4
Сразу при запуске необходимо придумать мастер пароль. Он нужен для защиты сервера и последующей разблокировки сохраненных паролей.
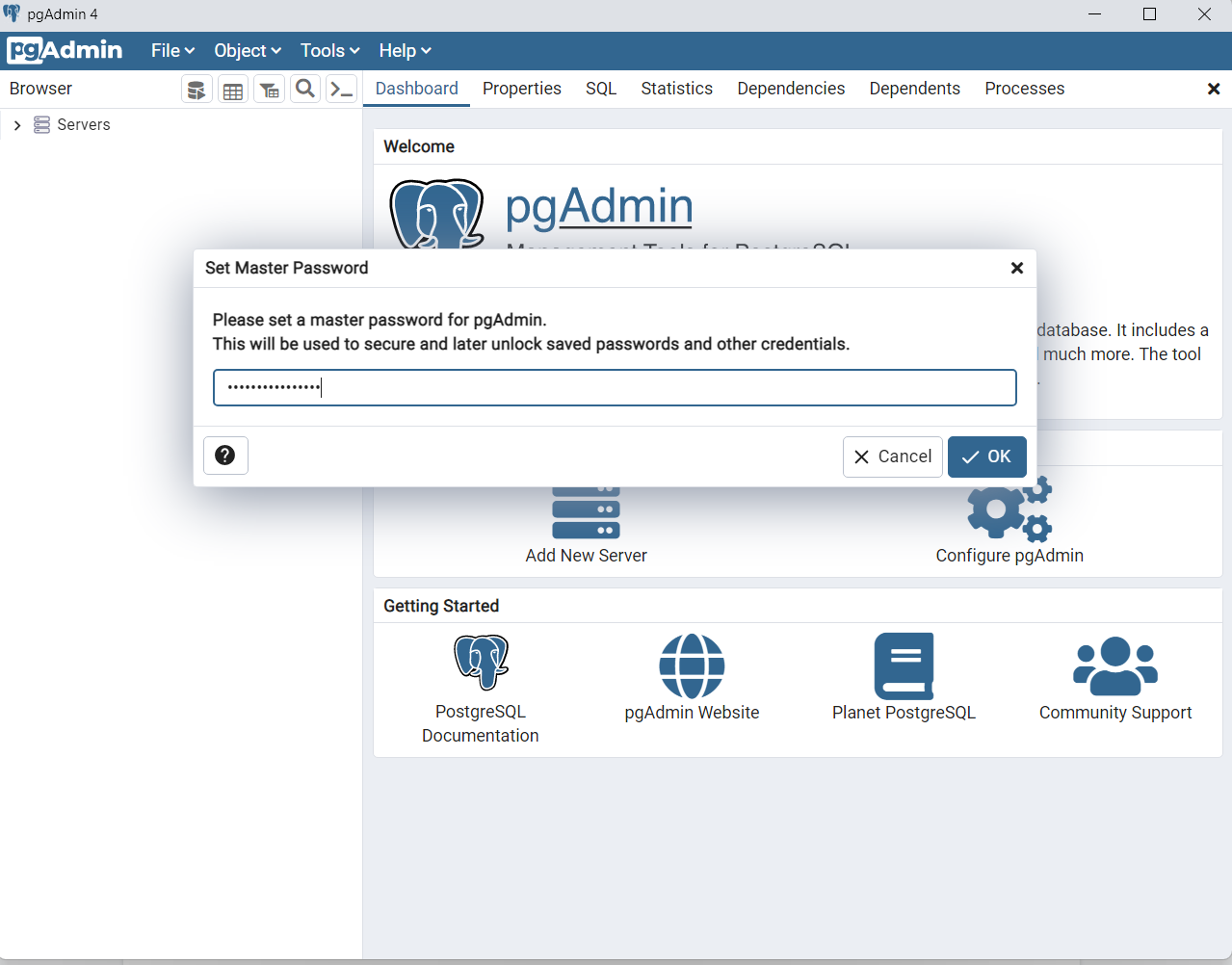
Чтобы подключиться к серверу СУБД кликните на Servers в левой панели и в раскрывшемся списке выберите PostgreSQL 15. Нажмите на него правой кнопки мыши и выберите Connect Server.
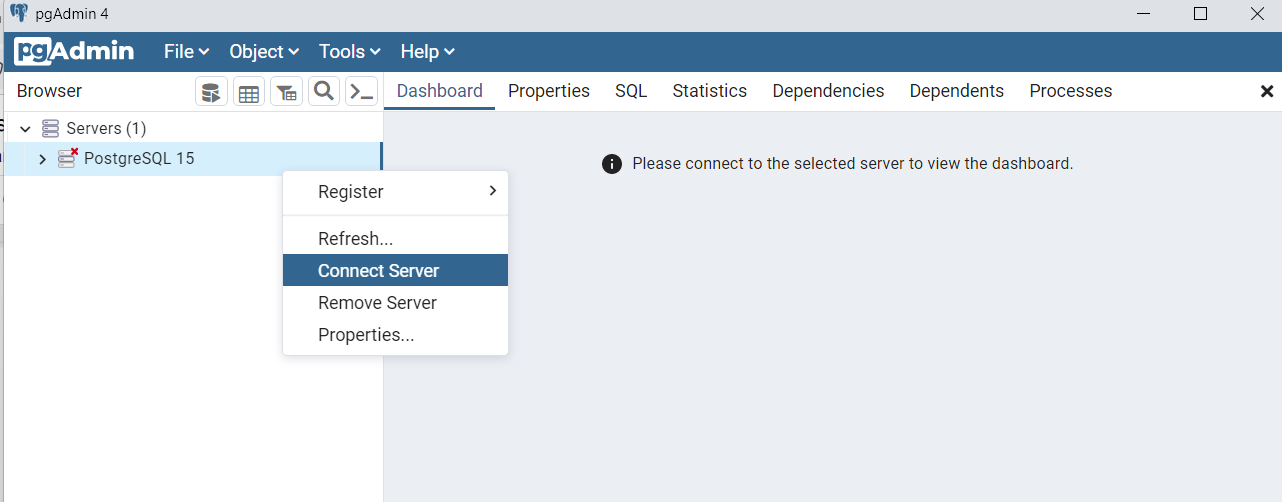
Для подключения нужно ввести пароль пользователя postgres — его мы задавали на этапе установки PostgreSQL 15.
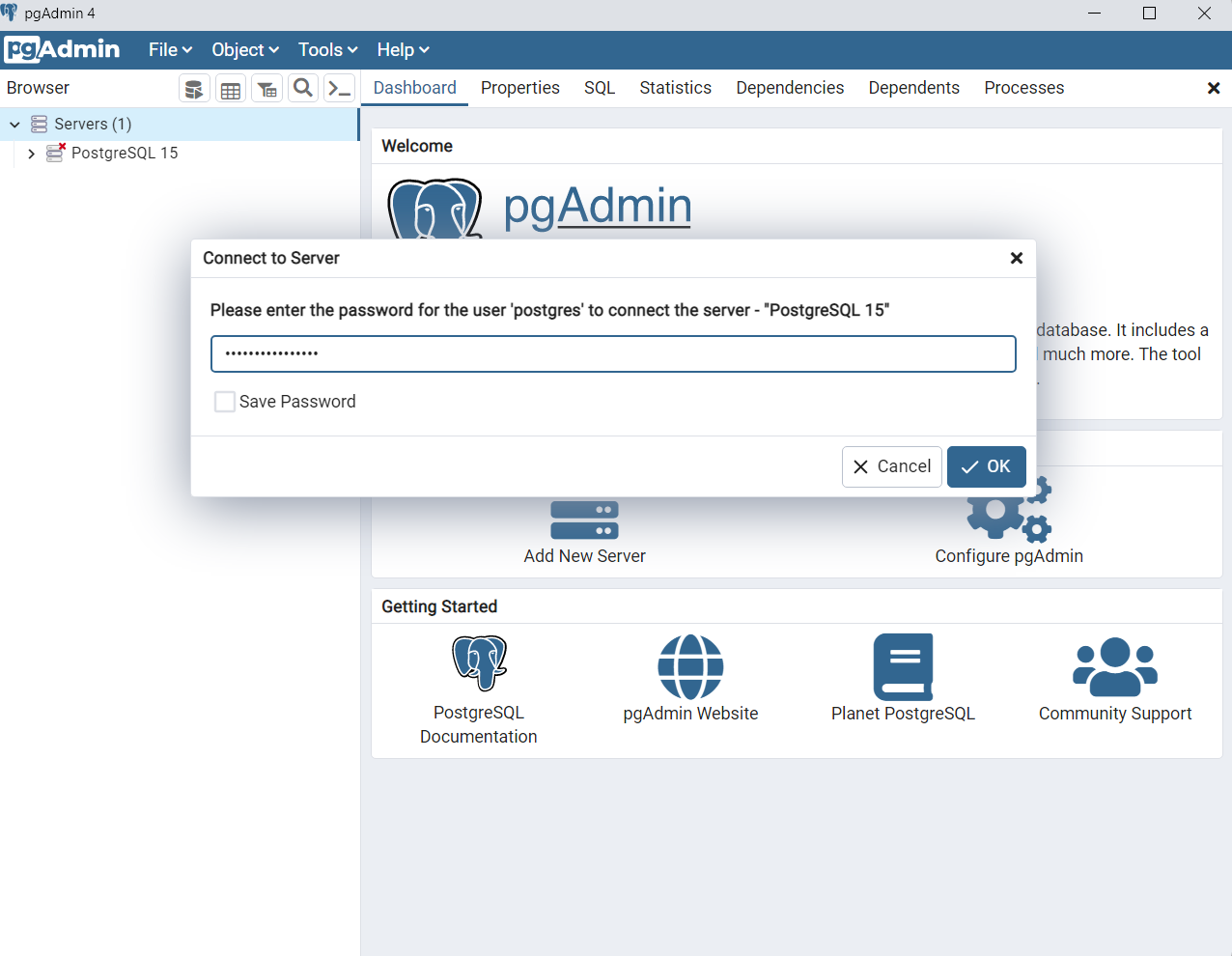
После аутентификации мы подключаемся к своему серверу PostgreSQL 15 и видим все объекты, которые на нем расположены.
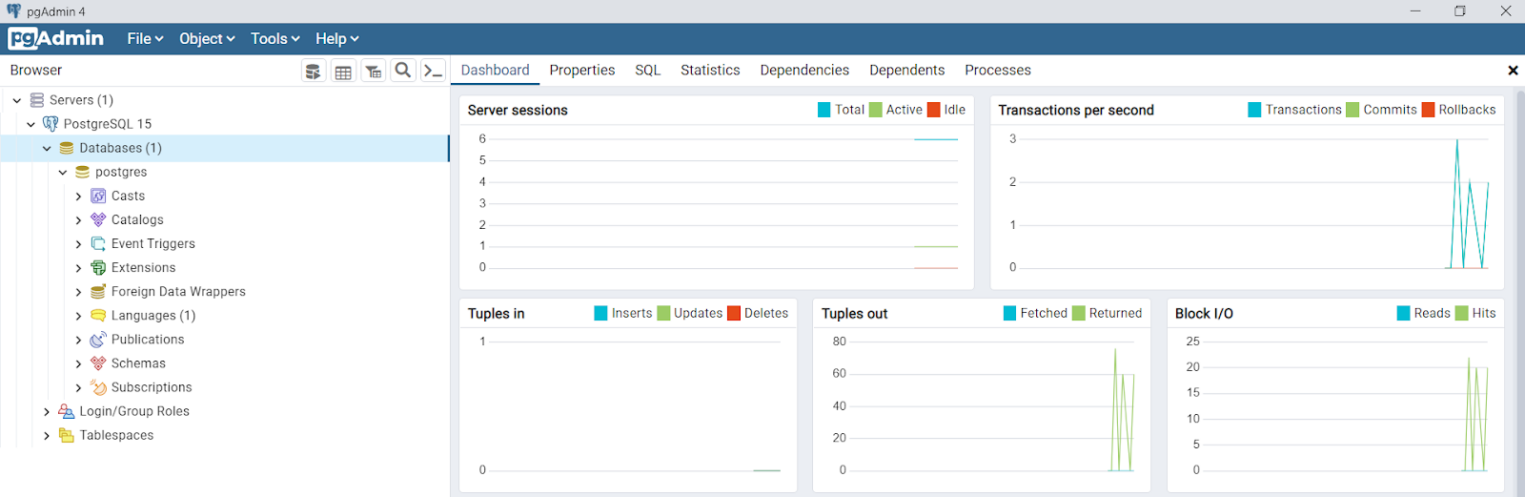
Чтобы изменить язык в pgAdmin 4 нажмите в левом верхнем углу File → Preferences. Далее в открывшемся окне в разделе Miscellaneous выберите пункт User language и в выпадающем списке с доступными языками найдите Russian. Язык изменится после перезагрузки страницы.
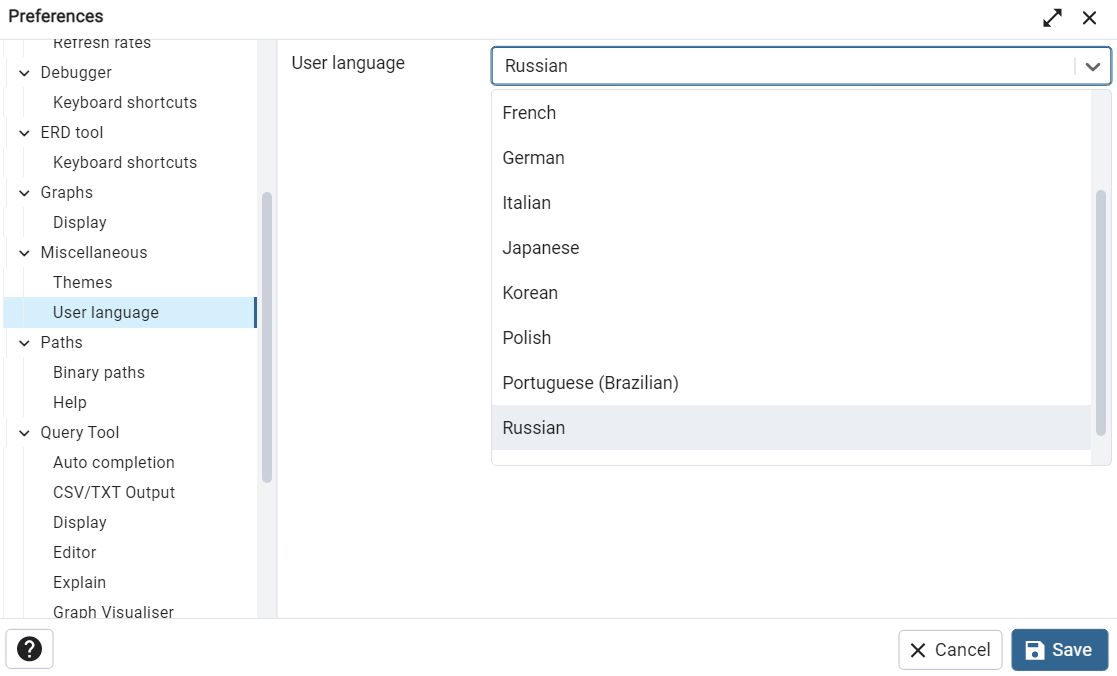
Сетевой доступ к PostgreSQL
Чтобы сервер PostgreSQL был доступен другим устройствам по сети, необходимо добавить правила в файрволе Windows. Проще всего сделать это с помощью PowerShell или командной строки. При этом команды необходимо выполнять от имени администратора. Еще можно использовать графический интерфейс. Ниже рассмотрим каждый из способов.
PowerShell
New-NetFirewallRule -Name 'POSTGRESQL-PORT' -DisplayName 'Selectel Port PostgreSQL2' -Direction Inbound -Enabled True -Protocol TCP -LocalPort 5432
Командная строка
netsh advfirewall firewall add rule name="Selectel Port PostgreSQL" dir=in action=allow protocol=TCP localport=5432
Графический интерфейс
В меню Пуск ищем брандмауэр и выбираем Брандмауэр Защитника Windows.
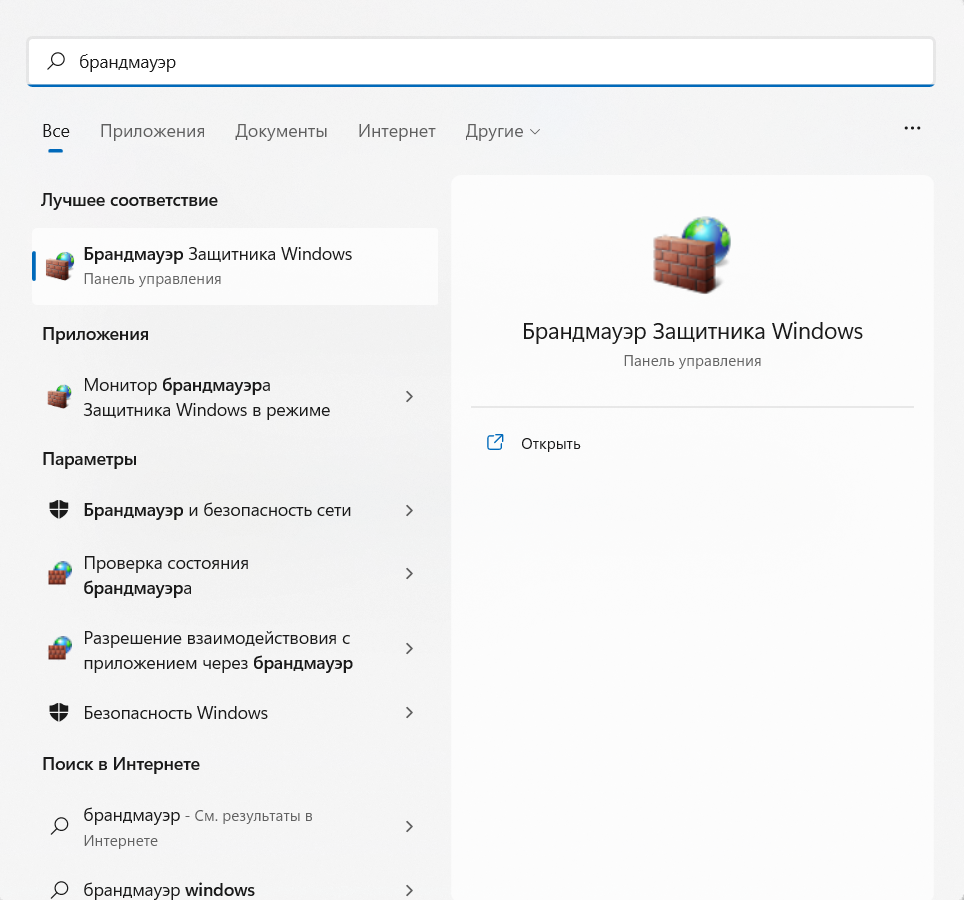
В левом меню кликаем на Дополнительные параметры.
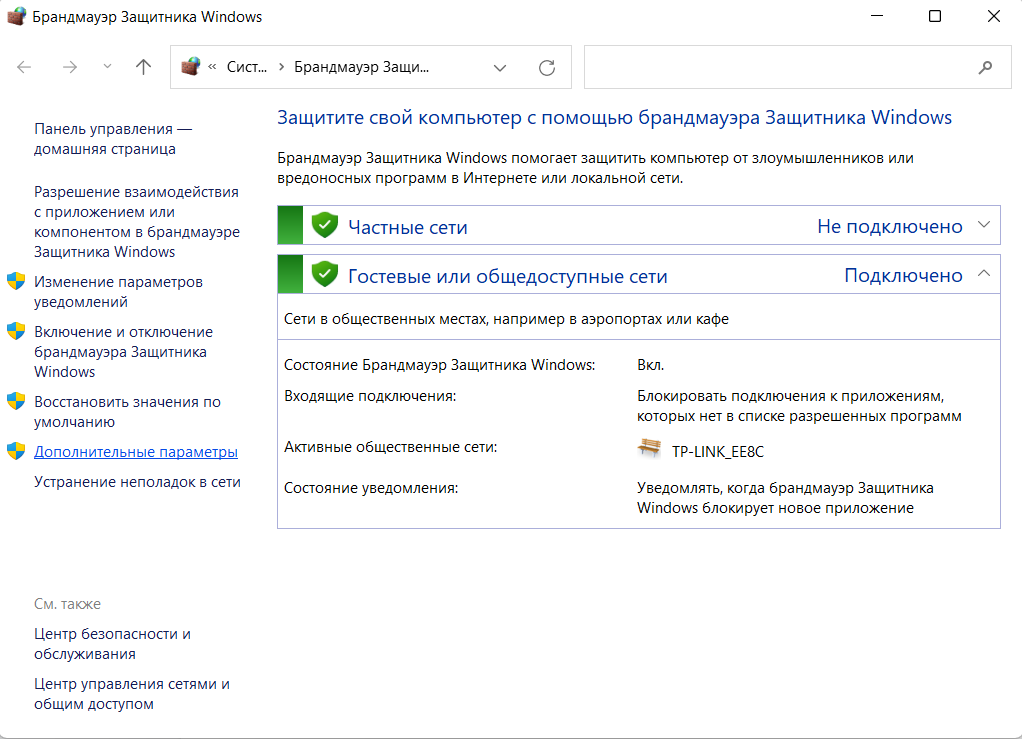
Заходим в Правила для входящих подключений и в правой части окна выбираем Создать правило.

Устанавливаем настройки так, как показано на скринах ниже:
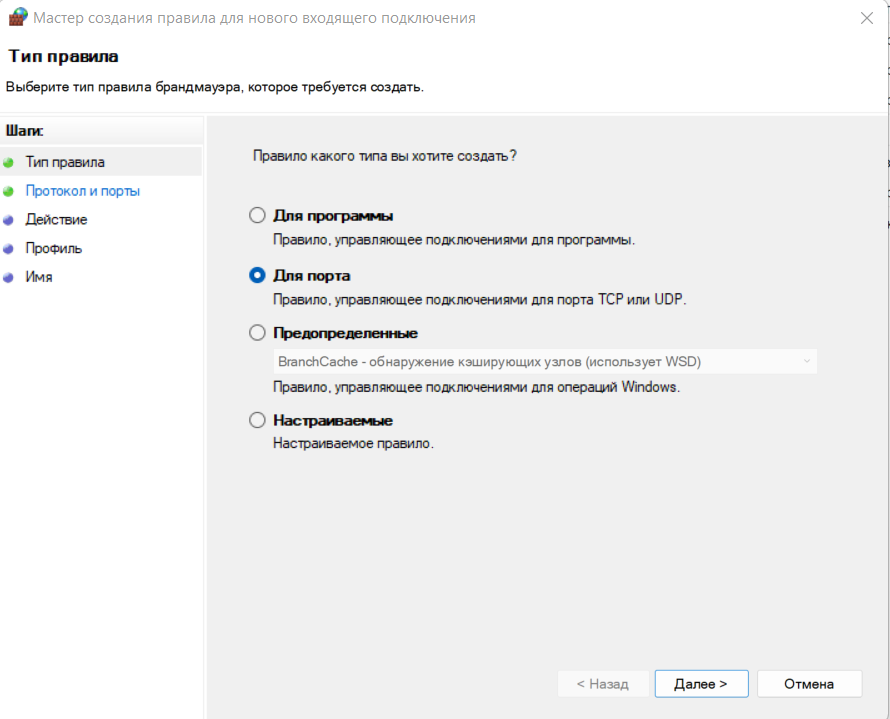
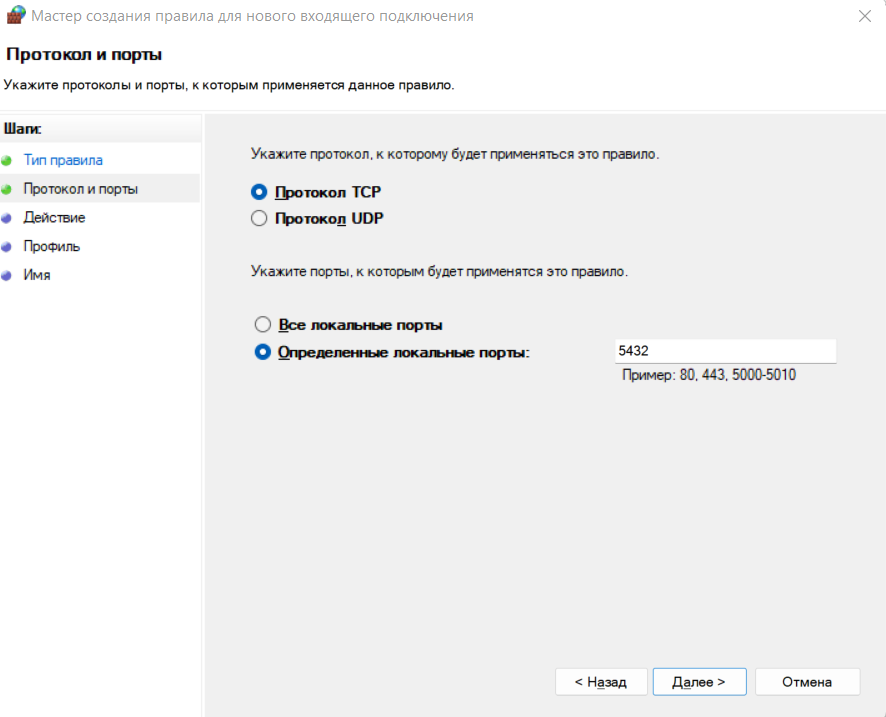
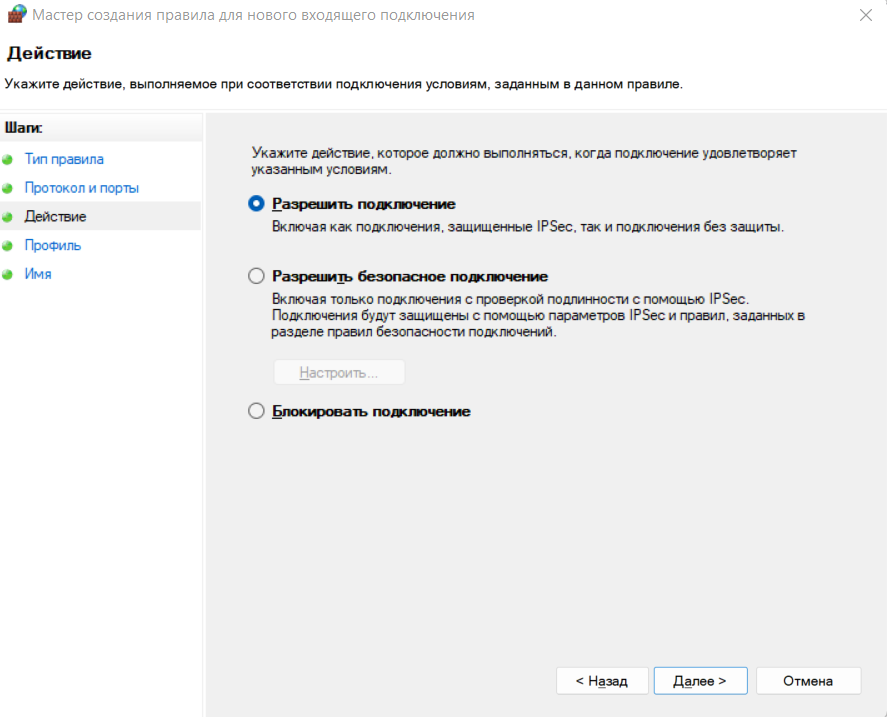
На шаге Профиль вы сами решаете, для каких профилей использовать новое правило. Мы оставим все профили включенными.
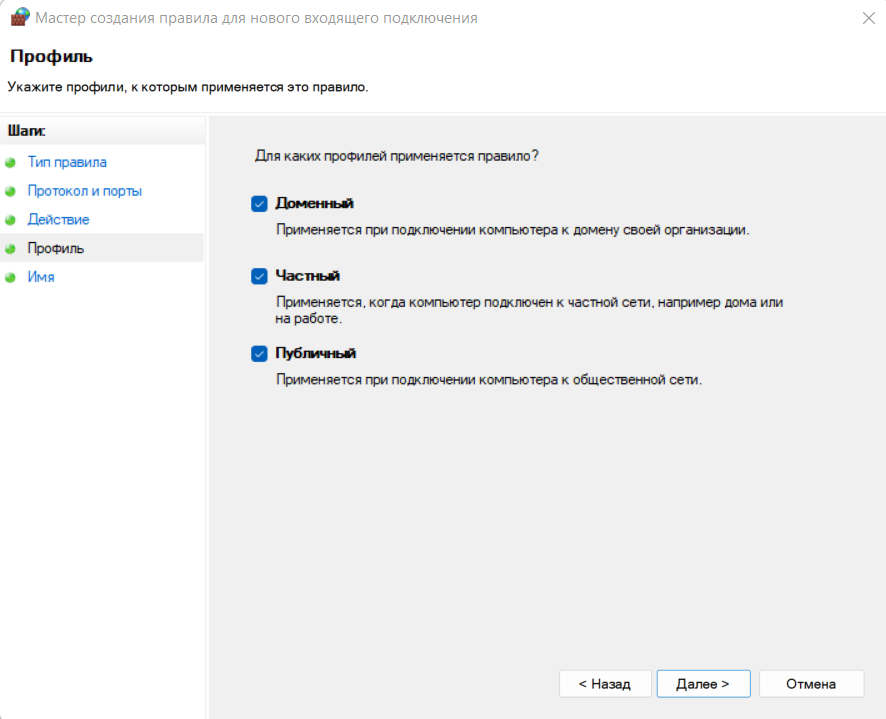
Задаем имя для нового правила и его описание.
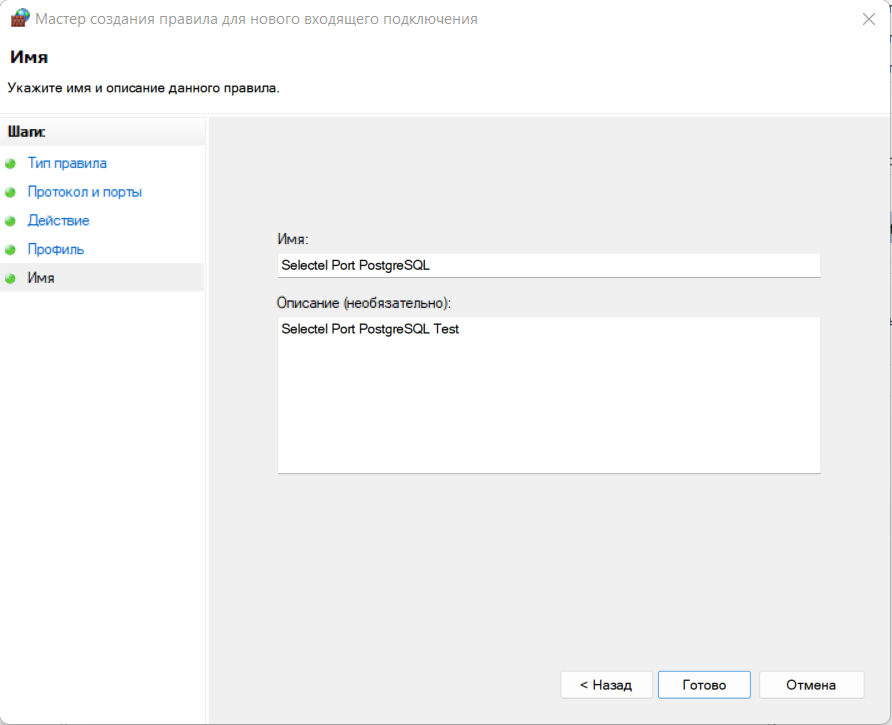
После того, как мы добавили правило в файрволе Windows любым из описанных способов, оно появится в брандмауэре.
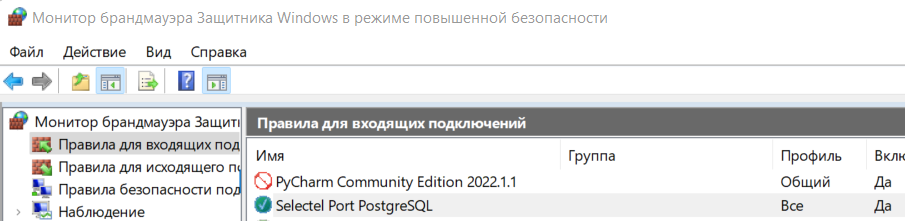
Смена порта для подключения к СУБД
Чтобы изменить порт подключения к PostgreSQL находим файл postgresql.conf. Путь к нему — C:\Program Files\PostgreSQL\15\data.
В этом файле ищем строку с указанием port=5432 и меняем номер порта на нужный. Для поиска нужной строки поможет Ctrl+F.
После этого перезапускаем службу postgresql-x64-15 используя встроенное в Windows приложение Службы. Его можно найти в меню Пуск или с помощью команды Win+R на клавиатуре и далее services.msc.
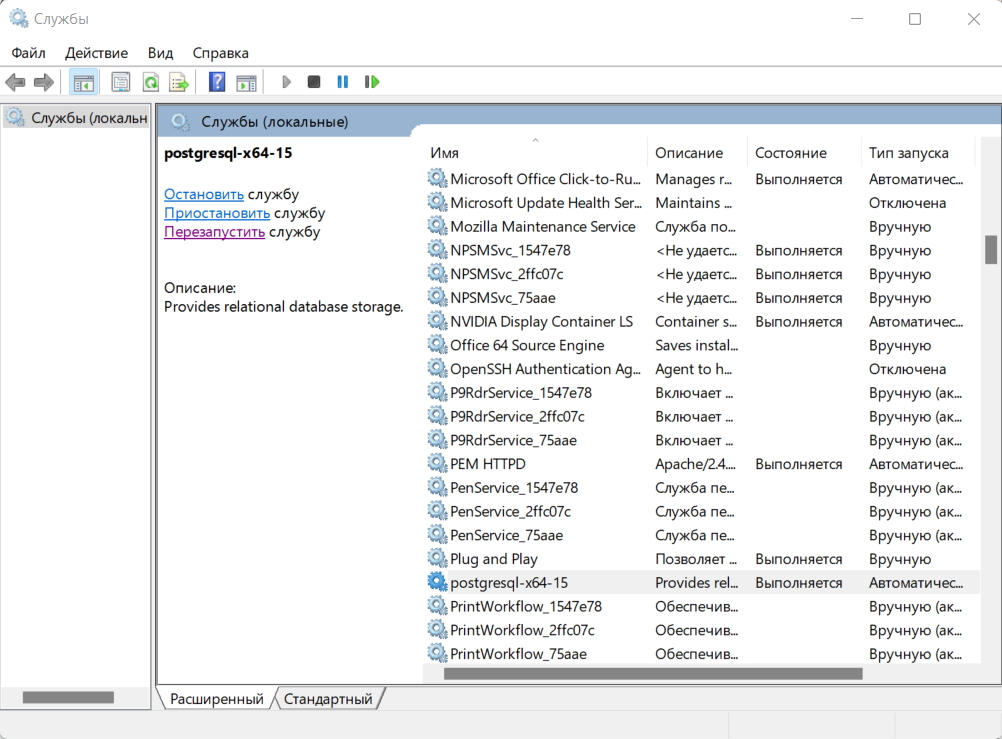
Еще postgresql-x64-15 можно перезапустить с помощью PowerShell. Для этого в консоли PowerShell нужно ввести команду:
Restart-Service-Name postgresql-x64-15
Проверка открытого порта
Проверить открыт ли указанный порт для входящего трафика можно с помощью пробного подключения по протоколу Telnet. Дальше рассмотрим по шагам, как включить этот протокол на Windows 11 и 10.
Telnet на Windows 11
- Через меню Пуск находим и открываем приложение Параметры.
- В открывшемся окне слева выбираем Приложения.
3. В окне Приложения открываем пункт Дополнительные компоненты.
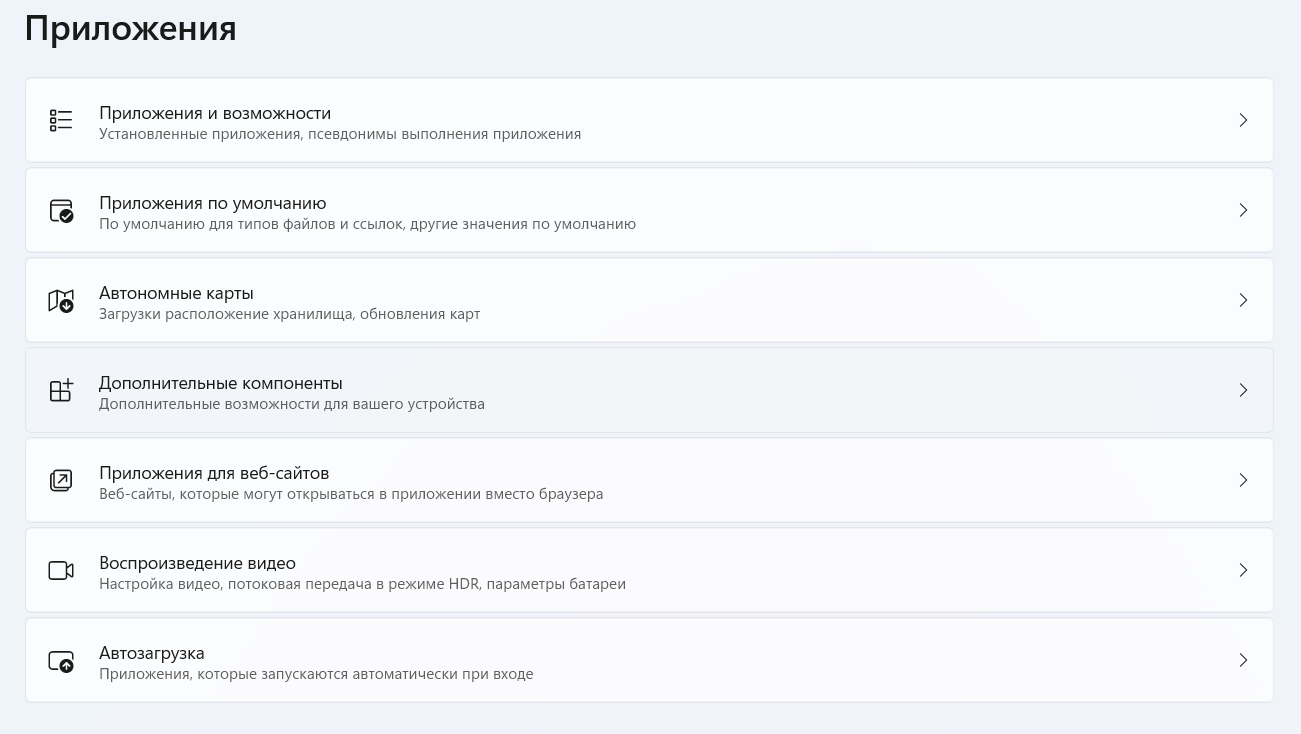
4. В поисковой строке вводим Другие компоненты и открываем указанный параметр.
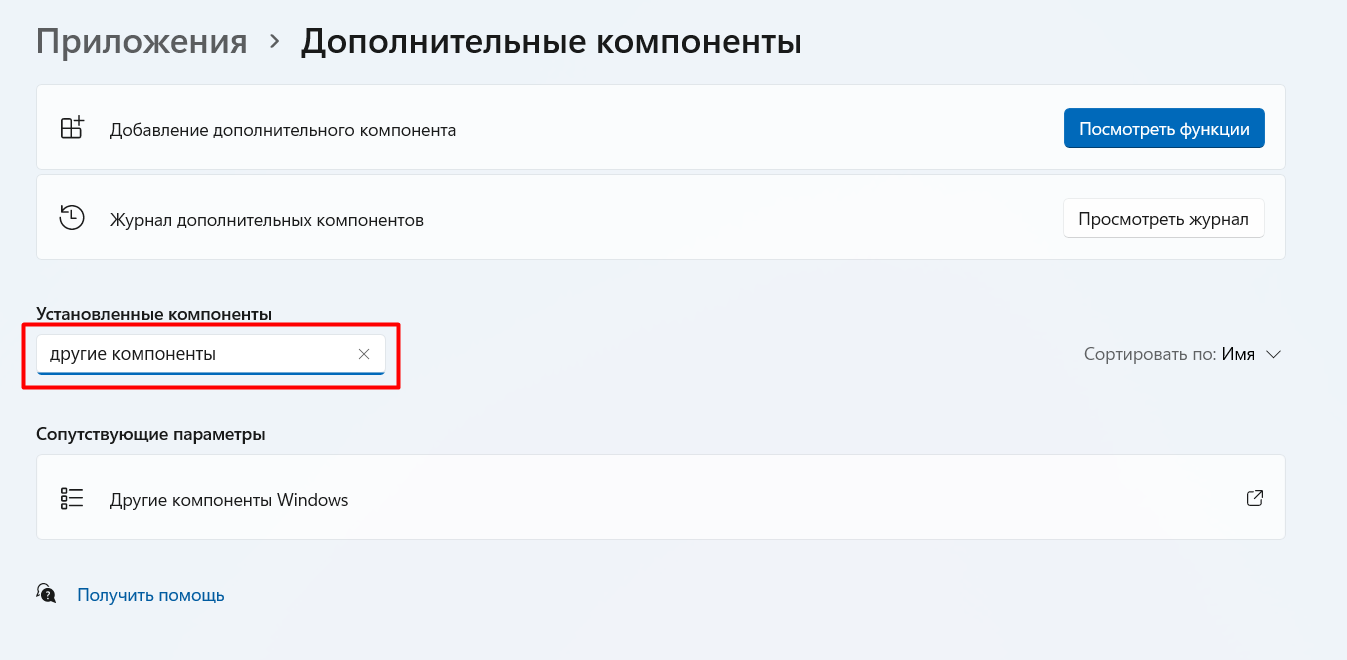
5. В открывшемся окне находим Клиент Telnet и включаем этот компонент, нажав кнопку ОК.
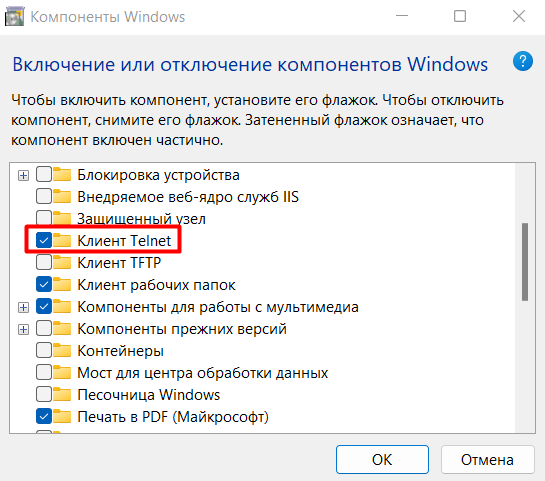
Telnet на Windows 10
- Через меню Пуск находим и открываем приложение Панель управления.
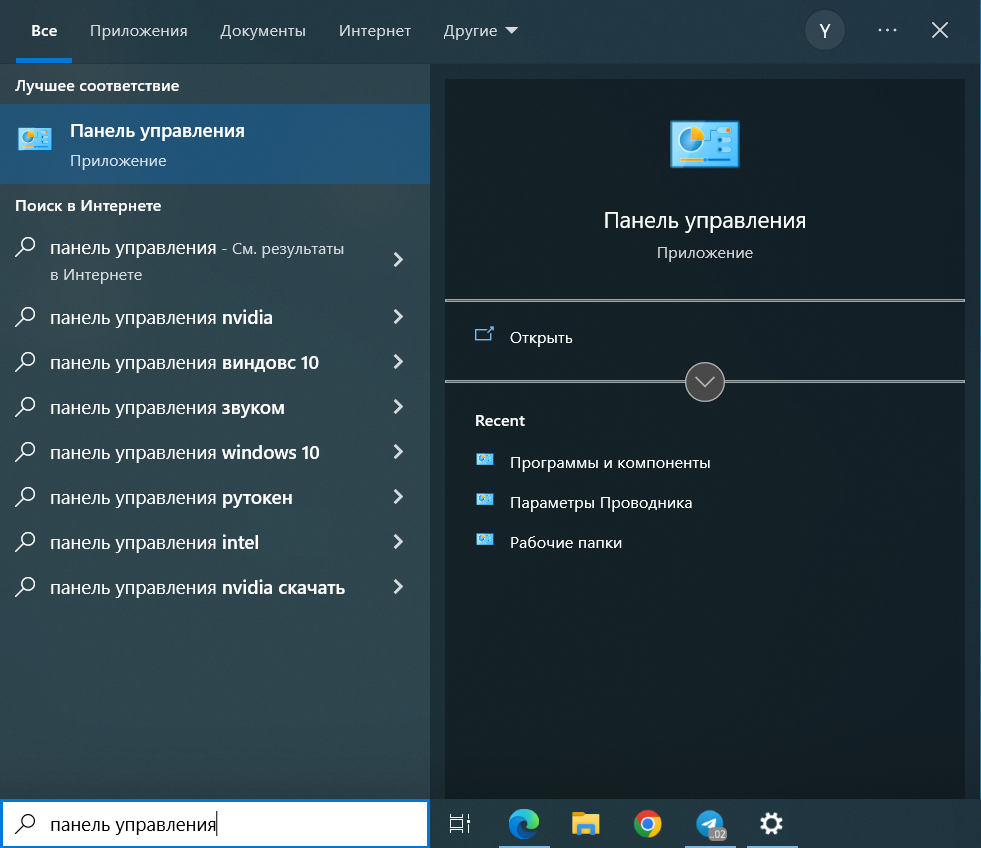
2. В открывшемся окне находим Программы и компоненты.
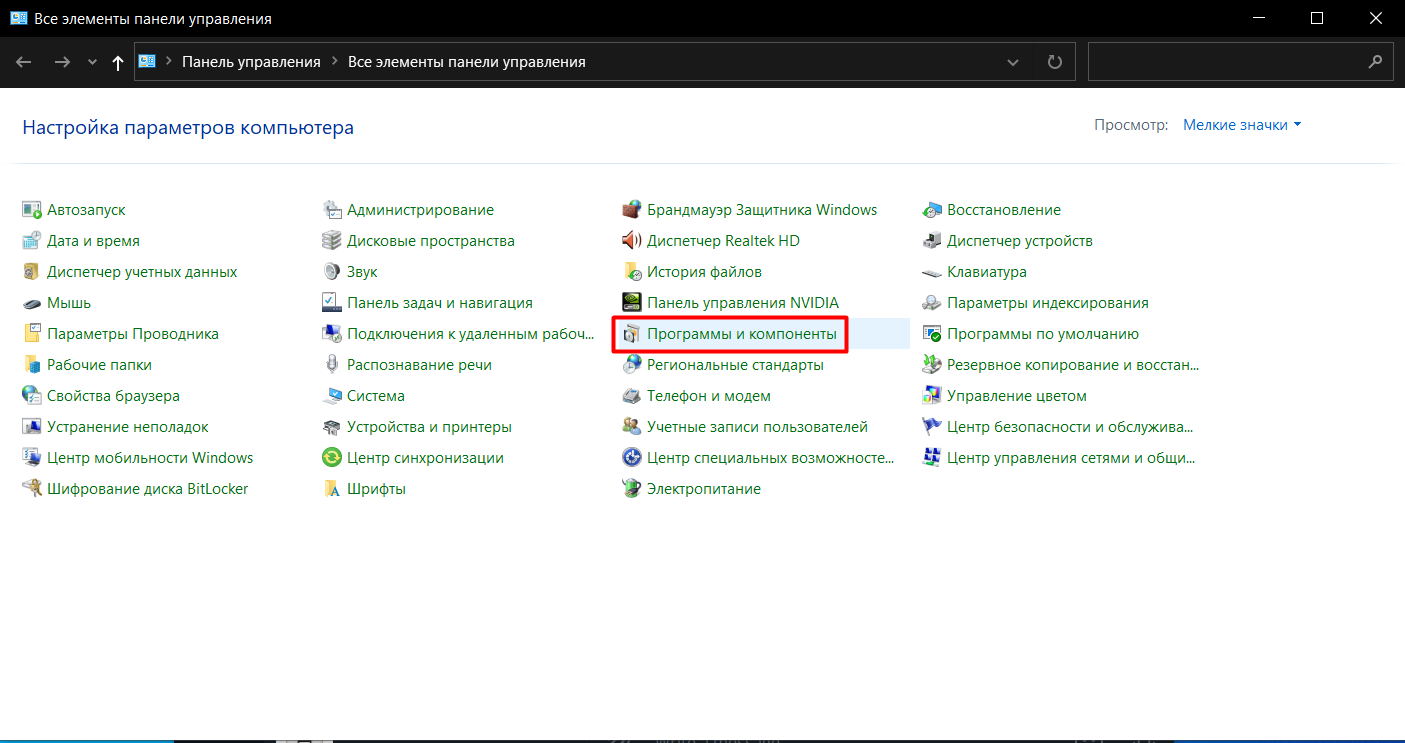
3. Кликаем слева на Включение или отключение компонентов Windows.

4. В открывшемся окне находим Клиент Telnet и включаем этот компонент, нажав кнопку ОК.
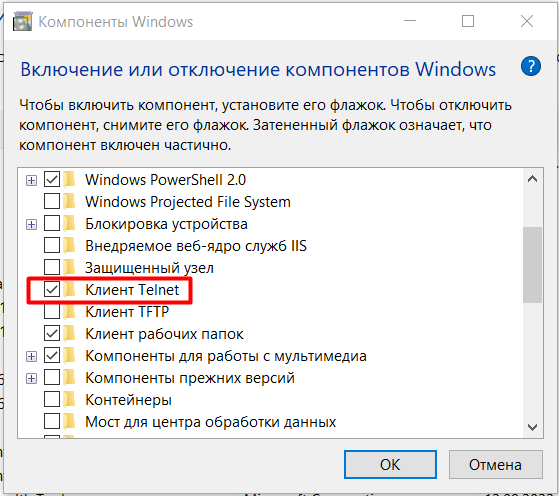
Теперь протокол Telnet включен и можно проверить открыт ли порт, который прослушивает PostgreSQL. Для этого в командной строке введем:
telnet <IP-address> <Port>
Где IP-address это IP-адрес сервера или его имя, а Port — номер порта, по которому будет производится подключение. Например,
C:\Users\Selectel>telnet 10.0.10.55 5432
Если подключение произошло успешно и порт открыт, будет отображаться пустая командная строка, а имя окна изменится на Telnet <IP-address>.
Если порт закрыт и подключение произвести не удалось, мы увидим сообщение о сбое.
Управление PostgreSQL через командную строку
Чтобы управлять СУБД с помощью командной строки, необходимо открыть ее от имени администратора.
Далее перейти в каталог \bin, так как все основные инструменты PostgreSQL лежат именно в этой папке:
C:\Users\Selectel>cd C:\Program Files\PostgreSQL\15\bin
С помощью параметра -V можно проверить версию СУБД, которая была установлена:
C:\Program Files\PostgreSQL\15\bin>psql -V
Для корректного отображения русских символов в Windows 10 и 11 советуем сменить кодировку на Windows-1251:
C:\Program Files\PostgreSQL\15\bin>chcp 1251
Чтобы создать новую базу данных есть команда:
C:\Program Files\PostgreSQL\15\bin>createdb -U postgres SelectelDatabase
Где:
createdb — сама команда создания новой базы данных;
-U — параметр для указания имени пользователя;
postgres — имя пользователя;
SelecterDatabase — название новой базы данных.
Теперь проверим была ли создана новая база данных. Введем команду с параметром -l, который выводит список доступных баз данных:
C:\Program Files\PostgreSQL\15\bin>psql -U postgres -l
Получаем список:

Чтобы создать нового пользователя воспользуемся командой:
C:\Program Files\PostgreSQL\15\bin>createuser -U postgres TRex
Где:
postgres — пользователь с правами создавать других пользователей;
TRex — имя нового пользователя.
После этого необходимо ввести пароль пользователя postgres, который инициирует команду.
Чтобы сразу изменить пароль для новой роли, можно использовать команду:
postgres=# ALTER ROLE “TRex” WITH PASSWORD 'password';
В команде вместо ‘password’ указать новый пароль.
При вводе SQL запросов важно не забывать ставить ; в конце запроса. Enter без ; в конце строки просто сделает переход на новую строку. Поэтому, если вы забыли ввести ; и нажали Enter, не нужно снова печатать всю строку. Достаточно ввести ; и запрос отправится на сервер.
Чтобы изменить права для новой роли, используется команда ALTER ROLE. Параметр CREATEDB дает право на создание базы данных:
postgres=# ALTER ROLE "TRex" CREATEDB;
Для просмотра ролей и их описания используется команда:
postgres=# \du
Теперь пользователь TRex имеет права на создание базы данных:

Для выхода из postgres можно использовать команду \q или exit.
С помощью командной строки можно также создавать таблицы и заполнять их данными. Для этого сначала подключимся к базе данных SelectelDatabase:
C:\Program Files\PostgreSQL\15\bin>psql -U "postgres" "SelectelDatabase"
Создадим таблицу с цветами Colors, где первое поле idcolor будет автоматически заполняться порядковым номером, а второе поле namecolor содержит наименование цвета:
SelectelDatabase=# CREATE TABLE Colors SelectelDatabase-# (idcolor serial PRIMARY KEY, SelectelDatabase(# namecolor varchar(255) NOT NULL);
Теперь добавим в созданную таблицу данные:
Ввод:
SelectelDatabase=# INSERT INTO Colors (namecolor) VALUES ('black');
Вывод:
INSERT 0 1
Ввод:
SelectelDatabase=# INSERT INTO Colors (namecolor) VALUES ('red');
Вывод:
INSERT 0 1
Ввод:
SelectelDatabase=# INSERT INTO Colors (namecolor) VALUES ('white');
Вывод:
INSERT 0 1
Ввод:
SelectelDatabase=# INSERT INTO Colors (namecolor) VALUES ('blue');
Вывод:
INSERT 0 1
Выведем на экран содержимое таблицы Colors и увидим, что данные успешно записались:
SelectelDatabase=# SELECT * FROM Colors;
Таблица:
С помощью команды \dt можно посмотреть весь список существующих таблиц в базе данных:
SelectelDatabase=# \dt
Все таблицы:
Команда \d позволяет вывести информацию о конкретной таблице. Так, указав таблицу Colors, мы видим параметры с которыми создана данная таблица:
SelectelDatabase=# \d 'Colors'
Параметры таблицы:

Таблицу можно удалить с помощью функции DROP:
SelectelDatabase=# DROP TABLE Colors;
Query Tool — это редактор SQL запросов в pgAdmin 4 с удобным графическим интерфейсом. На русском редактор называется Запросник.
Открыть запросник можно, нажав на одну из указанных на скриншоте кнопок:
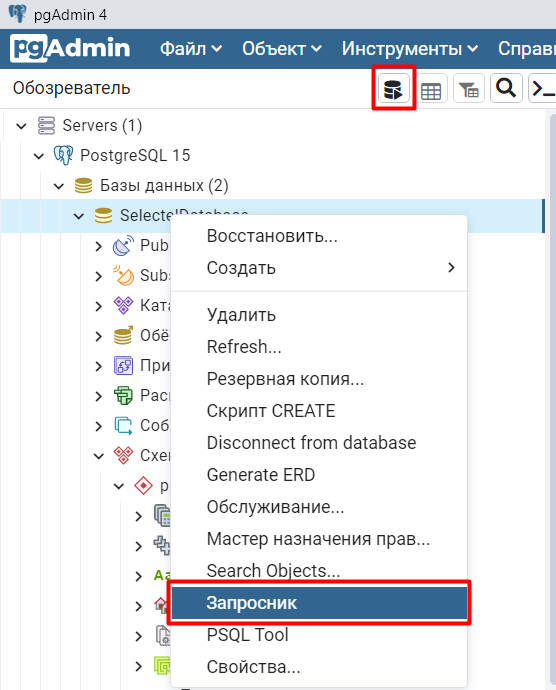
Появляется пустое стартовое окно запросника.
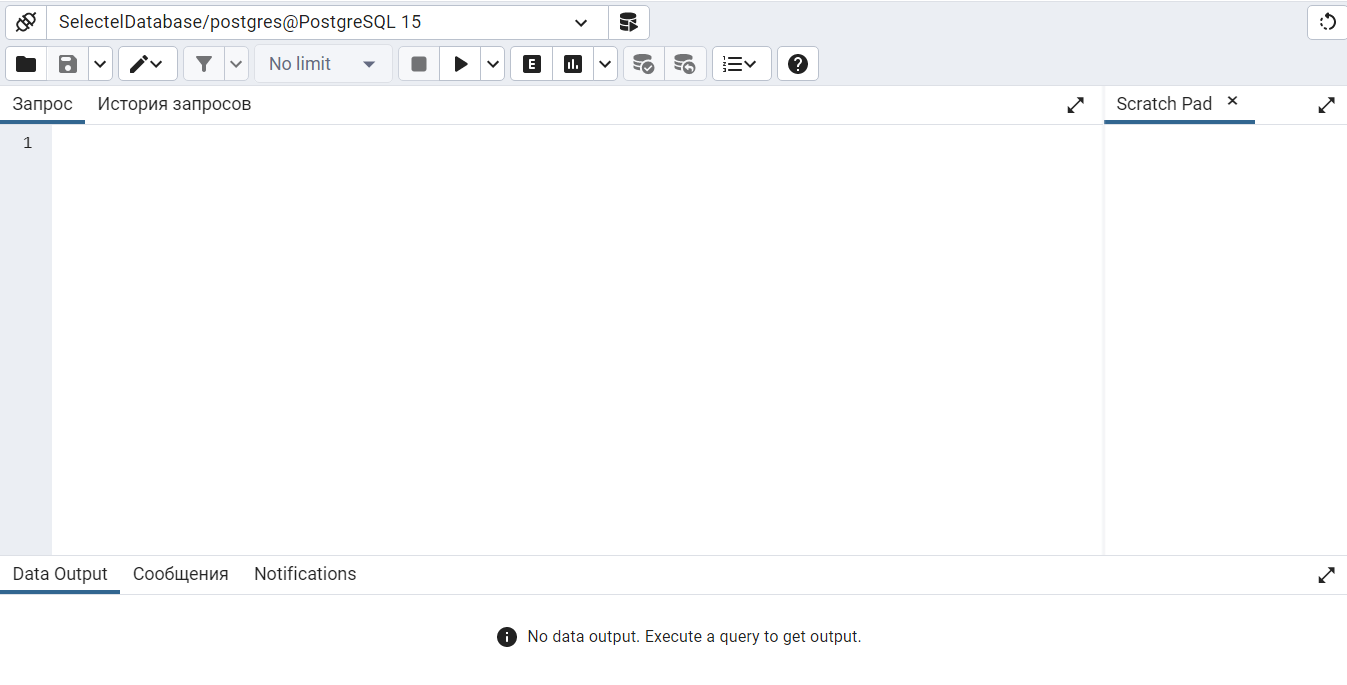
Покажем как работает запросник на примере. Для этого создадим таблицу из пяти полей, где будут указаны рейсы самолетов. Первое поле задается автоматически порядковым номером, второе — точка вылета, третье — точка прилета, четвертое — дата и время отправления, пятое — дата и время прибытия самолета.
Вводим запрос:
CREATE TABLE "flight"
(
idflight SERIAL PRIMARY KEY,
Apoint VARCHAR(255) NOT NULL,
Bpoint VARCHAR(255) NOT NULL,
Atime timestamp NOT NULL,
Btime timestamp NOT NULL
);
INSERT INTO "flight" (Apoint, Bpoint, Atime, Btime) VALUES
('Saint-Petersburg', 'Novosibirsk', '2022-11-24 10:05:00', '2022-11-24 14:15:00'),
('Saint-Petersburg', 'Samara', '2022-11-21 16:45:00', '2022-11-21 18:00:00'),
('Saint-Petersburg', 'Moscow', '2022-11-20 13:20:00', '2022-11-20 14:25:00'),
('Saint-Petersburg', 'Netherlands', '2022-11-23 02:30:00', '2022-11-23 05:15:00'),
('Saint-Petersburg', 'Tashkent', '2022-11-27 06:25:00', '2022-11-27 10:25:00');
Чтобы отобразить введенную информацию выполним команду:
SELECT * FROM "flight";
Получаем вот такую таблицу с рейсами:
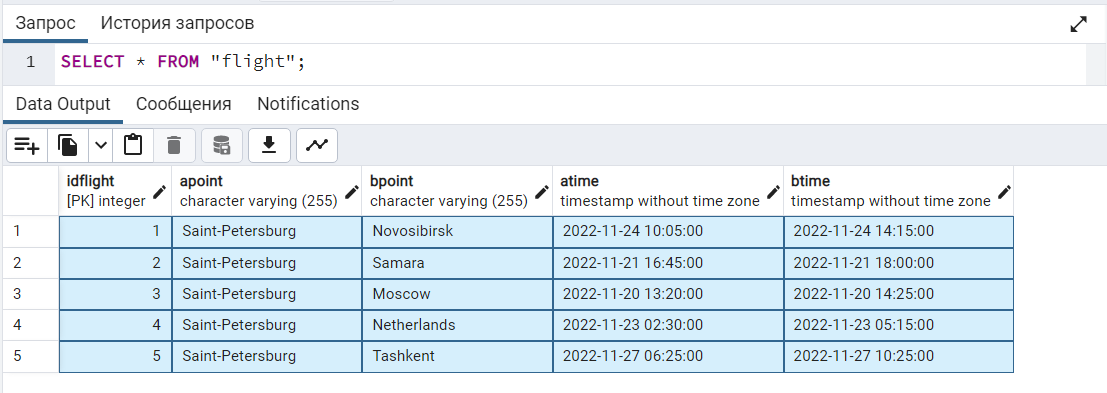
С использованием SQL запроса можно отсортировать данные в таблице по определенным условиям. Например укажем, что дата вылета должна быть после полуночи 22 ноября 2022 года и точкой прилета не должен быть Ташкент.
SELECT * FROM "flight" WHERE
"atime" > '2022-11-22 00:00:00' AND
"bpoint" != 'Tashkent';
Выполнив запрос, получим два рейса, которые подходят под заданные условия:
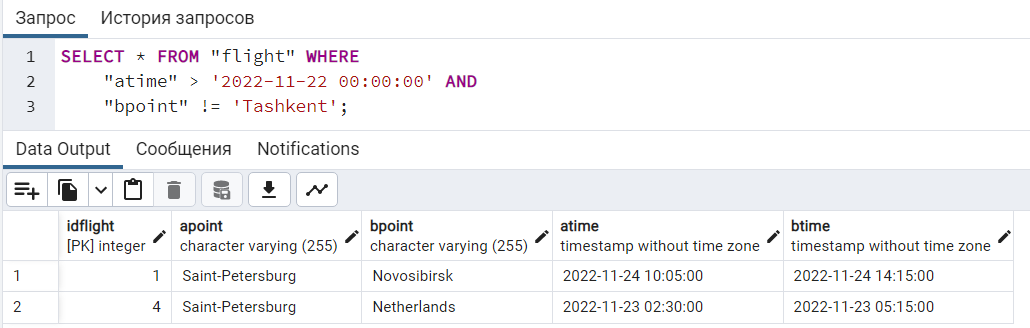
Заключение
В этой инструкции мы рассмотрели, как установить PostgreSQL на устройство с десктопной версией ОС Windows 10 и 11, а также:
- установили дополнительные приложения с помощью утилиты Stack Builder;
- создали правила файрвола для доступа к PostgreSQL по сети;
- поработали с СУБД через командную строку Windows;
- установили и русифицировали pgAdmin 4;
- рассмотрели работу запросника Query Tool.
PostgreSQL — это бесплатная объектно-реляционная СУБД с мощным функционалом, который позволяет конкурировать с платными базами данных, такими как Microsoft SQL, Oracle. PostgreSQL поддерживает пользовательские данные, функции, операции, домены и индексы. В данной статье мы рассмотрим установку и краткий обзор по управлению базой данных PostgreSQL. Мы установим СУБД PostgreSQL в Windows 10, создадим новую базу, добавим в неё таблицы и настроим доступа для пользователей. Также мы рассмотрим основы управления PostgreSQL с помощью SQL shell и визуальной системы управления PgAdmin. Надеюсь эта статья станет хорошей отправной точкой для обучения работы с PostgreSQL и использованию ее в разработке и тестовых проектах.
Содержание:
- Установка PostgreSQL 11 в Windows 10
- Доступ к PostgreSQL по сети, правила файерволла
- Утилиты управления PostgreSQL через командную строку
- PgAdmin: Визуальный редактор для PostgresSQL
- Query Tool: использование SQL запросов в PostgreSQL
Установка PostgreSQL 11 в Windows 10
Для установки PostgreSQL перейдите на сайт https://www.postgresql.org и скачайте последнюю версию дистрибутива для Windows, на сегодняшний день это версия PostgreSQL 11 (в 11 версии PostgreSQL поддерживаются только 64-х битные редакции Windows). После загрузки запустите инсталлятор.

В процессе установки установите галочки на пунктах:
- PostgreSQL Server – сам сервер СУБД
- PgAdmin 4 – визуальный редактор SQL
- Stack Builder – дополнительные инструменты для разработки (возможно вам они понадобятся в будущем)
- Command Line Tools – инструменты командной строки

Установите пароль для пользователя postgres (он создается по умолчанию и имеет права суперпользователя).

По умолчание СУБД слушает на порту 5432, который нужно будет добавить в исключения в правилах фаерволла.

Нажимаете Далее, Далее, на этом установка PostgreSQL завершена.
Доступ к PostgreSQL по сети, правила файерволла
Чтобы разрешить сетевой доступ к вашему экземпляру PostgreSQL с других компьютеров, вам нужно создать правила в файерволе. Вы можете создать правило через командную строку или PowerShell.
Запустите командную строку от имени администратора. Введите команду:
netsh advfirewall firewall add rule name="Postgre Port" dir=in action=allow protocol=TCP localport=5432
- Где rule name – имя правила
- Localport – разрешенный порт
Либо вы можете создать правило, разрешающее TCP/IP доступ к экземпляру PostgreSQL на порту 5432 с помощью PowerShell:
New-NetFirewallRule -Name 'POSTGRESQL-In-TCP' -DisplayName 'PostgreSQL (TCP-In)' -Direction Inbound -Enabled True -Protocol TCP -LocalPort 5432
После применения команды в брандмауэре Windows появится новое разрешающее правило для порта Postgres.

Совет. Для изменения порта в установленной PostgreSQL отредактируйте файл postgresql.conf по пути C:\Program Files\PostgreSQL\11\data.
Измените значение в пункте
port = 5432
. Перезапустите службу сервера postgresql-x64-11 после изменений. Можно перезапустить службу с помощью PowerShell:
Restart-Service -Name postgresql-x64-11

Более подробно о настройке параметров в конфигурационном файле postgresql.conf с помощью тюнеров смотрите в статье.
Утилиты управления PostgreSQL через командную строку
Рассмотрим управление и основные операции, которые можно выполнять с PostgreSQL через командную строку с помощью нескольких утилит. Основные инструменты управления PostgreSQL находятся в папке bin, потому все команды будем выполнять из данного каталога.
- Запустите командную строку.
Совет. Перед запуском СУБД, смените кодировку для нормального отображения в русской Windows 10. В командной строке выполните:
chcp 1251 - Перейдите в каталог bin выполнив команду:
CD C:\Program Files\PostgreSQL\11\bin

Основные команды PostgreSQL:

PgAdmin: Визуальный редактор для PostgresSQL
Редактор PgAdmin служит для упрощения управления базой данных PostgresSQL в понятном визуальном режиме.
По умолчанию все созданные базы хранятся в каталоге base по пути C:\Program Files\PostgreSQL\11\data\base.
Для каждой БД существует подкаталог внутри PGDATA/base, названный по OID базы данных в pg_database. Этот подкаталог по умолчанию является местом хранения файлов базы данных; в частности, там хранятся её системные каталоги. Каждая таблица и индекс хранятся в отдельном файле.
Для резервного копирования и восстановления лучше использовать инструмент Backup в панели инструментов Tools. Для автоматизации бэкапа PostgreSQL из командной строки используйте утилиту pg_dump.exe.
Query Tool: использование SQL запросов в PostgreSQL
Для написания SQL запросов в удобном графическом редакторе используется встроенный в pgAdmin инструмент Query Tool. Например, вы хотите создать новую таблицу в базе данных через инструмент Query Tool.
- Выберите базу данных, в панели Tools откройте Query Tool
- Создадим таблицу сотрудников:
CREATE TABLE employee
(
Id SERIAL PRIMARY KEY,
FirstName CHARACTER VARYING(30),
LastName CHARACTER VARYING(30),
Email CHARACTER VARYING(30),
Age INTEGER
);

Id — номер сотрудника, которому присвоен ключ SERIAL. Данная строка будет хранить числовое значение 1, 2, 3 и т.д., которое для каждой новой строки будет автоматически увеличиваться на единицу. В следующих строках записаны имя, фамилия сотрудника и его электронный адрес, которые имеют тип CHARACTER VARYING(30), то есть представляют строку длиной не более 30 символов. В строке — Age записан возраст, имеет тип INTEGER, т.к. хранит числа.
После того, как написали код SQL запроса в Query Tool, нажмите клавишу F5 и в базе будет создана новая таблица employee.
Для заполнения полей в свойствах таблицы выберите таблицу employee в разделе Schemas -> Tables. Откройте меню Object инструмент View/Edit Data.
Здесь вы можете заполнить данные в таблице.

После заполнения данных выполним инструментом Query простой запрос на выборку:
select Age from employee;
В прошлый раз я познакомил тебя
с
основами реляционных баз данных и SQL.
Теперь пришло время настроить рабочую среду. Ты будешь использовать
PostgreSQL в качестве своей СУБД, поэтому для начала ее нужно скачать и установить.
PostgreSQL поддерживает все основные операционные системы. Процесс установки прост, поэтому я постараюсь рассказать
о нем как можно быстрее.
Для Windows и Mac ты можешь загрузить установщик
с
веб-сайта EDB.
EDB больше не предоставляет пакеты для систем GNU/Linux. Вместо этого они рекомендуют вам использовать диспетчер
пакетов твоего дистрибутива.
Установщики включают в себя разные компоненты.
Вот самые важные из них:
- Сервер PostgreSQL (очевидно)
- pgAdmin, графический инструмент для управления базами данных
- Менеджер пакетов для загрузки и установки дополнительных инструментов и драйверов
Windows
Скачав установщик, запусти его как любой другой исполняемый файл. Процесс довольно прямолинеен,
но некоторые вещи все же заслуживают внимания.
Диалоговое окно «Выбрать компоненты» позволяет выборочно устанавливать компоненты.
Если у тебя нет веской причины что-то менять — оставляй все как есть.
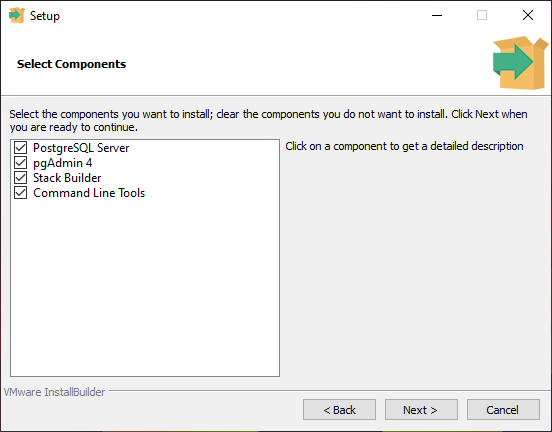
По умолчанию PostgreSQL создает суперпользователя с именем postgres (воспринимай его как учетную запись
администратора сервера базы данных).
Во время установки тебе нужно будет указать пароль для суперпользователя (root).
Позже ты сможешь создать других пользователей и назначать им отдельные доступы и роли.
Мы вернемся к этому позже, а сейчас тебе понадобится учетная запись суперпользователя, чтобы начать использовать СУБД.
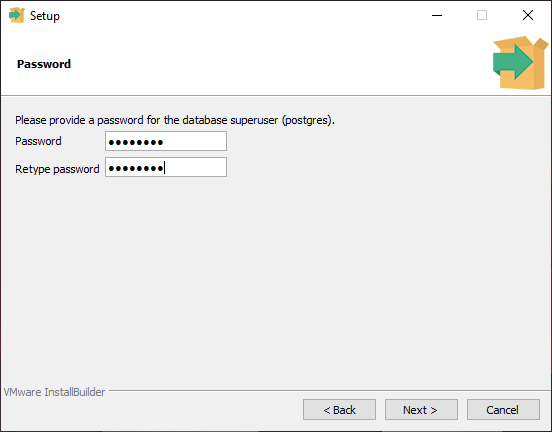
Чтобы запустить сервер разработки на твоем компьютере или localhost, необходимо
назначить ему порт.
Порт по умолчанию — 5432. Если ты устанавливаешь PostgreSQL впервые, то он скорее всего свободен.
Если окажется, что этот порт уже занят другим экземпляром PostgreSQL, ты можешь указать другое значение, например 5433.
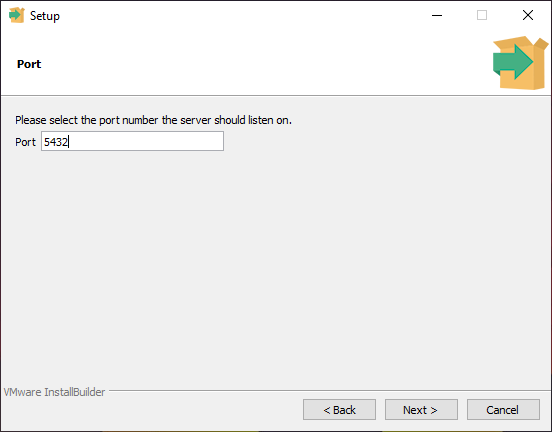
После завершения установки ты сможешь запустить SQL Shell, поставляемый с Postgres.
Шаг за шагом ты выберешь сервер, какую базу данных использовать, порт, имя пользователя и пароль.
Используй данные, которые ты вводил на предыдущих шагах.
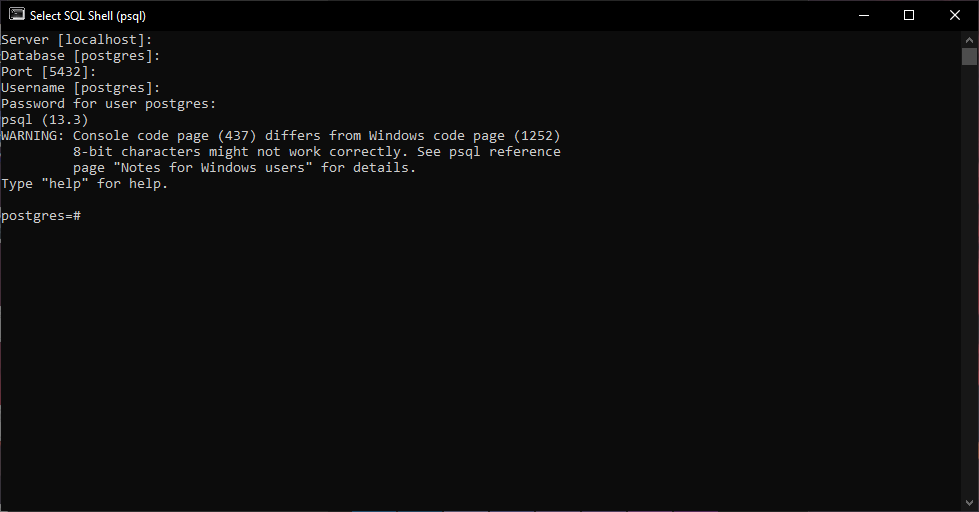
Поздравляю! Настройка для Windows завершена, и скоро мы начнем писать первые SQL запросы.
Ниже список вариантов установки для других операционных систем.
macOS
Для macOS у тебя есть разные варианты. Можно скачать установщик с сайта EDB и запустить его.
Кроме того, можно использовать Postgres.app, простое приложение для macOS.
После запуска у тебя появится сервер PostgreSQL, готовый к использованию.
Завершить работу сервера можно просто закрыв приложение.
Кроме того, ты также можете использовать Homebrew, менеджер пакетов для macOS.
GNU/Linux
Ты можешь найти PostgreSQL в репозиториях большинства дистрибутивов Linux. Установить его можно одним щелчком мыши
из выбранного графического диспетчера пакетов.
Альтернативно, можно использовать установку через терминал.
Ты можешь обратиться к документации твоего дистрибутива для получения дополнительных сведений.
Ubuntu
sudo apt-get install postgresql
Ubuntu PostgreSQL configuration guide
Fedora
sudo yum install postgresql-server postgresql-contrib
Fedora PostgreSQL configuration guide
openSUSE
sudo zypper install postgresql postgresql-server postgresql-contrib
openSUSE PostgreSQL configuration guide
Arch
sudo pacman -S postgresql
Arch PostgreSQL configuration guide
Запуск оболочки PostgreSQL
После установки PostgreSQL, нужно запустить оболочку(shell), с помощью которой ты получишь возможность управлять базой данных.
Открой терминал и введи:
psql — это оболочка Postgres, аргумент -U используется для указания пользователя.
Поскольку ты еще не создавал других
пользователей, ты войдешь в систему как суперпользователь postgres.
После этого нужно будет ввести пароль
суперпользователя, который ты выбрал во время установки.
Как только пароль установлен, база данных PostgreSQL готова к работе!
Если сервер PostgreSQL по какой-то причине не запускается, можешь попробовать запустить его вручную.
sudo systemctl start postgres
Понимание модели клиент-сервер
Я уже упоминал PostgreSQL Server как важный компонент базы данных. Но что такое сервер в этом контексте и зачем он нам нужен?
Для начала тебе необходимо понимать модель клиент-сервер.
Почти все СУБД (PostgreSQL, MySQL и другие) следуют клиент-серверной модели. В ней база данных находится на сервере, и клиент
отправляет запросы на сервер, который их обрабатывает.
Под клиентом здесь подразумевается бекэнд нашего приложения, а запросы в — это SQL операции, такие как SELECT, INSERT, UPDATE и DELETE.
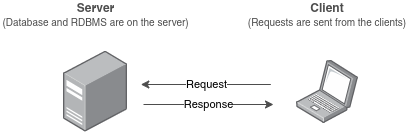
Для разработки любого бекэнда, тебе нужен локальный сервер для экспериментов и тестирования.
Этот локальный сервер аналогичен удаленному, но работает прямо на твоем компьютере.
С точки зрения клиента удаленный и локальный сервер идентичны. После разработки и тестирования ты можешь заставить свой
продукт взаимодействовать с удаленным сервером вместо локального, просто изменив пару параметров.
Некоторые базы данных не используют эту модель, например SQLite, которая хранит все в простом файле на диске. Это хорошо
работает для небольших приложений, но для большинства реальных приложений тебе понадобится архитектура клиент-сервер.
Мета-команды PostgreSQL
Теперь, когда ты все настроил и готов приступить к работе с базой данных, осталось разобрать несколько мета-команд.
Это не SQL запросы, а команды специфичные для PostgreSQL.
В других системах управления базами данных есть их аналоги, но их синтаксис немного отличается.
Всем мета-командам предшествует обратная косая черта \, за которой следует фактическая команда.
Список всех баз данных
Чтобы получить список всех баз данных на сервере, ты можешь использовать команду \ l.
Ввод этой мета-команды в оболочке Postgres выведет:
List of databases
Name | Owner | Encoding | Collate | Ctype | Access privileges
-------------+----------+----------+-------------+-------------+-----------------------
postgres | postgres | UTF8 | en_US.UTF-8 | en_US.UTF-8 |
template0 | postgres | UTF8 | en_US.UTF-8 | en_US.UTF-8 | =c/postgres +
| | | | | postgres=CTc/postgres
template1 | postgres | UTF8 | en_US.UTF-8 | en_US.UTF-8 | =c/postgres +
| | | | | postgres=CTc/postgres
Это список всех имеющихся баз данных и служебная информация, такая как владелец базы данных, кодировка и права доступа.
На данный момент мы пока ничего не создали, а базы данных которые ты видишь на экране — создаются по умолчанию при установке Postgres.
- postgres — это просто пустая база данных.
- «template0» и «template1» — это служебные базы данных, которые служат шаблоном для создания новых баз.
Тебе пока не стоит беспокоиться о них. Если хочешь изучить все детали, то проверь официальную документацию.
Подключаемся к базе данных PostgreSQL
Некоторые команды SQL требуют, чтобы ты сначала вошел в базу данных (например, для создания новой таблицы).
Ты можешь выбрать, в какую базу данных входить, при запуске SQL Shell.
Когда ты находишься внутри оболочки (shell), то можешь использовать команду \c (или \connect), за которой следует имя
базы данных. Если бы у тебя была другая база данных под названием hello_world, то подключиться к ней можно было бы так:
Полностью в терминале у тебя получится что-то такое:
postgres=# \c hello_world
You are now connected to database "hello_world" as user "postgres".
hello_world=#
Обрати внимание, что приглашение оболочки изменилось с postgres на hello_world. Это значит, что теперь ты
подключен к базе данных hello_world, а не postgres.
Получить список всех таблиц в базе данных
Как и в случае со списком существующих баз данных, ты можешь получить список таблиц внутри конкретной базы данных
с помощью команды \dt.
Перед выполнением этой команды вам необходимо войти в базу данных.
Предположим, ты уже находишься внутри базы hello_world, и в ней есть таблица с именем my_table. Набрав \dt, ты
получишь следующее:
List of relations
Schema | Name | Type | Owner
--------+----------+-------+----------
public | my_table | table | postgres
Ты можешь увидеть имя таблицы и некоторую другую информацию, такую как схема (мы обсудим схемы в более сложных
руководствах) и владельца.
Владелец (owner) — это пользователь, который создал таблицу.
Если ты создаешь других пользователей и используешь их для создания таблиц, то в последнем столбце будут именно они.
Список пользователей и ролей
Как ты уже знаешь, при установке Postgres создается суперпользователь с именем postgres.
Список всех пользователей базы данных можно вывести на экран используя команду \dg.
List of roles
Role name | Attributes | Member of
------------+------------------------------------------------------------+-----------
postgres | Superuser, Create role, Create DB, Replication, Bypass RLS | {}
Обрати внимание, что первый столбец называется — роль (role name).
И весь вывод на экран называется “список ролей” (List of roles), а не список пользователей.
В PostgreSQL пользователи и роли практически
одинаковы.
У ролей есть атрибуты, которые определяют их разрешения, такие как создание баз данных или даже создание
других новых ролей.
Любая роль с атрибутом LOGIN может рассматриваться, как пользователь.
Здесь мы видим только одну роль, суперпользователя по умолчанию.
В реальном мире все будет иначе, потому что использовать только суперпользователя все время опасно.
Вместо этого создают другие роли с меньшими привилегиями.
Это гарантирует, что никто не совершит нежелательных действий по ошибке.
Если у одной из ролей есть доступ только на чтение данных, то с помощью этой роли будет невозможно удалить таблицу или поле.
Твой первый SQL оператор
Наконец, мы все настроили и готовы к работе и знаем основные мета-команды, специфичные для PostgreSQL.
Теперь приступим к изучению языка запросов SQL.
Я покажу тебе несколько базовых примеров, чтобы разобраться в структурированном языке запросов и получить представление о SQL. А более подробно мы рассмотрим операции CRUD это в следующей статье.
Создание новой базы данных
Первое, что тебе нужно узнать при изучении баз данных, — это как создать базу данных.
Создать базу можно сделать с помощью команды CREATE DATABASE, за которой следует имя базы данных:
Команды и ключевые слова SQL обычно пишутся в верхнем регистре.
На самом деле это не является обязательным требованием, и обычно они нечувствительны к регистру.
То есть ты мог бы написать
И все сработало бы нормально.
Но при написании операторов SQL обычно предпочтительнее прописные буквы. Это
хорошая практика, потому что она может помочь тебе визуально отличить ключевые слова SQL от других частей оператора,
таких как имена таблиц и столбцов.
Заметь, что все стандартные команды в PostgreSQL должны заканчиваться точкой с запятой ;. Это часть стандарта.
Для мета-команд PostgreSQL точка с запятой не нужна.
Создание таблиц
После того как ты создал новую базу данных, можно приступать к созданию таблиц.
Но, для начала, подключимся к новой базе данных с помощью команды \c, за которой следует имя базы данных:
Теперь, когда ты подключился к базе данных (обратите внимание, что приглашение оболочки SQL теперь включает имя активной
базы данных), ты готов создать свою первую таблицу.
Таблица создается с помощью команды CREATE TABLE, за которой
следует список столбцов таблицы и их типы данных в круглых скобках:
CREATE TABLE products (
id INT,
name TEXT,
quantity INT
)
Это создаст таблицу под названием products, которая содержит 3 столбца:
idтипаINT(целое число)nameтипаTEXT(строка)quantityтакже типаINT
После создания таблицы перейдем к добавлению данных.
Вставка данных в таблицы PostgreSQL
Чтобы добавить данные в таблицу, используют команду INSERT INTO следующим образом:
INSERT INTO products (id, name, quantity) VALUES (1, 'first product', 20);
Посмотрим на команду INSERT INTO подробнее:
- Команда
INSERT INTOозначает, что вы собираетесь вставить новые данные products— это имя таблицы в базе данных, в которую ты хочешь вставить данные(id, name, quantity)— это список столбцов в нашей таблице, разделенных запятыми. Тебе не нужно указывать
все столбцы (иначе какой в смысл?). В некоторых случаях вы хотите выборочно вставлять данные в некоторые
столбцы. Остальные столбцы будут автоматически заполнены значениями по умолчанию.VALUES (1, 'first product', 20)— это фактические данные, которые будут вставлены в таблицу. «1» — этоid,
«first product» — этоname, «20» — этоquantity.
Выборка данных из SQL таблицы
Теперь, когда ты добавил в таблицу первую запись, ты можешь использовать SQL для
получения содержимого таблицы.
Выборка данных осуществляется с помощью команды SELECT, и это выглядит следующим
образом:
SELECT id, name, quantity FROM products;
Мы используем команду SELECT. За ней следует список столбцов, которые мы хотим получить.
Затем мы используем команду FROM, чтобы указать, из какой таблицы брать данные. На этот раз это таблица products.
id | name | quantity
---+---------------+----------
1 | first product | 50
Для ситуаций когда ты хочешь выбрать все столбцы которые есть в таблице, ты можешь поставить звездочку вместо списка полей.
Звездочка означает: выбрать все столбцы. Результат останется прежним.
Ты должен обратить внимание на то, как команда SELECT выбирает столбцы и строки. Столбцы указываются в виде списка и
разделяются запятыми. Затем команда переходит к выбору запрошенных строк.
Если условия не указаны (как в этом случае), будут выбраны все строки в таблице.
Позже мы увидим, как использовать условия с командой WHERE для создания эффективных запросов.
Обновление данных в PostgreSQL
Представь, что ты запустил свое потрясающее приложение для магазина и получили первый заказ на один из продуктов.
Первое, что нужно сделать — это обновить доступное количество в вашем инвентаре, чтобы в дальнейшем у вас не возникли
проблемы с отсутствием товара на складе.
Для обновления данных ты можешь использовать команду UPDATE:
UPDATE products SET quantity=49 WHERE id=1;
Давайте разберемся с тем как работает UPDATE.
Начинаем мы с ключевого слова UPDATE, за которым следует имя таблицы.
Затем мы используем SET, чтобы установить новые значения для наших столбцов.
После SET — пишем имена столбцов, которые
хотим обновить.
За ними — знак равенства и новое обновленное значение.
Также ты можешь обновить сразу несколько столбцов, разделив их запятыми:
UPDATE products SET name='new name', quantity=49 WHERE id=1;
Но стоп, какие строки обновляются этой командой?
Ты уже должны были догадаться об этом. Чтобы указать, какие строки
следует обновить новыми значениями, мы используем команду WHERE, за которым следует условие.
В этом случае мы сопоставляем строки, используя их столбец id, и обновляем строку с id 1.
Удаление данных из SQL таблицы
Теперь рассмотрим случай, когда ты прекратил продажу определенного продукта и захотел полностью удалить его из своей
базы данных.
Для этого можно использовать команду DELETE:
DELETE FROM products WHERE id=1;
Как и при обновлении данных, чтобы определить, какие именно строки мы хотим удалить, нам нужно условие WHERE.
Удаление таблиц в PostgreSQL
Если вдруг ты решил изменить структуру базы и для этого нужно удалить всю таблицу, то тебе подойдет команда DROP TABLE:
Это приведет к удалению всей таблицы products из базы данных.
Будь очень осторожен с командой DELETE!
Я бы не позавидовал тому, кто “случайно” удалит не ту таблицу из базы данных.
Удаление баз данных PostgreSQL
Точно так же ты можешь удалить из системы всю базу данных:
Заключение
Поздравляю, у тебя все получилось!
Ты установил и запустили PostgreSQL. Ты изучил основные команды SQL и проделали с ними несколько интересных вещей.
Эти несколько простых команд — основа, которую ты будешь использовать большую часть времени при взаимодействии с базами
данных, поэтому тебе следует пойти и потренироваться и изучить самостоятельно. В следующий раз мы погрузимся глубже и
обсудим
Базы данных, роли и таблицы в PostgreSQL
Step 1: Download and Install PostgreSQL
1. Visit the Official PostgreSQL Website:
Go to the PostgreSQL download page and select the version that matches your Windows environment (32-bit or 64-bit).
2. Run the Installer:
Execute the downloaded installer and follow the on-screen instructions. During installation, you’ll be prompted to set a password for the default PostgreSQL user (postgres). Remember this password as you’ll need it later.
Step 2: Access PostgreSQL Command Line and Graphical Tools
1. Access psql (Command Line Tool):
Open the PostgreSQL command line tool, psql, from the Start Menu or by navigating to the PostgreSQL installation directory. Log in using the postgres user and the password you set during installation.
2. Access pgAdmin (Graphical Tool):
Install and open pgAdmin – a popular graphical administration tool for PostgreSQL. Use it to manage databases, execute SQL queries, and perform other administrative tasks.
Step 3: Create a Database and User
1. Create a Database:
Use the following command in psql or pgAdmin to create a new database:
CREATE DATABASE your_database_name;
2. Create a User:
Create a new user and assign a password:
CREATE USER your_username WITH PASSWORD 'your_password';
Grant the user privileges on the database:
GRANT ALL PRIVILEGES ON DATABASE your_database_name TO your_username;
Step 4: Configure PostgreSQL Server Settings
1. Edit PostgreSQL Configuration File:
Locate the postgresql.conf file in the PostgreSQL data directory (usually found in C:\Program Files\PostgreSQL\version\data). Adjust settings like listen_addresses, port, and other parameters according to your requirements.
Step 5: Enable Remote Access (Optional)
Edit pg_hba.conf:
Open the pg_hba.conf file in the PostgreSQL data directory. Configure it to allow remote connections by adding an entry for your IP address or network range.
Step 6: Start and Stop PostgreSQL Server
1. Start the Server:
Use the Services application to start the PostgreSQL service or run the following command in the command line:
net start postgresql-x64-
2. Stop the Server:
Similarly, use the Services application or the following command to stop the PostgreSQL service:
Step 7: Backup and Restore Databases
1. Backup Database:
Use the pg_dump command to create a backup of your database:
pg_dump -U your_username -d your_database_name -f backup_file.sql
2. Restore Database:
Restore a database using the pg_restore command:
pg_restore -U your_username -d your_database_name -v backup_file.sql
Step 8: Perform Regular Maintenance
1. Vacuuming:
Schedule regular vacuuming tasks to optimize and maintain PostgreSQL performance:
2. Analyze:
Keep statistics up-to-date by running the ANALYZE command:
Step 9: Monitor and Troubleshoot
1. Monitoring Tools:
Utilize monitoring tools like pg_stat_statements and pg_stat_activity to track performance and identify potential issues.
2. Logs:
Check PostgreSQL logs for errors or issues. The log files are typically found in the PostgreSQL data directory.
Conclusion for Setting Up a Windows PostgreSQL Server
By following these steps, you can successfully set up and manage a PostgreSQL server on a Windows environment. Adjustments to these steps may be necessary based on specific use cases and requirements.
-
Basic
PG_CTLInitialization Commands in Windows -
Use
SERVICES.MSCtoSTART/STOPa PostgreSQL Session in Windows
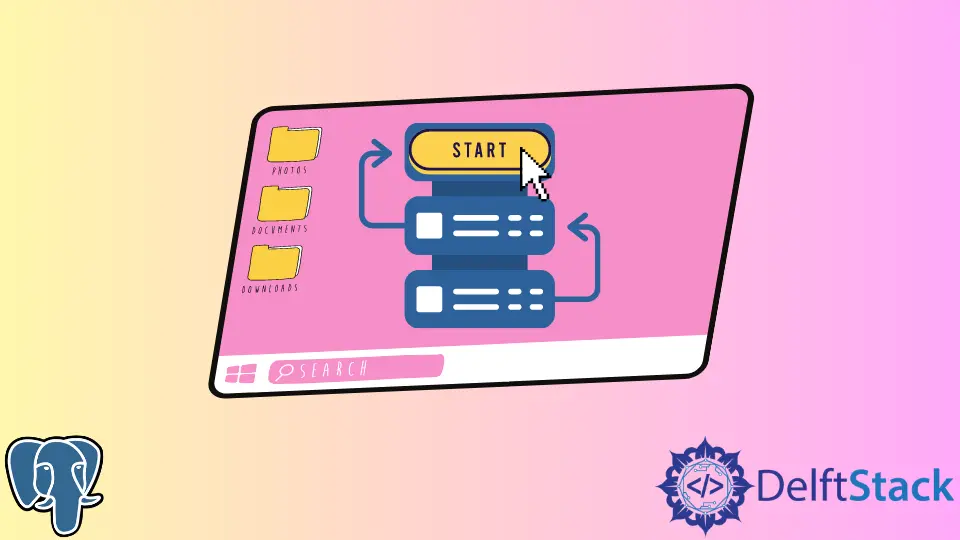
Today, we will be learning how to start a PostgreSQL server on Windows. In the previous article about downloading and installing PostgreSQL on Windows, we already learned how to start a session, create a USER, issue queries, and work with different database objects.
Our topic now focuses on trying to run a PostgreSQL server session to which other users in a local system can connect.
Basic PG_CTL Initialization Commands in Windows
PG_CTL is a utility used to start and control a PostgreSQL server. PG_CTL is a manual setup for initializing a PostgreSQL session as it provides a controlled exit, encapsulates different tasks, and can be used for various operations related to our database.
To start a server on Windows, go to your command prompt inside the PostgreSQL installation for the BIN folder.
pg_ctl start -D "[\data folder directory]";
This will start your PostgreSQL server. To do this on a different port on your computer on which you want other users to listen, use a query as follows.
pg_ctl -o "-F -p [post_number]" start
Enter your PORT NUMBER in the port_number defined without the brackets. This will help start your server and allow other users to connect to it on different systems.
However, if your PostgreSQL server stopped due to a reason or a slight malfunction, you are better off using any of the following commands to make it work.
pg_ctl restart -D "[\data folder];
pg_ctl start company; --may or may not work / may produce errors
...
Many times, there will be no need to do any of this. Starting PGADMIN, for example, tends to already create a PostgreSQL session on a pre-defined port in your PC, allowing other users to discover it easily.
There may be no need to write any of the commands given above to make your PostgreSQL server boot up.
Specify Paths While Issuing PG_CTL START/RESTART in Windows
Sometimes, calling a simple PG_CTL START/RESTART isn’t the way to go. You may need to specify the DATA folder path within your PostgreSQL installation and then issue the boot commands.
Calling the queries given above, you will get an OUTPUT.
Output:
pg_ctl: another server might be running; trying to start server anyway
waiting for server to start....2022-04-28 19:28:38.766 PKT [3228] LOG: redirecting log output to logging collector process
2022-04-28 19:28:38.766 PKT [3228] HINT: Future log output will appear in directory "log".
stopped waiting
pg_ctl: could not start server
Examine the log output.
The output given above happens when a PostgreSQL server is already running. Because we already had PGADMIN booted up and running in the background, calling the query above would be unable to initialize a server on the port already being used.
However, doing something below would run separate servers on the same PC.
pg_ctl -o "-F -p 5656" start -D "C:\Program Files\PostgreSQL\14\data"
Output:
waiting for server to start....2022-04-28 19:34:04.588 PKT [11784] LOG: redirecting log output to logging collector process
2022-04-28 19:34:04.588 PKT [11784] HINT: Future log output will appear in directory "log".
done
server started
Similarly, you could also issue the same commands for RESTART.
pg_ctl restart -D "C:\Program Files\PostgreSQL\14\data"
or
pg_ctl -o "-F -p 5656" restart -D "C:\Program Files\PostgreSQL\14\data"
Output:
waiting for server to shut down.... done
server stopped
waiting for server to start....2022-04-28 19:35:46.007 PKT [884] LOG: redirecting log output to logging collector process
2022-04-28 19:35:46.007 PKT [884] HINT: Future log output will appear in directory "log".
done
server started
You can see in the output how the server is first shut down because it is already running, then it is restarted and logged for any changes during its session.
Use SERVICES.MSC to START/STOP a PostgreSQL Session in Windows
We already know that a PostgreSQL server is instantiated on your PC when you launch it, either from PSQL or PGADMIN. We can do a few things in SERVICES.MSC For STOPPED or PAUSED services, the Windows Services Manager.
-
Press Windows+R and type in
SERVICES.MSC. -
Once the Windows Services Manager has opened, search for the PostgreSQL server service in the list. It may be named as follows:
postgresql-x64-14 - PostgreSQL Server 14. -
Right-click on this to either
START,STOP,PAUSE,RESUME, orRESTARTyour server. You can even change the startup time toAUTOMATICfor it to start by itself the next time.
The Services Manager also tends to tell us the cause of the failure of a specific service. To view the executable path, you can open the General tab and view it as follows.
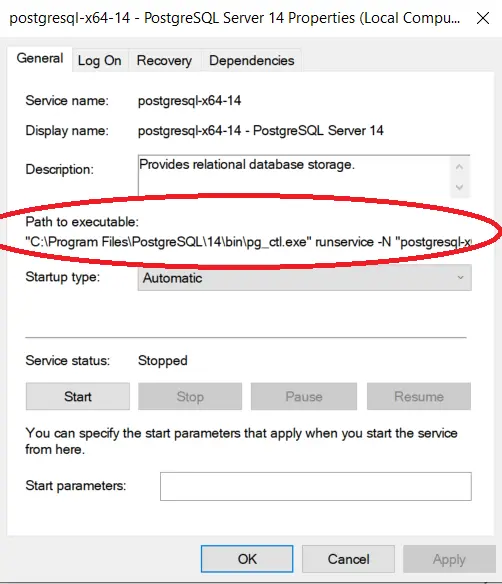
Initiate the PostgreSQL Server From the COMMAND PROMPT Using NET START
We can use the NET START command to start a service from the command prompt. The syntax is as follows.
You may need to find the SERVICE_NAME for your PostgreSQL session. It is also mentioned in the General tab.
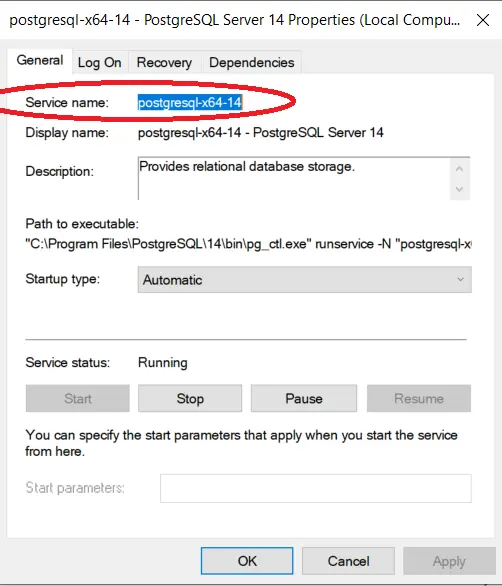
Now you can issue a command as follows.
net start postgresql-x64-14;
This will boot up our server and display output as follows.
Output:
The postgresql-x64-14 - PostgreSQL Server 14 service is starting.
The postgresql-x64-14 - PostgreSQL Server 14 service was started successfully.
However, remember that COMMAND PROMPT needs to be started as an ADMINISTRATOR and not a normal user.
Right-click on the CMD.EXE executable file and click Run as Administrator. Else you will get an error as follows.
Output:
System error 5 has occurred.
Access is denied.
So today, we learned how to start a PostgreSQL server on Windows in different ways. We hope you read through this article carefully and can use it per your needs.
Enjoying our tutorials? Subscribe to DelftStack on YouTube to support us in creating more high-quality video guides. Subscribe