Applies ToWindows 10
Вы можете наслаждаться Windows 10 на вашем Apple Mac с помощью Boot Camp Assistant. После установки он позволит вам легко переключаться между macOS и Windows простым перезапуском вашего Mac.
Для получения подробной информации и инструкции по установке, следуйте инструкциям на https://support.apple.com/HT201468. Если вам нужна дополнительная помощь, пожалуйста, свяжитесь с поддержкой Apple, нажав на ссылку в нижней части этой веб-страницы.
Нужна дополнительная помощь?
Нужны дополнительные параметры?
Изучите преимущества подписки, просмотрите учебные курсы, узнайте, как защитить свое устройство и т. д.
В этой инструкции пошагово о том, как установить Windows 10 на Mac (iMac, Macbook, Mac Pro) двумя основными способами — в качестве второй операционной системы, которую можно выбрать при загрузке, или же для запуска программ Windows и использования функций этой системы внутри OS X.
Какой из способов лучше? Общие рекомендации будут выглядеть следующим образом. Если вам нужно установить Windows 10 на компьютер или ноутбук Mac с целью запуска игр и обеспечить максимальную производительность при их работе, то лучше использовать первый вариант. Если же ваша задача — использовать некоторые прикладные программы (офисные, бухгалтерские и прочие), которых нет для OS X, но в целом вы предпочитаете работать в ОС от Apple, второй вариант, с большой вероятностью, будет удобнее и вполне достаточен. См. также: Windows на Mac с процессорами M1, M2, M3, Как удалить Windows с Mac.
Как установить Windows 10 на Mac в качестве второй системы
Во всех последних версиях Mac OS X (в случае использования процессора Intel) имеются встроенные средства для установки систем Windows на отдельный раздел диска — Ассистент Boot Camp. Найти программу можно, используя поиск Spotlight или в «Программы» — «Утилиты».
Все, что понадобится для установки Windows 10 данным способом — образ с системой (см. Как скачать Windows 11 и 10 на Mac), пустая флешка объемом от 8 Гб (возможно, подойдет и 4), и достаточное свободное место на SSD или жестком диске.
Запустите утилиту «Ассистент Boot Camp» и нажмите «Далее». Во втором окне «Выбор действий», отметьте пункты «Создать диск установки Windows 7 или новее» и «Установить Windows 7 или новее». Пункт загрузки поддержки Windows от Apple будет отмечен автоматически. Нажмите кнопку «Продолжить».

В следующем окне укажите путь к образу Windows 10 и выберите флешку, на которую он будет записан, данные с нее в процессе будут удалены. См. подробнее по процедуре: Загрузочная флешка Windows 10 на Mac. Нажмите «Продолжить».

На следующем этапе придется подождать, пока все необходимые файлы Windows будут копироваться на USB накопитель. Также на этом этапе будут автоматически загружены из Интернета и записаны на флешку драйверы и вспомогательные ПО для работы оборудования Mac в среде Windows.
Следующий шаг — создание отдельного раздела для установки Windows 10 на SSD или жестком диске. Не рекомендую выделять менее 40 Гб под такой раздел — и это если вы не собираетесь устанавливать объемные программы для Windows в дальнейшем.

Нажмите кнопку «Установить». Ваш Mac автоматически перезагрузится и предложит выбрать накопитель, с которого следует выполнить загрузку. Выберите USB-накопитель «Windows». Если после перезагрузки меню выбора устройства загрузки не появилось, снова выполните перезагрузку вручную, удерживая клавишу Option (Alt).

Начнется простой процесс установки Windows 10 на компьютер, в котором полностью (за исключением одного шага) следует придерживаться шагов, описанных в инструкции Установка Windows 10 с флешки для варианта «полной установки».
Отличающийся шаг — на этапе выбора раздела для установки Windows 10 на Mac, вам сообщат о том, что установка на раздел BOOTCAMP невозможна. Вы можете нажать ссылку «Настроить» под списком разделов, а затем — отформатировать этот раздел, после форматирования установка станет доступной, нажмите «Далее». Также его можно удалить, выделить появившуюся неразмеченную область и нажать «Далее».

Дальнейшие действия по установке ничем не отличаются от приводившейся выше инструкции. Если по какой-то причине при автоматической перезагрузке в процессе вы попадете в OS X, то загрузиться обратно в программу установки можно с помощью перезагрузки с удерживанием клавиши Option (Alt), только в этот раз выбрать жесткий диск с подписью «Windows», а не флешку.

После того, как система будет установлена и запустится, с флешки должен произойти автоматический запуск установки компонентов Boot Camp для Windows 10, просто следуйте указаниям по установке. В результате автоматически будут установлены все необходимые для работы драйвера и сопутствующие утилиты.

Если же автоматический запуск не произошел, то откройте содержимое загрузочной флешки в Windows 10, на ней откройте папку BootCamp и запустите файл setup.exe.
По завершении установки, справа внизу (в области уведомлений Windows 10) появится значок Boot Camp (возможно, спрятанный за кнопкой со «стрелкой вверх»), с помощью которого вы сможете настроить поведение сенсорной панели на MacBook (по умолчанию, она работает в Windows не так как в OS X и не совсем удобно), изменить систему, загружаемую по умолчанию и просто перезагрузиться в OS X.
После возврата в OS X, чтобы снова загрузиться в установленную Windows 10, используйте перезагрузку компьютера или ноутбука с удерживаемой клавишей Option или Alt.
Примечание: активация Windows 10 на Mac происходит по тем же правилам, что и для ПК, подробнее — Активация Windows 10. При этом, цифровая привязка лицензии, полученной путем обновления предыдущей версии ОС или при использовании Insider Preview еще до релиза Windows 10, работает и в Boot Camp, в том числе при изменении размера раздела или после сброса Mac. Т.е. если ранее у вас в Boot Camp была активированная лицензионная Windows 10, при последующей установке вы можете при запросе ключа продукта выбрать «У меня нет ключа», а после подключения к Интернету активация пройдет автоматически.
Используем Windows 10 на Mac в Parallels Desktop
Windows 10 можно запустить на Mac и «внутри» OS X с помощью виртуальной машины. Для этого есть бесплатное решение VirtualBox, есть и платные варианты, самый удобный и максимально интегрирующийся с ОС от Apple вариант — Parallels Desktop. При этом, он является не только самым удобным, но по тестам, еще и самым производительным и щадящим по отношению к аккумуляторам MacBook.
Если вы обычный пользователь, который хочет легко запускать программы Windows на Mac и удобно работать с ними, не разбираясь в хитросплетениях настроек, — это единственный вариант, который я могу ответственно рекомендовать, несмотря на его платность.
Скачать бесплатную пробную последнюю версию Parallels Desktop или сразу купить ее вы всегда можете на официальном русскоязычном сайте http://www.parallels.com/ru/. Там же вы найдете актуальную справку по всем функциям программы. Я лишь кратко покажу процесс установки Windows 10 в Parallels и то, как именно система интегрируется с OS X.
После установки Parallels Desktop, запустите программу и выберите создание новой виртуальной машины (можно сделать через пункт меню «Файл»).

Вы можете напрямую скачать Windows 10 с сайта Microsoft средствами программы, либо выбрать пункт «Установить Windows или другую ОС с DVD или образа», в этом случае можно использовать собственный образ ISO (дополнительные возможности, такие как перенос Windows из Boot Camp или с ПК, установка других систем, в рамках этой статьи описывать не буду).

После выбора образа, вам будет предложено выбрать автоматические настройки для устанавливаемой системы по сфере ее применения — для офисных программ или для игр.
Затем вас также попросят предоставить ключ продукта (Windows 10 установится даже если вы выберите пункт, что для этой версии системы не требуется ключ, однако в дальнейшем потребуется активация), затем начнется установка системы, часть шагов в которой, выполняющиеся вручную при простой чистой установке Windows 10 по умолчанию происходят в автоматическом режиме (создание пользователя, установка драйверов, выбор разделов и другие).
В результате вы получите полностью работоспособную Windows 10 внутри вашей системы OS X, которая по умолчанию будет работать в режиме Coherence — т.е. окна программ Windows будут запускаться как простые окна OS X, а по нажатию по значку виртуальной машины в Dock будет открываться меню «Пуск» Windows 10, даже область уведомлений будет интегрирована.

В дальнейшем вы сможете изменить настройки работы виртуальной машины Parallels, в том числе запускать Windows 10 в полноэкранном режиме, настроить параметры клавиатуры, отключить общий доступ к папкам OS X и Windows (по умолчанию включен) и многое другое. Если что-то в процессе оказывается не ясным, поможет достаточно детальная справка программы.
Установка операционной системы Windows 10 на компьютеры Mac с процессорами M1, M2, M3 или M4 невозможна через стандартный инструмент Boot Camp, так как эти процессоры основаны на архитектуре ARM. Для решения этой задачи используется виртуальная машина UTM, которая эмулирует архитектуру x86-64, необходимую для запуска Windows 10 и программ, таких как EasyCAD. В этом руководстве мы подробно разберем процесс подготовки, настройки виртуальной машины и установки системы, а также дадим рекомендации по устранению возможных проблем.
Приобрести оригинальные ключи активации Windows 10 можно у нас в каталоге от 1490 ₽
Подготовка необходимых файлов
Перед началом установки Windows 10 убедитесь, что на вашем Mac достаточно свободного места (рекомендуется минимум 30 ГБ) и есть стабильное подключение к интернету. Вам потребуется скачать несколько файлов.
1. Загрузка ISO-образа Windows 10:
– Скачайте 64-разрядную версию Windows 10 с нашего сайта.
– Сохраните ISO-файл в папку Загрузки.
2. Установка программы UTM:
– Перейдите на официальный сайт UTM
– Скачайте последнюю версию UTM в формате DMG.
– Откройте DMG-файл и перетащите UTM в папку Программы.
– После установки удалите DMG-файл из Загрузок и очистите Корзину для освобождения места.
Настройка виртуальной машины в UTM
Программа UTM позволяет создавать виртуальные машины с поддержкой эмуляции x86-64 на процессорах Apple Silicon (M1, M2, M3, M4). Эмуляция необходима, так как эти процессоры не поддерживают нативную виртуализацию Windows 10.
1. Откройте UTM из папки Программы.
2. При появлении сообщения «UTM скачан из интернета» выберите Открыть.
3. Нажмите Создать новую виртуальную машину.

4. Выберите режим Эмуляция для Mac с Apple Silicon.

– Для Mac с процессорами Intel используйте Виртуализация для повышения производительности.
5. Настройте параметры виртуальной машины:
– Активируйте опцию Установить Windows 10 или выше.
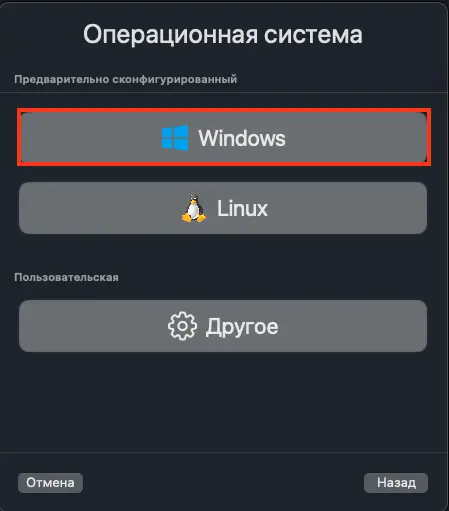
– В разделе Загрузочный ISO-образ нажмите Обзор и выберите ISO-файл Windows 10 из папки Загрузки.
– Убедитесь, что включена опция Установить драйверы и инструменты SPICE для улучшения графики и производительности.
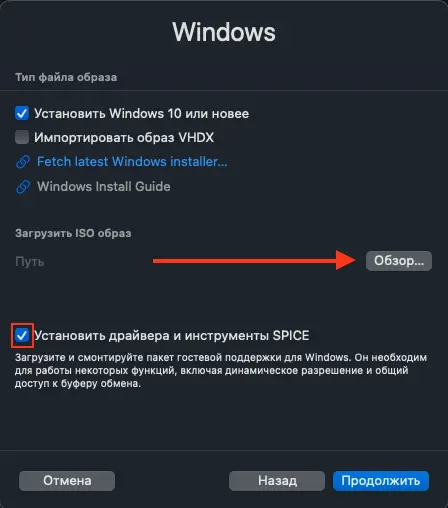
6. Укажите ресурсы и архитектуру:
– Архитектура: x86_64.
– Оперативная память: Выделите 8 ГБ (или половину доступной памяти Mac).
– Ядра процессора: Установите 4 ядра для приемлемой скорости работы.
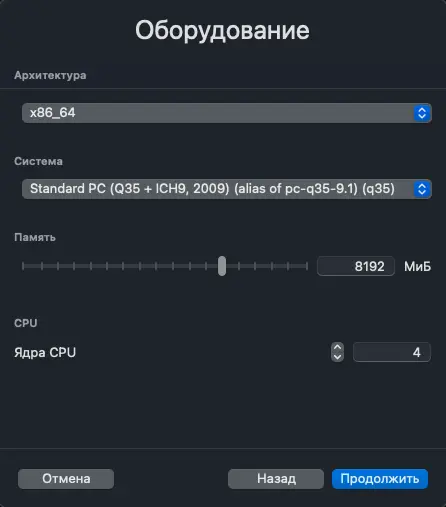
– Хранилище: Выделите 32 или 64 ГБ (увеличьте до 128 ГБ, если планируете хранить большие файлы).
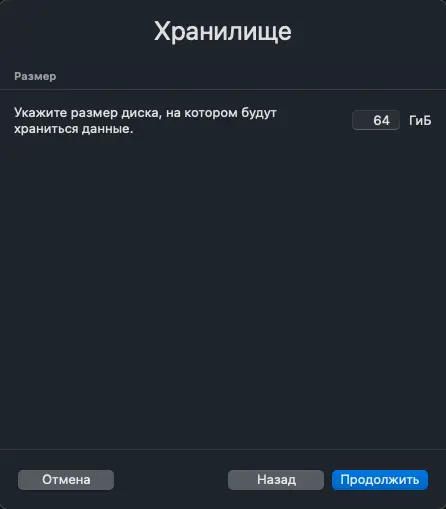
7. Настройте общую папку:
– В разделе Общая папка выберите папку Загрузки.
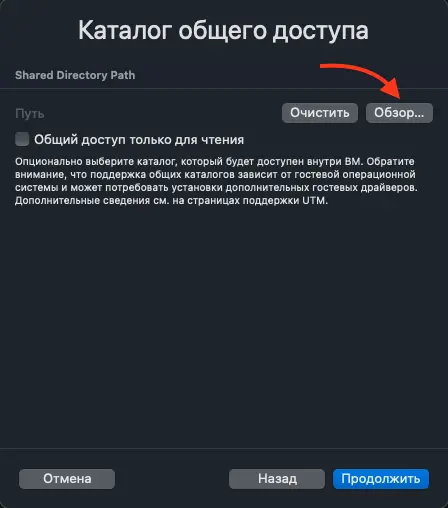
– Это позволит Windows 10 получить доступ к файлам, без их загрузки внутри виртуальной машины.
8. Задайте имя виртуальной машине, например Windows 10, и нажмите Сохранить.
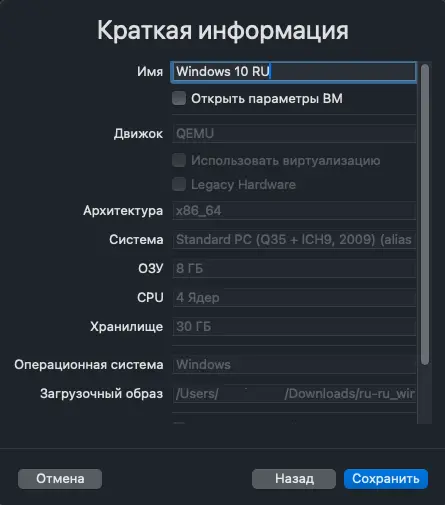
Точная настройка UTM
Перед запуском виртуальной машины выполните дополнительные настройки для повышения стабильности:
1. Щелкните правой кнопкой мыши на виртуальной машине в UTM и выберите Изменить.
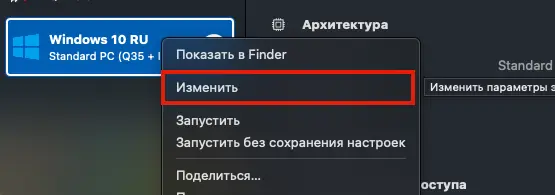
2. В разделе Система:
– Выберите CPU QEMU Virtual CPU (версия 2.5+) в режиме 64-bit.
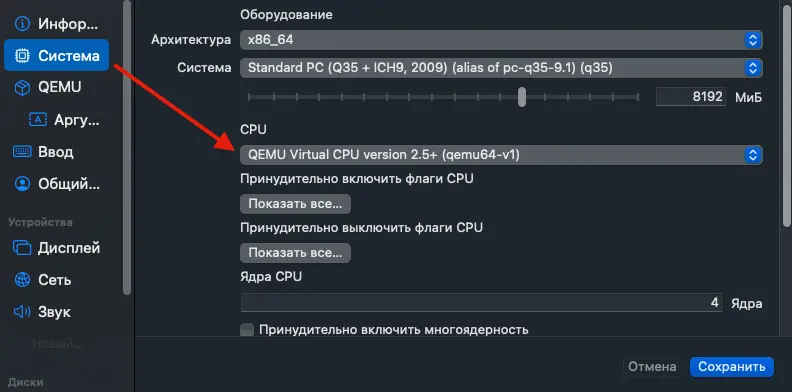
– Активируйте Принудительное использование нескольких ядер.
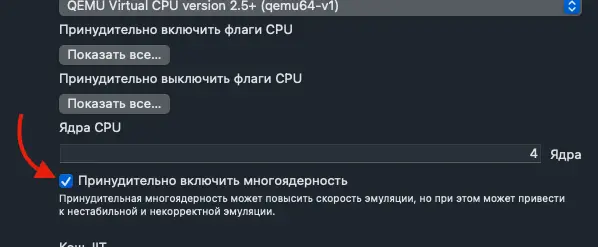
3. В разделе Дисплей:
– Установите VirtIO-VGA для оптимального отображения.
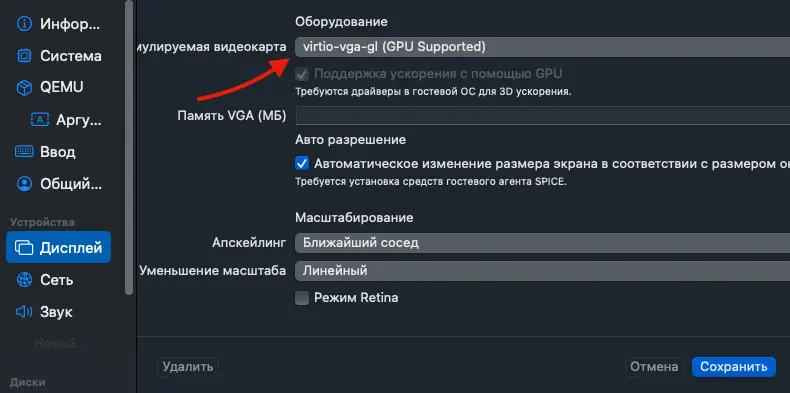
4. В разделе Диски:
– Проверьте, что ISO-образ Windows 10 подключен как CD/DVD.
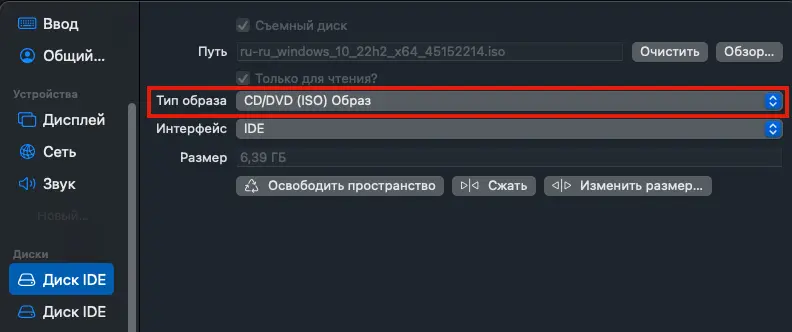
– При проблемах с загрузкой измените интерфейс на USB.
5. Нажмите Сохранить.
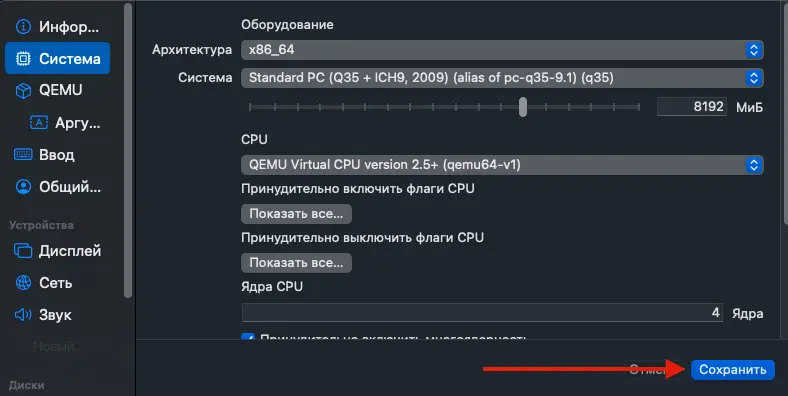
Процесс установки Windows 10
Установка Windows 10 на эмулируемой машине может занять от 1 до 2 часов из-за особенностей эмуляции. Подключите Mac к источнику питания и не прерывайте процесс.
1. В UTM выберите виртуальную машину и нажмите Запустить.
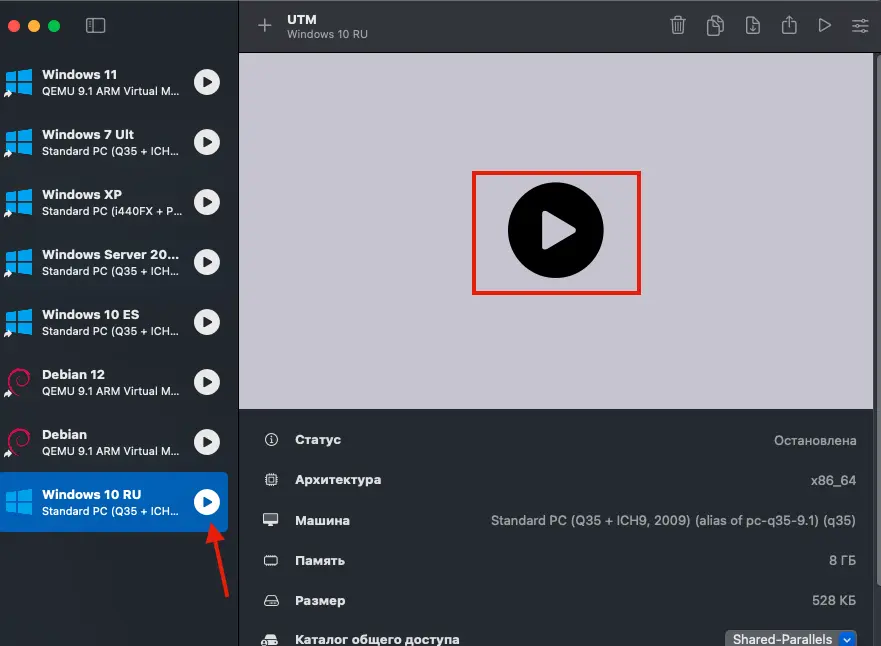
2. При появлении сообщения «Нажмите любую клавишу для загрузки с CD/DVD» нажмите клавишу, например Enter.
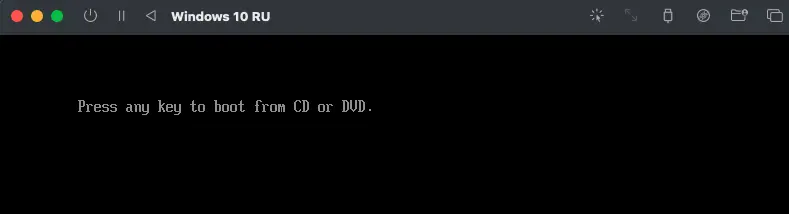
3. Дождитесь запуска установщика. Экран загрузки может отображаться от 30 секунд до 40 минут.
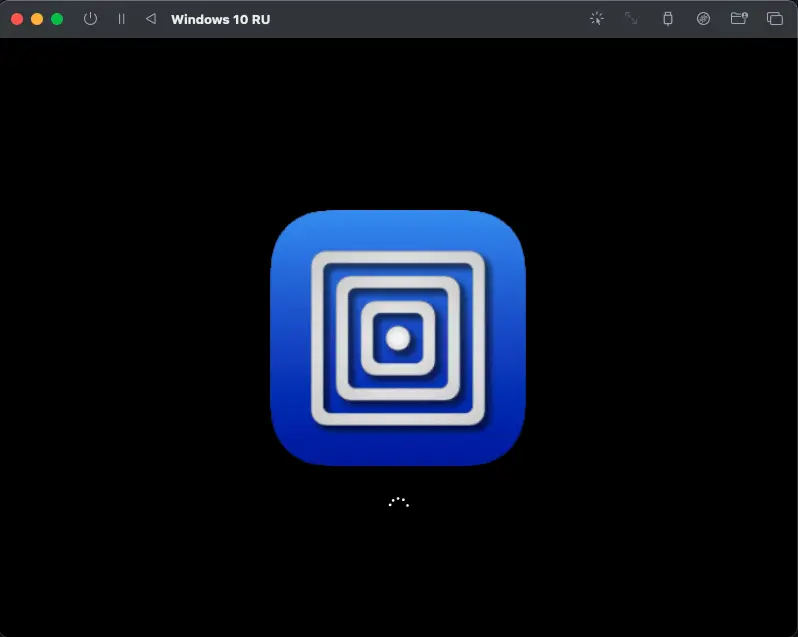
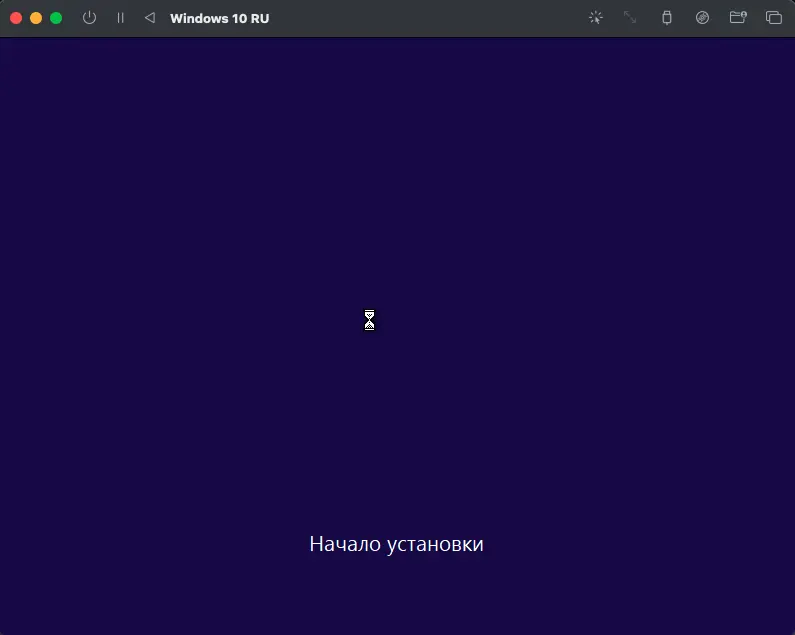
4. Настройте параметры установки:
– Выберите язык, регион и раскладку клавиатуры (например, Русский, Россия, Русская).
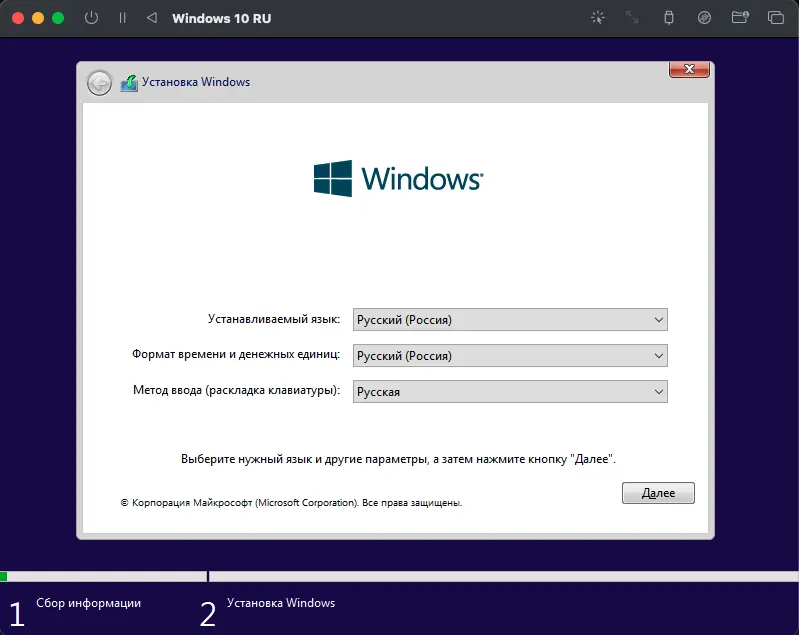
– Введите ключ продукта или выберите У меня нет ключа продукта.
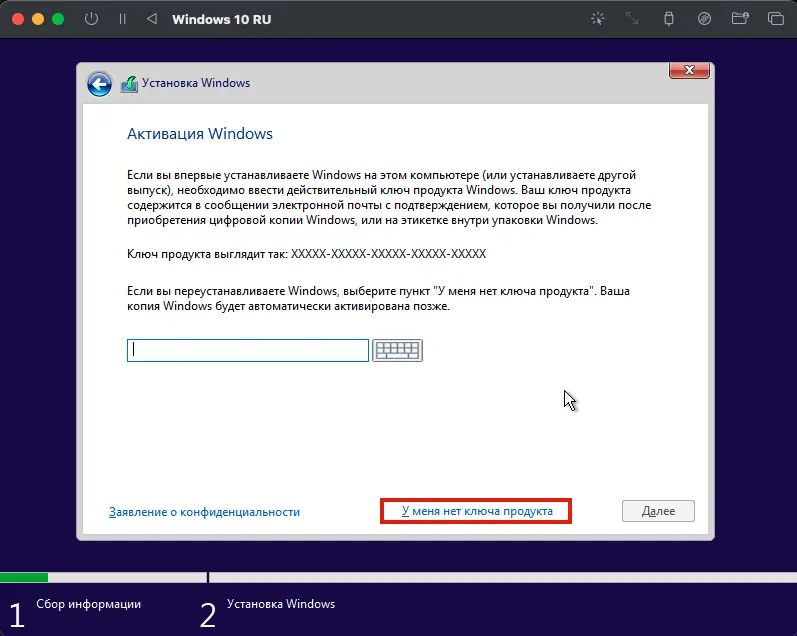
– Выберите редакцию, например Windows 10 Pro.
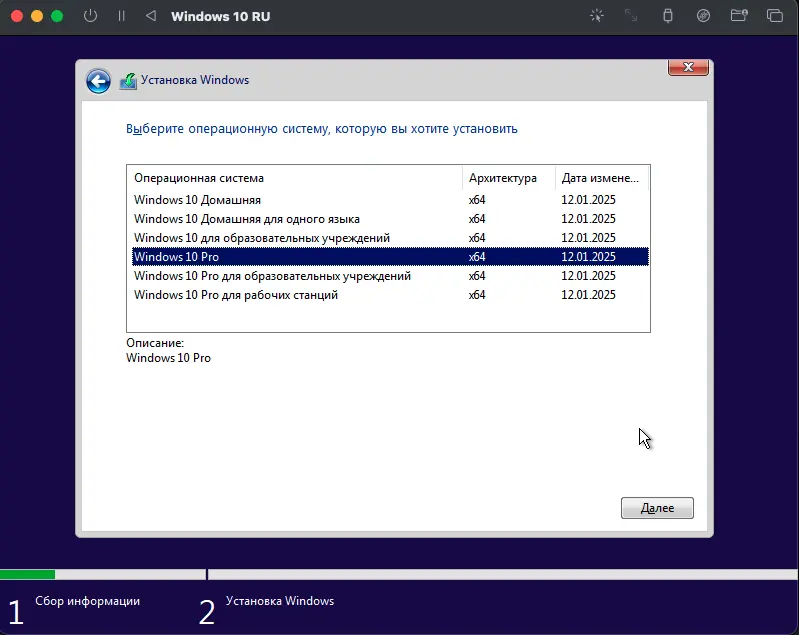
– Примите условия лицензии и нажмите Далее.
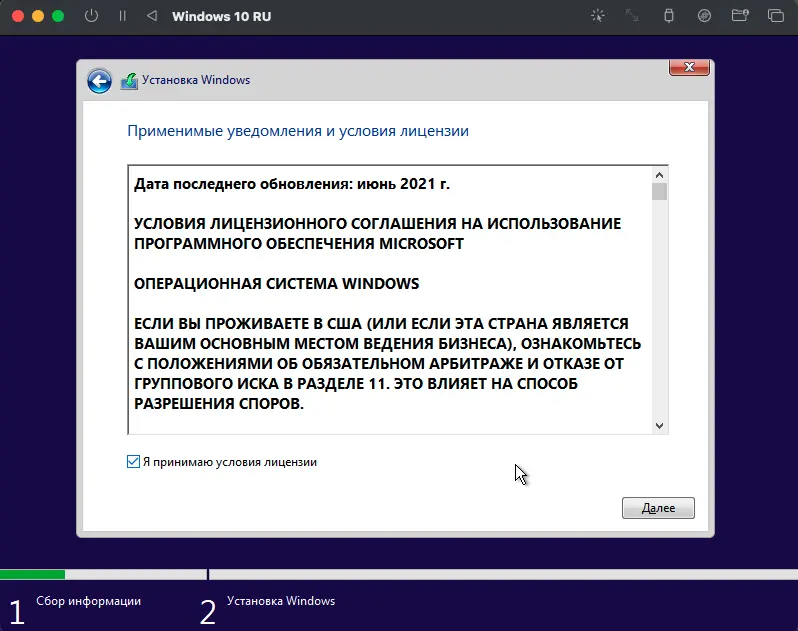
– Выберите виртуальный диск и нажмите Далее.
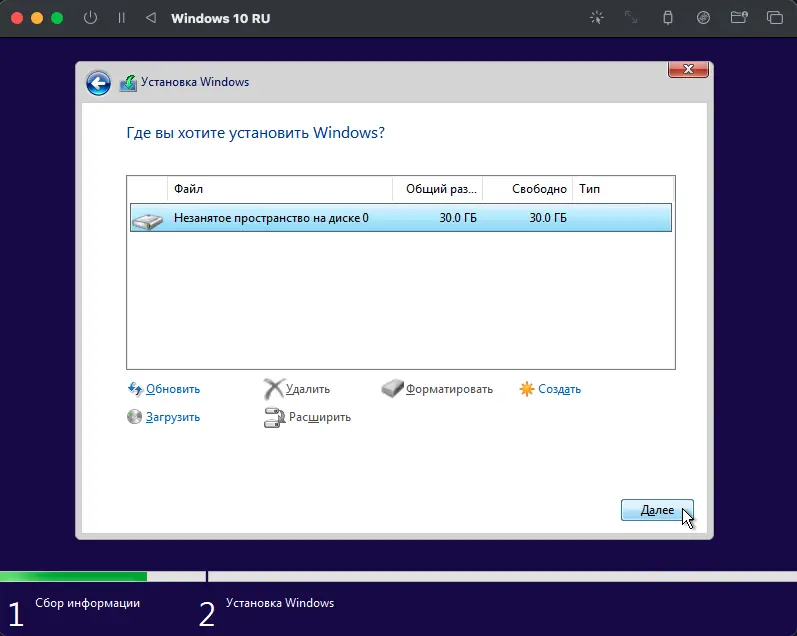
5. Установка включает несколько этапов:
– Копирование системных файлов.
– Подготовка к запуску.
– Многократные перезагрузки.
Не нажимайте клавиши во время перезагрузок, чтобы избежать повторного запуска установщика. Процесс может занять 20–60 минут, а временные графические сбои (мерцание) являются нормой.
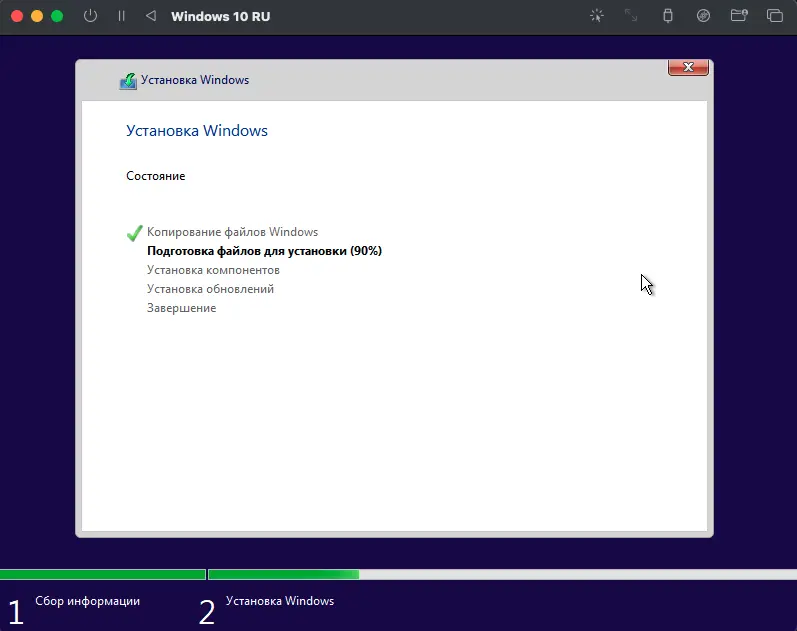
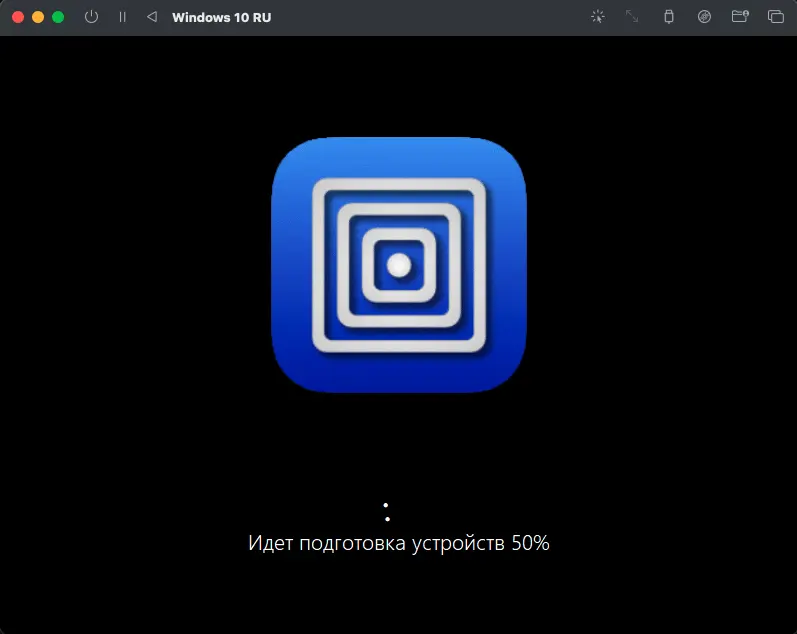
6. После завершения базовой установки:
– Укажите регион, например Россия.
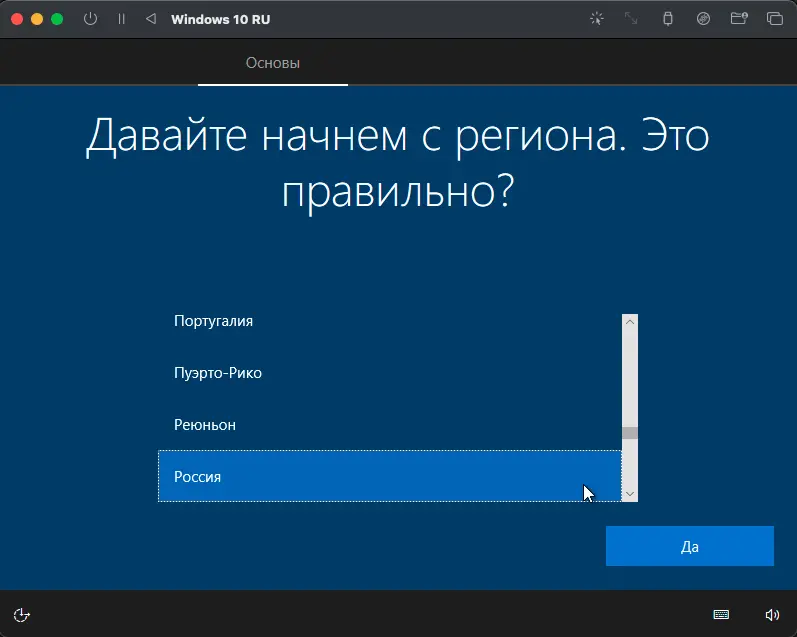
– Подтвердите раскладку клавиатуры.
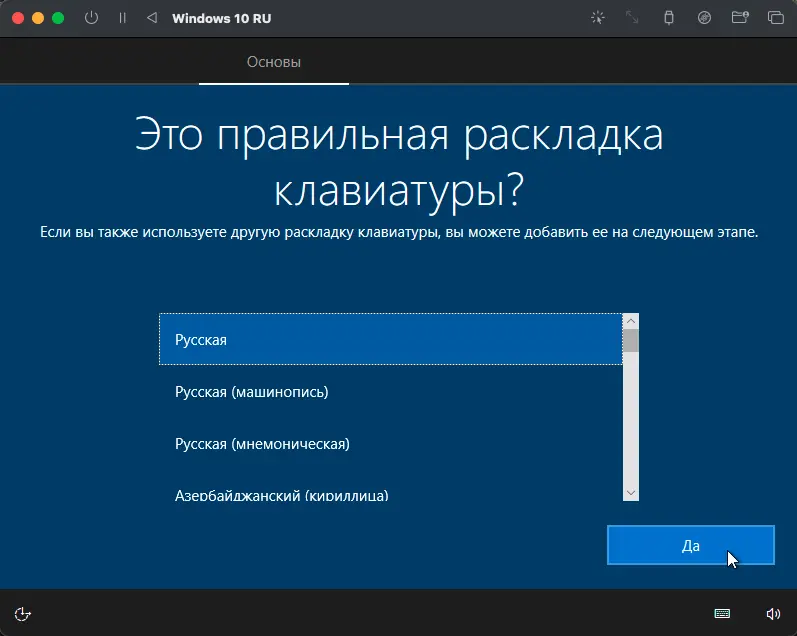
– Пропустите добавление дополнительной раскладки.
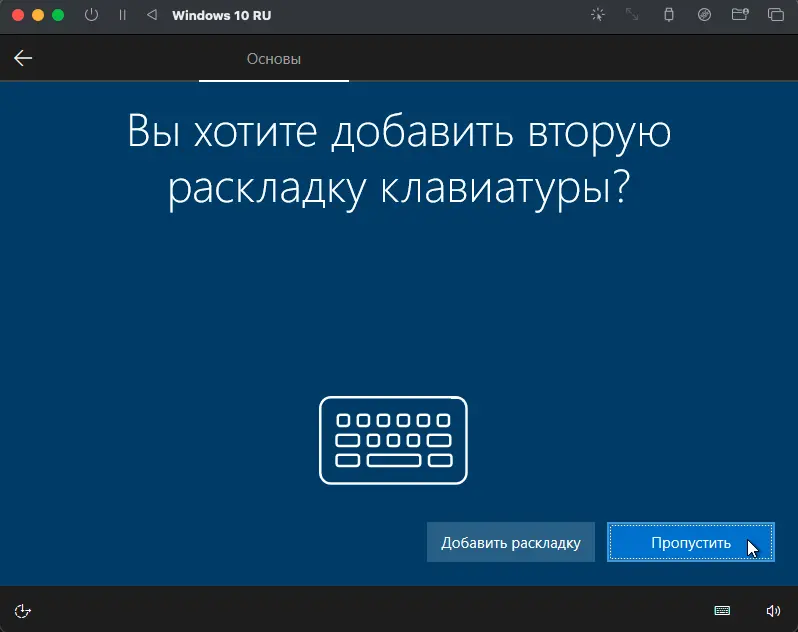
– Создайте учетную запись, указав имя и пароль.
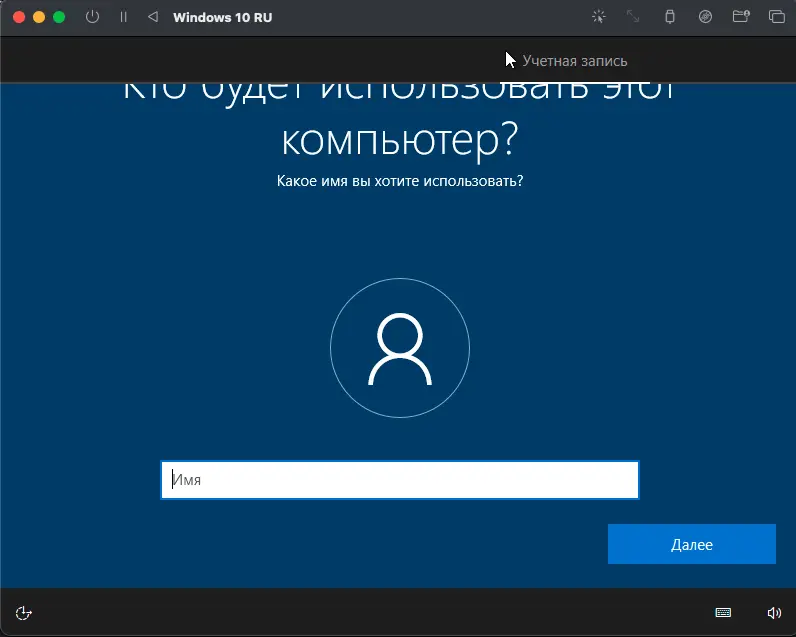
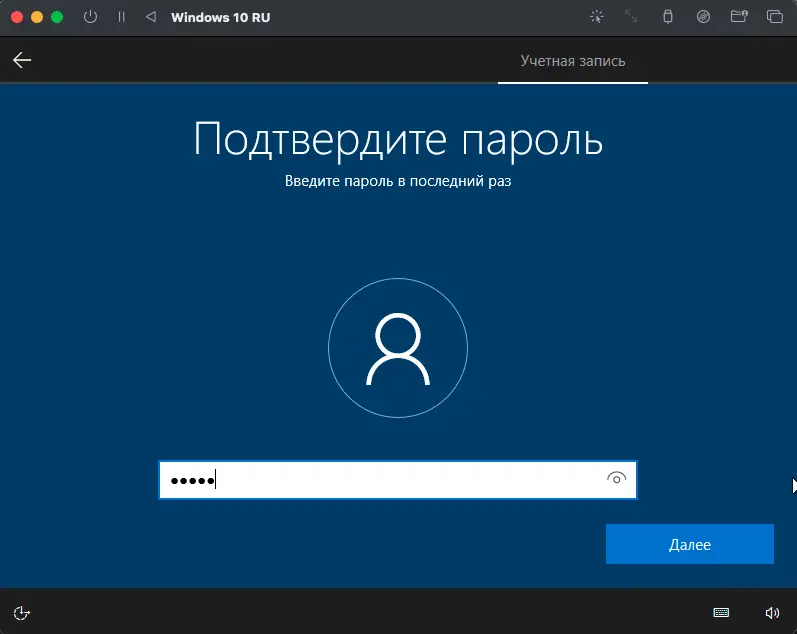
– Настройте контрольные вопросы для восстановления доступа (например, «Имя первого питомца»).
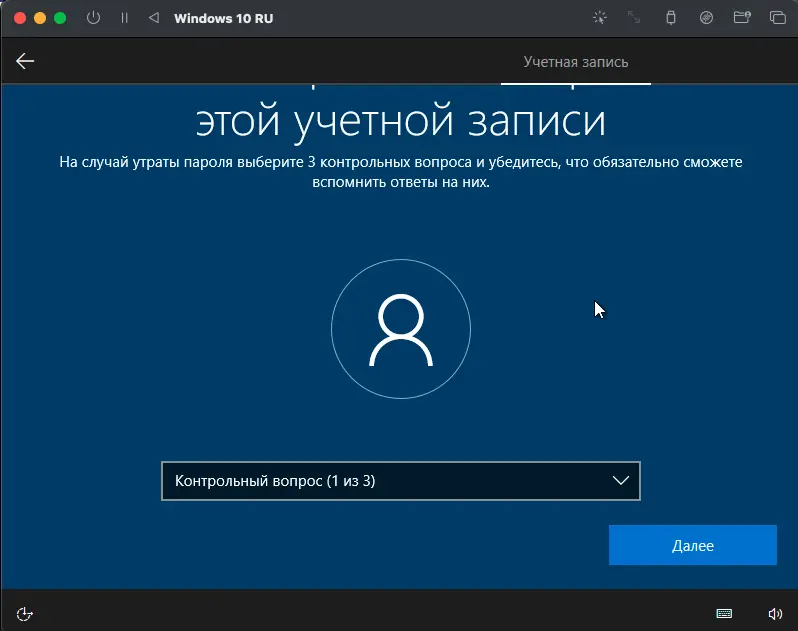
– Откажитесь от активации Кортаны, чтобы снизить нагрузку на эмулятор.
7. После финальной перезагрузки вы увидите рабочий стол Windows 10.
Установка SPICE Guest Tools
После загрузки Windows 10 автоматически запустится установка SPICE Guest Tools, которая улучшает качество графики и общую производительность:
1. Нажмите Далее в окне установщика.
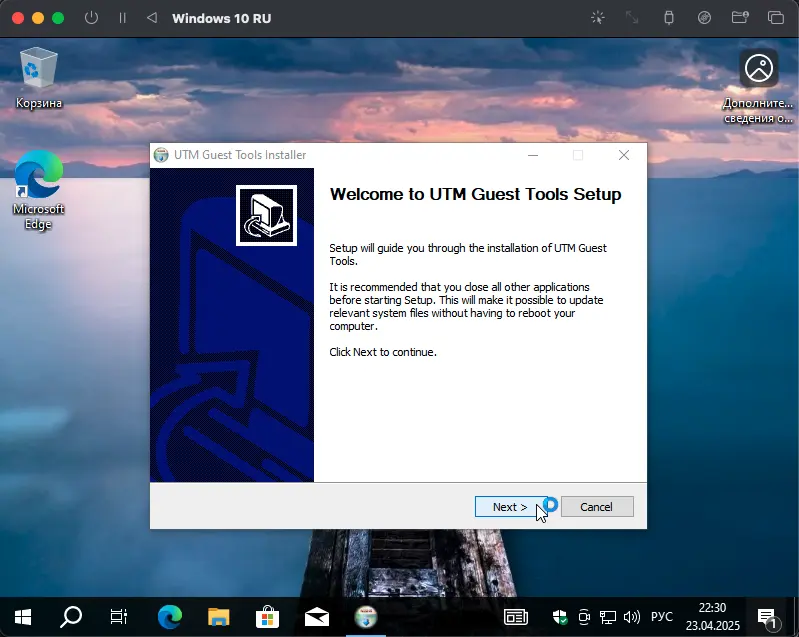
2. Примите условия и дождитесь завершения (процесс занимает несколько минут).
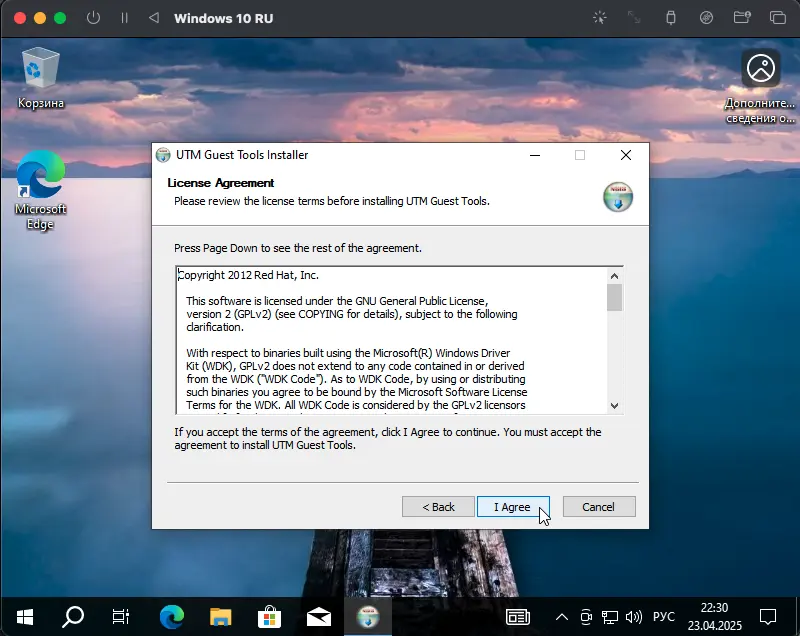
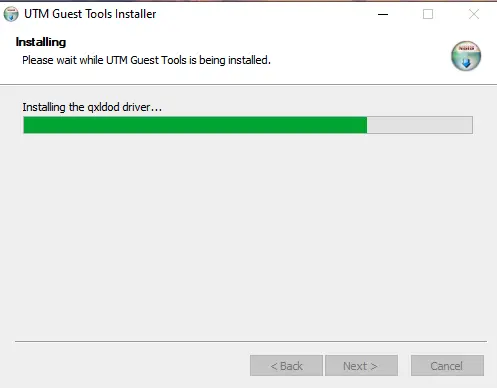
3. Нажмите Готово.
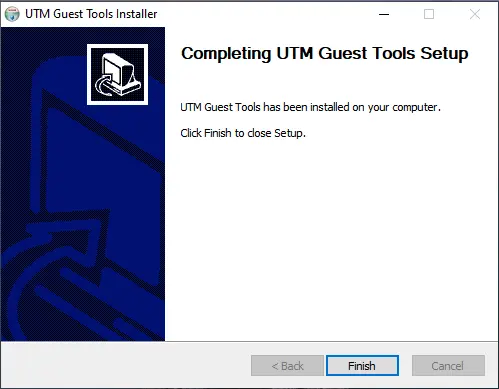
Если установка не началась, откройте Проводник, найдите виртуальный CD-диск с SPICE Guest Tools и запустите программу вручную.
Финальная настройка и проверка
После установки выполните следующие шаги для оптимизации работы Windows 10:
1. Проверка производительности:
– Движение курсора может быть слегка замедленным из-за эмуляции, что нормально.
– Убедитесь, что разрешение экрана настроено корректно после установки SPICE Guest Tools.
2. Доступ к общей папке:
– В Проводнике найдите общую папку (отображается как сетевой диск).
– Проверьте наличие файлов если вы туда перемещали что либо.
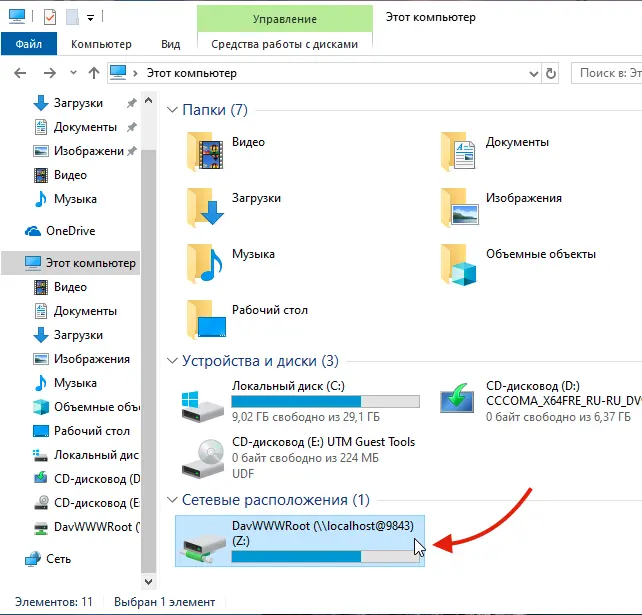
3. Отключение загрузки с ISO:
– В UTM отредактируйте виртуальную машину.
– В разделе Диски удалите ISO-образ Windows 10, чтобы избежать сообщения о загрузке с CD при запуске.
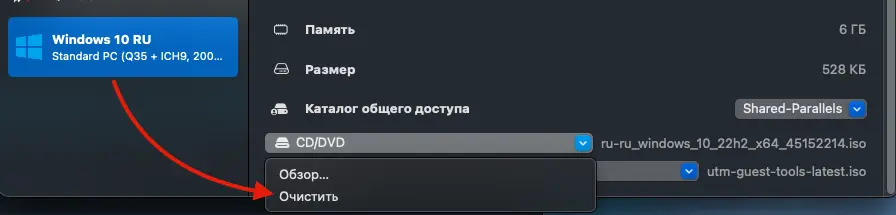
4. Корректное выключение:
– Не закрывайте окно UTM напрямую.
– В Windows 10 выберите Пуск → Выключение → Завершение работы.
– После выключения закройте UTM.
Рекомендации и устранение проблем
– Медленная установка: Эмуляция на процессорах M1, M2, M3, M4 может быть длительной. Убедитесь, что Mac подключен к питанию, и не прерывайте процесс.
– Графические артефакты: Мерцание экрана или задержки нормальны. Установка SPICE Guest Tools устраняет большинство проблем.
– Низкая производительность: Если виртуальная машина работает медленно, увеличьте выделенную память до 12 ГБ или ядра процессора до 6.
– Проблемы с загрузкой: Если Windows 10 не загружается с CD, измените интерфейс диска на USB в настройках UTM.
Установка Windows 10 на Mac с процессорами M1, M2, M3 или M4 с использованием UTM позволяет запускать Windows-приложения, такие как EasyCAD, на архитектуре Apple Silicon. Процесс установки требует времени из-за эмуляции, но результат обеспечивает стабильную работу виртуальной машины. Следуя этому руководству, вы сможете подготовить Mac, настроить виртуальную машину и установить Windows 10 для дальнейшей работы с необходимым программным обеспечением.

Установить Windows на современные Mac – процесс не из очевидных. Bootcamp больше нет, а некоторые задачки всё ещё надо делать в привычной «винде».
Многие бегут ставить Parallels, затем бегут оттуда, увидев санкционные ограничения и то, что всё это дело стоит денег, ещё и не принимаемых с российских карт.
С сегодняшней ночи есть бесплатный путь: он почти ничем не хуже, мощный и функциональный. Это WMware Fusion 13 Pro, который стал бесплатным «в личных целях» для всех пользователей.
Сейчас расскажу, где скачать сам WMware Fusion 13 Pro бесплатно и как установить виртуальную Windows 11 на Mac с любым чипом (тоже бесплатно). Нарушать будете только, ну не знаю, страшные санкции США – но тут уж извините, нам альтернатив не предоставили.
Почему не Parallels?
Потому что у ребят перебор по жадности.
Я не люблю Parallels за то, как они ведут бизнес. Компания выпускает новую версию виртуализатора каждый год аккурат к релизу новой версии macOS, затем забрасывает её через полгода, чтобы чудесным образом исправить накопившиеся баги в следующей (платной) версии. Старая, естественно, либо не работает на новой системе, либо глючит.
Тем временем VMware с годами становится лучше. Теперь он вообще стал бесплатным. Да, не VMware Player, а именно WMware Fusion – ещё и версия Pro. Для игр «рельсы» по-прежнему чуть получше, но для всего остального больше нет никакого смысла ставить что-либо другое, кроме Fusion.
Как установить WMware Fusion Pro 13 бесплатно на Mac

Есть два пути. Первый – очень долгий и неинтересный. WMware принадлежит Broadcom, а Broadcom чтит санкции. Чтобы скачать новый бесплатный WMware Fusion, нужно зайти на сайт технической поддержки Broadcom, пройти регистрацию с иностранного IP-адреса, подтвердить, что ты не нарушаешь санкции…
Второй путь, моментальный: качаем файл отсюда. Всё.
Далее держите инструкцию по установке WMware Fusion 13 Pro и виртуальной Windows 11 на Mac.

1. При первичной установке WMware запросит ключ активации. Выберите опцию I want to license… for Personal Use.

2. Дальше кликаем Get Windows from Microsoft.
В окне выбора языка можно ничего не менять или выбрать русский язык (он не у всех доступен). После этого начнётся загрузка дистрибутива установки Windows 11 (около 4 ГБ).

3. В окне Choose firmware type ставим галку напротив UEFI Secure boot.
Далее, в окне Choose encryption жмём на Auto-generate Password. Он сохранится на Mac, запоминать не придётся.

4. Когда дойдёте до меню Choose virtual disk, можно ничего не трогать. Ёмкость диска потом сможете увеличить до нужной, установке достаточно и 64 ГБ. Наконец, жмём Finish.

5. Откроется окно настроек виртуальной машины. Здесь можно перейти в меню Processors & Memory и уточнить, сколько ядер CPU и оперативной памяти вашего Mac нужно выделять для работы Windows 11.
Чем больше отдадите, тем медленнее будет работать macOS при запущенной виртуалке. На чипах серий Pro, Max и Ultra можно особо не мелочиться и отдавать «винде» от половины до 2/3 доступных ядер.

6. Всё готово для начала установки виртуальной Windows 11. Жмёте на иконку Play, затем на любую кнопку при появлении текста «Press any key to…». Начинается обычная установка Windows 11. Если хоть раз в жизни это делали (а вы точно это делали), то разберётесь тут и без меня.

7. Через 20-30 минут у вас есть полностью готовая Windows 11 для любых рабочих задач.
С активацией разберётесь сами. 30 дней систему можно использовать без неё, а дальше начнутся классические для Microsoft «приколы».
Enjoy.
Источник: iPhones.ru
Установить Windows на современные Mac – процесс не из очевидных. Bootcamp больше нет, а некоторые задачки всё ещё надо делать в привычной «винде».
Многие бегут ставить Parallels, затем бегут оттуда, увидев санкционные ограничения и то, что всё это дело стоит денег, ещё и не принимаемых с российских карт.
С сегодняшней ночи есть бесплатный путь: он почти ничем не хуже, мощный и функциональный. Это VMware Fusion 13 Pro, который стал бесплатным «в личных целях» для всех пользователей.
Сейчас расскажу, где скачать сам VMware Fusion 13 Pro бесплатно и как установить виртуальную Windows 11 на Mac с любым чипом (тоже бесплатно). Нарушать будете только, ну не знаю, страшные санкции США – но тут уж извините, нам альтернатив не предоставили.
Почему не Parallels?
Потому что у ребят перебор по жадности.
Я не люблю Parallels за то, как они ведут бизнес. Компания выпускает новую версию виртуализатора каждый год аккурат к релизу очередной macOS, затем забрасывает её через полгода, чтобы чудесным образом исправить накопившиеся баги в следующей (платной) версии. Старая, естественно, либо не работает на новой системе, либо глючит.
Относительно недавно у них появилась подписка на самую свежую версию, но с российских карт её не оплатить.
Тем временем VMware с годами становится лучше. А теперь вообще стал бесплатным. Да, не VMware Player, а именно VMware Fusion – ещё и версия Pro. Для игр «рельсы» по-прежнему чуть получше, но для всего остального больше нет никакого смысла ставить что-либо другое, кроме Fusion.
Как установить VMware Fusion Pro 13 бесплатно на Mac

Ууу, как страшно. Что же делать…
Есть два пути. Первый – очень долгий и неинтересный. VMware принадлежит Broadcom, а Broadcom чтит санкции. Чтобы скачать новый бесплатный VMware Fusion, нужно зайти на сайт технической поддержки Broadcom, пройти регистрацию с иностранного IP-адреса, подтвердить, что ты не нарушаешь санкции…
Второй путь, моментальный: качаем файл отсюда. Всё.
Далее держите инструкцию по установке VMware Fusion 13 Pro и виртуальной Windows 11 на Mac.

1. При первичной установке VMware запросит ключ активации. Выберите опцию I want to license… for Personal Use.
Персонально же будете использовать «винду»? Ну вот и всё. Значит, ух как легально мы всё делаем. Продолжаем.



2. Дальше кликаем Get Windows from Microsoft.
В окне выбора языка можно ничего не менять или выбрать русский язык (он не у всех доступен). После этого начнётся загрузка дистрибутива установки Windows 11 (около 4 ГБ).


3. В окне Choose firmware type ставим галку напротив UEFI Secure boot.
Далее, в окне Choose encryption жмём на Auto-generate Password. Он сохранится на Mac, запоминать не придётся.

4. Когда дойдёте до меню Choose virtual disk, можно ничего не трогать. Ёмкость диска потом сможете увеличить до нужной, установке достаточно и 64 ГБ.
Наконец, жмём Finish.


5. Откроется окно настроек виртуальной машины. Здесь можно перейти в меню Processors & Memory и уточнить, сколько ядер CPU и оперативной памяти вашего Mac нужно выделять для работы Windows 11.
Чем больше отдадите, тем медленнее будет работать macOS при запущенной виртуалке. На чипах серий Pro, Max и Ultra можно особо не мелочиться и отдавать «винде» от половины до 2/3 доступных ядер.

6. Всё готово для начала установки виртуальной Windows 11. Жмёте на иконку Play, затем на любую кнопку при появлении текста «Press any key to…».
Начинается обычная установка Windows 11. Если хоть раз в жизни это делали (а вы точно это делали), то разберётесь тут и без меня.

7. Через 20-30 минут у вас есть полностью готовая Windows 11 для любых рабочих задач.
С активацией разберётесь сами. 30 дней систему можно использовать без неё, а дальше начнутся классические для Microsoft «приколы».
Enjoy.
(74 голосов, общий рейтинг: 4.65 из 5)

iPhones.ru
Установить Windows на современные Mac – процесс не из очевидных. Bootcamp больше нет, а некоторые задачки всё ещё надо делать в привычной «винде». Многие бегут ставить Parallels, затем бегут оттуда, увидев санкционные ограничения и то, что всё это дело стоит денег, ещё и не принимаемых с российских карт. С сегодняшней ночи есть бесплатный путь: он…
Никита Горяинов
@ngoryainov
Главный редактор iPhones.ru. Спасибо, что читаете нас. Есть вопрос, предложение или что-то интересное? Пишите на [email protected].
