Все способы:
- Важная информация
- Шаг 1: Скачивание установочного образа
- Шаг 2: Создание загрузочного носителя
- Шаг 3: Подготовка диска
- Шаг 4: Установка
- Шаг 5: Выбор ОС для запуска
- Вопросы и ответы: 3
Важная информация
- Первый момент, о котором стоит напомнить, прежде чем вы приступите к инсталляции ОС Linux Ubuntu рядом (на один диск) с функционирующей и настроенной Windows 11, это то, что в комплект поставки второй операционки включена «WSL2» («Подсистема Windows для Linux»).
С помощью данной подсистемы несложно получить доступ к возможностям различных вариантов Linux, включая Ubuntu, без необходимости проведения полноценного развёртывания дистрибутива ещё одной ОС на компьютере. Возможно, указанный и подробно описанный в статье по следующей ссылке подход сможет удовлетворить ваши конкретные потребности.
Подробнее: Установка WSL2 и запуск дистрибутива Linux в среде Windows 11
Читайте также: Полное удаление «Подсистемы Windows для Linux» из Windows 11
- Несмотря на тот факт, что предложенные в этой статье инструкции не подразумевают удаления каких-либо данных с диска компьютера, во время их выполнения могут произойти ошибки. Кроме того, нет никаких гарантий отсутствия сбоев в процессе работы, и при этом только имеющийся в распоряжении бэкап важной информации (в идеальном варианте – образ Виндовс 11 со всеми пользовательскими приложениями, настройками ОС и прочим) позволит минимизировать негативные последствия различных неприятностей, если они возникнут.
Таким образом, перед началом подразумевающих организацию установки Ubuntu на один компьютер с уже имеющейся Win 11 манипуляций, фактически необходимо создать резервные копии всей важной информации с системного раздела диска.
Подробнее:
Создание резервных копий информации в Windows 11
Как получить образ установленной на ПК ОС Windows 11 - Для установки Ubuntu на диске ПК потребуется создать по крайнем мере один отдельный раздел с минимальным объёмом 25 Гб (в общем случае рекомендуется выделять 50-100 ГБ). В рассматриваемой в настоящем материале ситуации формировать Linux-раздел(ы) чаще всего придётся из свободного пространства на диске, где уже установлена Windows 11, поэтому проконтролировать наличие достаточного объёма незанятого здесь места (или освободить пространство в случае необходимости) следует заранее.
Подробнее: Очистка системного (C:) диска в Windows 11


Шаг 1: Скачивание установочного образа
Первым делом после принятия решения о необходимости установки Ubuntu на ПК должно стать получение источника её компонентов — файл-образа в формате ISO. По сути, следуя предложенному в этой статье алгоритму, вы можете развернуть Linux (причём большинство дистрибутивов, а не только Ubuntu) из любого найденного в сети или сформированного самостоятельно ISO-образа, но наиболее разумным и правильным решением будет загрузка системы с официального сайта разрабатывающего и поддерживающего её сообщества.
Скачать ISO-образ ОС Ubuntu с официального сайта
Скачать MD5 & SHA Checksum Utility с официального сайта
- Перейдите по первой из представленных выше ссылок на официальный сайт Ubuntu, кликните «Download» в верхнем меню,
а затем нажмите на кнопку «Get Ubuntu Desktop» в секции «Ubuntu Desktop» отобразившейся страницы.
- На следующей странице выберите желаемую к установке рядом с Windows 11 версию ОС Ubuntu.
Вы можете предпочесть любой из двух доступных вариантов: обеспечиваемый поддержкой в течение пяти лет LTS-выпуск,
или же (в примере далее) новейшую сборку операционки.
Нажмите на кнопку «Download ВЕРСИЯ» в секции с описанием выбранного вами варианта системы.
- Если предполагается настройками веб-обозревателя, укажите место сохранения ISO-образа ОС Ubuntu,
нажмите «Сохранить»,
а затем ожидайте завершения загрузки.
- После того как загрузочный образ ОС Ubuntu будет скачан,
рекомендуется проверить его целостность. Для этого можно использовать одно из широкого ряда приложений, далее продемонстрируем на примере MD5 & SHA Checksum Utility.
Читайте также: Способы проверки контрольной суммы образа ISO
- Скачайте на компьютер приложение MD5 & SHA Checksum Utility (достаточно FREE-версии)
с сайта его разработчика
(вторая ссылка перед этой инструкцией).
- Путём открытия файла MD5 & SHA Checksum Utility.exe запустите средство
проверки целостности файл-образов.
- Щёлкните по кнопке «Browse» справа от поля «File» в окне приложения,
затем откройте загруженный файл-образ ОС Ubuntu.
- Подождите, пока утилита вычислит все типы хеша
предоставленного ей ISO-файла.
- Откройте веб-страницу releases.ubuntu.com в браузере, кликните по соответствующей версии проверяемого образа Ubuntu ссылке.
- Пролистайте отобразившуюся страницу до таблицы с файлами,
кликните по первой в ней ссылке – «SHA256SUMS».
- Скопируйте значение контрольной суммы загруженного вами ранее образа Ubuntu
в буфер обмена Windows 11.
- Вернитесь в MD5 & SHA Checksum Utility, переместитесь в поле «Hash»,
нажмите на расположенную справа от него кнопку «Paste».
- Далее кликните «Verify».
- Если по результату проверки утилита выдаст сообщение «SHA-256 Hash matched», значит, хеш-сумма ISO-образа Ubuntu соответствует оригинальной, файл целостный и может быть использован для установки операционной системы. Закройте задействованный для проверки образа софт и переходите к следующему этапу развёртывания Убунту рядом с Виндовс 11.
Если же хеш-суммы не совпадают, MD5 & SHA Checksum Utility выдаст соответствующее сообщение. Это означает, что ISO-образ Ubuntu поврежден и не подходит для установки, то есть вам потребуется скачать его заново.
- Скачайте на компьютер приложение MD5 & SHA Checksum Utility (достаточно FREE-версии)



Шаг 2: Создание загрузочного носителя
Непосредственная установка Ubuntu на компьютер практически всегда реализуется средствами специального загрузочного USB-накопителя, и поэтому вторым этапом решения нашей задачи будет создание такого инструмента. Потребуется скачанный на шаге выше файл-образ ОС, а также одна из предназначенных для получения загрузочных флешек утилит, — в нашем примере задействуем одну из самых удобных, простых в эксплуатации и при этом эффективных из них – Rufus.
Читайте также: Создание загрузочной флешки с Ubuntu
Скачать Rufus
- Перейдите на официальный сайт создателя Rufus по ссылке из статьи-обзора утилиты на нашем сайте. Прокрутите открывшуюся веб-страницу,
в её секции «Скачать» кликните «Rufus X.YZ Переносная версия».
- Сохраните exe-файл Rufus на компьютере,
а затем запустите.
- Подключите превращаемый в загрузочный и установочный Ubuntu USB-накопитель к ПК,
выберите его в раскрывающемся списке «Устройство» окна Rufus.
- Убедитесь, что в перечне «Метод загрузки» Руфуса выбрано «Диск или ISO-образ (Выберите образ)», нажмите на расположенную справа кнопку «ВЫБРАТЬ».
- Переместитесь в каталог, где сохранён iso-образ Ubuntu, выделите его, нажмите «Открыть».
- Проверьте, что в окне утилиты выбраны следующие параметры, а если это не так, переопределите: «Схема раздела» —
MBR, «Целевая система» —BIOS или UEFI; в блоке «Параметры форматирования» — «Файловая система» —FAT32 (по умолчанию), «Размер кластера» —8192 байт (по умолчанию). - Нажмите на кнопку «СТАРТ».
- В появившемся далее окне «Обнаружен образ ISOHybrid» выберите «Записать в ISO-образ режиме (Рекомендуется), щёлкните «ОК».
- Кликнув «ОК», подтвердите прочтение (и понимание) предупреждения Rufus о последующем далее уничтожении всей информации на съёмном накопителе.
- Далее ожидайте, пока Руфус выполнит свою непосредственную работу – сформирует установочную флешку (или диск) ОС Ubuntu.
- По завершении процедуры индикатор её выполнения сменится на статус «Готов», после чего можно закрывать утилиту и отсоединять подготовленный ею USB-накопитель от компьютера.











Шаг 3: Подготовка диска
Как уже упоминалось выше, для установки Ubuntu рядом с Windows 11 потребуется создать отдельный раздел(ы) на диске, где инсталлирована вторая из указанных ОС в настоящий момент. На текущем этапе необходимо выделить из незанятого на системном диске объёма нераспределенное (т.е. не имеющее никакой файловой системы) пространство.
Ubuntu позволяет разместить себя саму, файлы пользователя и настройки на разных разделах диска, что упрощает переустановку операционки впоследствии. Таким образом, в идеальном варианте в дальнейшем потребуется создать два раздела: системный (для ОС) и (необязательный) «Home» (условно — для личных файлов). Под системный раздел, который вы создаёте в любом случае, обычно рекомендуется выделять 50-100 Гб, минимальное значение здесь — 25 Гб.
В нашем примере, мы «отрежем» от диска с Win 11 (примерно) 40 Гб пространства, а в процессе инсталляции Ubuntu создадим в нём два Linux-раздела: системный – 30Гб и «пользовательский» — 10ГБ. Вы же должны определить значения объёмов этих разделов самостоятельно, в соответствии с собственной ситуацией (размером свободного места на имеющемся диске) и потребностями.
- Откройте системную оснастку Windows 11 «Управление дисками». Проще всего с такой целью будет кликнуть «Пуск» на «Панели задач» правой кнопкой мышки и выбрать соответствующий наименованию средства пункт в отобразившемся меню.
Подробнее: Как открыть «Управление дисками» в Windows 11
- Переместитесь в нижнюю часть окна «Управление дисками» — область с диаграммами, отображающими распределение пространства (разделы) на подключённых к ПК дисках. (В нашем примере мы будем выделять место под Linux, уменьшая системный раздел C: на Диске 0, а в случае, если вам требуется задействовать для инсталляции Ubuntu объём другого диска или тома действуйте по аналогии.)
- Кликните по обозначающему системный раздел Windows 11 блоку правой кнопкой мыши, выберите «Сжать том…» в отобразившемся меню действий.
Некоторое время подождите завершения операции «Опрос тома».
- В поле «Размер сжимаемого пространства (MB)» отобразившегося окна «Сжать С:»
введите значение (в мегабайтах) объёма выделяемого на диске под будущую установку ОС Ubuntu места.
- Кликните по кнопке «Сжать», некоторое время подождите завершения инициированной операции (в процессе система не будет реагировать на ваши действия).
- После того как переразметка диска завершится (в окне «Управление дисками» отобразится аналогичная запечатлённой на скриншоте ниже картина), закройте оснастку и переходите к следующему шагу на пути развёртывания Ubuntu рядом с Windows 11.






Шаг 4: Установка
По завершении полноценного выполнения всех вышеописанных процедур не остаётся никаких препятствий для установки Ubuntu в качестве второй операционной системы десктопа или ноутбука непосредственно. Общий алгоритм действий, чтобы реализовать задуманное, будет следующим:
- Выключите компьютер, а затем загрузите его (если потребуется, предварительно сконфигурировав BIOS) с подготовленного по результату выполнения «Шага 2» в этой статье USB-накопителя c файлами Ubuntu.
Подробнее: Настраиваем BIOS для загрузки с флешки
Читайте также: Расширенные параметры запуска Windows 11
- В меню загрузчика «GNU GRUB» выберите «Try to Install Ubuntu»,
ожидайте запуска операционки
со съемного накопителя.
- Выберите «Русский» в окне «Choose your language»,
кликните по кнопке «Следующая».
- Далее переведите радиокнопку в положение «Установить Ubuntu»,
перейдите к следующему окну.
- Определите «Раскладку клавиатуры»,
а затем тип «Подключения к сети».
- Далее выберите «Обычная установка».
Кроме того, в текущем окне рекомендуется отметить оба пункта перечня «Другие опции» — сделайте это, затем нажмите «Следующая».
- Теперь один из важнейших шагов — определение «Типа установки» (по сути – способа разметки диска). Здесь можно оставить неизменным параметр по умолчанию — «Установить Ubuntu рядом с Windows», но в целом лучше (и как в примере далее) переключиться на «Создание разделов вручную» —
это обеспечит больший контроль над процессом инсталляции второй ОС на ПК.
- В перечне окна «Создание разделов вручную» кликом выделите пункт (на диске 1) «Свободное место»,
затем щёлкните «+» внизу слева, чтобы перейти к созданию нового раздела на диске ПК.
- В поле «Размер» открывшегося далее окна «Создать раздел»
введите объём будущего системного раздела Ubuntu.
- Далее переместитесь в поле «Точка монтирования:»,
напишите здесь или выберите из раскрывающегося списка
/,после этого кликните «ОК».
- В результате созданный раздел для размещения ОС Ubuntu отобразится в списке окна «Создание разделов вручную».
- Аналогичным вышеописанному образом создайте пользовательский Linux-раздел (если выделяли для него пространство на диске, в целом данную операцию можно пропустить). Кликните поочерёдно «Свободное место» — «+»,
введите «Размер» формируемого раздела, в поле «Точка монтирования» выберите
/home, нажмите «ОК». - Если в вашем компьютере имеется несколько физических дисков, проверьте, чтобы в списке «Устройство для установки загрузчика» был выбран тот, где содержится раздел EFI «Windows Boot Manager» (в системах с UEFI важно, чтобы в качестве раздела для установки загрузчика Grub был выбран именно «EFI» или, во всяком случае, диск, на котором расположен последний).
- Щёлкнув мышкой по обозначению в таблице, выделите созданный как системный для Ubuntu раздел, нажмите «Следующая».
- В информационном окне можно перепроверить, что разметка диска будет выполнена правильно, после чего щёлкните «Установить».
- В перечне окна «Создание разделов вручную» кликом выделите пункт (на диске 1) «Свободное место»,
- Выберите местоположение и часовой пояс компьютера,
на который устанавливается Убунту.
- Заполните поля формы «Создание своей учётной записи» (в Ubuntu). То есть придумайте и введите «Имя пользователя», «Имя компьютера», «Пароль», определите значение опции «Требовать пароль для входа в систему», — после этого кликните «Следующая».
- Последний перед стартом непосредственной установки Убунту на ПК шаг – выбор темы оформления этой операционки (впоследствии можно изменить) – щёлкните по предпочтительному блоку в окне «Выберите свою тему»,
переходите далее.
- Ожидайте окончания копирования файлов Ubuntu на компьютер и настройки операционной системы.
- По завершении инсталляции ОС появится подтверждающее успех операции окно — кликните в нём «Перезагрузить».
- Отключите загрузочный USB-накопитель Ubuntu от ПК, нажмите «Enter» на клавиатуре. На этом установка второй операционной системы считается завершённой.












Шаг 5: Выбор ОС для запуска
Если всё вышеперечисленное выполнено правильно, все последующие загрузки оснащённого теперь и Windows 11, и Linux Ubuntu компьютера будут начинаться c отображения меню загрузчика «GNU GRUB», — в нём необходимо выбрать, какую систему вы будете эксплуатировать в течение текущего сеанса работы:
- Когда требуется запустить Linux, с помощью стрелок на клавиатуре подсветите пункт «Ubuntu»,
нажмите «Ввод»,
ожидайте загрузки операционной системы.
- Выберите пункт «Windows Boot Manager»
в меню «GNU GRUB»,
если требуется загрузиться в ОС Windows 11.


Наша группа в TelegramПолезные советы и помощь
|
Needs Updating |
Contents
- Introduction
- Back Up Your Data
-
Have a Windows recovery CD/DVD available
- Getting Recovery Media
-
Install Ubuntu after Windows
-
Install Ubuntu
- Automatic partition resizing (not recommended)
- Manual partitioning
-
Install Ubuntu
- Master Boot Record and Boot Manager
-
Installing Windows After Ubuntu
- Recovering GRUB after reinstalling Windows
- Master Boot Record backup and replacement
- Also see
Introduction
This page describes how to set up your computer in order to dual boot Ubuntu and Windows. While there are some benefits to dual-booting (e.g. better performance for a native install), it is not recommended. Instead, it is best to do a native install of Ubuntu, and then virtualize the other operating system.
Back Up Your Data
Although this may seem obvious, it is important to back up your files to an external backup medium before attempting a dual-boot installation (or any other hard drive manipulation), in case your hard drive becomes corrupted during the process. External hard drives, USB flash drives, and multiple DVDs or CDs are all useful for this purpose.
Have a Windows recovery CD/DVD available
Some computer manufacturers that pre-install Windows provide a Windows recovery/re-installation CD or DVD with the computer. However, many companies no longer ship a physical disc but instead create a hidden partition on the hard drive in which the recovery-disk information is stored. A utility is then usually provided which allows the user to burn a recovery/re-installation CD or DVD from it. If you are buying a new computer and intend on dual-booting, make sure you have (or can make) a physical Windows recovery/re-installation CD or DVD. If neither a CD/DVD nor a recovery partition/burning utility is provided by your computer manufacturer, you may need to contact your vendor and ask for a CD or DVD (to which you are normally entitled under the Windows EULA).
You may need to request a physical recovery/re-installation CD or DVD directly from your computer manufacturer. See WindowsRecoveryCd.
Once you have created a physical backup disc from a restore-image partition on the hard-drive, the restore-image partition can either be removed or left in place. Ubuntu can be installed with it intact without problems.
Install Ubuntu after Windows
A Windows OS should be installed first, because its bootloader is very particular and the installer tends to overwrite the entire hard drive, wiping out any data stored on it. If Windows isn’t already installed, install it first. If you are able to partition the drive prior to installing Windows, leave space for Ubuntu during the initial partitioning process. Then you won’t have to resize your NTFS partition to make room for Ubuntu later, saving a bit of time.
When a Windows installation already occupies the entire hard drive, its partition needs to be shrunk, creating free space for the Ubuntu partition. You can do this during the Ubuntu installation procedure, or you can see How to Resize Windows Partitions for other options.
If you have resized a Windows 7 or Vista partition and cannot boot up Windows, you can use the instructions from WindowsRecovery to fix it.
Install Ubuntu
-
Download an Ubuntu LiveCD image (.iso) from Ubuntu Downloads and burn it to a disc (see BurningIsoHowto).
- Insert the LiveCD into your CD-ROM drive and reboot your PC.
- If the computer does not boot from the CD (e.g. Windows starts again instead), reboot and check your BIOS settings by pressing F2, F12, Delete, or ESC. Select «boot from CD».
- Proceed with installation until you are asked this question: «How do you want to partition the disk?».
- If you have already partitioned the disk and left space for Ubuntu, install it to that and then follow the rest of the steps.
- Otherwise, choose one of the next two steps.
Automatic partition resizing (not recommended)
- Choose the first option, which should say «Install them side by side, choosing between them each startup».
- Specify the size of the new partition by dragging the slider at the bottom of the window.
- Click on «Forward».
-
Continue on to Finishing Ubuntu Installation
Manual partitioning
- Choose «Manually edit partition table».
- Listed will be your current partitions.
- Select the partition you want to resize and press Enter.
- Select «Size:», press Enter.
- Select Yes, press Enter.
- Type in a new size in gigabytes for your partition, it’s recommended you free up at least 10 GB of free space for your Ubuntu install. Press Enter when happy with your changes. It may take some time to apply the changes.
-
Create a swap partition of at least your amount of RAM (if you don’t know, 8000 MB is a good value).
- Create a partition for your Ubuntu installation.
-
Create other partitions if necessary: see DiskSpace
- Select «Finish partitioning and write changes to disk».
Master Boot Record and Boot Manager
GRUB2 is the boot manager installed in Ubuntu by default. GRUB2 is an open source boot manager that install the main parts of the boot loaders inside Ubuntu. This means Ubuntu is independent and avoids any need for writing to other operating systems. To accomplish this, the only thing in your computer outside of Ubuntu that needs to be changed is a small code in the MBR (Master Boot Record) of the first hard disk, or the EFI partition. The boot code is changed to point to the boot loader in Ubuntu. You will be presented with a list of operating systems and you can choose one to boot. If you do nothing the first option will boot after a ten second countdown. If you select Windows then GRUB or LILO will chain-load Windows for you at the Windows boot sector, which is the first sector of the Windows partition.
Windows Vista no longer utilizes boot.ini, ntdetect.com, and ntldr when booting. Instead, Vista stores all data for its new boot manager in a boot folder. Windows Vista ships with an command line utility called bcdedit.exe, which requires administrator credentials to use. You may want to read http://go.microsoft.com/fwlink/?LinkId=112156 about it.
Using a command line utility always has its learning curve, so a more productive and better job can be done with a free utility called EasyBCD, developed and mastered during the times of Vista Beta. EasyBCD is very user friendly and many Vista users highly recommend it.
Installing Windows After Ubuntu
There are two different approaches:
Recovering GRUB after reinstalling Windows
Please refer to the Reinstalling GRUB2 guide.
Master Boot Record backup and replacement
This method does not work for computers with UEFI boot. In consequence, it won’t work for pre-installed Windows 8 and some pre-installed with Windows 7.
Back-up the existing MBR, install Windows, replace your backup overwriting the Windows boot code:
- Create an NTFS partition for Windows (using fdisk, GParted or whatever tool you are familiar with)
-
Backup the MBR e.g. dd if=/dev/sda of=/mbr.bin bs=446 count=1
- Install Windows
-
Boot into a LiveCD
- Mount your root partition in the LiveCD
-
Restore the MBR e.g. dd if=/media/sda/mbr.bin of=/dev/sda bs=446 count=1
- Restart and Ubuntu will boot
- Setup GRUB to boot Windows
Also see
-
MultiOSBoot — How to boot more than two operating systems from a single hard drive.
-
Virtualization Category
Сначала, подключите Интернет7) и скачайте актуальный ISO-диск с официальной страницы загрузки.. Далее, пишем установочный диск при помощи программ записи образов DVD или флешeк 
В пункте установки разделения дисков (и HDD, и SSD) находим диск, куда будете ставить Ubuntu, в подменю с плюсами и минусами делим на корень и /home, как описано ниже для персональных компьютеров (для ноутбуков немногим отличается из-за раздела подкачки /swap).
Строчка: раздел корня /. Поскольку корень /-root будет содержать все точки монтирования за исключением /home, мы должны выделить место от 10-15 GB и более. В отличие от Windows, системные файлы Ubuntu можно устанавливать и на логический раздел. Файловую систему — хорошо прорабатанную в Ubuntu ext4 9)
-
Изменить размер раздела: от 10-15 GB и выше
-
Использовать: ext4
-
Форматировать: да
-
Точка монтирования: /
-
Под swap на ПК выделяется объём, равный оперативной памяти компьютера, но не больше 2 GB. (При оперативной памяти от 4 GB и выше swap на ПК не нужен, как на ноутбуке.). Swap-раздел желательно создать в начале диска.
-
Использовать: раздел подкачки
-
Точка монтирования: не указывается.
Последний раздел для Linux, который предназначен для вашего домашнего каталога — /home. Тут будут храниться все ваши настройки браузеров и программ, документы, музыка, фильмы и т.д. Этому разделу надо выделить всё оставшееся свободное место. Раздел /home может располагаться как в начале, так и в конце диска– разницы нет. Этот раздел необязательно должен быть первичным, но рекомендуется именно этот тип. Раздел /home можно и не создавать, тогда при экстренной переустановке системы все настройки программ, браузеров придётся делать заново. Само собой, и все сохранённые документы тоже исчезнут10).
-
Изменить размер раздела: от 5 GB и выше
-
Использовать: ext4
-
Форматировать: да
-
Точка монтирования: /home
Если у вас несколько жёстких дисков — убедитесь, что начальный загрузчик будет установлен в диск, который будет загружаться Ubuntu —(sda,sdb,sdc и т.д.)
После запуска на компьютере будут работать две операционные системы! Но если Windows стоит на SSD, а Ubuntu поставлена на HDD, то Windows будет грузиться первой, и надо идти в UEFI и разобраться с порядком загрузки систем и в меню выбрать диск с Ubuntu.
10 секунд ожидания и, если не выберите стрелками клавиатуры подменю GRUB, по умолчанию загрузится Ubuntu.
Проверенная разбивка диска (отличается скоростью и стабильностью в работе):
-
/ (корень системы) — от 10-15 до 25 GB, ext4, первичный
-
/swap — ⩽2 GB, раздел подкачки, первичный
-
/home — ⩾5 GB, ext411), первичный
Приблизительно, вся система ставится около 10 минут!12) Windows не намного быстрее, но к ней ещё надо ставить драйверы, антивирус, обновления Windows, архиваторы, программы и многое другое (именно, в таком порядке). А Ubuntu уже готова к работе!
Таким образом, порядок установки двух систем таков: сначала ставите, если надо переустанавливать, Windows13). После всех операций c Windows, (установка, драйверы, антивирус14) и т.д.), ставите Ubuntu. В системе будут работать две оси. Если нужна работа GRUB, восстанавливать GRUB, как здесь.
После установки система cразу готова к работе. Набор программ базовой комплектации оптимален и вполне подходит для большинства задач. Впоследствии, можно будет подобрать программы из Менеджера приложений или Synaptic и добавить недостающие для вас.15)
Некоторые полезные сведения о Linux:
Из установленной системы не советуют удалять дефолтные программы, т.к. могут потянуться нужные зависимости, и система может стать нерабочей, и также нежелательно пользоваться cторонними утилитами для настройки и «чистки» системы, типа: Ubuntu Tweak, BleachBit, GTKOrphan и т.п. Рекомендуется употреблять для очистки системы только собственные терминальные команды.
Удалить неиспользуемые пакеты из кэша:
sudo apt autoclean
Очистка кэша:
sudo apt clean
Удаление ненужных зависимостей:
sudo apt autoremove
Этого вполне достаточно. Ubuntu как Windows не засоряется, если не экспериментировать с дефолтом.
За что отвечают отдельные каталоги файловой системы и что там хранится:

Файловая система:
/bin -основные двоичные пользовательские модули (программы) в однопользовательском режиме.
/boot -находятся файлы, необходимые для загрузки системы — например, здесь хранятся файлы загрузчика GRUB и ваши ядра Linux. Здесь нет конфигурационных файлов, используемых загрузчиком — они находятся в каталоге /etc вместе с другими конфигурационными файлами.
/dev -Основные файлы устройств (принтеров, дисков и т.д.)
/etc -(имя происходит от et cetera) находятся конфигурационные файлы, которые обычно можно отредактировать вручную в текстовом редакторе. Обратите внимание, что в каталоге /etc/ размещены общесистемные конфигурационные файлы; пользовательские конфигурационные файлы находятся в домашнем каталоге каждого пользователя.
/home -Содержит домашние директории пользователей, которые в свою очередь содержат персональные настройки и данные пользователя за исключением пользователя root.
/lib — находятся библиотеки, необходимые для основных двоичных файлов, находящихся в каталогах /bin и /sbin. Библиотеки, необходимые двоичным файлам, находящимся в каталоге /usr/bin, находятся в каталоге /usr/lib.
/lost+found – восстановленные файлы. В каждой файловой системе Linux есть каталог lost+found. Если произошел сбой в работе файловой системы, то при следующей загрузке будет выполнена проверка файловой системы. Все найденные поврежденные файлы будут размещены в каталоге lost+found, так что вы можете попытаться восстановить данные настолько, насколько это можно будет сделать.
/media -В каталоге находятся подкаталоги, в которых монтируются съемные носители, вставляемые в компьютер. Например, когда вы в системе Linux вставляете диск CD, в каталоге /media будет автоматически создан соответствующий подкаталог. В этом подкаталоге вы можете получить доступ к содержимому диска CD.
/mnt — точки временного монтирования. Исторически сложилось, что каталог /mnt является тем местом, где системные администраторы монтируют временные файловые системы, когда они их используют. Например, если вы монтируете раздел Windows для того, чтобы выполнить некоторые операции восстановления файлов, вы можете смонтировать его в /mnt/windows. Но другие файловые системы вы можете монтировать в любом другом месте.
/opt -вспомогательные пакеты. В каталоге /opt находятся подкаталоги для дополнительных пакетов программного обеспечения. Этот каталог широко используется проприетарным программным обеспечением, которое не подчиняется стандартной иерархии файловых систем — например, проприетарная программа может при установке записывать дампы своих файлов в /opt/application.
/proc — файлы ядра и процессов. Каталог /proc похож на каталог /dev, поскольку он не содержит стандартных файлов. В нем находятся специальные файлы, в которых представлена информация о системе и о процессах.
/root -Домашняя директория пользователя root. Каталог /root является домашним каталогом пользователя root. Вместо того, чтобы находиться в /home/root, он помещается в /root. Этот каталог отличается от каталога /, который является корневым каталогом системы.
/run -файлы состояния приложений. Каталог /run является достаточно новым каталогом, в котором приложениям предоставляется возможность стандартным образом хранить вспомогательные файлы, которые им требуются, например, сокеты и идентификаторы процессов. Эти файлы нельзя хранить в каталоге /tmp поскольку файлы в каталоге /tmp могут быть удалены.
/sbin -двоичные файлы администрирования системы. Каталог /sbin похож на каталог /bin. В нем находятся важные двоичные файлы, которые, как правило, предназначены для их запуска пользователем при администрировании системы и настройки, например, init, iptables, ifconfig.
/selinux — виртуальная файловая система SELinux. Если в вашем дистрибутиве для обеспечения безопасности используется пакет SELinux (например, в Fedora и Red Hat), то в каталоге /selinux будут находиться специальные файлы, используемые SELinux. Этот каталог похож на каталог /proc. В Ubuntu SELinux не используется, поэтому наличие этой папки в Ubuntu, возможно, является ошибочным.
/srv -данные сервисных служб. В каталоге /srv находятся «данные для сервисов, предоставляемых системой». Если вы пользуетесь сервером Apache HTTP для обслуживания веб-сайта, то, скорее всего, вы будете хранить файлы вашего сайта в каталоге, расположенном внутри каталога /srv.
/sys -Эта директория получила применение начиная с ядра v_2.6 и в нее примонтируется «sysfs», с информацией о ядре, устройствах и драйверах. /sys/block -Здесь находятся директории блочных устр-ств, которые имеются в системе в реальное время. /sys/bus -Перечень шин ядра: eisa, pci и тд. и тп. /sys/class -Перечень группированных устр-ств по классификации: printer, scsi-devices и тд. и тп.
/tmp -временные файлы. Приложения хранят временные файлы в каталоге /tmp. Такие файлы обычно удаляются всякий раз, когда ваша система перезагружается, и их можно удалить в любой момент с помощью утилит, например, с помощью утилиты tmpwatch.
/usr -пользовательские двоичные файлы и данные, используемые только для чтения. В каталоге /usr находятся приложения и файлы, используемые пользователями, в отличие от приложений и файлов, используемых системой. Например, не очень важные приложения находятся в каталоге /usr/bin, а не в каталоге /bin, а не очень важные двоичные файлы, предназначенные для системного администрирования, находятся в каталоге /usr/sbin, а не в каталоге /sbin. Библиотеки для них находятся внутри каталога /usr/lib. В каталоге также есть другие подкаталоги — например, в каталоге /usr/share расположены файлы, независимые от архитектуры системы, например, используемые для работы с графикой. Каталог /usr/local является местом, где по умолчанию устанавливаются приложения, откомпилированные локально.
/var -файлы для хранения изменяющихся данных. Каталог /var является аналогом каталога /usr, но в каталог /var можно делать запись, а каталог /usr в обычном режиме предназначен только для чтения. Журнальные файлы и все остальное, что должно было бы записываться в обычном режиме в каталог /usr, записывается в каталог /var. Например, журнальные файлы вы сможете найти в каталоге /var/log.
/windows —операционная система Windows
/initrd.img -Ссылка на архив GZIP
/vmlinuz -Ссылка на неизвестно
Ccылки
Результат

Допустим, вы прочли в интернете несколько статей и заинтересовались свободной операционной системой Linux. Возможно, даже поставили ее себе на виртуальную машину или загрузились в Live-режиме и попробовали, как все выглядит и работает. Вам понравилось, и теперь вы хотите установить ее себе на компьютер и начать пользоваться. Но при этом терять уже установленную Windows не желаете, чтобы в случае непредвиденной ситуации можно было вернуться в полностью рабочую систему, да и любимые игры и нужные программы всегда будут под рукой. Есть возможность установить Linux и Windows 10 или 11 на одном компьютере. В свое время для меня, как и для многих других пользователей, это было идеальным вариантом.
В этой инструкции мы рассмотрим, как установить Linux рядом с Windows 10 или 11. Все будет выполняться на примере Windows 11, но этот способ будет работать и для более ранних версий, таких как Windows 7 и 8.
Я предполагаю, что у вас уже есть установленная Windows, вы нашли и определились, от какого диска отделить немного места для Linux, только не знаете, как правильно это сделать. Здесь вы получите подробный ответ на этот вопрос. Поскольку большинство систем с Windows 10, а тем более Windows 11 поставляются с UEFI в статье будет рассмотрен именно этот вариант установки. Но если у вас классический BIOS то установка будет мало чем отличаться.
Содержание статьи
- Немного теории
- Подготовка диска в Windows
- Загрузка с USB в Windows
- Подготовка диска в Linux
- Установка Linux рядом с Windows 10
- Выводы
Немного теории
Для установки операционной системы Linux рядом с Windows 10 вам понадобится создать несколько дополнительных разделов диска. Как минимум один, а лучше два. Linux не принято устанавливать на один раздел как Windows, хотя такой вариант возможен. Linux настолько гибок, что позволяет разместить систему, файлы пользователя и настройки на разных разделах. Это очень выгодно во время переустановки. Вы переустанавливаете систему на системном разделе, а все ваши файлы в домашней папке и настройки рабочего окружения останутся на месте.
Вот эти разделы:
- Системный — для системных файлов;
- Домашний — для ваших личных файлов.
Минимальные требования объема под системный раздел в различных дистрибутивах варьируются от десяти до тридцати гигабайт. Но этого хватит для установки самой системы и нескольких дополнительных программ. Если же вы собираетесь использовать много программ и игр, особенно если они занимают много места, необходимо взять еще 30-60 гигабайт про запас. Я рекомендую использовать под системный раздел Linux так же, как и для диска C Windows, 50-100 гигабайт.
Раньше я рекомендовал делать ещё и раздел подкачки. Но в современных дистрибутивах обычно для этих целей используется файл вместо отдельного раздела. Если вы новичок, то можете оставить всё как есть.
1. Резервное копирование
Чтобы установить Linux рядом с уже использующейся Windows 10 или 11, нужно будет «отрезать» пространство от системного диска. Поэтому перед решительными действиями важно создать резервную копию системы или хотя бы важных файлов. Если все пройдет хорошо, ничего страшного не случится ни с файлами, ни с системой, но из-за какого-либо сбоя, например, отключения электричества, файловая система может быть повреждена. Вы и сами по невнимательности можете сделать что-то не так и удалить не то, что нужно.
Поэтому, если будете работать с системным диском, скопируйте важные файлы на внешний носитель, и, если есть возможность, создайте резервную копию операционной системы с помощью соответствующего пункта панели управления:
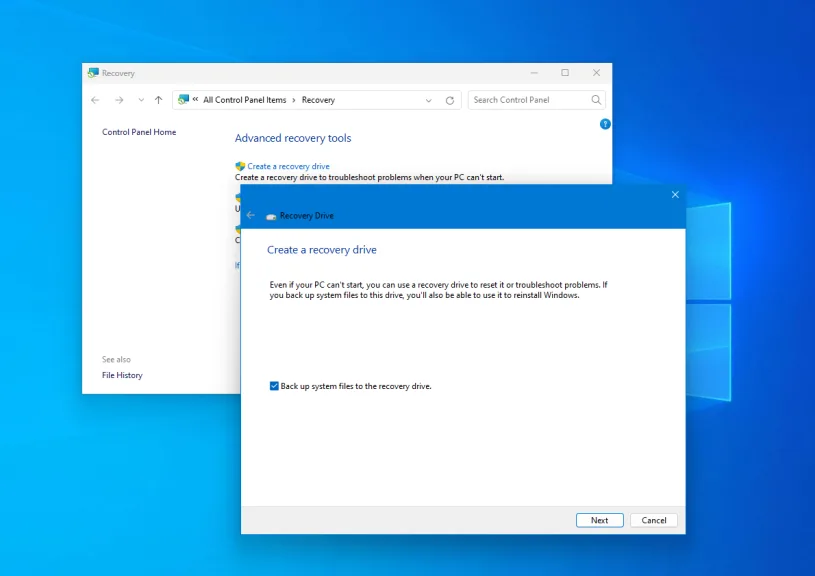
Вы также можете использовать сторонние инструменты для создания резервной копии системы. Например Acronis или Clonezilla. При работе с не системным разделом, например, D, E, F и т д, достаточно просто скопировать файлы оттуда.
2. Уменьшение раздела Windows
Теперь переходим непосредственно к подготовке диска для установки Windows и Linux. Проще всего это сделать с помощью стандартной утилиты управления дисками в Windows. Прежде всего, вы можете открыть мой компьютер и посмотреть характеристики своего диска C или другого диска, от которого вы хотите отделить пространство:
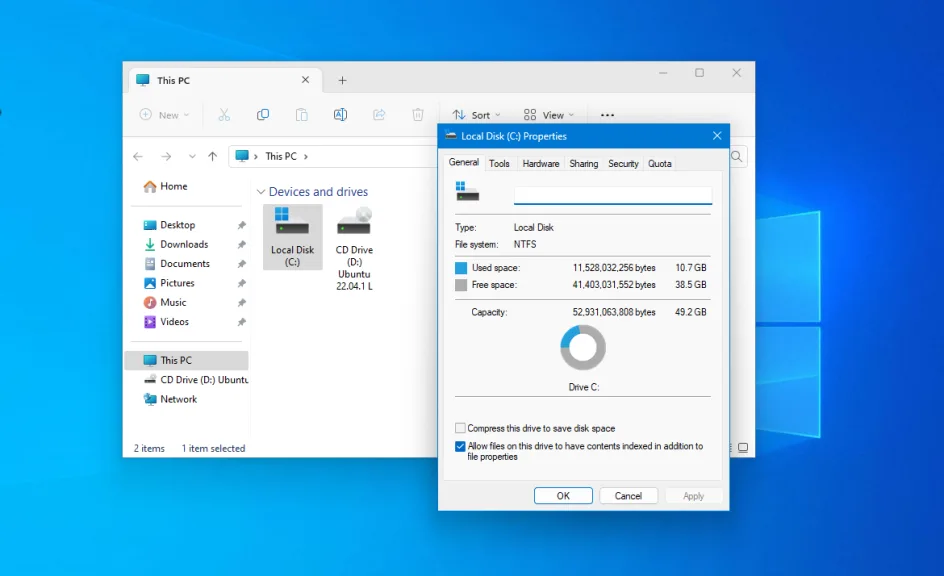
Кликните правой кнопкой по значку «This PC» на рабочем столе и откройте пункт «Manage«:
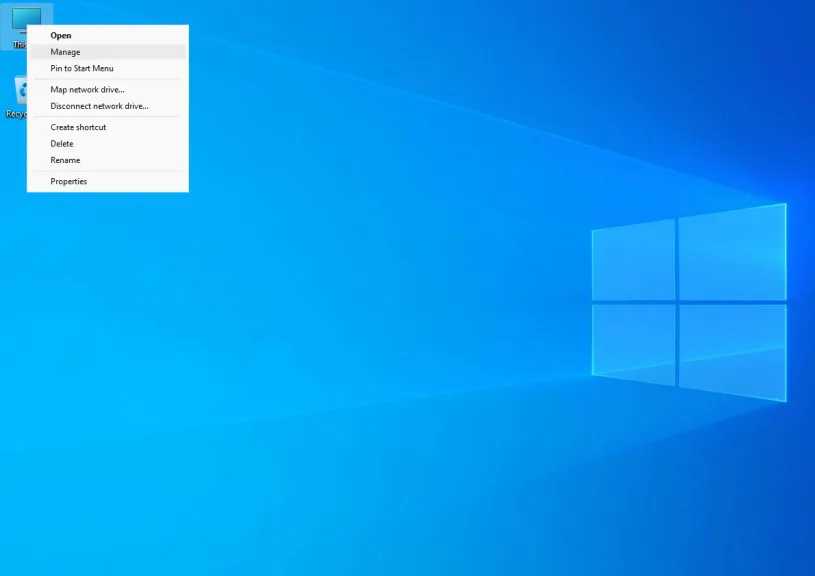
Дальше нам нужна утилита Disk Management:
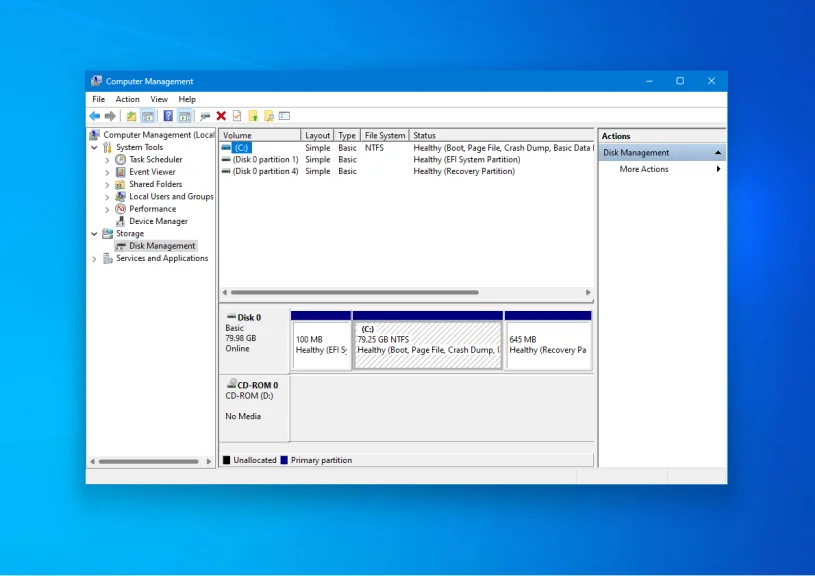
Здесь внизу окна мы видим список дисков и системный диск C на диске 0. Если у вас есть ещё дополнительный диск для файлов то он будет иметь метку D или E. Дальше я приведу пример как отделить дисковое пространство от диска C. Для других дисков всё аналогично.
Кликните по нужному диску правой кнопкой и выберите опцию Shrink Volume:
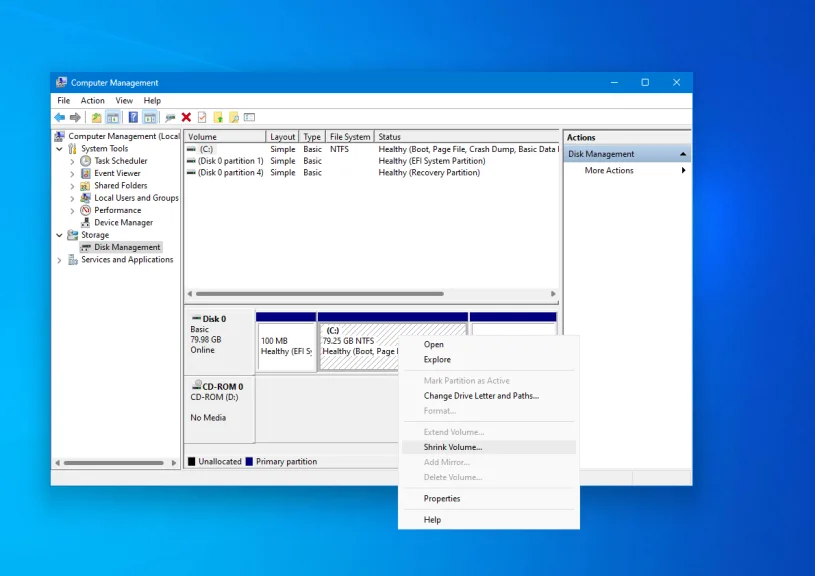
Откроется вот такое окно, в котором нужно ввести размер создаваемого тома в поле Enter the amount of space to shrink in MB и нажать кнопку Shrink:
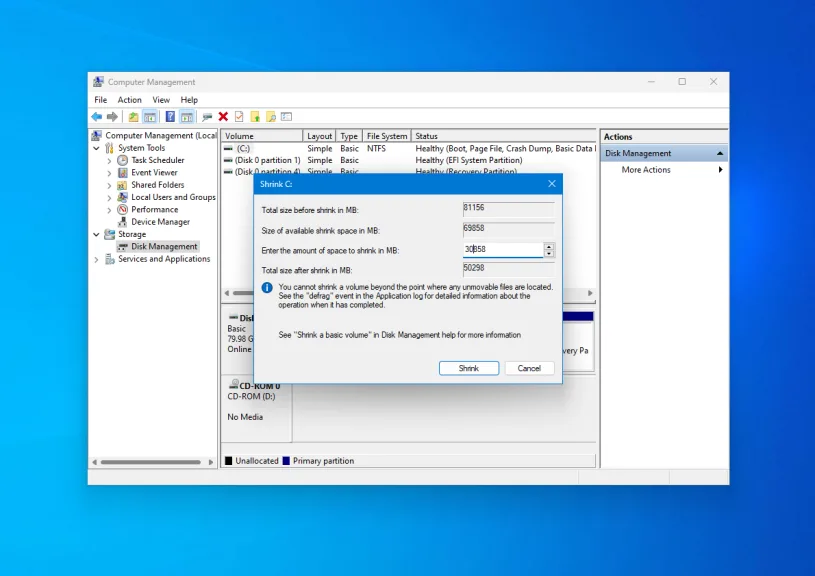
Обратите внимание, вы не можете указать размер больше, чем количество свободного места на диске. Поэтому сначала освободите место, если еще этого не сделали. После этого появится не размеченное пространство, из которого можно создать нужные разделы.
Вот и все. Теперь у вас есть место для установки Linux рядом с Windows 10. Выполнять дальнейшую разметку диска в утилите Windows не вижу смысла, поскольку все опасные операции, которые могли повредить систему, мы уже сделали, а разделы для Linux лучше всего и настраивать средствами Linux.
Загрузка с USB в Windows
Большинство компьютеров на которые установлена Windows 11 или Windows 10 используют уже современный интерфейс управления загрузкой UEFI. А это значит что при определённых настройках Windows у вас могут возникнуть трудности с входом в интерфейс BIOS и выбором нужного устройства для загрузки. Но можете перезагрузиться в BIOS прямо из Windows. Для этого откройте Settings, затем System, затем Recovery, найдите там Advanced Setup и нажмите Restart Now:
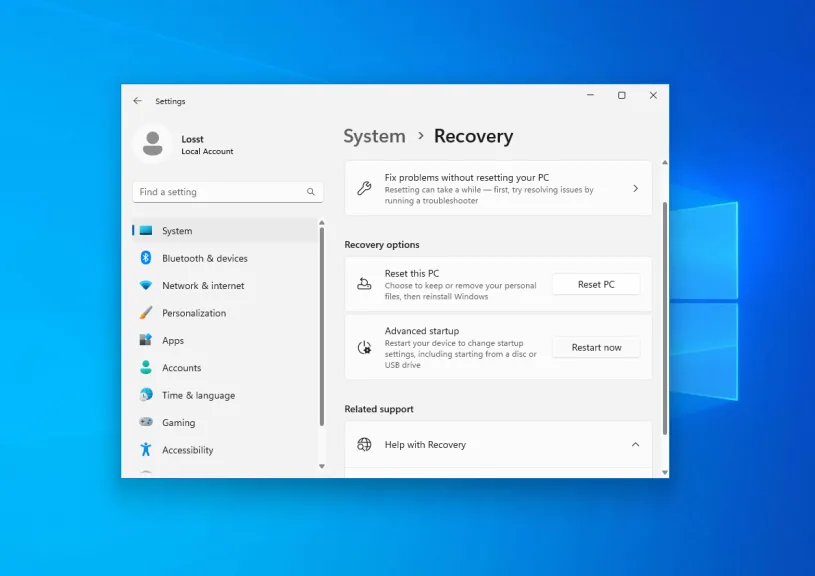
После перезагрузки выберите Troubleshoot -> Advanced Options -> EFI Firmware Settings:
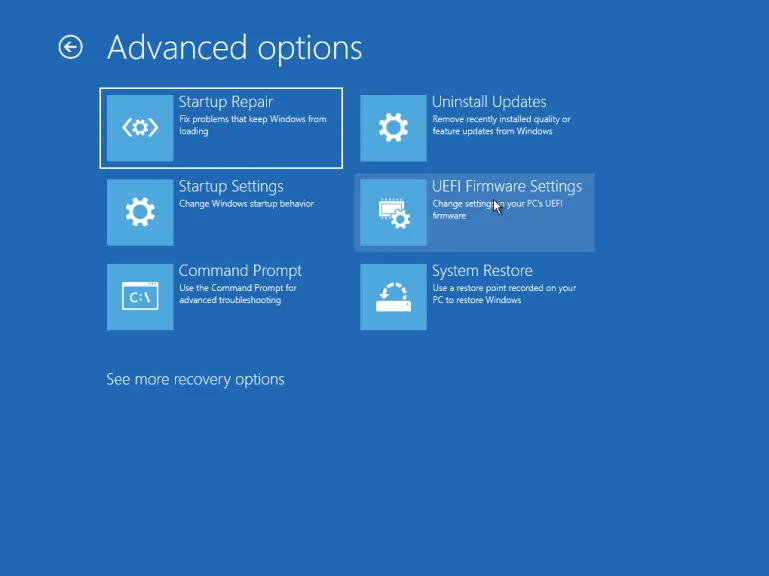
А уже тут вы можете выбрать с какого устройства нужно загрузить систему и загрузить образ с Linux.
Подготовка диска в Linux
Это не следующий пункт установки Linux вместе с Windows. Это альтернативный вариант разметки диска без использования Windows. Если вы по каким-либо причинам не хотите использовать стандартную утилиту Windows для выделения нужного пространства, это также можно сделать с помощью любого LiveCD дистрибутива Linux с предустановленной программой для управления дисками Gparted. Например, того же Ubuntu.
Загрузитесь с диска Ubuntu, в главном меню системы наберите Gparted:

Откроется вот такое окно программы для управления дисками в Linux:

Здесь важно заметить, что разделы диска в Linux называются иначе чем в Windows. Здесь диски — это просто адреса файлов в виртуальной файловой системе dev. Позже вы поймете, что это такое, а сейчас важно только, что имя каждого раздела начинается с /dev/sd. Дальше идет буква, означающая физический диск (sda, sdb, sdc, sdd и так далее). За ней цифра, что обозначает номер раздела на диске, например: sda1, sda2.
В окне утилиты, кроме имени раздела диска, мы можем видеть файловую систему, размер и свободное место на диске. Теперь по размеру и файловой системе мы можем понять на каком диске у нас расположена система. В этом примере разделов довольно много, но удалять здесь ничего нельзя если вы не хотите сломать систему. Рассмотрим их подробнее:
- /dev/sda1 — раздел загрузчика с файлами EFI;
- /dev/sda2 — раздел зарезервированный Windows;
- /dev/sda3 — раздел с операционной системой Windows, диск C;
- /dev/sda4 — раздел восстановления Windows.
Здесь раздел /dev/sda3 имеет файловую систему NTFS и занимает 79 гигабайт, также как и системный раздел Windows, больше таких разделов нет, а значит именно он нам нужен.
Мы будем делать то же, что и в предыдущем примере. Давайте уменьшим размер раздела /dev/sda3 (C) до 50 гигабайт чтобы на освободившимся пространстве выполнить установку Linux на Windows. Для этого кликните по разделу правой кнопкой и выберите пункт Resize/Move:

В открывшемся окне можно ввести нужный размер вручную в поле New size или воспользоваться ползунком:
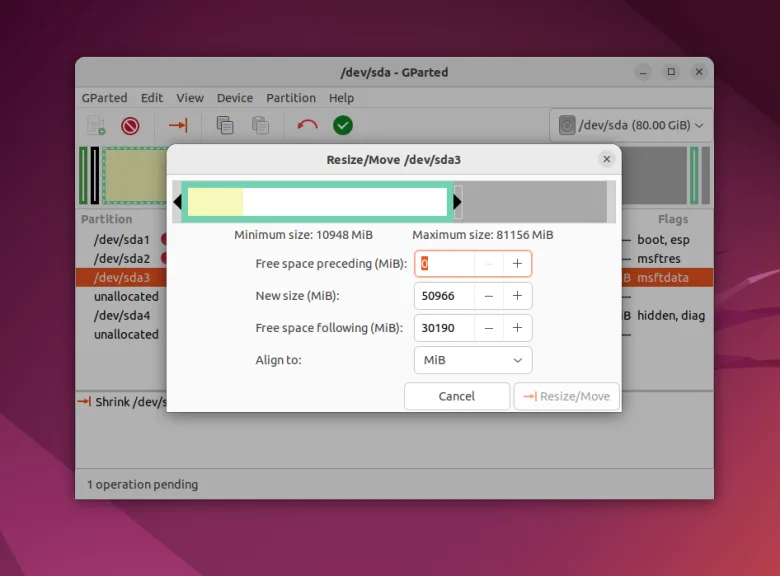
Затем нажмите кнопку Resize/Move. В результате вы увидите свободное пространство, но реальных изменений на диске еще нет.

Обратите внимание, что так как это системный раздел, нельзя трогать начало раздела. Вы можете спокойно уменьшать размер раздела, добавляя свободное пространство после него, но не пытайтесь это сделать до него, вот так:

Так делать не нужно, иначе будет поврежден загрузчик Windows, его очень легко восстановить, но решать эти проблемы в самом начале знакомства с Linux вам, думаю, незачем.
Для того чтобы записать все на диск, нажмите зеленую галочку, или в меню Edit выберите пункт Apply All Operations:

После этого программа попросит подтверждения действия. Обратите внимание на окно. Оно должно выглядеть примерно вот так:

Если же программа предупреждает что вы пытаетесь переместить начальный сектор раздела, то вы сделали что-то не так и следует отменить изменения и начать заново. Процесс изменения размера файловой системы может занять немного времени:

Теперь вы можете видеть, что раздел /dev/sda3 уменьшился, и появилось свободное место:

Создавать разделы для Linux здесь мы тоже не будем, лучше все это сделать во время установки, специально предназначенной для этого утилитой.
Установка Linux рядом с Windows 10
Я не буду здесь подробно рассматривать, как установить Linux, все это уже подробно рассмотрено в моих статьях отдельно для разных дистрибутивов. Рассмотрим только несколько аспектов разметки диска. Вы можете использовать любой дистрибутив, все действия плюс минус аналогичны. Но в качестве примера в этой статье будет использоваться Ubuntu. так как это самая популярная ОС для новичков.
1. Выбор способа разметки
На этапе выбора способа разметки вы можете выбрать Install Ubuntu alongside Windows Boot Manager. По умолчанию выбран именно этот пункт:
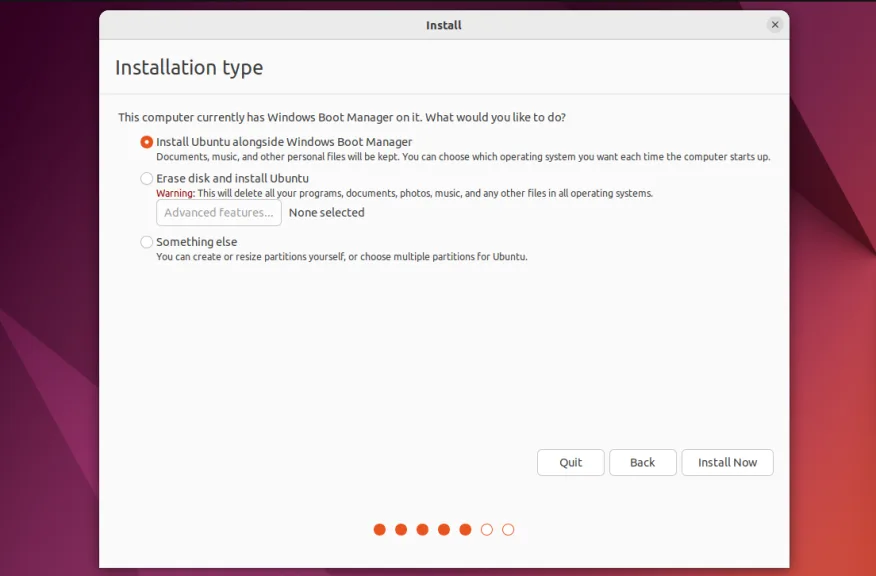
Но я рекомендую выбрать ручной вариант, поскольку так у вас будет больше контроля над процессом установки:
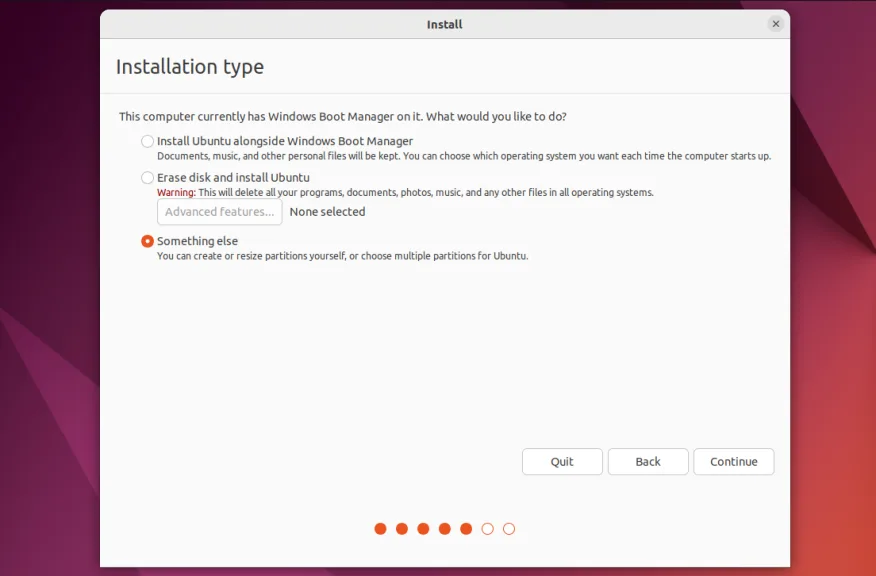
2. Создание разделов
После выбора ручного способа разметки перед вами откроется такое окно редактора разделов:
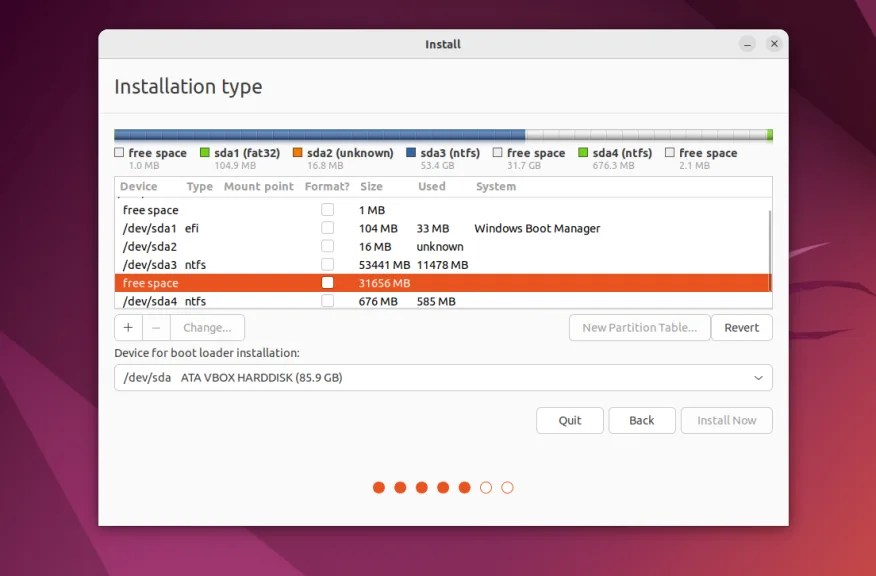
Выберите здесь Free space и нажмите на кнопку со значком плюса для того чтобы создать новый раздел. В открывшемся окне нужно только выбрать размер раздела и точку монтирования. Для корневого раздела укажите не меньше 25 гигабайт места, а лучше 50-100 гигабайт, как я писал выше. Затем укажите точку монтирования /:
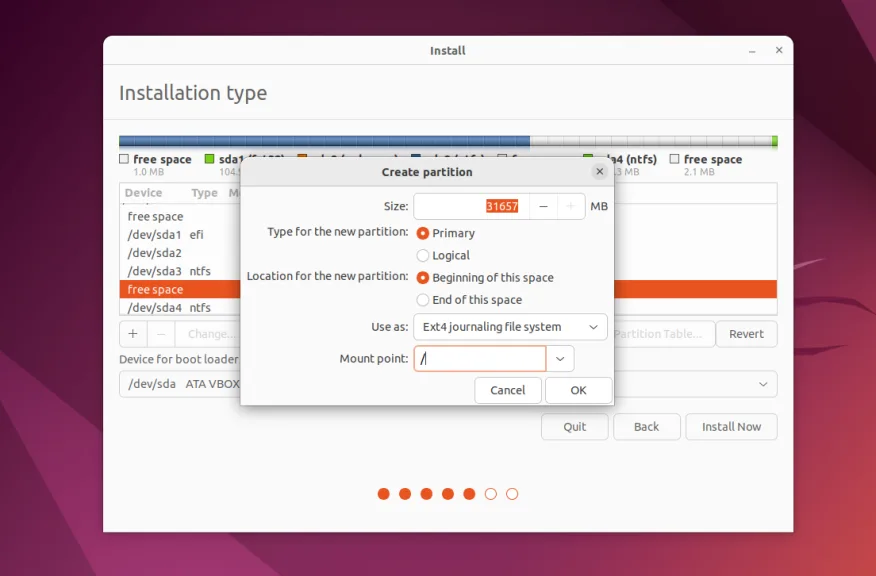
Затем созданный раздел появится в списке:
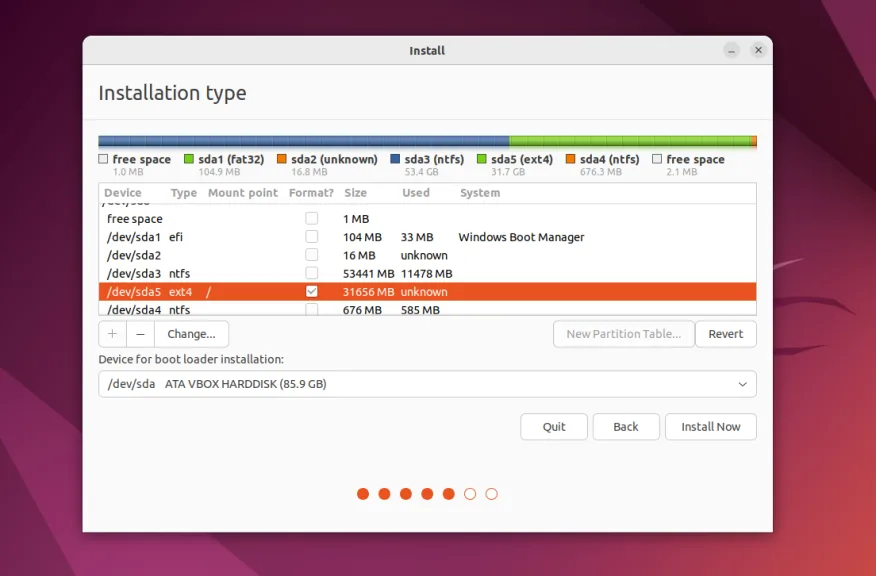
Домашний раздел создается аналогично, если вы оставили для него место. Только в качестве точки монтирования укажите /home.
3. Установка загрузчика
В системах с UEFI важно чтобы в качестве раздела для установки загрузчика был выбран именно EFI раздел или хотя бы диск на котором расположен EFI раздел. В данном примере это /dev/sda1. Выбрать раздел можно внизу окна с помощью пункта Device for bootloader installation:
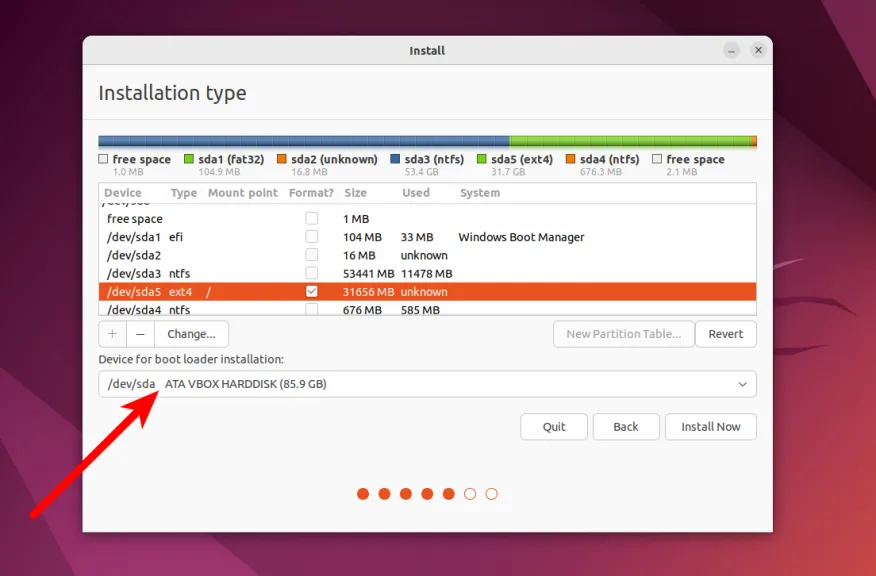
Указывать точку монтирования для этого раздела не обязательно. Обычно Systemd его монтирует автоматически. Если всё сделано верно, то после установки по умолчанию будет загружаться именно загрузчик Grub и в нём уже можно будет выбрать какую систему загружать Linux или Windows.
Что касается не UEFI систем, то можно оставить всё по умолчанию. Там есть несколько способов установки загрузчика в зависимости от используемой таблицы разделов и это всё будет описано в отдельной статье.
Дальше действуйте как обычно — по инструкции для определенного дистрибутива, и установка Linux второй системой рядом с Windows 10 или 11 будет выполнена успешно.
3. Завершение установки
Многих новых пользователей интересует: «Как же загрузить потом мою Windows?» Не беспокойтесь, загрузчик Grub автоматически найдет загрузчик Windows и перед запуском компьютера предложит вам меню, где вы сможете выбрать операционную систему:

Таким образом, двойная загрузка Windows 10 и Linux будет настроена автоматически.
Если что-то пойдет не по плану, хотя такое вряд ли случиться, вы можете восстановить загрузчик Windows или переустановить Grub с помощью LiveCD. Так что, если все сделано правильно, вы обязательно получите доступ к своей Windows после установки Linux.
Выводы
Сегодня мы рассмотрели, как установить Linux на Windows 10 или 11. Разобрались, как выполнить разметку, как выбрать разделы. Об установке какого-либо определенного дистрибутива Linux вместе с Windows, говорить бессмысленно, так как существует огромное количество дистрибутивов и для всех них основные действия будут похожими. Еще хотелось бы заметить: для комфортной работы Windows с Linux на одном компьютере нужно настроить способ сохранения времени и отключить Windows FastBoot, иначе вы не сможете подключить системный раздел Windows в Linux. Если остались вопросы, спрашивайте в комментариях!
Статья распространяется под лицензией Creative Commons ShareAlike 4.0 при копировании материала ссылка на источник обязательна.

Прочитав заголовок статьи, вы, вероятно скажете, что вопросы установки Linux в качестве второй операционной системы разжеваны уже тысячу раз и ничего нового тут нет. Да, за последние годы этот процесс достиг такого совершенства, что установить, например, Ubuntu рядом с Windows мог любой школьник с закрытыми глазами.
Я тоже так думал до последнего времени, однако на самом деле в этом вопросе произошли большие изменения. Все дело в том, что практически все свежие модели ноутбуков выпускаются сейчас с новым интерфейсом под названием UEFI, который пришел на замену привычному BIOS. И для того, чтобы установить Ubuntu на такой компьютер, иногда приходится изрядно поплясать.
К сожалению, в сети я не обнаружил подробного руководства об этом на русском языке, поэтому в этой статье вы узнаете, как избежать проблем и успешно решить эту задачу.
Обсуждение того, что такое UEFI, зачем она и чем лучше или хуже BIOS, выходит за рамки этой статьи. Тем, кому интересны эти сведения, могут почерпнуть их здесь, здесь или здесь. Мы же перейдем к практическим инструкциям.
Итак, у нас есть ноутбук Samsung NP-350 c предустановленной Windows 8, загруженный образ Ubuntu, флешка достаточного размера, немного времени и желание установить вторую операционную систему. Сразу хочу сделать две оговорки-отмазки.
- Каждый производитель может по своему усмотрению конфигурировать UEFI и есть вероятность, хотя и небольшая, что эта инструкция может вам не подойти.
- Все операции с разделами, загрузчиками и так далее сопряжены с риском потери данных, неработоспособности операционной системы и выполняются на свой страх и риск. Сделайте резервную копию своих важных данных.
Прежде всего следует подготовить нужные нам инструменты. Нам понадобится какой-либо менеджер разделов для подготовки места для будущей операционной системы. Мне под руку попался EaseUs Partition Master, который совершенно бесплатен и хорошо справляется с поставленной задачей. В принципе, можно разбить разделы и прямо в установщике Ubuntu, но так мне кажется удобнее.
1. Готовим разделы для установки Ubuntu

Установка Ubuntu
Конкретная схема разбиения во многом зависит от личных предпочтений. Но единственное, что могу вам посоветовать: если вы увидели на своем жестком диске несколько “лишних” служебных скрытых разделов, то не спешите их удалять, если вы совершенно точно не знаете, что вы делаете. Гораздо лучше просто откусить кусок свободного пространства на существующем windows-разделе и сделать новый диск для установки системы. Напоминаю, что чисто для системы вам будет вполне достаточно 10–15 Гб, ну и плюс место для личных файлов (home) в зависимости от ваших аппетитов.
2. Скачиваем образ диска
Скачать последнюю версию Ubuntu можно здесь медленно или быстро через торрент здесь. Обратите внимание, что вам нужна именно 64-битная версия.
3. Записываем образ на флешку
Для создания загрузочной флешки нам понадобится утилита Universal USB Installer. Скачиваем, распаковываем, запускаем. Далее все очень просто: вам понадобится указать путь к скаченному образу диска и своей флешке, после чего нажать всего одну кнопку и подождать.
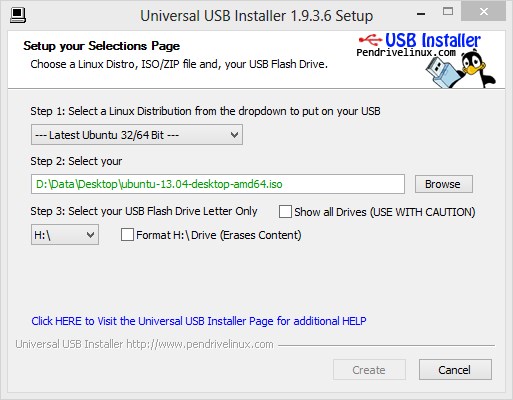
Universal USB Installer
4. Перезагружаемся в интерфейс UEFI
Для того, чтобы попасть в настройки UEFI (напоминаю, что это наподобие BIOS) вам необходимо перезагрузиться и зажать при старте F2. У других производителей этот способ может быть другим. Поэтому можно воспользоваться универсальным способом. Вызываем правую панель Windows, Параметры — Выключение — Перезагрузка с зажатой при этом клавишей Shift.
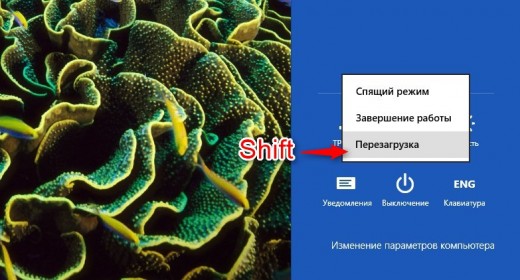
Установка Ubuntu
5. Знакомимся с UEFI
На появившемся синем экране выбираем пункт Дополнительные настройки Windows и попадаем куда хотели. Здесь мы видим нечто очень напоминающее старый добрый BIOS и подчиняющийся при этом тем же командам и клавишам.
6. Настройка
Блуждаем по меню и ищем пункты QuickBoot/FastBoot, Intel Smart Response Technology (SRT), FastStartup и SecureBoot. В некоторых устройствах названия могут несколько отличаться, но суть та же. Находим — отключаем (disable).
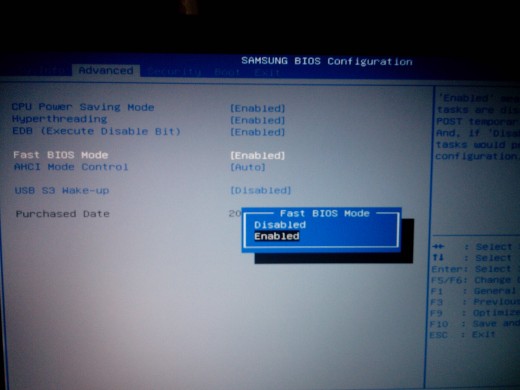
Установка Ubuntu
7. Устанавливаем загрузку с флешки
Только после этого появляется возможность изменить очередность загрузки. Идем в соответствующий раздел и назначаем загрузочным устройством вашу флешку.
8. Грузимся в Live Ubuntu
Сохраняем сделанные изменения (F10) и перезагружаемся. Видим загрузочное меню, где выбираем Try Ubuntu. Буквально через несколько минут мы уже видим интерфейс Ubuntu. Здесь щелкаем по ярлыку на Рабочем столе и начинаем обычную установку системы.
9. Устанавливаем Ubuntu
Процесс этот многократно описан и прост, поэтому повторяться нет смысла. Единственное, на что обратите внимание на этапе выбора места, — это чтобы система стала именно в подготовленные вами разделы.
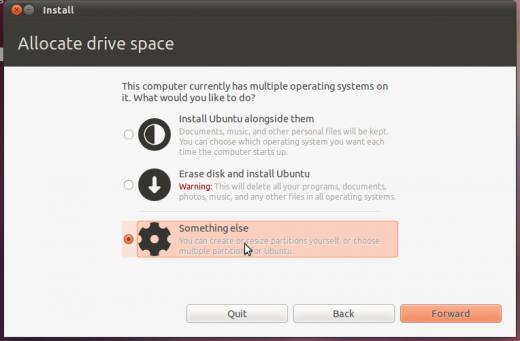
Установка Ubuntu
10. Загружаемся в меню выбора систем
После последней перезагрузки нас встречает стандартное меню Ubuntu, где есть пункты выбора нужной системы. Здесь, скорее всего, возможны два варианта: либо у вас нормально грузится Ubuntu, а Windows отказывается, либо наоборот. В любом случае, сейчас мы это исправим.
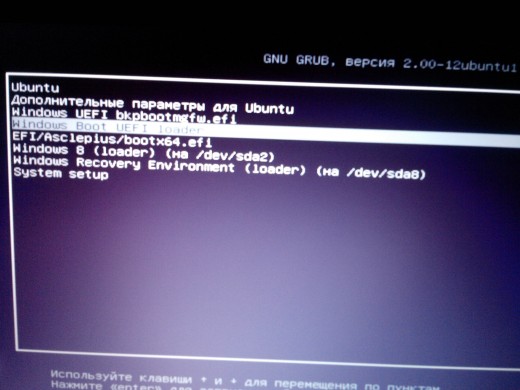
Установка Ubuntu
11. Снова в UEFI
Выбираем в меню самый нижний пункт System setup. Попадаем в UEFI, где опять выставляем загрузку с флешки. Загружаемся в Live Ubuntu, как написано в пункте 8.
12. Устанавливаем утилиту Boot-Repair
Для этого настраиваем соединение с интернет. Запускаем терминал, где вводим следующие команды:
sudo add-apt-repository ppa:yannubuntu/boot-repair
sudo apt-get update
sudo apt-get install ‑y boot-repair && (boot-repair &)
13. Запускаем Boot-Repair
В этой программе мы видим всего несколько кнопок, из которых нас интересует Recommended repair. Нажимаем ее, ждем несколько минут, пока программа исправит и перезапишет загрузчик. После этого перезагружаемся и видим меню Ubuntu, в котором все пункты выбора операционных систем работают как надо.
У меня весь процесс занял около 30–40 минут даже с учетом изучения линуксовых форумов. У вас это займет гораздо меньше времени. Удачи, пробуйте и отписывайтесь в комментариях о результатах.






























































