В этой публикации, друзья, рассмотрим, как узнать все сетевые подключения Windows. Т.е. как узнать, какие есть на компьютере активные и неактивные сетевые подключения — проводные Ethernet, беспроводные Wi-Fi или мобильные, через USB-модем, подключения только к локальной сети без Интернета, виртуальные и различные другие подключения. Это необходимо для проверки этих сетевых подключений, диагностики и устранения проблем с ними, получения информации в различных целях. Узнать сетевые подключения Windows можно её штатными средствами и сторонними программами.
Узнать активные сетевые подключения Windows можно в современном штатном приложении «Параметры». В корне раздела «Сеть и Интернет» будем видеть все активные подключения. Здесь можно оперативно получить информацию о текущих подключениях и их статусе.
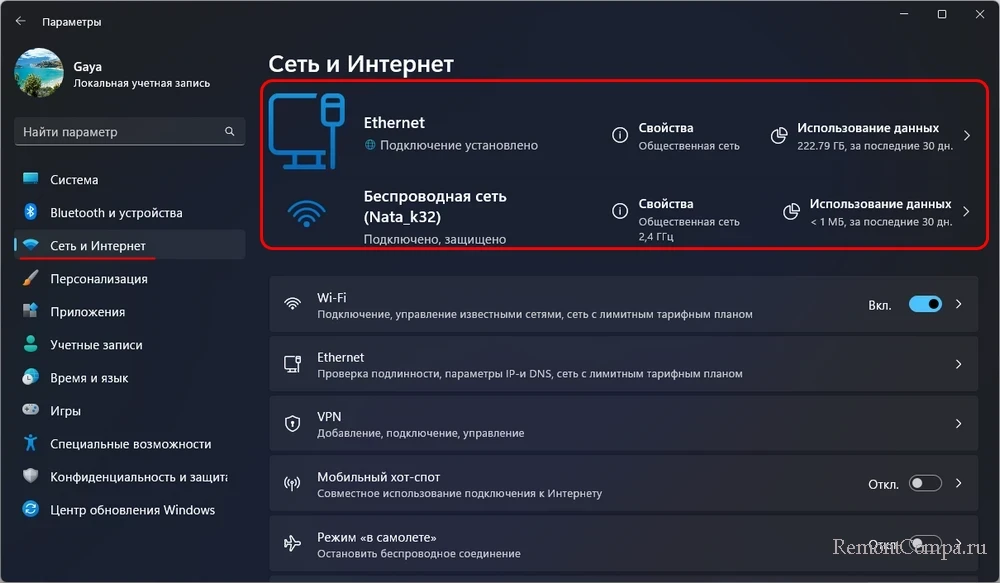
Клик по надписи «Свойства» для каждого подключения откроет детализацию о сетевом подключении.
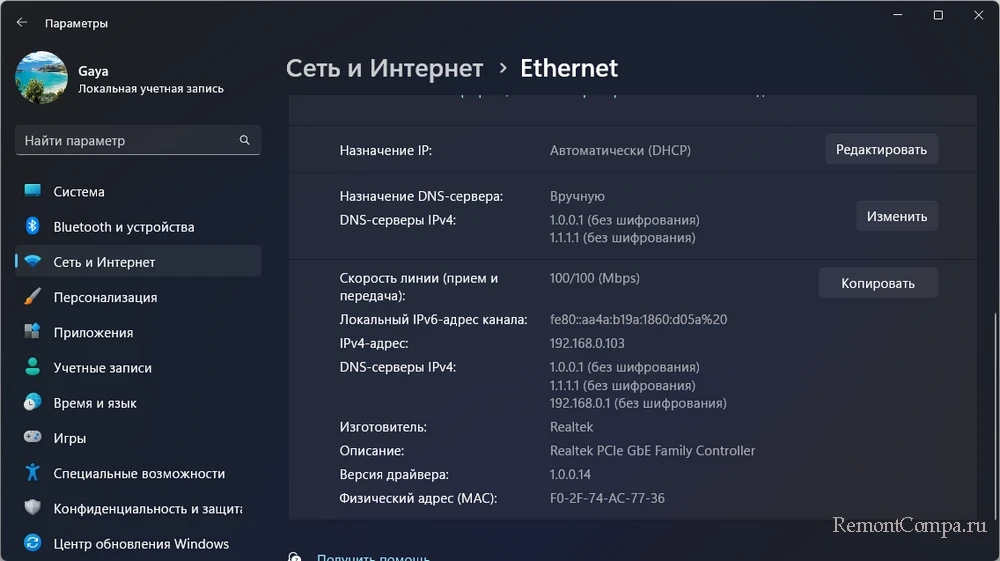
По пути «Сеть и Интернет → Дополнительные сетевые параметры» будем видеть все подключения — и активные, и неактивные, как реальные, так и виртуальные, привязанные к сетевому адаптеру. Можем раскрыть блок интересующего сетевого адаптера и кликнуть «Просмотреть дополнительные свойства».
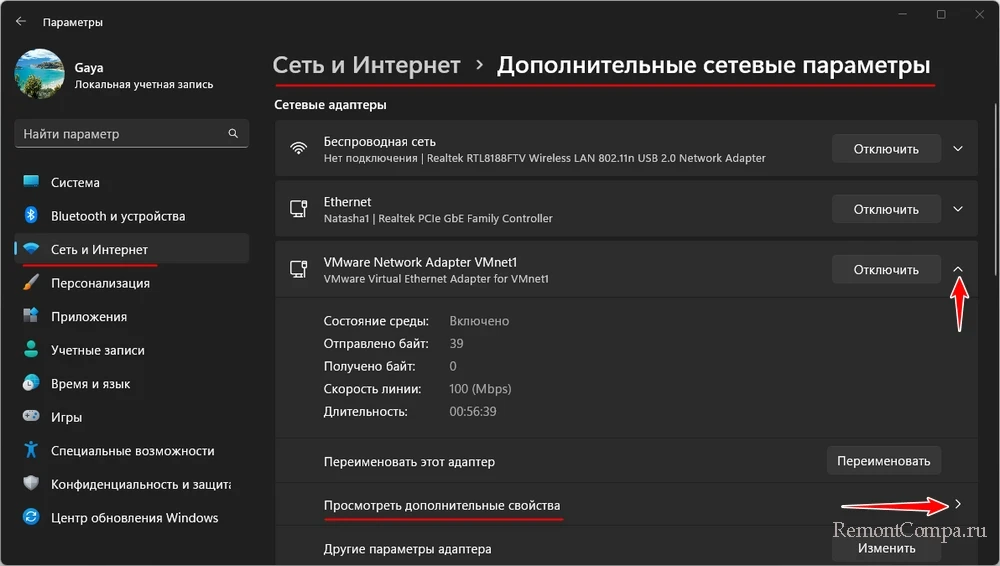
И посмотреть некоторые данные сетевого адаптера.
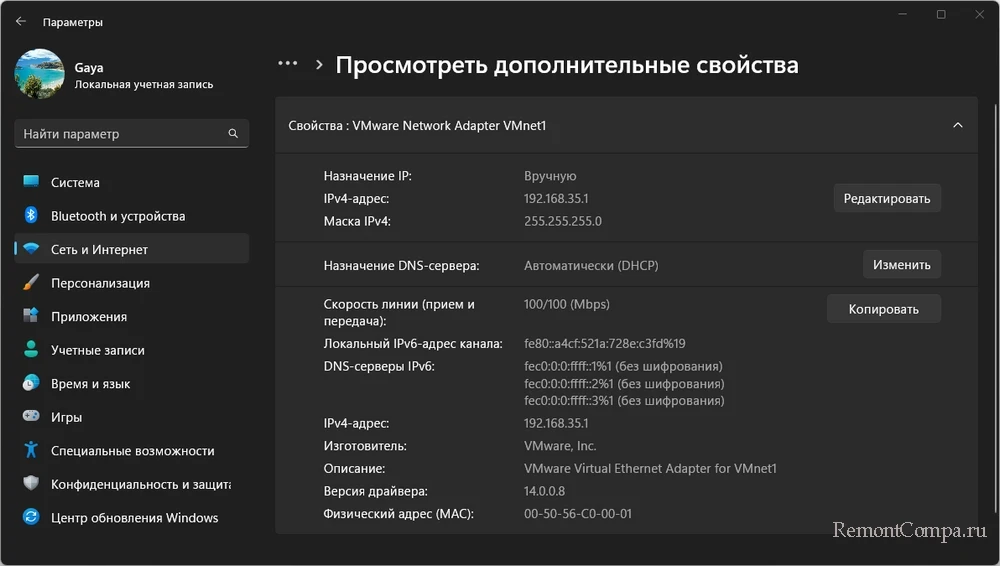
В любой версии Windows узнать её активные сетевые подключения можно в настройках классической панели управления. Клавишами Win+R запускаем командлет «Выполнить», вводим:
control.exe /name Microsoft.NetworkandSharingCenterОткроются основные сведения о сети, где в блоке активных сетей будем видеть все активные подключения.
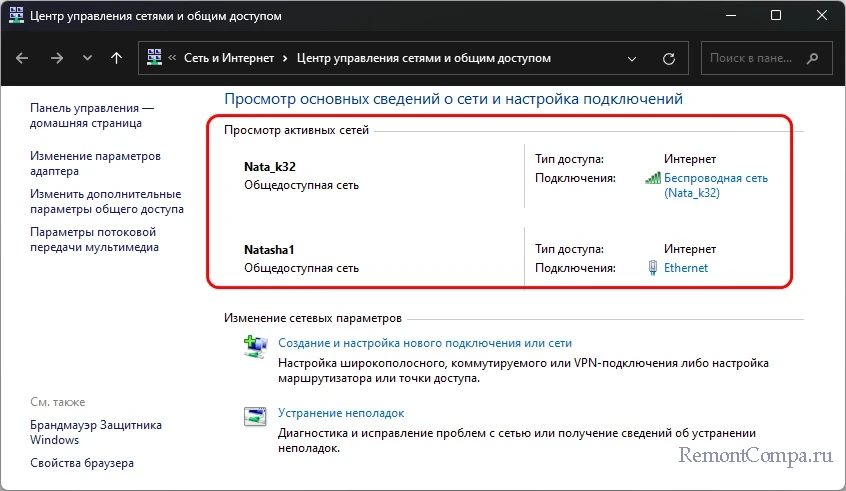
Клик по активной ссылке подключения откроет окошко его состояния, где, нажав кнопку «Сведения», можем получить в новом окошке детальные сведения о подключении.
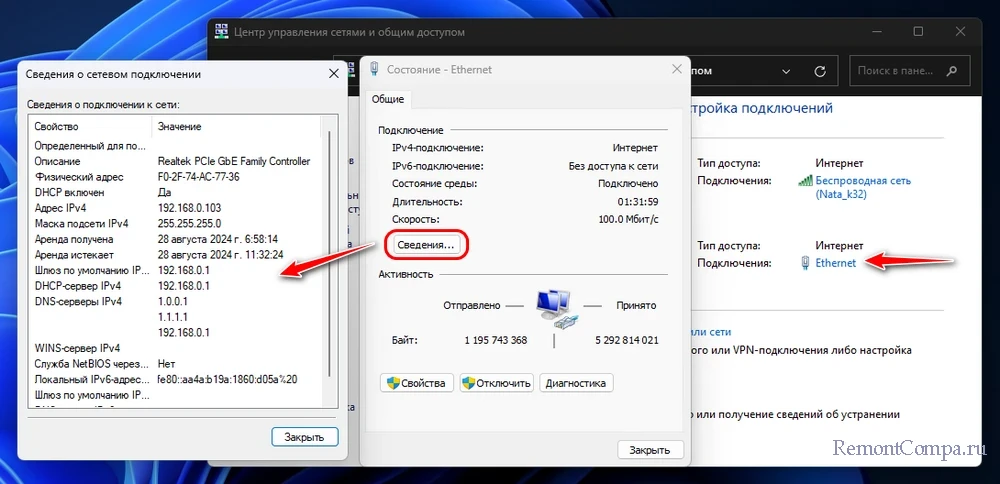
Для получения информации обо всех сетевых подключениях, включая неактивные, на боковой панели основных сведений о сети жмём «Изменение параметров адаптера». Выбираем адаптер нужного подключения.
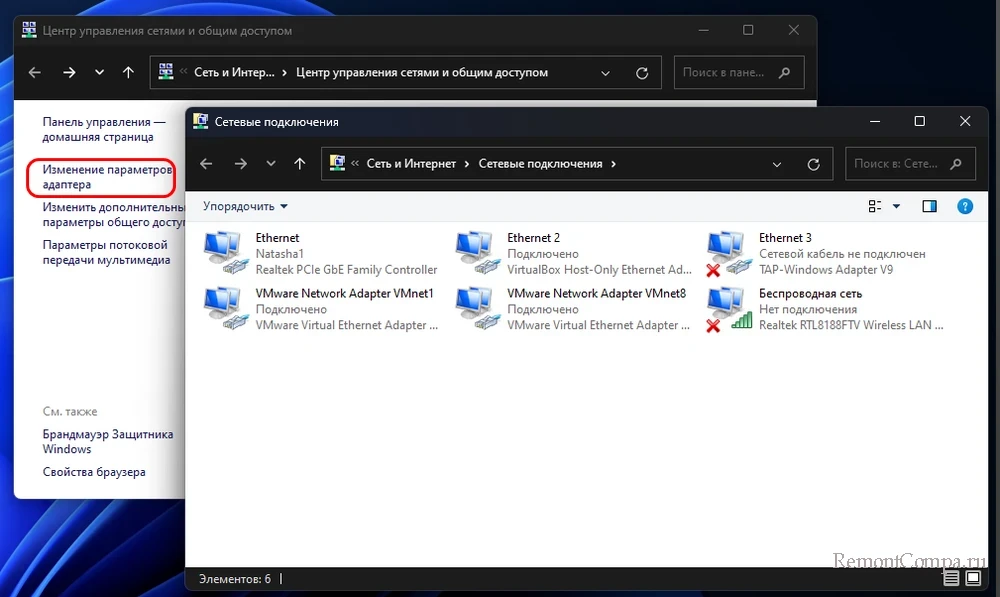
Двойным кликом открываем его окошко состояния. Жмём кнопку «Сведения» и получаем в новом окошке детальные сведения о сетевом подключении.
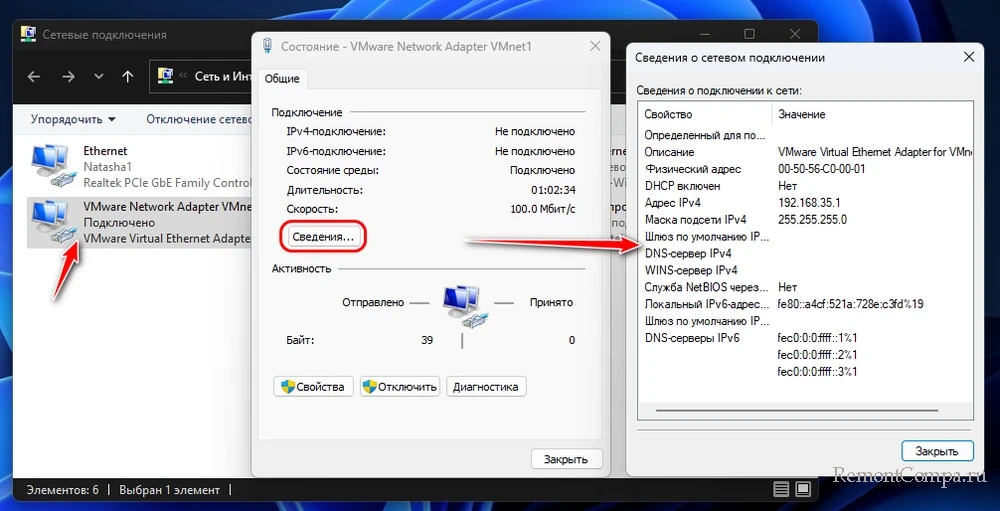
Различную информацию о сетевых подключениях Windows можно получить с помощью консольных команд в командной строке или PowerShell.
Команда:
ipconfig /allОтображает все сетевые адаптеры и некоторую информацию об их подключениях.
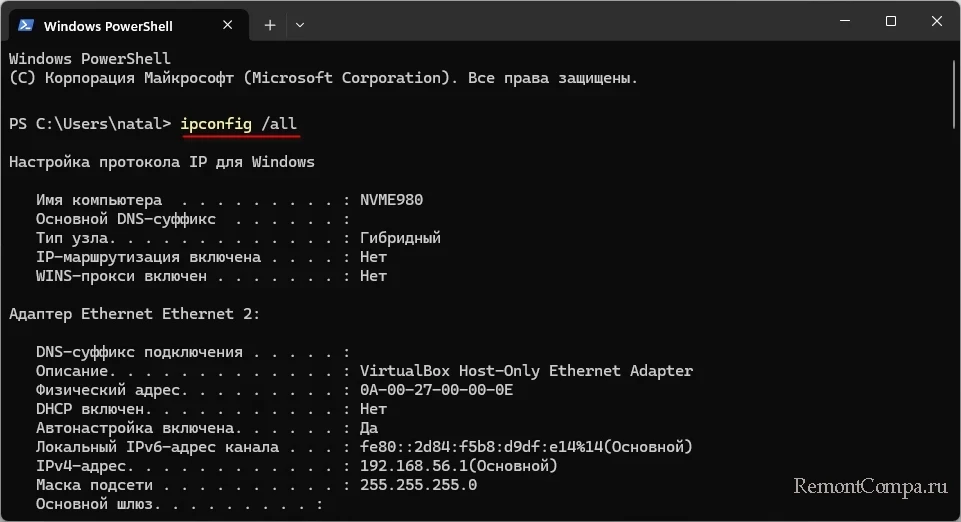
Команда:
netstat -anОтображает список активных соединений и прослушивающих портов на компьютере, этот список включает локальные и удалённые IP-адреса, порты и состояния соединений.
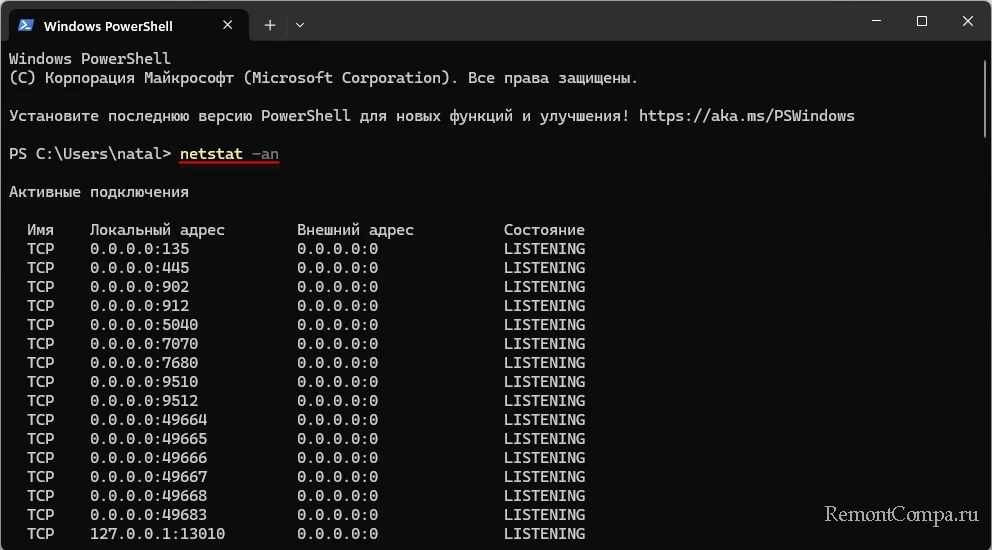
Команда:
Get-NetAdapter | Format-ListОтображает состояние и некоторые параметры сетевых адаптеров.
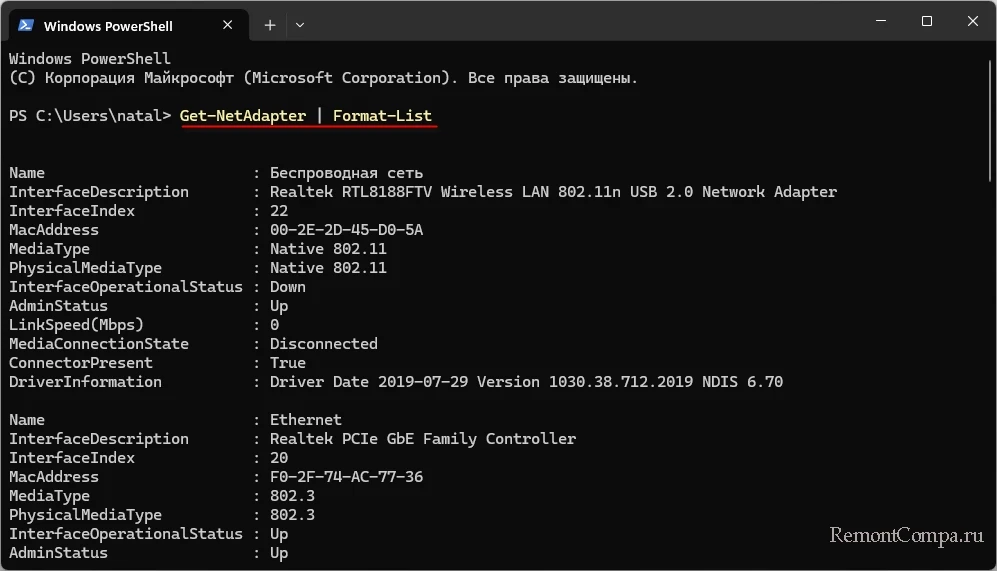
Дополнительные консольные команды для получения разной информации о сети в Windows:
|
Основная команда для получения информации о сетевых адаптерах и их IP-адресах. |
|
Команда для отображения активных соединений и статистики сетевых интерфейсов. |
|
Показывает таблицу соответствия IP-адресов и MAC-адресов. |
|
Отображает таблицу маршрутизации IP. |
|
Только PowerShell. Команда для отображения IP-адресов всех интерфейсов. |
|
Только PowerShell. Команда для отображения таблицы маршрутизации. |
|
Только PowerShell. Отображает информацию о профилях сетевых подключений (тип сети, состояние подключения и пр.). |
|
Только PowerShell. Показ статистики по каждому активному сетевому адаптеру, включая количество отправленных и полученных пакетов. |
Узнать активные сетевые подключения Windows можно с помощью бесплатных портативных программ от NirSoft.
NetConnectChoose позволяет просматривать активные сетевые подключения на компьютере.
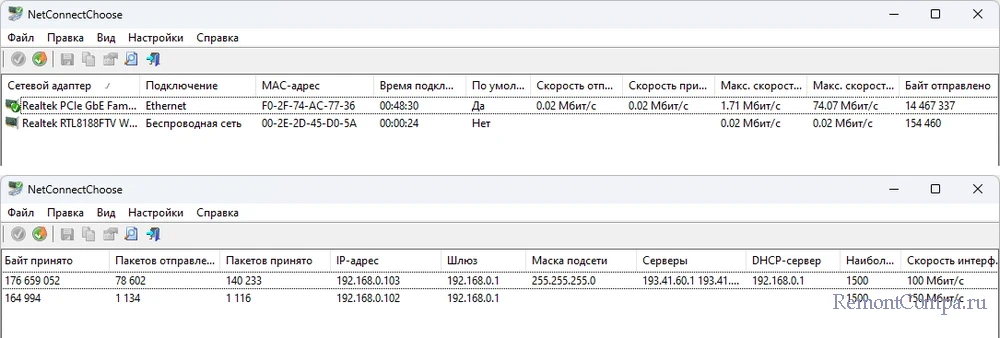
Предоставляет подробнейшую информацию о каждом подключении — тип, состояние, используемые IP-адреса и многое другое.
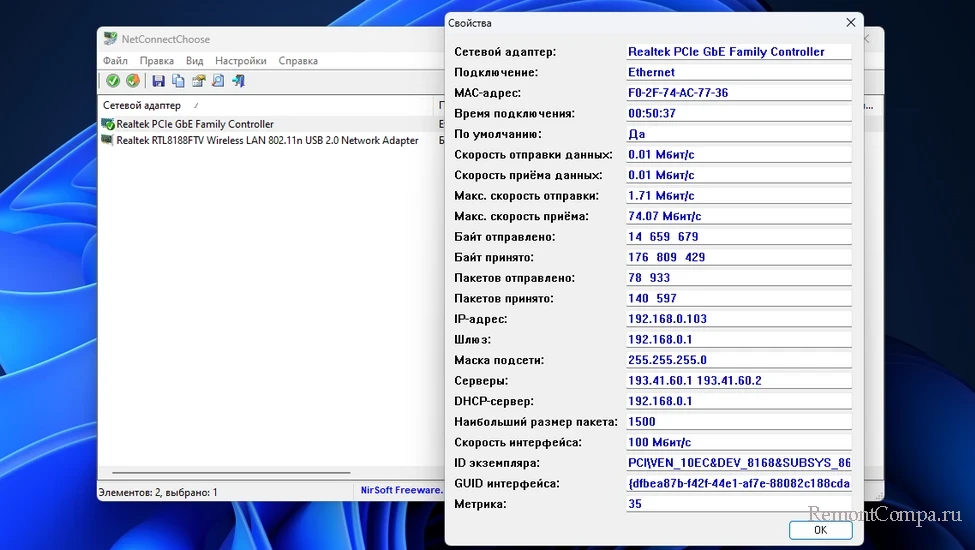
Позволяет сбрасывать счётчики пакетов, что может пригодиться для мониторинга сетевой активности с нуля.
AdapterWatch отображает значимые сведения о сетевых адаптерах, общую статистику TCP, IP, UDP, ICMP.
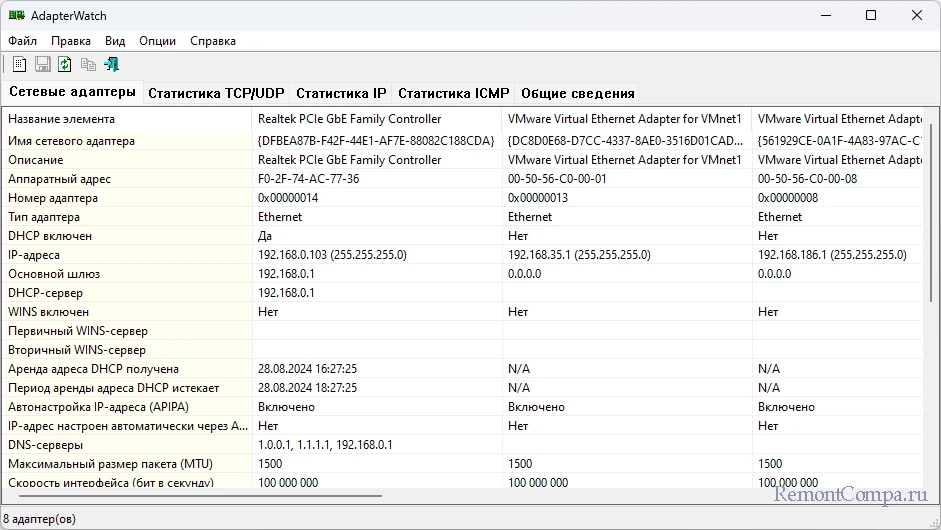
Друзья, виновником возникновения проблем с сетью (медленная скорость, прерывания соединения и т.п.) может быть какая-то из работающих программ на компьютере. В таких случаях анализ сетевых подключений мало чем поможет в решении проблемы. Нужно смотреть, какие программы устанавливают большое количество соединений и потребляют слишком много ресурсов сети, замедляя её работу. Детально об этом – в статье «Какие программы используют Интернет».
Загрузить PDF
Загрузить PDF
Возможно, вам нужно посмотреть активные сетевые соединения на компьютере под управлением Windows. Это можно сделать несколькими способами. Вы можете открыть Центр управления сетями и общим доступом или работать с утилитой командной строки «netstat» (network statistics – сетевая статистика), которая позволяет обнаруживать сетевые проблемы и сетевой трафик; пользоваться этой утилитой довольно легко.
-
-
-
-
В Центре управления сетями и общим доступом вы можете получить информацию о состоянии сети, типе сетевого соединения, активных соединениях и возможности подключиться к другим компьютерам.[1]
-
Значок зависит от типа вашего соединения. Например, если вы подключены к Ethernet-сети, то значок имеет вид Ethernet-кабеля со штекером, а если вы подключены к беспроводной сети, то значок выглядит как пять вертикальных столбцов.[2]
-
Откроется окно, в котором будет отображена подробная информация о вашем сетевом соединении.
Реклама
-
-
-
Откроется окно «Сетевые подключения», в котором отобразятся активные сетевые соединения.
-
Щелкните правой кнопкой мыши по интересующему вас сетевому подключению.
-
-
В этом окне вы можете просмотреть информацию о сетевом соединении. Для получения дополнительной информации нажмите «Сведения».[3]
Реклама
-
-
В результатах поиска щелкните по «cmd», чтобы открыть окно командной строки (в Windows Vista и поздних версиях).[4]
-
В этом окне вы будете вводить команду netstat. Команда вводится с различными опциями, самые популярные из которых приведены ниже.
-
Эта команда приведет к отображению списка активных TCP-соединений (TCP, transmission control protocol — протокол управления передачей), в котором имени физического компьютера соответствуют локальные адреса, а имени хоста – удаленные адреса. Также будет отображено состояние порта (в режиме ожидания, подключение установлено и так далее).[5]
-
Введите netstat -b, чтобы отобразить программы, использующие сетевые соединения. Эта команда приведет к отображению списка, который аналогичен выводимому командой netstast -a, но здесь также отобразятся программы, использующие соединения и порты.[6]
-
Эта команда приведет к отображению списка TCP-соединений, но вместо имен компьютеров или поставщиков услуг отобразятся реальные IP-адреса.[7]
-
, чтобы отобразить командные опции. Эта команда приведет к отображению списка всех опций команды netstat.[8]
-
Введя команду netstat, откроется список TCP/UCP-соединений с IP-адресами.
Реклама
-
-
Откроется окно с текстовой строкой.
-
-
В этом окне вы будете вводить команду netstat. Команда вводится с различными опциями, самые популярные из которых приведены ниже.
-
Эта команда приведет к отображению списка активных TCP-соединений (TCP, transmission control protocol — протокол управления передачей ), в котором имени физического компьютера соответствуют локальные адреса, а имени хоста – удаленные адреса. Также будет отображено состояние порта (в режиме ожидания, подключение установлено и так далее).[9]
-
Введите netstat -b, чтобы отобразить программы, использующие сетевые соединения. Эта команда приведет к отображению списка, который аналогичен выводимому командой netstast -a, но здесь также отобразятся программы, использующие соединения и порты.[10]
-
Эта команда приведет к отображению списка TCP-соединений, но вместо имен компьютеров или поставщиков услуг отобразятся реальные IP-адреса.[11]
-
, чтобы отобразить командные опции. Эта команда приведет к отображению списка всех опций команды netstat.[12]
-
Введя команду netstat, откроется список TCP/UCP-соединений с IP-адресами.
Реклама
Советы
- В качестве альтернативы на сайте SysInternals скачайте программу TCPView.
- Поэкспериментируйте с командами UNIX (упомянутая выше команда netstat также является командой UNIX). Эти команды можно найти в интернете при помощи поисковика.
- Имейте в виду, что в Linux команда netstat больше не поддерживается, поэтому вместо нее используйте команды ip –s или ss, или ip route.
Реклама
Об этой статье
Эту страницу просматривали 179 197 раз.
Была ли эта статья полезной?
Last Updated :
17 May, 2020
There could be instances where we need to check our current network connectivity or sometimes troubleshoot a particular connection. We can follow a few simple steps to check the active connections. We also have some predefined commands that when entered in command prompt give a detailed explanation about the connection including the IP address, port numbers, and connection status. In this article lets look at the ways to check the active network connections on Windows.
Network Connections
There are two methods to check network connections:
Method 1: Using control panel
Step 1: In the search tab, search for the control panel and click on view network status and tasks below the Network and Internet. (This displays the current network the system is connected to.)
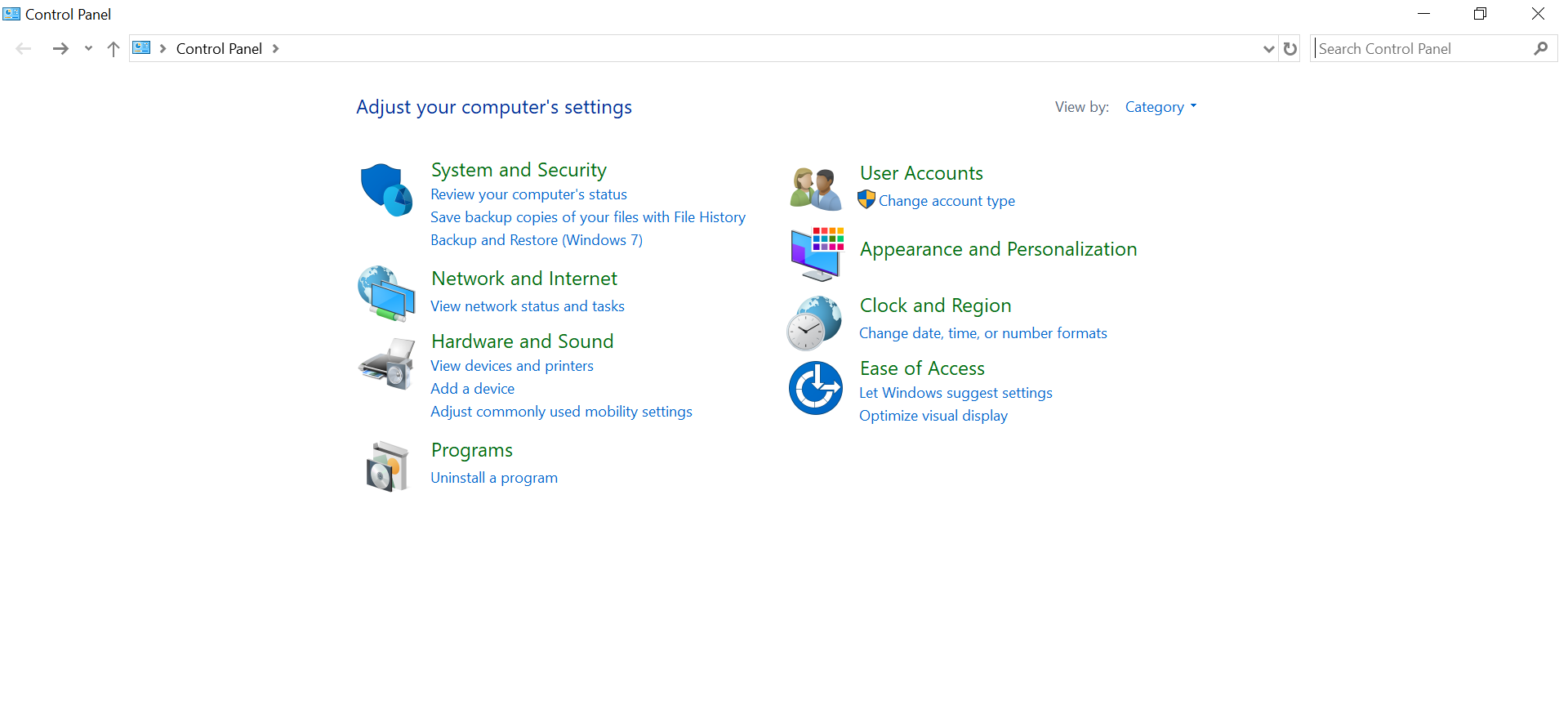
Step 2: You can click on connections to check the network status
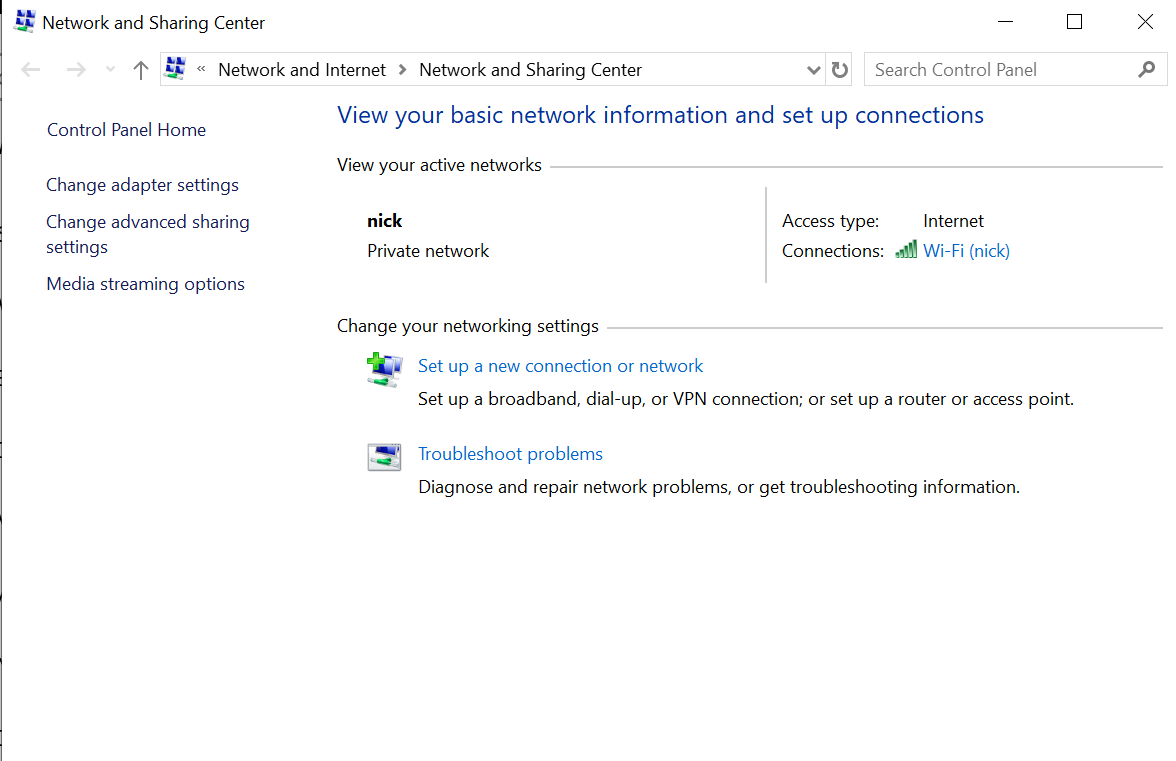
Step 3: Click on Details for more information about the network connection like IPv6 address, subnet mask, etc.
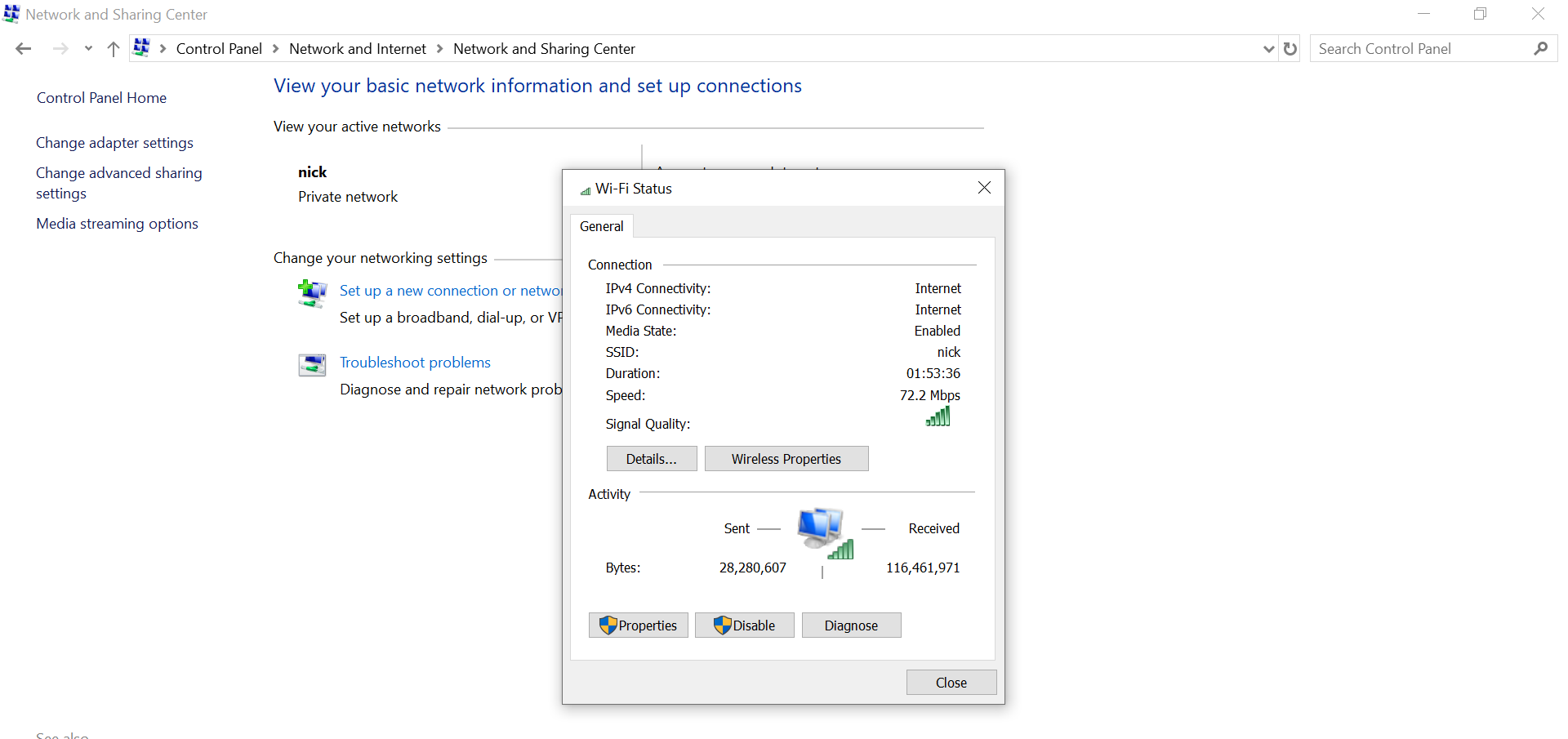
Alternatively:
Step 1: Go to settings and click on Network & Internet
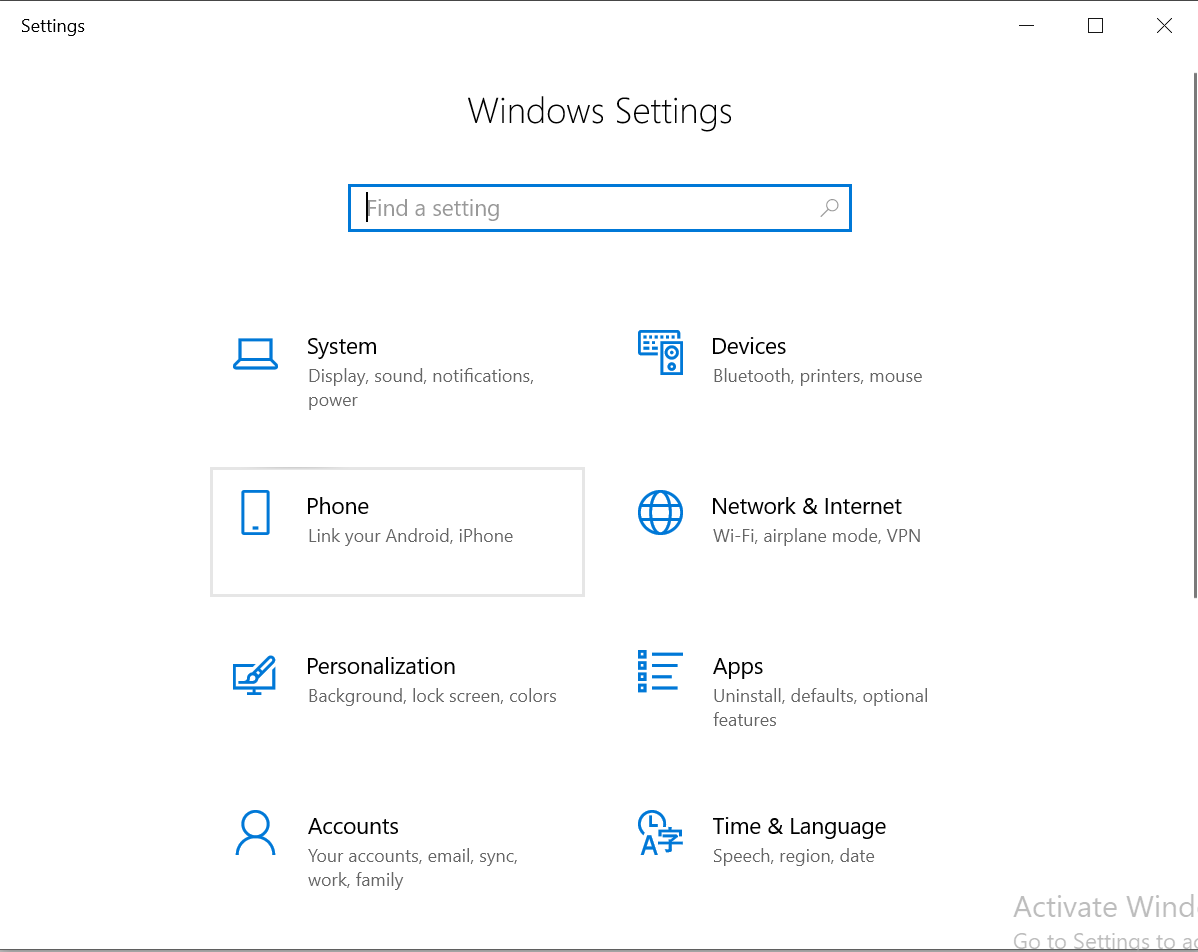
Step 2: Select Ethernet and then click on Network and Sharing Center that would navigate to the same page where the current network is shown
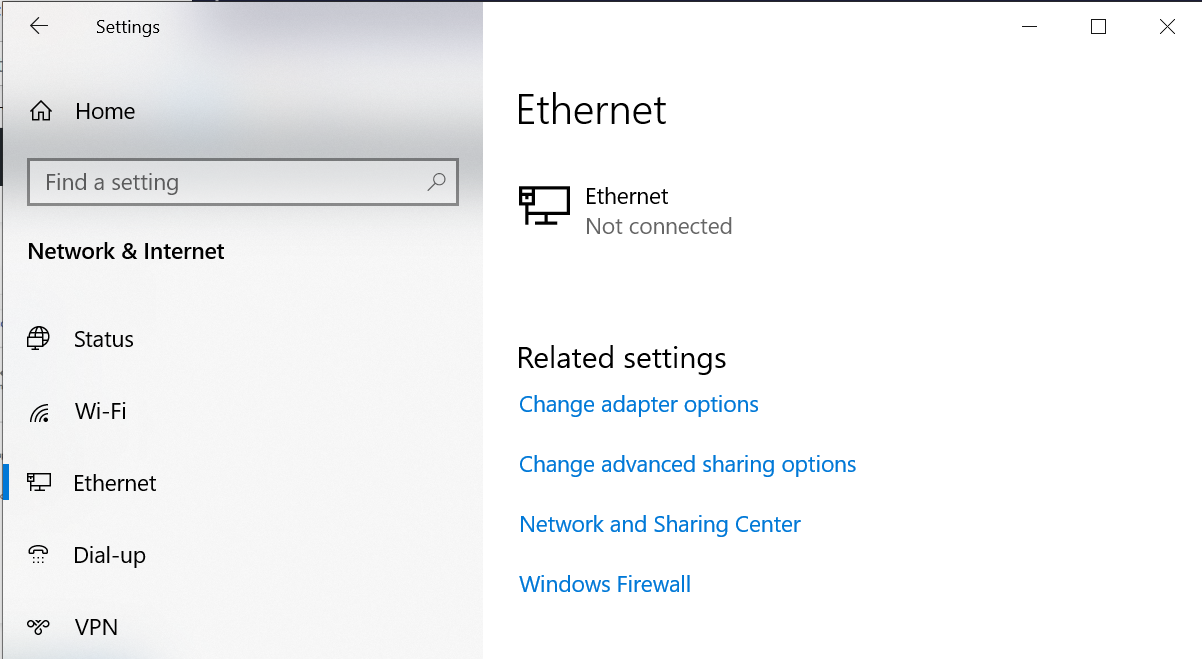
Method 2: Using Network connections folder
Step 1: In the search bar type: “ncpa.cpl” and press enter
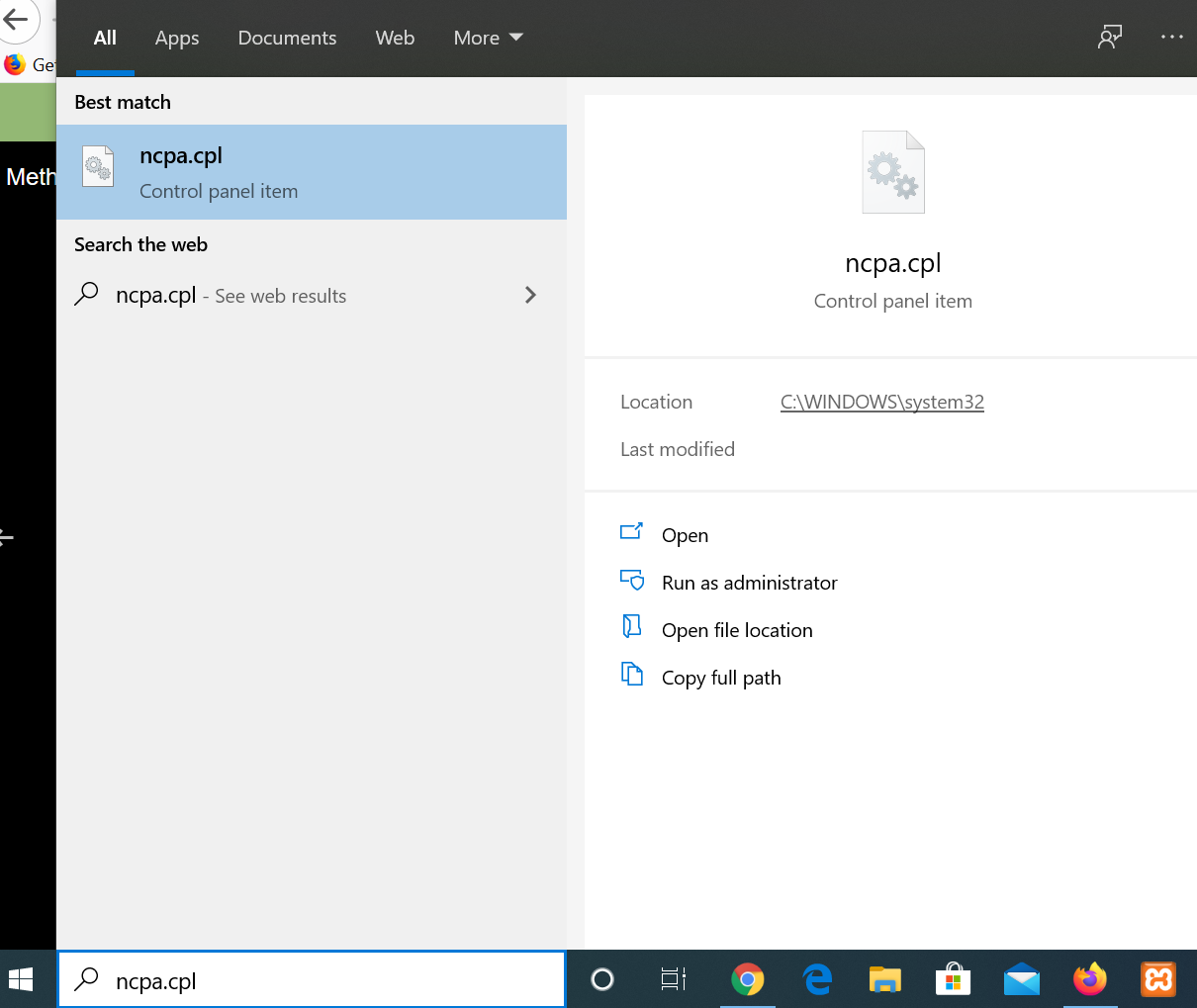
This would show all the connections but we can identify the active connection using the green icon
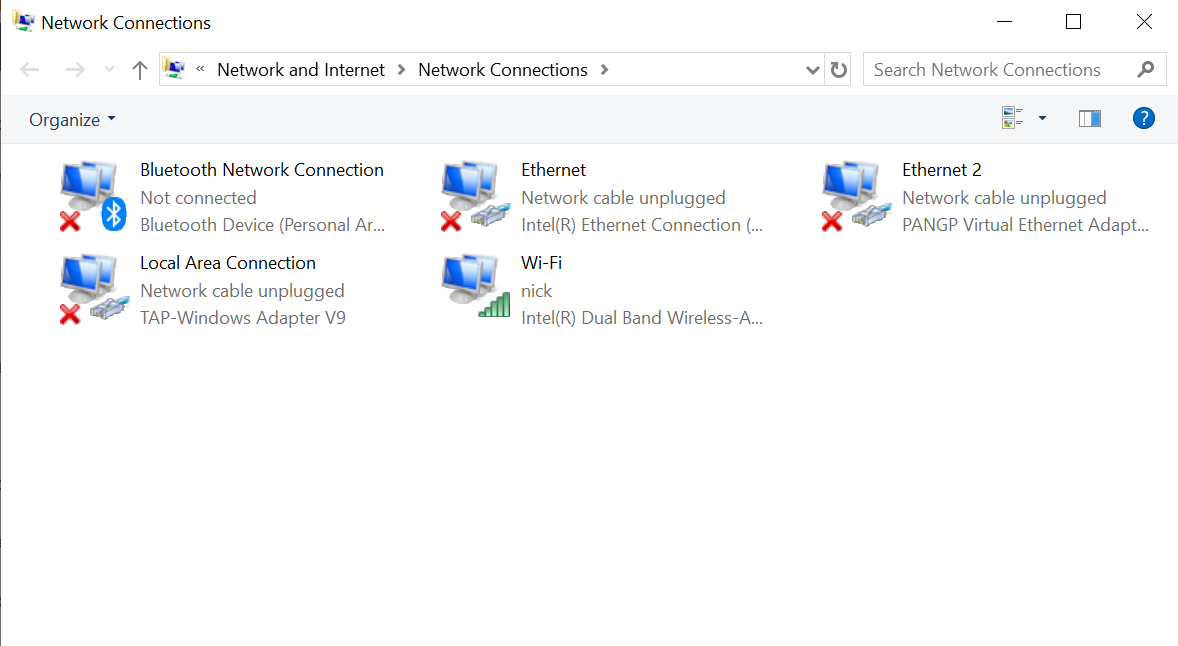
Step 2: Right-click on the active connection and click on the status to see the status page.
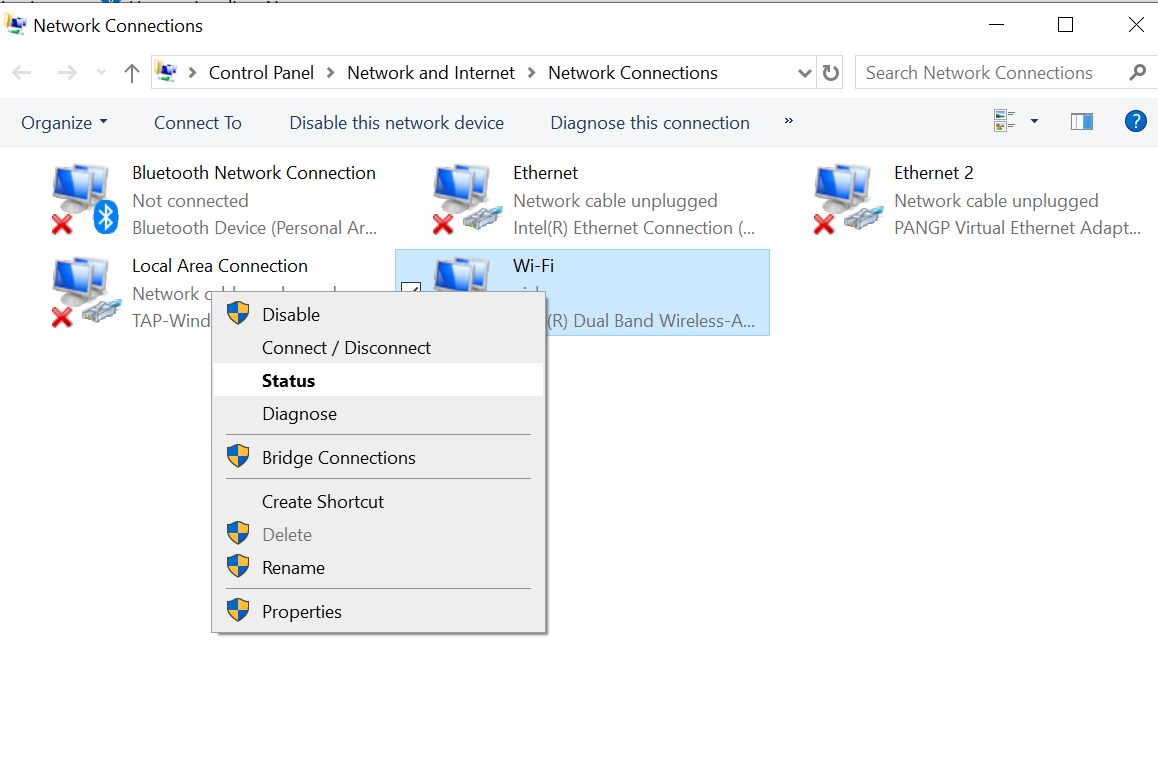
Now, you can click on details for more information just like we did in the earlier steps
Checking All active connections
Other than the internet connections which we have seen till now, there are many more active connections in order for the system to function. To look at such connections follow the steps below:
Step 1: In the search bar type “cmd” (Command Prompt) and press enter.
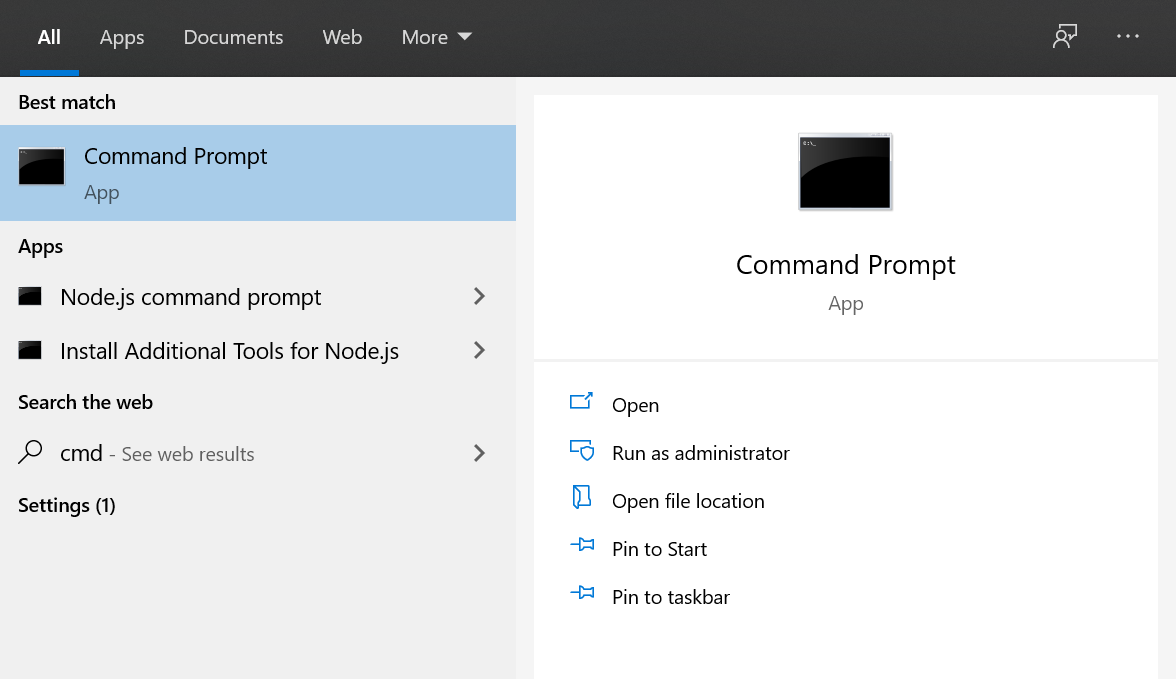
Alternatively, press “ + R” on the keyboard. In the open text box type “cmd” and click on OK
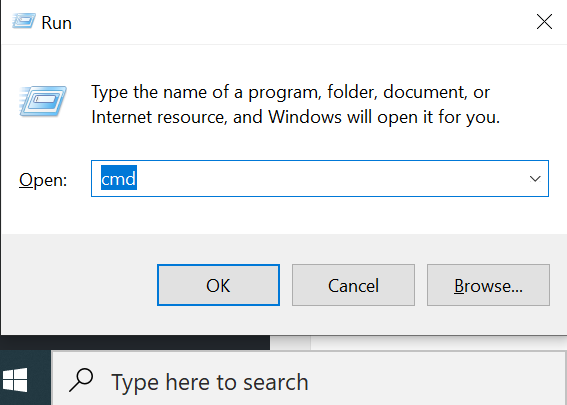
This would open the command prompt window.
Step 2: We can now enter the netstat commands to look at all current active connections
“netstat -a” shows all the currently active connections and the output display the protocol, source, and destination addresses along with the port numbers and the state of the connection.
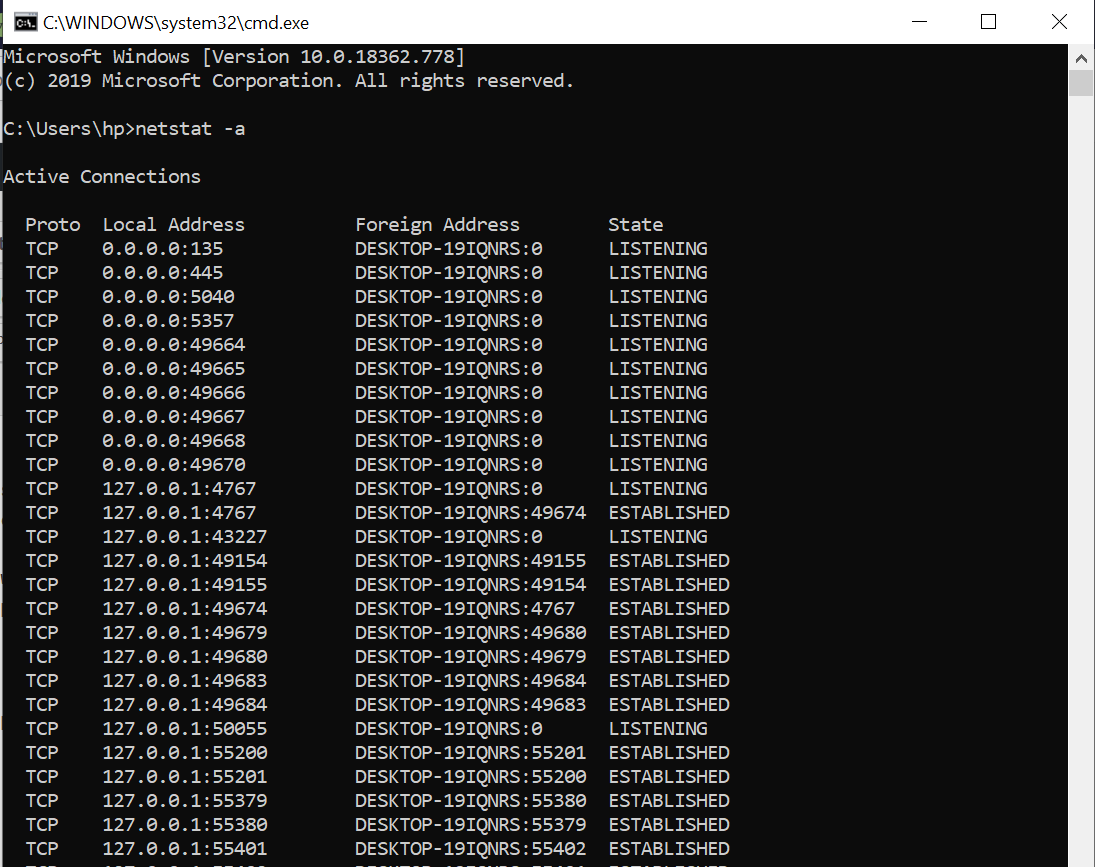
“netstat -b” shows the executable involved in creating each connection or listening port
Please note that we need extra privileges to execute this output. We might see the following error.

In such cases, open the command prompt and run it as administrator.
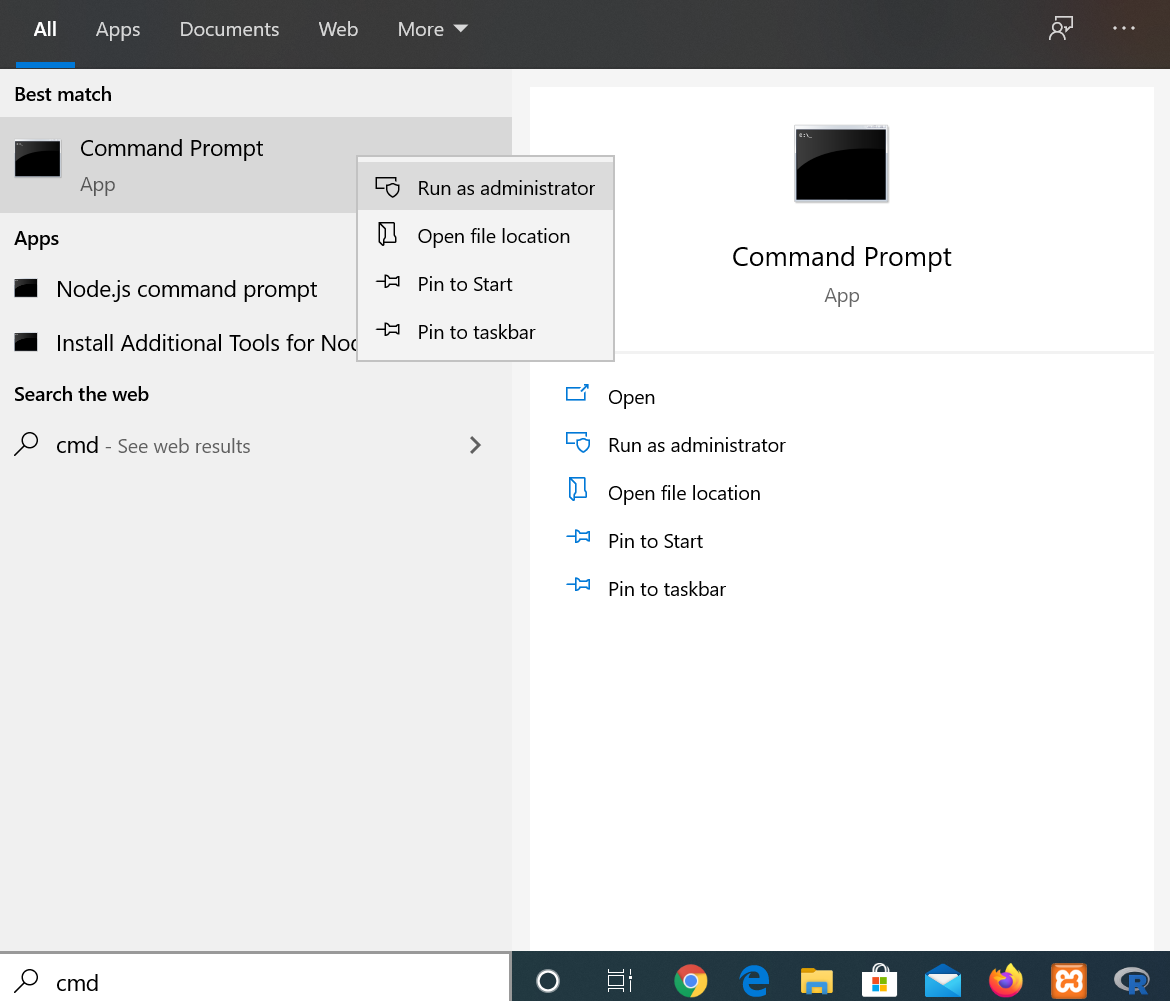
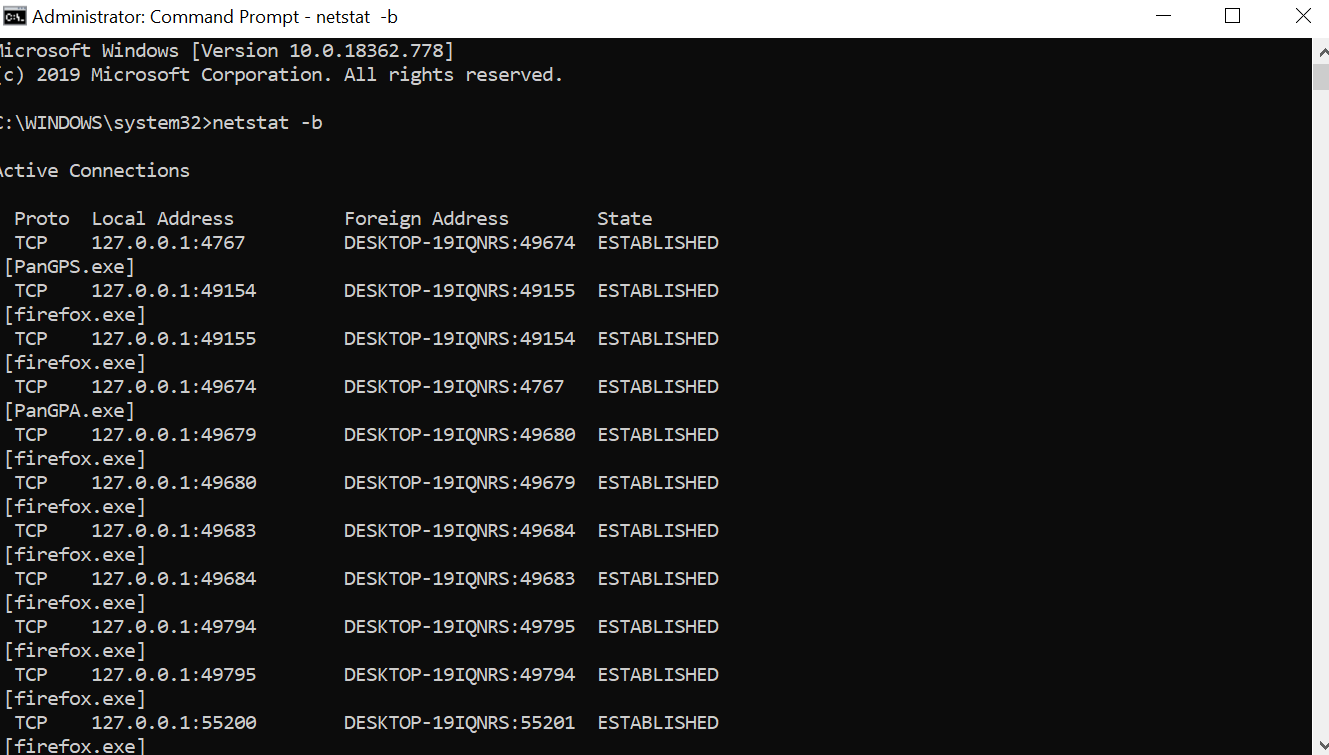
“netstat -n” shows similar outputs with IP addresses rather than names of system or services
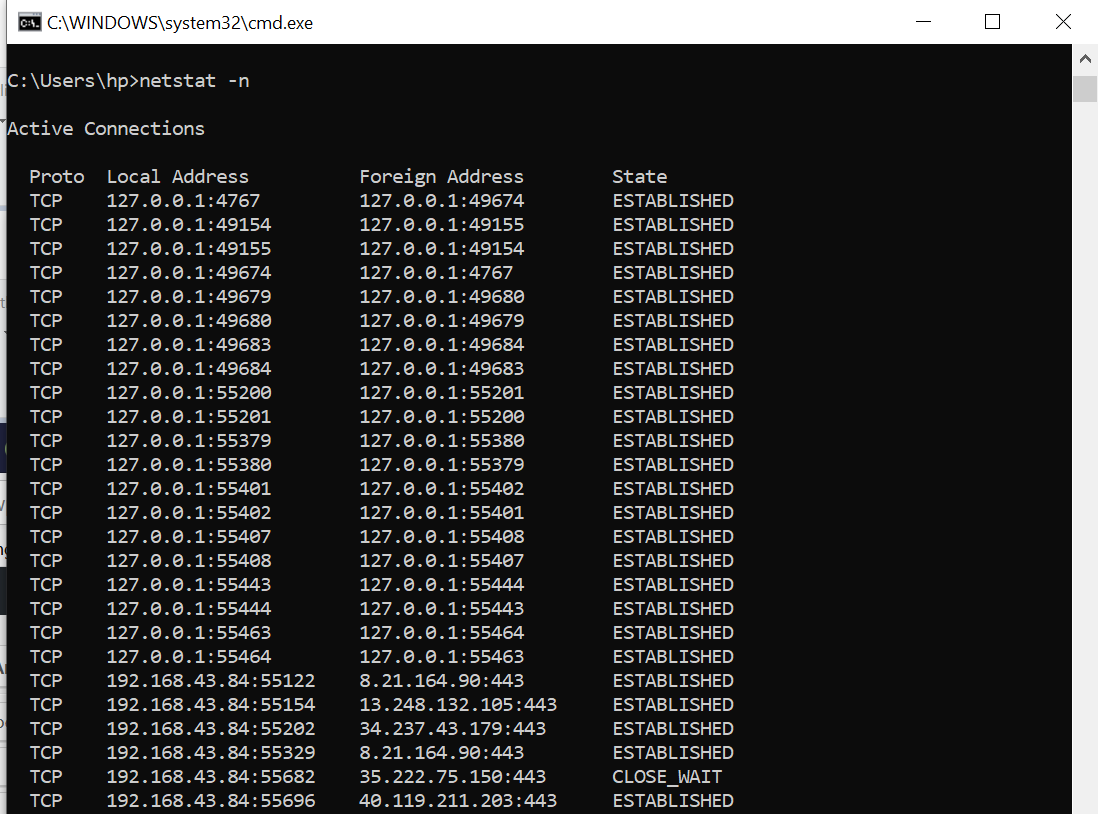
“netstat /?” shows all the options available with the command
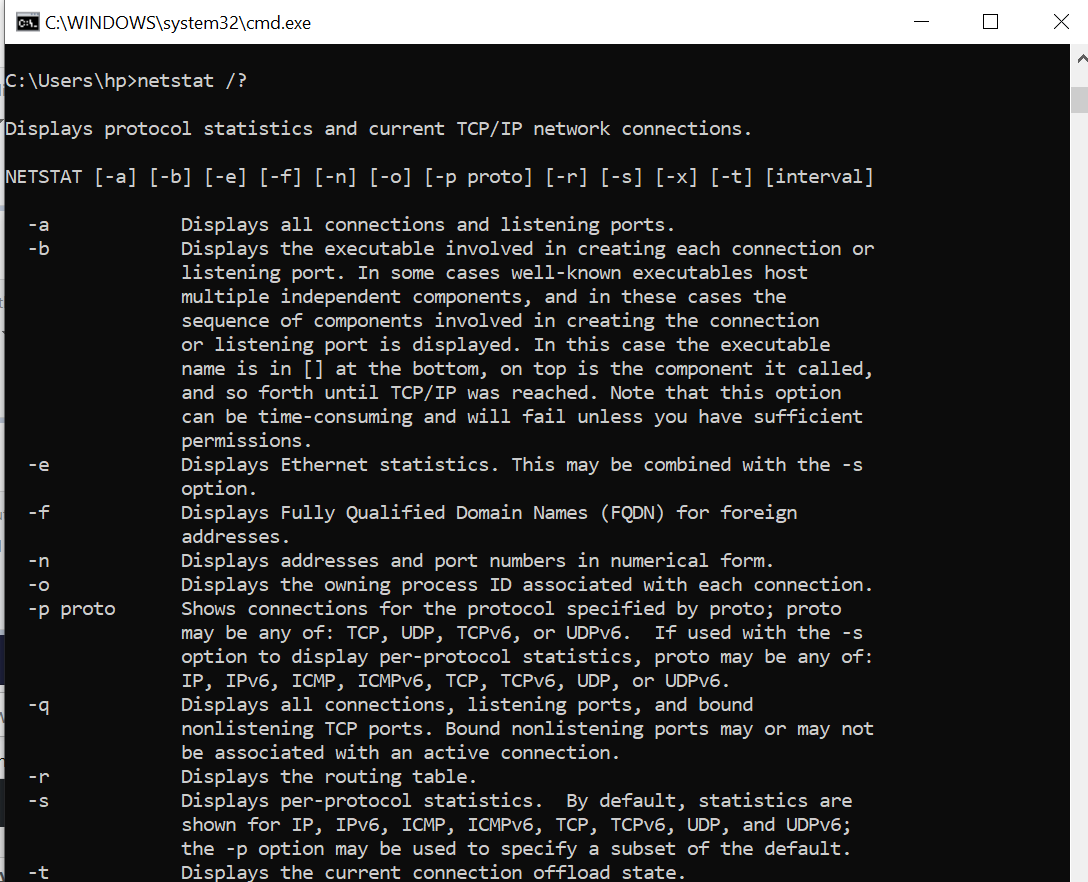
Время на прочтение1 мин
Количество просмотров56K
TCPView — это маленькая бесплатная программа для мониторинга TCP/IP подключений в Windows, написанная Марком Руссиновичем, известным специалистом по безопасности, работающем сейчас в Microsoft.
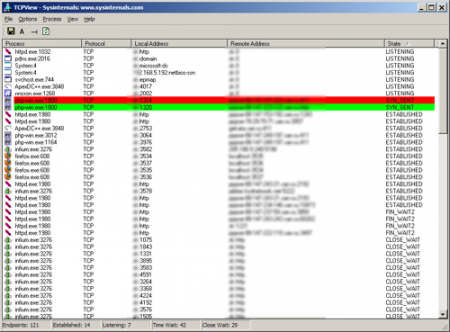
Она показывает в реальном времени процессы на вашем компьютере использующие TCP протокол.
Можно увидеть кто слушает порты, к кому вы и кто к вам подключен.
Использую её давно и часто. Программа очень удобна для отлавливания вирусов, выявления сетевой активности разных программ, да и просто для того чтобы выяснить кто куда и зачем к вам подключился. Прямо из её интерфейса можно убивать нехорошие процессы, а можно просто закрывать их подключения.
Страница программы
Архив с программой
+19
Комментарии20
Многие администраторы для отображения информации о сетевых подключениях TCP/IP, открытых TCP портах в Windows привыкли использовать консольную утилиту netstat или графическую TCPView. В PowerShell для замены утилиты netstat можно использовать командлет Get-NetTCPConnection, который можно довольно гибко использовать для получения информации об активных сетевых соединениях в Windows, открытых сетевых портах и запушенных процессах, которые используют TCP протокол. Благодаря тому, что PowerShell это объектно-ориентированный язык, вы можете довольно удобно делать сложные скрипты для получения информации и мониторинга открытых портов, процессах и установленных сетевым соединениях.
Попробуйте запустить командлет Get-NetTCPConnection без параметров.

Команда по аналогии с netstat вывела список всех активных подключений с указанием локального и удаленного адреса, порта, состояния подключения (Listen, Established Internet, TimeWait, Bound, CloseWait, SynReceived, SynSent, TimeWait) и идентификатор процесса (PID), которые использует это TCP подключение.
Можно вывести список локальных портов, которые слушаются (открыты) на вашем компьютере:
Get-NetTCPConnection -State Listen | Select-Object -Property LocalAddress, LocalPort, RemoteAddress, RemotePort, State | Sort-Object LocalPort |ft

Для получения информации об использовании протокола UDP, открытых портов используется командлет
Get-NetUDPEndpoint
.
Можно вывести только внешние (Интернет) подключения:
Get-NetTCPConnection -AppliedSetting Internet
Для всех сетевых TCP подключений можно вывести DNS имена удаленных хостов и имена процессов.
Get-NetTCPConnection -State Established |Select-Object -Property LocalAddress, LocalPort,@{name='RemoteHostName';expression={(Resolve-DnsName $_.RemoteAddress).NameHost}},RemoteAddress, RemotePort, State,@{name='ProcessName';expression={(Get-Process -Id $_.OwningProcess). Path}},OffloadState,CreationTime |ft
Данный PowerShell скрипт выполнил разрешение всех IP адресов хостов в DNS имена, и для каждого соединения указал имя процесса, который его использует.

По имени PID родительского процесса можно вывести список связанных имен служб Windows, которые используют сеть:
Get-WmiObject Win32_Service | Where-Object -Property ProcessId -In (Get-NetTCPConnection).OwningProcess | Where-Object -Property State -eq Running | Format-Table ProcessId, Name, Caption, StartMode, State, Status, PathName
Можно вывести только сетевые подключения, которые инициированы определенным процессом. Для этого можно использовать такой PowerShell скрипт:
$TrackProcessName = “*firefox*”
$EstablishedConnections = Get-NetTCPConnection -State Established |Select-Object -Property LocalAddress, LocalPort,@{name='RemoteHostName';expression={(Resolve-DnsName $_.RemoteAddress).NameHost}},RemoteAddress, RemotePort, State,@{name='ProcessName';expression={(Get-Process -Id $_.OwningProcess). Path}}, OffloadState,CreationTime
Foreach ($Connection in $EstablishedConnections)
{
If ($Connection.ProcessName -like $TrackProcessName)
{
$Connection|ft
}
}
Ареал применения командлета Get-NetTCPConnection очень широкий. Например, вы можете создать простой PowerSHell скрипт, который должен отслеживать установку соединения с определенного IP адреса на указанный локальный порт и выводить всплывающее уведомление администратору.
В следующем примере PowerShell скрипт проверяет, когда появится соединение с указанного IP адреса по порту RDP порту 3389. Если такое подключение появится в списке, он выведет всплывающее уведомление и логирует дату и время подключения в текстовый файл:
$TrackingIP = “192.168.10.50”
$TrackingPort =”3389”
$log = "C:\ps\rdp_connection_log.txt"
$EstablishedConnections = Get-NetTCPConnection -State Established
Foreach ($Connection in $EstablishedConnections)
{
If (($Connection.RemoteAddress -eq $TrackingIP) -and ($Connection.LocalPort -eq $TrackingPort))
{
Add-Type -AssemblyName System.Windows.Forms
$global:balmsg = New-Object System.Windows.Forms.NotifyIcon
$path = (Get-Process -id $pid).Path
$balmsg.Icon = [System.Drawing.Icon]::ExtractAssociatedIcon($path)
$balmsg.BalloonTipIcon = [System.Windows.Forms.ToolTipIcon]::Warning
$balmsg.BalloonTipText = "К вашему компьютеру подключились по RDP c $($Connection.RemoteAddress)"
$balmsg.BalloonTipTitle = "Новое RDP подключение с $($Connection.RemoteAddress)"
$balmsg.Visible = $true
$balmsg.ShowBalloonTip(10000)
(Get-Date).ToString() + ' ' + $Connection.RemoteAddress + ' установлено RDP подключение ' >> $log
}
}

Аналогичным образом можно отслеживать и логировать сетевые подключения по любому другому протоколу, например SSH, SMB, FTP, SMTP и т.д. Такой PowerShell скрипт можно оформить в виде службы Windows, которая будет запускаться автоматически.
С помощью PowerShell remoting командлетов (Enter-PSSession и Invoke-Command) вы можете получить список открытых TCP портов и подключений на удаленных компьютерах.
Invoke-Command -ComputerName host1 {Get-NetTCPConnection -State Established}
Командлет Get-NetTCPConnection (также как и Test-NetConnection) может быть крайне полезен для мониторинга и диагностики сетевых подключений в Windows.





























