ZOOM
для Windows
Zoom — стремительно набирающий популярность кроссплатформенный сервис видеоконференций с возможностью обмениваться сообщениями.
Данное приложение выделяется простотой использования, а также возможностью очень быстро запускать, присоединяться и участвовать в конференциях с использованием любого устройства. Конференции Zoom могут синхронизироваться с календарем и ретранслируют потоковые видеоконференции корпоративного уровня с ПК на мобильный телефон.
Ключевые особенности приложения:
- Интегрированное HD-видео и аудио для конференций с поддержкой до 1000 видео-участников и 49 видео на экране.
- Возможность записывать конференции на локальный накопитель или в облако, просматривать сгенерированные ИИ расшифровки, составлять заметки и планы действий.
- Участники могут совместно использовать свои экраны и делать заметки для достижения максимальной интерактивности.
- Поддержка планирования или запуска конференций через Outlook, Gmail или iCal.
- Сквозное шифрование всех конференций, безопасность пользователя в зависимости от его роли, защита паролем, залы ожидания и перевод участника в режим ожидания.
- Чаты в группах, поиск по истории, интеграция обмена файлами и 10-летний архив.
- И многое другое…
- ZOOM Cloud Meetings для Android
ТОП-сегодня раздела «IRC, ICQ, Messenger»
Discord 1.0.9191
Отправляйте текстовые сообщения, используйте голосовой чат, создавайте выделенные…
WhatsApp 2.2450.6.0
WhatsApp — десктопная версия популярного мобильного мессенджера. Присутствует полная…
Telegram 5.11.0
Telegram — десктопная версия для Windows одного из самых популярных мессенджеров…
ZOOM 6.4.2.62735
Мощный сервис для проведения видеоконференций. Имеется интегрированное HD-видео и аудио…
VK Messenger 4.1.0
VK Messenger — удобное приложение для обмена сообщениями ВКонтакте. Предлагает весь функционал…
Viber 24.3.0.0
Viber — настольная версия популярного мессенджера, который позволяет бесплатно отправлять…
Отзывы о программе ZOOM
Юрец про ZOOM 6.2.0.46690 [29-09-2024]
Подскажите, а сторонник программ при установке не устанавливается ? Я скачивал с сайта зуммрусиа.ком, так у меня установилось с десяток левых прог, в т.ч 2 браузера, антивирус и т.д., даже с компом начались проблемы, все настройки сбились и т.д.
4 | 5 | Ответить
Ad в ответ Юрец про ZOOM 6.2.0.46690 [23-12-2024]
Качай с проверенных источников. С сайта разрабов или отсюда с софтпортала, например.
6 | 7 | Ответить
Александр про ZOOM 5.15.7.20303 [02-10-2023]
Программу ZOOM активно используют мошенники для кражи денег с личных счетов граждан. Эта программа позволяет мошеннику, общающемуся с вами в программе, видеть экран вашего телефона и даже совершать действия с вашего телефона. Так, например, во время разговора с вами, мошенники направляют запрос в ваш банк на перевод денег. На ваш телефон приходит из банка СМС с кодом для подтверждения запрошенного перевода. И мошенники видят его и вводят этот код на своём телефоне, имитирующем номер вашего телефона и деньги списываются. Далее вы увидите СМС сообщение, что деньги списаны с вашего счёта, если они не успеют удалить это СМС сообщение на вашем телефоне. Так произошло у меня. Они превысили установленный лимит и им пришлось посылать запрос на перевод повторно. Перевод им удался только суммы меньше лимита. Доказать в банке, что вы не выполняли перевод денег очень сложно, многие банки просто отмахиваются.
Что интересно, в моём случае списание денег произошло через «МТС.деньги» а в распечатке банка даже не было указано куда и за что были перечислены деньги.
29 | 14 | Ответить
Валерий в ответ Александр про ZOOM 5.16.10.26186 [12-04-2024]
Александр подскажите,это только с установленной программой ZOOM так опасно ? А если работать без установленной программы через браузер? Это не опасно?
25 | 25 | Ответить
Олександр Хворост про ZOOM 5.11.4.7185 [27-07-2022]
При установке высвечивает ошибку 10003. Что делать в таком случае?
39 | 63 | Ответить
Владимир про ZOOM 5.6.7 [27-06-2021]
ZOOM отличное приложение,пользуюсь больше года с начала карантина регулярно. Настройка вебки, микрофона. Использую версии для смартфона и для компа. Для двоих участников безлимитное бесплатное использование, для троих и более бесплатный лимит 40 минут.
27 | 23 | Ответить
Anna Yudina про ZOOM 5.6.0 [25-03-2021]
При подключении высвечивает ошибку 403 fobidden. Что делать в таком случае?
35 | 18 | Ответить
Владислав в ответ Anna Yudina про ZOOM 5.8.7 [25-01-2022]
Ошибка вызвана либо проблемами с подключением, либо нахождением на Территории Крыма и Севастополя.
В этом случае следует при использовании Zoom использовать VPN-соединение.
26 | 23 | Ответить
Загрузка…
Пандемия COVID-19 ограничила живое общение и перевела личные и деловые коммуникации в Интернет. Общаться в Skype и WhatsApp удобно, но разработчики не предусмотрели функционал видеоконференцсвязи с большим числом участников. На помощь мессенджерам приходит клиент конференций Zoom. Если следовать приведенным на сайте рекомендациям, организовать конференцию и отправить ссылку-приглашение участникам мероприятия просто. Пользователь примет участие в онлайн-встрече даже без установленной программы и регистрации в приложении. Чтобы скачать Zoom для Windows 10 бесплатно, щелкните по кнопке вверху страницы и установите на компьютер последнюю редакцию клиента на русском языке без шпионских программ и вирусов.
Функционал приложения
1. Создавайте бесплатные видеоконференции. Карантин и самоизоляция не помешают провести совещание. Приглашайте на 40-минутные тренинги и семинары до 100 участников.
Не хватило бесплатных 40 минут? Организуйте новую мгновенную конференцию и попросите участников подключиться по той же ссылке или обновите приложение Zoom для Windows до тарифа «Профессиональный» за $14,99 в месяц.Приглашаете более 100 человек? Оформите подписку «Бизнес» за $19,99 и собирайте до 300 участников.
2. Скачивайте на ПК, смартфон и планшет. Программа Zoom работает не только на компьютерах с Windows 7, 10 и mac OS. Запускайте приложение на мобильных гаджетах с iOS и Android.
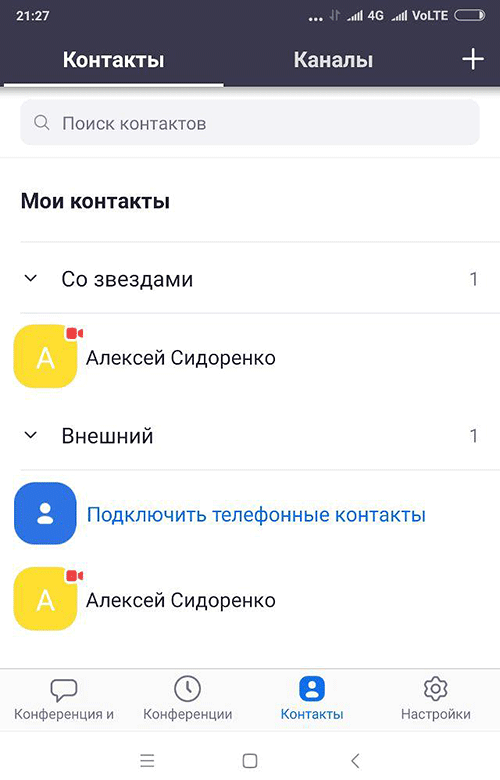
3. Совершайте видеовызовы. Находитесь вдали от дома? Бесплатно общайтесь по видеосвязи в HD-качестве с родственником, другом или коллегой без ограничения по времени.
4. Обменивайтесь сообщениями и файлами. Потребовалось резюмировать тезисы или познакомить сотрудников фирмы с презентацией? Переписывайтесь в общем чате, отправляйте файлы.
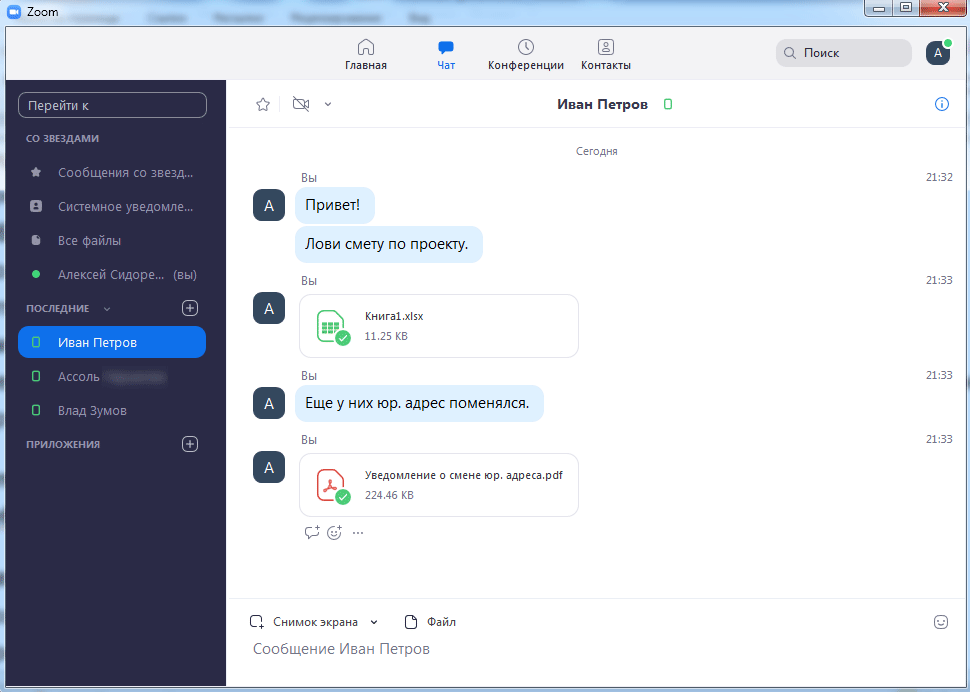
5. Записывайте online-встречи. Ведите архив конференций. Сохраняйте видеозаписи мероприятий на компьютер или выкладывайте ролики на YouTube и отправляйте ссылки другим участникам.
Пользователи платных тарифов «Профессиональный», «Бизнес» и «Предприятие» хранят записи вебинаров в облаке и не занимают память компьютера.6. Демонстрируйте рабочий стол. Вас не понимают коллеги? Материал сложный, и возможностей видеоконференцсвязи не достаточно? Расшарьте экран целиком или предоставьте общий доступ к определенному приложению.
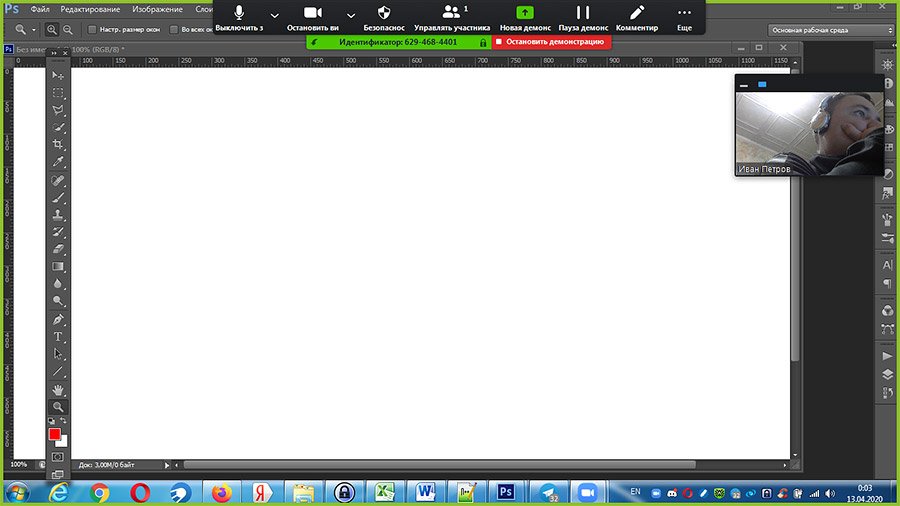
7. Не беспокойтесь о конфиденциальности. Консультируетесь у психолога? Общаетесь с близкими? Согласовываете контракт? SSL-сертификат и шифрование AES обеспечат безопасность интернет-соединения.
Руководство для организатора конференции
Не знаете, как организовать online-конференцию Zoom в Windows 10? Читайте пошаговое руководство по созданию мгновенной конференции, приглашению участников из списка контактов приложения и сторонних пользователей.
Как создать мгновенную конференцию
1. Щелкните по ярлычку на рабочем столе или запустите Зум для Windows 10 через меню «Пуск».
2. Кликните по белой кнопке «Войти в».
3. Укажите E-mail и пароль, заданные при регистрации, нажмите на голубую кнопку «Войти в».
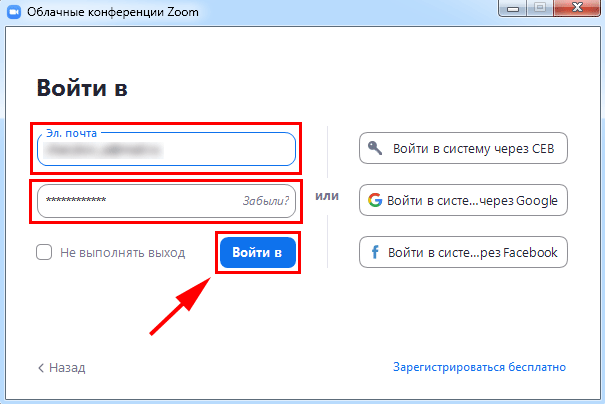
4. Если после авторизации вы оказались не в главном окне программы, щелкните по иконке с домиком вверху экрана.
5. Кликните по оранжевой пиктограмме с видеокамерой «Новая конференция».
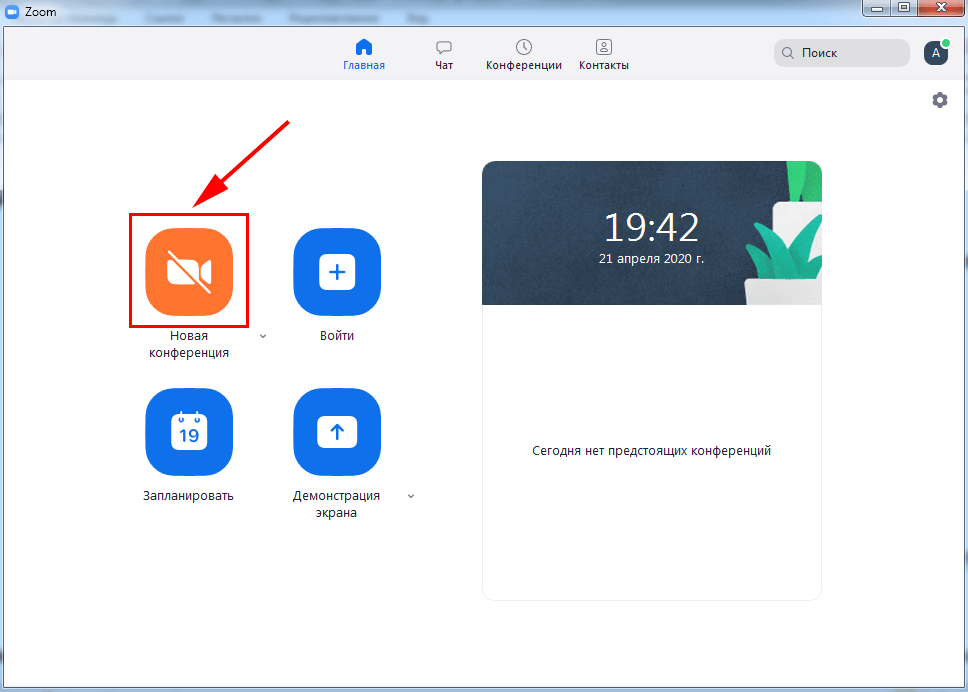
6. Если уверены в корректной работе звукового оборудования, жмите на голубую кнопку «Войти с использованием звука компьютера».
При необходимости протестировать аудиосистему щелкните по ссылке «Проверить динамик и микрофон».Как пригласить участника из списка контактов
1. Чтобы пригласить одного или нескольких человек из списка контактов, щелкните по пиктограмме с человечком внизу справа.
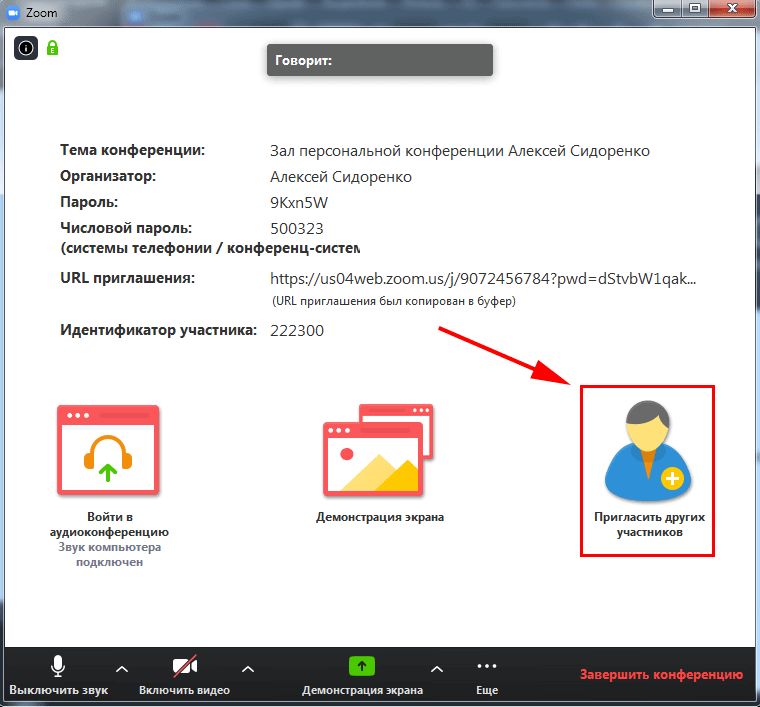
2. Выберите адресатов. Программа отметит синим цветом получателей приглашения.
Обращайтесь только к пользователям online. В противном случае человек не узнает о приглашении на семинар.
3. Кликните по голубой кнопке «Пригласить» справа внизу окна.
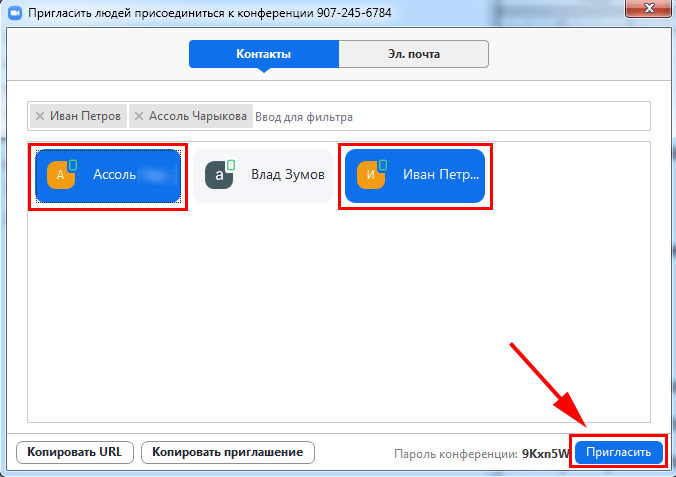
4. Если юзер в сети, в установленном на Windows 10 или Android приложении Зум раздастся звонок, и появится модальное окно с приглашением принять участие в конференции. Для подключения нажмите на зеленую кнопку «Принять».
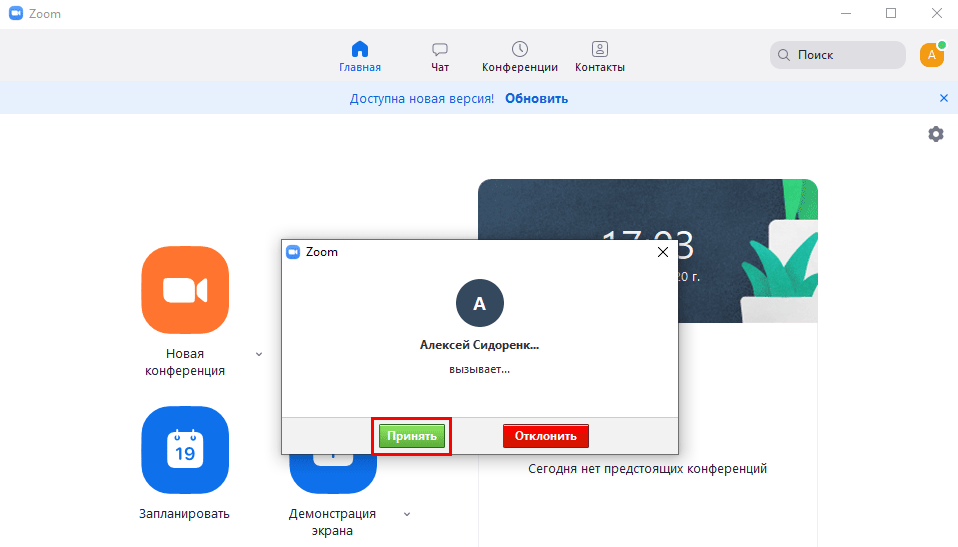
5. Если у вас подключен «Зал ожидания», щелкните по кнопке «Принять».
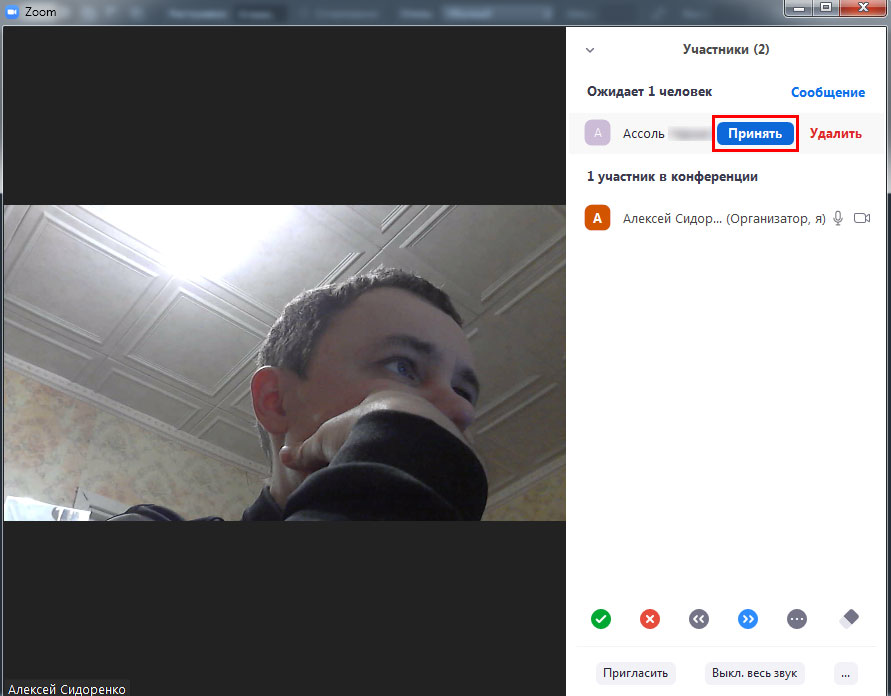
Как отправить приглашение на семинар
Участников вебинара не обязательно добавлять в список контактов организатора. Организатор вправе разослать приглашение на семинар, урок или тренировку всем желающим.
1. Начните конференцию и щелкните по иконке «Пригласить других участников».
2. Кликните по кнопке «Копировать приглашение» в нижней части окна.
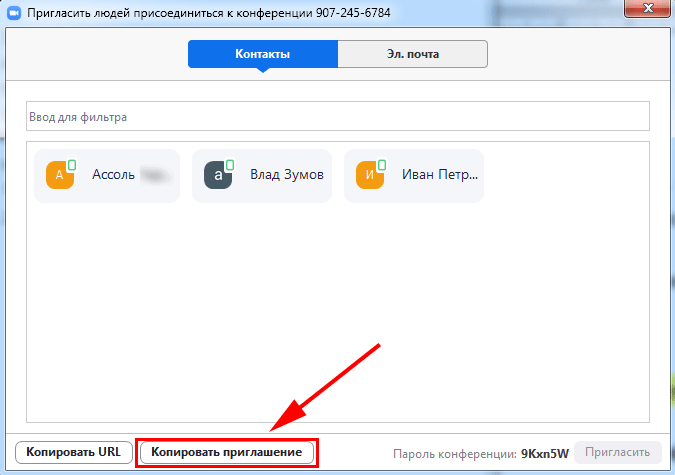
3. Отправьте приглашение адресату по E-mail или в Telegram, WhatsApp, Viber, Skype.
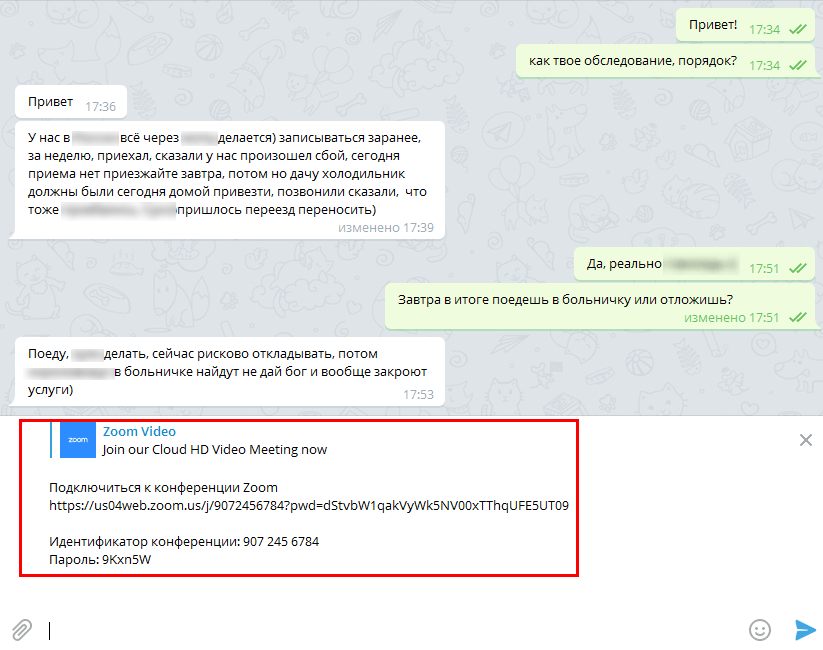
Как пригласить по ссылке на конференцию
Порядок действий не отличается от отправки приглашения за исключением того, что организатор щелкает по соседней кнопке «Копировать URL» и отправляет ссылку по почте или в мессенджере. Чтобы подключиться к онлайн-встрече, получатель сообщения кликает по ссылке, попадает в зал ожидания и ждет подтверждения на стороне организатора.
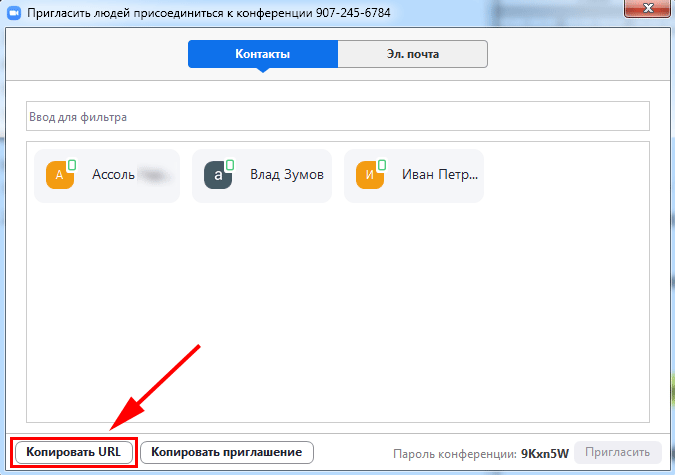
Руководство для участника online-встречи
Принять участие в семинаре могут авторизованные и не авторизованные в Зум пользователи. Приложение не обязательно устанавливать на компьютер, разработчики предусмотрели подключение к онлайн-встрече через браузер.
Подключение к конференции авторизованного в Zoom пользователя
1. Нажмите на голубую иконку «Войти» справа от камеры.
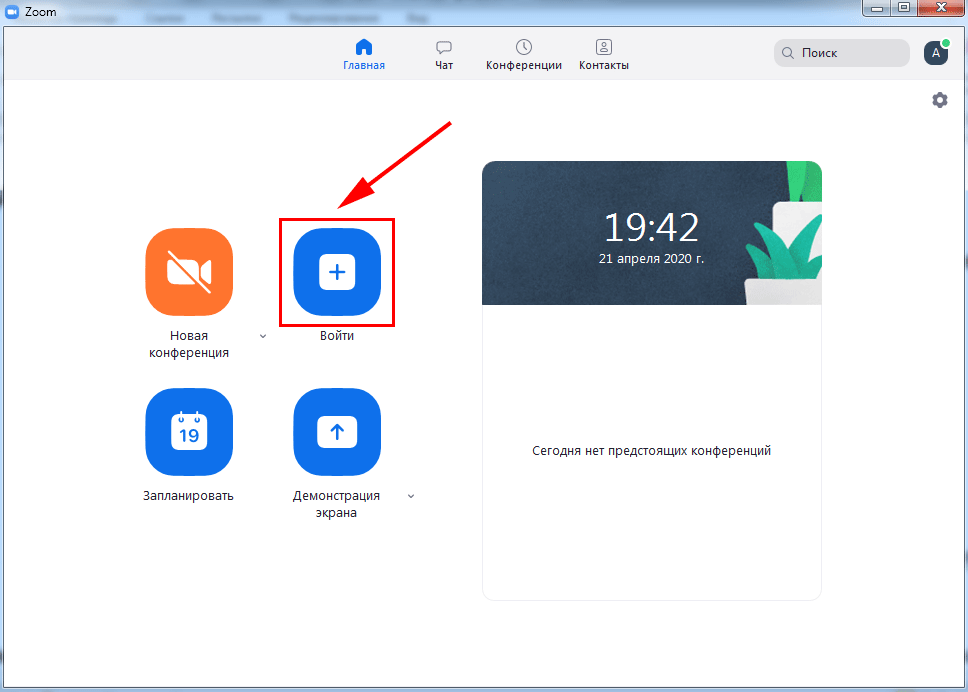
2. Введите отправленный организатором десятизначный идентификатор конференции и нажмите «Войти».
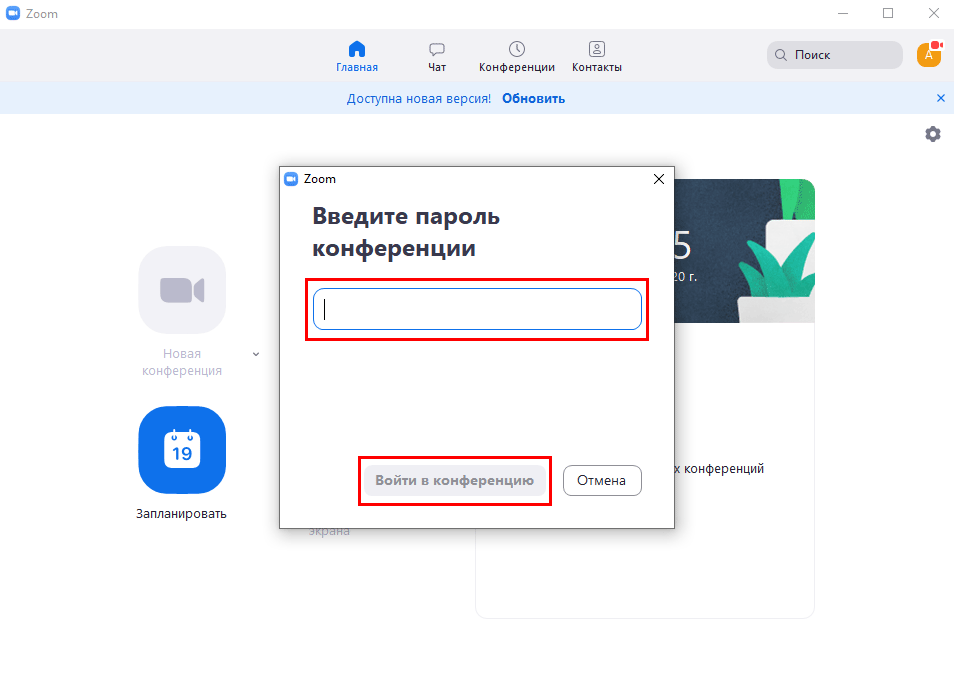
3. Укажите пароль и щелкните «Войти в конференцию». Вы попадете в зал ожидания мероприятия. Ждите подтверждения.
После того как организатор подтвердит добавление участника, пользователь присоединится к мероприятию.
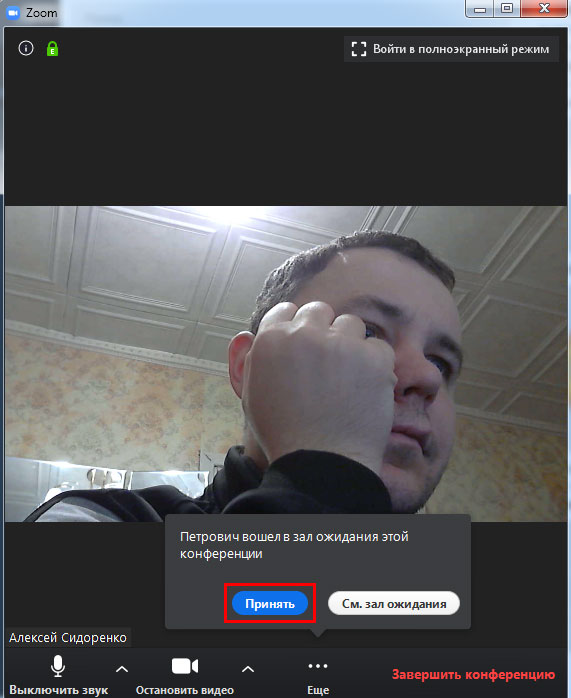
4. Чтобы вас видели, на нижней панели нажмите на вторую слева иконку «Включить видео».
5. На этой же панели нажмите на самую левую пиктограмму «Войти в аудиоконференцию».
6. Во всплывающем окне кликните по голубой кнопке «Войти с использованием звука компьютера».
Для проверки оборудования щелкните «Проверить динамик и микрофон».Подключение неавторизованного пользователя
Для полноценного участия в тренинге или семинаре создавать учетную запись в Zoom для Windows 10 не обязательно. Достаточно скачать дистрибутив, установить приложение и получить приглашение на онлайн-встречу.
1. Запустите программу.
2. Кликните по верхней голубой кнопке «Войти в конференцию».
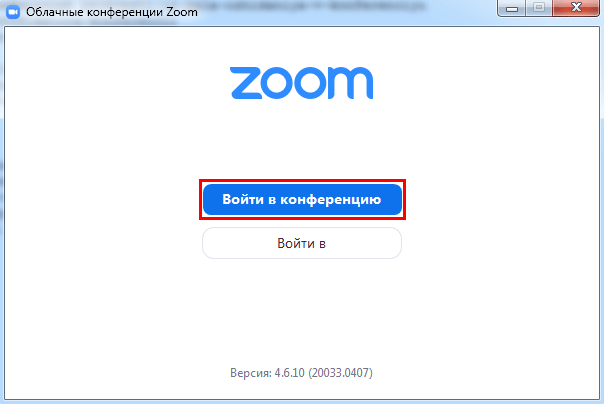
3. Укажите идентификатор и имя пользователя.
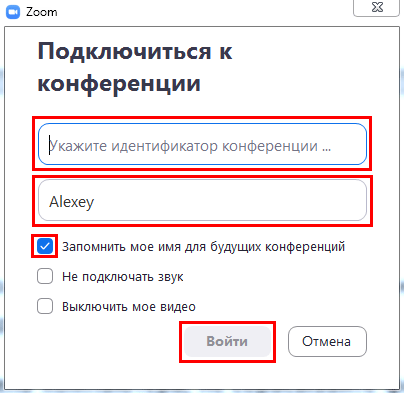
4. Введите пароль и нажмите на кнопку входа.
После подтверждения организатором пользователь примет участие в конференции.
Как подключиться к конференции по ссылке
Подключиться по ссылке проще, чем присоединиться к мероприятию через идентификатор конференции.
1. Кликните по ссылке-приглашению.
2. Загрузится сайт Зум. Система предложит открыть приложение Zoom Meetings для Windows 10, соглашайтесь.
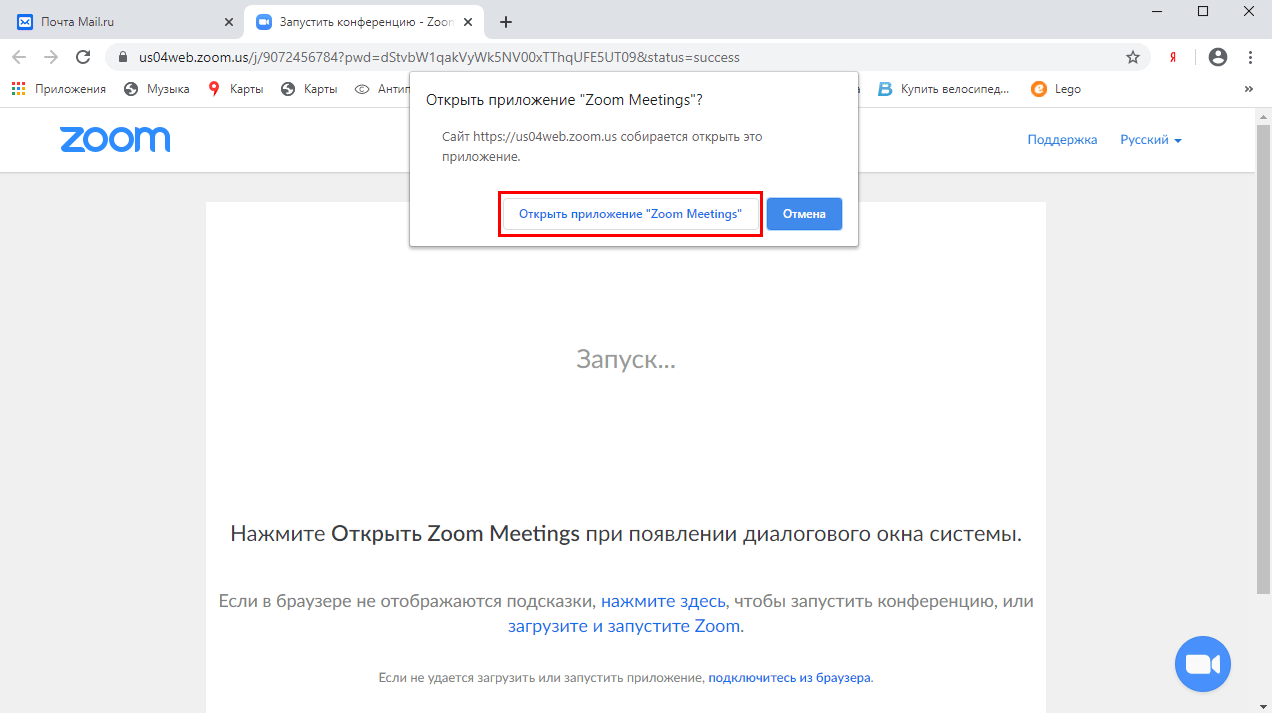
3. Организатор подтвердит добавление участника, и вы присоединитесь к online-встрече.
При подключении по ссылке вводить пароль не требуется.Zoom не установлен на ПК. Как подключиться
До важного совещания осталось пять минут, а вы не знаете, как скачать Зум на Windows 10. Не переживайте, система позаботилась о пользователях и предлагает загрузить установочный файл при переходе по ссылке-приглашению.
1. Щелкните по полученной в E-mail или мессенджере ссылке.
2. На отдельной вкладке браузера откроется сайт Зум, и начнется загрузка установочного файла.
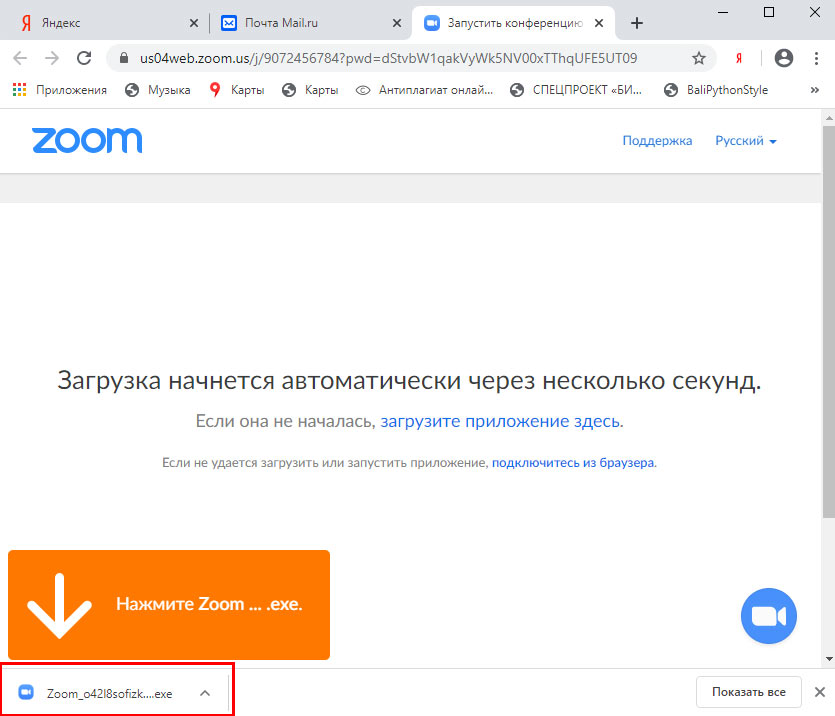
3. Дождитесь завершения скачивания и кликните по исполняемому .exe-файлу.
Копирование файлов займет менее минуты.
4. Введите имя участника и щелкните «Войти в конференцию».
Флажок «Оставить мое имя для будущих конференций» не сбрасывайте.
5. Вы попали в зал ожидания. Дождитесь подтверждения организатором, включите микрофон и видео и начинайте общаться.
Приложение устанавливается один раз. Для участия в последующих уроках, тренингах и вебинарах повторная инсталляция программы не требуется.Когда вы устанавливаете приложение по ссылке-приглашению в конференцию, мастер установки не создает ярлычок на рабочем столе.
Как подключиться к конференции в браузере
Нет прав на установку приложений на компьютер? Вы начинающий пользователь и не умеете инсталлировать программы? Zoom Video Communications, Inc. позаботились о новичках и предусмотрели клиент конференций в браузере.
1. Перейдите по ссылке-приглашению на мероприятие.
2. В открывшемся окне сайта Зум щелкните по расположенной в нижней части экрана текстовой ссылке «Подключитесь из браузера».
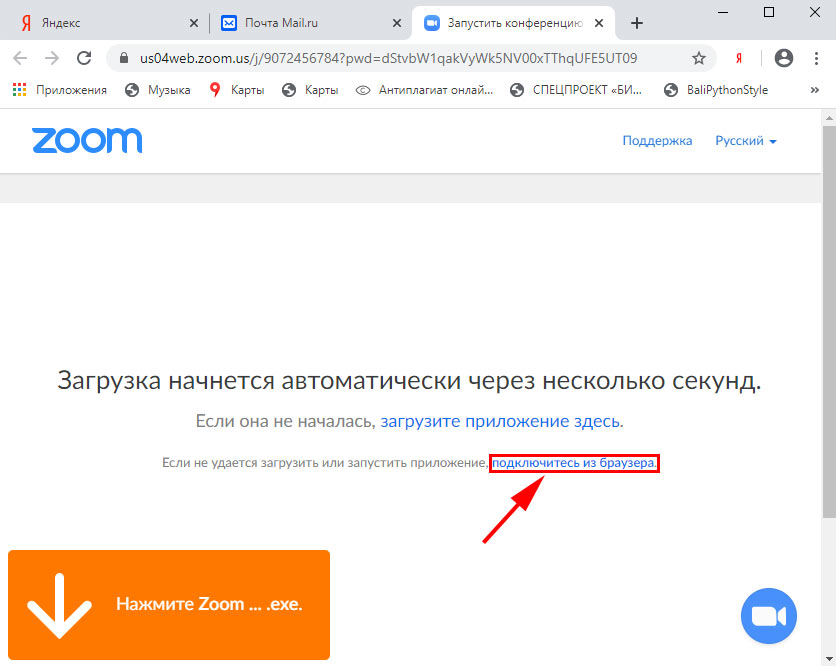
3. Введите указанный при регистрации E-mail и пароль, нажмите «Войти в систему».
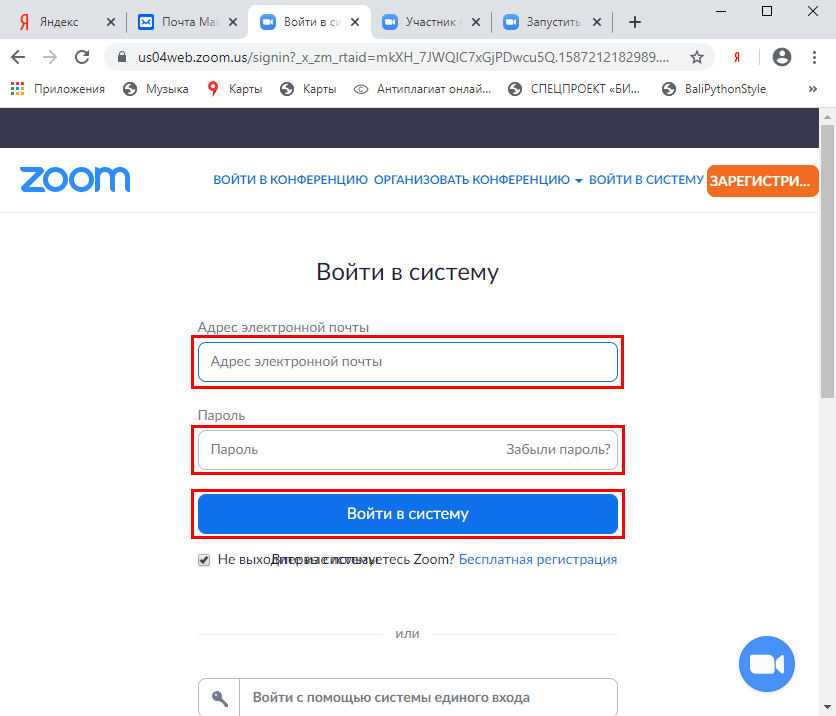
4. Укажите пароль конференции и щелкните «Войти».
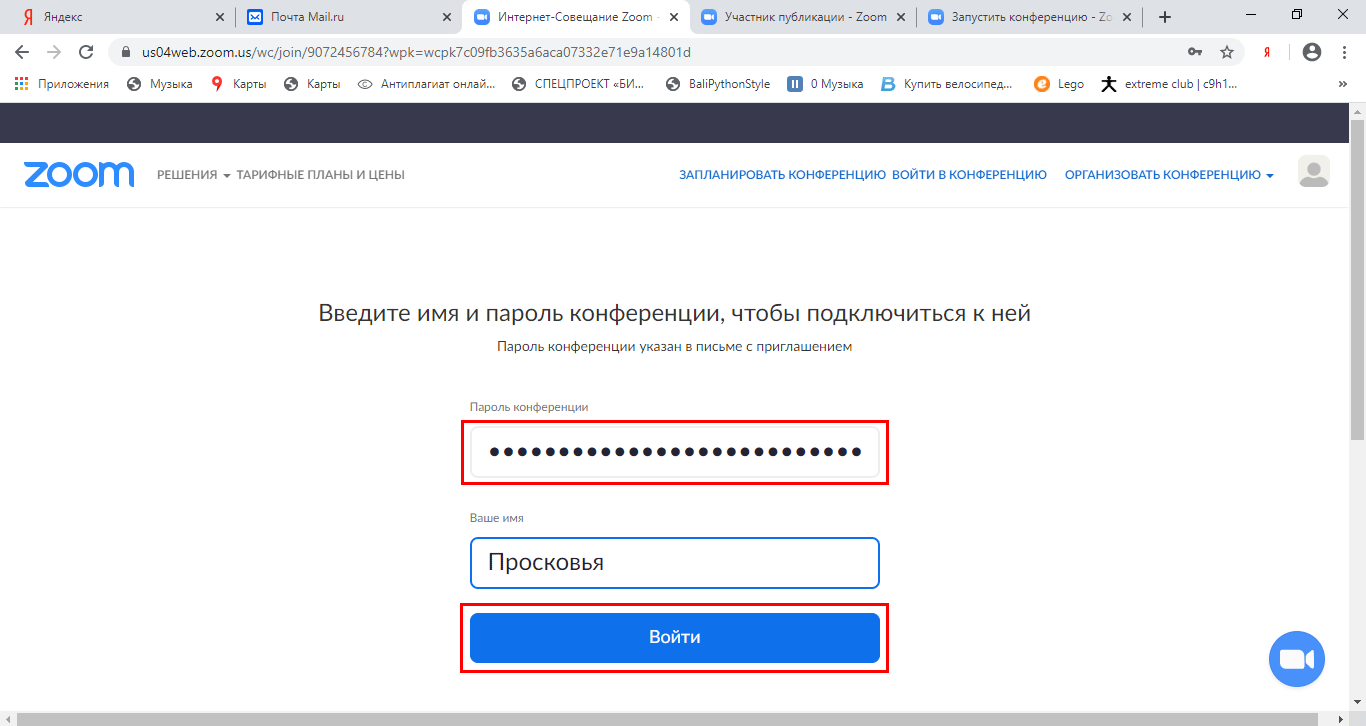
Сайт автоматически подставит имя пользователя. Если хотите взять псевдоним, измените заданное при регистрации имя.
5. Система предложит сохранить пароль конференции. Если планируете принимать участие в последующих online семинарах организатора, жмите «Сохранить». В противном случае щелкайте «Нет».
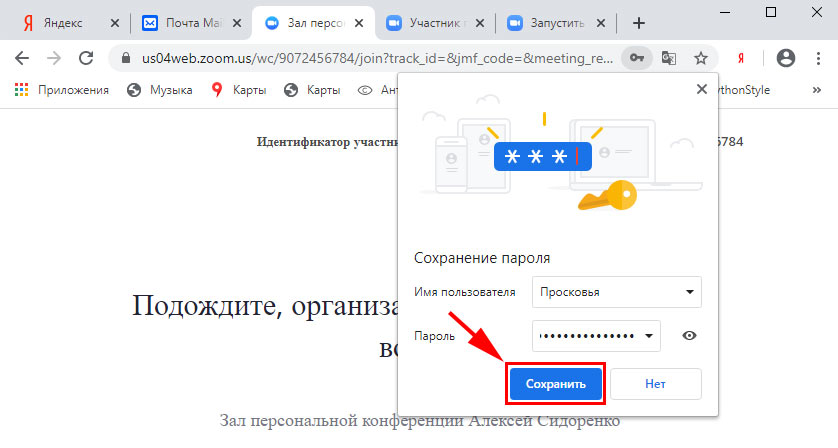
6. Дождитесь приглашения организатора из зала ожидания.
7. Нажмите на большую голубую кнопку «Войти в аудиоконференцию с компьютера» в центре экрана.
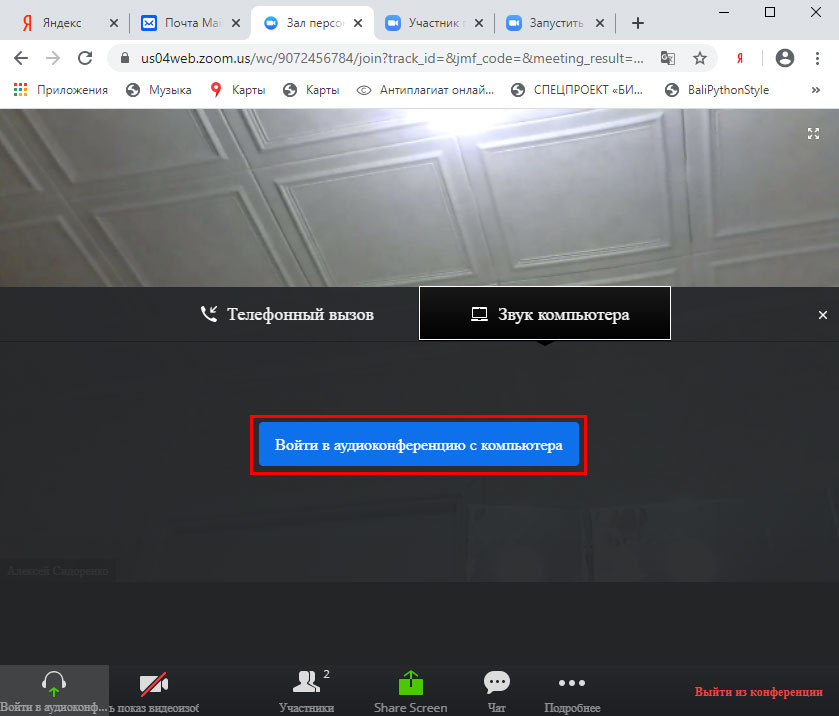
8. Чтобы разрешить транслировать потоковое видео, кликните по иконке с видеокамерой.
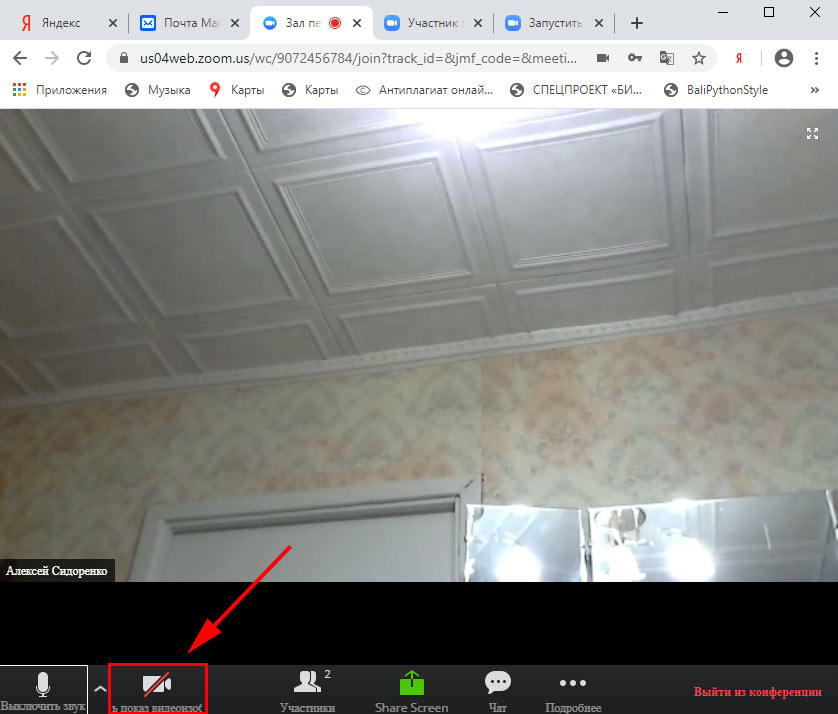
9. Во всплывающем окне жмите «Разрешить».
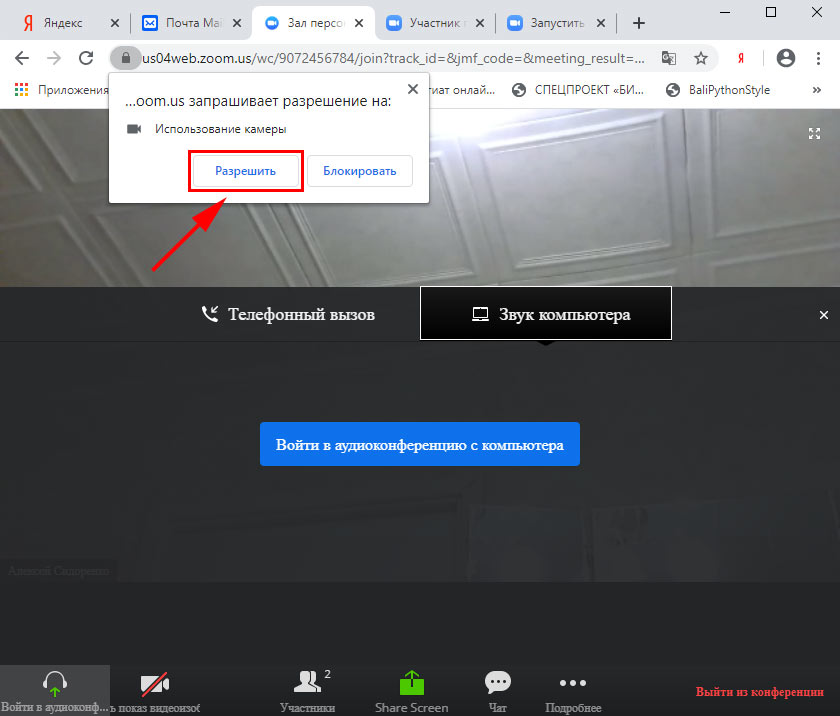
10. Чтобы покинуть мероприятие, щелкните по красной ссылке «Выйти из конференции» в правом нижнем углу экрана.
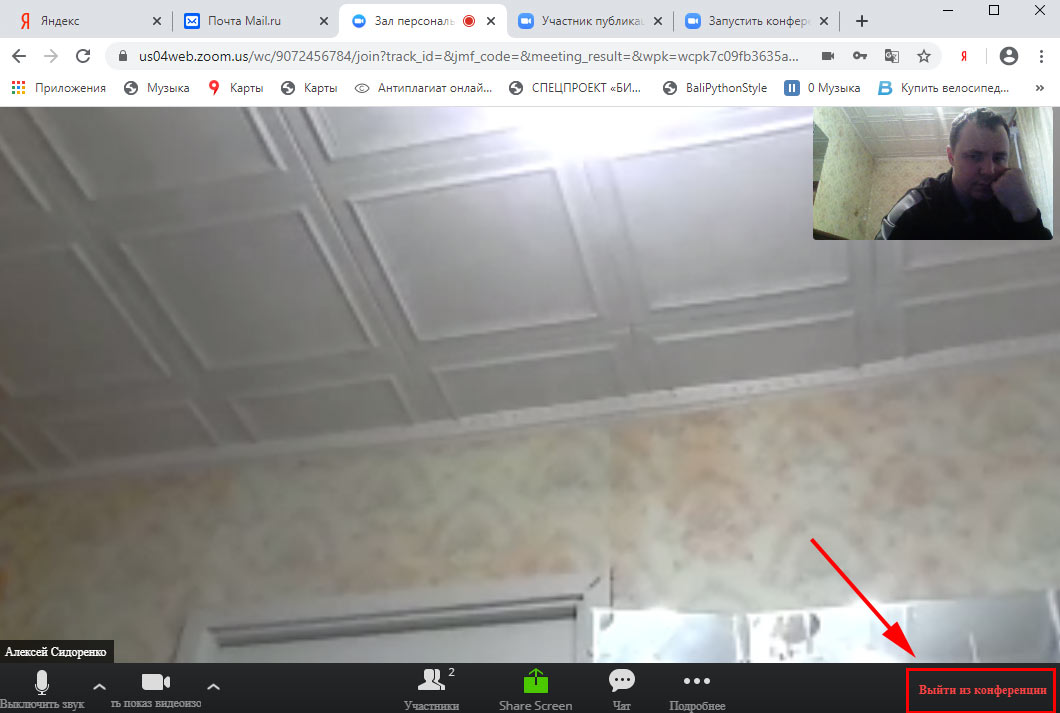
Рекомендуем
Последние
Популярные
- Лучшие программы
-
Inkscape 1.4.2
13.05.20251 811
-
TeamViewer 15.65.6
13.05.20253 403
-
Freemake Video Converter 5.0.0
13.05.20251 629
-
Браузер Opera GX 118.0.5461.90
12.05.20254 448
-
Браузер Brave 1.78.97
12.05.202512 907
-
Яндекс Браузер 25.4.0
12.05.202549 182
-
Vivaldi 7.3.3635.12
12.05.20253 450
-
Google Chrome 136.0.7103.93
12.05.2025109K
-
Pale Moon 33.7.1
12.05.20255 680
-
Браузер Опера 118.0.5461.104
12.05.202571 299
-
Chromium 138.0.7176.0
12.05.202522 141
-
Mozilla Firefox 138.0.1
12.05.202536 777
-
DAEMON Tools Lite 12.3.0.2297
12.05.202511 162
-
Dropbox 223.4.4909
12.05.20251 383
- Все новые программы
-
Zona
28.09.2024
83 984
- Топ 100 программ
Zoom — платформа для проведения онлайн-конференций, уроков, тренингов. Zoom предлагает видео и аудио HD-качества, а также возможность совместного использования экрана с другими пользователями для совместной работы. Скачок в популярности платформы пришёлся на 2020 год. Перейдите по ссылке на этой странице, чтобы установить официальную версию Zoom для Windows бесплатно.
Сначала платформа была создана компанией Zoom Video Communications для профессиональной связи, но очень скоро пользователи стали использовать эту программу для личных целей. На конференции могут присутствовать одновременно до 100 человек бесплатно, время бесплатной сессии ограничено 40 минутами. В программе есть возможность подключения платного тарифа, с участием от 500 человек без ограничения во времени.
Программа подходит для Windows 7, 8, 10, 11, XP, Vista c разрядностью 32 бит и 64 бит.
- возможность проведения онлайн-уроков, конференций;
- участие в конференции возможно без скачивания программы;
- управление слайдами презентации;
- использование экрана как школьной доски;
- обмен сообщениями в коллективном чате;
- массовая рассылка ссылок для конференции;
- переписка с отдельным пользователем при проведении коллективной сессии;
- отключение аудио или видеосвязи во время урока;
- защита сессии паролем;
- платный тариф с увеличенным функционалом.
Как скачать программу Zoom для Windows
Чтобы установить мессенджер Zoom для Windows, скачайте файл, который находится на этой странице. Затем откройте его и дождитесь полной установки программы. После того как программная установка завершится, начните работу.
