Все способы:
- Сброс пароля «Администратора» в Windows 7
- Способ 1: Аварийный диск ERD Commander
- Способ 2: Встроенное в систему средство
- Способ 3: «Командная строка»
- Способ 4: Флеш-накопитель для сброса пароля
- Заключение
- Вопросы и ответы: 8
В Windows 7 имеется встроенный пользователь «Администратор», обладающая исключительными правами на выполнение различных операций в системе. В некоторых случаях требуется произвести какие-либо настройки или действия с файлами от его имени с вводом соответствующего учетной записи пароля. Разумеется, сделать это невозможно, если данные утеряны. Сегодня мы разберем методы их изменения для «Администратора» в «семерке».
Сброс пароля «Администратора» в Windows 7
По умолчанию пароль этой учетной записи пуст, а сама она отключена, то есть войти в нее невозможно без дополнительных манипуляций. При этом права сохраняются. Сброс данных может потребоваться в ситуации, если они ранее были заданы, а потом «благополучно» утеряны. Существует несколько способов сменить или вовсе убрать пароль для «Администратора».
Способ 1: Аварийный диск ERD Commander
ERD Commander предназначен для использования в ситуациях, когда требуется произвести какие-либо действия в системе без ее запуска. Он содержит вспомогательный софт, внедренный в дистрибутив со средой восстановления. В перечне, кроме прочего, имеется «Мастер изменения паролей», позволяющий сменить данные для входа любого пользователя. Для того чтобы воспользоваться данным инструментом, необходимо скачать и записать на флешку образ диска. Затем следует загрузить ПК с подготовленного носителя, предварительно изменив настройки BIOS.
Подробнее:
Как записать ERD Commander на флешку
Как выставить загрузку с флешки в БИОСе
- После загрузки мы увидим экран с версиями операционных систем. Выбираем пункт, содержащий «WIN7» и нужную разрядность в скобках. У нас это (х64). Нажимаем ENTER.
- На следующем этапе программа предложит подключиться к сети в фоновом режиме. Отказываемся.
- Далее потребуется определиться с переназначением букв дисков. Здесь можно нажать на любую кнопку, так как эти параметры для нас не важны.
- Настройки раскладки оставляем как есть и жмем «Далее».
- Ждем, пока будет обнаружена установленная ОС, кликаем по ней в списке и идем далее.
- В следующем окне открываем самый нижний раздел с инструментами MSDaRT.
- Запускаем «Мастер изменения паролей».
- После открытия программы жмем «Далее».
- Ищем «Администратора» и прописываем пароль в два поля ввода. Здесь пока не требуется придумывать сложной комбинации, так как мы ее позже поменяем.
- Нажимаем «Готово», завершая работу «Мастера».
- В окне MSDaRT жмем «Закрыть».
- Перезагружаем машину соответствующей кнопкой. Во время перезагрузки возвращаем настройки БИОС и запускаем ОС.
- На экране входа видим, что в списке пользователей появился «Администратор». Кликаем по значку этой «учетки».
Вводим созданный в ERD пароль.
- Система сообщит, что требуется смена данных. Нажимаем ОК.
- Задаем новую комбинацию.
- На экране с надписью «Пароль был изменен» жмем ОК. После этого произойдет вход в «учетку».
- Из соображений безопасности оставлять включенным «Администратора» ни в коем случае нельзя. Открываем стартовое меню и переходим к «Панели управления».
- Кликаем по апплету «Администрирование», предварительно переключившись в режим просмотра, указанный на скриншоте.
- Идем в раздел «Управление компьютером».
- Раскрываем ветку «Локальные пользователи и группы» и выбираем в ней папку с пользователями. Нажимаем на «Администратора» ПКМ и открываем «Свойства».
- Ставим галку в чекбоксе «Отключить учетную запись» и жмем «Применить».
- Перезагружаем компьютер.
Способ 2: Встроенное в систему средство
В «семерке» имеется собственное встроенное средство для управления паролями. Обязательным условием для его использования является наличие прав администратора у того пользователя, под которым выполняется операция. Для того чтобы добраться до нужных настроек, выполняем пункты с 17 по 20 предыдущего параграфа.
- Нажимаем ПКМ по «учетке» в списке и переходим к пункту «Задать пароль».
- В открывшемся окне с предупреждением о возможной утрате доступа к шифрованным данным и паролям нажимаем «Продолжить».
- Далее у нас есть два варианта. Можно оставить пароль пустым или ввести какие-нибудь данные.
- Закрываем диалоговое окно кнопкой ОК. На этом операция завершена, перезагрузка не требуется.
Способ 3: «Командная строка»
Используя данный инструмент, можно выполнять множество действий в системе без использования GUI (графического интерфейса), в том числе и менять пароли учетных записей. Делать это можно как из запущенной Виндовс, так и на экране входа. Во втором случае придется немного повозиться с подготовкой. Начнем с первого варианта.
- Открываем строку «Выполнить» (Win+R) и вводим
cmdЗажимаем сочетание клавиш CTRL+SHIFT и жмем ОК. Это действие запустить «Командную строку» от имени администратора.
Читайте также: Как включить «Командную строку» в Windows 7
- Вводим команду
net user Администратор “”Нажимаем ENTER. Обратите внимание, что кавычки необходимо вводить в английской раскладке клавиатуры, иначе появится ошибка. Между кавычками можно прописать символы пароля. Приведенный вариант подразумевает его отсутствие.

Если по каким-то причинам доступ к системе невозможен, необходимо воспользоваться установочным диском с той версией ОС, которая в данный момент используется на компьютере. Далее следует подготовка, о которой мы говорили ранее. Полную информацию можно получить в статье ниже.
Подробнее: Сброс пароля Виндовс 7 через «Командную строку»
Команда, которую требуется вводить на экране входа, такая же, как и в случае с операцией в работающей «винде»:
net user Администратор “”
Есть еще один способ, позволяющий вызвать «Командную строку» при входе. Он немного проще предыдущего, но дает такой же результат. В Виндовс имеется утилита (sethc.exe), которая при многократном нажатии SHIFT показывает диалоговое окно с предложением включить залипание клавиш. Полезная для нас особенность заключается в том, что это происходит и на экране входа. Если заменить ее файл «экзешником» CMD, при попытке вызвать залипание откроется окно «Командной строки».
- После загрузки с флешки нажимаем SHIFT+F10.
- Далее нам необходимо определить букву тома, на котором находится папка «Windows». Сделать это необходимо, так как установщик может поменять буквы, и мы получим ошибку.
dir d:\Опыт нам говорит, что в большинстве случаев системным оказывается диск «D».
Если папка «Windows» отсутствует в списке, следует проверить другие буквы.
- Выполняем резервное копирование файла утилиты в корень системного диска.
copy d:\windows\system32\sethc.exe d:\ - Следующая команда заменит sethc.exe на cmd.exe.
copy d:\windows\system32\cmd.exe d:\windows\system32\sethc.exeНа запрос замены пишем «у» и нажимаем ENTER.
- Перезагружаем ПК и на экране входа жмем несколько раз SHIFT.
- Вводим уже знакомую нам команду.
net user Администратор “” - Данные мы сменили, теперь нужно восстановить утилиту. Загружаем компьютер с флешки, открываем «Командную строку» и вводим команду, указанную ниже.
copy d:\sethc.exe d:\windows\system32\sethc.exeЗаменяем файл вводом «у» и нажатием ENTER.
Способ 4: Флеш-накопитель для сброса пароля
Наиболее надежным методом сброса данных «Администратора» является специально созданная флешка с ключом. Обусловлено это тем, что только при ее применении мы не теряем шифрованные данные. Записать такой носитель можно, только войдя в соответствующую учетную запись, а также зная ее пароль (если он пуст, операция смысла не имеет).
- Подключаем флешку к ПК.
- Открываем «Командную строку» и выполняем команду
"C:\Windows\system32\rundll32.exe" keymgr.dll,PRShowSaveWizardExW - В открывшемся окне утилиты идем далее.
- Выбираем флешку в выпадающем списке и нажимаем «Далее».
- В поле ввода пишем текущий пароль «Администратора».
- Ждем окончания операции и жмем «Далее».
- Готово, закрываем «Мастер».
Инструкция по использованию флешки
- Запускаем компьютер (накопитель должен быть подключен).
- Для того чтобы появилась возможность сброса, вводим неправильные данные. На экране с предупреждением жмем ОК.
- Нажимаем на ссылку, указанную на скриншоте.
- В открывшемся окне «Мастера» идем далее.
- Ищем в выпадающем списке нашу флешку.
- Пишем новый пароль и подсказку к нему.
- Нажимаем «Готово».
Заключение
Мы сегодня разобрали четыре варианта сброса пароля «Администратора» в Windows 7. Они отличаются подходом и применяемыми инструментами, но имеют одинаковые результаты. В штатной ситуации лучше всего подойдет «Командная строка» из-под работающей системы. Если же доступ к «учеткам» закрыт, можно воспользоваться аварийным или установочным диском. Наиболее простым и надежным вариантом является флешка с записанным ключом, но ее созданием нужно озаботиться заранее.
Наша группа в TelegramПолезные советы и помощь
Как обойти забытый пароль администратора в Windows 10/8/7
Пароль администратора Windows может защитить ваш компьютер от несанкционированного доступа. Если вы хотите внести изменения в системные настройки или установить/удалить/обновить программное обеспечение, вам потребуется ввести пароль администратора в Windows. Что делать, если вы забыли пароль администратора? Чтобы успешно обойти пароль администратора в Windows 10/8/7, вы можете сделать так, как показано в следующих абзацах. Эта статья покажет вам 4 простых способа обойти пароль администратора Windows 10/8/7. Просто читайте и следуйте.

- Часть 1. Обход забытого пароля администратора Windows
- Часть 2: 3 других способа обойти пароль администратора
- Часть 3. Часто задаваемые вопросы об обходе пароля администратора
Если вы столкнулись с забытым паролем администратора и утерянным паролем для входа в Windows, вы можете использовать imyPass сброс пароля Windows решить проблему. Программное обеспечение для сброса пароля Windows может найти и удалить пароль Windows без потери данных. Все ваши исходные файлы и настройки в безопасности.
Просто следуйте инструкциям на экране, чтобы взломать пароль администратора Windows. Интуитивно понятный интерфейс и простые в использовании опции удобны для новичков. Кроме того, вы можете создать новую учетную запись администратора Windows, чтобы снова получить права администратора для работы в Windows. Одним словом, вы можете удалить пароль администратора, не зная его, на всех компьютерах с Windows.
4 000 000+ загрузок
Сбросьте и удалите исходный пароль администратора Windows.
Запишите диск восстановления пароля администратора Windows на CD/DVD или загрузочный USB-накопитель.
Создайте новую учетную запись Windows с вероятностью успеха 100%.
Обход пароля администратора в Windows 10/8.1/8/7/XP/Vista без потери данных.
Поддержка широкого спектра настольных компьютеров и ноутбуков, включая Dell, IBM, Sony, HP, Lenovo, ASUS, Acer, Toshiba и т. д.
Шаг 1Бесплатно скачайте, установите и запустите imyPass Windows Password Reset на обычном компьютере с Windows. Завершите процесс настройки. Нажмите Записать CD/DVD или же Записать USB на основе вашего плана покупки. Таким образом, вам нужно вставить чистый CD/DVD или USB в этот обычный компьютер. После процесса записи диска с обходом пароля нажмите ХОРОШО а затем выньте сгоревший диск.

Шаг 2Перейдите к компьютеру, заблокированному паролем администратора. Нажимать F12 или же ESC на клавиатуре. Вы войдете в Меню загрузки. Выделите вставленный USB-накопитель или CD/DVD с помощью клавиши со стрелкой вверх/вниз. Затем нажмите Войти на клавиатуре, чтобы двигаться дальше. Сохранить изменения и выйти Меню загрузки. Ваш компьютер немедленно перезагрузится.

Шаг 3Запустите imyPass Windows Password Reset после перезагрузки. Выберите текущую операционную систему Windows и учетную запись пользователя, которую вы используете. Нажмите Сброс пароля с последующим Да подтвердить. После сброса пароля администратора извлеките диск или дисковод. Позже вы можете перезагрузить компьютер, чтобы получить доступ к правам администратора без ввода пароля.

Шаг 4После обхода пароля администратора компьютера вы можете создать новую учетную запись и пароль администратора Windows. Нажмите Добавить пользователя и введите имя пользователя и пароль администратора. Нажмите ХОРОШО с последующим Перезагрузить чтобы войти в ваш заблокированный компьютер с новой учетной записью.

Часть 2: 3 других способа обойти пароль администратора
Если вы хотите внести изменения в свой компьютер Windows без ввода пароля, также можно использовать следующие инструменты обхода пароля администратора Windows. Вы можете избавиться от старого пароля администратора в Windows 10 и более ранних версиях.
Способ 1: обойти пароль администратора с помощью диска сброса пароля Windows
Если вы создали диск сброса винды ранее вы можете обойти и изменить предыдущий пароль администратора на ПК с Windows.
Шаг 1Перезагрузите Windows. Введите что-нибудь в поле пароля. Затем нажмите Войти на вашей клавиатуре. Шаг 2Вы можете увидеть Сброс пароля ссылку под полем пароля. Нажмите на нее, чтобы получить Мастер сброса пароля. Шаг 3Вставьте диск или диск сброса пароля администратора в свой компьютер. Шаг 4в Сбросить пароль учетной записи пользователя экран, введите и подтвердите новый пароль администратора. Другая информация об учетной записи администратора останется неизменной. Шаг 5Нажмите Следующий и следуйте его мастеру, чтобы обойти забытый пароль администратора Windows.

Способ 2: разблокировать пароль администратора, ответив на контрольные вопросы
Если вы потеряете или забудете пароль администратора Windows 10, вы можете использовать контрольные вопросы, чтобы решить проблему. Этот метод работает для людей, которые ранее задавали контрольные вопросы. Если да, вы можете следовать этому руководству по разблокировке пароля администратора Windows 10.
Шаг 1Включите заблокированный компьютер с Windows. Выберите учетную запись администратора на экране входа. Шаг 2Введите неверный пароль в нужном месте. Нажмите OK, когда вам будет предложено ввести неверный пароль администратора. Шаг 3Нажмите на Сброс пароля ссылка для доступа к трем контрольным вопросам. Шаг 4Дайте правильные ответы на секретные вопросы. Затем нажмите Представлять на рассмотрение для сброса нового пароля администратора в Windows 10. Старый пароль администратора Windows 10 удален.

Способ 3: сброс пароля администратора с помощью командной строки
Командная строка может быть вашим бесплатным инструментом сброса пароля администратора Windows 10. Учетная запись администратора Windows по умолчанию не имеет защиты паролем. Если вы ранее включали встроенную учетную запись администратора, вы можете обойти пароль администратора в Windows 7 с помощью CMD.
Шаг 1Включите компьютер с Windows. Нажимать F8 на клавиатуре несколько раз. Не останавливайтесь, пока не увидите Расширенные параметры загрузки экран. Шаг 2Используйте клавиши со стрелками вверх и вниз, чтобы выбрать Безопасный режим с командной строкой вариант. Шаг 3нажмите Войти ключ, чтобы двигаться дальше. Теперь вы можете загрузиться в командную строку с правами администратора. Шаг 4Тип чистый пользователь во всплывающем черном диалоговом окне. Нажимать Войти для запуска команды. Шаг 5Вы можете увидеть все учетные записи Windows в белом интерфейсе. Найдите учетную запись администратора, которую вы хотите сбросить. Шаг 6Тип чистый пользователь adminaccount adminpassword. Замените adminaccount и adminpassword данными вашей новой учетной записи администратора. Нажмите Enter, чтобы изменить и сбросить пароль администратора в Windows 7.

Часть 3. Часто задаваемые вопросы об обходе пароля администратора
Как обойти пароль администратора в Windows, не вводя его?
Если вы не хотите вводить пароль администратора, вы можете отключить его с помощью Панель управления. Убедитесь, что вы единственный пользователь этого компьютера с Windows. Перейти к винде Начинать меню и открыть Панель управления. Перейдите к Учетные записи пользователей. Выбирать Семейная безопасность с последующим Учетные записи пользователей. Выбирать Удалить пароль. Укажите исходный пароль администратора Windows 7. Наконец, нажмите Удалить пароль чтобы завершить процесс обхода пароля администратора.
Как обойти пароль администратора с учетной записью суперадминистратора?
Выключите и снова включите заблокированный компьютер с Windows. На стартовом экране Windows нажмите кнопку Сдвиг клавишу на клавиатуре пять раз. После активации учетной записи суперадминистратора щелкните учетную запись и перейдите в панель управления Windows. Теперь вы можете изменить пароль администратора и перезагрузить компьютер.
Как обойти пароль администратора на Mac?
Если вы знаете пароль, вы можете развернуть Яблоко список и выбрать Системные настройки. Нажмите Пользователи и группы. Выберите свое имя пользователя Mac. Нажмите Изменить пароль и следуйте инструкциям, чтобы завершить процесс.
Вывод
Вот как обойти пароль администратора в Windows 10/8/7. Вы можете использовать imyPass для сброса пароля Windows, CMD, диск для сброса пароля и контрольные вопросы для успешного удаления пароля Windows. Можно удалить старый пароль администратора и создать новый на любом компьютере с Windows. Пожалуйста, дайте нам знать, если у вас есть какие-либо предложения или вопросы.
Подробнее Чтение
- Как обойти пароль экрана входа в Windows 10 [2025 New]
- Забыли пароль администратора в Windows 10 Pro? Исправьте сейчас
- Учебное пособие по 5 способам получения прав администратора Windows 10
Posted on
May 19, 2024
•
2 minutes
•
266 words
Table of contents
- Hiren’s BootCD
- Mounting Hiren’s BootCD on Windows VM
- Booting VM from the CD
- Resetting password
If you forgot your password for Windows running inside VirtualBOx, the solution is very simple. Here we desribe the steps to reset the password.
We use VirtualBox Version 7.0.8 r156879 (Qt5.12.8) on Linux Mint 20.3 (Una) (Ubunti Codename=focal).
The Windows running in VirtualBox is Windows 11
with standard user User for which Passw0rd! password was expired, then changed to something and this something was forgotten:
| Windows requires password |
|---|
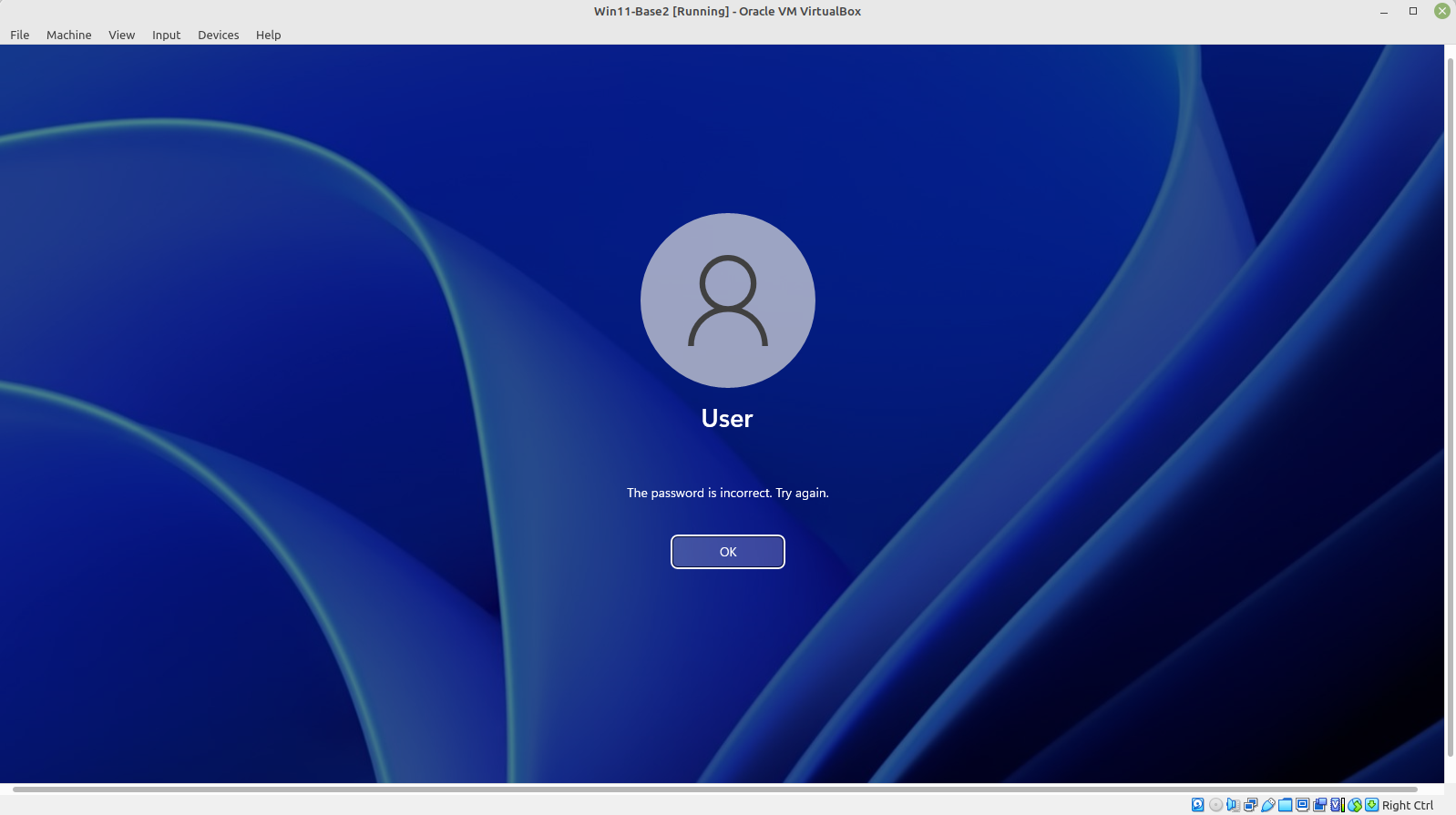
|
Note: It seems MS removed passwords for the Vms at the time of writing this post (19 May 2024).
Hiren’s BootCD
Hirens BootCD
contains NtPwdEdit utility which allows seemless password reset:
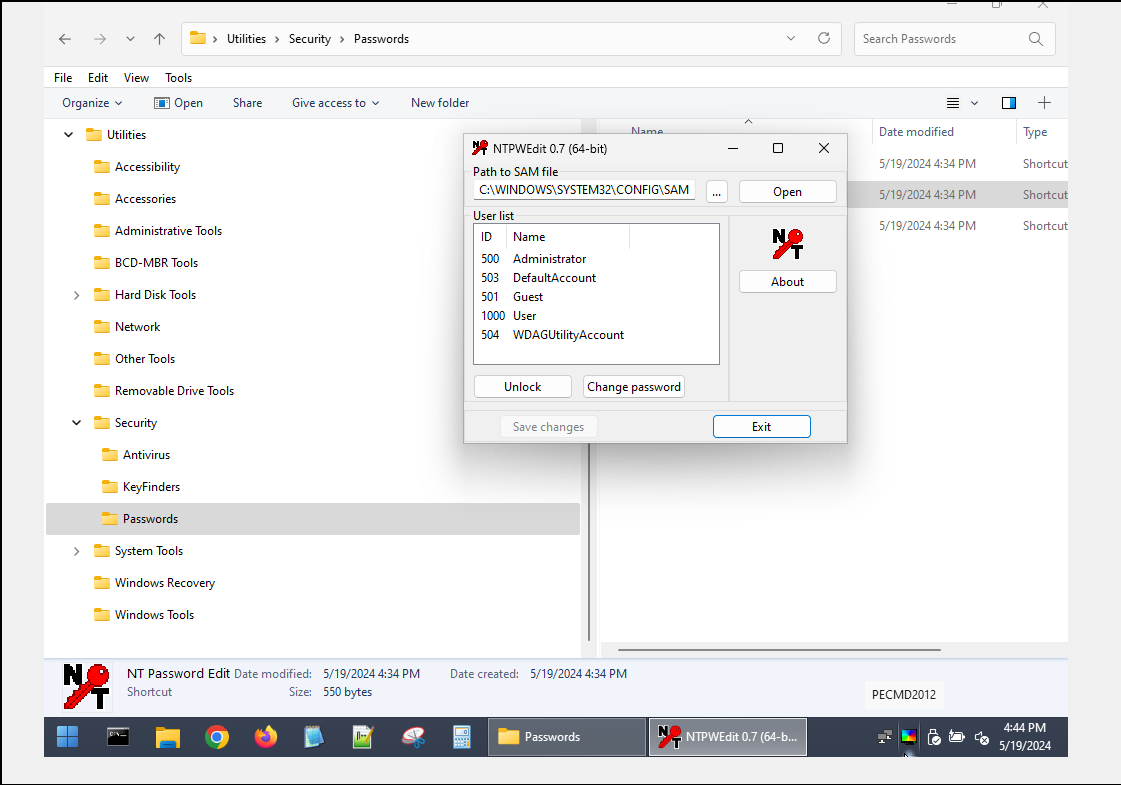
We want to download it, mount under Windows VM and run it. It will see the Windows disk partitions in VirtualBox. Then we can
run NtPwdEdit to reset the password. Also, we can access any data on windows partitions, edit windows registry, repair the system, etc.
All the utilities which enable this are included on the disk.
Mounting Hiren’s BootCD on Windows VM
In machine Settings add optical disk and mount on it hirens cd:
| Mounting Hirens CD |
|---|
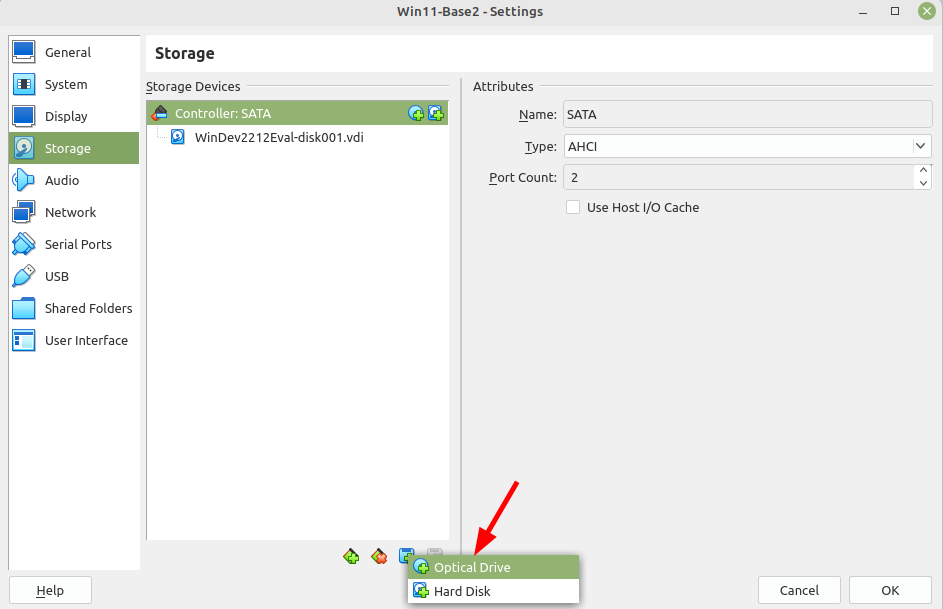
|
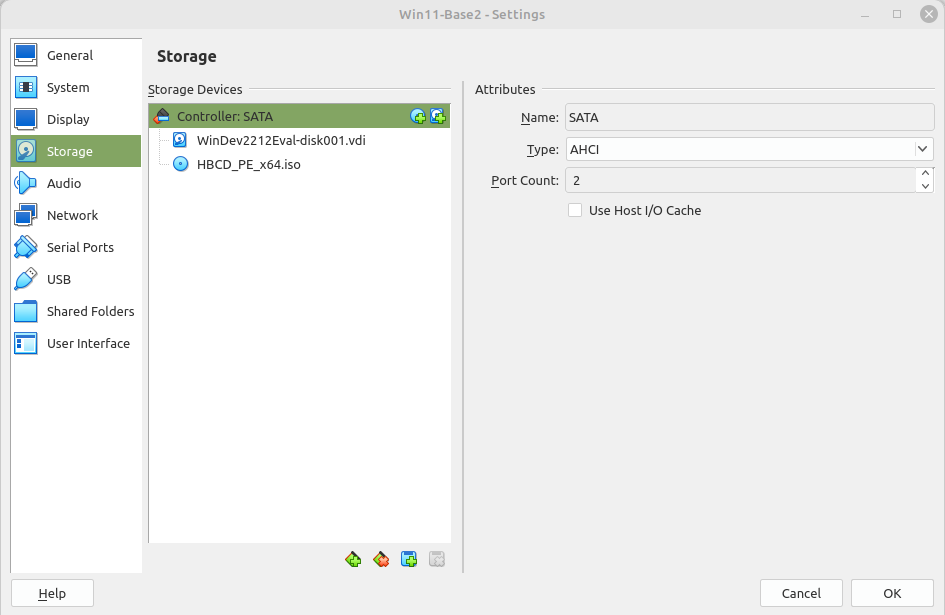
|
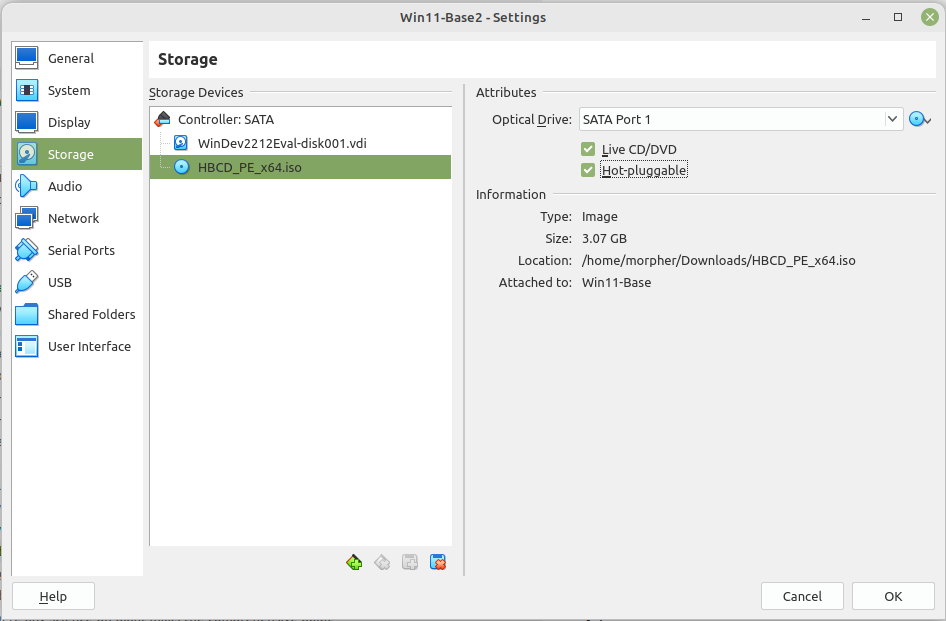
|
Booting VM from the CD
Run Windows VM and press F12 several times to get into the windows boot menu and choose UEFI CD to boot from:
| Booting from CD |
|---|
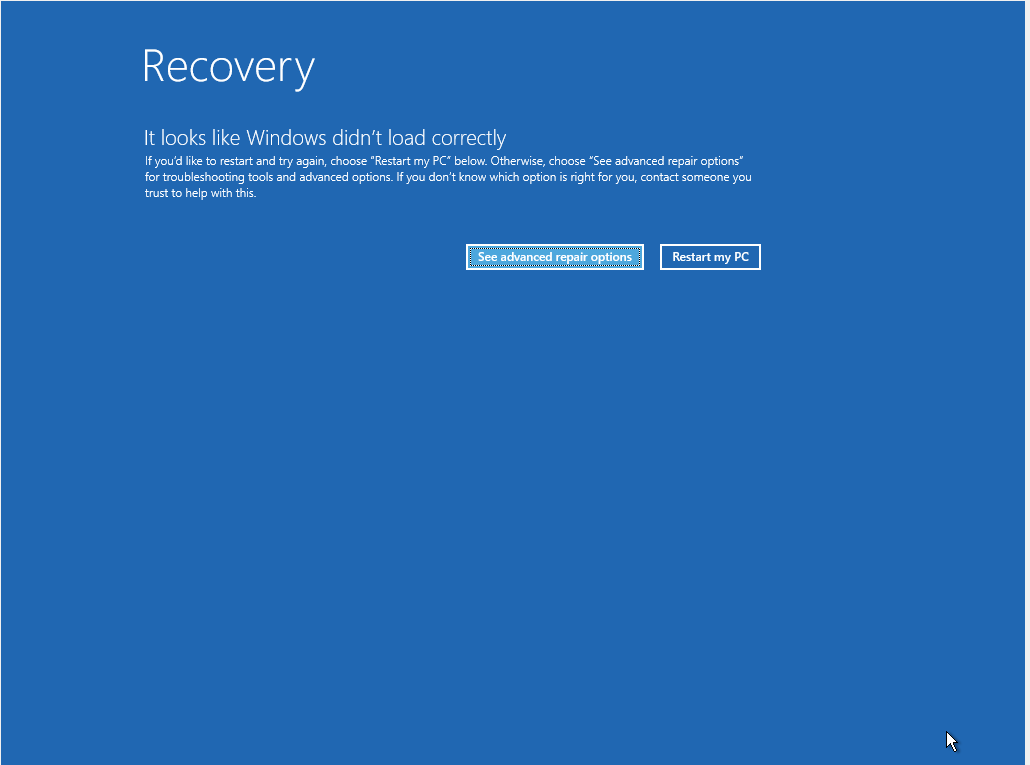
|
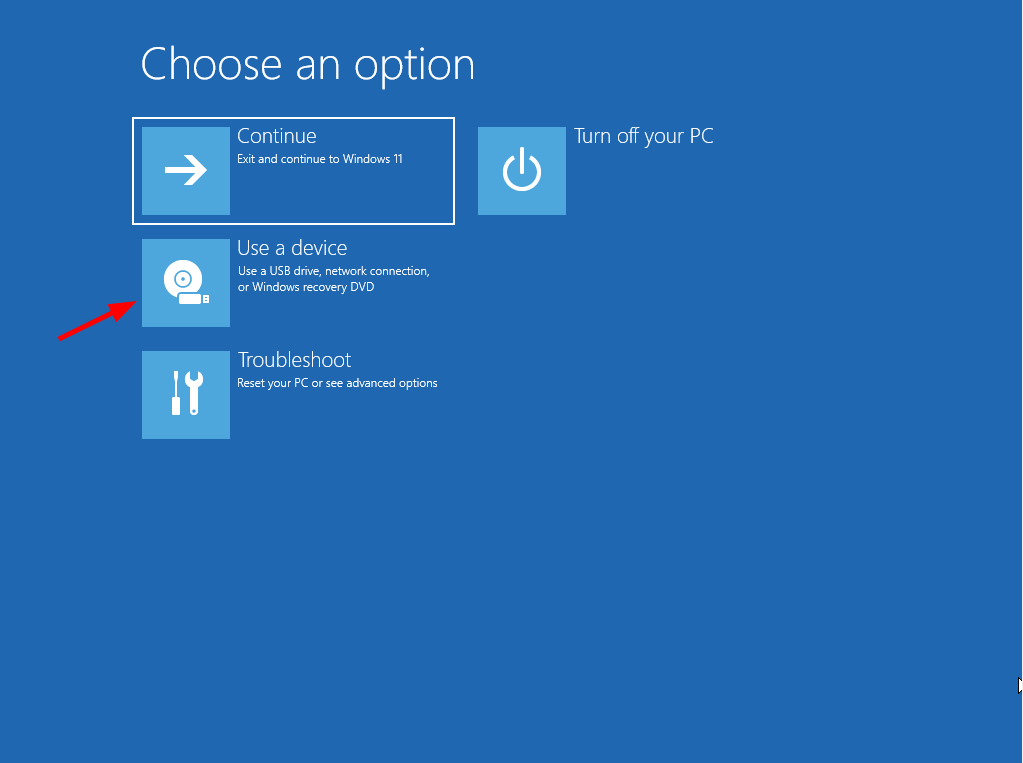
|
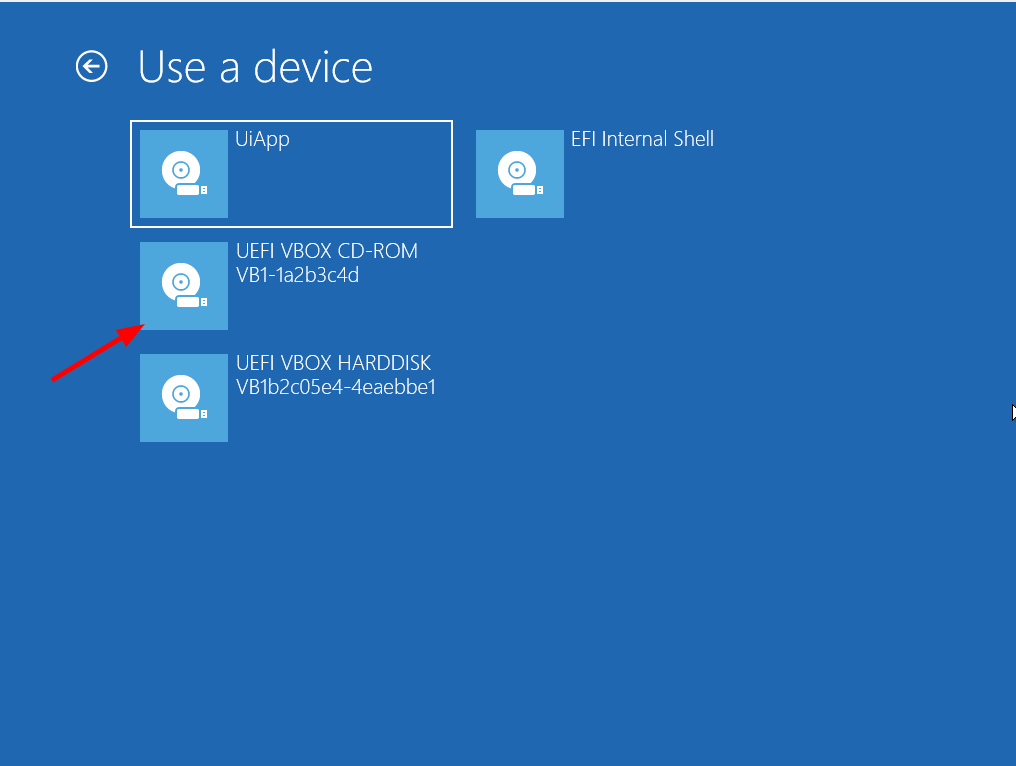
|
It should boot into Hirens Windows system:
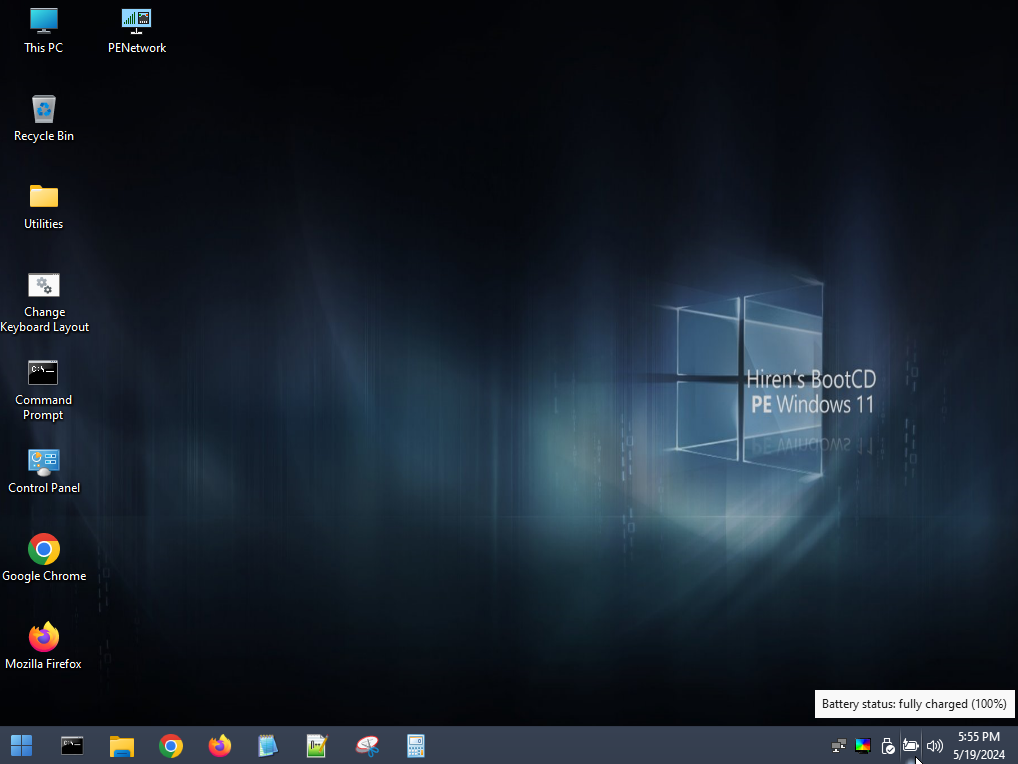
Resetting password
Ok, we are almost done. Go to Utilites=>Security=>NtPasswordEdit:
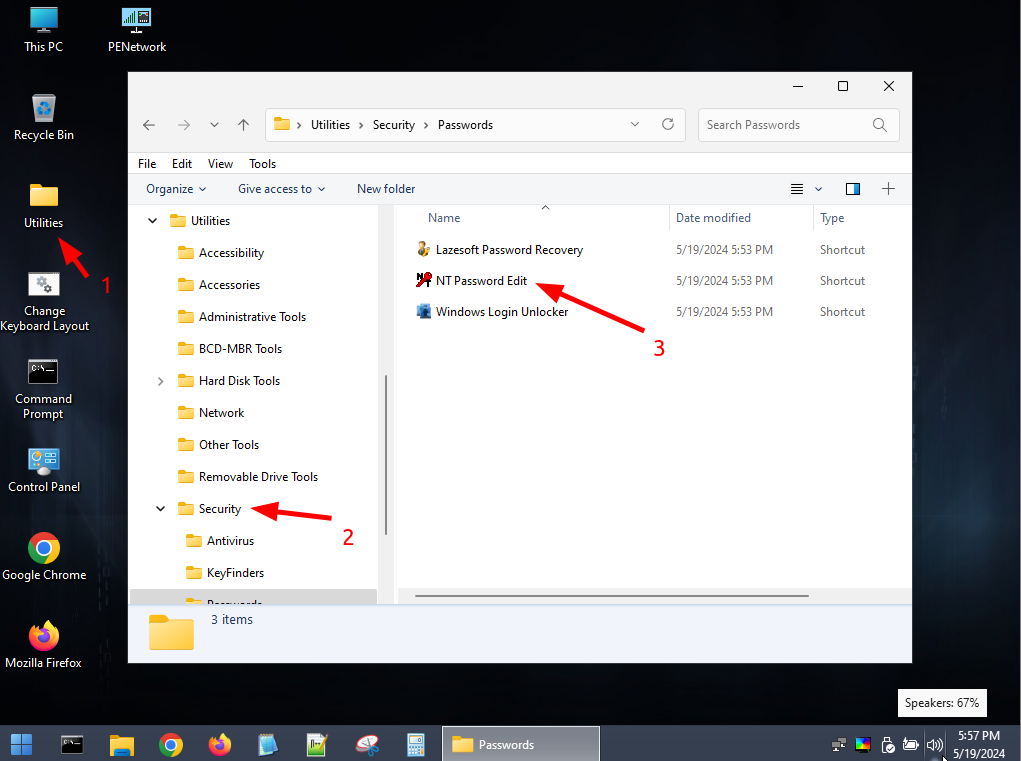
And now we can reset password for any user:
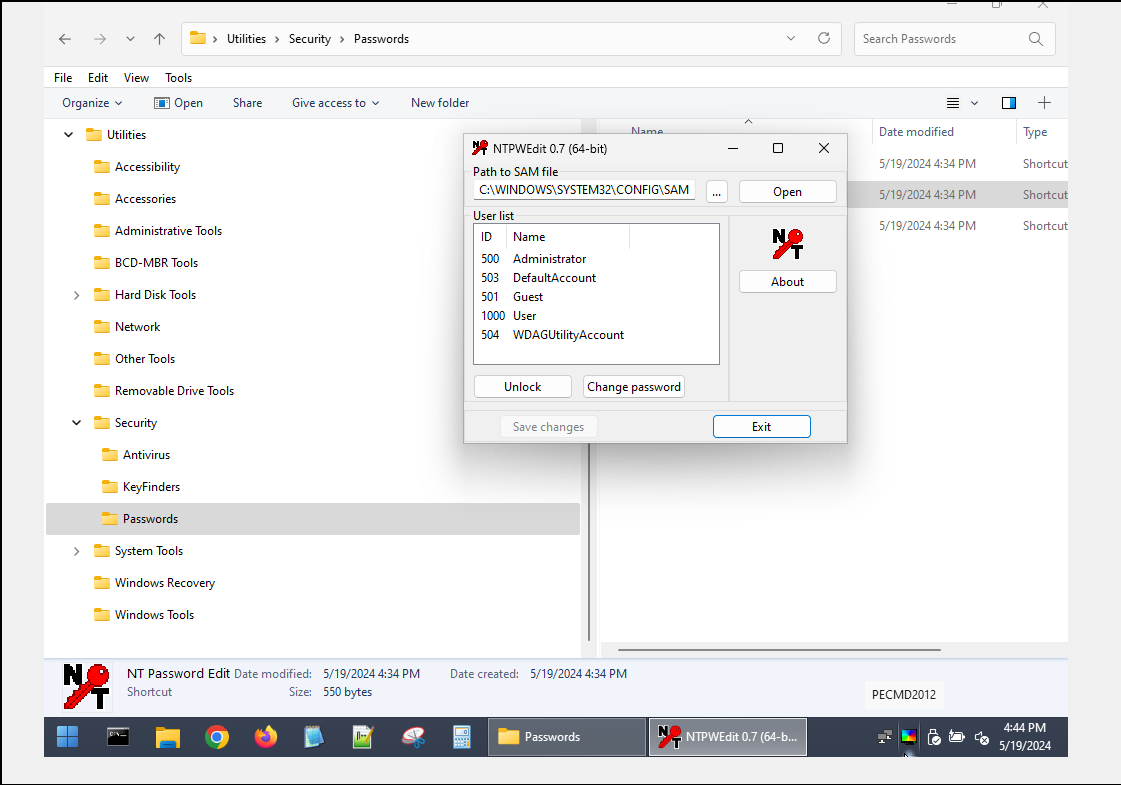
❗Don’t forget to click on OPEN button to get the list of users.
If for any reson, the password cannot be reset by NtPasswordEdit, you can try to use Lazesoft utility:
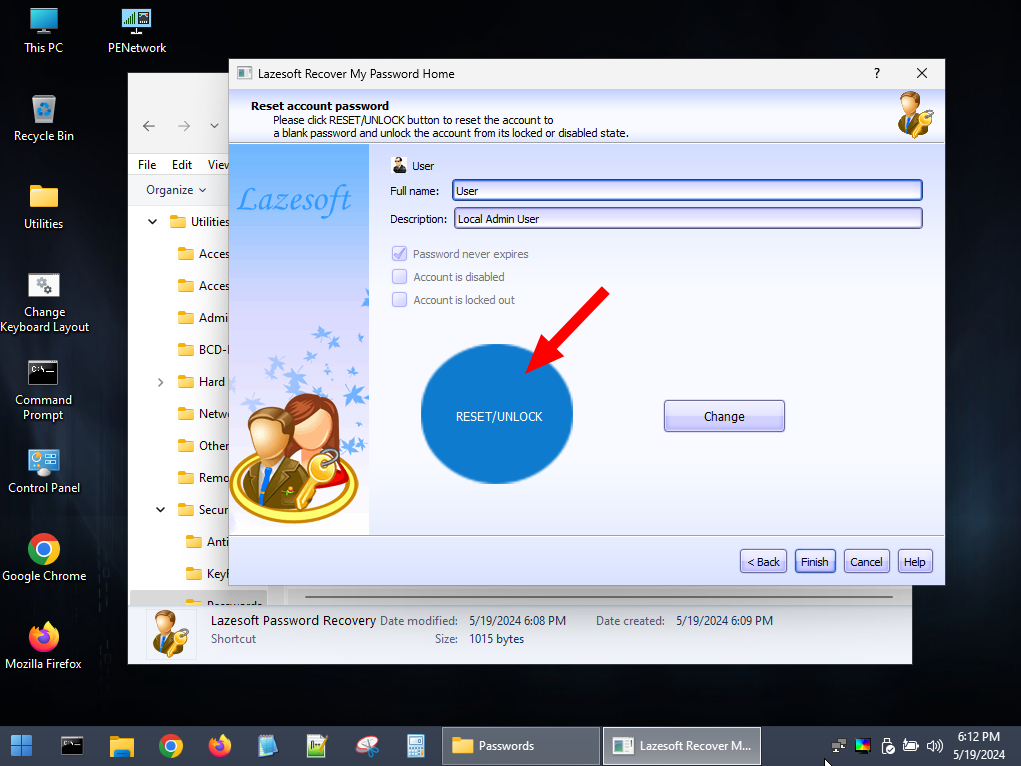
Good Luck!
Share
Tags
Counters
-
bobdobbs
- Posts: 26
- Joined: 16. May 2008, 08:38
recover or reset windows 7 password
I’ve got a windows guest on a linux host.
I hadn’t logged in to windows for a while. Today I fired up the vm, and was unable to remember my windows 7 password.
I googled for a while, and couldn’t find any guides on how to recover or reset a windows password, if windows is running on a vm.
Some guides online give instructions on how to use a bootable usb stick or optical media. But this can’t be done if I’m booting a vm.
I can’t mount the windows filesystem, because it’s packed in a .vdi.
If I hit del as windows is booting, I am presented with two options: boot windows, or do a memory diagnostic check. Neither of these options is useful.
Do I have to wipe the installation and start from scratch?
Or is there some way of recovering or resetting the password?
-
loukingjr
- Volunteer
- Posts: 8851
- Joined: 30. Apr 2009, 09:45
- Primary OS: Mac OS X other
- VBox Version: VirtualBox+Oracle ExtPack
- Guest OSses: just about all that run
Re: recover or reset windows 7 password
Post
by loukingjr »
actually if you have the install dvd or made a repair disk, you can use either in a virtual machine. you would just insert one of them in your optical drive and attach it to the guest in the IDE storage controller in VirtualBox. then start the guest. easy peasy.
OSX, Linux and Windows Hosts & Guests
There are three groups of people. Those that can count and those that can’t.
-
bobdobbs
- Posts: 26
- Joined: 16. May 2008, 08:38
Re: recover or reset windows 7 password
Post
by bobdobbs »
I have neither.
However, you’ve just twigged me to something that I hadn’t considered: attaching a device to the guest storage controller.
I guess I could use that mechanism to mount any disk, including third party toolsets, right?
I’ll give that shot.
Thanks
-
loukingjr
- Volunteer
- Posts: 8851
- Joined: 30. Apr 2009, 09:45
- Primary OS: Mac OS X other
- VBox Version: VirtualBox+Oracle ExtPack
- Guest OSses: just about all that run
Re: recover or reset windows 7 password
Post
by loukingjr »
as long as they’re bootable.
OSX, Linux and Windows Hosts & Guests
There are three groups of people. Those that can count and those that can’t.
-
mpack
- Site Moderator
- Posts: 39134
- Joined: 4. Sep 2008, 17:09
- Primary OS: MS Windows 10
- VBox Version: VirtualBox+Oracle ExtPack
- Guest OSses: Mostly XP
Re: recover or reset windows 7 password
Post
by mpack »
bobdobbs wrote:I hadn’t logged in to windows for a while. Today I fired up the vm, and was unable to remember my windows 7 password.
I googled for a while, and couldn’t find any guides on how to recover or reset a windows password, if windows is running on a vm.
Being a VM just makes it another «brand» of PC. Being a VM isn’t a relevant factor, which will explain why you couldn’t find any mention of that factor.
And why do you say you can’t use optical media in a VM? Of course you can. You can also use an image made from your USB stick, if that’s all you have.
-
bobtyr
- Posts: 1
- Joined: 20. May 2014, 08:59
Re: recover or reset windows 7 password
Post
by bobtyr »
Does the password reset disk work for your Windows 7?
If not, you can use third party software. For example, «Windows Password Recovery Tool» is a good program to reset Windows 7 password, it can ragain your password just in three steps without no data damaging, you can try. Good Luck!
-
bobdobbs
- Posts: 26
- Joined: 16. May 2008, 08:38
Re: recover or reset windows 7 password
Post
by bobdobbs »
[quote]Does the password reset disk work for your Windows 7?[/quote]
I have no idea what the password reset disk is.
However, I did manage to get back in. Here is how…
Initially I booted using a copy of Kali Linux, and deployed CHNTPW. I used the tool to reset the password.
I rebooted windows, and tried the new password. It didn’t work. So I repeated the process… a few times. No luck.
Googling let me know that the current version of CHNTPW doesn’t always work. So I booted again from kali, installed an older version of CHNTPW… and then found another bug. The older version I found simply failed to load the SAM file.
After much searching, and a few failed attempts at other tools, I found this one:
http://pogostick.net/~pnh/ntpasswd
I booted from this disk, and used it’s toolkit to clear the passwords.
Virtual machines are a great way to run multiple operating systems on a single computer, but it can be challenging to manage the passwords on those virtual machines. Whether you’re running a virtual machine for a server or just experimenting with different operating systems, you’ll need to know how to reset passwords in case you get locked out. If you’re using Virtualbox as your virtual machine software, then you’re in luck! In this blog post, we’ll show you how to easily reset passwords on your virtual machines.
Video Tutorial:
The Challenge of resetting password in Virtual Machine on Virtualbox
Resetting passwords on virtual machines can be tricky because you typically can’t just boot into safe mode or use other traditional methods. Virtual machines are, after all, just a virtual environment running on top of your primary operating system. This means you’ll need to find a way to get access to the virtual machine’s filesystem so you can reset the password.
Things You Need to Prepare
Before we dive into the methods, here are a few things you’ll need to prepare:
- Access to the internet to download a bootable ISO image
- A virtual machine running on Virtualbox
- A virtual CD/DVD drive attached to your virtual machine
- A tool for mounting ISO files, such as WinCDEmu
- A basic understanding of the command line
Method 1: Reset Password using an Ubuntu Live CD
Using an Ubuntu live CD is one of the easiest ways to reset a password on a virtual machine running on Virtualbox. Here are the steps:
1. Download the latest version of Ubuntu from the official website and save it as an ISO file.
Link to the official website: http://www.ubuntu.com/download/desktop
2. Open Virtualbox and select the virtual machine you want to reset the password for.
3. Click on «Settings» and then «Storage«.
4. Click on the CD icon under «Controller: IDE» and select «Choose Virtual Optical Disk File«.
5. Navigate to the Ubuntu ISO file you downloaded and select it.
6. Click on «OK» to close the «Settings» window.
7. Start the virtual machine and press F12 to boot from the CD/DVD drive.
8. Select the «Try Ubuntu without installing» option.
9. Once Ubuntu is loaded, open the terminal and type the following commands:
sudo fdisk -l
10. Find the partition that contains the operating system that you want to reset the password for. It should be labeled something like «/dev/sda1«.
11. Mount the partition using the following command:
sudo mount /dev/sda1 /mnt
12. Change the root directory to the mounted partition:
sudo chroot /mnt
13. Reset the password by typing the following command and following the on-screen instructions:
passwd username
14. Exit the chroot environment by typing the following command:
exit
15. Reboot the virtual machine and log in with your new password.
Method 2: Reset Password using System Rescue CD
System Rescue CD is a Linux distribution designed for repairing systems and data rescue tasks. You can use it to reset the password on a virtual machine running on Virtualbox. Here are the steps:
1. Download System Rescue CD from the official website and save it as an ISO file.
Link to the official website: https://www.system-rescue.org/Download
2. Open Virtualbox and select the virtual machine you want to reset the password for.
3. Click on «Settings» and then «Storage«.
4. Click on the CD icon under «Controller: IDE» and select «Choose Virtual Optical Disk File«.
5. Navigate to the System Rescue CD ISO file you downloaded and select it.
6. Click on «OK» to close the «Settings» window.
7. Start the virtual machine and press F12 to boot from the CD/DVD drive.
8. Select the «Default Boot» option.
9. Once System Rescue CD is loaded, open the terminal and type the following commands:
fdisk -l
10. Find the partition that contains the operating system that you want to reset the password for. It should be labeled something like «/dev/sda1«.
11. Mount the partition using the following command:
mount /dev/sda1 /mnt
12. Change the root directory to the mounted partition:
arch-chroot /mnt
13. Reset the password by typing the following command and following the on-screen instructions:
passwd username
14. Exit the chroot environment by typing the following command:
exit
15. Reboot the virtual machine and log in with your new password.
Method 3: Reset Password using Hiren’s Boot CD
Hiren’s Boot CD is a great tool for resetting passwords on virtual machines running on Virtualbox. Here are the steps:
1. Download Hiren’s Boot CD from a reliable website and save it as an ISO file.
Link to a website: https://hirensbootcd.org/hirens-bootcd-download/
2. Open Virtualbox and select the virtual machine you want to reset the password for.
3. Click on «Settings» and then «Storage«.
4. Click on the CD icon under «Controller: IDE» and select «Choose Virtual Optical Disk File«.
5. Navigate to the Hiren’s Boot CD ISO file you downloaded and select it.
6. Click on «OK» to close the «Settings» window.
7. Start the virtual machine and press F12 to boot from the CD/DVD drive.
8. Select the «Mini Windows XP» option.
9. Once Mini Windows XP is loaded, open the «HBCD Menu» and navigate to «Passwords/Keys» > «Windows Login» > «Offline NT/2000/XP/Vista/7 Password Changer«.
10. Follow the on-screen instructions to reset the password for the user account you want to modify.
11. Exit Hiren’s Boot CD and reboot the virtual machine.
12. Log in with your new password.
Why Can’t I Reset the Password using Traditional Methods?
1. Safe mode won’t work: Virtual machines don’t have a physical BIOS, which means you can’t press F8 to boot in safe mode like you would on a physical machine.
2. No physical access: You can’t reset the password by booting from a Windows installation media because virtual machines don’t have physical optical drives. You also can’t use a USB drive to reset the password unless the virtual machine has USB support enabled.
3. Encryption: Some virtual machines have encryption enabled, which means you can’t just mount the virtual machine’s hard drive on the host operating system and reset the password using traditional methods.
FAQs
Q: Can I use these methods to reset the password on a physical machine?
A: No, these methods are only applicable for virtual machines running on Virtualbox.
Q: Why do I need to mount the partition before resetting the password?
A: Mounting the partition gives you access to the virtual machine’s file system, which allows you to reset the password.
Q: What do I do if I can’t find the partition that contains the operating system I want to reset the password for?
A: You may need to try a different method, or you can seek assistance from a technical support specialist.
Q: Can I reset the password for the administrator account?
A: Yes, you can reset the password for any user account on the virtual machine.
Q: What should I do if I forget my new password?
A: Use one of the methods outlined in this blog post to reset the password again.
Conclusion
Resetting passwords on virtual machines can be challenging, but it’s a necessary skill for anyone who uses virtualization software. Using the methods outlined in this blog post, you’ll be able to easily reset passwords on virtual machines running on Virtualbox. Remember to always keep your passwords safe and secure, and never share them with anyone.














































