Перед обновлением ознакомьтесь с описанием известных проблем на странице информации о выпуске Windows и убедитесь, что это не повлияет на ваше устройство.
Обеспечивайте защиту благодаря ключевым обновлениям Windows. С 14 октября 2025 года вы перестанете получать бесплатные обновления ПО, техническую поддержку и исправления системы безопасности для Windows 10. Это означает, что ваш компьютер станет более уязвимым к угрозам и вредоносным приложениям. Выполните переход на Windows 11. Воспользуйтесь защитой, скоростью и инновациями, которые предлагает Windows 11 независимо от цены пакета. Перейдя на Windows 11, вы продолжите получать актуальные обновления системы безопасности, функции и техническую поддержку, которые будут гарантировать защиту и эффективную работу компьютера. Дополнительные сведения о завершении поддержки Windows 10 см. в записи блога Windows.
Создание установочного носителя Windows 10
Чтобы приступить к работе, потребуется лицензия на установку Windows 10. Затем вы сможете скачать и запустить средство создания носителя. Дополнительные сведения об использовании средства читайте в указаниях ниже.

-
Эти инструкции можно использовать в следующих случаях:
- У вас есть лицензия на установку Windows 10, и вы обновляете операционную систему компьютера с Windows 7 или Windows 8.1.
- Вам нужно переустановить Windows 10 на компьютере, где уже была успешно активирована эта ОС.
Если вы устанавливаете Windows 10 на компьютере с Windows XP или Windows Vista или вам нужно создать установочный носитель с Windows 10 на другом компьютере, ознакомьтесь с разделом Использование средства для создания установочного носителя (USB-устройства флэш-памяти, DVD-диска или ISO-файла) для установки Windows 10 на другом компьютере ниже.
Примечание. Прежде чем устанавливать Windows 10, убедитесь, что ваш компьютер соответствует системным требованиям для этой ОС. Кроме того, рекомендуем посетить веб-сайт производителя компьютера, чтобы получить дополнительные сведения об обновленных драйверах и совместимости оборудования.
- Нажмите Скачать средство, а затем — Запустить. Для запуска этого средства необходимы права администратора.
- Если вы согласны с условиями лицензионного соглашения на странице Условия лицензии, нажмите Принять.
- На странице Что вы хотите сделать? выберите Обновить этот компьютер сейчас, а затем нажмите Далее.
-
После скачивания и установки средство предоставит инструкции по настройке Windows 10 на компьютере. По ссылке Windows 10 доступны все версии Windows 10, кроме выпуска «Корпоративная». Дополнительную информацию о версии «Корпоративная» см. на портале Центр администрирования Microsoft 365.
- Если у вас нет лицензии на установку Windows 10 и вы еще не выполнили обновление до этой версии, можете приобрести копию здесь: get-windows-10
- Если вы уже обновили операционную систему на этом компьютере до Windows 10 и сейчас переустанавливаете ее, вам не нужно вводить ключ продукта. Ваша копия Windows 10 будет автоматически активирована позже с помощью цифровой лицензии.
- Когда Windows 10 будет готова к установке, вы увидите сведения о выбранных параметрах и о том, какие компоненты будут сохранены при обновлении. Нажмите Изменить выбранные для сохранения компоненты и выберите нужный вариант: Сохранить личные файлы и приложения, Сохранить только мои личные файлы или Ничего.
- Сохраните и закройте все открытые приложения и файлы, а когда вы будете готовы, нажмите кнопку Установить.
- Установка Windows 10 может занять некоторое время. В процессе компьютер несколько раз перезагрузится. Не выключайте компьютер.
-
Следуйте этим указаниям, чтобы создать установочный носитель (USB-накопитель или DVD-диск), с помощью которого можно установить новую копию Windows 10, выполнить чистую установку или переустановить Windows 10.
Прежде чем скачивать средство, убедитесь, что у вас есть:
- Подключение к Интернету (интернет-провайдер может взимать плату за услуги).
- Достаточно свободного места на диске компьютера, USB-накопителе или внешнем носителе.
- Пустой USB-накопитель объемом не менее 8 ГБ или чистый DVD-диск (а также устройство для записи DVD-дисков), если требуется создать носитель. Рекомендуем использовать пустой USB-накопитель или чистый DVD-диск, так как все их содержимое будет удалено.
- Если при записи ISO-файла на DVD-диск появится сообщение, что файл образа диска слишком большой, необходимо использовать двухслойный DVD-диск (DL).
Проверьте характеристики компьютера, на котором требуется установить Windows 10:
- Архитектура ЦП (64- или 32-разрядная). Вы создадите 64- или 32-разрядную версию Windows 10. Чтобы проверить эту характеристику, откройте раздел Сведения о компьютере в параметрах компьютера или Система на панели управления и посмотрите тип системы.
- Требования к системе. Убедитесь, что ваш компьютер соответствует системным требованиям для Windows 10. Кроме того, рекомендуем посетить веб-сайт производителя компьютера, чтобы получить дополнительные сведения об обновленных драйверах и совместимости оборудования.
- Язык Windows. Вам нужно выбрать тот же язык при установке Windows 10. Чтобы узнать, какой язык сейчас используется, откройте раздел Время и язык в параметрах компьютера или Регион на панели управления.
- Выпуск Windows. Вам также потребуется выбрать тот же выпуск Windows. Чтобы узнать, какой выпуск используется, откройте раздел Сведения о компьютере в параметрах компьютера или Система на панели управления и найдите пункт Выпуск Windows. Windows 10 Корпоративная недоступна в средстве создания носителя. Больше об этом можно узнать на портале Центр администрирования Microsoft 365.
- Продукты Microsoft Office. Если вы приобрели новое устройство с Office 365, рекомендуем активировать (установить) Office перед обновлением до Windows 10. Сведения об активации копии Office см. в статье Скачивание и установка Office 365 для дома, Office 365 персональный или Office 365 для студентов. Дополнительные сведения см. в статье Обновление до Windows 10 на новых устройствах с Office 365.
Создание установочного носителя с помощью средства:
- Нажмите Скачать средство, а затем — Запустить. Для запуска этого средства необходимы права администратора.
- Если вы согласны с условиями лицензионного соглашения, нажмите Принять.
- На странице Что вы хотите сделать? выберите параметр Создать установочный носитель для другого компьютера, а затем нажмите кнопку Далее.
-
Выберите для Windows 10 язык, выпуск и архитектуру (32- или 64-разрядная). Приведенная ниже таблица поможет вам решить, какой выпуск Windows 10 нужно установить.
Текущий выпуск Windows Выпуск Windows 10 Windows 7 Начальная
Windows 7 Домашняя базовая
Windows 7 Домашняя расширенная
Windows 7 Профессиональная
Windows 7 Максимальная
Windows 8/8.1
Windows 8.1 с Bing
Windows 8 Профессиональная
Windows 8.1 Профессиональная
Windows 8/8.1 Профессиональная с Media Center
Windows 8/8.1 для одного языка
Windows 8 для одного языка с Bing
Windows 10 Домашняя
Windows 10 ProWindows 10 Windows 8/8.1 для китайского языка
Windows 8 для китайского языка с BingWindows 10 Домашняя для Китая - Выберите нужный носитель:
- USB-накопитель . Подключите пустой USB-накопитель емкостью не менее 8 ГБ. Все содержимое накопителя будет удалено.
- Файл ISO. Сохраните ISO-файл на компьютере, чтобы создать DVD-диск. Скачав файл, вы можете открыть папку, в которой он сохранен, или выбрать команду Открыть устройство записи DVD-дисков и следовать указаниям по записи файла на DVD-диск. Дополнительные сведения об использовании ISO-файла читайте в разделе Дополнительные методы использования ISO-файла для установки Windows 10 ниже.
- Создав установочный носитель, следуйте приведенным ниже указаниям по его использованию.
-
После установки Windows 10, убедитесь в том, что на компьютере установлены все необходимые драйверы устройств. Чтобы проверить наличие обновлений, нажмите кнопку «Пуск», выберите «Параметры» > Обновление и безопасность > Центр обновления Windows. Затем нажмите «Проверить наличие обновлений». Вы также можете посетить сайт поддержки изготовителя своего устройства, чтобы загрузить дополнительные необходимые драйверы.
Примечание. Драйверы для устройств Surface доступны на этой странице.
Использование созданного установочного носителя (нажмите, чтобы показать или скрыть дополнительные сведения)
Прежде чем устанавливать Windows 10, рекомендуется сохранить все необходимые данные и создать резервную копию компьютера. Если вы скачали ISO-файл для Windows 10 с помощью средства создания носителя, необходимо записать его на DVD-диск, прежде чем следовать приведенным ниже указаниям.
- Подключите USB-накопитель или вставьте DVD-диск в компьютер, на котором требуется установить Windows 10.
- Перезапустите компьютер.
Если компьютер не загрузится автоматически с USB-накопителя или DVD-диска, может потребоваться открыть меню загрузки или изменить порядок загрузки в настройках BIOS или UEFI. Чтобы открыть это меню загрузки или изменить порядок загрузки, обычно необходимо нажать клавишу (например, F2, F12, Delete или Esc) сразу после включения питания компьютера. Инструкции о доступе к меню загрузки или изменении порядка загрузки см. в документации, входящей в комплект компьютера, или на сайте производителя. Если в списке вариантов загрузки отсутствует USB-накопитель или DVD-диск, вам может потребоваться обратиться к производителю компьютера за инструкциями по временному отключению режима безопасной загрузки в настройках BIOS.
Если изменение меню или порядка загрузки не работает, а компьютер сразу загружает операционную систему, которую вы хотите заменить, возможно, что компьютер не был полностью выключен. Чтобы полностью выключить компьютер, нажмите кнопку питания на экране входа или в меню «Пуск» и выберите «Завершение работы».
- На странице Установка Windows выберите параметры языка, времени и клавиатуры, а затем нажмите кнопку Далее.
- Выберите Установить Windows.
Дополнительные методы использования ISO-файла для установки Windows 10 (нажмите, чтобы показать или скрыть дополнительные сведения)
Если вы скачали ISO-файл для Windows 10, он сохранен в указанной вами папке на локальном компьютере. Если на компьютере установлена сторонняя программа для записи DVD-дисков, которую вы хотите использовать для создания установочного DVD-диска, откройте папку, в которой сохранен файл и дважды щелкните ISO-файл или щелкните его правой кнопкой мыши, выберите команду Открыть с помощью, а затем выберите предпочитаемую программу.
Чтобы создать установочный DVD-диск с помощью средства записи образов Windows, откройте папку, в которой сохранен ISO-файл. Щелкните ISO-файл правой кнопкой мыши и выберите Свойства. На вкладке «Общие» нажмите Изменить и выберите проводник Windows в качестве программы для открытия ISO-файлов, а затем нажмите кнопку Применить. Затем щелкните ISO-файл правой кнопкой мыши и выберите команду Записать образ диска.
Чтобы установить Windows 10 непосредственно из ISO-файла, не используя DVD-диск или накопитель, вы можете подключить ISO-файл. При этом текущая операционная система будет обновлена до Windows 10.
Подключение ISO-файла:
- Откройте папку, в которой сохранен ISO-файл, щелкните его правой кнопкой мыши и выберите Свойства.
- На вкладке «Общие» нажмите Изменить и выберите проводник Windows в качестве программы для открытия ISO-файлов, а затем нажмите кнопку Применить.
- Щелкните ISO-файл правой кнопкой мыши и выберите команду Подключить.
- Дважды щелкните ISO-файл, чтобы просмотреть включенные в него файлы. Дважды щелкните файл setup.exe, чтобы начать установку Windows 10.
Здесь Вы можете скачать дистрибутивы всех версий обновлений Windows 10 начиная от самого первого, до последнего. Бесплатно, по прямой ссылке.
Данные дистрибутивы оригинальные MSDN, все выпуски на русском языке. Так же, приобрести лицензионный ключ активации любых редакций Windows 10 можете в нашем каталоге. Доставка ключей моментальная в автоматическом режиме на Вашу электронную почту.
1) Версия 1507. Дата выхода: 29 июля 2015 года.
— Скачать x64 (3,8 Гб)
— Скачать x32 (2,8 Гб)

2) Версия 1511. Дата выхода: 29 октября 2015 года.
— Скачать x64 (3,7 Гб)
— Скачать x32 (2,7 Гб)
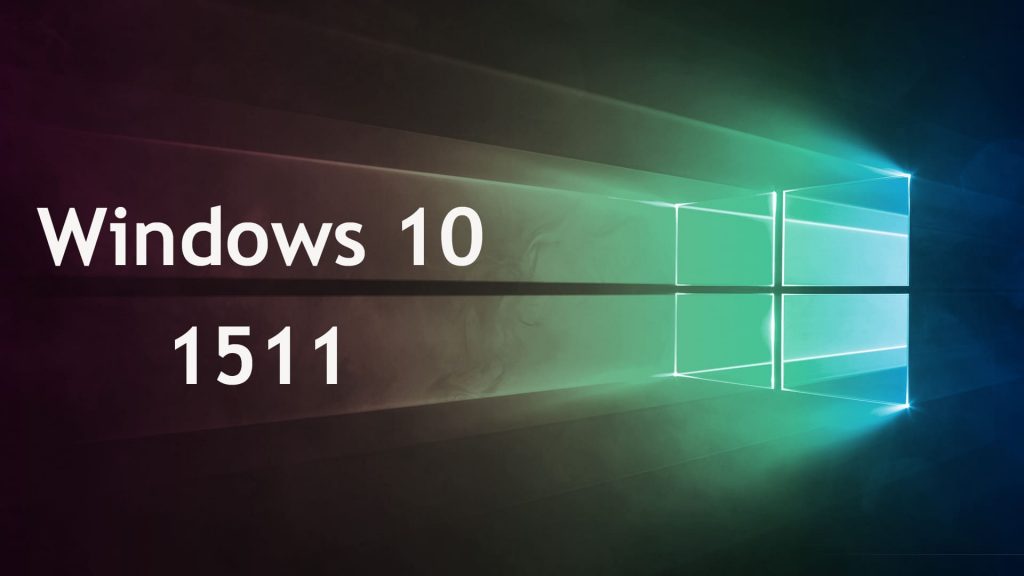
3) Версия 1607. Дата выхода: 2 августа 2016.
— Скачать Windows 10 Pro x64 (Размер: 4,1 Гб)
— Скачать Windows 10 Pro x32 (Размер 3,0 Гб)
— Скачать Windows 10 Home x64 (Размер: 3,7 Гб)
— Скачать Windows 10 Home x32 (Размер: 2,8 Гб)

4) Версия 1703. Дата выхода: Март 2017.
— Скачать x64 (Размер: 4,0 Гб)
— Скачать x32 (Размер: 3,0 Гб)

5) Версия 1709. Дата выхода: 17 октября 2017.
— Скачать x64 (Размер — 4,6 Гб)
— Скачать x32 (Размер — 3,5 Гб)
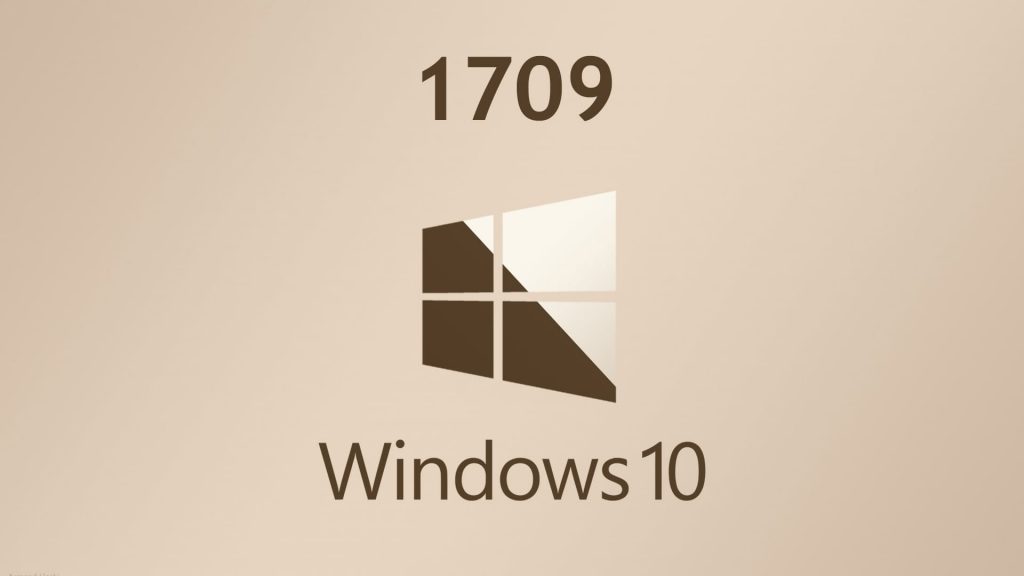
6) Версия 1803. Дата выхода: 10 апреля 2018.
— Скачать x64 (Размер: 3.7 Гб)
— Скачать x32 (Размер: 2.8 Гб)

7) Версия 1809. Дата выхода: 13 ноября 2018.
— Скачать x64 (Размер: 5,0 Гб)
— Скачать x32 (Размер: 3,5 Гб)


— Скачать x64 (Размер: 4,3 Гб)
— Скачать x32 (Размер: 3,1 Гб)
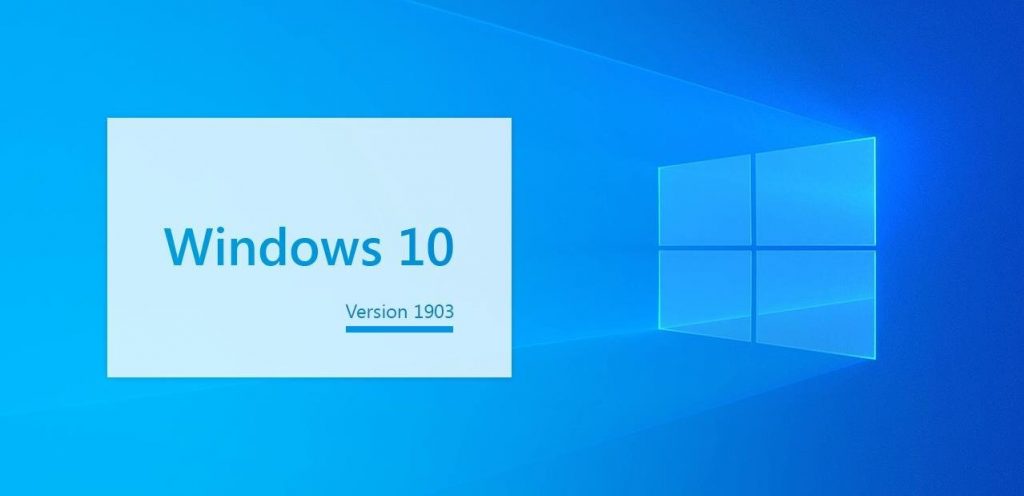
9) Версия 1909 (19H2). Дата выхода: Октябрь 2019.
— Скачать x64 (Размер: 4,8 Гб)
— Скачать x32 (Размер: 3,4 Гб)
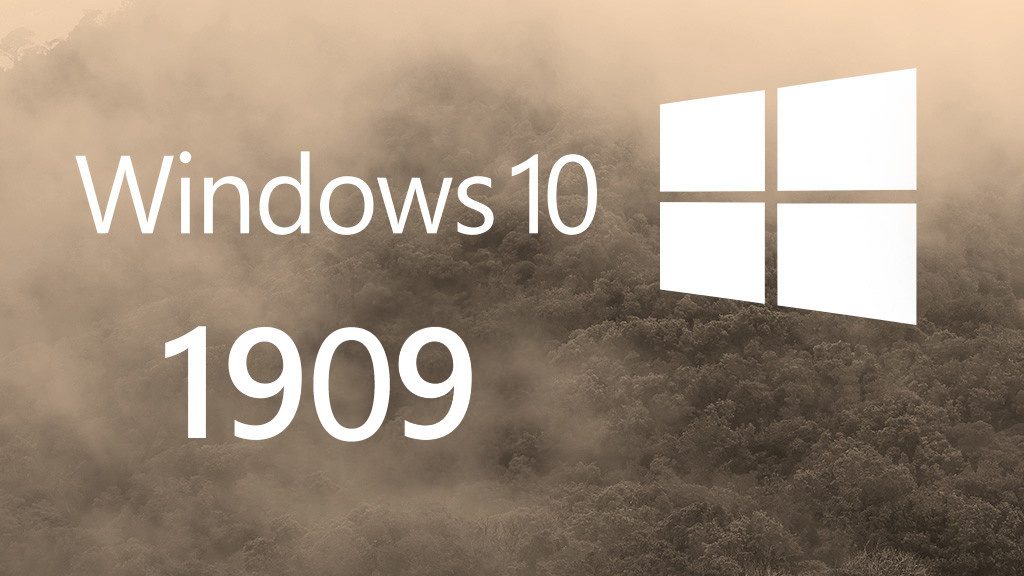
10) Версия 2004 (20H1). Дата выхода: Май 2020.
— Скачать x64 (5.0 Гб)
— Скачать x32 (3.2 Гб)
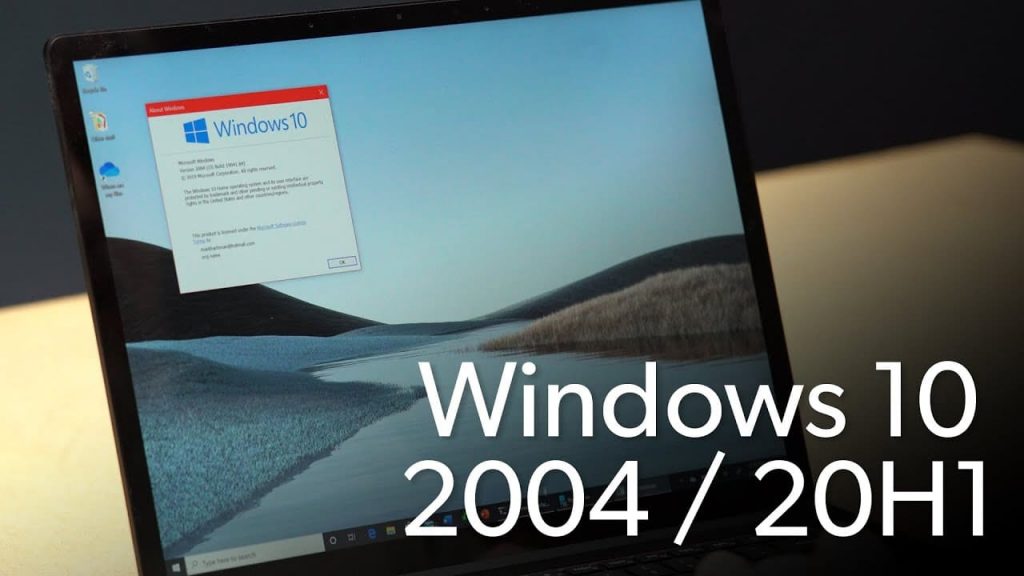
11) Версия 20H2. Дата выхода: Октябрь 2020.
— Скачать x64 (Размер: 5,4 Гб)
— Скачать x32 (Размер: 3,9 Гб)
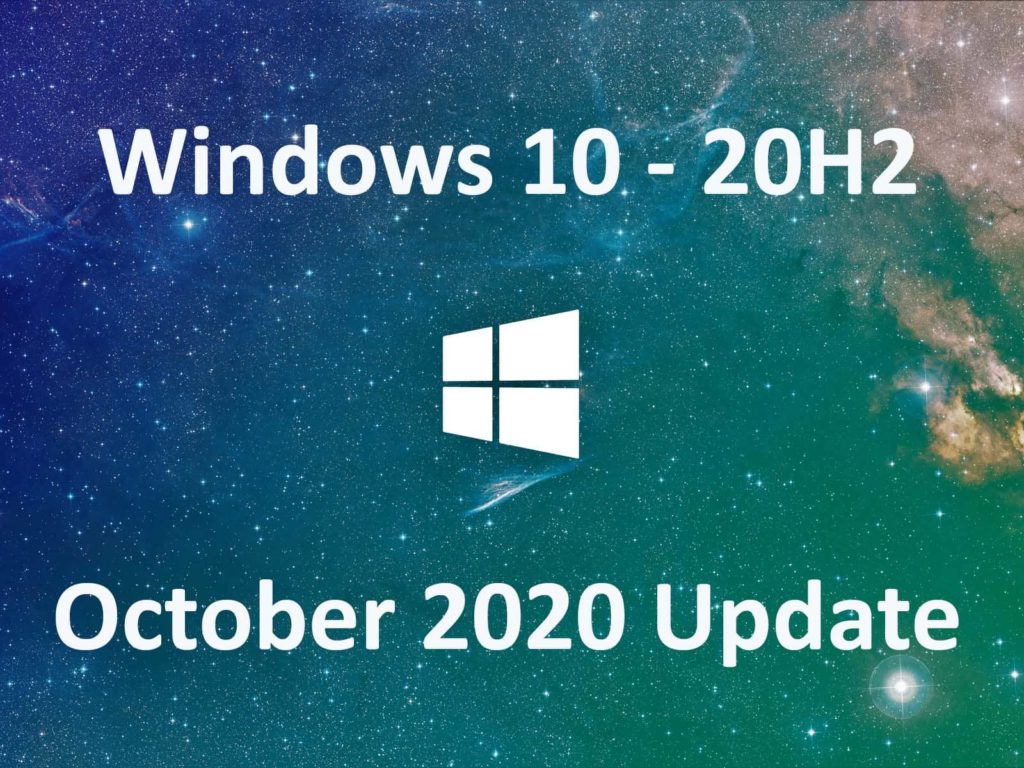
12) Версия 21H1. Дата выхода: Май 2021.
— Скачать x64 (Размер — 5.2 ГБ)
— Скачать x32 (Размер — 3.7 ГБ)
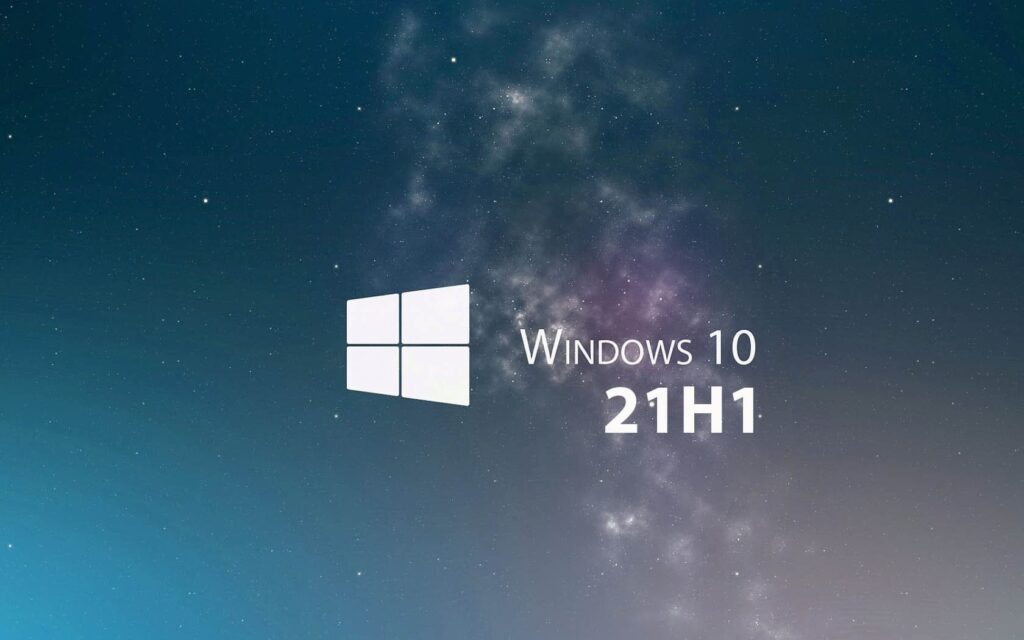
13) Версия 21H2. Дата выхода: Ноябрь 2021.
— Скачать x64 (Размер: 5.2 Гб)
— Скачать x32 (Размер: 3.7 Гб)

14) Версия 22H2. Дата выхода: Октябрь 2022.
— Скачать x64 (Размер: 5.4 Гб)
— Скачать x32 (Размер: 3.8 Гб)
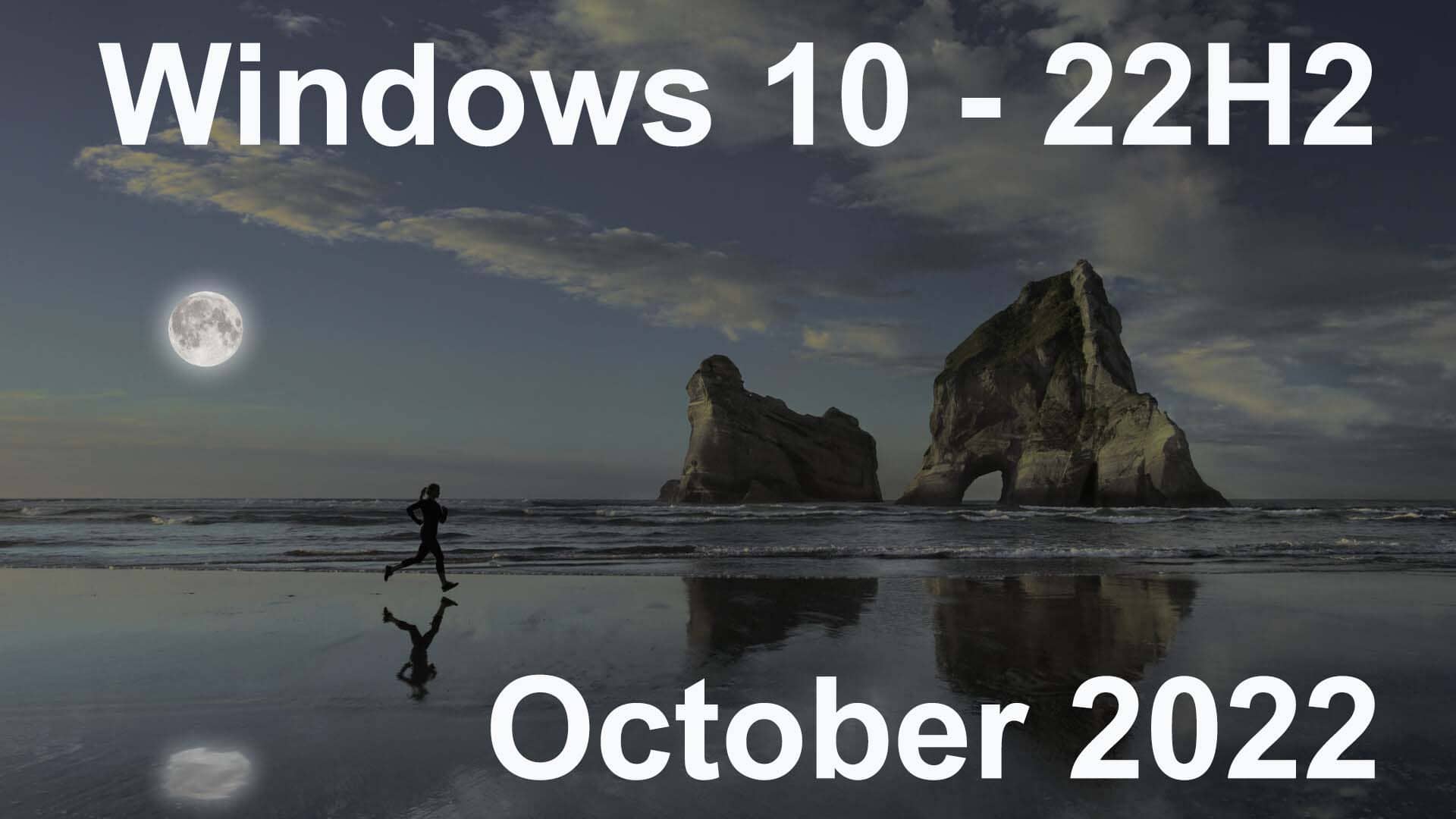
Лицензионный ключ активации Windows 10 от
На днях стало известно о старте заключительной фазы развёртывания операционной системы Windows 11 24H2. Установить самую свежую версию ОС можно через «Центр обновления». Достаточно нажать кнопку «Проверить наличие обновлений», далее загрузить его и установить. Но некоторые пользователи могут столкнуться с ситуацией, когда обновление будет загружено и установлено автоматически.
«Устройства под управлением Windows 11 Home и Pro версий 23H2, 22H2 и 21H2, которые не обслуживаются ИТ-отделами или системными администраторами, получат обновление до версии 24H2 автоматически», — говорится в официальном документе поддержки.
Проблема заключается в том, что отменить обновление, если оно уже загружено, не получится. Как сообщают в Microsoft — можно отложить обновление или выбрать время его установки, но отменить апдейт невозможно.
Единственное, что могут сделать пользователи, чтобы их система принудительно не обновилась, отключить автоматическую загрузку обновлений. Есть способы «отказаться» от уже загруженной Windows 11 24H2, но они требуют продвинутых навыков в работе с операционной системой.
Источник
Поддержка новой версии будет осуществляться до октября 2025 года. После этого операционная система перестанет получать даже обновления безопасности.

Эра Windows 10 подходит к концу. Microsoft подтвердила, что грядущее обновление 22H 2 станет последним обновлением операционной системы. Прекращение поддержки этой версии операционки запланировано на 14 октября 2025 года.
Джейсон Лезнек, главный менеджер по продуктам Windows, посоветовал пользователям как можно скорее перейти на Windows 11, которая продолжит получать обновления. Это важно не только для тех, кто привык находиться на острие технологического прогресса, но и для обычных пользователей, ведь многие из апдейтов направлены на повышение уровня безопасности.
Однако быстро сделать это не получится, ведь на данный момент под управлением «десятки» работает более 73% всех компьютеров на Windows.
Впрочем, паниковать не стоит. Microsoft уверяет, что вплоть до 14 октября 2025 года пользователи будут получать все необходимые апдейты безопасности. Версии операционных систем, рассчитанные на долгосрочное обслуживание (LTSC) также продолжат получать обновления в соответствии с заявленным жизненным циклом — до января 2027 года, а версии IoT Enterprise — до января 2023.
Microsoft также объявила о своих планах релиза версий Windows 11, рассчитанных на долгосрочное использование. В частности во второй половине 2024 года выйдут Windows 11 Enterprise Edition LTSC и Windows 11 Internet of Things Enterprise Edition LTSC, первая LTSC-версия Windows 11 с циклом поддержки до 5 лет.
Напомним, ранее мы рассказывали о прекращении продаж Windows 10.
Это тоже интересно:
- Компьютеры на Windows 11 научились управлять iPhone на расстоянии
- Word научился вставлять текст без форматирования: этого ждали 40 лет
- WhatsApp обновился для Windows: что нового
Время на прочтение1 мин
Количество просмотров31K
Microsoft заявила, что Windows 10 версии 22H2 станет последним обновлением операционной системы Windows 10.

Windows 10 22H2 стала общедоступной в октябре 2022 года, а массовое её развёртывание началось 18 ноября 2022 года.
«Обслуживание всех выпусков Windows 10 22H2 (Home, Pro, Enterprise, Education, Pro Education, Pro для рабочих станций и IoT Enterprise) закончится в октябре 2025 года. Windows 10 и остальные будут по-прежнему поддерживаться ежемесячными выпусками обновлений безопасности до этой даты», — сказал Джейсон Лезнек, главный менеджер по продуктам обслуживания Windows. Он порекомендовал пользователям перейти на Windows 11.
Пользователям и организациям, которые должны оставаться на Windows 10, рекомендуется обновить свои устройства до версии 22H2, чтобы продолжать получать ежемесячные выпуски обновлений безопасности до 14 октября 2025 года.
Согласно статистике доли рынка Windows от StatCounter, более 73% всех компьютеров с Windows по-прежнему работают под управлением Windows 10.
Основная поддержка Windows 10 LTSC прекратится в январе 2027 года, за исключением выпуска IoT Enterprise, который будет поддерживаться до января 2032 года. Обновления Windows LTSC выйдут во второй половине 2024 года: Windows 11 Enterprise LTSC и Windows 11 IoT Enterprise LTSC.
