Практическая
работа по информатике
Тема: «Операционная система. Графический интерфейс
пользователя»
«Операционная система. Графический интерфейс
пользователя»
Цели:
-закрепить навыки работы с операционной системой Windows;
-отработать навыки работы с файлами и папками в ОС Windows;
— научиться выполнять навигацию с помощью левой панели
программы ПРОВОДНИК;
-изучить приемы копирования и перемещения объектов методом
перетаскивания между панелями.
Содержание
работы:
Задание №1. Заполнить таблицу:
|
Выполняемое действие |
Применяемая команда |
|
1.После загрузки ОС Windows указать, какие кнопки расположены на Панели |
Кнопка «Пуск», яндекс, часы, регулятор громкости, значки
|
|
2. Перечислить, сколько и какие объекты (папки, |
11папок,4ярлык, 2документа,5 прикладных программ.
|
Задание №2. Заполнить таблицу:
|
Выполняемое действие |
Применяемая команда |
|
1.Открыть Главное меню. Указать команду. |
Щелкнув левой кнопкой мыши на иконку «Пуск» на панели |
|
2.Перечислить пункты обязательного раздела Главного меню. |
|
|
3.Перечислить пункты произвольного раздела Главного меню. |
|
Задание №3. Заполнить таблицу:
|
Выполняемое действие |
Применяемая команда |
|
1.Открыть Контекстное меню. Указать команду. |
В нижней части клавиатуры, между клавишей «ALT» |
|
2.Перечислить пункты Контекстного меню, не выделяя объекты. |
Панель инструментов, показать рабочий стол, диспетчер
|
|
3.Перечислить пункты Контекстного меню, выделив какой-либо из |
Я выбрала объект Документ Microsoft Office Word |
Задание №4. Заполнить таблицу:
|
Выполняемое действие |
Команда |
|
1.Создать на рабочем столе папку с |
|
|
2.В созданной папке создать папку с |
|
|
3.В папке с именем – своя фамилия |
|
|
4.Создать на рабочем столе еще одну |
|
|
5.Скопировать папку – своя фамилия в |
|
|
6.Переименовать папку – своя фамилия |
|
|
7.Создать в папке БИК ярлык на |
|
|
8.Удалить с рабочего стола папку – |
|
|
9.Удалить с рабочего стола папку БИК. |
|
|
10.Открыть папку Мои документы. |
|
|
11.Упорядочить объекты папки Мои |
|
|
12.Представить объекты папки Мои |
|
Задание №5. Заполнить таблицу:
|
§ |
|
|
§ |
|
|
§ |
|
|
§ |
|
|
§ |
|
|
§ |
|
|
§ |
|
|
§ |
|
|
§ |
|
Задание №6. Ответить на вопросы:
|
1. |
Файловая |
|
2. |
Предназначен |
|
3. |
В |
|
4. |
В правой панели отображается полное содержимое (и файлы, |
|
5. |
Оно является центральной отправной точкой для запуска |
|
6. |
Существуют разные способы того, как открыть контекстное -В нижней части клавиатуры, между клавишей -Правая кнопка мыши на клавиатуре также с успехом — Наведя мышь на нужный файл, выделяем его щелчком левой -Контекстное меню вызывается нажатием на выделенную |
|
7. |
-Наличие удобных, гибких и простых средств в освоении -Многозадачность, т.е. возможность ПЭВМ одновременно -Возможность переносить данные из одной программы в -Наличие системы настройки новых периферийных устройств |
|
8. |
Средствами |
|
9. |
Основные |
|
10. |
Корзина предназначена для того, что бы туда перемещать |
|
11. Перечислите основные типы представления объектов. |
Существует четыре типа представления объектов: • Плитка; • Значки; • Список; • Таблица. |
|
12. |
Сортировка в линейных структурах: вставка(простая, Сортировка в нелинейных структурах: турнирная, |
Задание №7. Подключите к компьютеру принтер, сканер, колонки и
настройте их работу.







Задание №8. Сделать
вывод о проделанной практической работе:
Я закрепила навыки работы с операционной системой Windows.
Отработала навыки работы с файлами и папками в ОС Windows. Научилась
выполнять навигацию с помощью левой панели программы ПРОВОДНИК. Изучила приемы
копирования и перемещения объектов методом перетаскивания между панелями.

Вопрос:
Ответ:
После загрузки OC Windows на панели задач обычно расположены кнопки: кнопка «Пуск», кнопки быстрого запуска программ (если они закреплены), кнопки открытых приложений, область уведомлений (с часами, индикаторами сети, звука и т.д.).
Количество и типы объектов на рабочем столе зависят от настроек пользователя и установленных программ. Например, там могут быть:
* Папки: для организации файлов.
* Документы: текстовые файлы, таблицы, презентации и другие.
* Ярлыки: ссылки на программы и файлы, расположенные в других местах компьютера.
* Прикладные программы: например, значки для запуска браузера, текстового редактора и т.д.
Смотреть решения всех заданий с фото
Панель задач — один из основных элементов управления, обычно располагается в нижней части экрана.
Панель задач представляет собой длинную горизонтальную полосу в нижней части экрана. Панель задач состоит из трёх основных частей.
1. Кнопка «Пуск».
2. Средняя часть, которая отображает открытые программы и файлы, позволяя быстро переключаться между ними.
Свёрнутые окна также отображаются в виде кнопок в Панели задач.
3. Область уведомлений, в которой находятся часы и значки (миниатюрные изображения), показывающие состояние некоторых программ и параметров компьютера.
Эти значки отражают состояние некоторых систем компьютера или обеспечивают доступ к настройке параметров.
При наведении указателя мыши на конкретный значок можно увидеть имя значка или значение параметра. Например, наведение указателя мыши на значок громкости (Изображение значка громкости) в области уведомлений панели задач покажет текущий уровень громкости компьютера.
Наведение указателя мыши на значок сети (Изображение значка сети) в области уведомлений панели задач отобразит информацию о наличии подключения к сети, его скорости и уровне сигнала.
Двойной щелчок по значку в области уведомлений обычно открывает программу или обеспечивает доступ к настройке параметров, связанных с ним.
Например, двойной щелчок по значку громкости звука открывает элементы управления уровнем громкости. Двойной щелчок по значку сетевых подключений открывает центр управления сетями.
В Панели задач расположены некоторые специальные кнопки, например:
— индикатор клавиатуры — указывает текущий алфавит
(Ru — русский, En — английский), щелчок мыши по этой кнопке позволяет выбрать нужный алфавит из списка;
— часы — показывают текущее время, при задержке указателя мыши на этой кнопке рядом высветится текущая дата. Двойной щелчок по часам откроет окно установки даты/времени.
Кроме того, в Панели задач могут быть помещены значки программ, запускаемых сразу после загрузки Windows.
Информатика
27.03.2018г
10 Т. — . Изучить тему: Защита информации, антивирусная защита. Подготовить конспект .Ответить на вопросы :
- Какие бывают информационные угрозы?
- Перечислите уровни соблюдения режима информационной безопасности?
- Что такое компьютерный вирус?
- Перечислите признаки проявления вирусов на ПК
- Классификация компьютерных вирусов, охарактеризовать?
- Что такое антивирусная программа?
- Виды антивирусных программ?
14 гр. — Практическая работа . Демонстрация использования различных видов АСУ на практике.
- Вопросы к заданию:
а) Что такое АСУ?____________________________________________________________
б) Цели создания АСУ?_________________________________________________________
в) Назначение АСУ_____________________________________________________________
г) Принцип разработки_________________________________________________________
_____________________________________________________________________________
д) Информационное обеспечение_________________________________________________
__________________________________________________________________________________________________________________________________________________________
2. Поясните принцип работы станции:
_________________________________________________________________________________________________________________________________________________________________________________________________________________________________________________________________________________________________________________________________________________________________________________________________________________________________________________________________________________________________________________________________________________________________________________
Вывод:____________________________________________________________________
Самооценка______, т.к.______________________________
Литература:
- Кузнецов А.А. и др. Информатика, тестовые задания. – М., 2006.
- Цветкова М.С.Великович Л.С. Информатика и ИКТ. 2011 ОИЦ
Результат практической работы отправить преподавателю на проверку на почту ulia.polegaeva@yandex.ru
27 гр.- Изучить тему: Сетевые информационные системы . Составить конспект.
Практическая работа: Компьютерное тестирование и анкетировании на интернет порталах .
Использование тестирующих систем
Цель занятия: выработать практические навыки работы с форумами, регистрации, настройки и работы в системах.
Оборудование: персональный компьютер с выходом в Интернет, интернет-браузер.
Краткие теоретические сведения.
Форум – это тематическое общение. В отличие от чата, на форуме обсуждают какую-то определенную тему. Можно сказать, что форум – это клуб по интересам. То есть форум – это такое место в Интернете, где собираются люди, которых объединяет одно увлечение или идея, и общаются на интересующую их тему. Они помогают друг другу советами и подсказками, обмениваются жизненным опытом, поддерживают друг друга.
Для того чтобы найти форум на интересующую тему, можно воспользоваться поисковой системой. Например, открыть сайт yandex.ru и напечатать в оранжевой строке поиска «форум интересующая тема». Например, «форум кошки».
Для общения в системе мгновенных сообщений ICQ каждому пользователю необходимо иметь специальный идентификационный номер, называемый ICQ UIN.
ICQ – служба передачи мгновенных сообщений в Интернете.
Регистрация в системе ICQ
- Перейдите на страницу http://www.icq.com/join/ru
- Перейдя на страницу регистрации ICQ, вы увидите стандартные поля, которые вы должны будете заполнить и после нажать кнопку Регистрация. Для успешной регистрации заполнять придётся все поля. Рекомендуем обращать внимание на всплывающие подсказки справа — они достаточно полезны при возникновении трудностей.
- имя, Фамилия — до 20 символов в каждое поле;
- адрес электронной почты может быть использован для входа в систему или восстановления забытого пароля;
- Пароль — у большинства при регистрации возникают проблемы с его выбором. Происходит это из-за того, что сервис ICQ установил некие рамки для вводимого пароля — он не может быть короче 6 и длиннее 8 символов включительно. Он может состоять из заглавных и строчных латинских букв и цифр;
- Дата рождения — эта информация необходима для большей безопасности вашего ICQ UIN, она будет доступна только вашим друзьям(изменить это правило можно в настройках приватности ICQ);
- Пол;
- Защита от роботов — 5-6 цифр, обычно раза с 2-3 получается распознать их.
- Заполнив все поля, нажмите кнопку Регистрация.
- Если все поля были заполнены верно, вы увидите страницу, на которой написано, что для завершения процесса регистрации номера аськи нужно нажать на ссылку в письме и чуть ниже кнопку для перехода в свой почтовый ящик — жмите её.
- В своей почте во Входящих должно появиться новое письмо от ICQ Support, откройте его и нажмите ссылку в этом письме. Обычно оно приходит в течение 10 минут. Если письмо так и нет во Входящих, поищите его во вкладке Спам.
- Итак, вы перешли по ссылке, подтвердив тем самым регистрацию, и теперь введите страницу, на которой вас информируют о том, что вы успешно зарегистрировались в ICQ.
- Для того, чтобы узнать какой номер UIN вами зарегистрирован, нужно нажать Скачать в верхнем меню сайта и на открывшейся странице в правом верхнем углу вы увидите свою фамилию и имя. Кликнув по этой надписи и вы увидите, какой ICQ номер вы только что зарегистрировали.
- После успешной регистрации, чтобы пользоваться новым ICQ номером, вам необходимо скачать бесплатную версию ICQ.
Skype – программное обеспечение с закрытым кодом, обеспечивающее шифрованную голосовую связь и видеосвязь через Интернет между компьютерами, а также платные услуги для звонков на мобильные и стационарные телефоны.
Программа также позволяет совершать конференц-звонки (до 25 голосовых абонентов, включая инициатора), видеозвонки (в том числе видеоконференции до 10 абонентов), а также обеспечивает передачу текстовых сообщений (чат) и передачу файлов. Есть возможность вместо изображения с веб-камеры передавать изображение с экрана монитора
Регистрация в скайп:
- Для начала вам необходимо скачать программу Скайп. После того как программа загрузилась, нажмите на файл установки «SkypeSetup».
- Далее после распаковки должно открыться окно, в котором надо выбрать русский язык и нажать на кнопку «Я согласен — установить».
- Дожидаемся конца установки.
- В открывшемся окне, предварительно проверив соединение с интернетом, нажмите на надпись «У вас нет логина?».
- Далее появится окно, в котором и произойдет регистрация Скайп. Вам необходимо заполнить все поля (Имя, пароль, электронная почта, а также надо будет придумать уникальный логин) и нажать
на кнопку «Я согласен (-на). Создать учетную запись». - В появившимся окне вводим свой логин и пароль, который указали при регистрации.
Настройка Скайпа — основные настройки Скайпа включают в себя настройку аудио параметров (микрофон и наушники) и видео (веб-камера). Обычно пользователям самостоятельно не приходиться в ручную настраивать Скайп, все необходимые настройки происходят автоматически. Но, не стандартный, старый и слабый микрофон или наушники могут потребовать вашего вмешательства.
Для начала попробуйте тестовый звонок, он совершенно бесплатен. Вам предложат прослушать сообщение, чтобы оценить качества звука через наушники или колонки, после этого Вам предложат оставить свое голосовое сообщение, которое Вы же потом и прослушаете. Это позволяет оценить качество работы вашего микрофона и качество передачи звука через интернет.
Если есть проблемы с качеством звука или качеством интернет соединения, то обычно Скайп сам вам об этом сообщит после тестового звонка и предложит пути решения проблемы.
Если все ж вас не устроило качество, то имеет смысл попытаться отключить автоматическую настройку микрофона и вручную установить уровень звука
Настройка камеры в Скайпе
Если камера уже работала до Скайпа, то проблем обычно не возникает, Скайп сам корректно найдет и настроит веб-камеру. Если веб-камера подключается впервые, то следует подключить камеру, а после установить драйвера с диска, который шел с камерой.
Задание. Подготовить презентацию по данной теме.
Результат практической работы отправить преподавателю на проверку на почту ulia.polegaeva@yandex.ru
28.03.2018 г.
14 гр. — Изучить тему : Архитектура компьютеров. Основные характеристики компьютеров. Подготовить конспект. Ответить на вопросы:
- Что такое Архитектура ПК?
- Могистрально-модульный принцип построение ПК
- Что такое чипсет?
- Опишите Северный и Южный мост
- Что такое пропускная способность шины?
16 — Т Практическая работа: Использование систем проверки орфографии и грамматики.
Практическая работа
Тема: «Использование систем проверки орфографии и грамматики»
Цель работы: рассмотреть системы проверки орфографии и грамматики.
Теоретическая часть:
Знакомство с MSWord. Ввод текста
Рассмотрим основные элементы окна:
- Окно заголовка(1) (содержит имя документа, имя приложения и минимаксные кнопки (2) (свернуть, свернуть в окно, закрыть))
- Горизонтальное меню (4)
- Панели инструментов: «стандартная», «форматирование»(3) (содержат наиболее часто используемые команды, которые расположены в горизонтальном меню)
- Линейка горизонтальная и вертикальная (5)
- Полоса прокрутки вертикальная и горизонтальная (скроллер) (6)
- Строка состояния (8)
- Панель инструментов «Рисование» (9)
- Рабочая область (7)
Форматирование текста
При редактировании текста вы сможете использовать следующие возможности редактора:
- Изменение шрифта
|
Кнопка на панели инструментов «форматирование»
|
В горизонтальном меню: формат — шрифт — шрифт |
- Изменение размера шрифта
|
Кнопка на панели инструментов «форматирование»
|
В горизонтальном меню: формат — шрифт — размер |
- Изменение начертания шрифта
|
Кнопки на панели инструментов «форматирование»: полужирный, курсив, подчеркнутый
|
В горизонтальном меню: формат — шрифт — начертание |
- Выравнивание текста
|
Кнопки на панели инструментов «форматирование»: по левому краю, по центру, по правому краю.
|
В горизонтальном меню: формат — абзац — отступы и интервалы — выравнивание |
- Изменение цвета текста
|
Кнопки на панели инструментов «форматирование»:
|
В горизонтальном меню: формат — шрифт — цвет текста |
Задание:
- Открыть приложение MS Word.
- Сохранить созданный документ под своей фамилией на рабочем столе с помощью команды: кнопка «Office»→Сохранить как→Документ Word→Выбрать Рабочий стол→Задать имя файла→Нажать кнопку Сохранить.
- Установить следующие параметры страницы для своего документа. Для этого необходимо воспользоваться командой: вкладка Разметка страницы→Поля→Обычное.
|
Поля |
|||
|
верхнее |
нижнее |
левое |
правое |
|
2 см |
2 см |
2,5 см |
2,5 см |
Ход работы
- Прочитайте теоретическую часть и выполните задание:
Абзацные отступы и интервалы
Различие понятий «красная строка» и «отступы»: установленный размер красной (или висячей) строки распространяется только на первую строку абзаца. Отступ же действует на все строки абзаца и размер красной (или висячей) строки отсчитывается от установленного отступа. Перед тем, как начать выполнять каждое задание, тщательно проанализируйте его, обратите особое внимание на расположение концов абзацев.
Задание: Набрать следующий текст:
Тесто рассыпчатое
400 г муки
200 г масла
0,5 стакана воды
Растереть масло, добавить муку, воду, всыпать 0,5 чайной ложки соли и замесить тесто. Использовать для пирожков, ватрушек, пирогов.
Порядок выполнения задания:
- Заголовок выровнять по центру с помощью элемента вкладки Главная, шрифт полужирный вкладки Главная, разрядка 3 пт (Команда: Контекстное меню→Шрифт→Вкладка «Интервал»→«Разреженный» →на 3 пт). Для заголовка также установить Видоизменение– Все прописные с помощью команды Контекстное меню→Шрифт.
Эти же команды можно выполнить с помощью элемента вкладки Главная
- Основной текст выровнять по ширине, красная строка (Команда: Контекстное меню→Абзац→Отступ→Первая строка→Отступ).
- Раскладка продуктов– шрифт полужирный, в конце каждой строки отбит абзац (нажатие клавиши Enter). Выравнивание влево. Задать отступ слева. Для этого выделите абзацы, которые нужно «отодвинуть», выполните команду Контекстное меню→Абзац→Вкладка «Отступы и интервалы»→«Отступ слева» задайте размер отступа в см. (Эту операцию можно выполнить, передвигая мышью по горизантальной линейке треугольники и прямоугольник . Верхний треугольник соответствует положению начала первой строки абзаца, нижний – величине отступа слева. Если схватить и переместить мышью нижний прямоугольник, то верхний и нижний треугольники переместяться вместе, то есть будет выполняться отступ с учетом первой строки. В правой части линейки имеется только один треугольник, соответствующий отступу справа.) Для словесного определения отступа никогда не употребляйте характеристику «куда отодвинуть текст» (вправо, влево), используйте только формулировку «откуда» (слева, справа) иначе не избежать путаницы.
Если линейка не отображена в рабочем окне редактора, ее можно установить:
- Поместить текст в рамку. Для этого сначала выделить весь текст и с помощью команды вкладка Разметка страницы→Границы страниц→Граница→Рамка→Тип рамка установить нужный тип рамки.
- Залить текст цветом с помощью команды вкладка Разметка страницы→Границы страниц→Заливка→На вкладке Заливка выбрать необходимый цвет.
- В результате получится следующий отформатированный текст.
ТЕСТО РАССЫПЧАТОЕ
400 г муки
200 г масла
0,5 стакана воды
Растереть масло, добавить муку, воду, всыпать 0,5 чайной ложки соли и замесить тесто. Использовать для пирожков, ватрушек, пирогов.
Порядок выполнения задания:
- Заголовок и основной текст выровнены по центру, подпись вправо. Текстовый эффект достигается за счет использования различных шрифтов, размеров, курсива, полужирного.
- Для создания «водяных знаков» необходимо использовать вкладку Вставка.
- Выполните следующие действия:
- Используя полосы прокрутки, расположите свой текст в верхней части экрана таким образом, чтобы в нижней его части осталось свободное место для рисунка.
- Перейдите на вкладку Вставка.
- С помощью команды Фигуры выберите скругленный прямоугольник и, при помощи мыши, зажав клавишу Shift, растяните ее на листе ниже набранного текста приглашения. (Желательно чтобы на экране одновременно были видны и текст, и рисунок).
- Выделив фигуру, воспользуйтесь командой Контур фигуры. Выберите Цвет, Толщину и Штрихи.
- Для тиражирования фигуры выделите ее, скопируйте необходимое число раз. Новая фигура может при вставке поместиться поверх первоначальной, и создается впечатление, что ничего не вставилось. В этом случае подведите указатель мыши к верхней (выделенной) фигуре, нажмите левую клавишу мыши и, не отпуская ее, перетащите на новое место.
- Чтобы создать орнамент, нужно расположить все его элементы в определенном порядке. Графические объекты перемещаются по листу с помощью мыши.
- Когда Ваш узор готов, остается поместить его под текст. Для этого:
- выделите весь рисунок (удерживая клавишу Shift, щелкните по каждому элементу орнамента);
- сгруппируйте элементы орнамента для того, чтобы весь рисунок воспринимался как единый графический объект (команда Контекстное меню→Группировка→Группировать или с помощью элемента);
- переместите узор и поместите его поверх текста;
- затем поместите весь текст в рамку с помощью команды Формат→Границы и заливка и на вкладке «Заливка» в раскрывающемся списке «Тип» выберите — Рамка.
Вывод:____________________________________________________________________
Самооценка______, т.к.______________________________
Литература:
- Кузнецов А.А. и др. Информатика, тестовые задания. – М., 2006.
- Цветкова М.С.Великович Л.С. Информатика и ИКТ. 2011 ОИЦ «Академия» ФК ГОС среднего (полного) общего образования №350 от 04.10.2010
Результат практической работы отправить преподавателю на проверку на почту ulia.polegaeva@yandex.ru
20- Т — Изучить тему: Финансовые результаты деятельности предприятия. Подготовить конспект по данной теме .
29.03.2018г.
19 П – Практическая работа . Определение характеристик операционной системы Windows. Настройка графического интерфейса пользователя.
- В операционной системе Windows получить сведения об издании Windows
Описать систему :
- Процессор
- Установленная память
- Тип системы
- Имя компьютера
- Рабочая группа
- Код продукта
Данную работу выполнить в Worde
Тема: ОПЕРАЦИОННАЯ СИСТЕМА. ГРАФИЧЕСКИЙ ИНТЕРФЕЙС ПОЛЬЗОВАТЕЛЯ.
Цель: Изучение основных понятий операционной системы и файловой системы. Приобретение умения выполнять создание, копирование, перемещение и удаление файлов и папок
Содержание работы:
Задание №1.
Заполнить таблицу:
|
Выполняемое действие |
Применяемая команда |
|
|
|
Задание №2.
Заполнить таблицу:
|
Выполняемое действие |
Применяемая команда |
|
|
|
|
Задание №4.
Заполнить таблицу:
|
Выполняемое действие |
Команда |
|
|
|
|
|
|
|
|
|
|
|
|
|
|
|
|
|
|
Задание 1. Создайте в своей папке папку Студенты, в ней же папку Ваша группа, и в ней папку Ваша фамилия и в ней три папки База данных, Информатика, Презентации; в папке Информатика создайте три папки Тексты, Рисунки, таблицы (рис. 2) с использованием программы Мой компьютер. |
Ва ша Фамилия База данных Информатика Презентации Тексты Рисунки Таблицы Рис. 2 |
Порядок работы
- в папке Студенты, создайте папку Ваша группа (Файл – Создать – Папка).
- Откройте папку Ваша группа и создайте в ней папку Ваша фамилия (Файл – Создать – Папка)
- Затем откройте папку Ваша фамилия создайте папки База данных, Информатика и Презентации.
- Откройте папку Информатика и нажмите на панели содержимого папки правую клавишу мыши, затем в контекстном меню выберите Создать – Папку и присвойте имя папки Тексты и нажмите клавишу Enter. Затем создайте папки Рисунки и Таблицы.
- Закройте окно Мой компьютер (Файл — Закрыть)
Задание 2. Создайте рисунок в стандартном приложении Windows Paint и сохраните его в папке Студенты, Ваша группа, Ваша фамилия, Информатика, Рисунки под именем Рисунок_Фамилия.jpg
Порядок работы
- Откройте программу Paint (Пуск — Программы — Стандартные).
- Задайте ширину рисунка, равную 300 точек и высоту – 200 точек (Рисунок→Атрибуты).
- Используя различные инструменты и используя различные цветы создайте рисунок, где должны присутствовать объекты, нарисованные с использованием инструментов эллипс, линия, распылитель, карандаш, прямоугольник. Для заливки используйте инструмент Заливка (выбор основного цвета – щелчок левой клавиши, фонового – правой). Для коррекции использовать инструмент Ластик.
- Сохраните изображение под именем Рисунок_Фамилия.jpg (Файл – Сохранить как -Студенты\Ваша группа\Ваша фамилия\Информатика имя файла Рисунок_Фамилия, тип файла jpg)
- Закройте окно Paint (Файл — Выход)
Задание 3. Создайте текст в стандартном приложении Windows Блокнот и сохраните его в папке Студенты, Ваша группа, Ваша фамилия, Информатика, Тексты под именем Блокнот_Фамилия.txt
Порядок работы
- Запустите текстовый редактор Блокнот (Пуск — Программы — Стандартные).
- Вставьте текущую дату (Правка→Время и дата). Введите с клавиатуры свою фамилию имя и отчество и группу. Нажмите клавишу Enter. Напишите фразу: Практическая работа . Тема: «Операционная система. Графический интерфейс пользователя. Нажмите клавишу Enter.
- Скопируйте с помощью Буфера обмена (Правка→Копировать и Правка→Вставить) данную фразу 5 раз.
- Сохраните созданный документ под именем Блокнот_Фамилия.txt (Файл – Сохранить как -\Студенты\Ваша группа\Ваша фамилия\Информатика имя файла Блокнот_Фамилия, тип файла txt)
- Закройте окно Блокнот (Файл — Выход)
Задание 4. В программе Проводник выполнить копирование файла Рисунок_Фамилия.jpg из папки Рисунки в папку Презентации; перемещение папки Тексты в папку Ваша фамилия; удалите (удаление папок выполнять только в присутствие преподавателя) папку Информатика.
Порядок работы
- Запустите программу Проводник (Пуск – Программы – (Стандартные) — Проводник).
- На панели папок (в левой части Проводника) откройте папку Рисунки, при этом содержимое папки Рисунки отобразится в правой части Проводника. В правой части выделить файл Рисунок_Фамилия.jpg для копирования и перетащить влево левой клавишей мыши в папку Презентации при нажатой клавише Ctrl.
- На панели папок (в левой части Проводника) откройте папку Информатика, при этом содержимое папки Информатика отобразится в правой части Проводника. В правой части выделить Папку Тексты для перемещения и перетащить влево левой клавишей мыши в папку Ваша фамилия.
- Для удаления папки Информатика необходимо в правой части Проводника выделить папку Информатика (предварительно в левой части Проводника открыть папку Ваша фамилия) для удаления, нажать правую клавишу мыши и выбрать удаление папки.
Результат практической работы отправить преподавателю на проверку на почту ulia.polegaeva@yandex.ru. Сделать скриншот данных заданий в программе Word.
Контрольные вопросы
Основная часть
- Для чего предназначена операционная система?
- Каковы функции операционной системы?
- Какие операционные системы различают по числу обрабатываемых задач? Что такое задача?
- Какие операционные системы различают по типу интерфейса?
- Приведите пример операционной системы с интерфейсом командной строки.
- Приведите пример операционной системы с графическим интерфейсом.
- Как операционная система управляет работой периферийных устройств компьютера?
- Что такое драйвер?
- Что такое файл?
- Какова структура имени файла?
- Какие расширения могут иметь программные приложения?
- Какие расширения могут иметь текстовые файлы?
- Какие расширения могут иметь графические файлы?
- Какие расширения могут иметь видеофайлы?
- Что такое каталог (папка)?
- Как открыть и закрыть папку?
- Что представляет собой программное приложение?
- Что такое документ?
- Что составляет основу работы пользователя с операционной системой Windows?
- Перечислите элементы графического интерфейса Windows?
- Что представляет собой Рабочий стол в Windows?
- Что такое меню? Какие виды меню вы знаете?
- Опишите правила работы с буфером обмена.
- Для чего предназначен Проводник?
16 К — Изучить тему: Эксплуатационные требования к рабочему месту. Подготовить конспект. Выполнить практическую работу
Практическая работа №16
Тема: «Эксплуатационные требования к компьютерному рабочему месту»
Цель работы: рассмотреть эксплуатационные требования к комплектации рабочего места.
Теоретическая часть:
ИНСТРУКЦИЯ по правилам безопасности для учащихся в кабинете информатики и ВТ
I. Общие требования безопасности
1. Соблюдение данной инструкции обязательно для всех учащихся, работающих в кабинете.
2. Бережно относиться к компьютерной технике.
3. Спокойно, не торопясь, входить и выходить из кабинета, не задевая столы и аппаратуру.
4. Точно выполнять указания учителя.
5. Быть дисциплинированными и внимательными на занятиях.
6. Не загромождать проходы портфелями и сумками.
7. Не двигать аппаратуру без разрешения учителя.
8. Не садиться на трубы и радиаторы водяного отопления.
9. Травмоопасность в кабинете ИВТ :
- при включении аппаратуры в электросеть
- электромагнитное излучение
II. Требования безопасности перед началом занятий
1. Входить в кабинет по указанию учителя, соблюдая порядок и дисциплину.
2. Подготовить своё рабочее место ( тетрадь и ручку для записей ).
3. Не включать аппаратуру без указания учителя.
4. При слабом зрении одеть очки.
III. Требования безопасности во время занятий
1. При работе на ПЭВМ соблюдать правильную посадку : сидеть прямо, не сутулясь, опираясь
областью лопаток на спинку стула, с небольшим наклоном головы вперёд; предплечья должны
опираться на поверхность стола; уровень глаз должен приходиться на центр экрана.
2. Соблюдать расстояние от глаз до экрана ( 50-70 см)
3. Соблюдать длительность работы на ПЭВМ ( в течение урока не более 20-25 минут ).
4. Делать гимнастику для глаз через каждые 15 минут работы с дисплеем.
5. Не трогать разъёмы соединительных кабелей.
6. Не прикасаться к питающим проводам и устройствам заземления.
7. Не прикасаться к экрану и тыльной стороне монитора.
8. Не класть на монитор и клавиатуру книги, диски, тетради.
9. Не работать во влажной одежде и влажными руками.
10.Не выполняйте работы, не предусмотренные заданием учителя.
IV. Требования безопасности в аварийных ситуациях
1. При появлении запаха гари немедленно прекратить работу, выключить аппаратуру
и сообщить учителю.
2. Не пытайтесь самостоятельно устранить неисправность, сообщите о ней учителю.
3. В случае пожара, по указанию учителя, без паники, организованно покиньте кабинет.
4. В случае травматизма обратитесь за помощью к учителю.
V. Требования безопасности по окончании занятий
1. Не оставляйте своё рабочее место без разрешения учителя.
2. По окончании работы отключите аппаратуру от электропитания.
3. Приведете в порядок рабочее место.
4. О всех недостатках, обнаруженных во время работы, сообщить учителю
Задание:
- В программе Word наберите кратко текст о требованиях к помещению. Сохраните этот документ под именем «Рабочее место» в папку со своим именем. Чтобы выполнить данное задание необходимо воспользоваться следующими вопросами:
1. Отразите основные санитарно-гигиенические требования к кабинету информатики:
2. Укажите некоторые требования к помещениям кабинета информатики:
Вывод:____________________________________________________________________
Самооценка______, т.к.______________________________
Литература:
- Кузнецов А.А. и др. Информатика, тестовые задания. – М., 2006.
- Цветкова М.С.Великович Л.С. Информатика и ИКТ. 2011 ОИЦ «Академия» ФК ГОС среднего (полного) общего образования №350 от 04.10.2010
Результат практической работы отправить преподавателю на проверку на почту ulia.polegaeva@yandex.ru.
12 гр. — Изучить тему: Архитектура компьютеров. Основные характеристики компьютеров. Подготовить конспект. Ответить на вопросы:
- Что такое Архитектура ПК?
- Могистрально-модульный принцип построение ПК
- Что такое чипсет?
- Опишите Северный и Южный мост
- Что такое пропускная способность шины?
30.03.2018 г.
15 Т Практическая работам на тему: Вычисления средствами ЭТ. Построение графиков и диаграмм средствами ЭТ
Тема: Вычисление в ЭТ
Цель: Получить практические навыки по вычислению в электронных таблицах.
Оборудование: персональный компьютер, программа Microsoft Excel 2003
Задание а).
- Рабочий лист в рабочей книге «Практические работы № 11» озаглавить «работа а)».
- Создать и оформить таблицу по образцу:
- Используя различные способы копирования информации в соседние ячейки, заполнить таблицу.
- Пользовательский список создать самостоятельно и заполнить последний столбец.
Задание б)
- Следующий рабочий лист в рабочей книге «Практические работы 11» озаглавить «работа б».
- Шрифтовое оформление, границы, заливка форматы ячеек – по образцу.
- В таблице заполнить вручную следующие столбцы:
- «Июнь»;
- «Июль»;
- «Август».
- В таблице выполнить расчеты в следующих столбцах и строчках:
- «Сумма выручки по округам» — с помощью автосуммирования;
- «Сумма выручки по месяцам» — с помощью автосуммирования;
- Итоговая «Сумма выручки по округам» (выделенная ячейка на пересечении) — с помощью автосуммирования.
- «Доли округов относительно общей выручки (%)» = «Сумма выручки по округам» / итоговую «Сумма выручки по округам», в процентном формате».
Ход выполнения работы
- Прочитайте задание
- Выполните задание по образцу.
Форма отчета
- Показать работу преподавателю.
- Ответить на вопросы преподавателя.
Практическая работа
по теме «Построение диаграмм и графиков в электронных таблицах MS Excel»
Цель работы: закрепление практических навыков по теме.
Критерии оценивания:
- На оценку «3» — необходимо выполнить 1, 2, и 3 задания.
- На оценку «4» — с 1 по 4 задания.
- На оценку «5» — все задания.
Задание 1.
Представить данные в виде круговой диаграммы:
Задание 2.
Представить данные в виде гистограммы:
Задание 4.
Задание 3
Представить данные в виде двухрядной линейчатой диаграммы:
Задание 4
|
Объем продаж магазина «Юность» |
||||||||
|
за I полугодие 2010 года |
||||||||
|
№ п/п |
Наименование товара |
Январь |
Февраль |
Март |
Апрель |
Май |
Июнь |
ИТОГО |
|
1. |
Пальто |
25 |
30 |
30 |
20 |
20 |
30 |
155 |
|
2. |
Плащи |
320 |
400 |
400 |
410 |
410 |
400 |
2340 |
|
3. |
Куртки |
150 |
200 |
200 |
450 |
450 |
200 |
1650 |
|
4. |
Шапки |
15 |
20 |
20 |
50 |
50 |
20 |
175 |
|
5. |
Шубы |
800 |
600 |
600 |
50 |
50 |
600 |
2700 |
|
6. |
Шапки |
320 |
400 |
400 |
410 |
410 |
400 |
2340 |
|
7. |
Костюмы |
15 |
20 |
20 |
50 |
50 |
20 |
175 |
|
ИТОГО |
1645 |
1670 |
1670 |
1440 |
1440 |
1670 |
9535 |
- диаграммы – гистограмма с группировкой
- введите название диаграммы.
- Создайте круговую диаграмму по продажам всех товаров в апреле.
- Создайте линейчатую нормированную диаграмму
Результат практической работы отправить преподавателю на проверку на почту ulia.polegaeva@yandex.ru.
17 гр. – Изучить тему : Защита информации, антивирусная защита Подготовить конспект .Ответить на вопросы :
- Какие бывают информационные угрозы?
- Перечислите уровни соблюдения режима информационной безопасности?
- Что такое компьютерный вирус?
- Перечислите признаки проявления вирусов на ПК
- Классификация компьютерных вирусов, охарактеризовать?
- Что такое антивирусная программа?
- Виды антивирусных программ?
10 Т Выполнение практической работы на тему: Разграничение прав доступа в сети.
Тема: Разграничение прав доступа в сети.
Цель: освоение приемов обмена файлами между пользователями локальной компьютерной сети.
Выполнение работы:
Задание №1.
Составьте схемы всех известных вам видов сетей.
Задание 2. Составьте схему локальной сети
Задание №3.
- С помощью текстового редактора Word или WordPad создайте письмо к одногруппникам.
- Сохраните данный текст в своей папке назвать Почта 1 своего компьютера
- Создайте папку, например, Почта_2 и скопируйте в него файл письмо1 из своей папки Почта_1.
- В своей папке Почта_1 прочитайте письма от других пользователей, например письмо2. Допишите в них свой ответ.
- Переименуйте файл письмо2 .doc в файл письмо2_ответ1.doc
- Переместите файл письмо2_ответ1.doc в папку Почта _2 и удалите его из своей папки
- Далее повторите п.2-4 для других компьютеров.
- Прочитайте сообщения от других пользователей в своей папке и повторите для них действия п.5-8.
Задание №3.
Ответить на вопросы:
|
|
|
|
|
|
|
|
|
|
|
|
|
Задание №3.
Сделать вывод о проделанной лабораторной работе:
Результат практической работы отправить преподавателю на проверку на почту ulia.polegaeva@yandex.ru.
31.03.2018г.
14гр. – Выполнение практической работы на тему: Определение характеристик операционной системы Windows. Настройка графического интерфейса пользователя.
- В операционной системе Windows получить сведения об издании Windows
Описать систему :
- Процессор
- Установленная память
- Тип системы
- Имя компьютера
- Рабочая группа
- Код продукта
Данную работу выполнить в Worde
Тема: ОПЕРАЦИОННАЯ СИСТЕМА. ГРАФИЧЕСКИЙ ИНТЕРФЕЙС ПОЛЬЗОВАТЕЛЯ.
Цель: Изучение основных понятий операционной системы и файловой системы. Приобретение умения выполнять создание, копирование, перемещение и удаление файлов и папок
Содержание работы:
Задание №1.
Заполнить таблицу:
|
Выполняемое действие |
Применяемая команда |
|
|
|
Задание №2.
Заполнить таблицу:
|
Выполняемое действие |
Применяемая команда |
|
|
|
|
Задание №4.
Заполнить таблицу:
|
Выполняемое действие |
Команда |
|
|
|
|
|
|
|
|
|
|
|
|
|
|
|
|
|
|
Задание 1. Создайте в своей папке папку Студенты, в ней же папку Ваша группа, и в ней папку Ваша фамилия и в ней три папки База данных, Информатика, Презентации; в папке Информатика создайте три папки Тексты, Рисунки, таблицы (рис. 2) с использованием программы Мой компьютер. |
Ва ша Фамилия База данных Информатика Презентации Тексты Рисунки Таблицы Рис. 2 |
Порядок работы
- в папке Студенты, создайте папку Ваша группа (Файл – Создать – Папка).
- Откройте папку Ваша группа и создайте в ней папку Ваша фамилия (Файл – Создать – Папка)
- Затем откройте папку Ваша фамилия создайте папки База данных, Информатика и Презентации.
- Откройте папку Информатика и нажмите на панели содержимого папки правую клавишу мыши, затем в контекстном меню выберите Создать – Папку и присвойте имя папки Тексты и нажмите клавишу Enter. Затем создайте папки Рисунки и Таблицы.
- Закройте окно Мой компьютер (Файл — Закрыть)
Задание 2. Создайте рисунок в стандартном приложении Windows Paint и сохраните его в папке Студенты, Ваша группа, Ваша фамилия, Информатика, Рисунки под именем Рисунок_Фамилия.jpg
Порядок работы
- Откройте программу Paint (Пуск — Программы — Стандартные).
- Задайте ширину рисунка, равную 300 точек и высоту – 200 точек (Рисунок→Атрибуты).
- Используя различные инструменты и используя различные цветы создайте рисунок, где должны присутствовать объекты, нарисованные с использованием инструментов эллипс, линия, распылитель, карандаш, прямоугольник. Для заливки используйте инструмент Заливка (выбор основного цвета – щелчок левой клавиши, фонового – правой). Для коррекции использовать инструмент Ластик.
- Сохраните изображение под именем Рисунок_Фамилия.jpg (Файл – Сохранить как -Студенты\Ваша группа\Ваша фамилия\Информатика имя файла Рисунок_Фамилия, тип файла jpg)
- Закройте окно Paint (Файл — Выход)
Задание 3. Создайте текст в стандартном приложении Windows Блокнот и сохраните его в папке Студенты, Ваша группа, Ваша фамилия, Информатика, Тексты под именем Блокнот_Фамилия.txt
Порядок работы
- Запустите текстовый редактор Блокнот (Пуск — Программы — Стандартные).
- Вставьте текущую дату (Правка→Время и дата). Введите с клавиатуры свою фамилию имя и отчество и группу. Нажмите клавишу Enter. Напишите фразу: Практическая работа . Тема: «Операционная система. Графический интерфейс пользователя. Нажмите клавишу Enter.
- Скопируйте с помощью Буфера обмена (Правка→Копировать и Правка→Вставить) данную фразу 5 раз.
- Сохраните созданный документ под именем Блокнот_Фамилия.txt (Файл – Сохранить как -\Студенты\Ваша группа\Ваша фамилия\Информатика имя файла Блокнот_Фамилия, тип файла txt)
- Закройте окно Блокнот (Файл — Выход)
Задание 4. В программе Проводник выполнить копирование файла Рисунок_Фамилия.jpg из папки Рисунки в папку Презентации; перемещение папки Тексты в папку Ваша фамилия; удалите (удаление папок выполнять только в присутствие преподавателя) папку Информатика.
Порядок работы
- Запустите программу Проводник (Пуск – Программы – (Стандартные) — Проводник).
- На панели папок (в левой части Проводника) откройте папку Рисунки, при этом содержимое папки Рисунки отобразится в правой части Проводника. В правой части выделить файл Рисунок_Фамилия.jpg для копирования и перетащить влево левой клавишей мыши в папку Презентации при нажатой клавише Ctrl.
- На панели папок (в левой части Проводника) откройте папку Информатика, при этом содержимое папки Информатика отобразится в правой части Проводника. В правой части выделить Папку Тексты для перемещения и перетащить влево левой клавишей мыши в папку Ваша фамилия.
- Для удаления папки Информатика необходимо в правой части Проводника выделить папку Информатика (предварительно в левой части Проводника открыть папку Ваша фамилия) для удаления, нажать правую клавишу мыши и выбрать удаление папки.
Результат практической работы отправить преподавателю на проверку на почту ulia.polegaeva@yandex.ru. Сделать скриншот данных заданий в программе Word.
Контрольные вопросы
Основная часть
- Для чего предназначена операционная система?
- Каковы функции операционной системы?
- Какие операционные системы различают по числу обрабатываемых задач? Что такое задача?
- Какие операционные системы различают по типу интерфейса?
- Приведите пример операционной системы с интерфейсом командной строки.
- Приведите пример операционной системы с графическим интерфейсом.
- Как операционная система управляет работой периферийных устройств компьютера?
- Что такое драйвер?
- Что такое файл?
- Какова структура имени файла?
- Какие расширения могут иметь программные приложения?
- Какие расширения могут иметь текстовые файлы?
- Какие расширения могут иметь графические файлы?
- Какие расширения могут иметь видеофайлы?
- Что такое каталог (папка)?
- Как открыть и закрыть папку?
- Что представляет собой программное приложение?
- Что такое документ?
- Что составляет основу работы пользователя с операционной системой Windows?
- Перечислите элементы графического интерфейса Windows?
- Что представляет собой Рабочий стол в Windows?
- Что такое меню? Какие виды меню вы знаете?
- Опишите правила работы с буфером обмена.
- Для чего предназначен Проводник?
16 — Т Выполнение практической работы на тему: Создание и редактирование текстовых документов. Форматирование текста.
- Установить параметры станицы: верхнее, нижнее поле – 2 см, левое – 3 см, правое – 1,5 см.
- Набрать текст с учетом форматирования (размер шрифта — 14 пунктов, шрифт Times New Roman).
Сколько битов может быть в байте?
Название «байт» (слово byte представляет собой сокращение словосочетания BinarYTErm — «двоичный терм») было впервые использовано в 1956 году В. Бухгольцем при проектировании первого суперкомпьютера IBM 7030 Stretch.
В 1950-х и 1960-х годах не было единого стандарта относительно количества битов в байте. В разных компьютерных системах байт содержал от 6 до 9 битов.
Лишь с начала 1970-х годов в большинстве архитектур стали использовать байт размером 8 битов, и постепенно такое соотношение стало стандартным.
Для устранения двусмысленности в компьютерной литературе иногда для точного обозначения последовательности 8 битов вместо термина «байт» используют термин «октет».
•Задание 2.
- Наберите текст. Используйте 16 размер шрифта. Заголовок — шрифт Arial.
- Вставьте строку выше заголовка «Информация к размышлению» (шрифт Курсив, выравнивание по правому краю). Скопируйте текст 4 раза. Выровняйте: первый текст — по ширине, второй — по левому краю, третий — по правому краю, четвертый – по центру.
Компьютер в нашем мире
Сейчас, наверно трудно найти человека, который хотя бы раз в жизни не встретился бы с компьютером. Компьютеры приходят к нам в дом, помогают облегчить работу человека. Различные программы могут обучать и развлекать.
С помощью глобальной сети Internet люди могут общаться, находить нужную информацию, даже если она находится «на другом конце света».
•Задание 3.
Набрать текст по образцу.
Вчитайтесь в стихотворение М.Ю. Лермонтова «Лирик»:
Хотел бы в единое слово Я слить свою грусть и печаль,
И бросить то слово на ветер, Чтоб ветер унес его в даль
(М.Ю.Лермонтов)
Как велик поэт! Всего в нескольких словах, объединенных рифмой, он сумел выразить силу чувств, стремительность мысли, благородство русского языка. Легкость слога мы встречаем во многих, если не сказать во всех стихотворениях Михаила Юрьевича.
Ночевала тучка золотая На груди утеса-великана.
Тучки небесные – Вечные странники!
•Задание 4.
Этот текст содержит 325 знаков с пробелами. Засеките время и наберите текст. Определите скорость печати (знаков в минуту). Вставьте Дату с помощью команды Вставка — Дата и время.
Директору колледжа
Веселову С.В.
студента 100группы Глебова Алексея
Объяснительная записка
Я, Глебов Алексей, опоздал сегодня на урок информатики, потому, что всю ночь сидел в интернете и активно чатился. Подхватил там несколько троянов и червей, вызвал доктора Касперского, с трудом вылечился. Больше не буду.
Результат практической работы отправить преподавателю на проверку на почту ulia.polegaeva@yandex.ru. Сделать скриншот данных заданий в программе Word.
02.04.2018г.
19 т . Выполнение практической работы на тему : Создание презентации. Форматирование слайдов и презентаций. Работа с графическими объектами и диаграммами
Практическая работа
Цель работы. Изучение информационной технологии разработки презентации в MS Power Point.
Задание. Создать презентацию, состоящую из 8 слайдов.
Тема презентации – Моя профессия.
Презентация должна иметь следующую структуру:
1-й слайд – титульный;
2; 3, 4, 5,6, и 7-й слайды посвящены городу Саратову.
8-й слайд – Спасибо за внимание.
В презентации установить на объекты эффекты анимации, выставить время.
Установить эффекты смены слайдов, выставить время .
Установить музыку про Саратов на слайды с 2-по 8 слайд.
18 Т Практическая работам на тему: Вычисления средствами ЭТ. Построение графиков и диаграмм средствами ЭТ
Тема: Вычисление в ЭТ
Цель: Получить практические навыки по вычислению в электронных таблицах.
Оборудование: персональный компьютер, программа Microsoft Excel 2003
Задание а).
- Рабочий лист в рабочей книге «Практические работы № 11» озаглавить «работа а)».
- Создать и оформить таблицу по образцу:
- Используя различные способы копирования информации в соседние ячейки, заполнить таблицу.
- Пользовательский список создать самостоятельно и заполнить последний столбец.
Задание б)
- Следующий рабочий лист в рабочей книге «Практические работы 11» озаглавить «работа б».
- Шрифтовое оформление, границы, заливка форматы ячеек – по образцу.
- В таблице заполнить вручную следующие столбцы:
- «Июнь»;
- «Июль»;
- «Август».
- В таблице выполнить расчеты в следующих столбцах и строчках:
- «Сумма выручки по округам» — с помощью автосуммирования;
- «Сумма выручки по месяцам» — с помощью автосуммирования;
- Итоговая «Сумма выручки по округам» (выделенная ячейка на пересечении) — с помощью автосуммирования.
- «Доли округов относительно общей выручки (%)» = «Сумма выручки по округам» / итоговую «Сумма выручки по округам», в процентном формате».
Ход выполнения работы
- Прочитайте задание
- Выполните задание по образцу.
Форма отчета
- Показать работу преподавателю.
- Ответить на вопросы преподавателя.
Практическая работа
по теме «Построение диаграмм и графиков в электронных таблицах MS Excel»
Цель работы: закрепление практических навыков по теме.
Критерии оценивания:
- На оценку «3» — необходимо выполнить 1, 2, и 3 задания.
- На оценку «4» — с 1 по 4 задания.
- На оценку «5» — все задания.
Задание 1.
Представить данные в виде круговой диаграммы:
Задание 2.
Представить данные в виде гистограммы:
Задание 4.
Задание 3
Представить данные в виде двухрядной линейчатой диаграммы:
Задание 4
|
Объем продаж магазина «Юность» |
||||||||
|
за I полугодие 2010 года |
||||||||
|
№ п/п |
Наименование товара |
Январь |
Февраль |
Март |
Апрель |
Май |
Июнь |
ИТОГО |
|
1. |
Пальто |
25 |
30 |
30 |
20 |
20 |
30 |
155 |
|
2. |
Плащи |
320 |
400 |
400 |
410 |
410 |
400 |
2340 |
|
3. |
Куртки |
150 |
200 |
200 |
450 |
450 |
200 |
1650 |
|
4. |
Шапки |
15 |
20 |
20 |
50 |
50 |
20 |
175 |
|
5. |
Шубы |
800 |
600 |
600 |
50 |
50 |
600 |
2700 |
|
6. |
Шапки |
320 |
400 |
400 |
410 |
410 |
400 |
2340 |
|
7. |
Костюмы |
15 |
20 |
20 |
50 |
50 |
20 |
175 |
|
ИТОГО |
1645 |
1670 |
1670 |
1440 |
1440 |
1670 |
9535 |
- диаграммы – гистограмма с группировкой
- введите название диаграммы.
- Создайте круговую диаграмму по продажам всех товаров в апреле.
- Создайте линейчатую нормированную диаграмму
Результат практической работы отправить преподавателю на проверку на почту ulia.polegaeva@yandex.ru.
Быстрая регистрация
После регистрации вы можете задавать вопросы и отвечать на них, зарабатывая деньги. Ознакомьтесь с правилами, будем рады видеть вас в числе наших экспертов!
Создать аккаунт
- Работа на Vamber
- Интересные факты
- 10% от рефералов
- ТОП авторов
- Работа без опыта
После загрузки виндовс указать какие кнопки расположены на панели задач?
Пиши ответы и зарабатывай! Вамбер платит до 2.5 руб. за каждый ответ. Всё что нужно — это пройти регистрацию и писать хорошие ответы. Платим каждый месяц на сотовый телефон или yoomoney (Яндекс Деньги). Правила здесь.
-
На панели задач в Windows обычно располагаются следующие кнопки:
1. Кнопка «Пуск»: открывает меню «Пуск», где можно найти доступные приложения, настройки и функции операционной системы.
2. Кнопки ярлыков приложений: отображаются ярлыки запущенных приложений. При нажатии на ярлык приложение будет развернуто или свернуто.
3. Кнопка «Центр уведомлений»: открывает центр уведомлений, где отображаются уведомления о системных событиях, например, новых сообщениях или обновлениях.
4. Кнопка «Показать рабочий стол»: при нажатии на нее все открытые окна сворачиваются, и отображается рабочий стол.
5. Кнопки ярлыков задач: отображаются ярлыки открытых окон приложений. При нажатии на ярлык окно приложения становится активным и разворачивается на передний план.
6. Кнопка «Поиск»: открывает поисковую панель, где можно искать файлы, приложения и настройки.
7. Кнопка «Центр управления»: открывает центр управления, где можно настраивать различные параметры операционной системы, такие как сеть, звук, экран и другие.
8. Кнопка «Дата и время»: отображает текущую дату и время. При нажатии на нее открывается календарь и часы.Это стандартный набор кнопок на панели задач, но пользователь может настроить ее по своему усмотрению, добавлять или удалять кнопки в зависимости от своих предпочтений.
- Спасибо
- Не нравится
0
-
Деньги на новый год и праздники
Совкомбанк

8 800 200-66-96
sovcombank.ru
Лицензия: №963
39 256 заявок
МТС Банк

Без процентов
до 111 дней
8 800 250-0-520
mtsbank.ru
Лицензия: №2268
17 943 заявок
Альфа-банк
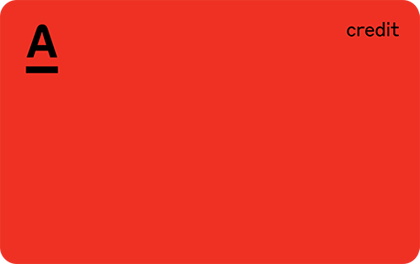
Без процентов
до 365 дней
8 800 2000 000
alfabank.ru
Лицензия: №1326
12 162 заявок
Lime

8-800-7000-197
lime-zaim.ru
Чтобы показать, как связаны слова в предложении, вы должны задать вопросы от одного слова к другому, затем выделить окончания в зависимых словах. Если имеются предлоги и союзы (а они тоже являются средствами связи), то выделите их тоже (к примеру, союзы и предлоги можно обвести в кружок, а можно … Читать далее
После коррекционной школы 8 вида вы можете выбрать различные образовательные учреждения в зависимости от ваших интересов и способностей. Вот несколько вариантов, куда вы можете пойти учиться:
1. Профессиональное училище или колледж. Здесь вы сможете получить профессиональное образование в … Читать далее
Жизнь человека делится на слелующие возрастные периоды:
Младенчество — от 0 до 12 месяцев.
Детство — от 1 года до 12 лет.
Юность — от 13 до 19 лет.
Молодость — от 20 до 35 лет
Зрелость — от 36 до 60 лет.
Пожилой возраст — от 61 до 75 лет.
Старость — от 76 до 90 лет.
Долгожители — свыше 90 … Читать далее
Вторым человеком, который полетел в космос после Юрия Гагарина, был американский астронавт Алан Шепард. Его полет состоялся 5 мая 1961 года на космическом корабле Freedom 7.
Коэффициент загрузки оборудования можно определить как отношение фактической загрузки оборудования к его максимальной возможной загрузке.
Для расчета коэффициента загрузки оборудования необходимо знать следующие параметры:
1. Фактическая загрузка оборудования — это количество или объем … Читать далее
После завершения коррекционной школы, ученик может выбрать различные пути для своего дальнейшего образования и развития. Некоторые из возможных вариантов включают:
1. Продолжение обучения в обычной школе или колледже: ученик может вернуться в обычную школу или поступить в колледж для получения … Читать далее
Эпоха Просвещения, связанная с бурным развитием науки и философской мысли, это период истории, начиная с конца 17 века и заканчивая Великой французской революцией, которая произошла в 1789 году, то есть до конца 18 века. Вслед за эпохой Просвещения последовала эпоха Романтизма, которая пришлась … Читать далее
Нет, точку ставить не требуется.
По данному вопросу нашел следующее правило оформления:
Пишется по центру и оформляется как предложение. Например:Классная работа, Домашняя работа, Диктант (точка не ставится).
Исправим ошибку в предложении, а потом дополним его, предложил своим варианты его продолжения.
После того как все приглашённые расположились по местам, хозяйка…
Варианты продолжения предложения могут быть следующие:
назвала тематику вечера;
зажгла свечи на столе;
принесла … Читать далее
На территории России расположены несколько пустынных и полупустынных районов. Некоторые из них включают:
1. Пустыня Гоби — частично находится на территории России, в Южной Сибири.
2. Полупустынный район Калмыкии — находится в Республике Калмыкия на западе России.
3. Полупустынный район Степи … Читать далее
