Windows 10 is supposed to be quicker to load upon startup, but countless users are experiencing delayed loading upon entering password. A black screen after entering password Windows 10 is a common issue discussed at official Microsoft forums. There are different solutions provided by independent advisors, so we have done our part to make these solutions even easier for our readers. This detailed guide will talk about why Windows 10 black screen appears after login and how to resolve this issue.
Why Is Black Screen After Entering Password Windows 10?
Not every user faces the same situation as the above issue. Some users need to wait 2-3 minutes for Windows to successfully log in, while some users have a black screen that does not exit. The following are some common situations: no desktop after logging in to Windows 10, CPU is running but the system does not proceed, the screen goes black for 5 minutes or the cursor cannot be seen after entering the password, cannot enter the system, etc.
Common Causes of Windows 10 Black Screen after Password:
✅ Outdated or incompatible graphics card drivers can cause the black screen issue.
✅ Certain software or applications can conflict with the operating system.
✅ Malware infections can cause various issues, including the black screen issue.
✅ Incorrect display settings, such as a resolution that is not supported by the monitor.
✅ System file corruption can cause various issues.
How to Fix Black Screen After Entering Password Windows 10?
If you want to fix the black screen of death, you might have to try some available solutions. As your situation of black screen of death may be different from the rest of the users, you need to have a basic understanding of available solutions for quick fixes. Here are a few things that you can try for Windows 10 black screen after entering a password error.
- Disable all automatic applications
- Start explorer.exe
- Install a new graphics driver
- Switch between screens
- Check for loose connections
- Try a Windows key sequence to wake the screen
- Perform a system restore
- Roll back the display adapter driver
Disable all automatic applications
Automatic applications running at startup can cause conflicts with the system and result in the black screen issue. To disable these applications, press Ctrl + Shift + Esc to open Task Manager. Then, click on the Startup tab and disable all applications that are set to start automatically.
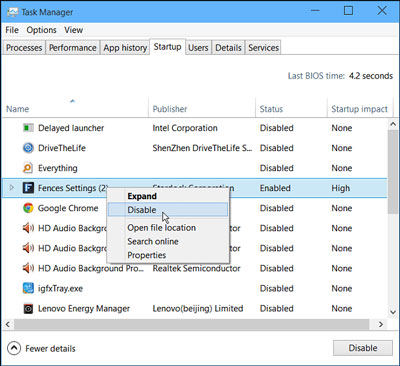
Start explorer.exe
If the explorer.exe process is not running, it can cause the black screen issue. To start the process, press Ctrl + Shift + Esc to open Task Manager. Then, click on the File menu, select Run new task, type “explorer.exe” in the box, and click Bestart.
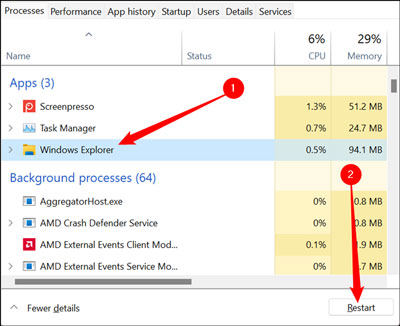
Install a new graphics driver
Outdated or incompatible graphics card drivers can cause the black screen issue. To install a new graphics driver, go to the manufacturer’s website and download the latest driver for your graphics card. Then, install the driver and restart your computer.
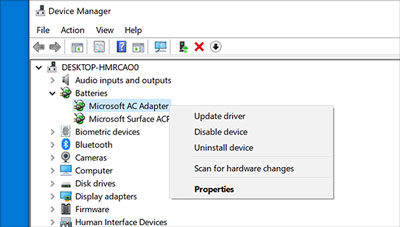
Switch between screens
Sometimes, the black screen issue can be caused by a problem with the monitor. To fix this, try switching between screens by pressing the Windows key + P. Then, select Duplicate or Extend to see if the display appears on another screen.
Check for loose connections
Loose connections between the computer and the monitor can cause the black screen issue. Check all cables and connections to ensure they are securely plugged in.

Try a Windows key sequence to wake the screen
Pressing the Windows key + Ctrl + Shift + B can help wake the screen if it is stuck in sleep mode.
Perform a system restore
If the black screen issue occurred after a recent change to the system, such as a software or driver update, performing a system restore can help. Go to Control Panel > System and Security > System > System Protection, then select System Restore and follow the prompts.
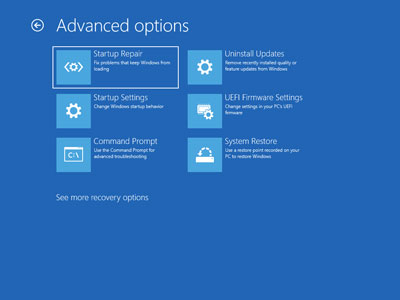
Roll back the display adapter driver
If the black screen issue occurred after a recent update to the display adapter driver, rolling back to the previous version can help. To do this, go to Device Manager, expand the Display adapters section, right-click on the display adapter, and select Properties. Then, go to the Driver tab, select Roll Back Driver, and follow the prompts.
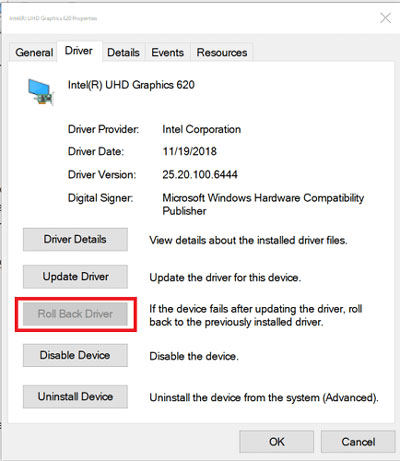
Tip: How to Reset Forgotten Windows Password
Even if all of these solutions are not working and you still need to access or reset your Windows password, you can rely on UnlockGo – Windows Password Recovery tool. It is known to offer the best results with the highest success rate for different Windows password-related issues. If you are unable to pass the Windows password login screen, here are simple steps you need to follow to reset Windows password with UnlockGo (Windows):
Step 1 Insert the previously created password reset disk into your computer and confirm startup with UnlockGo (Windows) interface. Here, select your Windows version and click next.

Step 2 Select your target user account and choose “Reset Account Password” from the given options. You can also remove the account password here.

Step 3 Now, enter the new password in the popup window and click on the reset button. Once the process is done, click on the Next button, and your system will restart, and you will be able to use the newly reset password.

Final Thoughts
The black screen issue after entering a password in Windows 10 can be caused by various reasons. However, by following the solutions outlined in this guide, users can easily fix the issue and regain access to their computers. Additionally, if a user forgets their Windows password, they can use UnlockGo – Windows Password Recovery to reset it easily and quickly.
For anyone experiencing the black screen issue or needing to reset their Windows password, we highly recommend using the solutions and tools mentioned in this guide to resolve the issue and gain access to their computer.
Экран входа в Windows 10 не отображается? Вы ищете способ получить доступ к своему компьютеру, когда Windows 10 нет экрана входа в систему?
Довольно сбивает с толку то, что вы не видите стартовый экран Windows после загрузки компьютера. В некоторых случаях окно пароля Windows 10 отсутствует, и вы не можете ввести пароль для своей учетной записи.

На самом деле, это довольно распространенная проблема, которая Windows 10 нет экрана входа в систему, экран входа пустой, или же поле пароля отсутствует. Не волнуйтесь, здесь, в этом посте, мы хотели бы поделиться некоторыми полезными советами, которые помогут вам решить проблему отсутствия экрана входа в Windows 10.
- Часть 1. Первая попытка исправить Windows 10 без экрана входа в систему
- Часть 2. Перезагрузите компьютер, чтобы исправить Windows 10 без входа в систему
- Часть 3. Используйте сочетание клавиш, чтобы исправить пустой экран входа в Windows 10
- Часть 4. Загрузитесь в безопасном режиме, чтобы вернуть экран входа в Windows 10
- Часть 5. Запустите восстановление при загрузке, чтобы исправить отсутствие экрана входа в Windows 10
- Часть 6. Удалить или обойти пароль, если не удается войти в Windows 10
- Часть 7. Часто задаваемые вопросы о сбросе пароля Windows 8
Часть 1. Первая попытка исправить Windows 10 без экрана входа в систему
Как правило, вы можете увидеть экран запуска Windows 10, чтобы войти в свою учетную запись после загрузки ПК или включения экрана. Если экран входа в Windows 10 не отображается, вы можете Нажмите любую кнопку на клавиатуре, чтобы вызвать его.
Однако по некоторым причинам экран входа в Windows 10 не загружается, даже если вы несколько раз нажмете разные клавиши. Теперь мы делимся простым советом, который поможет вам вернуть экран входа в систему.

Вы можете щелкнуть в любой точке внизу экрана, нажать и удерживать мышь, а затем переместить указатель мыши снизу вверх. Сделав это, вы увидите, что экран входа в Windows 10 выглядит как обычно.
Часть 2. Перезагрузите компьютер, чтобы исправить Windows 10 без входа в систему
Если первый способ у вас не сработал, можно попробовать другой простой способ, перезагрузка компьютера чтобы исправить проблему с отсутствием экрана входа в Windows 10. Это также может помочь вам, когда ПИН-код Windows 10 не работает на экране приветствия.
Вы можете заметить, что перезагрузка является одним из эффективных способов решения различных проблем. Итак, если у вас все еще нет экрана входа в систему, вы можете попробовать перезапустить его. Здесь вы можете нажать кнопку питания вашего компьютера не менее чем на 5 секунд, чтобы выключить его. Подождите несколько секунд, а затем нажмите кнопку Сила кнопку еще раз, чтобы перезапустить его. На этот раз вы можете увидеть экран входа в Windows 10.
Часть 3. Используйте клавиши Ctrl + Alt + Delete, чтобы исправить пустой экран входа в Windows 10
Некоторые пользователи сообщают, что использование сочетания клавиш Ctrl + Alt + Delete может решить проблему отсутствия экрана входа в Windows 10. Итак, когда вы столкнетесь с проблемой, вы можете попробовать нажать Ctrl + Alt + Удалить одновременно, чтобы вернуть экран входа в систему.

Часть 4. Загрузитесь в безопасном режиме, чтобы вернуть экран входа в Windows 10
Иногда вы можете вернуть экран входа в систему Windows с помощью освистывания. Безопасный режим. Когда вы это сделаете, Windows предоставит вам доступ к основной системе. Затем вы можете войти в свой компьютер в обычном режиме. Вы можете выполнить следующие шаги, чтобы загрузить компьютер с Windows 10 в безопасном режиме.
Шаг 1Выключите компьютер с Windows 10, а затем нажмите кнопку питания, чтобы перезапустить его. Нажмите и удерживайте кнопку питания, как только компьютер запустится. Вам нужно повторять этот процесс, пока вы не войдете Windows RE (Среда восстановления). Здесь вы также можете удерживать клавишу Shift и одновременно нажимать кнопку «Перезагрузить». Выберите опцию страница. Шаг 2Выбрать Устранение неполадок вариант, нажмите Расширенные опции а затем перейти к Параметры запуска. Когда вы доберетесь туда, нажмите Запустить снова кнопку для подтверждения операции.

Шаг 3После перезагрузки вы можете увидеть список опций. Выберите Безопасный режим возможность загрузить компьютер в безопасном режиме. Когда весь процесс будет завершен, вы можете проверить, решена ли проблема Windows 10 без экрана входа в систему.
Безопасный режим кажется универсальным решением для устранения распространенных проблем Windows, таких как Пин-код Windows 10 не работает, циклический перезапуск Windows и многое другое.
Часть 5. Запустите восстановление при загрузке, чтобы исправить отсутствие экрана входа в Windows 10
Если описанные выше методы по-прежнему не могут помочь вам войти в свою учетную запись Windows, вы можете обратиться к Восстановление запуска Windows помогает.
Шаг 1Выключите компьютер, а затем нажмите кнопку питания, чтобы перезапустить его. Нажмите и удерживайте кнопку питания, пока компьютер не выключится автоматически. Вам нужно повторить этот процесс более 2 раз, пока вы не увидите Подготовка к автоматическому ремонту появляется на экране.

После этого Windows автоматически продиагностирует ваш компьютер и попытается решить проблему самостоятельно.
Шаг 2Нажми на Расширенные опции кнопка для входа в Windows RE экран.

Шаг 3Выбрать Устранение неполадок вариант, когда вы являетесь Windows RE. После этого выберите Расширенные опции.

Шаг 4Теперь вы можете выбрать Восстановление при загрузке особенность. Windows автоматически устранит различные проблемы, включая отсутствие экрана входа в систему.

Когда восстановление будет завершено, вы можете перезагрузить компьютер с Windows 10 и проверить, можете ли вы нормально войти в свою учетную запись.
Часть 6. Удалить или обойти пароль, если не удается войти в Windows 10
По некоторым причинам Windows 10 не может войти в систему, даже если вы введете правильный пароль. Вы должны обойти или удалить текущий пароль учетной записи Windows. Здесь мы настоятельно рекомендуем мощное программное обеспечение для удаления паролей Windows, imyPass сброс пароля Windows для вас. После сброса пароля вы можете измените пароль Windows 10 чтобы сделать его сильнее.
4 000 000+ загрузок
Обход, сброс или удаление забытого пароля Windows 10/8/7.
Восстановите пароли Windows 10, включая пароли учетной записи Windows и администратора.
Создайте USB или компакт-диск для сброса пароля Windows, чтобы сбросить забытый пароль Windows 10.
Поддержка файловых систем, таких как FAT32, FAT16, NTFS и т. д., и жестких дисков, таких как IDE, SCSI, SATA, USB, SAS и RAID.
Поддержка Windows 10/8/7/Vista/XP и любых брендов ноутбуков, таких как HP, Lenovo, Dell, Sony и других.
Шаг 1Если вы не можете пройти через экран входа в систему в Windows 10, вы можете бесплатно загрузить, установить и запустить эту программу сброса пароля Windows на своем ПК. Затем вы можете следовать инструкциям, чтобы создать загрузочный USB-накопитель или диск на другом компьютере. Шаг 2Он предлагает 2 способа удаления пароля Windows 10, Создать CD/DVD для сброса пароля, а также Создать флешку для сброса пароля. Вы можете выбрать любой из них в зависимости от ваших потребностей.

Шаг 3Нажмите Записать CD/DVD или же Записать USB приступить к созданию. Нажмите ХОРОШО когда весь процесс создания завершен. Шаг 4Перезагрузите заблокированный компьютер с Windows 10. Как только он начнет загружаться, нажмите F12 или же ESC ключ для входа в Меню загрузки. Затем выберите USB-накопитель для сброса пароля Windows или диск, который вы только что сделали, и нажмите Войти.

Шаг 5Ваш компьютер автоматически перезагрузится. После этого вы можете выбрать учетную запись Windows, в которую вы не можете войти, и использовать Сброс пароля функция удаления текущего пароля.

Шаг 6Выбирать Да когда вас спросят, хотите ли вы установить пароль пользователя пустым. Нажмите Перезагрузить кнопку, чтобы снова перезагрузить этот ПК с Windows 10.

Когда вы вернетесь к экрану входа в систему, вы можете напрямую войти в свою учетную запись без пароля. Если вы не можете пройти через экран входа в систему в Windows 10, окно пароля Windows 10 отсутствует или вы просто забыли текущий пароль, вы можете положиться на этот метод, чтобы обойти пароль виндовс 10 легко.
Часть 7. Часто задаваемые вопросы о Windows 10 без экрана входа в систему
Вопрос 1. Почему экран запуска Windows 10 пуст?
Пустой экран запуска Windows 10 может быть вызван различными причинами, такими как устаревшие графические драйверы, неудачное обновление системы Windows, прерывания обновления, сбой питания, поврежденные порты, сбои в работе приложения экрана блокировки и многое другое.
Вопрос 2. Как получить права администратора в Windows 10?
Если вы хотите изменить одну учетную запись Windows на администратора, вы можете перейти в «Настройки». Выберите «Учетные записи», а затем выберите «Семья и другие пользователи» в разделе «Ваша информация». Щелкните раздел «Другие пользователи», выберите нужную учетную запись, чтобы получить права администратора, а затем нажмите «Изменить тип учетной записи». После этого щелкните тип учетной записи и выберите «Администраторы» в раскрывающемся списке. Нажмите кнопку «Изменить тип учетной записи» в правом нижнем углу, а затем нажмите «ОК», чтобы подтвердить операцию.
Вопрос 3. Как сделать пароль Windows 10 видимым?
В Windows есть функция раскрытия пароля, которая позволяет вам увидеть свой пароль в поле пароля. В конце поля пароля появится значок «Показать пароль». Вы можете нажать на нее, чтобы сделать пароль Windows 10 видимым.
Вывод
Вы столкнулись с ситуацией, которая Windows 10 нет экрана входа в систему? Здесь, в этом посте, вы можете получить 5 полезных советов по устранению проблемы. Кроме того, вам рекомендуется отличный imyPass сброс пароля Windows инструмент, который поможет вам удалить или обойти забытый пароль.
Подробнее Чтение
- Учебное пособие по 5 способам получения прав администратора Windows 10
- Учебник по входу в Windows 10 без пароля администратора
- Диск для сброса пароля Windows 7 — сброс пароля с диском или без него
|
|
|
0 / 0 / 0 Регистрация: 28.10.2018 Сообщений: 14 |
|
После включения ПК и ввода пароля на раб. столе чёрный экран28.10.2018, 15:46. Показов 9125. Ответов 26 Такая проблема, играл в metro 2033, выключился свет во всём доме, после появления электричества включаю ПК, ввожу пароль, а вместо рабочего стола чёрный экран при этом через диспечер задач не могу зайти в журнал приложений так как сразу вылетает.(в диспечер задач зашёл через ctr+alt+del)кто сталкивался с такой проблемой, что делать?
0 |
|
cpp_developer Эксперт 20123 / 5690 / 1417 Регистрация: 09.04.2010 Сообщений: 22,546 Блог |
28.10.2018, 15:46 |
|
Ответы с готовыми решениями: После ввода пароля черный экран После ввода пароля черный экран и курсор мыши, ничего больше Черный экран после включения компьютера Подскажите пожалуйста в чем может быть проблема и как быть с ней. 26 |
|
15903 / 7926 / 755 Регистрация: 03.01.2012 Сообщений: 32,863 |
|
|
28.10.2018, 15:57 |
|
|
Popiko, А если в диспетчере задач запустить сначала explorer.exe ?
1 |
|
0 / 0 / 0 Регистрация: 28.10.2018 Сообщений: 14 |
|
|
28.10.2018, 16:22 [ТС] |
|
|
999 Добавлено через 1 минуту Добавлено через 5 минут
0 |
|
15903 / 7926 / 755 Регистрация: 03.01.2012 Сообщений: 32,863 |
|
|
28.10.2018, 16:59 |
|
|
Среду восстановления запустить можете? Добавлено через 1 минуту diskpart Результат выложите тут и ждите ответа
0 |
|
0 / 0 / 0 Регистрация: 28.10.2018 Сообщений: 14 |
|
|
29.10.2018, 07:40 [ТС] |
|
|
Вот Кликните здесь для просмотра всего текста Ещё том 4 в сведениях написано скрытый
0 |
|
15903 / 7926 / 755 Регистрация: 03.01.2012 Сообщений: 32,863 |
|
|
29.10.2018, 11:09 |
|
|
Popiko, Так. Система — лицензия? Активаторов пиратских не применялось? Папка с виндой лежит на разделе 858 Гб, который в Среде восстановления называется С?
0 |
|
0 / 0 / 0 Регистрация: 28.10.2018 Сообщений: 14 |
|
|
29.10.2018, 11:58 [ТС] |
|
|
Сообщение от gecata Popiko, Так. Система — лицензия? Активаторов пиратских не применялось? Папка с виндой лежит на разделе 858 Гб, который в Среде восстановления называется С? Я немного тупенький как сделать вот это ? «после чего в меню редактора выберите Файл — Загрузить куст»Добавлено через 29 минут
0 |
|
15903 / 7926 / 755 Регистрация: 03.01.2012 Сообщений: 32,863 |
|
|
29.10.2018, 12:41 |
|
|
Popiko, Видео Добавлено через 2 минуты
0 |
|
0 / 0 / 0 Регистрация: 28.10.2018 Сообщений: 14 |
|
|
29.10.2018, 13:02 [ТС] |
|
|
Короче, я что то сделать не то и вот. Кликните здесь для просмотра всего текста Когда пытаюсь восстановить систему пишет вот Кликните здесь для просмотра всего текста
0 |
|
15903 / 7926 / 755 Регистрация: 03.01.2012 Сообщений: 32,863 |
|
|
29.10.2018, 13:22 |
|
|
Popiko, Ну нажмите дополнительные параметры и выберите там командную строку. Или попробуйте Восстановление системы из того же набора Добавлено через 13 минут
0 |
|
0 / 0 / 0 Регистрация: 28.10.2018 Сообщений: 14 |
|
|
29.10.2018, 13:34 [ТС] |
|
|
Вместо того что бы открыть я удалил Bush поэтому я хочу сделать откат системы но пишут что нужно включить защиту системы.(я тупенький) Проще его нести в сервис или самому (если это возможно) сделать? вот что пишет Кликните здесь для просмотра всего текста
0 |
|
15903 / 7926 / 755 Регистрация: 03.01.2012 Сообщений: 32,863 |
|
|
29.10.2018, 15:03 |
|
|
Popiko, Ступайте в папку c:\windows\system32\config и посмотрите, есть ли там файл software (без расширений). Если его нету, откройте в этой же папке папку Regback (там лежат копии файлов, из которых состоит реестр, правда, он может быть очень старый, но это лучше, чем ничего) и СКОПИРУЙТЕ его в c:\windows\system32\config. Постарайтесь не удалить там больше ничего Добавлено через 12 минут C:\Windows\System32\cmd.exe То есть, на смену командной строке Среды восстановления (из локации Х: ) вызывается командная строка из винды (с диска С: ). И в ней уже даёте команду на активацию учётки Администратора
0 |
|
0 / 0 / 0 Регистрация: 28.10.2018 Сообщений: 14 |
|
|
29.10.2018, 15:29 [ТС] |
|
|
Вот Миниатюры
0 |
|
15903 / 7926 / 755 Регистрация: 03.01.2012 Сообщений: 32,863 |
|
|
29.10.2018, 15:48 |
|
|
Popiko, Вы восстановили файл в папке Сообщение от gecata c:\windows\system32\config ? Добавлено через 58 секунд
0 |
|
0 / 0 / 0 Регистрация: 28.10.2018 Сообщений: 14 |
|
|
29.10.2018, 16:18 [ТС] |
|
|
Миниатюры
0 |
|
15903 / 7926 / 755 Регистрация: 03.01.2012 Сообщений: 32,863 |
|
|
29.10.2018, 16:28 |
|
|
Тычете в кнопку, где написано Файл и выбираете строчку Открыть. С помощью окна поиска переходите по папкам, пока не найдёте инужную Чтобы были видны не только папки и текстовые файлы, в окне заменяете тип файлов Текстовые файлы(*.txt) на Все файлы(*.*) Миниатюры
0 |
|
0 / 0 / 0 Регистрация: 28.10.2018 Сообщений: 14 |
|
|
29.10.2018, 16:39 [ТС] |
|
|
Вот Миниатюры
0 |
|
15903 / 7926 / 755 Регистрация: 03.01.2012 Сообщений: 32,863 |
|
|
29.10.2018, 16:47 |
|
|
Всё на месте.
0 |
|
0 / 0 / 0 Регистрация: 28.10.2018 Сообщений: 14 |
|
|
29.10.2018, 16:57 [ТС] |
|
|
еее что то удалось. Миниатюры
0 |
|
15903 / 7926 / 755 Регистрация: 03.01.2012 Сообщений: 32,863 |
|
|
29.10.2018, 17:00 |
|
|
Теперь перезагрузитесь и попробуйте загрузиться в систему как Администратор
0 |
|
raxper Эксперт 30234 / 6612 / 1498 Регистрация: 28.12.2010 Сообщений: 21,154 Блог |
29.10.2018, 17:00 |
|
Помогаю со студенческими работами здесь Черный экран на мониторе после включения экран черный, кнопа вкл.мигает при подключение к любому системнику,… После включения кулеры крутятса, но экран чёрный Черный экран после нажатия кнопки включения Чёрный экран после первого включения с оперативкой Acer eMachines E640 после включения — черный экран Искать еще темы с ответами Или воспользуйтесь поиском по форуму: 20 |
|
Новые блоги и статьи
Все статьи Все блоги / |
||||
|
POCO, ACE, Loki и другие продвинутые C++ библиотеки
NullReferenced 13.05.2025 В C++ разработки существует такое обилие библиотек, что порой кажется, будто ты заблудился в дремучем лесу. И среди этого многообразия POCO (Portable Components) – как маяк для тех, кто ищет. . . |
Паттерны проектирования GoF на C#
UnmanagedCoder 13.05.2025 Вы наверняка сталкивались с ситуациями, когда код разрастается до неприличных размеров, а его поддержка становится настоящим испытанием. Именно в такие моменты на помощь приходят паттерны Gang of. . . |
Создаем CLI приложение на Python с Prompt Toolkit
py-thonny 13.05.2025 Современные командные интерфейсы давно перестали быть черно-белыми текстовыми программами, которые многие помнят по старым операционным системам. CLI сегодня – это мощные, интуитивные и даже. . . |
Конвейеры ETL с Apache Airflow и Python
AI_Generated 13.05.2025 ETL-конвейеры – это набор процессов, отвечающих за извлечение данных из различных источников (Extract), их преобразование в нужный формат (Transform) и загрузку в целевое хранилище (Load). . . . |
Выполнение асинхронных задач в Python с asyncio
py-thonny 12.05.2025 Современный мир программирования похож на оживлённый мегаполис – тысячи процессов одновременно требуют внимания, ресурсов и времени. В этих джунглях операций возникают ситуации, когда программа. . . |
|
Работа с gRPC сервисами на C#
UnmanagedCoder 12.05.2025 gRPC (Google Remote Procedure Call) — открытый высокопроизводительный RPC-фреймворк, изначально разработанный компанией Google. Он отличается от традиционых REST-сервисов как минимум тем, что. . . |
CQRS (Command Query Responsibility Segregation) на Java
Javaican 12.05.2025 CQRS — Command Query Responsibility Segregation, или разделение ответственности команд и запросов. Суть этого архитектурного паттерна проста: операции чтения данных (запросы) отделяются от операций. . . |
Шаблоны и приёмы реализации DDD на C#
stackOverflow 12.05.2025 Когда я впервые погрузился в мир Domain-Driven Design, мне показалось, что это очередная модная методология, которая скоро канет в лету. Однако годы практики убедили меня в обратном. DDD — не просто. . . |
Исследование рантаймов контейнеров Docker, containerd и rkt
Mr. Docker 11.05.2025 Когда мы говорим о контейнерных рантаймах, мы обсуждаем программные компоненты, отвечающие за исполнение контейнеризованных приложений. Это тот слой, который берет образ контейнера и превращает его в. . . |
Micronaut и GraalVM — будущее микросервисов на Java?
Javaican 11.05.2025 Облачные вычисления безжалостно обнажили ахиллесову пяту Java — прожорливость к ресурсам и медлительный старт приложений. Традиционные фреймворки, годами радовавшие корпоративных разработчиков своей. . . |
Наверх
- ?User Case
-
«Today, as I turned on my laptop, it wasn’t showing a login screen, I can’t log in right now. It does show only the wallpaper and the buttons below … And then it always does when I have stuff to do … Restart wasn’t working, get into troubleshooting, and I tried, but so far, not been successful so far. Do you have any other ideas? By the way, I am using a Windows 10 Lenovo laptop. Thanks in advance for your time.»
-post from Reddit
Windows 10 login screen is a page that requires you to enter your Windows username and password after booting the computer. You can get access to your account only when you input the correct username and account.
However, the No login screen problem on Windows 10 may sometimes occur when you boot into your PC, and the computer doesn’t respond in any other way. It must be very frustrating if you are in the same situation.
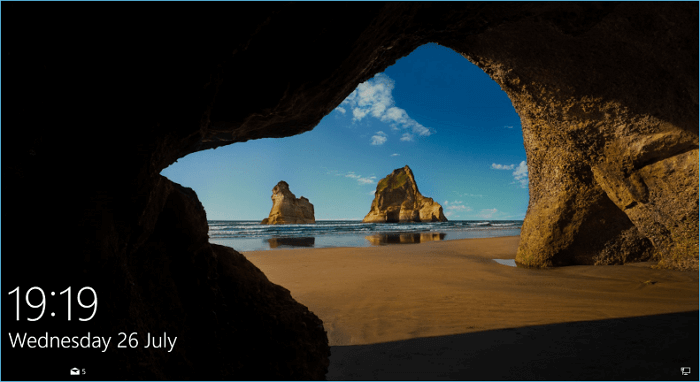
But don’t worry, This guide will provide six quick solutions to fix the No Login Screen on Windows 10 issue.
- ?Kind Tip
- The following six methods are available for everyone, whether you are a beginner or a specialist. Try them one by one, and get your problem fixed.
A Quick Navigation:
- Press Ctrl + Alt + Delete Shortcut
- Boot in Safe Mode
- Disable Fast Startup
- Run Startup Repair
- Create a New User Account
- Rebuild MBR
Method 1. Press Ctrl + Alt + Delete Shortcut
According to some users’ feedback, they have tried to press the «Ctrl + Alt + Delete» keys simultaneously when their computer shows no login screen, and it turns out the login screen is shown back.

You can try this method, and if your login screen is back, enter your Windows username and password to log in to your account. If it doesn’t work, go on and try the next one.
Method 2. Boot in Safe Mode
You can’t access your Windows 10 computer without the login screen, but you can boot it in Safe Mode and get access to your core OS. Here are the steps:
Step 1. Power off your computer, and press the power button continuously until you see a Windows 10 starting icon. Then hold the power button until the computer is shut down again and enter into the winPE.
Step 2. Then follow the path: Choose an option > Troubleshoot > Advanced options > Startup Settings > Restart.
Step 3. Then your PC will restart automatically, then choose «Enter Safe Mode«.
Step 4. Press the «Windows + R» keys together to execute the Run task, enter «netplwiz», and click «OK».
Step 5. Under the «User Account» window, uncheck the «Users must enter a username and password to use this computer» option, and click OK.

Step 6. Reboot your computer, and you can get access to your Windows account now.
If you found the Windows Safe Mode is crashing, you can refer to the effective and safe guide below:
How to Fix Safe Mode Crashing
Method 3. Disable Fast Startup
Fast startup is an excellent feature on Windows 10 to help you start your PC after being shut down. Fast Startup is enabled by default but may cause no login screen issue. To fix the problem, you can try to disable the Fast startup feature in Safe Mode with the steps:
Step 1. Boot into Safe Mode on your Windows 10 computer with the steps mentioned in Method 2.
Step 2. Click the Windows Start button > Setting > System > Power & sleep >Additional power settings.

Step 3. Tab on «Choose what the power button does(do)«, click on «Change settings that are currently unavailable«, then uncheck the «Turn on fast start-up(recommended)» option, and finally click the «Save Changes» button.

Method 4. Run Startup Repair
Another working solution is to run a Startup Repair, which can solve the no login screen on Windows 10 problem effectively.
Step 1. Press the power to power off the computer, then hold the power button(about 5-8 seconds) until your computer shuts down automatically. Repeat the process two times, and you can see an «Automatica Repair» window.
Step 2. Follow the path: Advanced options > Startup Repair.

Then the Startup Repair will fix the issue automatically.
Read this article if your Windows Startup Repair not working, it provides four working solutions to help solve the problem effectively.
Method 5. Create a New User Account
If the Windows account you are using now is corrupted, you need to create a new user account to boot into your computer.
Step 1. Enter Safe Mode with the steps in Method 2.
Step 2. Windows Start button > Settings > Account > Family & Other people > Add someone else to this PC.

Step 3. Follow the instructions to create a new user account, and then log in with the new one.
Method 6. Rebuild MBR
If you can’t enter the Safe Mode when the No Login Screen on Windows 10 issue occurs, you need to rebuild MBR with the Command Prompt. Now follow the steps below:
Step 1. Enter WinPE by turning off your PC, then press the power button to turn it back on. When you see that Windows 10 is starting, hold the power button until your computer shuts down again. Repeat this process until you enter WinPE.
Step 2. Follow the path to open Command Prompt: Troubleshoot > Advanced options > Command Prompt.
Step 3. Execute the following three command lines one by one, and press Enter key after each one.
- bootrec /fixmbr
- bootrec /fixboot
- bootrec /rebuildbcd
Bonus: Perform System Restore
The above six methods can solve most no-login screen problems on Windows 10, but there is still an unexpected situation when you still can’t get access to the login screen. If this is the case, and the six solutions can’t fix the issue effectively, you can perform a System Restore when necessary, which will bring your system to the previous state. You can use the Command Prompt and run a system restore on your Windows 10 computer:
- ?Notice
- To use this method, you must make sure you have created a system image previously and use it to restore.
Step 1. Enter Safe Mode with Command Prompt by following the steps in Method 2.
Step 2. Search «recovery» in Windows 10 search box, and open the Recovery utility.
Step 3. Click on «Open System Restore«, and click Next.

Step 4. Select one of the restore points, and click Next.
Step 5. Confirm the restore point, and click the «Finish» button to start the recovery process.

No Login Screen on Windows 10 FAQs
1. How do I fix Windows 10 no login screen?
To fix the Windows 10 login screen, you can try the six methods we mentioned in the post, which include:
- Press Ctrl + Alt + Delete Shortcut
- Restart Your Windows 10 PC
- Boot in Safe Mode
- Run Startup Repair
- Create a New User Account
- Rebuilt MBR
If all of them are not working, you can perform a system restore to retrieve your PC to a previous state.
2. Why won’t my computer show the login screen?
Many reasons may cause the login screen to be missing. It may be because your Windows account is corrupted, the Fast Startup feature is enabled, your system files are corrupted, or the login screen is hidden, etc. Try the solutions in the post one by one to fix them effectively.
3. How do I force a Windows login screen?
To force a Windows login screen, you can try to perform the Startup Repair, boot it in Safe Mode, etc.
