Одна из частых проблем пользователей, особенно после чистой установки Windows — компьютер или ноутбук не видит сетевой адаптер: не важно, идет ли речь о сетевой карте Ethernet или же о сетевом адаптере Wi-Fi, причины обычно одни и те же.
В этой инструкции подробно о том, что делать, если ПК или ноутбук не видит сетевой адаптер в Windows 11 или Windows 10, чтобы решить проблему.
Включение сетевой карты или Wi-Fi адаптера в БИОС/UEFI
Если в диспетчере устройств отсутствуют любые признаки наличия сетевого адаптера: нет неизвестных устройств или устройств с ошибками, при этом вы уверены, что физически он присутствует, возможно, сетевая карта Ethernet или Wi-Fi адаптер отключены в БИОС.
Шаги, чтобы это проверить и включить сетевой адаптер в БИОС/UEFI:
- Зайдите в БИОС/UEFI, на ПК обычно для этого нужно нажать клавишу Del при включении, на ноутбуке — чаще F2 (но возможны и иные варианты). Подробнее: Как зайти в БИОС/UEFI на компьютере и ноутбуке.
- Найдите раздел и пункты, отвечающие за включение и отключение периферийных устройств. Варианты пути могут быть разными, например: Advanced — Onboard Device Configuration, где необходимо включить LAN/Ethernet/Network или WLAN/Wireless/Wi-Fi адаптер (установить в Enabled).
- Параметры могут находиться и в других разделах, например: Configuration, Chipset, Onboard Devices, Integrated Peripherals, Network Configuration.
- Во всех случаях ищем обозначение нужного адаптера, и, если его состояние установлено в Disabled, переключаем в Enabled, затем выходим с сохранением настроек БИОС (обычно — клавиша F10).
После включения сетевого адаптера в БИОС и повторного запуска Windows драйверы сетевого адаптера обычно устанавливаются автоматически: но иногда не те, либо по какой-то причине вообще не могут установиться: это тоже может быть причиной того, что сетевая карта или беспроводный адаптер не видны.
Драйверы сетевого адаптера
В случае, если в диспетчере устройств отображаются какие-либо сетевые адаптеры, неизвестные устройства, либо устройства с ошибками (желтый восклицательный знак), вероятнее всего причиной проблемы является отсутствие подходящих драйверов.
Наиболее надежный путь — вручную скачать и установить драйверы с официального сайта производителя материнской платы ПК либо с сайта производителя ноутбука именно для вашей модели устройства. Порядок действия будет следующим:
- С компьютера (или даже смартфона) где есть доступ в Интернет, найдите официальную страницу поддержки вашей модели материнской платы или ноутбука.
- На странице поддержки устройства найдите раздел загрузки драйверов, а в нём — соответствующие драйверы сетевого адаптера. Для сетевой карты Ethernet они могут иметь названия Network Driver, LAN Driver, Ethernet Driver, для беспроводной сети — Wi-Fi, WLAN, Wireless LAN, скачайте эти драйверы к себе на устройство, а затем скопируйте на компьютер с проблемой. Внимание: если на сайте представлены драйверы только для предыдущей версии Windows, всё равно попробуйте их скачать и установить — обычно они могут исправно работать и в современных Windows 11 и Windows 10.
- Установите скачанные драйверы и проверьте, была ли решена проблема.
- На некоторых ПК и ноутбуках возможна ситуация, когда драйверы сетевого адаптера не устанавливаются либо не работают пока не будут установлены оригинальные драйверы чипсета или управления питанием. Если вы столкнулись с этим, попробуйте также скачать и установить их. Вас будут интересовать драйверы Chipset, Power Management, ACPI, ATK, Intel ME или Management Engine, Serial I/O
- После установки драйверов рекомендую перезагрузить компьютер.
- Если сетевой адаптер отображается в диспетчере устройств, но не работает или работает с ошибками, можно попробовать следующий вариант действий: в диспетчере устройств нажмите правой кнопкой мыши по сетевому адаптеру, выберите пункт «Обновить драйвер», затем: Найдите драйверы на этом компьютере — Выбрать драйвер из списка доступных драйверов на компьютере. Проверьте, нет ли в списке совместимых драйверов каких-то иных вариантов, помимо установленного в настоящий момент: при наличии выберите его и нажмите кнопку «Далее» для установки.
Если вы не можете найти драйверы самостоятельно, можно попробовать выполнить установку с помощью специализированных программ, рекомендую Snappy Driver Installer.
В завершение — ещё некоторые варианты, которые могут оказаться полезными в некоторых сценариях возникновения проблем с наличием сетевого адаптера в Windows:
- Если сетевой адаптер пропадает после завершения работы и включения, но появляется, если использовать пункт «Перезагрузка» в меню завершения работы, попробуйте отключить быстрый запуск — это может помочь.
- Проверьте наличие сетевых адаптеров в скрытых и отключенных устройств в диспетчере устройств. Чтобы показать скрытые устройства, используйте пункт меню «Вид». Для отключенных устройств рядом со значком отображается стрелка, а если нажать по устройству правой кнопкой мыши, в контекстном меню будет доступен пункт «Включить устройство».
- Попробуйте использовать встроенное средство устранения неполадок сети и посмотреть, о чем оно сообщает. В некоторых случаях сообщение может выглядеть как «Не удалось обнаружить правильно установленный сетевой адаптер», тема рассмотрена в этой инструкции. Многие другие сообщения средства устранения неполадок также рассмотрены на этом сайте: можно использовать поиск по сайту, не исключено, что инструкция найдётся.
- Если аппаратные проблемы исключены, а проблема появилась на давно работающей Windows и не сразу, могут помочь точки восстановления системы.
- Попробуйте загрузиться с LiveCD с поддержкой сети — если в этом случае сетевой адаптер исправно работает, проблема в установленной системе, драйверах и настройках. Если нет — в настройках БИОС, подключении, либо аппаратных неисправностях сетевого адаптера.
- Дополнительно при решении проблемы могут пригодиться инструкции: Не работает интернет в Windows 10 (подойдет и для Windows 11), Что делать, если работает Wi-Fi на ноутбуке, Не работает Интернет по кабелю или Wi-Fi.
Надеюсь, один из вариантов поможет в решении проблемы. Если остаются вопросы — опишите ситуацию в деталях в комментариях ниже, не исключено, что мне удастся подсказать подходящее решение.
Сообщение от Dimonick
Сброс настроек BIOS по умолчанию не решил вопрос?
Из-под LiveCD также не видна?
Возможно сгорела.
Поставить PCI.
Если б она сгорела — то роутер бы мне линк не высвечивал, я так думаю, да и в биосе ее бы не было.
Сброс настроек только биосом пока делал (optimized defaults). Reset CMOS или батарейку не дергал.
Лайвсидишника сейчас нет никакого, но могу записать, если ссылку на хороший дадите (мой старый где-то потерялся).
PCI-карты тоже нет. Верней есть, но она какая-то странная, и целиком в мой корпус не влезает — упирается во что-то боковой частью заглушки, и заходит в слот только до половины. Понятное дело, с такой «установкой» ничего она не покажет, а другую только через пару дней смогу достать.
Добавлено через 21 час 1 минуту
Все страньше и страньше.
Нашел аж две сетевые карточки. Одна какая-то от 3Com и вторая реалтековская.
На 3Com драйверов под вин7х64 не существует.
Зато Риалтековская вроде как встала и включилась. Драйвера установились. Не с первой попытки, конечно (при авто-установке на загрузке винды проблема возникла, какой-то «Отказ» в виндовском установщике). Потом уже, с другими дровами вроде как все нормально оказалось — никаких отказов, установщик риалтека прошел процедуру нормально.
Только вот рабочий линк она мне почему-то не показывает (сетевой кабель не подключен). Со стороны роутера тоже линк не подымается. Пробовал два разных кабеля.
При этом, если этими же кабелями включаться в адаптер на материнке (которого система якобы не видит) — роутер рабочий линк показывает.
Добавлено через 5 минут
UPD. Забавно. После второго ребута карточка заработала и кабель увидела.
Но все-таки хотелось бы узнать, почему ж встроенный адаптер не работает, хотя линки рабочие подымает.
Как ее можно продиагностировать программными средствами — никто не подскажет?
Добавлено через 1 час 29 минут
Еще один UPD.
Внешняя сетевая карта подымает линк на загрузке с шансом в 50% — может включиться и заработать, а может упрямо говорить что «сетевой кабель не подключен». И хоть ты этот кабель дергай, хоть другой включи — ничего от нее не добиться до перезагрузки.
В попытках разобраться, что к чему, даже сделал сброс биоса через джемпер — ничего не поменялось.
На одном из хостов Windows после миграции P2V столкнулся с тем, что в сетевых подключениях в Панели Управления пропали все сетевые адаптеры. При этом в диспетчере устройств в разделе Network Adapters видно, что сетевая карта Ethernet установлена. В моем случае проблема решилась простым сбросом сетевых настроек с помощью кнопки Network Reset в панели управления, но я решил пойти дальше. В этой статье я постарался собрать типовые шаги, которые нужно проверить/выполнить, если в Windows не отображаются сетевые адаптеры. Инструкция максимально универсальная и должна вам помочь восстановить доступность сети как в Windows 10/11, так и в Windows Server.

Типовые причины, из-за которых в Windows не отображаются сетевые адаптеры:
- Не установлены драйвера для сетевой карты;
- Установлены некорректные драйвера сетевого адаптера;
- На компьютере/ноутбуке нет физических сетевых адаптеров, они не подключены или вышли из строя;
- Сбой сетевого стека Windows.
Откройте диспетчер устройств (
devmgmt.msc
) и убедитесь, что в разделе Network Adapters (Сетевые адаптеры) есть физические устройства. Это могут быть беспроводные сетевые адаптеры Wi-Fi (Wireless) или адаптеры проводного Ethernet (подключения).
Не обращайте внимание на адаптеры с именами Wan Miniport – это виртуальные сетевые адаптеры, используемые для VPN подключений.
Если в списке сетевых адаптеров нет оборудования, но в разделе Other device есть устройства
Unknown device/Network Controller
с желтыми восклицательными знаками, нужно попробовать определить тип этих устройства и установить соответствующий драйвер. Возможно это и есть ваши отсутствующие сетевые адаптеры.
Проверьте, не отключено ли в Windows автоматическое обновление драйверов. Попробуйте выполнить автоматический поиск драйверов. Windows должна сама определила и установила подходящие драйвера.
Если Windows не согла распознать устройство, нужно определить его вручную. Найдите VID и PID неизвестного устройства (Properties -> Details -> Hardware IDs). Скопируйте ID и выполните поиск в google. Например,
PCI\VEN_14E4&DEV_43A0
это Wireless сетевые устройства Broadcom. Так вы сможете понять, что это за устройство, скачать и установить его драйвер.

Если в списке сетевых адаптеров пусто и на компьютере нет нераспознанных устройств, выполните поиск устройств в диспетчере (Action -> Scan for hardware changes).
Затем проверьте, что ваша сетевая карта физически подключена к вашему компьютеру/ноутбуку и не отключена в настройках BIOS/UEFI. Возможно нужно проверить ваше сетевое устройство на другом компьютере (если возможно) или проверить его работоспособность в сервисном центре (возможно оно просто вышло из строя).
Если сетевой адаптер отображается в диспетчере устройств, но не отображается в сетевых подключениях, попробуйте удалить его и переустановить заново.
- Щелкните по сетевой карте в Device Manage и выберите Uninstall Device;
- Выполните обнаружение устройств (Action -> Scan for hardware changes);
- Windows должна найти и установить наиболее подходящий драйвер для сетевого адаптера.
Если это не помогло, попробуйте вручную скачать драйвер сетевого адаптера с сайта производителя и установить его вручную.
Убедитесь, что сетевой адаптер включен в диспетчере устройств Windows. Отключенные устройства отображаются с небольшой иконкой со стрелкой вниз. Включите адаптер -> Enable device.
Если в Windows отсутствуют только сетевые адаптеры беспроводных Wi-Fi подключений, нужно проверить, что служба WLAN AutoConfig включена. Проверьте состояние службы с помощью PowerShell:
Get-Service WlanSvc
Если служба отключена, нужно включить ее и настроить на автозапуск:
Set-Service WlanSvc –startuptype automatic –passthru
Start-Service WlanSvc –PassThru
В Windows Server нужно вручную включить компонент, обеспечивающий поддержку Wi-Fi сетей в Windows Server (по умолчанию компонент Wireless-Networking отключен).
Сбросьте настройки сети и параметры сетевого стека в Windows с помощью команд (в cmd.exe с правами администратора):
netsh winsock reset catalog
netsh winsock reset
netsh int ip reset
Откройте параметры сети в современной панели Settings (для быстрого доступа выполните команду
ms-settings:network
)и нажмите кнопку Network Reset.

Перезагрузите компьютер.
Если ничего не помогло:
- Если на компьютере установлен сторонний антивирус, попробуйте удалить его;
- Запустите Windows Network Troubleshooter командой:
msdt.exe /id NetworkDiagnosticsNetworkAdapter - Проверьте целостность образа Windows с помощью DISM и SFC:
sfc /scannow
DISM /Online /Cleanup-Image /CheckHealth
Вот вы включили свой ноутбук или компьютер, запускаете браузер, чтобы пошастать по любимым сайтам, но интернета нет. Заглянув в правый нижний угол вы видите, что там нет сетевого подключения. Тогда вы идете в диспетчер устройств, и видите, что и там нет сетевого адаптера. Проблема стара как мир и решается одинаково на всех операционных системах: Windows 7, 8, 10 и даже XP.
Но давайте сначала попытаемся ответить на вопрос – почему ваш комп или ноут не видит сетевой адаптер? Вариантов может быть несколько:
- Сам модуль просто сломался или перегорел. Такое часто бывает с дешёвыми внешними передатчиками. Также такое может произойти из-за перегрева.
- Он просто выключен в системе. Это может произойти из-за вирусов, сторонних программ или выключением самой системы.
- Если мы говорим про беспроводной адаптер или модуль типа Wi-Fi, то его не устанавливают в стационарные компьютеры.
Как вы наверное уже догадались сетевых адаптеров бывает двух видов:
- Беспроводной или Wi-Fi.
- Обычная сетевая карта для подключения провода к сети роутера или провайдера.
Содержание
- Первый шаг
- Установка драйверов
- Установка для ноутбуков
- Установка для компьютера
- Где ещё можно скачать драйвера
- Задать вопрос автору статьи
Первый шаг
Давайте ещё раз попробуем залезть в диспетчер устройств. Для этого одновременно нажмите на две клавиши + R и пропишите команду как на картинке ниже. На семерке, а также Windows десять и восемь – делается всё одинаково.

Далее находим раздел «Сетевые адаптеры» именно там и будут обитать все устройства, который работают с сетевыми протоколами.

Если у вас ноутбук, то помимо обычной сетевой карты у вас также будет вай-фай модуль. Его отличить достаточно просто, он будет иметь в название одно из этих слов: Wireless, Wi-Fi, 802.11 и WLAN.

Посмотрите на картинку выше. Если вы наблюдаете, на любом из двух приёмников стрелочку вниз, то это означает, что передатчик выключен. Нажмите правой кнопкой и выберите «Включить». Если вы вообще ничего не видите, то скорее всего нет драйверов.
Установка драйверов
Если у вас нет дров, только на Вай-фай модуле, то установить их можно также через диспетчер устройств. Но для этого надо подключиться к роутеру по кабелю. То есть вы один конец втыкаете в свободный порт на маршрутизаторе, а второй вставляете в сетевую карту. Запасной сетевой кабель, должен быть в коробке из-под роутера.

После подключения к интернету там же в диспетчере устройств зайдите в «Другие устройства». Там и должен быть ваш модуль. Нажимаем правой кнопкой и далее «Обновить драйверы…». После этого выберите первый пункт для автономного поиска в интернете.

Не всегда этот способ даёт возможным установить драйвера. Да и что делать тем, у кого нет провода для прямого подключения. В таком случае вы можете установить драйвера с диска, если он у вас есть. Вспомните – шёл ли с ПК или ноутбуков диск с драйверами. Если вы его потеряли или не можете найти, то ищем друга с интернетом – откуда мы и будем качать ПО для железа.
Установка для ноутбуков
Тут всё немного проще. Наша задача зайти на официальный сайт, который выпустил ваш ноутбук и скачать дрова оттуда. Покажу на примере ноутбука от фирмы ASUS.

- На официальном сайте надо найти раздел «Поддержки». На некоторых сайтах есть отдельный раздел с ПО и драйверами. Это самая сложная часть, так как у всех сайты разные – вам нужно будет поискать.

- Теперь надо ввести полное название модели. Оно находится на этикетке под корпусом аппарата. Вписываем названием или выбираем из списка.

- Теперь находим нужный нам драйвер: для Wi-Fi модуля или для LAN сетевой карты. Скачиваем и устанавливаем ПО. После установки не забудьте перезагрузить ноутбук.
Установка для компьютера
Сетевые карты зачастую идут встроенные, то есть прикреплённые к материнской плате. Именно поэтому драйвера стоит искать именно по «маме». Покажу на примере своего ПК, если сетевая карта не найдена или отсутствует в диспетчере.

- Узнать название можно через командную строку. Вводим команду wmic baseboard get product и нажимаем Enter.

- Теперь идём к другу с интернетом и вписываем название материнки в поисковую строку. Несмотря на то, что «мама» у меня старая, я все равно смог найти для неё ПО.

- Далее вы должны попасть в раздел этого продукта. Переходим во вкладку «Поддержка», она также может называться «Драйвера» и скачиваем ПО для LAN подключения. Лучше скачивать последнюю версию.
- После этого устанавливаем и перезагружаемся.
Где ещё можно скачать драйвера
Если у вас не получилось найти драйвера для своей машины, то можно попробовать скачать отдельный ПАК дров со специального сервиса, который называется «DriverPack Solution». Ссылку я не буду выкладывать вы и так сможете найти их сайт по данному запросу.

- Перейдите во вкладку «Сисадминам».

- Пролистайте чуть ниже и скачайте «DriverPack Offline Network» – он содержит полный перечень всех известных драйверов.
Но есть небольшой минус. Эта система в дополнение установит на ваш ПК – очень много дополнительного мусора. Поэтому после установки зайдите в «Программы и компоненты» и удалите, лишний «софт».
На одном из хостов Windows после миграции P2V столкнулся с тем, что в сетевых подключениях в Панели управления пропали все сетевые адаптеры. При этом в Диспетчере устройств в разделе Сетевые адаптеры видно, что сетевая карта Ethernet установлена. В моем случае проблему удалось решить простым сбросом сетевых настроек с помощью кнопки Сброс сети в Параметрах, но я решил собрать более универсальные шаги, которые помогут восстановить доступность сети как в Windows 10/11, так и в Windows Server.
Приобрести оригинальные ключи активации Windows, можно в нашем каталоге от 1099 ₽
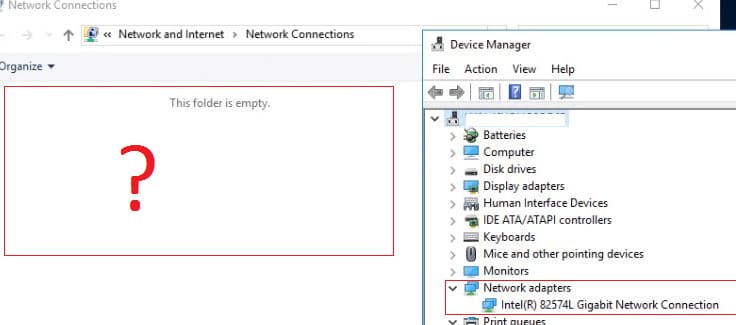
Типовые причины, из-за которых в Windows не отображаются сетевые адаптеры:
— Не установлены драйверы для сетевой карты;
— Установлены некорректные драйверы сетевого адаптера;
— Физические сетевые адаптеры отсутствуют, не подключены или вышли из строя;
— Сбой сетевого стека Windows.
Проверка сетевых адаптеров в Диспетчере устройств
Откройте Диспетчер устройств (команда devmgmt.msc) и убедитесь, что в разделе Сетевые адаптеры видны физические устройства (Wi-Fi или Ethernet). Обратите внимание на наличие устройств с желтыми восклицательными знаками в разделе Другие устройства. Это могут быть ваши сетевые карты, для которых нужно установить драйверы.
Если в списке отсутствуют устройства, выполните Поиск изменений конфигурации оборудования через меню Действие в Диспетчере устройств.
Драйверы сетевых адаптеров
1. Убедитесь, что драйверы установлены корректно. Для автоматического поиска драйверов выполните поиск драйверов через Диспетчер устройств.
2. Если Windows не распознает устройство, найдите его идентификатор (VID и PID) через свойства устройства в Диспетчере устройств (вкладка Сведения, параметр ИД оборудования). Выполните поиск драйвера по ID в интернете.
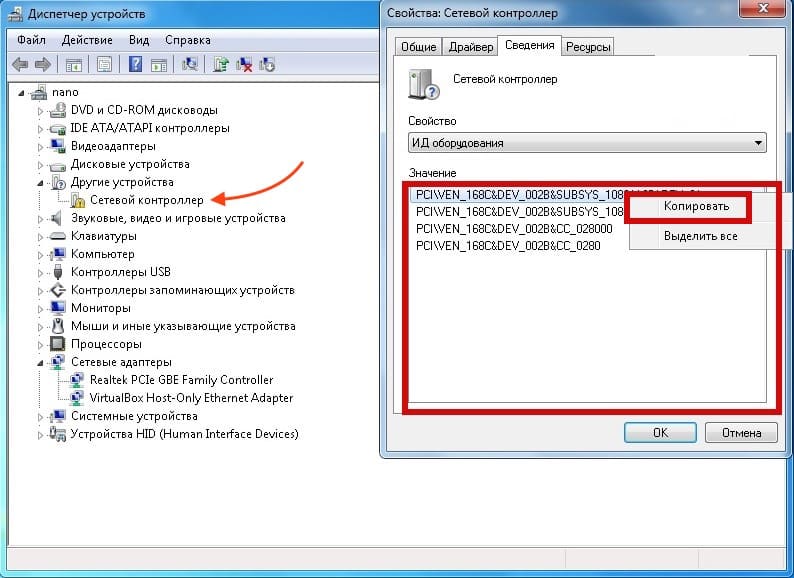
Удаление и повторная установка сетевого адаптера
Если сетевой адаптер отображается в Диспетчере устройств, но не отображается в сетевых подключениях, попробуйте удалить и заново установить устройство:
1. Щелкните по сетевой карте и выберите Удалить устройство.
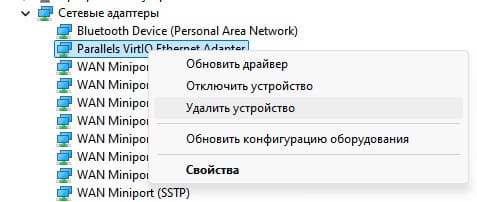
2. Выполните Действие > Обновить конфигурационное оборудование.
3. Windows установит драйвер автоматически.
Если это не помогло, скачайте драйвер с сайта производителя и установите его вручную.
4. Убедитесь, что сетевой адаптер включен в диспетчере устройств Windows. Отключенные устройства отображаются с небольшой иконкой со стрелкой вниз. Включите устройство.
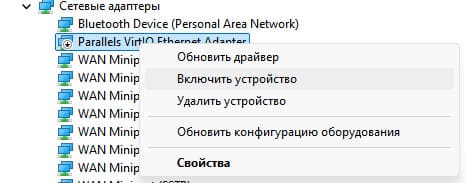
Проверка служб для Wi-Fi адаптеров
Если в Windows не отображаются только Wi-Fi адаптеры, проверьте состояние службы WLAN AutoConfig. Выполните команду в PowerShell:
Get-Service WlanSvc
Если служба отключена, включите ее:
Set-Service WlanSvc –startuptype automatic
Start-Service WlanSvc
Для Windows Server также необходимо включить компонент Wireless-Networking, так как он отключен по умолчанию.
Сброс сетевых настроек
Чтобы сбросить сетевые настройки и параметры сетевого стека, выполните следующие команды в командной строке с правами администратора:
netsh winsock reset catalog
netsh winsock reset
netsh int ip reset
Также можно выполнить Сброс сети в Параметрах через команду ms-settings:network.
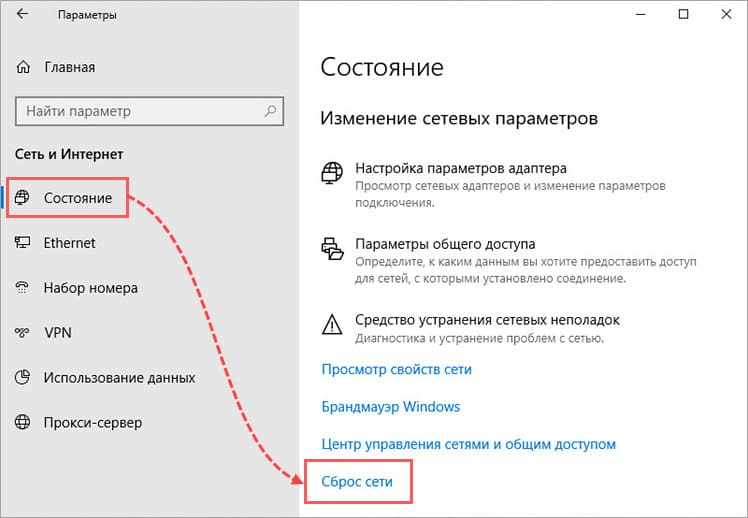
Дополнительные шаги
Если ничего не помогло:
— Удалите сторонний антивирус, который может блокировать сетевые устройства;
— Запустите средство устранения неполадок сети командой:
msdt.exe /id NetworkDiagnosticsNetworkAdapter;
— Проверьте целостность системных файлов с помощью:
sfc /scannow и DISM /Online /Cleanup-Image /CheckHealth.
Следуя этим шагам, вы сможете восстановить работоспособность сетевых адаптеров в Windows.
Лицензионный ключ активации Windows от






