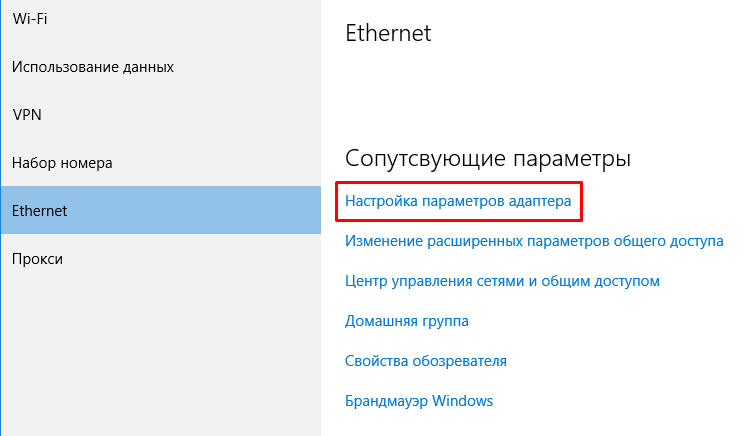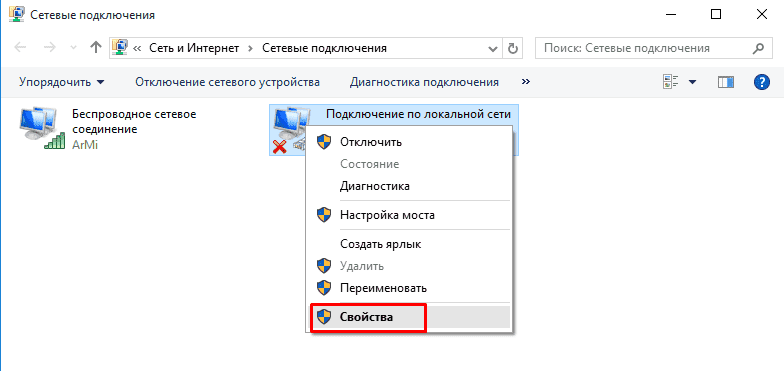Одна из частых проблем после обновления до Windows 10, а также после чистой установки системы или просто установки «больших» обновлений в ОС — не работает интернет, причем проблема может касаться как проводного, так и Wi-Fi подключения.
В этой инструкции — подробно о том, что делать, если интернет перестал работать после обновления или установки Windows 10 и о распространенных причинах этого. В равной степени способы подойдут для тех пользователей, которые используют финальные и Insider-сборки системы (причем последние чаще сталкиваются с затронутой проблемой). Также будет рассмотрен случай, когда после обновление Wi-Fi соединение стало «ограничено без доступа в Интернет» с желтым восклицательным знаком. Дополнительно: Как исправить ошибку «Сетевой адаптер Ethernet или Wi-Fi не имеет допустимых параметров настройки IP», Неопознанная сеть Windows 10.
Обновление: в обновленной Windows 10 появился быстрый способ сбросить все сетевые параметры и настройки Интернета в изначальное состояние при появлении проблем с подключениями — Как сбросить настройки сети Windows 10.
Руководство разделено на две части: в первой перечислены более типичные причины пропадания Интернет-соединения после обновления, а во второй — после установки и переустановки ОС. Однако способы из второй части могут подойти и для случаев появления проблемы после обновления.
Интернет не работает после обновления до Windows 10 или установки обновлений в ней
Вы обновились до Windows 10 или установили последние обновления на уже установленную десятку и Интернет (по проводу или Wi-Fi) пропал. Ниже по порядку перечислены шаги, которые следует предпринять в этом случае.
Первый шаг — проверьте, а включены ли все необходимые протоколы для работы Интернета в свойствах подключения. Для этого сделайте следующее.
- Нажмите клавиши Windows + R на клавиатуре, введите ncpa.cpl и нажмите Enter.
- Откроется список подключений, кликните по тому, которое вы используете для выхода в Интернет, правой кнопкой мыши и выберите пункт «Свойства».
- Обратите внимание на список «Отмеченные компоненты используются этим подключением». Для нормальной работы Интернета должен быть включен, как минимум, протокол IP версии 4. Но вообще, обычно по умолчанию включен полный список протоколов, обеспечивающий также поддержку локальной домашней сети, трансформацию имен компьютеров в IP и т.д.
- Если у вас важные протоколы оказались выключенными (а такое случается после обновления), включите их и примените настройки соединения.
Теперь проверьте, появился ли доступ в Интернет (при условии, что проверка компонентов показала, что протоколы по какой-то причине действительно оказались отключены).
Примечание: если для проводного Интернета используются сразу несколько подключений — по локальной сети + PPPoE (высокоскоростное подключение) или L2TP, PPTP (VPN-подключение), то проверьте протоколы и для того и для другого подключения.
Если этот вариант не подошел (т.е. протоколы включены), то следующая по распространенности причина того, что Интернет не работает после обновления до Windows 10 — установленный антивирус или фаервол.
То есть, если перед обновлением у вас был установлен какой-либо сторонний антивирус, и вы, не удаляя его, обновились до 10-ки, это может вызвать проблемы с Интернетом. Такие проблемы были замечены с ПО от ESET, BitDefender, Comodo (включая фаервол), Avast и AVG, но думаю, что список не полный. Причем простое отключение защиты, как правило, не решает проблемы с Интернетом.
Решение — полностью удалить антивирус или фаервол (при этом лучше использовать официальные утилиты удаления с сайтов разработчиков, подробнее — Как полностью удалить антивирус с компьютера), перезагрузить компьютер или ноутбук, проверить, работает ли Интернет, и если работает — то уже после этого установить нужное вам антивирусное ПО заново (а можно и поменять антивирус, см. Лучшие бесплатные антивирусы).
Помимо антивирусного ПО, аналогичную проблему могут вызывать ранее установленные сторонние программы для VPN, если у вас есть что-то подобное, попробуйте удалить такой софт с компьютера, перезагрузить его и проверить работу Интернета.
Если же проблема возникла с Wi-Fi подключением, причем после обновления Wi-Fi продолжает подключаться, но всегда пишет, что соединение ограничено и без доступа в Интернет, в первую очередь попробуйте следующее:
- Зайдите в диспетчер устройств через правый клик по пуску.
- В разделе «Сетевые адаптеры» найдите ваш Wi-Fi адаптер, кликните по нему правой кнопкой мыши, выберите «Свойства».
- На вкладке «Управление электропитанием» снимите отметку «Разрешить отключение этого устройства для экономии энергии» и примените настройки.
По опыту, именно это действие чаще всего оказывается работоспособным (при условии, что ситуация с ограниченным подключением по Wi-Fi возникла именно после обновления до Windows 10). Если это не помогло, попробуйте способы отсюда: Соединение Wi-Fi ограничено или не работает в Windows 10. См. также: Wi-Fi подключение без доступа в Интернет.
Если ничто из приведенных вариантов не помогло исправить проблему, рекомендую также ознакомиться со статьей: Страницы в браузере не открываются, а Skype работает (даже если и он у вас не подключается, в указанной инструкции есть советы, которые могут помочь восстановить Интернет-подключение). Также полезными могут оказаться и советы, которые приведены далее для неработающего интернета после установки ОС.
Если Интернет перестал работать после чистой установки или переустановки Windows 10
Если интернет не работает сразу после установки Windows 10 на компьютер или ноутбук, то с наибольшей вероятностью проблема вызвано драйверами сетевой карты или Wi-Fi адаптера.
При этом некоторые пользователи ошибочно полагают, что если в диспетчере устройств показывает, что «Устройство работает нормально», а при попытке обновить драйвера Windows сообщает, что они не нуждаются в обновлении, то дело точно не в драйверах. Однако это не так.
Первое, чем следует озаботиться после установки системы при подобных проблемах — скачать официальные драйвера для чипсета, сетевой карты и Wi-Fi (при наличии). Сделать это следует с сайта производителя материнской платы компьютера (для ПК) или с сайта производителя ноутбука, конкретно для вашей модели (а не использовать драйвер-паки или «универсальные» драйвера). При этом, если на официальном сайте нет драйверов для Windows 10, можно загрузить и для Windows 8 или 7 в той же разрядности.
При их установке лучше сначала удалить те драйверы, которые Windows 10 установила сама, для этого:
- Зайдите в диспетчер устройств (правый клик по пуску — «Диспетчер устройств»).
- В разделе «Сетевые адаптеры» кликните по нужному адаптеру правой кнопкой мыши и выберите пункт «Свойства».
- На вкладке «Драйвер» удалите имеющийся драйвер.
После этого запустите ранее загруженного с официального сайта файла драйвера, он должен установиться нормально и, если проблема с Интернетом была вызвана именно этим фактором, всё должно заработать.
Еще одна возможная причина, по которой Интернет может не работать сразу после переустановки Windows — для его работы требуется какая-то настройка, создание подключения или изменение параметров имеющегося подключения, такая информация почти всегда имеется на сайте провайдера, проверьте (особенно если вы первый раз установили ОС и не знаете, нужна ли для вашего провайдера настройка Интернета).
Дополнительная информация
Во всех случаях появления необъяснимых проблем с Интернетом не стоит забывать о средствах устранения неполадок в самой Windows 10 — нередко оно может помочь.
Быстрый способ запустить устранение неполадок — кликнуть правой кнопкой мыши по значку подключения в области уведомлений и выбрать пункт «Диагностика неполадок», после чего следовать указаниям мастера автоматического исправления проблем.

Еще одна обширная инструкция на случай, если не работает Интернет по кабелю — Не работает Интернет на компьютере через кабель или роутер и дополнительный материал на случай если нет Интернета только в приложениях из Магазина Windows 10 и Edge, а в остальных программах есть.
Ну и наконец есть официальная инструкция о том, что делать, если не работает Интернет в Windows 10 от самой Microsoft — http://windows.microsoft.com/ru-ru/windows-10/fix-network-connection-issues
Applies ToWindows 10 Windows 11
Проводное подключение Ethernet позволяет быстро получить доступ к Интернету: подключите один конец кабеля Ethernet к домашнему маршрутизатору, а другой — к порту Ethernet на компьютере с Windows. Если на вашем компьютере нет порта Ethernet, но вы хотите попробовать этот вариант, вы можете воспользоваться адаптером USB-ethernet.
Если вы используете подключение Ethernet и не можете подключиться к Интернету, вы можете попытаться устранить проблему и подключиться.
Запуск средства устранения неполадок с сетью
Если вы используете устройство Windows 11, начните с запуска автоматического средства устранения неполадок с сетью и Интернетом в приложении «Получить справку». Он автоматически запустится диагностика и попытается устранить большинство проблем. Если вы используете более раннюю версию Windows или мобильное устройство, перейдите к инструкциям по устранению неполадок.
Запустите средство устранения неполадок в разделе «Справка»
На домашнем маршрутизаторе
Чтобы решить проблему или сузить область поиска решения, в первую очередь выполните следующие действия:
Убедитесь, что кабель Ethernet надежно подключен к порту Ethernet на маршрутизаторе и компьютере с Windows. Убедитесь, что кабель Ethernet подключен к правильному порту Ethernet маршрутизатора, а не к порту Интернета, который используется для подключения модема и маршрутизатора.
Если один кабель Ethernet не работает и поблизости есть другой, попробуйте другой кабель Ethernet, чтобы узнать, работает ли это. Если он работает, вероятно, проблема заключается в первом кабеле.
Это поможет установить новое соединение с поставщиком услуг Интернета. При этом все подключения к вашей сети Wi‑Fi будут временно разорваны. Инструкции по перезагрузке модема и маршрутизатора могут отличаться, но основные действия таковы:
Примечание: Если у вас есть комбинированное устройство с кабельным модемом/маршрутизатором Wi-Fi, вам просто нужно выполнить предлагаемые действия на одном устройстве.
-
Отсоедините кабель питания маршрутизатора от источника питания.
-
Отсоедините кабель питания модема от источника питания. В некоторых модемах есть резервный аккумулятор. Если после отключения модема его индикаторы не гаснут, извлеките аккумулятор.
-
Подождите не менее 30 секунд.
Если вы вынимали из модема аккумулятор, верните его на место. -
Подключите модем к источнику питания. Индикаторы модема замигают. Подождите, пока они перестанут мигать.
-
Подключите маршрутизатор к источнику питания. Подождите несколько минут, пока модем и маршрутизатор полностью включатся. Как правило, готовность этих устройств можно проверить по индикаторам состояния.
-
На компьютере попробуйте снова зайти в Интернет с помощью Ethernet-подключения.
На компьютере
Откройте Параметры > Сеть и Интернет. Проверьте состояние подключения Ethernet в верхней части экрана.
-
На Windows 11 должно отображаться подключено под именем сетевого подключения.
-
На Windows 10 должно отображаться значение Вы подключены к Интернету под сетевым подключением.
Если возникает ошибка, например выдается сообщение Требуется действие, выберите Ethernet, чтобы просмотреть параметры подключения Ethernet.
Если один кабель Ethernet не работает и поблизости есть другой, попробуйте другой кабель Ethernet, чтобы узнать, работает ли это. Если он работает, вероятно, проблема заключается в первом кабеле.
Если ваш маршрутизатор поддерживает сеть Wi-Fi, попробуйте подключиться к Wi-Fi и посмотрите, удастся ли вам это. Эта рекомендация преследует две цели: помочь вам подключиться к Интернету и ограничить число возможных причин проблемы. Подробнее см. в разделе Подключение к сети Wi-Fi в Windows.
Попробуйте запустить эти сетевые команды, чтобы вручную сбросить стек TCP/IP, освободить и обновить IP-адрес, а также очистить и сбросить кэш сопоставителя DNS-клиента.
-
Выберите Поиск на панели задач и введите Командная строка. Появится кнопка Командная строка. Справа от нее выберите Запуск от имени администратора > Да.
-
В командной строке выполните в указанном порядке следующие команды, а затем проверьте, помогло ли это решить проблему с подключением:
-
Введите netsh winsock reset и нажмите клавишу ВВОД.
-
Введите netsh int ip reset и нажмите клавишу ВВОД.
-
Введите ipconfig /release и нажмите клавишу ВВОД.
-
Введите ipconfig /renew и нажмите клавишу ВВОД.
-
Введите ipconfig /flushdns и нажмите клавишу ВВОД.
-
Если предыдущие шаги не помогли устранить проблему, попробуйте удалить драйвер сетевого адаптера и перезагрузить компьютер. Windows установит последнюю версию драйвера автоматически. Воспользуйтесь этим способом, если сетевое подключение стало работать неправильно после недавнего обновления.
Сначала убедитесь, что у вас есть резервные копии драйверов. Перейдите на веб-сайт изготовителя компьютера и скачайте последнюю версию драйвера для сетевого адаптера. Если компьютер не подключается к Интернету, скачайте драйвер на другом компьютере, сохраните его на USB-устройстве флэш-памяти, а затем установите на своем компьютере. Вам нужно знать изготовителя компьютера и название или номер модели.
-
Выберите поиск на панели задач, введите диспетчер устройств, а затем выберите Диспетчер устройств в списке результатов.
-
Разверните раздел Сетевые адаптеры и найдите сетевой адаптер Ethernet для своего устройства.
-
Выберите сетевой адаптер, нажмите и удерживайте его (или щелкните правой кнопкой мыши), затем выберите Удалить устройство > Попытка удалить драйвер для этого устройства > Удалить.
-
После удаления драйвера нажмите кнопку Пуск > Выключение > Перезагрузка.
После перезапуска компьютера операционная система Windows автоматически выполнит поиск драйверов и установит драйвер сетевого адаптера. Проверьте, помогло ли это решить проблему с подключением. Если Windows не устанавливает драйвер автоматически, попробуйте установить резервную копию драйвера, сохраненную перед удалением.
Сброс сетевых параметров является крайним шагом. Используйте его, только если вышеперечисленные действия не помогли установить подключение.
Возможно, это поможет устранить проблемы с подключением после перехода с Windows 10 на Windows 11, а также проблему, из-за которой вы можете подключиться к Интернету, но не к общим сетевым дискам. Сброс сети позволяет удалить все установленные сетевые адаптеры и их параметры. После перезапуска компьютера все сетевые адаптеры будут переустановлены, а параметрам будут заданы значения по умолчанию.
-
Нажмите кнопку Пуск и введите слово параметры. Выберите Параметры > Сеть & Интернет
-
На Windows 11 выберите Дополнительные параметры сети > Сброс сети.
-
На Windows 10 выберите Состояние > Сброс сети.
-
-
В окне Сброс сетевых параметров выберите пункты Сбросить > Да.
-
Подождите, пока компьютер перезагрузится, и проверьте, устранена ли проблема.
Примечания:
-
После выполнения сброса сетевых параметров может потребоваться переустановить и настроить другое сетевое программное обеспечение, которое вы можете использовать, например клиент VPN или виртуальные коммутаторы от Hyper‑V (если вы используете то или иное программное обеспечение для виртуализации сети).
-
При выполнении сброса сетевых параметров все ваши известные сетевые подключения могут быть переведены на профиль общедоступной сети. При использовании профиля общедоступной сети обнаружение вашего компьютера другими компьютерами и устройствами, находящимися в сети, будет недоступно, за счет чего повышается степень безопасности вашего компьютера. Сведения об использовании профиля частной сети см. в разделе Основные параметры и задачи сети.
На другом компьютере
Если у вас дома есть другой компьютер с Windows и адаптер USB-Ethernet, попробуйте подключиться с помощью этого компьютера. Если вам это удастся, проблема, скорее всего, возникла из-за вашего первого компьютера. Если вы не можете подключиться к сети Ethernet с любого компьютера, причиной проблемы может быть маршрутизатор, поставщик услуг Интернета или адаптер USB-Ethernet.
Нужна дополнительная помощь?
Нужны дополнительные параметры?
Изучите преимущества подписки, просмотрите учебные курсы, узнайте, как защитить свое устройство и т. д.
Все способы:
- Способ 1: Средство устранения неполадок
- Способ 2: Отключение брандмауэра
- Способ 3: Переустановка драйвера сетевой карты
- Способ 4: Настройка сетевых параметров
- Способ 5: Удаление вирусов
- Способ 6: Обращение к провайдеру
- Вопросы и ответы: 0
Способ 1: Средство устранения неполадок
В Windows 10 есть предустановленное средство для устранения возникших в операционной системе неполадок. Помимо прочего, оно позволяет проанализировать состояние сети. Если будут обнаружены проблемы, на экране выведется информация о возможных способах их решения.
- Откройте окно параметров системы. Сделать это можно через меню «Пуск». Вызовите его, а затем щелкните по пункту «Параметры», находящемуся в нижнем левом углу и имеющему пиктограмму шестерни.
Читайте также: Как открыть «Параметры» в Windows 10
- В появившемся окне перейдите в раздел «Сеть и Интернет», для чего щелкните левой кнопкой мыши по одноименному элементу меню.
- Воспользовавшись навигацией в левой части, проследуйте во вкладку «Состояние» и в блоке «Дополнительные сетевые параметры» кликните по пункту «Средство устранения сетевых неполадок».
- После появления окна утилиты дождитесь завершения анализа системы. Ход выполнения этой процедуры отображается в полосе прогресса. Если проблемы были обнаружены, следуйте инструкциям, описанным в средстве устранения неполадок. Чаще всего вам достаточно будет просто кликнуть по одной кнопке, чтобы запустить восстановление сетевых параметров.
- Если утилита не сможет выявить неисправность, на экране появится соответствующее уведомление. Щелкните по кнопке «Закрыть средство устранения неполадок». В таком случае этот способ оказался неэффективным.




Способ 2: Отключение брандмауэра
В некоторых случаях брандмауэр может распознать вашу сеть как незащищенную, следствием чего станет блокировка доступа в интернет. Чтобы это проверить, нужно отключить службу защиты на некоторое время. На нашем сайте есть отдельная статья, в которой рассказывается, как это сделать. Перейдите по ссылке ниже, чтобы ознакомиться с изложенной там информацией.
Подробнее: Как отключить брандмауэр в Windows 10

Если после отключения брандмауэра интернет стал нормально работать, значит, проблема заключалась именно в нем. Необходимо выполнить настройку. На нашем сайте есть отдельная статья, в которой этот процесс подробно описывается. Воспользуйтесь ссылкой ниже, чтобы ознакомиться с ней.
Подробнее: Настройка брандмауэра в Windows 10

Примечание! Если после отключения брандмауэра проблема с интернетом не исчезла, не забудьте его включить повторно, иначе вы не будете защищены от угроз извне.
Способ 3: Переустановка драйвера сетевой карты
После переустановки операционной системы при первом запуске начинается процесс инсталляции драйверов. Есть вероятность, что в базе Microsoft не нашлось программного обеспечения для вашей сетевой карты, из-за чего и возникли проблемы с доступом в интернет. В таком случае необходимо установить его самостоятельно. Если вы не знаете, как это сделать, обратитесь за помощью к тематической статье на нашем сайте.
Подробнее: Установка драйвера сетевого адаптера в Windows 10

Способ 4: Настройка сетевых параметров
После переустановки Windows 10, даже в случае наличия драйверов сетевой карты, проблемы с интернетом могут возникать из-за неправильно заданных параметров сетевого адаптера. Стоит отметить, что такое чаще случается, когда провайдер предоставляет свои услуги по протоколу PPPoE, который требует ручного ввода авторизационных данных. В любом случае ознакомьтесь со статьей, ссылка на которую размещена ниже.
Подробнее: Настройка сетевого адаптера в Windows 10

Если после выполнения действий, описанных в статье, проблема не исчезла, обратитесь за помощью к другому схожему материалу на нашем сайте. В нем рассказывается, как настроить доступ в интернет. Выберите способ решения неполадки, подходящий вашему случаю, и произведите указанные действия.
Подробнее: Настройка интернета в Windows 10

Способ 5: Удаление вирусов
Вирусы оказывают негативное влияние на все компоненты операционной системы, в том числе и на службы, отвечающие за работу интернета. Вредоносный код мог проникнуть в Windows 10 при первом запуске после переустановки или находился в инсталляторе с самого начала. Чтобы убедиться в этом, необходимо проверить систему антивирусной программой и при обнаружении угрозы устранить ее. На нашем сайте есть статья, в которой эта процедура подробно описывается, при необходимости ознакомьтесь с ней.
Подробнее: Удаление вирусов с компьютера под управлением Windows 10

Способ 6: Обращение к провайдеру
Некоторые интернет-провайдеры предоставляют свои услуги с привязкой к MAC-адресу компьютера. Соответственно, после переустановки Windows 10 он изменился, следствием чего стала блокировка доступа в интернет. В таком случае необходимо позвонить в офис провайдера и описать возникшую проблему. После этого оператор занесет ваш новый адрес в базу и проблема будет решена.
Примечание! В операционной системе Windows 10 есть возможность изменить MAC-адрес вручную, но этот способ будет эффективен только в том случае, если вы запомнили предыдущий адрес, который был до переустановки. В случае удовлетворения этого условия перейдите по ссылке ниже к статье, в которой описывается эта процедура. После сохранения измененных настроек доступ в интернет должен появиться.
Подробнее: Как изменить MAC-адрес компьютера в Windows 10

Наша группа в TelegramПолезные советы и помощь
433300
Привет! В этой статье постараемся разобраться с новой, но уже очень популярной проблемой, когда после обновления к Windows 10 перестает работать интернет по Wi-Fi, или по сетевому кабелю. Я сам столкнулся с такой проблемой. У меня ноутбук на Windows 10 вообще никак не реагировал на подключение сетевого кабеля.
Рассмотрим возможные проблемы с интернетом, который могут возникнуть после обновления, или чистой установки Windows 10. Как показывает практика, проблемы могут быть самые разные:
- Интернет просто пропадает
- В диспетчере устройств нет беспроводного (Wireless) адаптера
- Нет проводного LAN адаптера
- Подключение по Wi-Fi, или по кабелю «Ограниченно»
- Нет кнопки включения Wi-Fi.
И ряд других проблем.
Если вы обновились к Windows 10, у вас перестал работать интернет, да и «десятка» вам не очень понравилась, то вы можете откатить систему к Windows 7, или 8 (которая была установлена до обновления). Сделать это можно на протяжении месяца в меню Пуск — Параметры — Восстановление. Ну а если новая операционная система вам понравилась, то можно попытаться исправить возникшие проблемы с подключением к интернету. Чем мы сейчас и займемся.
И для начала, общий совет: про любых проблемах с интернетом, попробуйте отключить антивирус. Отключите защиту на время, что бы проверить, не в нем ли проблема. Очень часто, виновен именно антивирус. Многие советуют перед обновлением вообще удалять антивирус.
Windows 10: проблемы с Wi-Fi после обновления
Давайте сначала рассмотрим возможные проблемы с беспроводной сетью.
1. Если, после установки «десятки», вы вообще не можете обнаружить Wi-Fi на своем ноутбуке (стационарном компьютере), то скорее всего, проблема в драйвере беспроводного адаптера. Вообще, проблема с драйверами — это самая популярная проблема.
Если вы не можете найти кнопки, что бы включить Wi-Fi сеть, не видите список доступных сетей, а в настройках, на вкладке Режим «в самолете» есть ошибка «Не удалось найти беспроводные устройства на этом компьютере», то скорее всего, выключен адаптер «Беспроводная сеть», не установлен драйвер на Wireless LAN адаптер, или драйвер установлен, но он работает неправильно (не подходит для новой системы).
О решении этой проблемы я писал в статье: как включить Wi-Fi в Windows 10, когда нет кнопки Wi-Fi и ошибка «Не удалось найти беспроводные устройства на этом компьютере». Как правило, все решается включением адаптера, а еще чаще — установкой, или обновлением драйвера беспроводного адаптера.
Вся проблема в том, что после обновления, Windows 10 не всегда устанавливает стабильный, работающий драйвер на Wi-Fi. Все зависит от вашего железа. Можете зайти в диспетчер устройств, и посмотреть, есть ли там на вкладке Сетевые адаптеры, Wireless адаптер (смотрите статью по ссылке выше). Он может быть с красным крестиком, или вообще отсутствовать.
Как правило, эта проблема решается загрузкой, и установочной драйвера с сайта производителя вашего ноутбука. Внимательно скачивайте драйвер. Нужно, что бы он был именно для вашей модели, и для Windows 10. Многие производители еще не выпустили драйвера для «десятки», поэтому, можно попробовать установить драйвер для Windows 8 (8.1). Снова же, все зависит от железа, встроенного беспроводного адаптера.
Если у вас стационарный компьютер, с USB/PCI адаптером, то скачивать драйвер нужно с сайта производителя адаптера.
После принудительной установки нового драйвера, Wi-Fi должен заработать.
2. Ошибка «Подключение ограниченно» и желтый треугольник с восклицательным знаком возле иконки Wi-Fi.
Еще одна популярная проблемка, которую можно встретить не только после обновления. Я не буду сейчас писать о всех возможных решениях, а просто дам ссылку на подробную статью по решению проблемы «Подключение ограниченно» в Windows 10.
Другие проблемы с интернетом в Windows 10
1. При подключении по сетевому кабелю от роутера, или интернет провайдера.
Как я уже писал в начале этой статьи, если при подключении сетевого кабеля, Windows 10 никак не реагирует, то обновляем драйвера на сетевую карту. И проверяем, включен ли адаптер «Ethernet».
Вот статья по решению этой проблемы: https://help-wifi.com/reshenie-problem-i-oshibok/ne-rabotaet-internet-v-windows-10-posle-podklyucheniya-setevogo-kabelya/
Ну а если вы наблюдаете статус «Ограничено» при при подключению по кабелю, то в первую очередь нужно проверить, установлена ли галочка напротив IP версии 4 (TCP/IPv4) в свойствах Ethernet адаптера. Открываем Центр управления сетям, и выбираем Изменение параметров адаптера.

Дальше, нажимаем правой кнопкой мыши на адаптер «Ethernet». И в новом окне, проверяем, установлена ли галочка возле «IP версии 4 (TCP/IPv4)».

Можете еще выделить пункт IP версии 4 (TCP/IPv4) нажать на кнопку свойства, и проверить, установлено ли автоматическое получение IP и DNS-адресов.
Убедитесь в том, что нет проблем с роутером, или провайдером (например, проверьте работу на других устройствах), а потом уже пробуйте обновить драйвер LAN адаптера.
2. Если после обновления нет подключения через 3G/4G модем.
В таком случае, проблем так же скорее всего в драйвере для вашего USB модема. Нужно искать, скачивать и устанавливать драйвер для модели вашего модема, и для Windows 10. Вот только проблема может быть в том, что такого драйвера производитель вашего модема еще не выпустил. Искать драйвер лучше всего на сайте производителя модема, или на сайте интернет-провайдера.
Возможно, вам еще пригодится статья по настройке разных подключений к интернету в Windows 10.
Запускаем Диагностику сетей Windows
Еще один способ, который нужно попробовать при любых проблемах с интернетом. Это запуск встроенной в Windows диагностики и исправления возможных проблем с сетями.
Нажмите правой кнопкой мыши на значок соединения с интернетом, и выберите Диагностика неполадок.
Система начнет искать неполадки, и возможно, если что-то найдет, предложит вам их исправить. Следуйте инструкциям в окне диагностики.
Возможно, в результатах диагностики вы увидите ошибку «Сетевой адаптер не имеет допустимых параметров настройки IP». О ее решении я писал в отдельной статье: https://help-wifi.com/reshenie-problem-i-oshibok/setevoj-adapter-ne-imeet-dopustimyx-parametrov-nastrojki-ip-windows-10-8-7/
Обновление
В комментариях написали один способ, который может помочь решить проблему с доступом к интернету в Windows 10. Нужно в свойствах нашего подключения к интернету прописать гугловские DNS.
Если у вас подключение через кабель, то открываем свойства подключения «Ethernet», а если по Wi-Fi, то «Беспроводная сеть». Выделяем пункт «IP версии 4 (TCP/IPv4)», нажимаем кнопку «Свойства».
В поле «Предпочитаемый DNS-сервер» прописываем 8.8.8.8. Во втором поле можете еще прописать 8.8.4.4.

Нажимаем «Ok», и перезагружаем компьютер.
Больше решений
Буду очень благодарен, если вы в комментариях поделитесь полезной информацией о проблемах с интернетом и их решении на компьютерах с Windows 10. С удовольствием дополню статью полезной информацией.
Так же, вы можете оставлять свои вопросы по этой статье.
29 июля компания Microsoft представила свою новую операционную систему – Windows 10. Большое число пользователей уже обновились до последней версии Windows и находят в ней недочеты и ошибки. Конечно, разработчики работают над выявлением и исправлением ошибок, однако на это потребуется время, а использовать новую ОС по максимуму хочется сразу. Нередко происходит, что после обновления Windows 10 не работает интернет.
Причины
В случае с проблемой неработающего интернета в Windows 10, причина обычно кроется не в ошибках разработчиков системы, а в конфигурации компьютера. Рассмотрим основные:
- Отсутствие драйверов. Самой распространённой причиной является отсутствие подходящих драйверов, которые необходимы для правильной работы оборудования. Это часто встречается при переходе на Windows 10 с Windows 7. Драйвера, которые были установлены в предыдущей версии системы оказываются несовместимыми с новой Windows.
- Возможна несовместимость компонентов Windows или драйверов с продуктами сторонних разработчиков. Это касается прежде всего всяческих “таблеток” для платных программ, оптимизаторов системы, драйверпаков и прочего.
- Несовместимость защитных продуктов. Иногда антивирусы и фаерволлы кроме своих непосредственных задач, блокируют доступ к интернету. Если установленный на системе антивирусный продукт несовместим с новой Windows 10, то может замедляется скорость интернета или пропадать вовсе.
- Сброс настроек. Было замечено, что при обновлении до Windows 10 иногда могут сбрасываться текущие настройки сетевых адаптеров: как беспроводных так и Ethernet.
Не работает Wi-Fi, сеть
Независимо от того, используете ли вы беспроводной модуль Wi-Fi, Ethternet линию или другие устройства, методы решения проблем с интернетом в Windows 10 будут одинаковы.
Но, перед тем как приступить к решению, проверьте простейшие моменты:
- при проводном соединении вытащите и вставьте обратно коннектор, подключающий кабель к порту компьютеру;
- при использовании беспроводной сети отключите и через время включите Wi-Fi адаптер. При наличии роутера произведите его перезагрузку.

Методы решения
Перейдём теперь непосредственно к восстановлению интернет-подключения.
Установка актуальных драйверов
Как уже было сказано, наиболее частой причиной проблем связанных с интернетом, является некорректная работа драйверов сетевых устройств. Для этого необходимо скачать и установить последнюю версию драйвера, совместимого с Windows 10. Нужно зайти на официальный сайт производителя оборудования и в разделе поддержки или загрузки найти драйвер для конкретной модели сетевого устройства. Переустановить драйвера необходимо как для Wi-Fi адаптеров, так и для сетевых Ethernet карт.
Важно! Не используйте для обновления драйверов специальные программы, которые в автоматическом режиме ищут и устанавливают их в систему.
Удаление несовместимых программ
Если на жестком диске установлены какие-нибудь сторонние утилиты, которые меняют настройки Windows (различные чистильщики, оптимизаторы, твикеры), то их необходимо удалить. Эти программы могут быть просто несовместимыми с компонентами новой Windows 10.
Совет! Если на жестком диске установлено много сомнительных программ от разных разработчиков, рекомендуется отформатировать, а лучше удалить системный раздел через BIOS и произвести чистую установку Windows 10. При этом не беспокоясь за активацию Windows, так как, даже в этом случае она останется (о том, как производить чистую установку Windows 10, можно прочесть в этой статье).
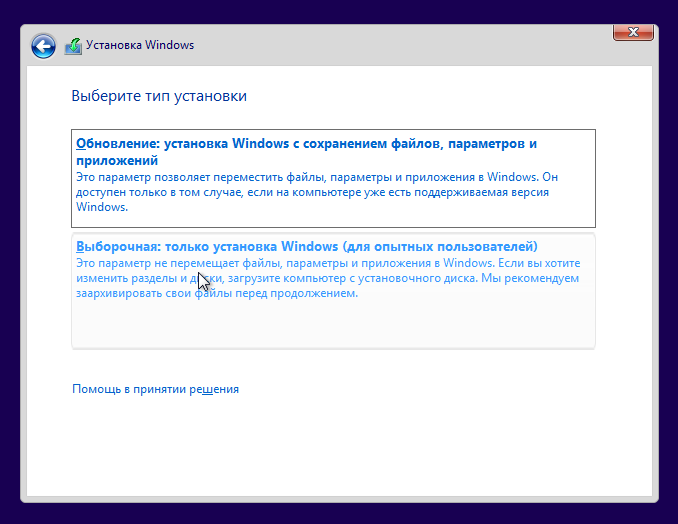
Обновление антивируса
Пользователи с установленными защитными программами заметили, что после обновления операционной системы, могут возникать проблемы с интернетом.
Достаточно после обновления удалить установленный антивирусный продукт и установить версию поддерживающую Windows 10.
Восстановление настроек подключения
Интернет может не работать из-за неполучения компьютером IP-адреса, если во время установки Windows 10 сбросились настройки сетевого подключения. Для устранения проблемы необходимо поменять их обратно:
- Нажимаем на значок интернета и выбираем «Сетевые параметры».
Вход в сетевые параметры Windows - Переходим в пункт «Ethernet», потом в пункт «Настройка параметров адаптера».
Параметры Ethernet - Откроется окно с сетями, кликаем по нужной сети правой клавишей и выбираем “Свойства”.
Свойства сети - Здесь, если не стоят, то нужно поставить галочки напротив IP протоколов и если IP адрес у нас статический, то нужно прописать его в настройках.
Если и после этого ваша сеть не определяется, то можно запустить средство устранения неполадок (Панель управления – Устранения неполадок, выбрать Подключение к Интернету).
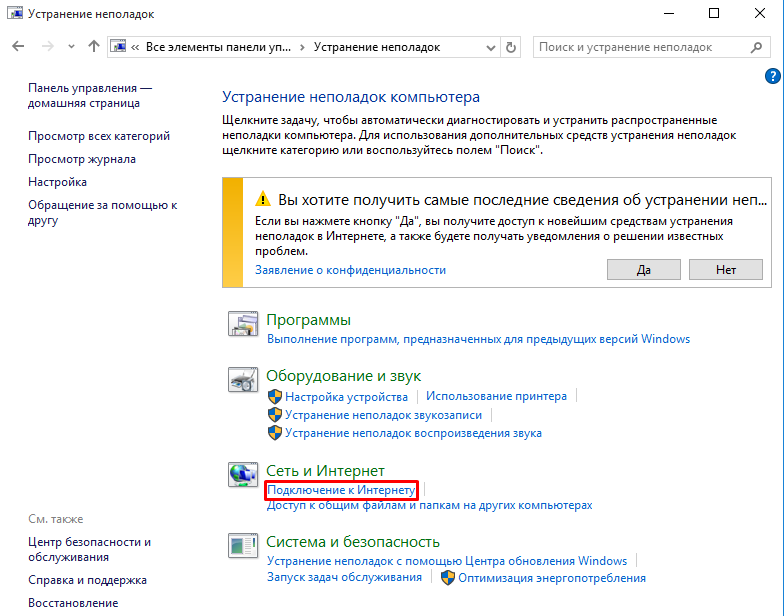
Если ничего не помогает
Если предложенные советы не помогли установить соединение с сетью, желательно установить другую версию Windows и проверить, будет ли на ней Интернет. Если он присутствует, а повторная установка с повторением всех действий не принесла результата, можно обратиться в официальное сообщество Microsoft по адресу: http://answers.microsoft.com/ru-ru, кликнув по кнопке «Задать вопрос».
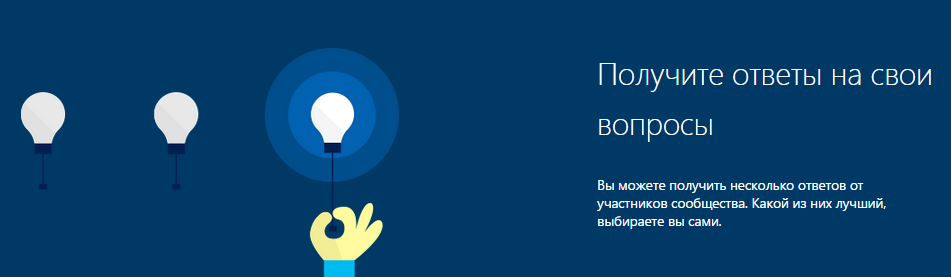
Случаи, когда после установки Windows 10 не работает Интернет, нередки. В данной статье освещены самые распространенные причины данного явления и действия по их исправлению. Если советы из данной статьи не помогли в решении проблемы, скорее всего, произошла поломка одной из деталей, отвечающих за соединение с Интернетом.