Если после переустановки Windows 7 или 8.1, а также после их обновления до Windows 10 ваш компьютер не видит второй жесткий диск или второй логический раздел на диске (диск D, условно), в этой инструкции вы найдете два простых решения проблемы, а также видео руководство по ее устранению. Также описываемые способы должны помочь, если вы установили второй жесткий диск или SSD, он виден в БИОС (UEFI), но не виден в проводнике Windows.
В случае же если второй жесткий диск не показывается в БИОС, а произошло это после каких-либо действий внутри компьютера или просто после установки второго жесткого диска, то рекомендую в первую очередь проверить, а правильно ли все подключено: Как подключить жесткий диск к компьютеру или ноутбуку. И отдельная инструкция на тему M.2 и SATA SSD в Windows 10 — Что делать, если Windows 10 не видит SSD.
Как «включить» второй жесткий диск или SSD в Windows
Все, что нам потребуется для исправления проблемы с диском, который не виден — встроенная утилита «Управление дисками», которая присутствует в Windows 7, 8.1 и Windows 10.
Для ее запуска нажмите клавиши Windows + R на клавиатуре (где Windows — клавиша с соответствующей эмблемой), а в появившемся окне «Выполнить» наберите diskmgmt.msc после чего нажмите Enter.
После короткой инициализации откроется окно управления дисками. В нем вам следует обратить внимание на следующие вещи в нижней части окна: есть ли там диски, в информации о которых присутствуют следующие сведения.
- «Нет данных. Не проинициализирован» (в случае, если у вас не виден физический HDD или SSD).
- Имеются ли на жестком диске области, в которых написано «Не распределена» (в случае если у вас не виден раздел на одном физическом диске).
- Если нет ни того ни другого, а вместо этого вы видите раздел RAW (на физическом диске или логический раздел), а также раздел NTFS или FAT32, который при этом не отображается в проводнике и не имеет буквы диска — просто кликните по нему правой кнопкой мыши по такому разделу и выберите либо «Форматировать» (для RAW), либо «Назначить букву диску» (для уже отформатированного раздела). Если на диске были данные, то см. Как восстановить диск RAW.

В первом случае, кликните правой кнопкой мыши по названию диска и выберите пункт меню «Инициализировать диск». В окне, которое появится вслед за этим необходимо выбрать структуру разделов — GPT (GUID) или MBR (в Windows 7 такой выбор может не появиться).

Я рекомендую использовать MBR для Windows 7 и GPT для Windows 8.1 и Windows 10 (при условии, что они установлены на современном компьютере). Если не уверены, выбирайте MBR.

По завершении инициализации диска, вы получите область «Не распределена» на нем — т.е. второй из двух описанных выше случаев.
Следующий шаг для первого случая и единственный для второго — кликнуть правой кнопкой мыши по нераспределенной области, выбрать пункт меню «Создать простой том».

После этого останется лишь следовать указаниям мастера создания томов: назначить букву, выбрать файловую систему (если сомневаетесь, то NTFS) и размер.

Что касается размера — по умолчанию новый диск или раздел будут занимать все свободное место. Если вам требуется создать несколько разделов на одном диске, укажите размер вручную (меньше имеющегося свободного пространства), после чего проделайте те же действия с оставшимся не распределенным местом.
По завершении всех этих действий, второй диск появится в проводнике Windows и будет пригоден для использования.
Видео инструкция
Ниже — небольшое видео руководство, где все шаги, позволяющие добавить в систему второй диск (включить его в проводнике), описанные выше показаны наглядно и с некоторыми дополнительными пояснениями.
Делаем второй диск видимым с помощью командной строки
Внимание: следующий способ исправить ситуацию с отсутствующим вторым диском с помощью командной строки дается лишь в информационных целях. Если вам не помогли вышеописанные способы, а вы при этом не понимаете сути приведенных ниже команд, лучше их не использовать.
Также отмечу, что указанные действия без изменений применимы для базовых (не динамических или RAID дисков) без расширенных разделов.
Запустите командную строку от имени администратора, после чего введите по порядку следующие команды:
- diskpart
- list disk
Запомните номер диска, который не виден, либо номер того диска (далее — N), раздел на котором не отображается в проводнике. Введите команду select disk N и нажмите Enter.
В первом случае, когда не виден второй физический диск, используйте следующие команды (внимание: данные будут удалены. Если диск перестал отображаться, но на нем были данные, не делайте описанного, возможно, достаточно просто назначить букву диска или воспользоваться программами для восстановления потерянных разделов):
- clean (очищает диск. Данные будут потеряны.)
- create partition primary (здесь можно также задать параметр size=S, задав размер раздела в мегабайтах, если требуется сделать несколько разделов).
- format fs=ntfs quick
- assign letter=D (назначаем букву D).
- exit
Во втором случае (имеется нераспределенная область на одном жестком диске, не видная в проводнике) используем все те же команды, за исключением clean (очистка диска), в результате операция по созданию раздела будет произведена именно на нераспределенном месте выбранного физического диска.
Примечание: в способах с помощью командной строки я описал лишь два базовых, наиболее вероятных варианта, однако возможны и другие, так что проделывайте описанное только в том случае, если понимаете и уверены в своих действиях, а также позаботились о сохранности данных. Более подробно о работе с разделами с помощью Diskpart можно прочесть на официальной странице Microsoft Создание раздела или логического диска.
|
|
|
0 / 0 / 1 Регистрация: 04.03.2018 Сообщений: 8 |
|
|
27.07.2018, 15:57. Показов 44710. Ответов 17 Компьютер с SSD не видит HDD Купил новый компьютер Asus vivo book s510un с двумя дисками SSD и HDD. Установил Windows 10 на SSD. Но комп не видит жёсткий диск. В биосе видит. В диспетчере устройств видит. Но управление дисками нет. Поэтому не можно создать раздели для пользования. Через командную строку тоже нет. Кто посоветует Acronis disk director, то тоже нет. Подскажет кто в чем проблема?
0 |
|
IT_Exp Эксперт 34794 / 4073 / 2104 Регистрация: 17.06.2006 Сообщений: 32,602 Блог |
27.07.2018, 15:57 |
|
Ответы с готовыми решениями: Win с SSD не видит HDD Машина — ноутбук HP Pavilion G6 2252sr. Ноутбук не видит HDD после переноса Windows на SSD Купил SSD, решил перенести систему с жесткого. Перенес программой Paragon Migrate OS to SSD v4.0. После переноса… Не видит SSD HDD 17 |
|
1809 / 880 / 223 Регистрация: 10.02.2018 Сообщений: 3,656 |
|
|
27.07.2018, 20:54 |
|
|
А при установки вин 10 в меню выбора куда ставить, HDD был виден ??? P.S. По скрину №2 у Вас не установлены драйвера:https://www.asus.com/ua/Laptop… _Download/
2 |
|
Супер-модератор 27353 / 15346 / 2572 Регистрация: 23.11.2016 Сообщений: 76,843 Записей в блоге: 38 |
|
|
28.07.2018, 09:00 |
|
|
LiVlad, попробуйте качнуть и поставить дрова на чипсет
0 |
|
81 / 71 / 8 Регистрация: 19.07.2014 Сообщений: 485 Записей в блоге: 23 |
|
|
28.07.2018, 14:33 |
|
|
Сообщение от LiVlad Установил Windows 10 на SSD. Но комп не видит жёсткий диск. А раньше нормально видел оба? Какая винда была? Зачем переставляли если все работало? Сообщение от LiVlad Установил Windows 10 на SSD А что, она так нужна эта виндовс 10 «) Сообщение от LiVlad Установил Windows 10 Чтобы 10ка не определила какой то ЖД…??? Даже на семере таких траблов не возникало никогда, если только дискх не глючил.
0 |
|
1809 / 880 / 223 Регистрация: 10.02.2018 Сообщений: 3,656 |
|
|
28.07.2018, 19:05 |
|
|
Сообщение от Ekzotik А что, она так нужна эта виндовс 10 «) Другую винду кроме вин 10 поставить нельзя так как нету драйверов
0 |
|
1828 / 1152 / 119 Регистрация: 23.06.2016 Сообщений: 5,231 |
|
|
28.07.2018, 19:27 |
|
|
блин, начиная с 7ки, при установке, если на оба накопителя (хард+ссд) удалить все разделы, создать новые и установить винду, то при установке, загрущик, автоматом станет на диск, отличный от основного, на который ставиться ось…
0 |
|
6512 / 3569 / 466 Регистрация: 28.06.2013 Сообщений: 11,094 |
|
|
28.07.2018, 20:22 |
|
|
Сообщение от LiVlad Купил новый компьютер……Но комп не видит жёсткий диск. Ситуация не стандартная и если после установки всех драйверов с оф.сайта проблема осталась — я-бы сдал комп в магаз на замену. Сообщение от stalker78yd начиная с 7ки, при установке, если на оба накопителя (хард+ссд) удалить все разделы, создать новые и установить винду, то при установке, загрущик, автоматом станет на диск, отличный от основного, на который ставиться ось.. Бред.Нечего пенять на винду если сам напартачил.
1 |
|
1828 / 1152 / 119 Регистрация: 23.06.2016 Сообщений: 5,231 |
|
|
28.07.2018, 21:53 |
|
|
Сообщение от persen27 Бред.Нечего пенять на винду если сам напартачил. чаво ???
0 |
|
6512 / 3569 / 466 Регистрация: 28.06.2013 Сообщений: 11,094 |
|
|
28.07.2018, 22:38 |
|
|
Сообщение от stalker78yd что можно «напортачить » при простой установке виндовс ? Если Вы утверждаете что Сообщение от stalker78yd при установке, загрущик, автоматом станет на диск, отличный от основного тогда поясните почему у меня,при установке, загрузчик автоматом селится там где ему и положено быть.Простой пример:ссд+хард,на харде первый раздел активен(обязательное условие для прописки загрузчика на mbr),но всё по феньшую.Если у Вас наоборот — причём винда,если Вы допустили косяк при разбивке дисков на разделы. Кликните здесь для просмотра всего текста
0 |
|
1828 / 1152 / 119 Регистрация: 23.06.2016 Сообщений: 5,231 |
|
|
28.07.2018, 23:11 |
|
|
Сообщение от persen27 Вы допустили косяк при разбивке дисков на разделы. я удаляю все разделы, создаю один новый и ставлю винду….. где ошибка-косяк ?
0 |
|
28.07.2018, 23:35 |
|
|
Не по теме: Сообщение от stalker78yd где ошибка-косяк ? Да нигде.Речь шла о Вашем утверждении Сообщение от stalker78yd при установке, загрущик, автоматом станет на диск, отличный от основного и если у Вас такое случилось,значит виноваты Вы,а не винда.Предлагаю на этом завершить офтопить.
0 |
|
1828 / 1152 / 119 Регистрация: 23.06.2016 Сообщений: 5,231 |
|
|
28.07.2018, 23:47 |
|
|
Сообщение от persen27 Речь шла о Вашем утверждении 100ни тем, на разных форумах, а не моё утверждение….
0 |
|
28.07.2018, 23:51 |
|
|
Не по теме: Сообщение от stalker78yd 100ни тем, на разных форумах Подтверждают лишь то что написал выше: Сообщение от persen27 Бред.Нечего пенять на винду если сам напартачил.
0 |
|
1828 / 1152 / 119 Регистрация: 23.06.2016 Сообщений: 5,231 |
|
|
28.07.2018, 23:58 |
|
|
persen27, всё понятно…… Сообщение от persen27 напартачил. через О….
0 |
|
6512 / 3569 / 466 Регистрация: 28.06.2013 Сообщений: 11,094 |
|
|
29.07.2018, 00:03 |
|
|
Не по теме: Сообщение от stalker78yd через О Для хоть и через Й,сути не меняет.
0 |
|
0 / 0 / 1 Регистрация: 04.03.2018 Сообщений: 8 |
|
|
30.07.2018, 13:26 [ТС] |
|
|
Спасибо за советы, но они не помогли к сожалению. Но проблему решил. С помощью программы AOMEI Partition Assistant (Standard edition 7.0).
0 |
|
6512 / 3569 / 466 Регистрация: 28.06.2013 Сообщений: 11,094 |
|
|
30.07.2018, 13:50 |
|
|
Сообщение от LiVlad Но проблему решил. На всякий проверьте его Как получить S.M.A.R.T. жесткого диска и SSD и понаблюдайте,ибо Сообщение от persen27 Ситуация не стандартная
0 |
|
1 / 1 / 0 Регистрация: 19.07.2015 Сообщений: 18 |
|
|
07.10.2019, 19:37 |
|
|
Через AOMEI Partition Assistant HDD был обнаружен. Только я его не форматировал т.к. он был не пустой. Я просто определил ему букву диска ( в моем случае «D»). Винда опознала диск и вся информация в нем сохранилась.
1 |
|
BasicMan Эксперт 29316 / 5623 / 2384 Регистрация: 17.02.2009 Сообщений: 30,364 Блог |
07.10.2019, 19:37 |
|
18 |
|
Новые блоги и статьи
Все статьи Все блоги / |
||||
|
Реализация DI в PHP
Jason-Webb 13.05.2025 Когда я начинал писать свой первый крупный PHP-проект, моя архитектура напоминала запутаный клубок спагетти. Классы создавали другие классы внутри себя, зависимости жостко прописывались в коде, а о. . . |
Обработка изображений в реальном времени на C# с OpenCV
stackOverflow 13.05.2025 Объединение библиотеки компьютерного зрения OpenCV с современным языком программирования C# создаёт симбиоз, который открывает доступ к впечатляющему набору возможностей. Ключевое преимущество этого. . . |
POCO, ACE, Loki и другие продвинутые C++ библиотеки
NullReferenced 13.05.2025 В C++ разработки существует такое обилие библиотек, что порой кажется, будто ты заблудился в дремучем лесу. И среди этого многообразия POCO (Portable Components) – как маяк для тех, кто ищет. . . |
Паттерны проектирования GoF на C#
UnmanagedCoder 13.05.2025 Вы наверняка сталкивались с ситуациями, когда код разрастается до неприличных размеров, а его поддержка становится настоящим испытанием. Именно в такие моменты на помощь приходят паттерны Gang of. . . |
Создаем CLI приложение на Python с Prompt Toolkit
py-thonny 13.05.2025 Современные командные интерфейсы давно перестали быть черно-белыми текстовыми программами, которые многие помнят по старым операционным системам. CLI сегодня – это мощные, интуитивные и даже. . . |
|
Конвейеры ETL с Apache Airflow и Python
AI_Generated 13.05.2025 ETL-конвейеры – это набор процессов, отвечающих за извлечение данных из различных источников (Extract), их преобразование в нужный формат (Transform) и загрузку в целевое хранилище (Load). . . . |
Выполнение асинхронных задач в Python с asyncio
py-thonny 12.05.2025 Современный мир программирования похож на оживлённый мегаполис – тысячи процессов одновременно требуют внимания, ресурсов и времени. В этих джунглях операций возникают ситуации, когда программа. . . |
Работа с gRPC сервисами на C#
UnmanagedCoder 12.05.2025 gRPC (Google Remote Procedure Call) — открытый высокопроизводительный RPC-фреймворк, изначально разработанный компанией Google. Он отличается от традиционых REST-сервисов как минимум тем, что. . . |
CQRS (Command Query Responsibility Segregation) на Java
Javaican 12.05.2025 CQRS — Command Query Responsibility Segregation, или разделение ответственности команд и запросов. Суть этого архитектурного паттерна проста: операции чтения данных (запросы) отделяются от операций. . . |
Шаблоны и приёмы реализации DDD на C#
stackOverflow 12.05.2025 Когда я впервые погрузился в мир Domain-Driven Design, мне показалось, что это очередная модная методология, которая скоро канет в лету. Однако годы практики убедили меня в обратном. DDD — не просто. . . |
Наверх
В этой статье мы разберем, как исправить ситуацию, когда после переустановки Windows, обновления системы или установки нового жесткого диска (HDD) или твердотельного накопителя (SSD), диск не отображается в Проводнике Windows. Также рассмотрим, что делать, если какой-то раздел, например диск D, не виден в Проводнике, но все еще отображается в BIOS.
Оригинальные ключи активации Windows можно приобрести в нашем каталоге:
Windows 11 — от 1690 ₽
Windows 10 — от 1490 ₽
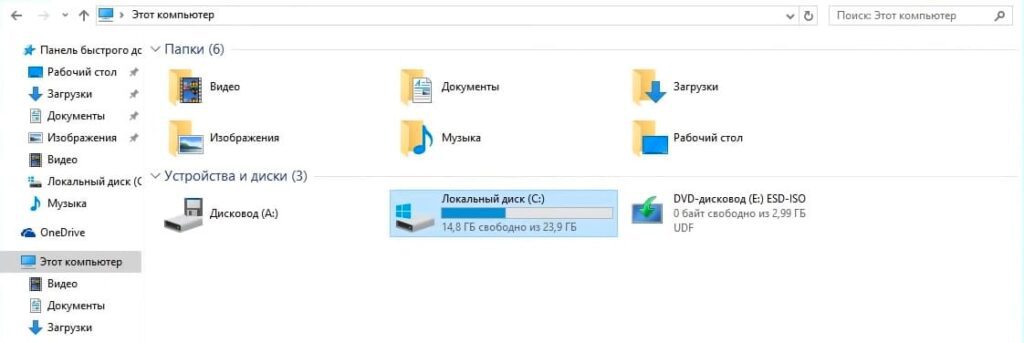
Шаг 1: Открытие управления дисками
1. Нажмите комбинацию клавиш Win+R на клавиатуре (клавиша Win — это клавиша с логотипом Windows).
2. В появившемся диалоговом окне «Выполнить» введите команду diskmgmt.msc и нажмите «ОК».
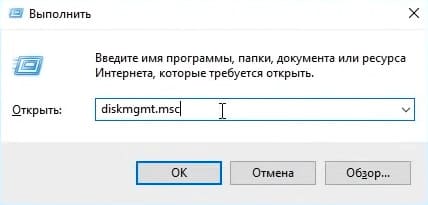
После этого откроется утилита управления дисками.
Шаг 2: Проверка диска или раздела
1. В управлении дисками посмотрите, исчез ли какой-либо раздел на жестком диске или появился ли нераспределенный объем.
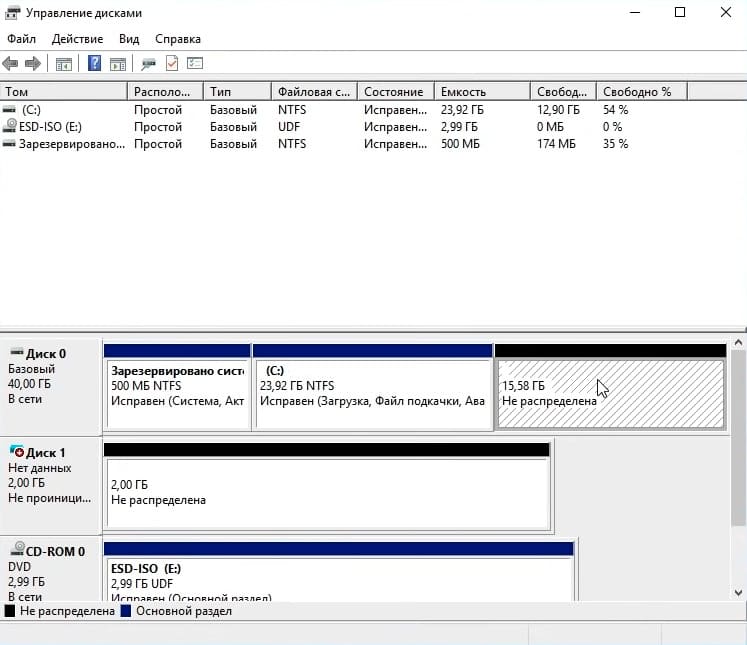
2. Если раздел существует, но у него нет буквы, щелкните правой кнопкой мыши на разделе и выберите «Изменить буквы или путь к диску».
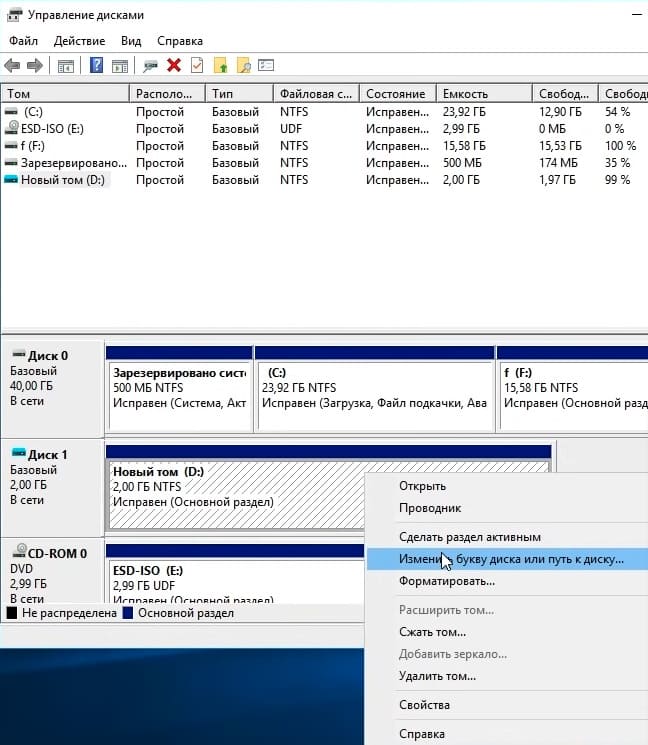
3. Если раздел находится в формате RAW, его придется сначала отформатировать в NTFS.
Шаг 3: Инициализация нового HDD/SSD
Если вы установили новый HDD или SSD и он не отображается:
1. Проверьте, есть ли у вас неинициализированный диск (например, если рядом с именем диска отображается статус «Неинициализирован»).
2. Щелкните правой кнопкой мыши на имя диска и выберите «Инициализировать диск».
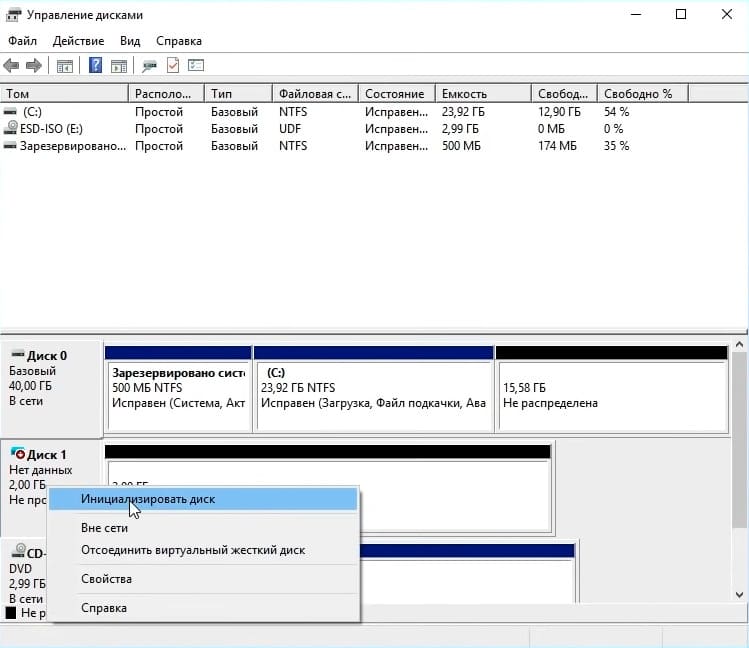
3. Выберите схему разделов:
— Если вы не уверены, выберите MBR (Master Boot Record). Эта схема будет работать на любом компьютере.
— Для современных компьютеров с UEFI лучше выбрать GPT (GUID Partition Table), но если вы не уверены, выберите MBR.
Шаг 4: Создание простого тома
1. После инициализации диска, если он все еще не виден в Проводнике и имеет нераспределенное пространство:
— Щелкните правой кнопкой мыши на нераспределенном пространстве и выберите «Создать простой том».
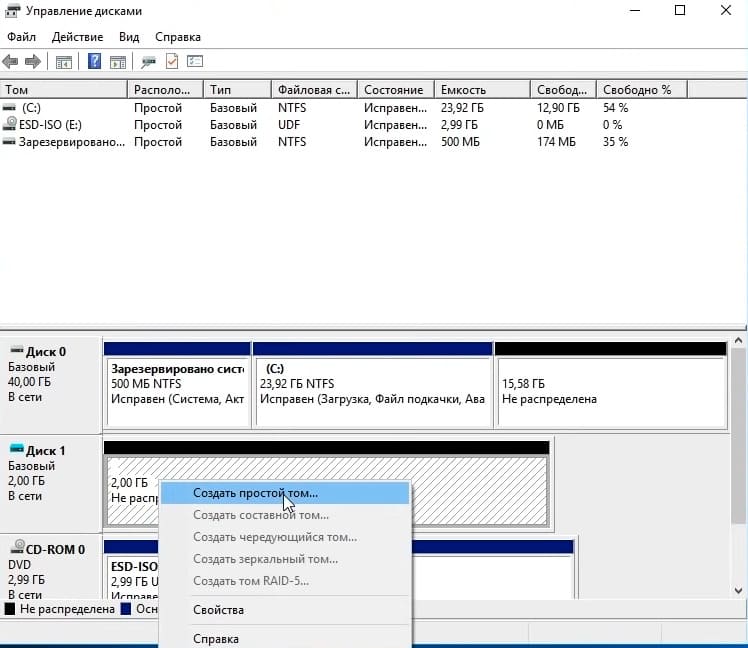
— Нажмите «Далее» и задайте размер тома (по умолчанию будет использоваться все доступное пространство).
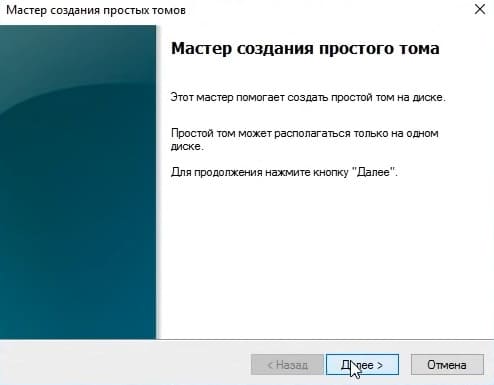
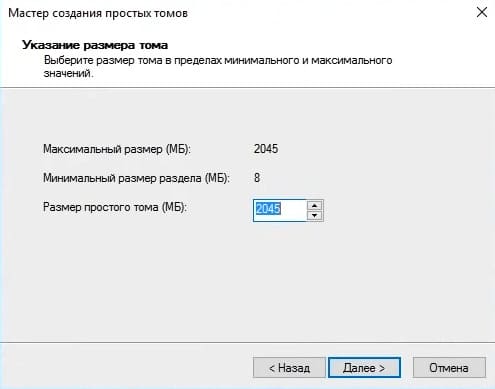
— Назначьте букву диска (например, D) и отформатируйте том в формате NTFS.
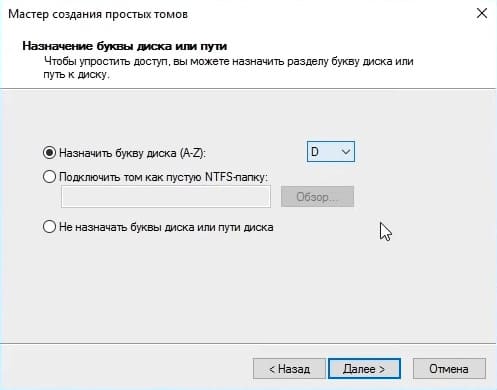

— Нажмите «Далее» и завершите процесс.
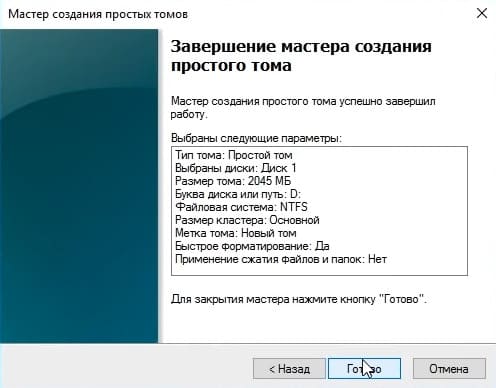
Если появится всплывающее окно с вопросом про форматирование, просто закройте его, так как ваш диск и так уже начал форматироваться
Подождите несколько секунд, и ваш диск должен появиться в Проводнике.
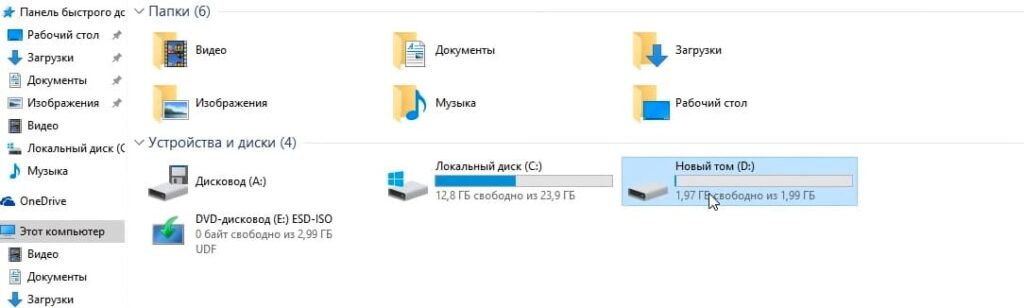
Если проблема связана не с физическим диском, а с разделом:
1. Если на диске нет нераспределенного пространства, но есть разделы NTFS, которые не отображаются из-за отсутствия буквы, просто назначьте им буквы через управление дисками, чтобы они стали видимыми.
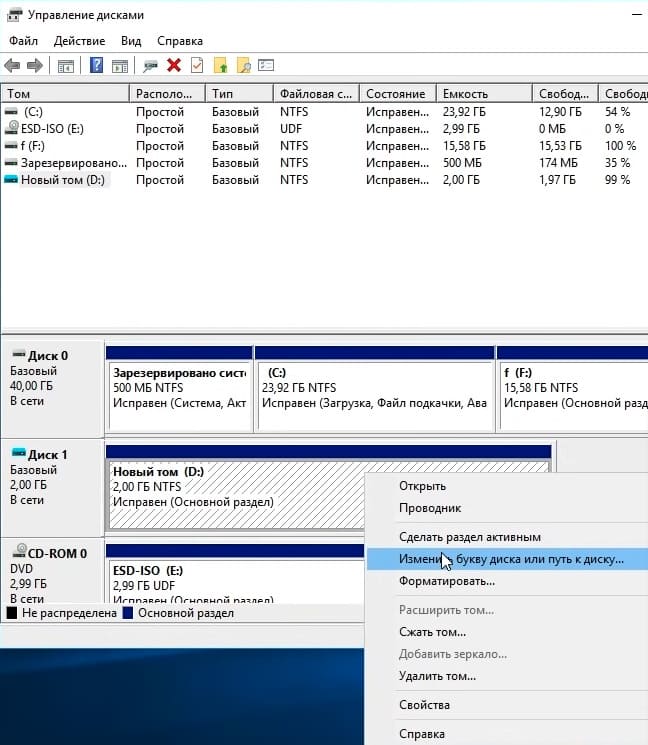
Лицензионный ключ активации Windows от
Hard disk drive(s) not showing up in Windows or not even detected in BIOS after installing new M.2 SSD? This guide explains why the problem occurs and how to quickly fix it.
Also see: All SSD Connectors Types Explained (SATA, M.2, NVMe, etc.)

HDD not showing up in Windows 11/10 after installing M.2 SSD
Most motherboards have restrictions where when a M.2 slot is in used, some SATA ports will not be functional. This is very common in modern motherboard that supports multiple SATA ports and M.2 slots. You can find more information about the lanes sharing conflicts and restrictions from your motherboard’s manual.
As to why HDD suddenly disappeared after installing M.2 SSD, the answer is pretty straightforward – You may be using SATA slots on your motherboard that won’t work if certain M.2 slot is in used.
To solve it, you may need to switch your HDD to a different SATA port that does not share the same lane with the M.2 slot. Check your motherboard manual for further information and instructions.
If you do not have a manual, try to search for it online (using the model of your motherboard as keyword). Most motherboard manufacturers will have a soft copy version of manual available for download from their websites.
The screenshot below is an example of what you would normally see from a motherboard’s manual regarding the sharing of lanes between M.2 slots and SATA ports.
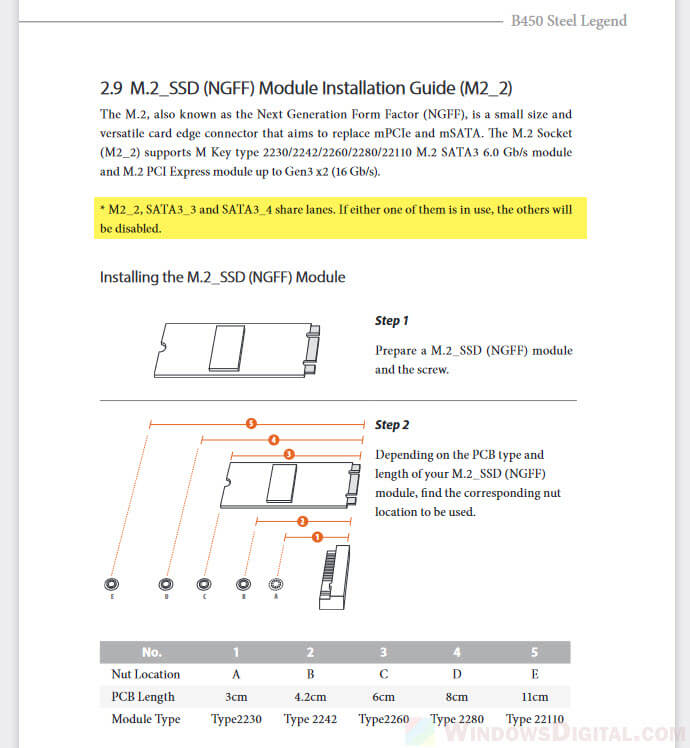
M2_2, SATA3_3 and SATA3_4 share lanes. If either one of them is in use, the others will be disabled.
In the example above, M2_2 shares bandwidth with both SATA3_3 and SATA3_4. Therefore, when a M.2 SSD is installed onto M2_2 slot, both SATA3_3 and SATA3_4 cannot be used.
Note: Do not refer to this screenshot. This screenshot is just an example of what you should look for in your own motherboard manual. The manual in the screenshot above is only for Asrock B450 Steel Legend motherboard.
Different motherboards have different lanes sharing between M.2 sockets and SATA ports. Refer to the manual of your own motherboard model.
If you’re already using a SATA port that doesn’t share the same lane with M.2
If your HDD or SSD (non M.2) that uses the SATA port is brand new and have not been initialized yet, it won’t show up in the “This PC” file explorer in Windows 11 or Windows 10.
For new HDD or SSD to show up in Windows, you need to first initialize it, then format and partition it, so that it can be visible to Windows.
For a guide on how to do so, read: How to Format New SSD Drive in Windows 10 (Applicable to normal HDD).
If you have an existing and working HDD and are certain that the SATA port you use for the HDD is not affected by the M.2 slot as per your motherboard’s manual, it could signal a possible hardware issue.
Try to remove your M.2 SSD and see if your HDD works. If your HDD won’t even show up in the BIOS even after removing the SSD, it might mean either the SATA port or the HDD has failed.
