Все способы:
- Алгоритм замены и настройки ОС
- Способ 1: Настройка ОС до замены платы
- Способ 2: Настройка ОС после замены платы
- Вопросы и ответы: 29
Довольно часто встречается ситуация, когда пользователю, который сделал апгрейд ПК и заменил в нем материнскую плату, приходится потом переустанавливать систему на винчестере, и, соответственно, заново ставить все ранее инсталлированные программы. Это связано с тем, что ПК просто не хочет запускаться и выдает «синий экран» или другую ошибку при попытке активации. Давайте выясним, как можно избежать таких неудобств и выполнить замену «материнки» без переустановки Виндовс 7.
Урок: Замена материнской платы
Алгоритм замены и настройки ОС
Причиной того, что в описываемой ситуации требуется переустановка Виндовс, является неспособность прежней версии ОС отыскать требуемые драйвера для SATA-контроллера новой «материнки». Решается эта проблема путем редактирования реестра или предварительной инсталляции драйверов. Тогда системное ПО вам переустанавливать не придется.
Алгоритм настройки Виндовс 7 зависит от того, делаете вы её до замены материнской платы или уже постфактум, то есть когда переустановка выполнена и при запуске компьютера отображается ошибка. Естественно, первый вариант более предпочтителен и немного легче второго, но даже если вы уже сменили «материнку» и не можете запустить ОС, то не стоит впадать в отчаяние. Проблему также можно решить без переустановки Виндовс, хотя на это потребуется и больше усилий.
Способ 1: Настройка ОС до замены платы
Давайте сразу рассмотрим порядок действий, когда настройка системы выполняется до того, как материнская плата была заменена.
Внимание! Перед тем как вы начнете применять описанные далее действия, в обязательном порядке сделайте резервную копию действующей ОС и системного реестра.
- Прежде всего нужно посмотреть, подойдут ли драйверы старой «материнки» для её замены. Ведь если они будут совместимы, то никаких дополнительных манипуляций производить не нужно, так как после установки новой платы Виндовс запустится в обычном режиме. Итак, щелкните «Пуск» и откройте «Панель управления».
- Далее зайдите в раздел «Система и безопасность».
- Щелкните по элементу «Диспетчер устройств» в блоке «Система».
Также вы можете вместо этих действий набрать на клавиатуре Win+R и вбить туда выражение:
devmgmt.mscПосле этого следует нажать «OK».
Урок: Как открыть «Диспетчер устройств» в Windows 7
- В открывшемся «Диспетчере» кликните по наименованию раздела «IDE ATA/ATAPI контроллеры».
- Откроется список подключенных контроллеров. Если в их названии присутствует только наименование типа контроллера (IDE, ATA или ATAPI) без имени конкретной марки, то это означает, что на компьютере установлены стандартные драйвера Виндовс и они подойдут практически для любых моделей материнских плат. Но если в «Диспетчере устройств» отобразилось конкретное имя марки контроллера, в этом случае обязательно нужно сверить его с названием контроллера новой «материнки». Если они отличаются, тогда чтобы после смены платы ОС запускалась без проблем, нужно произвести ряд манипуляций.
- Прежде всего требуется перенести драйверы новой «материнки» на компьютер. Наиболее простой вариант это сделать – воспользоваться тем диском с программным обеспечением, который поставляется с материнской платой. Просто вставьте его в дисковод и скиньте драйвера на винчестер, но пока не инсталлируйте их. Даже если по какой-то причине не окажется под рукой носителя с указанным ПО, вы сможете скачать нужные драйвера с официального сайта изготовителя «материнки».
- Затем следует удалить драйвер контроллера винчестера. В «Диспетчере» кликните по наименованию контроллера дважды левой кнопкой мышки.
- В оболочке свойств контроллера переместитесь в раздел «Драйвер».
- Далее кликните по кнопке «Удалить».
- Затем в диалоговом окошке выполните подтверждение своих действий, нажав «OK».
- После удаления перезапустите компьютер и инсталлируйте драйвер контроллера для новой «материнки» стандартным методом.
Урок: Как обновить драйвера на Виндовс 7
- Далее в «Диспетчере» щелкайте по наименованию раздела «Системные устройства».
- В отобразившемся списке отыщите элемент «Шина PCI» и дважды щелкните по нему.
- В оболочке свойств шины PCI переместитесь в раздел «Драйвер».
- Произведите клик по элементу «Удалить».
- Как и при удалении предыдущего драйвера, кликните в диалоговом окне по кнопке «OK».
- После удаления драйвера, а это может занять продолжительное время, отключите компьютер и произведите процедуру замены материнской платы. После первого включения ПК инсталлируйте заранее подготовленные драйвера «материнки».
Урок: Как установить драйвера на материнскую плату













Настроить Виндовс 7 для смены материнской платы можно и более простым методом путем редактирования реестра.
- Наберите на клавиатуре Win+R и вбейте следующую команду в открывшееся окно:
regeditЗатем кликните по кнопке «OK».
- В левой области отобразившегося интерфейса «Редактора реестра» последовательно переходите в следующие папки: «HKEY_LOCAL_MACHINE» и «SYSTEM». Затем откройте «CurrentControlSet» и «services».
- Далее в последней указанной папке отыщите каталог «msahci» и выделите его.
- Переместитесь в правую область интерфейса «Редактора». Щелкните в ней по наименованию элемента «Start».
- В поле «Значение» установите число «0» без кавычек и кликните «OK».
- Далее в разделе «services» отыщите папку «pciide» и после её выделения в правой области оболочки кликните по наименованию элемента «Start». В открывшемся окошке также поменяйте значение на «0» и кликните «OK».
- Если же вы будете применять режим RAID, то в этом случае нужно выполнить ещё одно дополнительное действие. Переместитесь в раздел «iaStorV» все того же каталога «services». Тут также зайдите в свойства элемента «Start» и поменяйте значение в поле на «0», не забыв после этого щелкнуть «OK».
- После выполнения указанных манипуляций выключите компьютер и замените на нем материнскую плату. Произведя замену, зайдите в BIOS и активируйте один из трех режимов ATA либо же просто оставьте значение по дефолтным настройкам. Запустите Виндовс и произведите инсталляцию драйвера контроллера и остальных драйверов «материнки».







Способ 2: Настройка ОС после замены платы
Если же вы уже переустановили «материнку» и получили при активации системы ошибку в виде «синего экрана», расстраиваться не стоит. Для выполнения необходимых манипуляций нужно иметь на руках инсталляционную флешку или компакт-диск Windows 7.

Урок: Как запустить Виндовс с флешки
- Запустите компьютер с установочной флешки или компакт-диска. В стартовом окне установщика кликните по элементу «Восстановление системы».
- Из отобразившегося перечня средств выберите позицию «Командная строка».
- В открывшейся оболочке «Командной строки» внесите команду:
regeditДалее щелкните «Enter».
- Отобразится интерфейс знакомого нам «Редактора реестра». Отметьте папку «HKEY_LOCAL_MACHINE».
- Затем щелкайте в меню «Файл» и выберите вариант «Загрузить куст».
- В адресной строке открывшегося окна «Проводника» вбейте следующий путь:
C:\Windows\system32\configЗатем нажмите ENTER или кликните по иконке в виде стрелки справа от адреса.
- В отобразившейся директории отыщите файл без расширения под наименованием «SYSTEM», отметьте его и нажмите «Открыть».
- Далее откроется окошко, в котором нужно произвольно указать любое имя нового раздела. Например, можно дать наименование «new». Затем жмите на кнопку «OK».
- Теперь щелкните по наименованию папки «HKEY_LOCAL_MACHINE» и зайдите в недавно загруженный раздел.
- Затем последовательно переходите в каталоги «ControlSet001» и «services».
- Отыщите раздел «msahci» и после его выделения произведите изменение значения параметра «Start» на «0» так же, как это делалось при рассмотрении Способа 1.
- Затем точно таким же способом заходите в папку «pciide» раздела «services» и меняйте значение параметра «Start» на «0».
- В случае если вы будете использовать режим RAID, потребуется выполнить ещё один шаг, а иначе его просто пропустите. Зайдите в каталог «iaStorV» раздела «services» и поменяйте в нем значение параметра «Start» с текущего варианта на «0». Как всегда, не забывайте после изменений нажать кнопку «OK» в окне свойств параметра.
- Затем возвращайтесь в корень папки «HKEY_LOCAL_MACHINE» и выделите сформированный раздел, в котором и производилось редактирование. В нашем примере он называется «new», но у вас он может иметь любое другое наименование.
- Далее щелкайте по пункту меню под названием «Файл» и выбирайте в нем вариант «Выгрузить куст».
- Откроется диалоговое окно, где вам для подтверждения выгрузки текущего раздела и всех его подразделов, требуется нажать на кнопку «Да».
- Далее закрывайте окошко «Редактора реестра», оболочку «Командной строки» и выполните перезапуск ПК. После стандартного запуска компьютера инсталлируйте драйверы контроллера винчестера для новой «материнки». Теперь система должна активироваться без заминок.

















Чтобы не пришлось переустанавливать Виндовс 7 после того, как заменена материнская плата, требуется выполнить соответствующие настройки ОС. Причем, это выполняется как до замены «материнки», так и после этой процедуры. Во втором случае манипуляции производятся в системном реестре. А в первой ситуации, кроме этого варианта действий, можно также использовать механизм предварительной переустановки драйверов контроллеров жесткого диска.
Наша группа в TelegramПолезные советы и помощь
Всем привет! Если вы читаете эти строки, то скорее всего столкнулись с той же проблемой, что я. Я заменил на своем старом ПК материнскую плату и процессор. Проблема в том, что после запуска система отказалась загружаться и вываливает синий экран смерти с кодом:
STOP 0x0000007B INACCESSABLE_BOOT_DEVICE
Почему так происходит? Это связано с тем, что старая система не может запуститься с новой материнкой, так как нет возможности под неё найти необходимые драйвера SATA-контроллера.
Все это решаемо, и ниже в статье я расскажу про замену материнской платы без переустановки Windows 10, 11, 7 или 8. Особой разницы нет, хотя некоторые шаги могут немного отличаться от версии Виндовс. Я разбил статью на две главы – в зависимости от того, когда именно вы делаете настройки, о которых я пишу (до или после замены материнки).
Содержание
- Настройка Windows до замены платы
- Настройки Windows после замены платы
- Видео
- Задать вопрос автору статьи

Давайте посмотрим, как нам произвести замену материнской платы без переустановки Windows. В первую очередь нам нужно проверить, какой драйвер SATA-контроллера у нас стоит.
- Зажимаем клавиши:
+ R
- Вводим команду:
devmgmt.msc
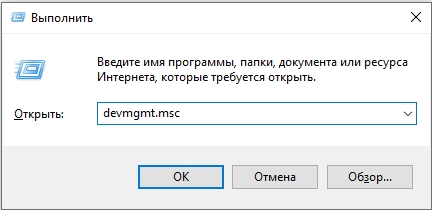
- Откройте вкладку «IDE ATA/ATAPI контроллеры».
- Если вы видите там «Стандартный двухканальный контроллер PCI IDE» – то просто не паримся и меняем плату, так как этот драйвер подходит для 99% материнских плат. На крайний случай, даже если она не запустится – вы можете смотреть инструкции из следующей главы.
- Если же вы видите что-то другое – идем дальше по инструкции.
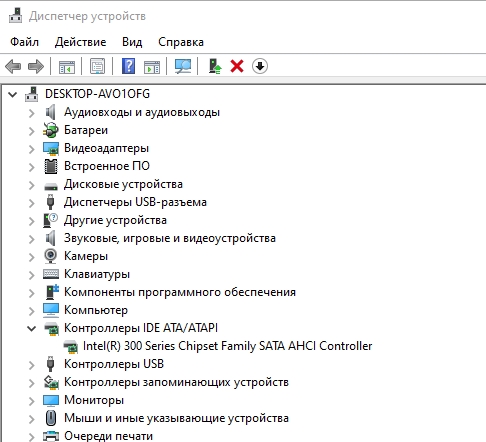
Итак, у нас стоит нестандартный драйвер контроллера, а значит после замены материнки будьте готовы к синему экрану смерти. Что будем делать? Нам нужно сначала скачать драйвер для новой материнской платы.
- Его можно найти на официальном сайте или на диске с материнкой.
Читаем – как узнать точную модель материнской платы.
- Можете просто загуглить точное название материнской платы, а потом найти официальный сайт, зайти туда и скачать драйвер.
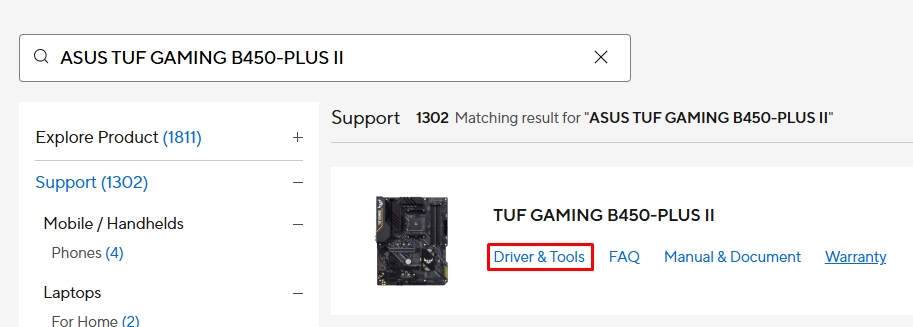
- Скачиваем драйвер для SATA и все остальные дрова. Если там будет архив – разархивируйте его в любое доступное место. Главное запомните, где оно находится на ПК.

- Теперь удаляем старый драйвер IDE ATA/ATAPI.
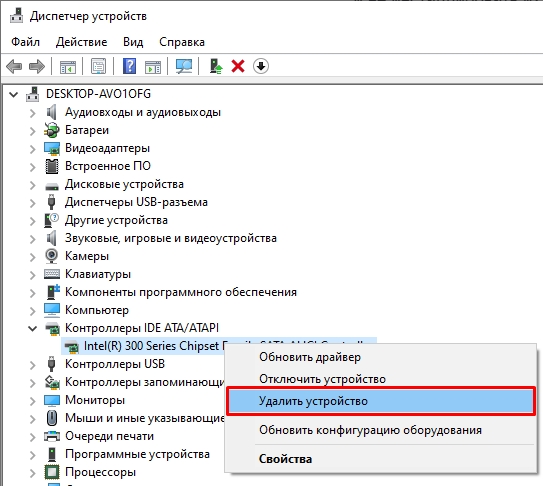
- Перезагружаемся.
- Заходим обратно в «Диспетчер устройств» и устанавливаем новый SATA драйвер. При установке вам нужно выбрать «Найти драйверы на этом компьютере» – далее выбираем папку с SATA драйвером, которые мы скачали.
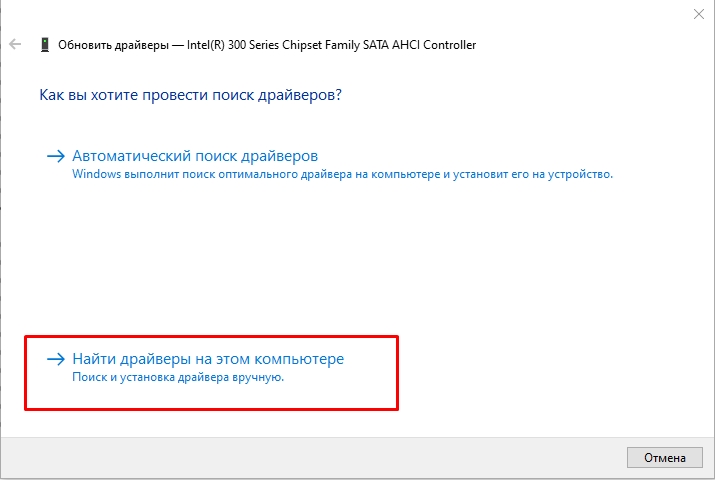
- Откройте раздел «Системные устройства» и удалите «Шину PCI».
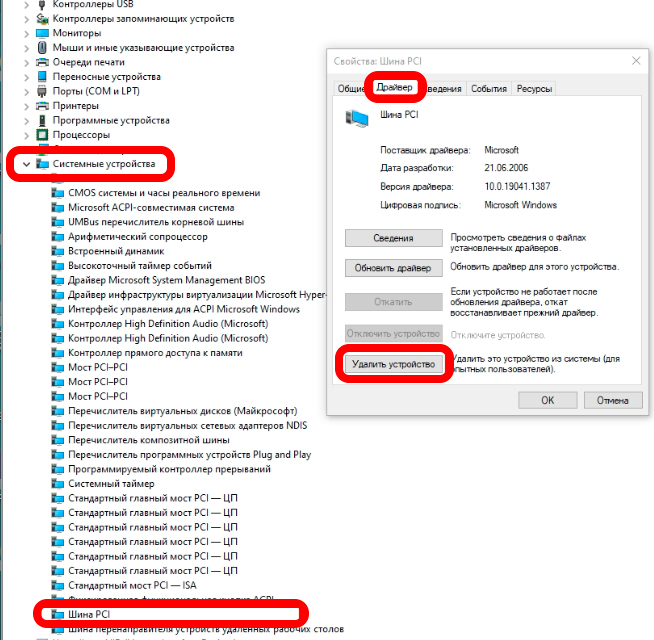
- Откройте редактор реестра – зажимаем:
+ R
- Вводим:
regedit
- Откройте путь:
HKEY_LOCAL_MACHINE\SYSTEM\CurrentControlSet\Services\msahci
- Найдите справа параметр «Start» и установите для него значение:
0
ПРИМЕЧАНИЕ! Если такого пути нет, то просто пропустите этот шаг.
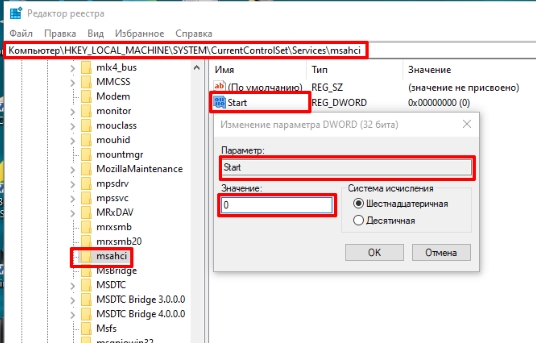
- Аналогично делаем то же самое и по другому пути:
HKEY_LOCAL_MACHINE\SYSTEM\CurrentControlSet\Services\pciide
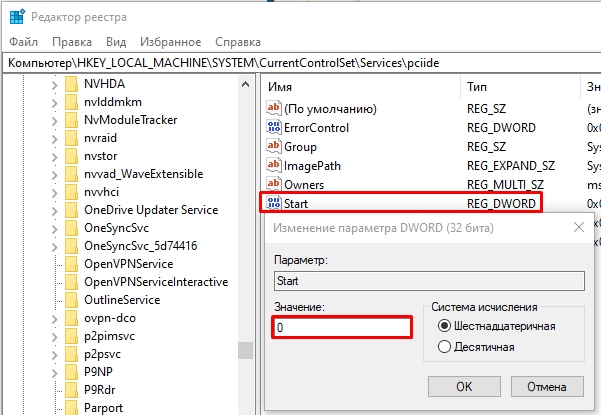
- Выключаем комп.
- Меняем материнку на новую. После запуска устанавливаем ВСЕ драйвера, которые мы скачали для новой материнки с оф сайта. Там ничего сложного нет – просто запускаем и устанавливаем через exe-файлы.
- Зайдите в «Диспетчер устройств» и проверьте, чтобы были установлены все драйвера.
Настройки Windows после замены платы
Если вы поймали синий экран после замены платы, но не хотите заново все разбирать и ставить старую материнку – то есть выход.
ПРИМЕЧАНИЕ! На худой конец вы всегда можете установить чистую Виндовс. Но мы пока попытаемся реанимировать старую ОС.
- Нам понадобится загрузочная флешка или диск с той же версией ОС, которая у вас установлена.
Читаем – как сделать загрузочную флешку.
- Вставляем носитель, запускаем комп и выводим «BOOT Menu» BIOS – для этого нужно зажать или несколько раз кликнуть по вспомогательной кнопке. Чаще всего это клавиши:
F12, F11 или Esc
Читаем – как запустить БУТ меню БИОС.
- Выбираем нашу флешку.
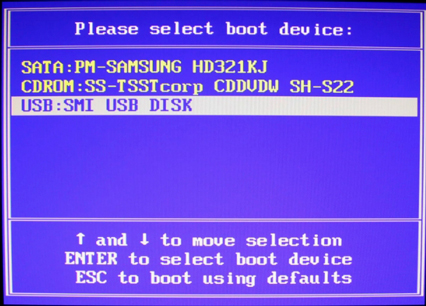
- Можно также зайти в БИОС и поменять очередь загрузки в BOOT разделе. Об этом подробно написано тут.
- «Далее».
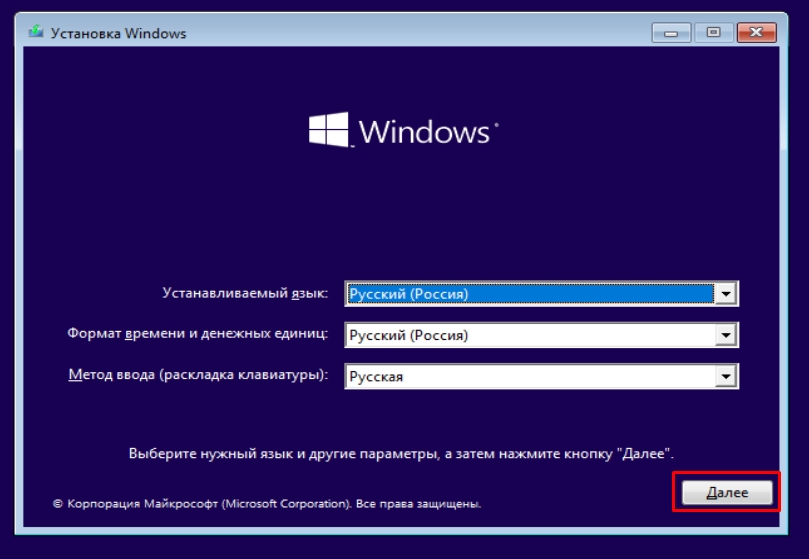
- Запускаем среду восстановления.
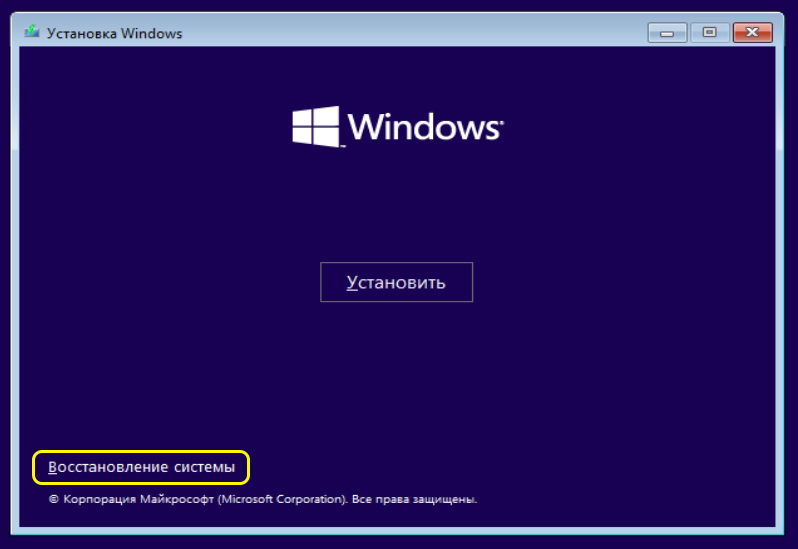
- «Поиск и устранение неисправностей».
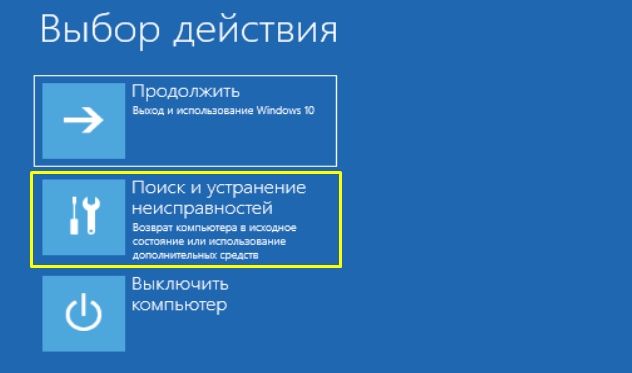
- Запускаем командную строку.
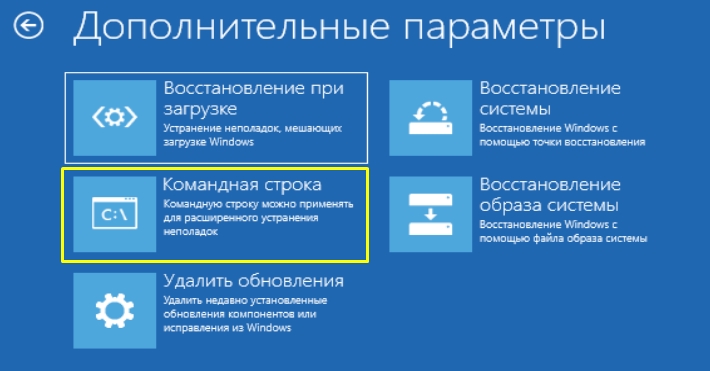
- В консоли переходим в «Редактор реестра», прописав:
regedit
- Выделяем пункт «HKEY_LOCAL_MACHINE» и в панели сверху жмем «Файл».
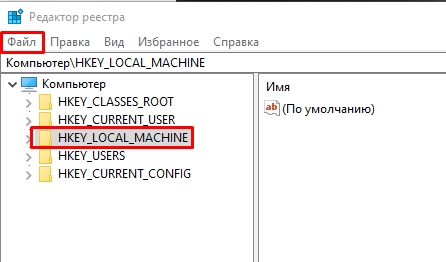
- В контекстном меню жмем «Загрузить куст…».
- Откройте файл «SYSTEM» по пути:
C:\Windows\system32\config
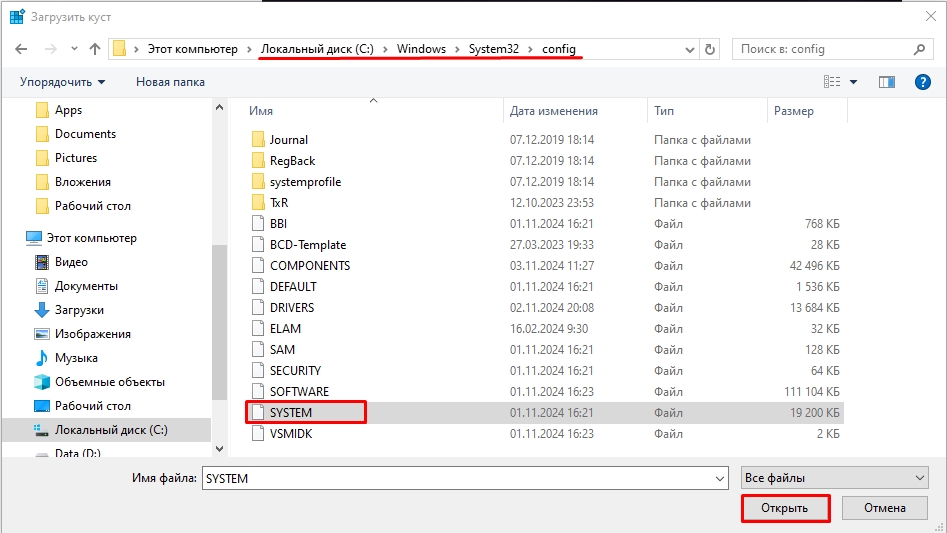
- Вводим любое новое имя данного раздела.

- Теперь аналогично, как и в прошлой главе, нам нужно установить для параметра «Start» – значение ноль по двум путям реестра:
HKEY_LOCAL_MACHINE\ВАШ РАЗДЕЛ\ControlSet001\services\msahci
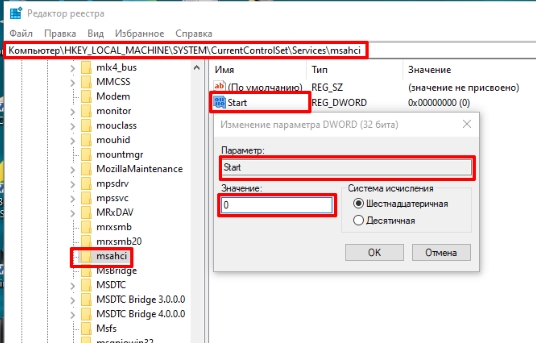
HKEY_LOCAL_MACHINE\ВАШ РАЗДЕЛ\ControlSet001\services\pciide
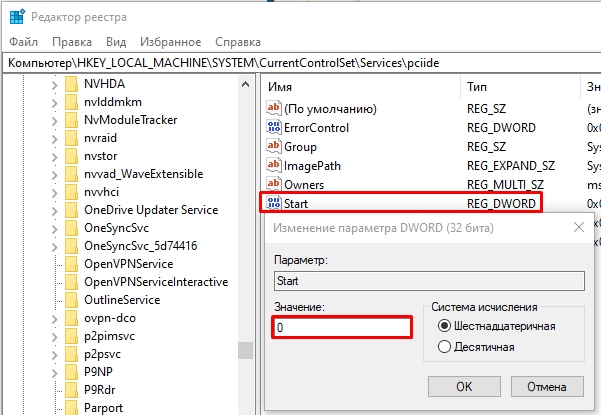
ПРИМЕЧАНИЕ! Если какой-то из разделов не открывается – пропускаем его.
- Мы не делали этого в прошлой главе, но нам нужно аналогично установить ноль (0) для «Start» по пути:
HKEY_LOCAL_MACHINE\ВАШ РАЗДЕЛ\ControlSet001\services\iaStorV
- Выходим из реестра, закрываем консоль и перезагружаемся. Если вы меняли настройки BOOT в BIOS – установите обратно ваш жесткий диск на первое место. После этого пытаемся загрузиться.
Если система загрузилась, то ставим драйвера для новой материнки. Если же система отказывается грузиться, то я советую уже прибегнуть в варианту чистой установки Виндовс.
Как установить Виндовс 10 с флешки.
Как установить Виндовс 11 с флешки.
Если у вас еще остались какие-то вопросы, или вы нашли свое решение – пишите в комментариях, и команда WiFiGiD.RU постарается вам помочь. Всем добра и берегите себя!
Видео
Добрый день, недавно решил немного проапгрейдится и взял новую материнскую плату Gigabyte B660 DS3H DDR4. Всё собрал, комп запускается, в BIOS пускает, а вот саму винду грузить отказывается, вместо этого постоянно мигающий символ подчёркивания. Включил в BIOS поддержку CSM, после этого появилась возможность устанавливать приоритет загрузки дисков, пробовал ставить первыми в загрузку те на которых есть винда, но проблема сохранялась, при установки в приоритет загрузки Windows Boot Manager проблема так же не исчезла. Сами накопители подключены, в биосе они видны, а так же на старой материнской плате винда с них без проблем загружается, так что проблема не в них. Так же при включении CSM Support появились новые пункты Storage Boot Option Control который изначально находился в значении UEFI и Other PCI Devices изначально установленный в Legacy. Пробовал их менять местами, ставил обоим Legacy, обоим UEFI, но ничего не помогло. Может кто-то знает какие нужно выставить настройки, чтобы загрузка винды не блокировалась?
-
Вопрос задан
-
17044 просмотра
Инструкция по отключению и включению эффектов анимации и прозрачности ОС Microsoft Windows 11.
Зачем отключать эффекты Windows
Содержание
- Зачем отключать эффекты Windows
- Как отключить визуальные эффекты в Параметрах Windows 11
- Отключение визуальных эффектов в Панели управления
- Как включить визуальные эффекты Windows 11
- Активация эффектов анимации и прозрачности в Параметрах
- Включите прозрачность и анимацию Windows 11 в Панели управления
Windows 11 содержит множество визуальных эффектов. В том числе: анимацию, тени, полупрозрачность и более плавные шрифты. Эффекты повышают нагрузку на аппаратные ресурсы компьютера. Могут замедлить работу системы и снизить производительность. Если компьютер недостаточно мощный или вы хотите выжать максимум производительности, вы можете отключить визуальные эффекты Windows 11. Дезактивируем только анимацию — например, сворачивание и разворачивание окон. В итоге лагов станет меньше. Или отключаем все визуальные эффекты, чтобы максимально повысить производительность и ускорить навигацию.
Как отключить визуальные эффекты в Параметрах Windows 11
Кликните по «Пуску», а из меню выберите «Параметры».

В левой панели окна параметров выберите раздел «Специальные возможности». Кликните по плитке «Визуальные эффекты» в правой панели.

Справа от надписей «Эффекты анимации» и «Эффекты прозрачности» находятся переключатели. По умолчанию активированы:
- круглые указатели белого цвета смещены вправо;
- овальные области под указателями синие;
- текстовые надписи «Вкл.»

Кликните в левой части овальной области под указателем. «Эффекты анимации» и «Эффекты прозрачности» отключены:
- указатели стали черными;
- области под указателями — белыми;
- надписи «Откл.».

При желании можно отключить только «Эффекты анимации», а «Эффекты прозрачности» оставить включенными.

Отключение визуальных эффектов в Панели управления
«Панель управления» (утилита control.exe) — предшественница новых «Параметров». Привычный давним пользователям Windows инструмент настройки операционной системы — удобный, простой и продвинутый. Остался доступным в Windows 11 и 10, хотя и отсутствует в меню «Пуск». Переходим в «Панель управления»:
- Нажимаем клавиатурное сочетание Win + R для перехода к диалоговому окну «Выполнить».
- Печатаем control.exe в поле ввода, которое находится правее надписи «Открыть:».
- Кликаем мышью «ОК» в нижней части окна.

В правой верхней части окна «Панели управления» выбираем «Категория» из списка, который находится справа от надписи «Просмотр:». Кликаем Система и безопасность.

В разделе «Система» выбираем параметр «Настройка удаленного доступа». Переходим на вкладку «Дополнительно». В блоке «Быстродействие» нажимаем кнопку «Параметры».

Переходим на вкладку «Визуальные эффекты». Выбираем пункт «Обеспечить наилучшее быстродействие». Примечание: при выборе данного параметра система отключит функцию рендеринга для шрифтов. В итоге шрифты могут стать угловатыми и менее приятными для глаз.

Если вы предпочитаете более гладкий текст, выберите пункт «Особые эффекты». Активируйте опцию «Сглаживание неровностей экранных шрифтов». Нажмите кнопку «Применить».
Кликните по кнопке «ОК».

Нажимаем «ОК» в нижней части окна «Свойства системы». После выполнения рассмотренных выше шагов будет отключена анимация и эффекты, в том числе:
- анимация элементов интерфейса ОС, управления и Панели задач;
- сворачивание и развертывание окон;
- эффекты «затухания» и скольжения для меню и всплывающих подсказок;
- тени;
- полупрозрачность.
Как включить визуальные эффекты Windows 11
Тянет компьютер эффекты или нет — зависит от железа. Устаревшее или бюджетное может подтормаживать. Топовое современное справляется с легкостью. Вряд ли анимация или прозрачность Windows способны серьезно нагрузить ускоренный процессор AMD Ryzen 5 5600H и графику NVIDIA GeForce RTX 3060 ноута HP OMEN 15-en1034ur, который «Блог системного администратора» недавно тестировал:
После апгрейда процессора и видеокарты настольного ПК также может возникнуть желание вернуть визуальные эффекты обратно.
Активация эффектов анимации и прозрачности в Параметрах
Возвращаемся в «Параметры». Кликаем по кнопке «Пуск». Кликаем по значку «Параметры» (пиктограмма «шестеренка»).

Переходим в категорию «Специальные возможности». Затем кликаем по плитке «Визуальные эффекты». Курсором мыши перемещаем слева вправо круглый переключатель, который находится правее надписи «Эффекты анимации». Подобным образом активируем и «Эффекты прозрачности».

Включите прозрачность и анимацию Windows 11 в Панели управления
Откройте Панель управления Windows 11:
- Одновременно нажмите клавиши Win + R.
- Напечатайте control в текстовом поле, которое расположено справа от надписи «Открыть:».
- Нажмите Enter на клавиатуре.

Справа вверху выберите «Категория» из списка «Просмотр:». Перейдите в категорию «Система и безопасность».

Найдите подкатегорию «Система». Откройте ссылку «Настройка удаленного доступа».

Перейдите на вкладку «Дополнительно». Кликните по кнопке «Параметры» в блоке «Быстродействие».

Выберите пункт «Обеспечить наилучший вид». Последовательно нажмите кнопки «Применить» и «ОК» в окне «Параметры быстродействия».

Кликните по кнопке «ОК» в окне «Свойства системы».

Будут включены все визуальные эффекты Windows 11: анимации и прозрачности. Без визуальных эффектов ОС станет приемлемо работать даже на неподдерживаемом стационарном ПК или ноутбуке. Читайте как установить Windows 11 на компьютер без TPM 2.0:
Вы отключаете визуальные эффекты Windows? Напишите в комментариях.
Сообщение было отмечено ComSpec как решение
Решение
Сообщение от qwertehok
Acronis Universal Restore
и все. никаких плясок с драйверами
Вопрос по этой проге: -Если предварительно не было сделано никаких бэкапов, она поможет завести винду на другой матери, с идеологически другим чипсетом?
Сообщение от grystik
имхо — исключительно от кривизны рук..
Ладно вы, накинулись на человека.
Тут по случаю, приключилась така же беда, с такой же матплатой. Винда работала на интеловском чипсете H61 с SATA AHCI, под рукой оказалась только мать ASRock N68C-S UCC на чипе NVIDIA GeForce® 7025/nForce 630a (MCP68PS) с SATA IDE, у неё в БИОСе в настройках SATA только RAID и IDE, AHSI — нету.
Сообщение от vavun
Как запустить установленную Windows практически на любой материнке
Так делал уже много раз, правда давно, в наличии даже имеется файлик для обнуления «Стартов» в реестре, но тут вдруг не «проканало».. Стал гуглить в яндехе, наткнулся, в том числе, и на эту тему, и удивился что прям такая же мать, ну думаю: «Мать поди такая корявая, раз у народа по инструкциям тож не заводится, да ещё и написано «практически на любой материнке», т.е. не на всех..».
В общем поигрался я с перекладыванием драйверов и хитрыми правками в реестрах, почему в реестрах, потому что не ясно что за пользователь был и прочее, камп принесли и ничего о нём сами не знают, «просто работал и перестал», в связи с этим были сомнения, подхватился реестр или нет, давно процедур с MSDaRT не делал.
Так вот, пока игрался, заприметил, думаю чего сразу не увидал, что при «подхвате» лежачей системы, MSDaRT в списке найденных ОС, показывает Windows7, но размер раздела 0!! Т.е. я так понял что реестр действительно не подхватывался, MSDaRT свежак — 04.09.2015, новее не нашёл. Добавлю ещё, что по опыту, всё это крутил на дубле, т.е. с оригинала была сделана копия в файл с помощью Acronis True Image, ставил образ на другой ХДД и на нём ковырял, так, на всякий пожарный.
В общем смысл такой, что надо добиться чтобы размер «подхватываемого» системного раздела не был нулевым. Получилось это так: не надо восстанавливать загрузку последней удачной конфигурацией, а потом ещё и восстановлением системы средствами этой же винды, при загрузке с MSDaRT, когда видно что раздел нулевой, он предлагает внести изменения и перезагрузить, вносим изменения и перегружаем, и опять грузим MSDaRT, там уже не нулевой размер системного раздела, и уже тогда в этом реестре удаляем всю ветку HKLM\SYSTEM\MountedDevices и проставляем параметр Start в ноль в нужных ветках. После этого всё заводится и на этой матери.. В общем grystik был прав, внимательнее надо быть!!
Во вложении файлик для обнуления в реестре нужных «Стартов».
2



