Одна из частых проблем после обновления до Windows 10, а также после чистой установки системы или просто установки «больших» обновлений в ОС — не работает интернет, причем проблема может касаться как проводного, так и Wi-Fi подключения.
В этой инструкции — подробно о том, что делать, если интернет перестал работать после обновления или установки Windows 10 и о распространенных причинах этого. В равной степени способы подойдут для тех пользователей, которые используют финальные и Insider-сборки системы (причем последние чаще сталкиваются с затронутой проблемой). Также будет рассмотрен случай, когда после обновление Wi-Fi соединение стало «ограничено без доступа в Интернет» с желтым восклицательным знаком. Дополнительно: Как исправить ошибку «Сетевой адаптер Ethernet или Wi-Fi не имеет допустимых параметров настройки IP», Неопознанная сеть Windows 10.
Обновление: в обновленной Windows 10 появился быстрый способ сбросить все сетевые параметры и настройки Интернета в изначальное состояние при появлении проблем с подключениями — Как сбросить настройки сети Windows 10.
Руководство разделено на две части: в первой перечислены более типичные причины пропадания Интернет-соединения после обновления, а во второй — после установки и переустановки ОС. Однако способы из второй части могут подойти и для случаев появления проблемы после обновления.
Интернет не работает после обновления до Windows 10 или установки обновлений в ней
Вы обновились до Windows 10 или установили последние обновления на уже установленную десятку и Интернет (по проводу или Wi-Fi) пропал. Ниже по порядку перечислены шаги, которые следует предпринять в этом случае.
Первый шаг — проверьте, а включены ли все необходимые протоколы для работы Интернета в свойствах подключения. Для этого сделайте следующее.
- Нажмите клавиши Windows + R на клавиатуре, введите ncpa.cpl и нажмите Enter.
- Откроется список подключений, кликните по тому, которое вы используете для выхода в Интернет, правой кнопкой мыши и выберите пункт «Свойства».
- Обратите внимание на список «Отмеченные компоненты используются этим подключением». Для нормальной работы Интернета должен быть включен, как минимум, протокол IP версии 4. Но вообще, обычно по умолчанию включен полный список протоколов, обеспечивающий также поддержку локальной домашней сети, трансформацию имен компьютеров в IP и т.д.
- Если у вас важные протоколы оказались выключенными (а такое случается после обновления), включите их и примените настройки соединения.
Теперь проверьте, появился ли доступ в Интернет (при условии, что проверка компонентов показала, что протоколы по какой-то причине действительно оказались отключены).
Примечание: если для проводного Интернета используются сразу несколько подключений — по локальной сети + PPPoE (высокоскоростное подключение) или L2TP, PPTP (VPN-подключение), то проверьте протоколы и для того и для другого подключения.
Если этот вариант не подошел (т.е. протоколы включены), то следующая по распространенности причина того, что Интернет не работает после обновления до Windows 10 — установленный антивирус или фаервол.
То есть, если перед обновлением у вас был установлен какой-либо сторонний антивирус, и вы, не удаляя его, обновились до 10-ки, это может вызвать проблемы с Интернетом. Такие проблемы были замечены с ПО от ESET, BitDefender, Comodo (включая фаервол), Avast и AVG, но думаю, что список не полный. Причем простое отключение защиты, как правило, не решает проблемы с Интернетом.
Решение — полностью удалить антивирус или фаервол (при этом лучше использовать официальные утилиты удаления с сайтов разработчиков, подробнее — Как полностью удалить антивирус с компьютера), перезагрузить компьютер или ноутбук, проверить, работает ли Интернет, и если работает — то уже после этого установить нужное вам антивирусное ПО заново (а можно и поменять антивирус, см. Лучшие бесплатные антивирусы).
Помимо антивирусного ПО, аналогичную проблему могут вызывать ранее установленные сторонние программы для VPN, если у вас есть что-то подобное, попробуйте удалить такой софт с компьютера, перезагрузить его и проверить работу Интернета.
Если же проблема возникла с Wi-Fi подключением, причем после обновления Wi-Fi продолжает подключаться, но всегда пишет, что соединение ограничено и без доступа в Интернет, в первую очередь попробуйте следующее:
- Зайдите в диспетчер устройств через правый клик по пуску.
- В разделе «Сетевые адаптеры» найдите ваш Wi-Fi адаптер, кликните по нему правой кнопкой мыши, выберите «Свойства».
- На вкладке «Управление электропитанием» снимите отметку «Разрешить отключение этого устройства для экономии энергии» и примените настройки.
По опыту, именно это действие чаще всего оказывается работоспособным (при условии, что ситуация с ограниченным подключением по Wi-Fi возникла именно после обновления до Windows 10). Если это не помогло, попробуйте способы отсюда: Соединение Wi-Fi ограничено или не работает в Windows 10. См. также: Wi-Fi подключение без доступа в Интернет.
Если ничто из приведенных вариантов не помогло исправить проблему, рекомендую также ознакомиться со статьей: Страницы в браузере не открываются, а Skype работает (даже если и он у вас не подключается, в указанной инструкции есть советы, которые могут помочь восстановить Интернет-подключение). Также полезными могут оказаться и советы, которые приведены далее для неработающего интернета после установки ОС.
Если Интернет перестал работать после чистой установки или переустановки Windows 10
Если интернет не работает сразу после установки Windows 10 на компьютер или ноутбук, то с наибольшей вероятностью проблема вызвано драйверами сетевой карты или Wi-Fi адаптера.
При этом некоторые пользователи ошибочно полагают, что если в диспетчере устройств показывает, что «Устройство работает нормально», а при попытке обновить драйвера Windows сообщает, что они не нуждаются в обновлении, то дело точно не в драйверах. Однако это не так.
Первое, чем следует озаботиться после установки системы при подобных проблемах — скачать официальные драйвера для чипсета, сетевой карты и Wi-Fi (при наличии). Сделать это следует с сайта производителя материнской платы компьютера (для ПК) или с сайта производителя ноутбука, конкретно для вашей модели (а не использовать драйвер-паки или «универсальные» драйвера). При этом, если на официальном сайте нет драйверов для Windows 10, можно загрузить и для Windows 8 или 7 в той же разрядности.
При их установке лучше сначала удалить те драйверы, которые Windows 10 установила сама, для этого:
- Зайдите в диспетчер устройств (правый клик по пуску — «Диспетчер устройств»).
- В разделе «Сетевые адаптеры» кликните по нужному адаптеру правой кнопкой мыши и выберите пункт «Свойства».
- На вкладке «Драйвер» удалите имеющийся драйвер.
После этого запустите ранее загруженного с официального сайта файла драйвера, он должен установиться нормально и, если проблема с Интернетом была вызвана именно этим фактором, всё должно заработать.
Еще одна возможная причина, по которой Интернет может не работать сразу после переустановки Windows — для его работы требуется какая-то настройка, создание подключения или изменение параметров имеющегося подключения, такая информация почти всегда имеется на сайте провайдера, проверьте (особенно если вы первый раз установили ОС и не знаете, нужна ли для вашего провайдера настройка Интернета).
Дополнительная информация
Во всех случаях появления необъяснимых проблем с Интернетом не стоит забывать о средствах устранения неполадок в самой Windows 10 — нередко оно может помочь.
Быстрый способ запустить устранение неполадок — кликнуть правой кнопкой мыши по значку подключения в области уведомлений и выбрать пункт «Диагностика неполадок», после чего следовать указаниям мастера автоматического исправления проблем.

Еще одна обширная инструкция на случай, если не работает Интернет по кабелю — Не работает Интернет на компьютере через кабель или роутер и дополнительный материал на случай если нет Интернета только в приложениях из Магазина Windows 10 и Edge, а в остальных программах есть.
Ну и наконец есть официальная инструкция о том, что делать, если не работает Интернет в Windows 10 от самой Microsoft — http://windows.microsoft.com/ru-ru/windows-10/fix-network-connection-issues
Вы сёрфите в интернете, играете в онлайн-игры или смотрите видео в YouTube и вдруг внезапно обнаруживаете, что сайты не грузятся, а игра или видео «застыли» на месте. Естественно, смотрите на значок подключения в трее и видите, что он неактивен или помечен жёлтым треугольником с восклицательным знаком внутри. Соответственно при наведении курсора мыши на значок получаете то или иное уведомление, например, «Не подключено», «Без доступа к интернету», «Ограничено» и так далее.
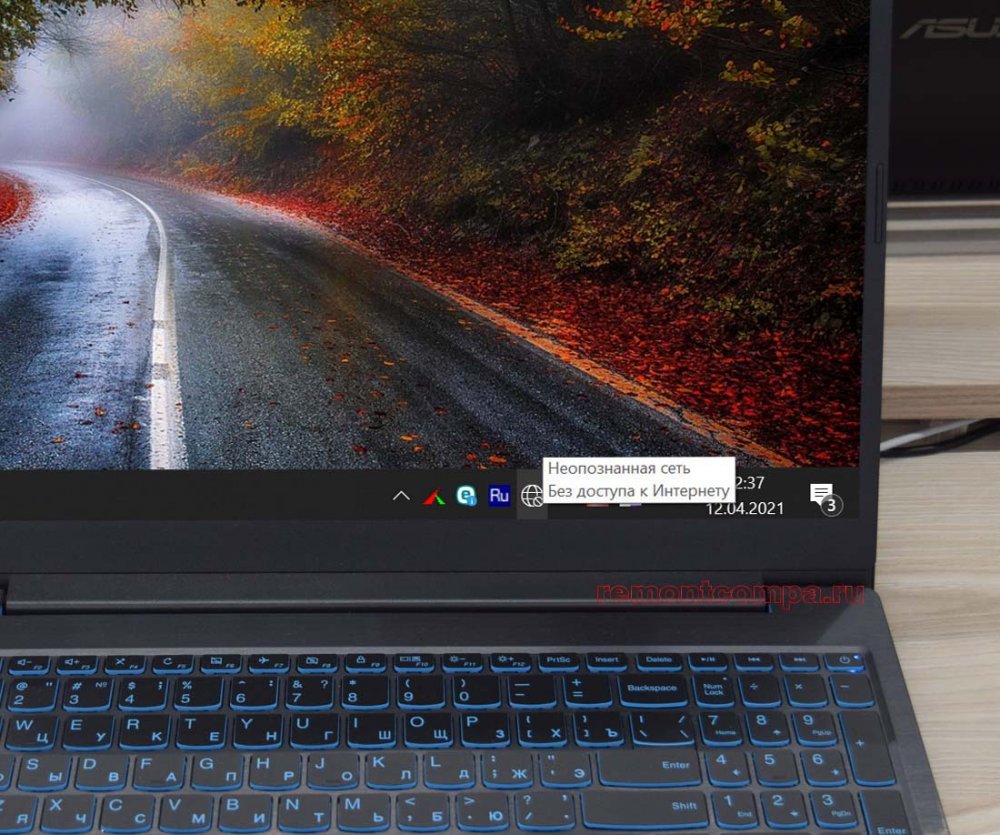
Через некоторое время подключение восстанавливается, потом пропадает и ещё раз, и ещё раз. Понятно, что такое поведение не является нормальным, тут явно что-то не то либо с провайдером, либо с сетевым оборудованием, либо же с вашим компьютером. Как понять, в чём может быть причина неполадки? А причин может быть уйма, поэтому в таких ситуация часто приходится действовать методом исключения. С чего начать? Пожалуй, с проверки состояния вашей локальной сети.
Наверняка помимо компьютера или ноутбука, у вас есть смартфон, планшет, цифровой телевизор или другое устройство, подключенное к вашему роутеру. Проверьте, есть ли подключение на других устройствах. Если нет, значит причина отсутствия связи находится на уровне роутера или выше; если же на других устройствах подключение стабильно, скорее всего, у вас что-то не так с сетевыми настройками компьютера. Рассмотрим первый вариант чуть более подробно. Все роутеры, причём не только современные, но и довольно таки старые, имеют индикаторы, — вам нужно обратить внимание на три индикатора: питания, Wi-Fi и «Планета».
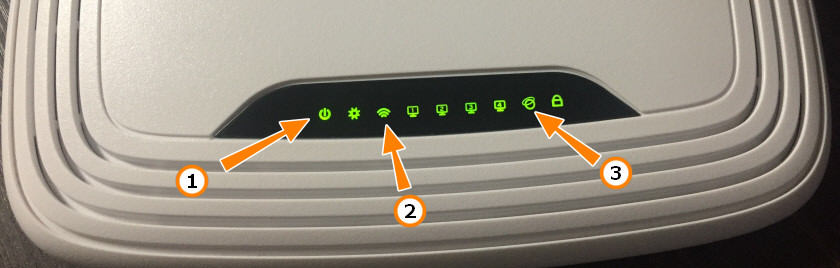
• Индикатор питания. Обычно имеет вид незамкнутого кольца с вертикальным отрезком внутри. Не горит — устройство не подключено к электросети, возможно наличие обрыва питающего провода, выхода роутера из строя.
• Индикатор Wi-Fi. Чаще всего имеет вид расходящихся волн. Не горящий индикатор указывает на отсутствие раздаваемого беспроводного сигнала, при этом подключения по кабелю может быть вполне стабильным. Причины разные: случайно нажатая кнопка отключения Wi-Fi на самом роутере (может называться «Wi-Fi», «Wireless On/Off» либо такую же иконку, как и индикатор), программный сбой роутера, техническая неисправность, отключение Wi-Fi-сигнала из панели управления (через браузер). Попробуйте перезагрузить роутер, проверьте, не нажата ли кнопка (если таковая вообще имеется), подключите компьютер к маршрутизатору по кабелю, зайдите в настройки по адресу 192.168.0.1 и проверьте, включён ли беспроводной сигнал. Настройку эту ищите в разделе Wireless или Wi-Fi.
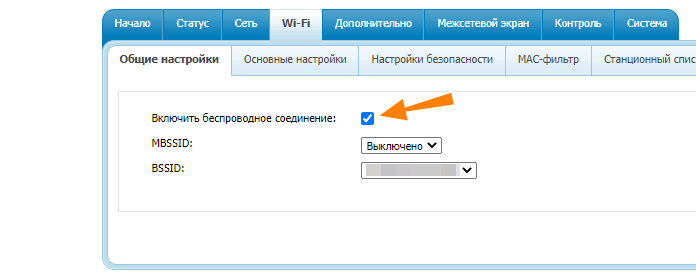
• Индикатор «Планета» имеет вид либо планеты, либо кружка с «нимбом». Отсутствие индикации или его оранжевый цвет в данном случае скорее всего станет указывать на кабельную проблему, например, обрыв кабеля провайдера, неполадки с коммутатором или другим оборудованием, распределяющем интернет в многоквартирном доме.
Отсутствие подключения на всех устройствах — явный повод обратиться к провайдеру, поскольку в таких случаях проблема нередко оказывается лежащей на его стороне. Впрочем, спешить хвататься за телефон тоже не стоит, для начала попробуйте-ка подключить ПК напрямую по подведённому к вашему дому/квартире LAN-кабелю. Вот если при включенном в свойствах IPv4 автоматическом получение IP и DNS-адресов интернет-подключение отсутствует, тут уж точно нужно звонить в техподдержку провайдера.
Возможна и такая ситуация, когда интернет «падает» при увеличении трафика или подключении к роутеру ещё одного устройства и восстанавливается после перезагрузки маршрутизатора. С учётом связи нагрузки и обрывов соединения наиболее вероятной причиной здесь является сбой в работе роутера, что типично для некоторых моделей бюджетных маршрутизаторов. Если неполадка носит системный характер, устранить ее можно обновлением прошивки роутера или его заменой на более мощный.
Как известно, каждая сеть Wi-Fi работает на каком-то канале. Если сетей много, что естественно для многоквартирных домов, использование несколькими сетями одного канала при увеличении нагрузки может привести к периодическому отключению интернета. Решить эту проблему можно сменой канала. Вам нужно будет зайти в настройки роутера по адресу 192.168.0.1, отыскать раздел с основными настройками Wi-Fi, в нём найти опцию «Канал» и попробовать выбрать статический канал (любой) вместо Auto или наоборот. Правда, тут есть маленький нюанс: перед тем как менять канал, весьма желательно определить, какой из них является наименее загруженным, а для этого вам понадобится приложение вроде WiFiInfoView или inSSIDer.
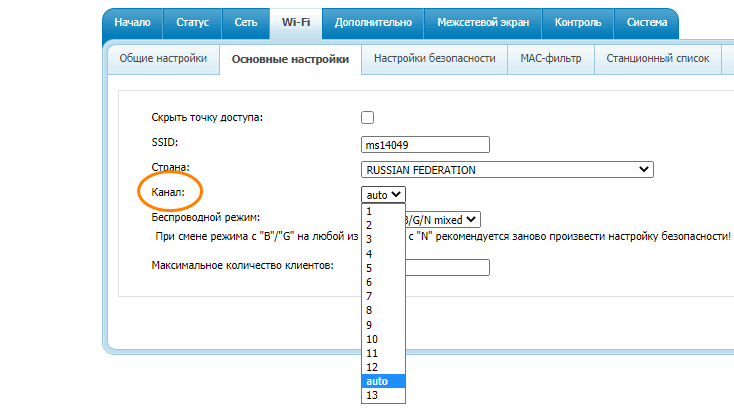
Если в настройках роутера в разделе Сеть → WAN у вас выставлен статический тип соединения, а в свойствах IPv4 автоматическое получение адресов IP и DNS, попробуйте сменить тип подключения на динамический. Добавьте в разделе маршрутизатора Сеть → WAN новое подключение и выставьте тип соединения «Динамический IP». Остальные настройки не трогаем, сохраняем подключение и соглашаемся на замену подключения или выставляем его в качестве шлюза по умолчанию. Возможно, в вашей модели роутера новое соединение создавать не нужно, а можно отредактировать текущее.
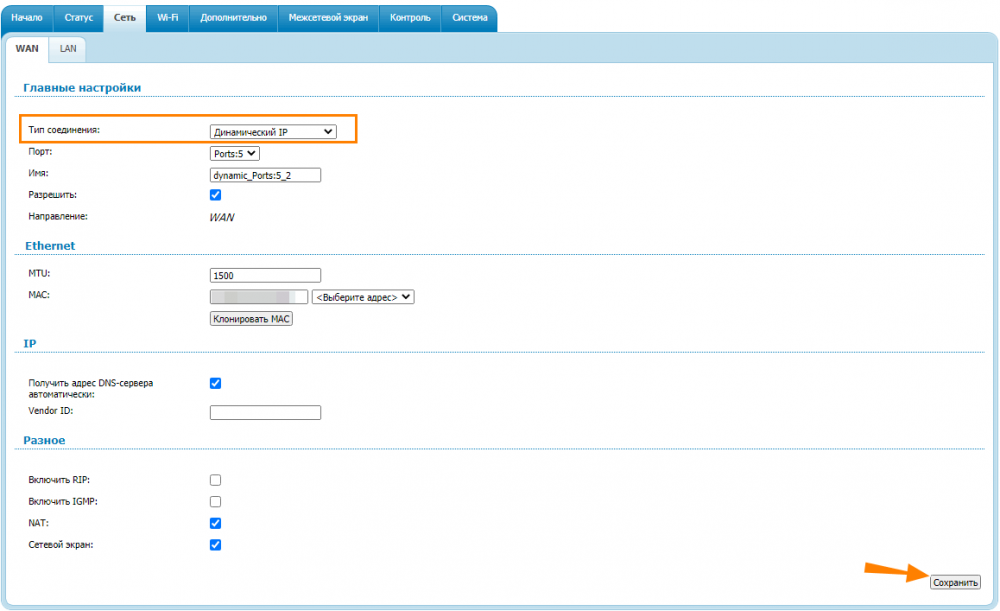

Примечание: перед тем как что-то менять в настройках роутера, не поленитесь создать резервную копию этих самых настроек. В случае возникновения ещё больших проблем вы сможете из неё восстановиться. Опция создания бекапа настроек должна присутствовать во всех моделях маршрутизаторов.
Второй вариант, когда интернет отваливается только на компьютере или другом устройстве. Ну что же, по крайней мере, с локальной сетью у вас всё должно быть в порядке, проблему нужно искать на устройстве. На компьютерах с Windows для начала можете попробовать такое решение. Откройте Центр управления сетями и общим доступом, кликните по соединению, нажмите в открывшемся окне «Свойства беспроводной сети» и установите флажок в пункте «Подключаться, даже если сеть не ведёт вещание своего имени (SSID)».
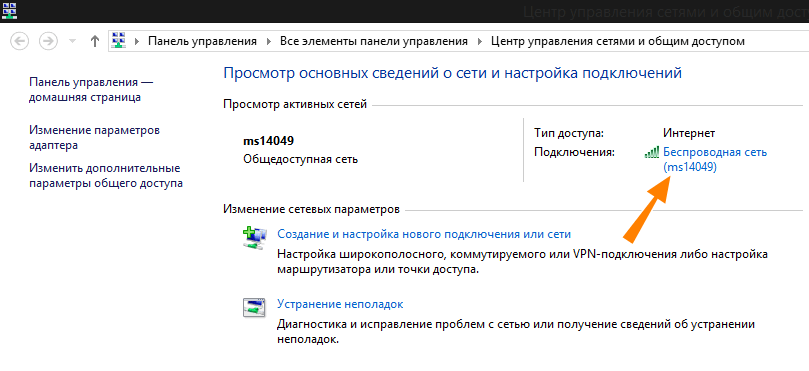
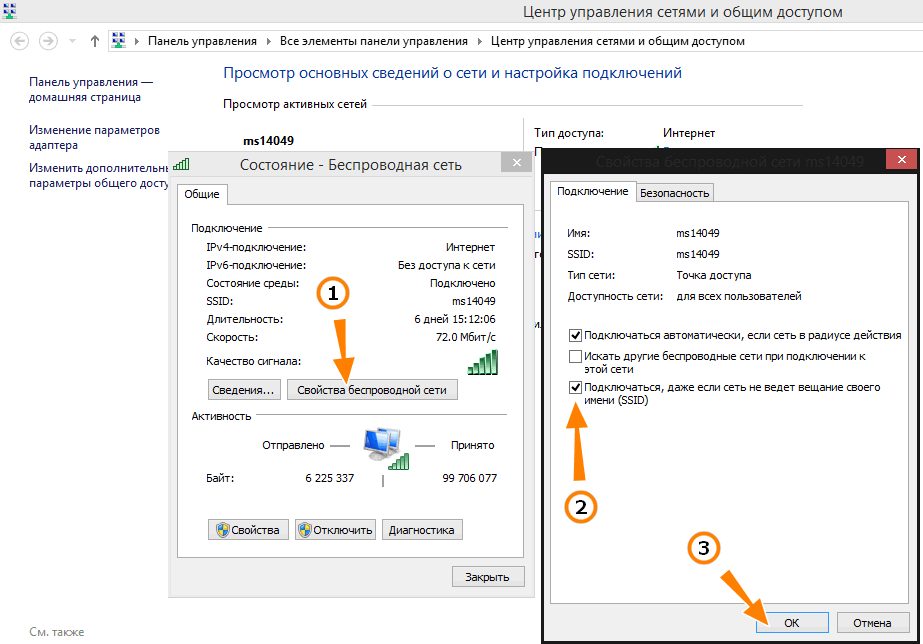
После внесения изменений перезагрузите компьютер. Если это не поможет, заходим в те же «Свойства беспроводной сети» и там на вкладке «Безопасность» жмём «Дополнительные параметры» и отмечаем галкой пункт «Включить для этой сети режим совместимости с Федеральным стандартом обработки информации (FIPS)». Перезагружаемся.
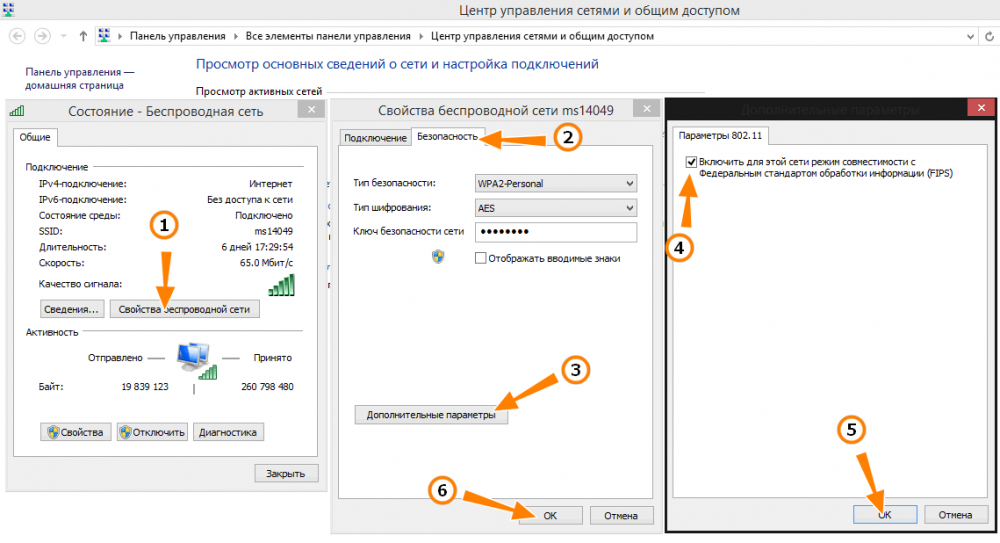
Возможно, вам таки стоит обновить драйвер беспроводного адаптера. Подробное описание этой процедуры не входит в рамки нашей статьи, скажем лишь, что обновить драйвер можно из диспетчера устройств (ищите в разделе «Сетевые адаптеры» пункт «Плата беспроводных сетей 802.11n Wireless LAN» или что-то похожее). Если проблемы начались после обновления драйвера, к примеру, после установки очередного обновления Windows, поступаем наоборот — откатываемся к предыдущей версии драйвера.
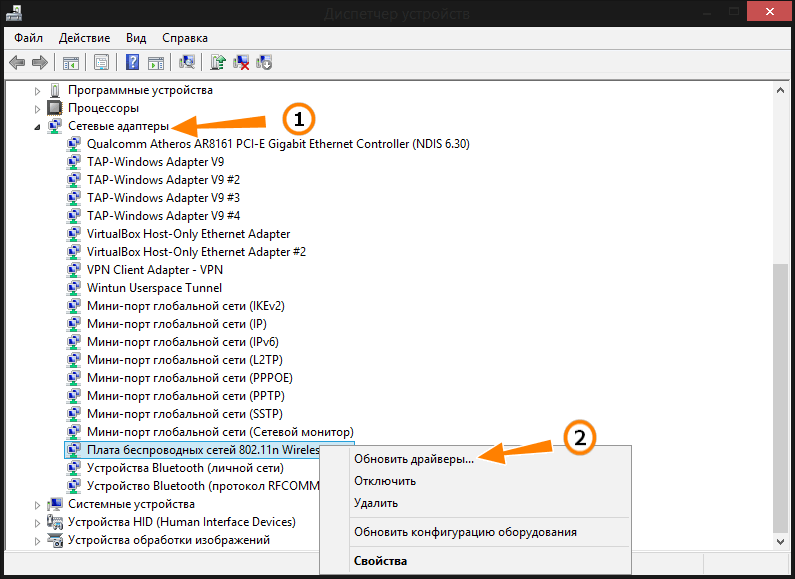
Ну вот, это что нужно знать по минимуму. Тема просто необъятная, причин для возникновения проблем с подключением к интернету множество, и мы были бы благодарны нашим читателям, если они поделятся с нами другими способами решения неполадки, ежели им доводилось с нею сталкиваться.
Почему отключается интернет?
Пользователи хотя бы раз в жизни сталкивались с ситуацией, когда при просмотре фильма или во время игры пропадал сигнал. Передача данных прекращалась, а досуг переставал быть безупречным. Связь может пропадать как при беспроводном, так и проводном подключении к интернету. Если это не связано с техническими работами на стороне провайдера, можно попробовать найти ошибки и исправить ситуацию самостоятельно. Назовем основные причины незапланированного отключения, приведем инструкции по исправлению ситуации.
Проблемы с проводным интернетом
В первую очередь, если пропал проводной интернет, оцените целостность кабеля, блока питания и роутера. Уровень сигнала может пропасть из-за перегнутого или пережатого кабеля. Посмотрите, не придавлен ли кабель мебелью. Другой вариант – штекер кабеля не полностью вставлен в гнездо.
Если видимых повреждений нет, попробуйте заменить кабель на новый. Подключите его к wi-fi-роутеру и включите устройство. Другой вариант – проверить работоспособность проводов мультиметром:
-
Оцените с помощью устройства значения сопротивления между шнурами попеременно.
-
Значения сопротивления между разными по цвету проводов не должно превышать 100 Ом.
Если сопротивление выше – кабели повреждены, если нет – все в норме и нужно искать другие причины отключения интернета. Блок питания проверяется мультиметром с переключением на напряжение.
Роутер может перегреваться из-за нагрузки, при этом уровень сигнала падает. Важно выбрать для устройства хорошо вентилируемые места.
Некорректная работа wi-fi-роутера
Пользователи могут столкнуться с проблемой, когда периодически отключается интернет с разной частотой по времени, или же трудности с подключением преследуют постоянно.
Эксперты считают, что подобные ситуации связаны с нестабильной работой роутера. Например, микропрограмма устарела или введены неверные настройки. Избавиться от проблемы поможет следующее:
-
Установите все беспроводные устройства на оптимальном расстоянии друг от друга. Возможно причина в перекрытии сигнала из-за объекта между роутером и ПК. Высоко устанавливать оборудование не стоит: уровень сигнала будет ниже.
-
Измените настройки роутера. Но сначала запишите или запомните введенные ранее параметры, возможно проблема не в них. Иногда помогает сбросить все настройки до заводских, начальных.
-
Перепрошейте оборудование, если считаете, что Wi-Fi отключается из-за устаревшего ПО. Самостоятельная перепрошивка без определенных навыков нецелесообразна. Обратитесь к специалистам.
-
Установите предыдущую версию сетевого драйвера программного обеспечения или отключите его полностью. Через диспетчер устройств проверьте установленную версию драйвера и сравните ее с оптимальной для вашего маршрутизатора.
Если вашей квалификации не хватает для выполнения инструкций, обратитесь в сервис.
Чрезмерная нагрузка сети
Часто отключается интернет в вечернее время, когда вся семья в сборе и пользуется интернетом? Возможно причина в сильной перегрузке роутера. Особенно это касается устаревших моделей маршрутизаторов. Решить проблему можно следующими способами:
-
Ограничить используемый трафик для каждого гаджета или ПК. Еще вариант – установить график пользования интернетом. Тогда, например, скачивать объемные файлы можно будет днем с определенного устройства.
-
Купить вай-фай-роутер, способный выдерживать большие нагрузки с большим количеством пользователей. Тогда близких не придется ограничивать в онлайн-досуге.
Ограничить использование трафика можно по договоренности: попросить подключаться ненадолго или в определенное время. Или же выставить ограничения через настройки оборудования: исключить из списков определенные устройства.
Неверные настройки беспроводного режима
Предусмотрены специальные программы-анализаторы для проверки наиболее свободных каналов. Приложение обычно скачивается на смартфон или компьютер. Интерфейс понятен и не вызывает трудностей при эксплуатации. Программа показывает наиболее оптимальную сеть для подключения.
Наиболее частый запрос пользователей в поисковиках – отключается интернет на Windows 10. При этом в большинстве случаев приходится перезагружать компьютер или заново включать сетевой адаптер. Без этого передача данных не возобновляется. Причин может быть несколько.
Настройки электросбережения
Иногда интернет отключается из-за выставленных параметров электропитания компьютера. Если на ПК включена опция энергосбережения, то вай-фай будет отключаться постоянно в спящем режиме. Для исправления ситуации выполните следующее:
-
В панели управления выберите «Электропитание» или сразу вызовите команду «control powercfg.cpl» с помощью одновременного нажатия клавиш Win и R.
-
Перейдите в настройки и измените дополнительные характеристики питания: выберите «Максимальная производительность» или «Сбалансированная производительность» в разделе «Режим энергосбережения».
-
Отключите опцию энергосбережения в беспроводном адаптере: перейдите во вкладку «Управление электропитанием» и отключите опцию.
Алгоритм действий тот же для изменения параметров на ноутбуках. Разделы или путь к ним могут отличаться в зависимости от модели устройств.
Неверные сетевые настройки ПК
Если постоянно отключается интернет, проверьте сетевые настройки компьютера. Если параметры выставлены некорректно, передача данных часто прекращается. Чтобы решить проблему действуйте так:
-
Нажмите правой кнопкой мыши по значку определения уровня сети.
-
Кликните «Диагностика/устранение неполадок».
-
Если ПК выявит проблему, перейдите в «Центр управления сетями». путь тот же ,что и для поиска диагностики.
-
Выберите «Свойства» и строчку «IP версии 4».
-
Переключитесь на автоматический режим выставления параметров.
Проверьте соединение и его работу.
Антивирусная программа блокирует передачу данных
Иногда в рамках обеспечения безопасности компьютера или ноутбука антивирусное ПО отключает доступ к сети. В этом случае нужно переустановить, отключить антивирус или выставить настройки программы по умолчанию.
Иногда передачу данных блокирует брандмауэр. Исправить проблему поможет следующий алгоритм действий:
-
Перейдите во вкладку «Система и безопасность» на панели управления.
-
Во вкладке брандмауэра отключите его для всех типов сетей или выставьте исключения для роутера.
Проверьте качество соединения.
Wi-Fi-модуль отключается несанкционированно
Если вай-фай-модуль работает некорректно, приходится постоянно перезагружать устройство. Поможет решить проблему отключение протокола для беспроводных сетей WMM. Перейдите в свойства Wi-Fi-адаптера, выберите вкладку «Дополнительно»-«WMM» и переведите флажок в состояние «Отключено». После перезагрузки ПК проблема должна исчезнуть.
Посторонние программы
Трудности в этом случае встречаются на компьютерах и смартфонах. Некоторые установленные ПО негативно влияют на сигнал и связь. Если интернет стал пропадать периодически или полностью недавно, перейдите в загрузки и проверьте список установленных программ. Попробуйте удалить утилиты и проверьте стабильность передачи данных.
Удобнее пользоваться специальными программами для удаления приложений и файлов, например, CCLeaner. Программа самостоятельно проанализирует востребованность и периодичность использования утилит, предложит удалить ненужные. Другой вариант – отключить их в «Автозагрузке».
Заключение
Если после проверки по всем пунктам некорректной работы роутера, ПК или Windows, интернет все равно отключается, обратитесь к провайдеру. Мастер проведет диагностику, после чего выяснит, почему происходит сбой, и исправит неполадки.
Чтобы интернет не пропадал в неподходящий момент важно не только следить за оборудованием, пользоваться современными мощными роутерами, но и найти надежного провайдера. Например, ТТК гарантирует стабильный сигнал вне зависимости от внешних факторов.
Любая неполадка решается оперативно, круглосуточная поддержка всегда на связи. Оператор предупреждает о возможных технических работах, чтобы пользователи не попали в неприятную ситуацию. ТТК предлагает выгодные тарифы на интернет, скидки, акции новым и постоянным клиентам в России.
Тарифы
Формула Лайт
100 Мбит/с
5 Гб, 1000 минут
На твой вкус макси + ИТВ социальный
100 Мбит/с
79 каналов
На твой вкус мини
100 Мбит/с
Формула Плюс
100 Мбит/с
40 Гб, 600 минут
PRO 100
100 Мбит/с
Антивирус PRO32 Ultimate Security
Формула Плюс ИТВ Базовый
100 Мбит/с
159 каналов
40 Гб, 600 минут
Формула Лайт ИТВ Базовый
100 Мбит/с
159 каналов
5 Гб, 1000 минут
Формула Лайт ИТВ Расширенный
100 Мбит/с
206 каналов
5 Гб, 1000 минут
Формула Плюс ИТВ Расширенный
100 Мбит/с
206 каналов
40 Гб, 600 минут
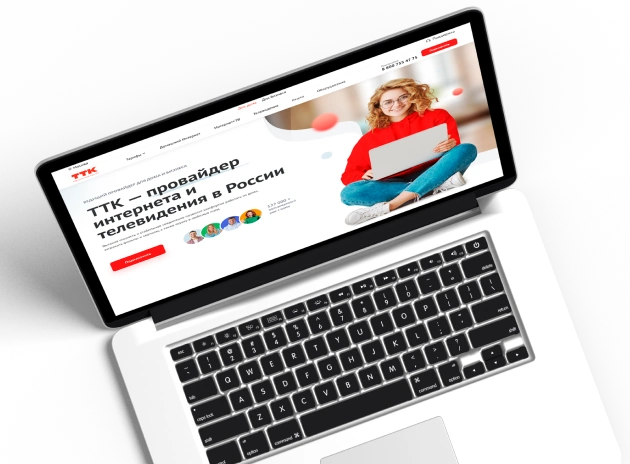
Оставьте заявку на подключение ТТК
Сайт официального партнёра АО «Компания ТрансТелеКом». Подключение интернета, телевидения ТТК в России 2025 г.
Отписаться от получения информационных рассылок от данного ресурса можно на странице.
- Контакты
- О компании
- Вопросы-ответы
- Полезные статьи
- Карта покрытия
- Проверка скорости интернета
- Проверка возможности подключения
К сожалению, мы не определили ваш населенный пункт.
Пожалуйста, проверьте доступность сети с помощью нашего специалиста через форму связи
Какое подключение вас интересует?
Спасибо, мы приняли вашу заявку!
Мы перезвоним вам по указанному номеру * для уточнения деталей и даты подключения услуг. В назначенный день специалист проведет работы и подпишет договор.
Для изменения данных рекомендуем отправить заявку повторно.
Проверка возможности подключения ТТК
Какое подключение вас интересует?
Ваш запрос на проверку подключения по адресу принят!
Ожидайте звонка оператора в ближайшее время по указанному телефону * для консультации по вопросу технической возможности подключения.
Если Вами были введены некорректные контактные данные, рекомендуем отправить запрос повторно.
Для получения консультации, пожалуйста, позвоните по:
8 (800) 600 80 26
или закажите обратный звонок
Для получения поддержки существующим абонентам, пожалуйста, позвоните по:
8 (800) 775 07 75
Какое подключение вас интересует?
Спасибо, запрос на обратный звонок успешно принят!
Ожидайте звонка специалиста на указанный номер * в ближайшие минуты.
В случае отправки неверного контактного телефона просим указать корректные данные и отправить запрос повторно.
Перечитав от и до форум, связанный с аналогичной ошибкой, я пришел к выходу, что она распространена среди пользователей Windows 10 и “универсального решения проблемы” нет. В целом проблема проявляется из-за:
- Слабого блока питания.
- Несовместимой программы (например, LG Smart Share или Игровой центр Mail.ru).
- Неправильных настроек сети.
- Несовместимых или старых (оставшихся в системе после обновления) драйверов.
- Блокировкой доступа к сети компонентами антивирусных программ.
- При использовании учетной записи Microsoft, а не локальной.
Также проблема может проявится и при других вариациях. Комментариев по данному вопросу специалисты Microsoft не дают. Что можно попробовать сделать в таком случае?
- Зайдите в настройка роутера и нажмите “Отключить DHCP сервер”. В вашем случае он отвечает за “строки с арендной”. Проверьте работу. Если не поможет, подключите обратно.
- Проверьте программы, что установлены при автозапуске Windows, отключите их и поработайте некоторое время, чтобы проверить стабильность интернета.
- Если вы обновились до Windows 10, установленные на предыдущей версии ОС программы могут быть несовместимы. Попробуйте переустановить такие программы.
- Отключите антивирус на время и проверьте работу сети.
- Зайдите в “Центр управления сетями и общим доступом” – Изменение параметров адаптера – ПКМ по Сеть – Свойства – Отключите все галочки кроме IP версии 4 (TCP/IPv4). Если соединение будет работать стабильно, подключайте компоненты по одному, чтобы проследить где возникла неисправность.




