Applies ToWindows 10, version 1703, all editions
Симптомы
При перезапуске Windows 10 версии 1703 после установки обновления приложения Microsoft Store на некоторых устройствах с Windows 10 может отображаться черный экран в течение 5–10 минут. Это происходит потому, что эти устройства имеют заводские образы производителей оборудования, которые были выпущены с разделами реестра, конфликтующими со службой готовности приложений.
Причина
На системах некоторых производителей оборудования разделы реестра конфликтуют со службой готовности приложений. После 5-10 минут, в течение которых отображается черный экран, пользователь снова может работать с устройством. Эта проблема возникает при каждом перезапуске Windows.
Решение
Уже доступно обновление для исправления этой проблемы. Мы рекомендуем пользователям устройств, на которых наблюдается эта проблема, немедленно установить это обновление.
Как получить обновление?
Это обновление доступно как критическая загрузка из Центра обновления Windows. Чтобы получить отдельный пакет для данного обновления, перейдите на веб-сайт каталога Центра обновления Майкрософт.
Дополнительные сведения
Если после установки обновления проблема по-прежнему возникает, см. другие возможные причины появления черного экрана в следующей статье базы знаний:
Устранение проблем черного экрана или ошибок пустого экрана
Сведения о файлах
Версия этого обновления программного обеспечения на английском языке (Соединенные Штаты) устанавливает файлы с атрибутами, которые перечислены в таблице ниже. Значения даты и времени для этих файлов указаны в формате UTC. Значения даты и времени для этих файлов на локальном компьютере отображаются в местном времени с учетом поправки на летнее время (DST). Кроме того, при выполнении определенных операций с файлами значения даты и времени могут изменяться.
Windows 10 (x86)
|
Имя файла |
Версия файла |
Размер файла |
Дата |
Время |
|---|---|---|---|---|
|
Appxframeworkregcleaner.exe |
10.0.15063.610 |
71,488 |
19-сен-2017 |
09:04 |
Windows 10 (x64)
|
Имя файла |
Версия файла |
Размер файла |
Дата |
Время |
|---|---|---|---|---|
|
Appxframeworkregcleaner.exe |
10.0.15063.610 |
71,488 |
19-сен-2017 |
09:04 |
Дополнительные сведения о файле для Windows 10 (x86)
|
Свойство файла |
Значение |
|---|---|
|
Имя файла |
Update.mum |
|
Версия файла |
Неприменимо |
|
Размер файла |
4,892 |
|
Дата (в формате UTC) |
19-сен-2017 |
|
Время (в формате UTC) |
22:40 |
|
Платформа |
Неприменимо |
|
Имя файла |
X86_a8be9068149f92cccd7786472c42dca8_31bf3856ad364e35_10.0.15063.610_none_abcacb5894be1401.manifest |
|
Версия файла |
Неприменимо |
|
Размер файла |
721 |
|
Дата (в формате UTC) |
19-сен-2017 |
|
Время (в формате UTC) |
22:40 |
|
Платформа |
Неприменимо |
|
Имя файла |
X86_microsoft-windows-o..frameworkregcleaner_31bf3856ad364e35_10.0.15063.610_none_8efc1c98bdce3c60.manifest |
|
Версия файла |
Неприменимо |
|
Размер файла |
441 |
|
Дата (в формате UTC) |
17-сен-2017 |
|
Время (в формате UTC) |
04:48 |
|
Платформа |
Неприменимо |
Дополнительные сведения о файле для Windows 10 (x64)
|
Свойство файла |
Значение |
|---|---|
|
Имя файла |
Amd64_48e17260c0b61b1e9cf404a3c62921df_31bf3856ad364e35_10.0.15063.610_none_dfcc9c568200ca8e.manifest |
|
Версия файла |
Неприменимо |
|
Размер файла |
725 |
|
Дата (в формате UTC) |
19-сен-2017 |
|
Время (в формате UTC) |
22:38 |
|
Платформа |
Неприменимо |
|
Имя файла |
Amd64_microsoft-windows-o..frameworkregcleaner_31bf3856ad364e35_10.0.15063.610_none_eb1ab81c762bad96.manifest |
|
Версия файла |
Неприменимо |
|
Размер файла |
443 |
|
Дата (в формате UTC) |
17-сен-2017 |
|
Время (в формате UTC) |
05:10 |
|
Платформа |
Неприменимо |
|
Имя файла |
Update.mum |
|
Версия файла |
Неприменимо |
|
Размер файла |
4,934 |
|
Дата (в формате UTC) |
19-сен-2017 |
|
Время (в формате UTC) |
22:38 |
|
Платформа |
Неприменимо |
Нужна дополнительная помощь?
Нужны дополнительные параметры?
Изучите преимущества подписки, просмотрите учебные курсы, узнайте, как защитить свое устройство и т. д.
Если после обновления или установки Windows 10, а также после перезагрузки уже успешно установленной системы вас встречает черный экран с указателем мыши (а возможно, и без него), в статье ниже я расскажу о возможных способах исправить проблему, не прибегая к переустановке системы.
Проблема обычно связана с неправильной работой драйверов видеокарт NVidia и AMD Radeon, однако это не единственная причина. В рамках этой инструкции будет рассматриваться тот случай (наиболее распространенный в последнее время), когда, судя по всем признакам (звуки, работа компьютера), Windows 10 загружается, однако на экране ничего не отображается (кроме, возможно, указателя мыши), также возможен вариант, когда черный экран появляется после сна или гибернации (или после выключения и повторного включения компьютера). Дополнительные варианты этой проблемы в инструкции Не запускается Windows 10. Для начала несколько быстрых способов решения для распространенных ситуаций.
- Если при последнем выключении Windows 10 вы видели сообщение Подождите, не выключайте компьютер (идет установка обновлений), а при включении видите черный экран — просто подождите, иногда так устанавливаются обновления, это может занять вплоть до получаса, особенно на медленных ноутбуках (Еще один признак того, что дело именно в этом — высокая нагрузка на процессор, вызываемая Windows Modules Installer Worker).
- В некоторых случаях проблема может быть вызвана подключенным вторым монитором. В этом случае попробуйте его отключить, а если это не сработало, то зайти в систему вслепую (описано ниже, в разделе про перезагрузку), после чего нажать клавиши Windows+P (английская), один раз клавишу вниз и Enter.
- Если вы видите экран входа, а после входа появляется черный экран, то попробуйте следующий вариант. На экране входа нажмите по кнопке вкл-выкл справа внизу, а затем, удерживая Shift, нажмите «Перезагрузка». В открывшемся меню выберите Диагностика — Дополнительные параметры — Восстановление системы.
Если вы столкнулись с описываемой проблемой после удаления какого-либо вируса с компьютера, а на экране видите указатель мыши, то вам с большей вероятностью поможет следующее руководство: Не загружается рабочий стол — что делать. Есть еще один вариант: если проблема появилась после изменения структуры разделов на жестком диске или после повреждений HDD, то черный экран сразу после логотипа загрузки, без всяких звуков может быть признаком недоступности тома с системой. Подробнее: Ошибка Inaccessible_boot_device в Windows 10 (см. раздел про изменившуюся структуру разделов, несмотря на то, что текст ошибки у вас не показывается, это может быть ваш случай).
Перезагрузка Windows 10
Один из работающих способов исправить проблему с черным экраном после повторного включения Windows 10, судя по всему, вполне работоспособный для владельцев видеокарт AMD (ATI) Radeon — полностью перезагрузить компьютер, после чего отключить быстрый запуск Windows 10.
Для того, чтобы сделать это вслепую (будет описано два способа), после загрузки компьютера с черным экраном несколько раз нажмите на клавишу Backspace (стрелка влево для удаления символа) — это уберет заставку экрана блокировки и удалит любые символы из поля ввода пароля, если вы их туда случайно ввели.
После этого, переключите раскладку клавиатуры (если требуется, по умолчанию в Windows 10 обычно русский, переключить почти гарантированно можно клавишами Windows + Пробел) и введите свой пароль учетной записи. Нажмите Enter и подождите, пока система загрузится.
Следующий шаг — перезагрузка компьютера. Для этого, нажмите на клавиатуре клавиши Windows (клавиша с эмблемой) + R, подождите 5-10 секунд, введите (опять же, может потребоваться переключить раскладку клавиатуры, если по умолчанию в системе у вас русский): shutdown /r и нажмите Enter. Через несколько секунд еще раз нажмите Enter и подождите около минуты, компьютер должен будет перезагрузиться — вполне возможно, в этот раз вы увидите изображение на экране.
Второй способ перезагрузки Windows 10 при черном экране — после включения компьютера несколько раз нажать клавишу Backspace (а можно пробел или любой символ), затем — пять раз нажать клавишу Tab (это переведет нас к иконке включения-выключения на экране блокировки), нажать Enter, затем — клавишу «Вверх» и еще раз Enter. После этого компьютер перезагрузится.
Если ни один из этих вариантов не позволяет перезагрузить компьютер, вы можете попробовать (потенциально опасно) принудительное выключение компьютера долгим удерживанием кнопки питания. А затем снова включить его.
Если в результате вышеописанного изображение на экране появилось, значит дело именно в работе драйверов видеокарты после быстрого запуска (который по умолчанию используется в Windows 10) и для исключения повторения ошибки.
Отключение быстрого запуска Windows 10:
- Кликните правой кнопкой мыши по кнопке Пуск, выберите Панель управления, а в ней — Электропитание.
- Слева выберите «Действия кнопок питания».
- Вверху нажмите «Изменение параметров, которые сейчас недоступны».
- Пролистайте окно вниз и снимите отметку с пункта «Включить быстрый запуск».

Сохраните сделанные изменения. Проблема в дальнейшем повториться не должна.
Использование интегрированного видео
Если у вас имеется выход для подключения монитора не от дискретной видеокарты, а на материнской плате, попробуйте выключить компьютер, подключить монитор к данному выходу и снова включить компьютер.
Есть немалая вероятность (если интегрированный адаптер не отключен в UEFI), что после включения, вы увидите изображение на экране и сможете выполнить откат драйверов дискретной видеокарты (через диспетчер устройств), установить новые или же использовать восстановление системы.
Удаление и переустановка драйверов видеокарты
Если предыдущий способ не сработал, следует попробовать удалить драйвера видеокарты из Windows 10. Сделать это можно в безопасном режиме или в режиме с низким разрешением экрана, а о том, как в него попасть, видя только черный экран, я сейчас расскажу (два способа для разных ситуаций).
Первый вариант. На экране входа (черном) несколько раз нажмите Backspace, затем — 5 раз Tab, нажмите Enter, потом — один раз вверх и, удерживая Shift, снова Enter. Подождите около минуты (загрузится меню диагностики, восстановления, отката системы, которое вы, вероятно, тоже не увидите).
Следующие шаги:
- Три раза вниз – Enter — два раза вниз — Enter – два раза влево.
- Для компьютеров с BIOS и MBR — один раз вниз, Enter. Для компьютеров с UEFI — два раза вниз – Enter. Если вы не знаете, какой у вас вариант — нажмите «вниз» один раз, а если попадете в настройки UEFI (BIOS), то используйте вариант с двумя нажатиями.
- Еще раз нажмите Enter.

Компьютер перезагрузится и покажет вам особые варианты загрузки. Используя числовые клавиши 3 (F3) или 5 (F5) для того, чтобы запустить режим с низким разрешением экрана или безопасный режим с поддержкой сети. Загрузившись, вы можете либо попробовать запустить восстановление системы в панели управления, либо удалить имеющиеся драйвера видеокарты, после чего, перезапустив Windows 10 в обычном режиме (изображение должно появиться), установить их заново. (см. Установка драйверов NVidia для Windows 10 — для AMD Radeon шаги будут почти теми же самыми)
Если такой способ загрузить компьютер по какой-то причине не срабатывает, можно попробовать следующий вариант:
- Зайти в Windows 10 с паролем (так как это описывалось в начале инструкции).
- Нажать клавиши Win+X.
- 8 раз нажать вверх, а затем — Enter (откроется командная строка от имени администратора).
В командной строке введите (должна быть английская раскладка): bcdedit /set {default} safeboot network и нажмите Enter. После этого введите shutdown /r нажмите Enter, через 10-20 секунд (или после звукового оповещения)— еще раз Enter и подождите, пока компьютер не перезагрузится: он должен загрузиться в безопасном режиме, где можно будет удалить текущие драйвера видеокарты или запустить восстановление системы. (Для того, чтобы в дальнейшем вернуть обычную загрузку, в командной строке от имени администратора используйте команду bcdedit /deletevalue {default} safeboot )
Дополнительно: если у вас имеется загрузочная флешка с Windows 10 или диск восстановления, то вы можете воспользоваться ими: Восстановление Windows 10 (можно попробовать использовать точки восстановления, в крайнем случае — сброс системы).
Если проблема сохраняется и разобраться не получается, пишите (с подробностями о том, что, как и после каких действий произошло и происходит), правда не обещаю, что смогу дать решение.
Sometimes, using a computer can be tricky as you don’t know the solution to specific problems. Mostly, such issues come with the upgrading of a system. Facing the «Windows 10 black screen after update» issue is one of the most common problems.
Undoubtedly, updates are launched to remove bugs from the previous versions of Windows. But, it is common to face problems by many users when they install Windows updates. If you are also one of those, keep reading. this post from EaseUS will share effective ways to remove Windows 10 black screen errors.
Why Is Windows Black Screen After Update
Every computer error is caused by specific problems in the system backend. Windows 10 black screen is not apart from that list of errors. It can happen because of any of the following reasons:
- Corrupted display drivers
- Damaged hardware
- System image files malfunctioning
- Windows 10 update incomplete installation
The major reason behind all these causes is the insufficient maintenance of your computer. It is common to not take care of your device and update it timely. In such a condition, you may face issues like corrupted drivers, files, and related ones.
It has been seen that graphics drivers get corrupted when a change occurs in the system. Windows updating is one of those changes in the system that can cause files and drivers to be corrupted. Along with this, it is possible that you haven’t changed your device’s hardware.
In turn, the equipment, like display adapters, won’t work smoothly. So, you will see a Windows 10 black screen after the update without any mistakes from you. Another common reason is you might be using an insufficient Windows copy for installation.
If you are unable to update Windows properly, it will not let the display, image, and other drivers work properly. That’s why you might be facing an error while starting your computer.
How to Fix Black Screen After Windows 10 Update
If you are facing the same issue, let us show you how to fix the black screen error. In this section, we are going to explain 9 different but effective ways to get rid of this problem.
| Method | Description | Time | Difficulty |
| Disconnect All External Hardware | An inappropriate connection can cause a Windows 10 black-screen error | 5~10 min | ⭐ |
| Login With a Different User Account | User account credentials can cause the system to start smoothly | 5 min | ⭐⭐ |
| Uninstall Third-party Windows Theming Software | Third-party apps take time to accept the new updates of Windows and can cause errors | 10~15 min | ⭐⭐⭐ |
| Use Windows Key Sequence to Wake the Screen | Windows key sequence can help to wake the screen and resolve the black screen error | 3 min | ⭐ |
| Perform System Restore | Restoring the system to the previous version before update can solve Windows errors | 30 min~1 hour | ⭐⭐⭐ |
| Repair System Files | Repairing system files can solve black screen error by removing corrupted files | 10 min | ⭐⭐ |
| Update Graphics Card Driver | If drivers haven’t updated, you can do so to get the desktop screen | 5~10 min | ⭐⭐ |
| Reset Your PC | Cleaning your system can help in removing malware-affected files and resolve Windows errors | 15 min~1 hour | ⭐⭐ |
Fix 1. Disconnect All External Hardware
As mentioned earlier, incompatible and damaged hardware can be a reason behind Windows 10 black screen errors. So, you should first try this solution to get rid of this computer screen problem. For this, you have to disconnect all external hardware (USB, Printer, etc.) and turn your system on.
Now, keep connecting all external devices one by one to find the faulty one and replace it to get this issue solved for next time.
Read Also:
Fix 2. Login with a Different User Account
It is a rare problem, but your user account can also be a reason behind the Windows black screen error. So, you should try logging in with another user account to check if the issue has been resolved. To accomplish this task, follow these steps:
Step 1. Get into «Safe Mode» first to proceed.

Step 2. Access your PC’s desktop.
Step 3. Insert your login details.
Step 4. Go to «This PC«.
Step 5. Use this address and paste it into the address bar:
C:Users\Second Account Name\AppData\Local\Microsoft\Windows\Caches

Step 6. Copy the folder shown on the screen.
Step 7. Again, log in using the same old account credentials.
Step 8. Go to the same folder using the above address.
Step 9. Paste the «Cache Folder» you have copied previously.
Step 10. Replace the new folder with the older one.
Step 11. Restart your computer by pressing and holding the power button.
It might be possible you have solved the issue by following the above steps if it was due to user account interference. But if you are still facing the issues, go ahead and check the following fixtures.
Fix 3. Use Professional Tools to Fix Black Screen
When you meet the black screen error but don’t know the reason, it’s a good idea to try the Windows boot repair tool — EaseUS Partition Master. As a powerful disk and partition tool, it can solve all errors related to disk, including bootable drives. This tool is algorithmically validated, and it can solve the blue, red, or black screen errors on Windows.
Free download this Windows 10 boot repair tool, and you can fix Windows 10 black screen after update easily and quickly:
Step 1. Start EaseUS Partition Master after connecting the external drive/USB to your computer, go to «Bootable Media,» and click «Create bootable media.»

Step 2. Select an available USB Drive or CD/DVD and click «Create.» You can also burn the Windows ISO file to the storage media.

Step 3. Connect the created bootable drive to the new computer and reboot the computer by pressing and holding F2/Del to enter the BIOS. Then, set the WinPE bootable drive as the boot disk and press F10 to exit.
Step 4. Boot the computer again and enter the WinPE interface. Then, open EaseUS Partition Master and click «Boot Repair» under the «Toolkit» option.

Step 5: Select the system you want to repair and click «Repair.»

Step 6. Wait a moment, and you will receive an alert that the system has been successfully repaired. Click «OK» to complete the boot repair process.

Fix 4. Uninstall Third-party Windows Theming Software
To use your device, you must have installed third-party applications for your tasks. When you install Windows 10 updates, it might be possible those third-party apps are performing badly. This is because those apps may not accept the system changes quickly.
So, you should uninstall those apps using the following steps.
Step 1. Enable «Safe Mode«.

Step 2. Go to «Task Manager«.
Step 3. Click on the «File» option available in the menu bar.
Step 4. Now, choose the «Run New Task» option.

Step 5. Enter «services.msc» in the dialogue box opened on the screen.
Step 6. Look for «App Readiness» and double-tap on that option.
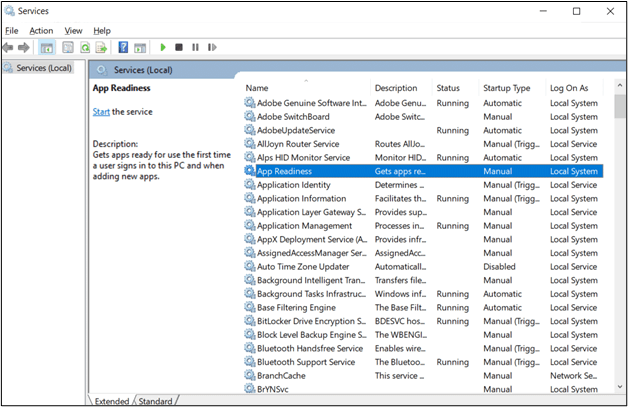
Step 7. In the new box, choose the «Startup Type» option and then choose «Disabled» from the dropdown menu.

Step 8. Once done, tap on the «OK» button to save the settings.
To check if the Windows 10 black screen after the update issue has been resolved, restart your device. If you are not getting this problem, it means some of your third-party apps are making trouble. So, you should uninstall and reinstall them to get a compatible one.
Fix 5. Use Windows Key Sequence to Wake the Screen
Mostly, we keep on restarting our computer when getting a black screen after an update, thinking it is the only solution. Don’t do that, and try using Windows keys to wake up your device’s screen. Using this method, you can fix the problem related to the display adapter within no time.
Follow these steps to awaken your PC’s screen in no time using Windows keys:
Step 1. Start your computer and wait until the black screen is shown.
Step 2. Simultaneously press the Windows key + Ctrl + Shift + B multiple times.
Step 3. You will hear a short beep, and the screen starts getting dim.
Step 4. Within seconds, you will be able to see the desktop screen.
In this task, you don’t need to deal with advanced options. You can solve this problem using keyboard keys and resolve the black screen issue. If it hasn’t worked for you, it might be possible that the problem isn’t with the display adapter. So, you should move ahead to find the right solution.
Fix 6. Perform System Restore
To keep users safe and resolve different errors, Windows has a built-in option that is called «System Restore». You should keep it enabled to get rid of different issues like Windows 10 black screen. But the thing is, you have to access the system’s settings to check this option and get started.
So, we have discussed some steps here using which you can access this option and perform this activity.
Step 1. When your system has a black screen, force shut down your system by pressing and holding the power button.
Step 2. Turn on your system and again press and hold the power button for forced shutdown once a black screen is shown.
Step 3. Keep repeating the process until you get the «Automatic Repair Screen«.

Step 4. Now, look for «Advanced Options» and click on it.
Step 5. Choose the «System Restore» option from the available ones.

Step 6. Confirm the «Restore» by clicking on the option shown on the screen.
It will take your system to the previous version that was before the updates. If the issue hasn’t been resolved, you should follow the same process and choose «Uninstall Updates» instead of «System Restore». It might be possible you will get done with the solution by doing so.
Fix 7. Repair System Files
Another way to fix the black screen error in Windows 10 is through a system file. To do so, you must have to open «Automatic Repair Screen» using the above steps. After that, you have to follow these steps to repair the system files.
Step 1. Click on «Advanced Options» from the screen shown on your computer.
Step 2. Now, choose «Troubleshoot» and then «Advanced Options» again.

Step 3. After that, click on «Command Prompt«.

Step 4. Select the «Drive» in which the Windows is installed and click «Enter».
Step 5. Run «SFC» and «DISM» scans using the particular steps.

Step 6. Now, type «exit» in the «Command Prompt» and enter it.
Step 7. Once you have a «Continue» option, click on it to restart your computer.
If your system files were corrupted and causing this issue, you will get it solved by following these steps.
Fix 8. Update Graphics Card Driver
Keep in mind that Windows updates won’t install new drivers instantly. It might be possible that your graphics drivers haven’t been updated in the Windows 10 update. In turn, you might be facing the issue of a black screen after updating Windows.
So, you should check with the following steps to resolve this error if it is due to the graphics card driver.
Step 1. Go to the «Automatic Repair Screen» of your system using the steps mentioned in the «Fix 5».
Step 2. Choose «Startup Settings» and then click on the «Restart» button.

Step 3. Now, keep pressing «F5» repeatedly.
Step 4. It will enable «Safe Mode with Network«.
Step 5. Look for «This PC» and choose «Properties«.
Step 6. A long list of options will be shown in the left menu bar.
Step 7. Choose «Device Manager» from the list.

Step 8. Tap on «Display Adapters» and then choose «Windows Graphic Card Driver«.
Step 9. Right-click on that option.
Step 10. Now, choose the «Update Driver» option.

Step 11. Tap on «Search automatically for updated drivers» once shown on the screen.
Step 12. Wait for a few minutes until the update is complete.
Step 13. Now, «Restart» your computer to check if the issue has been solved.
Fix 9. Reset Your PC
If nothing has worked for you, the last method to go with is «Reset Your PC». By doing so, you will be able to remove any additional or inappropriate applications and files from your system. Before you reset your PC, it is important to back up your PC to an external drive or the cloud to prevent data loss.
For this, you have to enter into «Safe Mode» first and then follow these steps.
Step 1. Choose the «Reset» option from the «Safe Mode» screen.
Step 2. Tap on «Get Started», which is available under the «Reset This PC» option.

Step 3. Select «Keep my Files» from the list of options to factory reset your PC without losing data.

Step 4. Now, follow the on-screen instructions to accomplish this task.
By doing so, it is almost 100% confirmed that you will be able to solve the Windows 10 black screen after the update error. You will be able to see your device seamlessly turning on without showing any error.
After solving this problem, you may also be interested in:
Pro Tip: Always Backup Your PC to Avoid Data Loss
Being a computer user, you must have experienced disasters because of different technical errors. It can come your way anytime without making even a single mistake. But it is not good to lose data due to such unexpected problems caused by your system.
For this, EaseUS Todo Backup is the best program that can help you. Using this, you can easily back up your files in a timely without taking different actions. In simple words, you only have to set the automatic backup option in this software. It will keep backing up your data and restore it whenever you want, even on another device.
Below are the main features of EaseUS Todo Backup:
- Offers 250G free Cloud storage to back up your computer to the Cloud.
- It can back up data available in any file format with several simple clicks.
- You can back up and restore data quickly without following complex steps.
- Clone a hard drive and image a hard disk for backup and recovery on PCs.
- EaseUS Todo Backup enables you to create a scheduled backup of your data to perform the task seamlessly.
It has many other functions that you can utilize according to your requirements. We recommend you get this program and keep storing your data in cloud storage. It will keep all your files safe even if you have to install a new Windows 10 due to a black screen after the update error.
To Wrap Up Things
By reading this guide, you must have understood different methods to fix a Windows 10 black screen after update error. You can now resolve this problem and get your system back on track. For the sake of your safety, it is good to have EaseUS Todo Backup installed on your system with scheduled backup enabled.
It will help you keep your data safe and avoid the loss of important files in case of system restoration or reset mentioned above for resolving the black screen error.
FAQs on Windows 10 Black Screen After Update
1. Why is my computer screen black, but the computer is running?
It might be possible that your system’s display driver is corrupted, making its screen black. As other drivers are working fine, that’s why your computer is running with a black screen.
2. Can RAM cause no display?
Yes, if your system’s RAM is faulty or corrupted, it can cause no display problem.
3. Why has my screen suddenly gone black?
There are many reasons that can cause this problem, but the most common is an incompatible or corrupted graphics driver.
4. Why is my Windows 10 screen black when I boot?
The most common issue is corrupted display drivers when you are getting a black screen on Windows 10 while booting.
Все способы:
- Переход в «Безопасный режим»
- Способ 1: Работа с графическим драйвером
- Ручное обновление драйвера
- Выбор предустановленного драйвера
- Удаление драйвера
- Способ 2: Редактирование реестра
- Способ 3: Отключение режима проецирования
- Способ 4: Доустановка обновлений
- Способ 5: Восстановление при загрузке
- Способ 6: Удаление проблемного обновления
- Способ 7: Откат Windows до предыдущего обновления
- Способ 8: Проверка целостности системных файлов
- Способ 9: Откат Виндовс до заводских настроек
- Вопросы и ответы: 1
Переход в «Безопасный режим»
Большинство из предложенных ниже методов устранения черного экрана при запуске Windows 11 после обновления направлены на работу с графической оболочкой операционной системы. Соответственно, для того, чтобы попасть в нее, понадобится использовать «Безопасный режим». Он отключает практически все драйверы и дополнительные программы, что позволяет беспрепятственно входить в оболочку и менять настройки. Учитывайте это, чтобы при чтении следующих инструкций не возникало вопросов о том, как выполнить то или иное действие, если вместо рабочего стола просто черный экран.
Для входа в «Безопасный режим» понадобится вызвать дополнительные параметры загрузки операционной системы. Возможности сделать это через параметры Виндовс 11 нет, поэтому вам нужно инициировать автоматическое появление необходимого меню. Для этого как только компьютер начнет включаться (после отображения логотипа материнской платы или производителя ноутбука), нажмите и удерживайте кнопку питания, чтобы аварийно завершить запуск ОС. После этого включите компьютер снова и повторите процедуру. В третий раз система поймет, что ей не удается загрузиться, и отобразит окно о некорректном запуске с предложением перейти в среду восстановления при помощи кнопки «Дополнительные параметры».
- В появившемся меню нажмите по плитке «Параметры загрузки».
- В следующем окне щелкните по «Перезагрузить».
- На экране отобразится целый список из доступных режимов запуска. Вам необходимо нажать по F5, чтобы выбрать пункт «Включить безопасный режим с загрузкой сетевых драйверов». Это позволит в нем не только изменять системные настройки, но и пользоваться браузером и другими сетевыми компонентами для решения проблемы.



Способ 1: Работа с графическим драйвером
Чаще всего проблема с черным экраном в Windows 11, включая и ее возникновение после установки системных обновлений, связана с работой графического драйвера. Возможно, его версия была сброшена или установилась автоматически предлагаемая ОС. Все это нужно проверить вручную, установить подходящее обновление или сбросить его. Давайте более детально разберемся с каждым возможным сценарием в следующих разделах материала.
Ручное обновление драйвера
Один из подходящих методов заключается в ручном поиске апдейта для драйвера видеокарты. Текущий просто будет заменен на новый, соответствующий вашей модели видеокарты, что позволит решить большинство проблем. Для этого лучше использовать официальный сайт производителя графического чипа или программное обеспечение от разработчиков. В некоторых случаях помогают сторонние программы, когда речь идет о взаимодействии со старыми моделями видеокарт. Всю информацию по этой теме вы получите в материале по следующей ссылке.
Подробнее: Обновление драйвера видеокарты в Windows 11

Выбор предустановленного драйвера
Следующий вариант подразумевает переключение графического драйвера на рекомендуемый операционной системой. Он уже предустановлен в Windows 11 и готов для инсталляции. Обычно средство предлагает один драйвер для вашей модели и стандартный. Замену на второй нужно выполнить только в том случае, если вы захотите после этого повторно запустить ручное обновление, избегая конфликтов версий.
- Находясь в безопасном режиме с поддержкой сетевых драйверов, щелкните правой кнопкой мыши по кнопке «Пуск» и из появившегося контекстного меню выберите пункт «Диспетчер устройств».
- В следующем окне разверните категорию «Видеоадаптеры» и дважды щелкните по модели вашей видеокарты.
- Перейдите на вкладку «Драйвер» и нажмите «Обновить драйвер».
- В Мастере по обновлению вас интересует режим «Найти драйверы на этом компьютере».
- Далее кликните по надписи «Выбрать драйвер из списка доступных драйверов на компьютере».
- Как уже было сказано выше, средство предложит две доступные модели драйвера. Сначала выберите первую и после перезагрузки ОС проверьте, уберется ли черный экран. Если нет, можно временно поставить драйвер базового видеоадаптера, а затем уже вручную искать версию для вашей видеокарты и инсталлировать ее вместо текущих файлов.





Удаление драйвера
Последний доступный метод исправления, связанный с некорректной работой графического драйвера, заключается в его удалении с дальнейшим анализом поведения ОС. Дело в том, что если со стандартным драйвером черный экран пропадет, значит, дело точно в этом компоненте и вам нужно будет далее, при помощи предложенного выше материала, искать подходящую версию драйвера для вашей видеокарты. Возможно, совместимой будет как раз не последняя сборка, а одна из предыдущих. Вам нужно экспериментировать, удаляя нерабочие версии и инсталлируя вместо них другие.

Что касается удаления текущего драйвера, то это тоже осуществляется в «Безопасном режиме» через «Диспетчер устройств». Нужно перейти в свойства видеоадаптера, выбрать пункт для удаления устройства и обязательно активировать опцию с попыткой удалить драйвер для этого устройства. Затем можно проверять работу стандартного драйвера и, если черный экран пропал, искать ему замену, чтобы обеспечить корректный вывод изображения на экран в нормальном разрешении.
Способ 2: Редактирование реестра
Метод с редактированием реестра в Windows 11 для исправления черного экрана после обновления подразумевает проверку автоматического запуска «Проводника» при входе в ОС, поскольку именно он отвечает за графическую оболочку. Если настройка была сброшена или удалена, вполне вероятно, что ничего на экране не отображается как раз по этой причине. Для проверки понадобится выполнить такие действия:
- После перехода в «Безопасный режим» откройте «Пуск», через поиск отыщите «Редактор реестра» и запустите данное классическое приложение.
- Введите путь
Компьютер\HKEY_LOCAL_MACHINE\SOFTWARE\Microsoft\Windows NT\CurrentVersion\Winlogonи перейдите по нему. - Найдите строковый параметр с названием «Shell» и дважды кликните по нему для открытия свойств.
- Его значение должно быть установлено как
explorer.exe.




Если такой строковый параметр не был обнаружен, его понадобится создать через контекстное меню данного раздела и установить значение explorer.exe. Соответственно, если оно отличается от необходимого, следует вручную поменять и уже потом отправлять ПК на перезагрузку для старта в обычном режиме.
Способ 3: Отключение режима проецирования
В редких случаях проблема с отображением черного экрана в Windows 11 связана с установленным режимом проецирования, который в теории мог включиться и автоматически после инсталляции апдейта. Он отвечает за передачу изображения на другие экраны в режиме повтора или замены. В «Безопасном режиме» вам необходимо нажать сочетание клавиш Win + P и выбрать из появившегося меню тип проецирования «Только экран компьютера». Это отключит все его настройки и избавит вас от проблемы замены монитора на второй, который, скорее всего, даже отсутствует.
Повторимся, что такая неполадка возникает редко, но для ее проверки не нужно выполнять много разных действий, поэтому обязательно рекомендуем ее проверить на этапе, когда вы еще находитесь в «Безопасном режиме» операционной системы. Если манипуляция не принесла должного результата, переходите к следующим методам исправления.
Способ 4: Доустановка обновлений
Если после обновления Windows 11 вы столкнулись с черным экраном, возможно, не все файлы были установлены корректно и во время инсталляции процесс по каким-то причинам прервался. Вам снова понадобится «Безопасный режим с поддержкой сетевых драйверов». В самой системе через «Параметры» перейдите к стандартному меню «Центра обновления Windows» и повторно запустите проверку наличия обновлений. Еще загляните в «Дополнительные параметры» и там найдите необязательные обновления. Рекомендуем выполнить и их инсталляцию тоже.
Подробнее: Обновление Windows 11 до последней версии

Способ 5: Восстановление при загрузке
Метод с восстановлением операционной системы при загрузке поможет исправить большинство ошибок, вызванных некорректной установкой обновления. Этот процесс подразумевает проверку системных файлов и работоспособности ОС с восстановлением необходимых компонентов, если это будет необходимо. Запускается через расширенные параметры загрузки, о переходе к которым уже было сказано ранее.
- Если вы все еще находитесь в «Безопасном режиме», то вместо нескольких перезагрузок можете перейти в «Параметры» — «Система» — «Восстановление» и нажать по кнопке «Перезагрузить сейчас» возле пункта «Расширенные параметры запуска».
- В меню выбора действий вас интересует «Поиск и устранение неисправностей».
- Выберите пункт «Восстановление при загрузке», подтвердите это действие и ожидайте окончания сканирования. Если ошибки будут найдены и исправлены, следующий стандартный запуск ОС пройдет корректно без черного экрана.



Способ 6: Удаление проблемного обновления
Редко, но все же возникает ситуация, когда даже загрузка в «Безопасном режиме» невозможна из-за некорректно установленного обновления и восстановление при запуске тоже не помогает. В таком случае в «Дополнительных параметрах» можно выбрать вариант «Удалить обновления», чтобы откатить ОС до того состояния, когда никаких проблем еще не возникало.

В следующем окне вам будет предложено несколько вариантов: «Удалить последнее исправление» или «Удалить последнее обновление компонентов». Не всегда понятно, какой именно апдейт устанавливался, поэтому рекомендуем по очереди выполнить каждое действие, параллельно проверяя, пропадет ли черный экран при запуске.

При дальнейшей работе с Виндовс 11 ближайшие пару недель не рекомендуем подтверждать установку найденных обновлений. Это исключит повторное возникновение проблемы, если оно было связано с некорректной работой апдейтов.
Читайте также: Приостановка или отключение автоматического обновления Windows 11
Если же вы предполагаете, что ошибка возникла при прерывании установки, из-за чего обновление накатилось неправильно, можно попробовать установить его еще раз прямо после успешной загрузки ОС.
Способ 7: Откат Windows до предыдущего обновления
Еще один метод, связанный с откатом обновления, подойдет, если у вас получается загрузиться в «Безопасном режиме». Инструмент можно выбрать через настройки, запустив тем самым процесс удаления последних изменений. Иногда он отличается от того отката, который был показан выше, поэтому можно попробовать этот вариант как альтернативу предыдущему.
- Откройте «Пуск» и перейдите в «Параметры».
- На панели слева выберите «Центр обновления Windows», затем справа щелкните по категории «Дополнительные параметры».
- Выберите пункт «Восстановление».
- В следующем окне найдите кнопку «Назад» и нажмите ее, подтверждая тем самым удаление недавнего обновления.




Способ 8: Проверка целостности системных файлов
Проверить целостность системных файлов в Windows 11 вы можете как в «Безопасном режиме», так и выбрав приложение «Командная строка» в расширенных параметрах загрузки в среде восстановления, о переходе к которым мы уже рассказывали выше. Утилиты для выполнения этой операции проверят ОС на наличие повреждений или отсутствие важных компонентов. Возможное восстановление будет проведено тоже автоматически, а вам останется лишь следить за прогрессом и читать появляющиеся уведомления. Иногда этот метод помогает избавиться от проблем, связанных с прерыванием установки обновлений или сбоями, возникающими во время данного процесса.
Подробнее: Использование и восстановление проверки целостности системных файлов в Windows

Способ 9: Откат Виндовс до заводских настроек
В случае сохранения проблемы с черным экраном остается только выбрать более радикальное решение — вернуть ОС до заводских настроек. Это откатит все внесенные изменения, удалит настройки и установленные обновления. Действие поможет наладить работоспособность Виндовс 11, после чего вы сможете повторно инсталлировать все свои программы, которые не сохранились при откате, и начать взаимодействие с компьютером в короткий срок. Дело остается только за малым — выбрать подходящий вариант запуска сброса. Каждый из них более детально описан в другой статье на нашем сайте по следующей ссылке.
Подробнее: Сброс Windows 11 к заводским настройкам

Наша группа в TelegramПолезные советы и помощь
