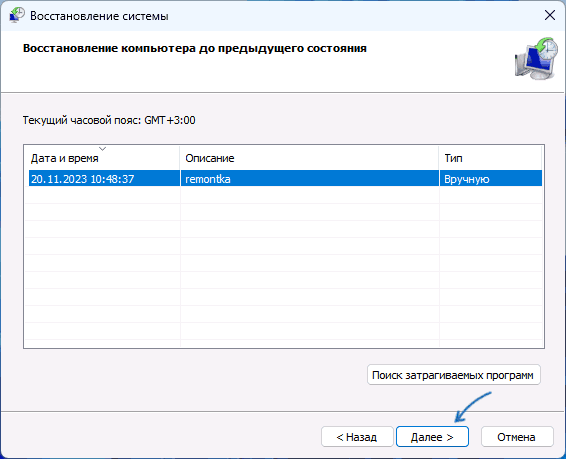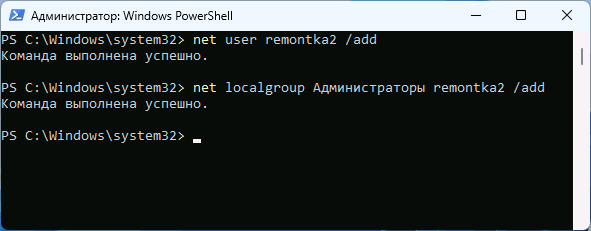Applies ToWindows 11 Windows 10
Ниже приведены некоторые действия, которые можно попробовать, если возникают проблемы со входом на устройство Windows.
Если вы не можете вспомнить данные для входа в Windows, воспользуйтесь нашими средствами самостоятельной помощи, чтобы вернуться в учетную запись:
Получение справки
В некоторых случаях перезапуск устройства может устранить проблемы со входом. Это часто является одним из первых шагов по устранению неполадок, так как это может устранить временные системные ошибки, которые могут быть причиной проблемы
Если обновления доступны, выберите Power > Обновить и перезапустить , чтобы перезапустить устройство и завершить установку обновлений.
В некоторых случаях вы не сможете войти в систему без подключения к Интернету.
Убедитесь, что вы подключены к Интернету, выбрав Сеть на экране блокировки устройства. Если возникают проблемы с подключением к сети Wi-Fi или сигнал слабый, попробуйте подключить устройство непосредственно к маршрутизатору или модему с помощью Ethernet-кабеля.
Если проблема с подключением не будет устранена, проверьте подключение к Интернету с другого устройства, чтобы узнать, нет ли неполадок в сети.
При вводе пароля для входа в систему попробуйте сделать следующее:
-
Введите пароль с помощью экранной клавиатуры. Выберите Специальные возможности > экранной клавиатуре и выберите клавиши для ввода пароля.
-
Убедитесь, что caps Lock отключена
-
Убедитесь, что вы вводите правильные сведения: пароль в поле Пароль или ПИН-код в поле ПИН-кода . Если вы используете учетную запись Майкрософт, вы можете переключаться между вводом ПИН-кода и пароля, выбрав параметры входа.
-
Если вы используете более одной раскладки клавиатуры, убедитесь, что выбран язык, который вы пытаетесь использовать. Чтобы проверка раскладку клавиатуры, выберите метод ввода (трехбуквенный код в правом нижнем углу).
-
Если вы недавно изменили свой пароль, попробуйте еще раз ввести старый. Если предыдущий пароль работает, необходимо заблокировать устройство, а затем разблокировать его с помощью нового пароля.
-
Протестируйте пароль с помощью другого устройства для входа в account.microsoft.com. Если пароль работает, но account.microsoft.com показывает, что ваша учетная запись заблокирована или прервана, сайт поможет вам решить эти проблемы
-
Перед вводом пароля или ПИН-кода выберите Показать . Таким образом, вы можете дважды проверка, что вы вводите правильный пароль или ПИН-код перед вводом.
Если при входе возникают проблемы с использованием ПИН-кода, попробуйте сбросить ПИН-код.
Если при входе возникают проблемы с использованием пароля, попробуйте сбросить пароль.
Если на устройстве несколько учетных записей, попробуйте выполнить вход в другую.
На экране входа выберите другую учетную запись в списке в левом нижнем списке. Чтобы войти с учетной записью, которую нет в списке, выберите Другой пользователь и введите учетные данные этой учетной записи.
Запуск устройства в безопасном режиме может помочь устранить проблемы при входе. Если вы можете войти в безопасном режиме, это означает, что основные драйверы устройства и параметры по умолчанию не были причиной проблемы входа в систему.
Примечание: Этот параметр входа в систему будет работать, только если у вас есть пароль (для учетной записи Майкрософт или локальной учетной записи), так как ПИН-код и биометрические функции недоступны.
Для перезапуска в безопасном режиме выполните указанные ниже действия.
-
Перезагрузите устройство, выбрав Power > Перезапустить . Когда появится экран входа, удерживайте клавишу SHIFT при выборе Power > Restart
-
После перезагрузки компьютера на экране Выбор параметра выберите Устранение неполадок > Дополнительные параметры > Параметры запуска > Перезагрузка
-
После перезагрузки компьютера вы увидите список параметров. Предпочтительный вариант — выбрать 5 или нажать клавишу F5 для безопасного режима с сетью.
Узнайте больше о входе в систему в безопасном режиме при возникновении черного экрана или пустого экрана.
Если вы попытаетесь войти в Windows и получите сообщение об ошибке Нам не удается войти в вашу учетную запись или вы получите уведомление о том, что вы вошли с помощью временного профиля, Windows создаст временный профиль и войдете в систему с помощью этого профиля.
Вот несколько вещей, чтобы попытаться снова войти в свой профиль Windows:
Важно: Любые файлы, которые вы создали или изменили во временном профиле, будут потеряны при выходе. Используйте внешнее запоминающее устройство, чтобы сохранить все действия, выполненные с момента последнего успешного входа.
-
Перезапустите устройство в безопасном режиме и выполните вход с помощью исходного профиля. Проверьте, восстановлены ли параметры и файлы.
-
Перезапустите устройство в обычном режиме и войдите в систему повторно, используя исходный профиль. Проверьте, восстановлены ли ваши параметры и файлы. (Может потребоваться перезапустить устройство несколько раз.)
-
Если несколько перезагрузок не помогают, попробуйте временно отключить антивирусное программное обеспечение или любое другое приложение, которое может сканировать ваше устройство во время входа в систему.
Примечание: Некоторые антивирусные продукты могут иметь дополнительные компоненты, влияющие на систему, и могут быть отключены только после полного удаления и перезагрузки системы.
-
Если у вас по-прежнему возникают проблемы со входом с помощью исходного профиля, отключите службы Защитника Windows. Откройте приложение «Службы», введя службы в поле поиска на панели задач и выбрав его из списка результатов. Затем найдите расширенную защиту от угроз в Защитнике Windows и Microsoft Defender антивирусные службы, щелкните каждую из них правой кнопкой мыши, выберите Свойства и измените тип запуска на Отключено , выбрав ОК после каждого изменения. Перезагрузите устройство в обычном режиме и попробуйте войти с использованием своего исходного профиля.
Примечание: После устранения неполадок и устранения проблемы не забудьте установить для служб Защитника Windows значение Автоматически.
-
Если вам по-прежнему не удается войти, попробуйте создать новую учетную запись локального администратора, войдите в нее, а затем выполните действия, описанные в разделе Исправление поврежденного профиля пользователя , чтобы скопировать персональные данные из старого профиля в только что созданный.
В случае повреждения профиля пользователя выполните следующие действия для создания профиля пользователя.
-
Добавьте новую учетную запись пользователя и настройте ее в качестве администратора. Подробные инструкции см. в статье Управление учетными записями пользователей в Windows.
-
Войдите с помощью созданной учетной записи и скопируйте файлы из поврежденного профиля:
-
Откройте папку User, выбрав Пуск, введя проводник в поле Поиска и выбрав проводник в списке результатов.
-
Выберите Этот компьютер, затем выберите жесткий диск, на котором установлена Windows (обычно это ваш диск C:), затем папку Пользователи, затем папку с именем вашей учетной записи.
Предупреждение: Не изменяйте параметры просмотра в проводнике, чтобы отобразить скрытые файлы и папки или скрытые защищенные файлы операционной системы.
-
Найдите папку C:\Users\<Old_Username> , где C — это диск, на котором установлена Windows, а Old_Username — имя профиля, из которого вы хотите скопировать файлы.
-
Выберите все файлы и папки в этой папке, а затем в меню Правка выберите Копировать.
-
Найдите папку C:\Users\<New_Username> , где C — это диск, на котором установлена Windows, а New_Username — имя созданного профиля пользователя.
-
Выберите меню Правка и выберите Вставить.
-
Перезагрузите компьютер, а затем снова войдите в систему от имени нового пользователя.
Если у вас есть сообщения электронной почты в почтовой программе, необходимо импортировать их и адреса в новый профиль пользователя отдельно.
Некоторые ранее установленные приложения может потребоваться перенастроить или переустановить.
Если вы вошли в приложения Microsoft Store, такие как Магазин или Фильмы & TV, вам может потребоваться снова войти в эти приложения, чтобы просмотреть предыдущие покупки или восстановить параметры.
Нужна дополнительная помощь?
Нужны дополнительные параметры?
Изучите преимущества подписки, просмотрите учебные курсы, узнайте, как защитить свое устройство и т. д.
При очередном входе в Windows 11 или Windows 10 пользователи могут увидеть окно «Не удается войти в учетную запись» с кнопками «Выйти» и «Закрыть». При этом работа с системой возможна, но никакие изменения в системе не сохраняются, а рекомендуемый выход с повторным входом обычно не решает проблему.
В этой инструкции о том, что делать при появлении сообщения «Не удается войти в учетную запись» и способах исправить ошибку.
Точки восстановления системы

Ошибка «Не удается войти в учетную запись» возникает при повреждении файлов профиля пользователя Windows: чаще — с локальной учетной записью, но не исключено и при использовании учетной записи Майкрософт. При этом вход осуществляется с временным профилем, который позволяет работать с системой, но не сохраняет данные, о чем говорит сообщение: Если вы не выйдете сейчас, все созданные вами файлы или вносимые изменения будут потеряны.
Самый быстрый и достаточно эффективный способ решения проблемы — использовать точки восстановления системы при их наличии. Шаги будут следующими:
- Нажмите клавиши Win+R на клавиатуре (либо нажмите правой кнопкой мыши по кнопке «Пуск» и выберите пункт «Выполнить»), введите rstrui и нажмите Enter.
- Выберите точку восстановления системы на дату, когда проблема не наблюдалась.
- Дождитесь завершения восстановления системы. Учитывайте, что оно может занять продолжительное время и «зависать» в процессе.
В процессе будут восстановлены реестр, системные файлы и ваш профиль пользователя, а после перезагрузки вы сможете зайти в систему как обычно: сообщение об ошибке появиться не должно.
Внимание: этот и последующие способы описаны для случая, когда несмотря на появление рассматриваемого сообщения, работа с системой возможна. Если это не так, вы можете использовать WinPE для доступа к точкам восстановления и другим возможностям, подробнее — в этой инструкции.
Создание нового профиля пользователя
Следующий метод — создать нового пользователя Windows 11/10, дать ему права администратора, зайти под ним, перенести нужные данные из папки старого пользователя.
- Создайте нового пользователя любым удобным способом и сделайте его администратором. Например, используя следующие команды в командной стройке, запущенной от имени администратора (в первой команде пароль можно не вводить, во второй команде вместо «Администраторы» может потребоваться ввести «Administrators», если изначально ваша Windows была не русскоязычной:
net user имя_пользователя пароль /add net localgroup Администраторы имя_пользователя /add
- Выйдите из текущего временного профиля и зайдите в систему с новой учетной записью.
- Перенесите необходимые данные из папки старого пользователя
C:\Пользователи\Имя_пользователя
в новую папку (всё содержимое копировать не следует, только ваши пользовательские файлы и папки с рабочего стола, из документов и из других папок).
Далее вы можете продолжить работу с новой, уже исправной учетной записью. При необходимости удалите старого пользователя, если нужно — выполните вход с помощью учетной записи Майкрософт (в «Параметры» — «Учетные записи»).
Восстановление профиля в редакторе реестре
И последний вариант: вы можете попробовать восстановить изначальный профиль, однако этот метод не всегда приводит к успеху — иногда он может усугубить ситуацию, а вход в Windows с этой учетной записью станет невозможным.
Внимание: используйте описанные ниже шаги только в случае, если готовы к возможным нежелательным результатам.
- Нажмите клавиши Win+R, введите regedit и нажмите Enter для запуска редактора реестра.
- Перейдите к разделу реестра
HKEY_LOCAL_MACHINE\SOFTWARE\Microsoft\Windows NT\CurrentVersion\ProfileList
- Проверьте, есть ли в этом разделе подраздел с .bak на конце. При наличии — выберите этот раздел.
- Проверьте значение параметра ProfileImagePath в этом разделе: если оно совпадает с именем папки пользователя (C:\Users\Имя), раздел выбран верно.
- Проверьте, есть ли раздел с таким же именем, но без .bak на конце. Если есть — удалите его.
- Переименуйте оставшийся раздел, убрав «расширение» .bak у него.
- Перезагрузите компьютер и попробуйте снова войти в систему.
- Если это не помогло, удалите все разделы, соответствующие вашему профилю пользователя (те, где для параметра ProfileImagePath указана ваша папка пользователя) и перезагрузите компьютер.
- Учитывайте, что иногда при первом входе могут возникнуть проблемы: например, не отображается меню Пуск, но как правило последующая перезагрузка решает это. Также может оказаться необходимым выполнить перенос данных из старой папки пользователя в новую (имя папки пользователя после проделанных манипуляций может быть изменено по сравнению с изначальным).
Этот способ в зависимости от ситуации может быть изменен. Например, если вы столкнулись с ошибкой после изменении имени папки пользователя, может сработать внесение соответствующих изменений параметра ProfileImagePath в реестре. Более подробно об этих вариантах в статье Вы вошли в систему с временным профилем — варианты решения.
Надеюсь, один из вариантов поможет в решении проблемы, а профиль пользователя будет восстановлен без необходимости переустановки ОС.
Случается, что при входе в ОС Windows возникает ошибка входа в учетную запись и при попытке внести какие-либо настройки, ОС отказывается их сохранять и при выходе все настройки и файлы сбрасываются на момент ее возникновения.

Рисунок 1 — Ошибка учетной записи
Если осуществляется резервное копирование, то простым решением будет просто восстановить на последнюю стабильную копию.
Но, если нет системы бэкапов, например в случае с домашним ПК, или за время между бэкапом и ошибкой было много внесено изменений (эта проблем больше относится к серверам, а не к домашним ПК), то потребуется вторая учетная запись с правами Администратора. Если есть существующая, то можно использовать ее (можно сразу перейти к п.3 этой инструкции) или создать новую учетную запись Администратора.
Начнем с создания новой учетной записи:
1. Для этого нужно открыть командную строку (CMD) с правами администратора и ввести команду:
net user логин пароль /add
логин – логин от вашей новой учетной записи.
пароль – пароль от вашей новой учетной записи.
Пример:
net user EFSOL Pass_11 /add
2. Далее нужно выдать новой учетной записи права Администратора:
net localgroup Администраторы логин /add
Администраторы – целевая группа, остается без изменений.
логин – логин из предыдущего пункта.
Пример:
net localgroup Администраторы EFSOL /add
3. Теперь нужно зайти под вторым Администратором.
Затем выполнить комбинацию клавиш WIN+R и в открывшемся окне в поле ввода ввести regedit.
4. После откроется окно редактора реестра и нужно перейти по следующему пути в нем:
HKEY_LOCAL_MACHINE\SOFTWARE\Microsoft\Windows NT\CurrentVersion\ProfileList
5. Теперь нужно найти две одинаковые папки, но у одной из них будет расширение .bak

Рисунок 2 — Реестр
6. В папке с расширением .bak находим параметр ProfileImagePath. Там должен быть стандартный путь к папке пользователя, у которого ошибка при входе.
7. Удаляем папку без расширения .bak, а у которой расширение осталось, просто убираем .bak и выходим из редактора реестра.
8. Теперь нужно перезагрузится и заново зайти под проблемным пользователем – ошибка пропадет и учетная запись будет работать корректно.
|
Microsoft подтвердила наличие в Windows 11 странной проблемы со входом в систему. Она затрагивает некоторых пользователей Windows 11 21H2, которые после установки августовского патча добавили новую учетную запись Microsoft. Решение проблемы не менее странное, чем она сама, зато очень простое – нужно просто немного подождать.
Необычный баг
Пользователи стабильной версии операционной системы Windows 11 могут сталкиваться с невозможностью войти в свою учетную запись после установки одного из последних обновлений, следут из перечня известных проблем ОС выпуска 21H2, опубликованного на официальном сайте Microsoft.
Проблема, зафиксированная Microsoft 7 сентября 2022 г., затрагивает пользователей Windows 11, обновившихся до сборки 22000.918 при помощи апдейта KB016691 от 25 августа 2022 г. Если после установки патча добавить в систему новую учетную запись пользователя Microsoft, то в результате выхода из системы или выполнения перезагрузки войти в систему не получится. Это касается только первой попытки входа и исключительно с использованием свежего Microsoft-аккаунта.
Причем пользователи домена Active Directory и учетные записи Azure Active Directory проблеме не подвержены вовсе. С чем связано такое неприятие системой новых аккаунтов Microsoft, разработчики не уточняют.
Зачем нужен аккаунт Microsoft, если есть локальная учетная запись
Не должны возникнуть трудности и у тех, кто предпочитает локальные учетные записи универсальным аккаунтам Microsoft. Однако в последних версиях Windows корпорация всячески стимулирует пользователей отказываться от применения локальных учетных записей. К примеру, в Windows 11 для создания независимого от интернет-подключения профиля от потребуется несколько больше действий, нежели для добавления учетной записи Microsoft.
В Windows 11 появились проблемы со входом в систему
Привязка учетной записи Microsoft к установленной копии Windows 11, к примеру, позволяет ОС автоматически настроить программу-клиент для фирменного облачного сервиса компании OneDrive и обеспечить синхронизацию данных между устройствами пользователя, на которых выполнен вход с ее помощью. Кроме того, учетная запись Microsoft нужна для доступа к офисным и игровым (Xbox) продуктам компании. Наконец, интернет-аккаунт необходим для использования приложения «Связь с телефоном», которое позволяет управлять смартфоном на базе ОС Android с персонального компьютера.
В мае 2022 г. CNews писал о планах «гиганта из Редмонда» обязать всех пользователей проходить регистрацию на своем портале. Отказ может сделать невозможным установку Windows 11 после выхода крупного функционального обновления 22H2, релиз которого намечен на осень 2022 г.
Решение проблемы
Как отмечает Microsoft в статье, посвященной описанной выше проблеме, ее решение не требует какого бы то ни было вмешательства со стороны пользователя. Все что нужно сделать – лишь немного подождать. Длительность возможного ожидания не уточняется, но подчеркивается, что в момент готовности системы пользователь увидит на мониторе экран блокировки Windows 11, после чего сможет без помех войти в систему с любой учетной записью.
На ПК, подверженных проблеме, Windows автоматически и, вероятно, незаметно для пользователя произведет откат неудачного обновления, которое привело к возникновению трудностей со входом в аккаунты. Осуществляется это силами системы отката известных проблем (Know Issue Rollback, KIR), которая впервые появилась еще в Windows 10 2004 (майский апдейт 2020 г.).
Microsoft отмечает, что с момента поступления команды на выполнение отката с серверов компании и до момента его фактического начала может пройти вплоть до 24 часов. Однако его старт в некоторых можно ускорить перезагрузкой компьютера.
Windows 11 обогнала «семерку»
Релиз Windows 11 состоялся в октябре 2021 г. В отношении Windows 11 разработчики используют новый подход к формированию календаря выхода обновлений функциональности. Крупные апдейты такого рода выпускаются один раз в год, во второй его половине. В ноябре 2021 г. Microsoft перевела на данную модель и «десятку», которая до этого получала по два больших обновления в год с примерно полугодовым промежутком.
По состоянию на август 2022 г. Windows является наиболее широко распространенным семейством настольных операционных систем. систем. Согласно данным Statcounter, 74,73% ПК в мире используют ту или иную десктопную ОС Microsoft. С огромным отставанием на второй позиции расположилась macOS фирмы Apple (14,4%).
Если же рассматривать текущую популярность Windows в разрезе версий, то вне конкуренции по-прежнему «десятка», удерживающая 72-процентную долю. На втором месте – Windows 11 (13,07%), которая в июле 2022 г. сравнялась по этому показателю с давно неподдерживаемой, но любимой пользователями Windows 7, а уже в августе 2022 г. обогнала ее, прибавив 2 процентных пункта и закрепив преимущество с долей на уровне 13%.
- Подобрать защищенное облако IaaS ФЗ-152 на ИТ-маркетплейсе Market.CNews
В этой публикации, друзья, рассмотрим, что делать, если не удаётся войти в учётную запись Windows. Разберём разные ситуации, такие, когда не можем войти Windows из-за каких-то проблем на экране блокировки – неправильные данные авторизации, ошибки входа, блокировка и отсутствие нашей учётной записи. И также детально разберём ситуацию, когда видим непосредственно уведомление «Не удаётся войти в учётную запись Windows» после входа в свою учётную запись.
Если не удаётся войти в учётную запись Windows по причине неправильного ввода пароля или пин-кода,
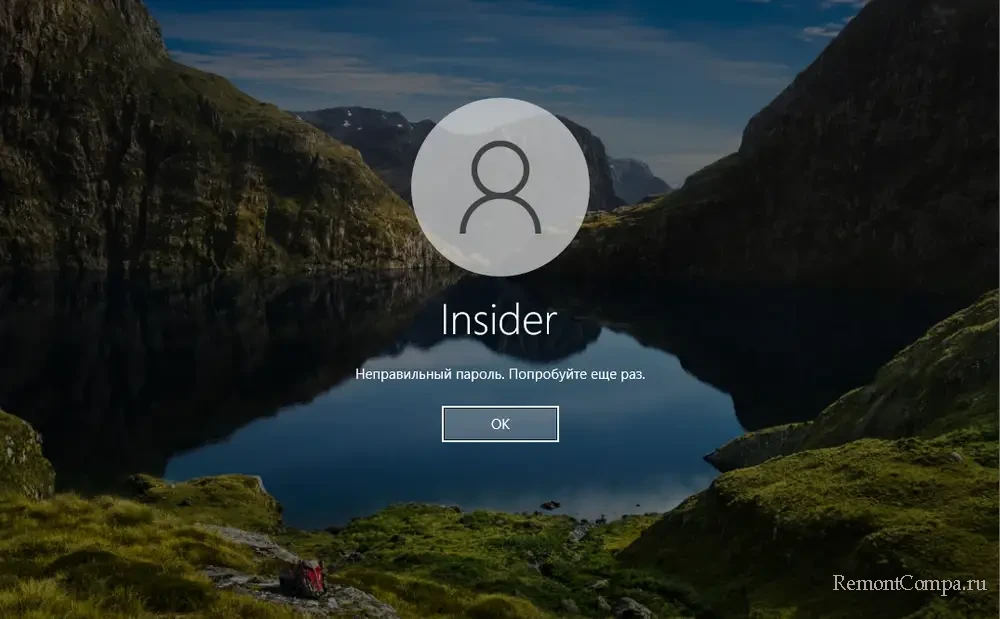
пробуем его ввести их внимательно. Возможно, мы что-то путаем, что-то подзабыли, либо делаем опечатку. Проверяем, не включена ли случайно клавиша Caps Lock. Вводим и используем кнопку раскрытия пароля или пин-кода для их проверки.
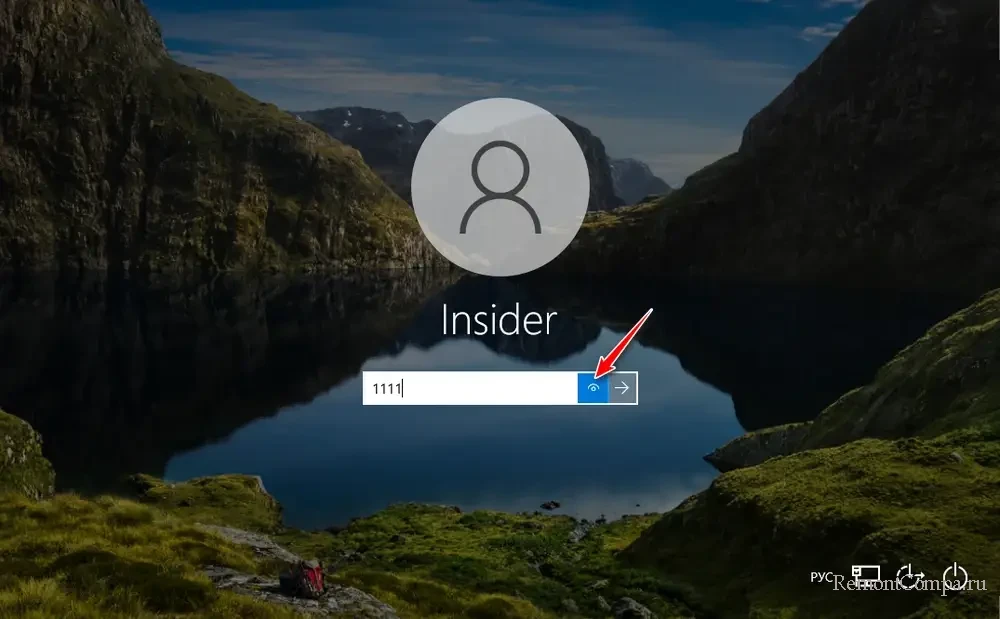
В случае с неправильным пин-кодом можем кликнуть «Я не помню свой PIN-код».
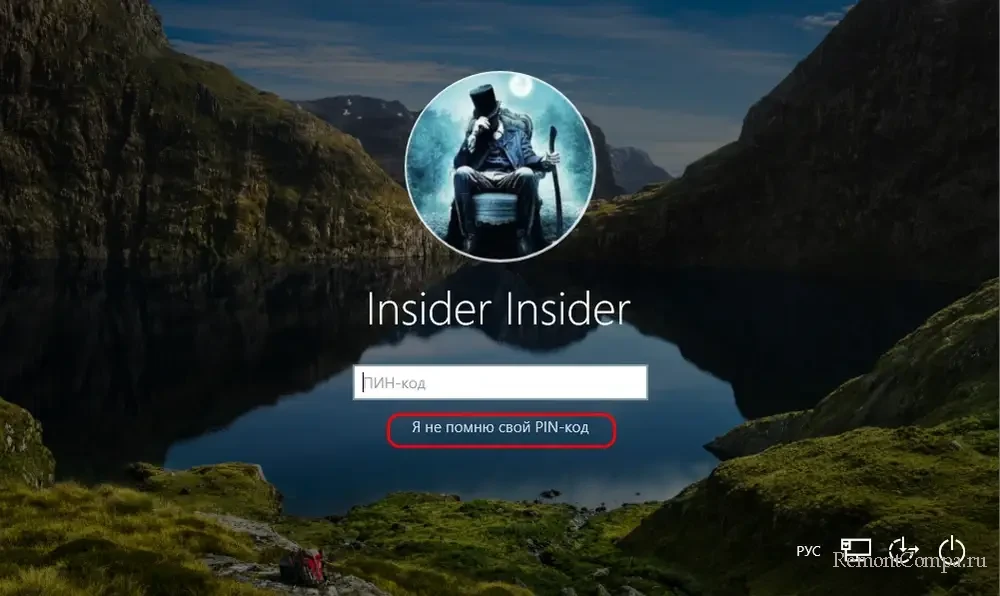
И войти в учётную запись с помощью пароля от аккаунта Microsoft.
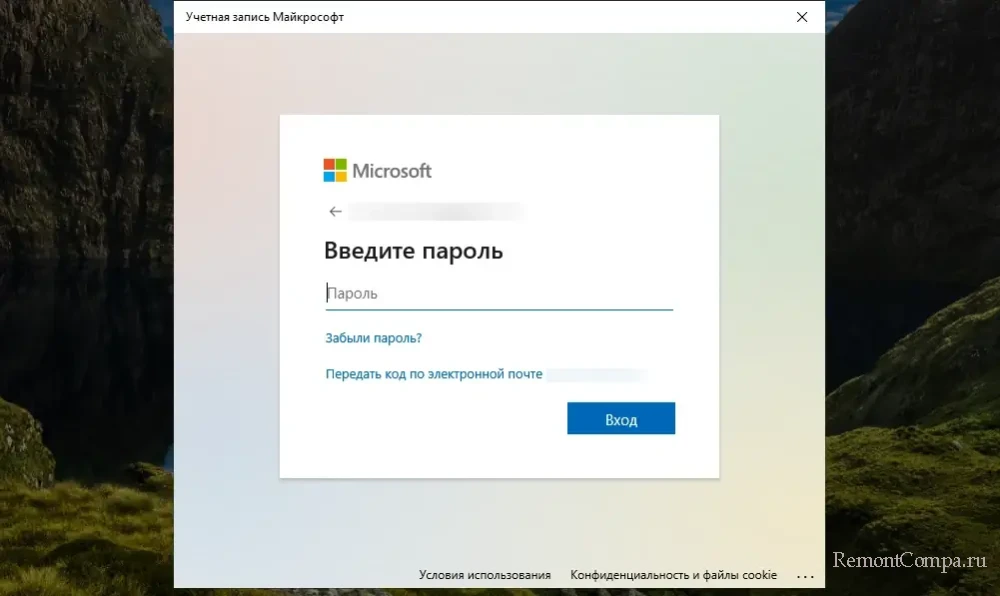
В случае с неправильным паролем от аккаунта Microsoft можем сбросить его прямо на экране блокировки. Если же мы забыли пароль от локальной учётной записи Windows, его сбросить можно с помощью WinPE 11-10-8 Sergei Strelec.
При попытке входа в Windows с помощью пин-кода на экране блокировки можно столкнуться с уведомлением:
«Возникла проблема. Ваш PIN-код недоступен. Щёлкните, чтобы снова настроить ПИН-код».
В этом случае можно попробовать настроить новый пин-код, используя возможности на экране блокировки Windows. Если не получится, можно сбросить пин-код, как рассмотрено выше. Но, друзья, необходимо ещё и устранить причину, из-за которой эта проблема могла возникнуть.
Может быть так, что нашей учётной записи Windows не окажется на экране блокировки. Это значит, что она либо удалена, либо отключена. Если удалена, здесь уже ничего не исправить. Если отключена, её можно включить. Детали – в статье «Как отключить и включить учётную запись пользователя Windows».
Можем не попасть в свою учётную запись Windows по причине появления на экране блокировки уведомления:
«Этот вариант входа отключён из-за неудачных попыток входа или повторяющего завершения работы. Используйте другой вариант входа или не выключайте устройство минимум 2 ч и повторите попытку».
Что это, почему так, как устранить это – в статье «Этот вариант входа отключён из-за неудачных попыток входа».
Иногда при попытке входа в Windows на экране блокировки можем видеть уведомление:
«Неправильное имя пользователя или пароль. Попробуйте ещё раз».
Что это, почему так, как устранить это – в статье «Неправильное имя пользователя или пароль в Windows 10».
В случае блокировки учётной записи Windows на экране блокировки будем видеть уведомление:
«Учётная запись пользователя заблокирована и не может быть использована для входа в сеть».
Что это, почему так, как устранить это – в статье «Учётная запись пользователя заблокирована и не может быть использована для входа в сеть».
Может быть и так, что мы сможем без проблем авторизоваться в Windows на экране блокировки, но после входа в систему нас будет встречать панель с уведомлением:
«Не удаётся войти в учётную запись».
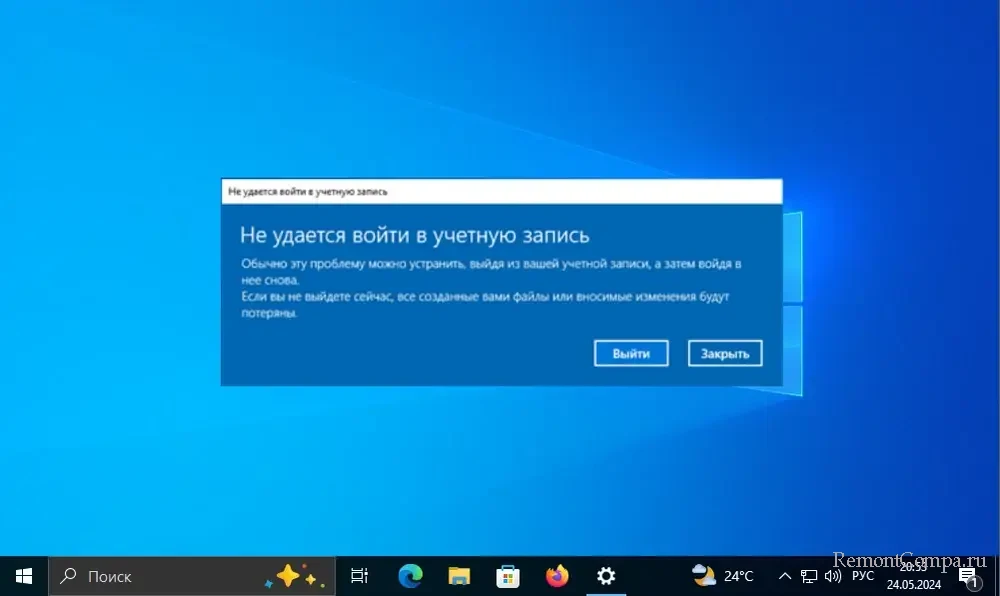
После закрытия этой панели в системном трее будем видеть уведомление:
«Вы вошли в систему с временным профилем. Вы не можете получить доступ к своим файлам, и файлы, созданные в этом профиле, будут удалены при выходе из системы. Чтобы это исправить, выйдите из системы и попробуйте войти в неё позже».
Перезаход в систему, как правило, ничего не решает.
Друзья, проблема эта непростая, связана с повреждением нашего пользовательского профиля. Он из постоянного превратился во временный. Причина этому – сбой работы Windows или чьи-то намеренные действия, вследствие чего файлы нашего пользовательского профиля повредились. С временным профилем сможем работать с операционной системой, но без сохранения файлов и системных настроек.
Очень хорошо, если есть ранее созданные точка восстановления или бэкап Windows. Самое время их применить.
Если возможности отката Windows нет, скорее всего, пользовательский профиль придётся создать новый. Но прежде можно кое-что предпринять в попытках его реанимации. Для этого нам нужен исправный постоянный пользовательский профиль с правами администратора. Возможно, на компьютере есть учётная запись с правами администратора другого пользователя, в таком случае используем её.
Если другого пользователя-администратора нет, включаем скрытую учётную запись администратора. Можем попробовать это сделать в текущей учётной записи. Если не получится, можно попробовать ещё это сделать, загрузившись в безопасном режиме Windows. Если получится, далее входим в учётную запись «Администратор».
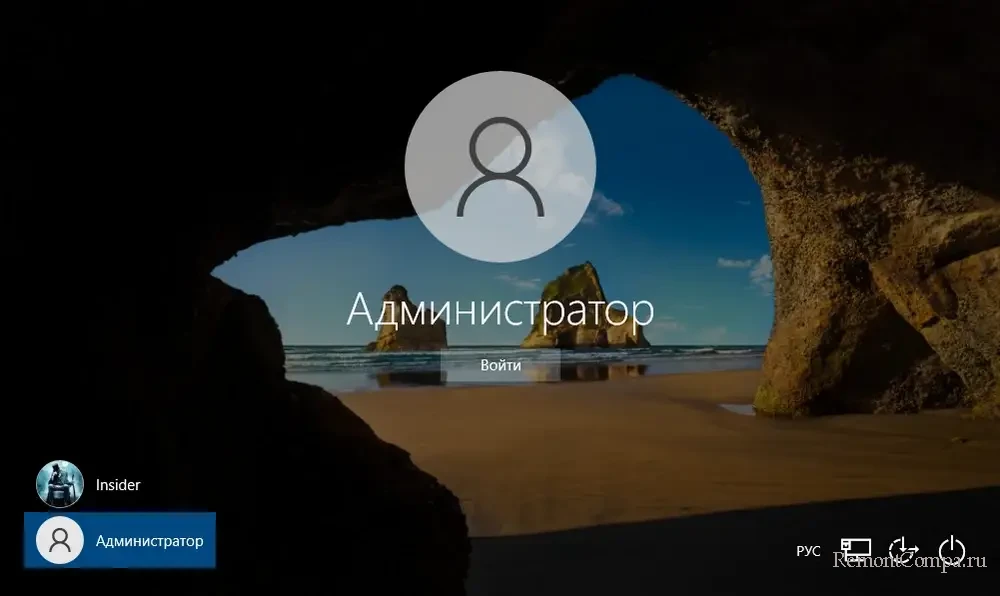
И внутри неё проводим стандартный комплекс процедур по устранению проблем Windows, которые, возможно, реанимируют нашу учётную запись:
- Отключаем любые фоновые сторонние программы, можно даже настроить чистую загрузку Windows;
- Запускаем антивирусную проверку;
- Запускаем проверку файловой системы Chkdsk для диска С;
- Выполняем восстановление целостности системных файлов;
- Смотрим диагностику жёсткого диска, на котором установлена Windows, нет ли проблем с ним.
В нашей повреждённой учётной записи Windows может не получится включить скрытую учётную запись администратора, в таком это можно сделать в среде WinPE 11-10-8 Sergei Strelec. С помощью программы Dism++.
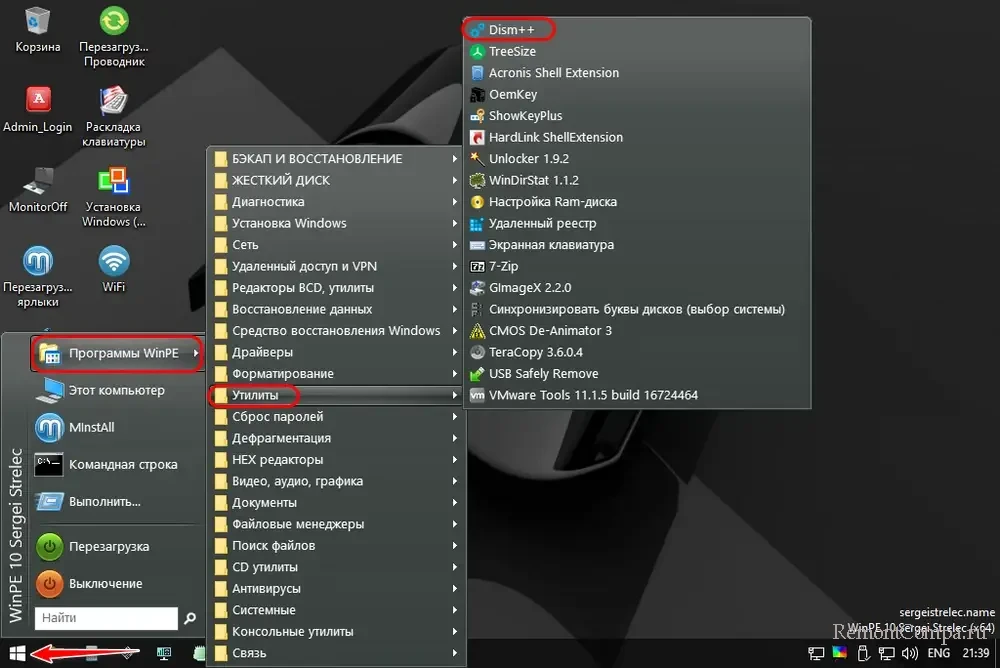
И, кстати, друзья, будучи в среде WinPE 11-10-8 Sergei Strelec, можем использовать средства этого LiveDisk’а — запуск проверки Chkdsk для диска С и выполнение восстановление целостности системных файлов.
Во многих случаях реанимировать нашу учётную запись, увы, не удастся. Необходимо, используя учётную запись «Администратор», создать себе новую учётную запись с правами администратора и перенести в неё наши данные – файлы, возможно, папки с настройками и данными каких-то программ. Современные приложения Windows 10 и 11 и какие-то классические программы, работающие отдельно для каждого пользовательского профиля, придётся установить и настроить заново. По завершении создания своего нового профиля учётную запись «Администратор» можно отключить способом, обратным тому, как включали.