If you’ve upgraded to Windows 10 or performed a Windows 10 update, and Windows can’t detect your TV, don’t worry. You’re not the only one. Quite a number of Windows 10 users have reported this issue. Fortunately, you can fix the problem with one of the solutions below.
First of all, ensure there is no problem with the HDMI port and the cable:
1) Unplug the TV then plug it to the HDMI port again. Then check to see if the problem is resolved.
2) Try using a different HDMI cable
A broken HDMI cable can cause the problem. Try to use another cable, and see if the issue persists.
If there’s no problem with the HDMI port and the cable, you can try the two solutions below. Start with Solution 1, then try Solution 2 if it doesn’t solve the problem.
Solution 1: Check the display output settings
Incorrect display output settings could be preventing your TV from detecting your connected computer. Follow the steps below to check.
1) Right-click your desktop and click Personalize.
2) Click Display .

3) Check if you’re able to see the TV as a second monitor.

If you can’t see your TV on the screen, follow steps below:
1) On your keyboard, press the Windows logo key and P at the same time.
2) Click Duplicate.

If Duplicate doesn’t work, try switching to Extend.
After that, check to see if Windows can detect your TV.
Solution 2: Update the graphics driver
Your problem may be caused by a graphics driver issue. This can happen if the Windows basic video driver is installed but not the manufacturer’s driver. So try to update your graphics driver to fix the problem.
There are two ways you can get the right drivers for your video card: manually or automatically.
Manual driver update – You can update your video drivers manually by going to the manufacturer’s website for your video card, and searching for the most recent correct driver. Be sure to choose only drivers that are compatible with your variant of Windows 10.
Automatic driver update – If you don’t have the time, patience or computer skills to update your video drivers manually, you can, instead, do it automatically with Driver Easy. Driver Easy will automatically recognize your system and find the correct drivers for your video card, and your variant of Windows 10, and it will download and install them correctly. Here;s what you need to do:
1) Download and install Driver Easy.
2) Run Driver Easy and click the Scan Now button. Driver Easy will then scan your computer and detect any problem drivers.

3) Click the Update button next to the flagged video driver driver to automatically download the correct version of that driver, then you can manually install it (you can do this with the FREE version).
Or click Update All to automatically download and install the correct version of all the drivers that are missing or out of date on your system. (This requires the Pro version which comes with full support and a 30-day money back guarantee. You’ll be prompted to upgrade when you click Update All.)

4) Restart your computer and check to see if Windows 10 can now detect your TV.
TIP: After connecting your TV via HDMI successfully, if you can’t hear sound from the output, go to Fix HDMI No Sound in Windows 10 for the solutions.
That’s all there is to it. Hopefully one of these methods resolves your problem. Please feel free to leave your comment below if you have any questions.
86
86 people found this helpful
HDMI or High-Definition Multimedia Interface standard for simultaneously transmitting digital video and audio from a source such as computer to monitor. PC and laptops come with HDMI port that allows connect second monitor or to enjoy TV and movies on a bigger screen. But after upgrading to Windows 11 few users report, HDMI port is not working on their laptop or PC, preventing connect PC or laptop to an external monitor via HDMI port. Sometimes you may experience, the computer monitor is connected through HDMI port but the sound is not playing. or HDMI Display Not working after the current Windows 11 Update.
Contents
- 1 Why HDMI port not working on Windows 11?
- 1.1 Basic things to check
- 1.2 Restart windows 11
- 1.3 Update windows 11
- 1.4 Check Resolution and Refresh Rate
- 1.5 Check Multi-Monitor Mode
- 1.6 Update Display Drivers
- 1.7 Run SFC or DISM Scan
Several things might cause HDMI not working on Windows 11, faulty HDMI cables, dust and debris inside the HDMI port, outdated display (Graphics) driver, Outdated windows 11 version or Windows update bug are common. Here is what to do if Windows 11 not detecting HDMI TV/Monitor or a sound problem on your PC.
- Ensure the HDMI cable is connected properly between your PC/Laptop and Monitor or TV.
- Installing the latest Windows 11 update sometimes brings fix for the problem.
- If HDMI sound is not working run the sound troubleshooter and make sure the latest audio drivers are installed on your PC.
- An outdated display driver is another common reason why Windows 11 Not Detecting HDMI TV/Monitor, update or reinstall the display driver most probably work for you.
Basic things to check
- The first thing you need to ensure the HDMI cable is connected properly, blow out any dust from the HDMI port manually.
- Try to unplug the HDMI cable from the Windows 11 device as well as the output device and then plug it back in properly.
- Next, visually inspect the cable to check for damage, or try changing the HDMI cable and use a different HDMI port to dock the cable as well.
- If you have a graphics card, ensure you’ve plugged the cable into the HDMI port on the graphics card and not the HDMI port on the motherboard.
Restart windows 11
Sometimes due to temporary glitches Windows might fail to recognize the port is active and result HDMI Connection Not Working on Windows 11. Let’s reboot your computer, not only refresh the operating system and restart running process, but also clear temporary glitches and Windows should recognize the port and (if necessary) install the correct driver.
Update windows 11
Microsoft regularly updates Windows with the latest bug fixes and security improvements. And it’s essential to keep your system up to date as the latest Windows updates may contain a fix for HDMI not working on your Windows 11 PC.
- Press Windows key + X and select settings,
- Click on windows update then hit the Check for Updates button,
- If Windows updates are pending there, allow them to download and install,
- In addition, click on advanced options then optional updates,
- If optional updates or driver updates are available, check and allow them to download and install as well.
Once done reboot your PC to apply the change and check if the second display is detected or if HDMI sound working.
Check Resolution and Refresh Rate
Ensure the correct resolution and refresh rate are selected when you plug in the HDMI cable to your PC and external display.
- Right-click an empty area on the desktop and click Display settings from the context menu.
- Next, select the display you want to modify. If you don’t see it, click the Identify button.
- Scroll down to the Scale and Layout section and use the dropdown menu to adjust the Display resolution for the external monitor.
- Now click Advanced Display under the Related settings section.
- Adjust the refresh rate for the display in the Choose a refresh rate section.
Note – You can refer to your monitor or TV’s user guide for the maximum rate to use here.
Check Multi-Monitor Mode
If you’re using HDMI for a second display, it’s worth checking the multi-monitor setup, because due to incorrect configuration, your PC might ignore your HDMI TV or monitor entirely.
- Right-click an empty area on the desktop and click Display settings.
- You can choose between Duplicate these displays, extend these displays, show only on 1, or show only on 2.
Note – If you have more than two monitors, you’ll see additional options.
Update Display Drivers
Outdated Graphics driver is another common reason why HDMI Displays Not working on Windows 11. Ensure your graphics card drivers are updated.
To update your display drivers:
- Right-click on the start menu and select Device Manager
- This will display all devices and peripherals connected to your computer,
- locate and expand display adapters, right-click your graphics card and select Update driver.
- Select Search automatically for drivers and Windows will search for an updated driver.
- Or you can download the updated driver from the manufacturer’s website, and manually install it.
- Also, you can download the OEM update tool from the manufacturer and run the OEM’s update utility. Usually, it consists of OEM software updates and, more important, driver updates.
Run SFC or DISM Scan
Sometimes system file corruption could be the reason why Windows 11 HDMI not detecting the second monitor. If the above solutions haven’t yet fixed the problem, you can use the SFC and DISM tools to check your local drive for corrupted system files and replace them.
- Open command prompt as administrator,
- First, run DISM command DISM /Online /Cleanup-Image /RestoreHealth
- Next, run the system file checker command sfc /scannow
- Let the scanning complete, once done Restart your PC and see if HDMI is working once the SFC tool finishes its scan.
Well, if you are only experiencing HDMI Audio Not Working in Windows 11.
- Ensure the correct HDMI output is selected from the list. You can check the same on the System Tray volume controls section.
- Run the built-in Windows sound troubleshooter to automatically scan and fix HDMI audio not working problem.
- Again, old versions of audio/sound drivers might cause the HDMI audio not to connect properly, update sound drivers in Windows 11 that probably restore the audio on your PC.
- Sometimes restarting the Audio service restart Windows audio from the Services menu fix the problem as well.
Also read
- Windows 10 Not Detecting HDMI TV (5 working solutions)
- How to Fix Windows 10 Doesn’t Recognize Android Phone?
- 7 ways to fix Microsoft Edge Black Screen Issue on Windows 11
- Microsoft Edge Crashes or Not Working after Windows 10 update !!!
- Windows 11 Won’t Shut Down? Here are 6 ways to fix it
Реализация DI в PHP
Jason-Webb 13.05.2025
Когда я начинал писать свой первый крупный PHP-проект, моя архитектура напоминала запутаный клубок спагетти. Классы создавали другие классы внутри себя, зависимости жостко прописывались в коде, а о. . .
Обработка изображений в реальном времени на C# с OpenCV
stackOverflow 13.05.2025
Объединение библиотеки компьютерного зрения OpenCV с современным языком программирования C# создаёт симбиоз, который открывает доступ к впечатляющему набору возможностей. Ключевое преимущество этого. . .
POCO, ACE, Loki и другие продвинутые C++ библиотеки
NullReferenced 13.05.2025
В C++ разработки существует такое обилие библиотек, что порой кажется, будто ты заблудился в дремучем лесу. И среди этого многообразия POCO (Portable Components) – как маяк для тех, кто ищет. . .
Паттерны проектирования GoF на C#
UnmanagedCoder 13.05.2025
Вы наверняка сталкивались с ситуациями, когда код разрастается до неприличных размеров, а его поддержка становится настоящим испытанием. Именно в такие моменты на помощь приходят паттерны Gang of. . .
Создаем CLI приложение на Python с Prompt Toolkit
py-thonny 13.05.2025
Современные командные интерфейсы давно перестали быть черно-белыми текстовыми программами, которые многие помнят по старым операционным системам. CLI сегодня – это мощные, интуитивные и даже. . .
Конвейеры ETL с Apache Airflow и Python
AI_Generated 13.05.2025
ETL-конвейеры – это набор процессов, отвечающих за извлечение данных из различных источников (Extract), их преобразование в нужный формат (Transform) и загрузку в целевое хранилище (Load). . . .
Выполнение асинхронных задач в Python с asyncio
py-thonny 12.05.2025
Современный мир программирования похож на оживлённый мегаполис – тысячи процессов одновременно требуют внимания, ресурсов и времени. В этих джунглях операций возникают ситуации, когда программа. . .
Работа с gRPC сервисами на C#
UnmanagedCoder 12.05.2025
gRPC (Google Remote Procedure Call) — открытый высокопроизводительный RPC-фреймворк, изначально разработанный компанией Google. Он отличается от традиционых REST-сервисов как минимум тем, что. . .
CQRS (Command Query Responsibility Segregation) на Java
Javaican 12.05.2025
CQRS — Command Query Responsibility Segregation, или разделение ответственности команд и запросов. Суть этого архитектурного паттерна проста: операции чтения данных (запросы) отделяются от операций. . .
Шаблоны и приёмы реализации DDD на C#
stackOverflow 12.05.2025
Когда я впервые погрузился в мир Domain-Driven Design, мне показалось, что это очередная модная методология, которая скоро канет в лету. Однако годы практики убедили меня в обратном. DDD — не просто. . .
Василий Мажекин, сами себе задачу усложняете. Не нужно качать протухшие, неподдерживаемые, нагруженные го*ом драйверы «от производителя», когда эти драйверы есть у производителя самой видеокарты.
Идти на сайт производителя ноутбука есть смысл только тогда, когда возникают проблемы с официальными. А лучше у таких производителей просто ничего не покупать. Иначе вместо обновления драйверов будете новые ноутбуки покупать, пока там еще свежие версии выходят.
Написано
Шнур HDMI для ноутбука — вещь достаточно универсальная. С его помощью можно подключить устройство как к монитору, так и к телевизору, например, и наслаждаться любимым сериалом на большом экране. Это помогает, если телик устарел и не поддерживает Android TV. Автор статьи подключал ноутбук к телевизору, чтобы на дне рождения провести игры для вечеринок Jackbox. По итогу вы получаете высококачественное изображение на большом экране.

Источник: fauntleroy.net / Отказ разъема HDMI работать
Иногда ноутбуки на базе Windows 10 испытывают проблемы с тем, чтобы увидеть устройство, подключенное по HDMI. Если HDMI разъем на вашем ноутбуке перестал работать, существует несколько возможных причин и способов решения этой проблемы.
Этот гайд поможет вам разобраться в причинах неполадки и предложит ряд решений для случаев, когда ноутбук не видит HDMI. Следуйте пошаговой инструкции, чтобы диагностировать и устранить неисправность.
Проверка физического подключения

Источник: loftworks.ru / Кабель и разъем HDMI
Первое, что необходимо сделать убедиться, что кабель HDMI полностью вставлен в разъемы как ноутбука, так и внешнего устройства. Очень часто пользователи не до конца подключают кабель, из-за чего контакты не замыкаются должным образом. Постарайтесь аккуратно вытащить кабель и снова вставить его, проверив плотность подключения.
Если разъем кажется исправным, стоит обратить внимание на сам кабель. HDMI кабели могут со временем повреждаться, особенно если они часто подвергаются механическому напряжению или перегибам. Попробуйте использовать другой кабель или протестировать текущий на другом устройстве. Если кабель поврежден, его замена решит проблему.
Настройки системы и режим отображения
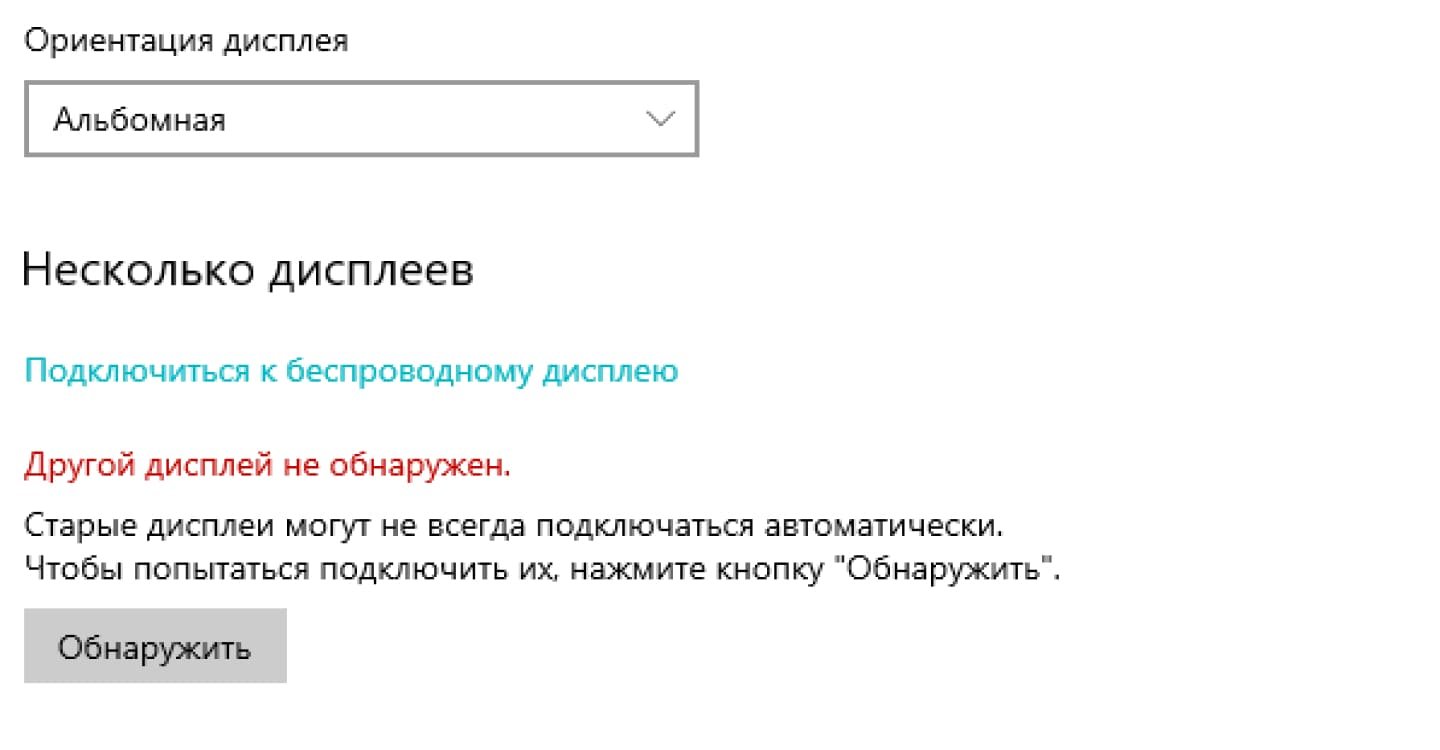
Источник: CQ.ru / Признак того, что разъем не обнаружил другое устройство
Если с физическим подключением все в порядке, но изображение или звук не передаются, проверьте настройки системы. Иногда ноутбук не переключается автоматически на внешнее устройство через HDMI.
Откройте «Параметры» и перейдите в раздел «Система» и дальше в «Дисплей». Здесь можно увидеть, распознается ли внешнее устройство. Если оно не отображается, можно попробовать вручную переключиться между режимами отображения, используя комбинацию клавиш, например, «Fn» F4 (или другую клавишу, отвечающую за вывод на внешний экран).
Также следует убедиться, что режим вывода настроен правильно. Варианты могут включать дублирование экрана, расширение рабочего стола или использование только внешнего экрана. Если режим вывода выбран некорректно, HDMI может не функционировать.
Обновление драйверов видеокарты

Источник: pinterest.com / Пакет драйверов, мем
Одна из частых причин того что не работает HDMI на ноутбуке — это устаревшие или поврежденные драйверы видеокарты. Для проверки этого откройте «Диспетчер устройств» и найдите раздел «Видеоадаптеры». Если рядом с видеокартой отображается значок ошибки, это указывает на проблемы с драйверами.
Чтобы устранить их, скачайте актуальные версии драйверов с официального сайта производителя видеокарты (например, NVIDIA, AMD). Также можно воспользоваться функцией автоматического обновления драйверов в Windows. Если после обновления драйверов проблема сохраняется, попробуйте переустановить их вручную, предварительно удалив старые версии.
Ручная установка предыдущей версии драйвера
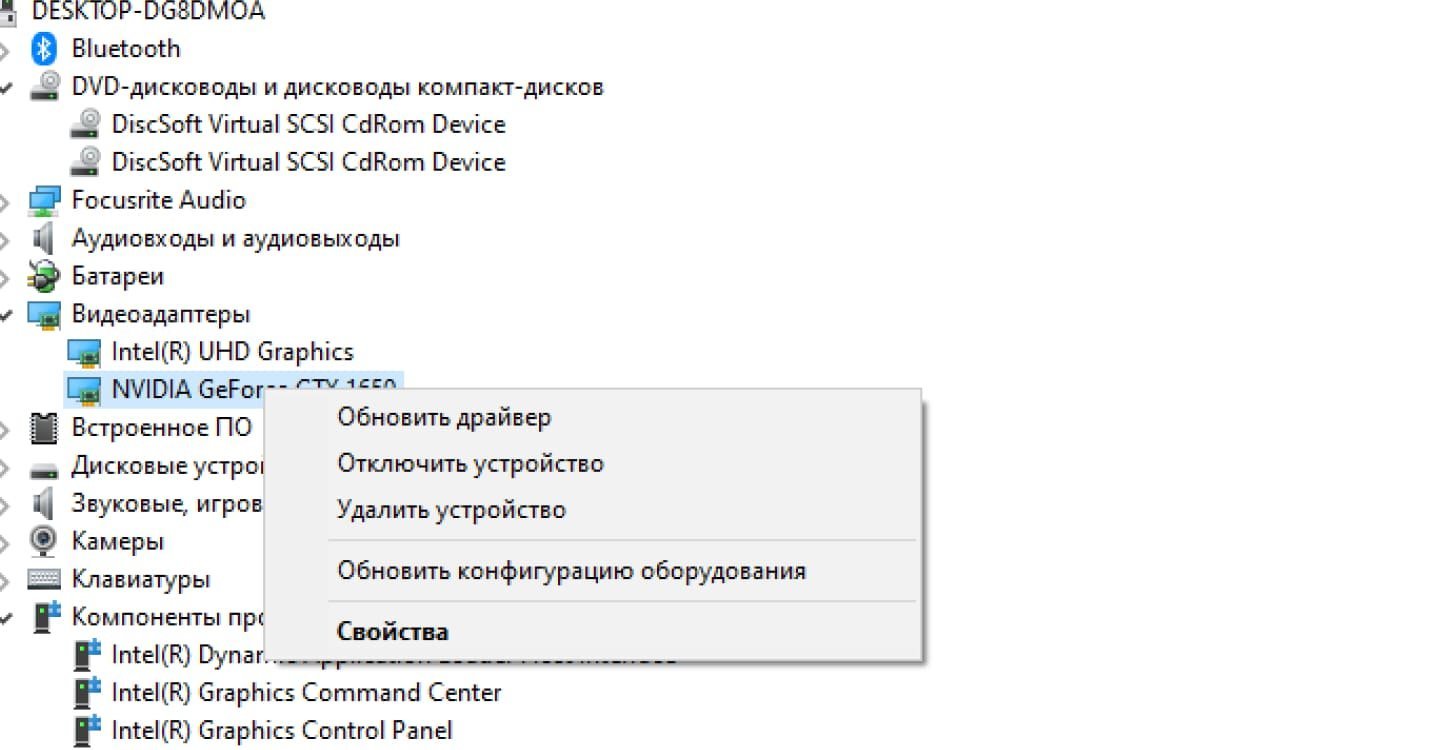
Источник: CQ.ru / Путь до обновления драйвера видеокарты
Если после обновления драйверов видеокарты или системы HDMI перестал работать, можно попробовать откатить драйверы до предыдущей версии. Это особенно актуально, если проблема возникла сразу после автоматического обновления через Windows Update. В «Диспетчере устройств» выберите вашу видеокарту, откройте ее свойства и на вкладке «Драйвер» выберите опцию «Откатить драйвер».
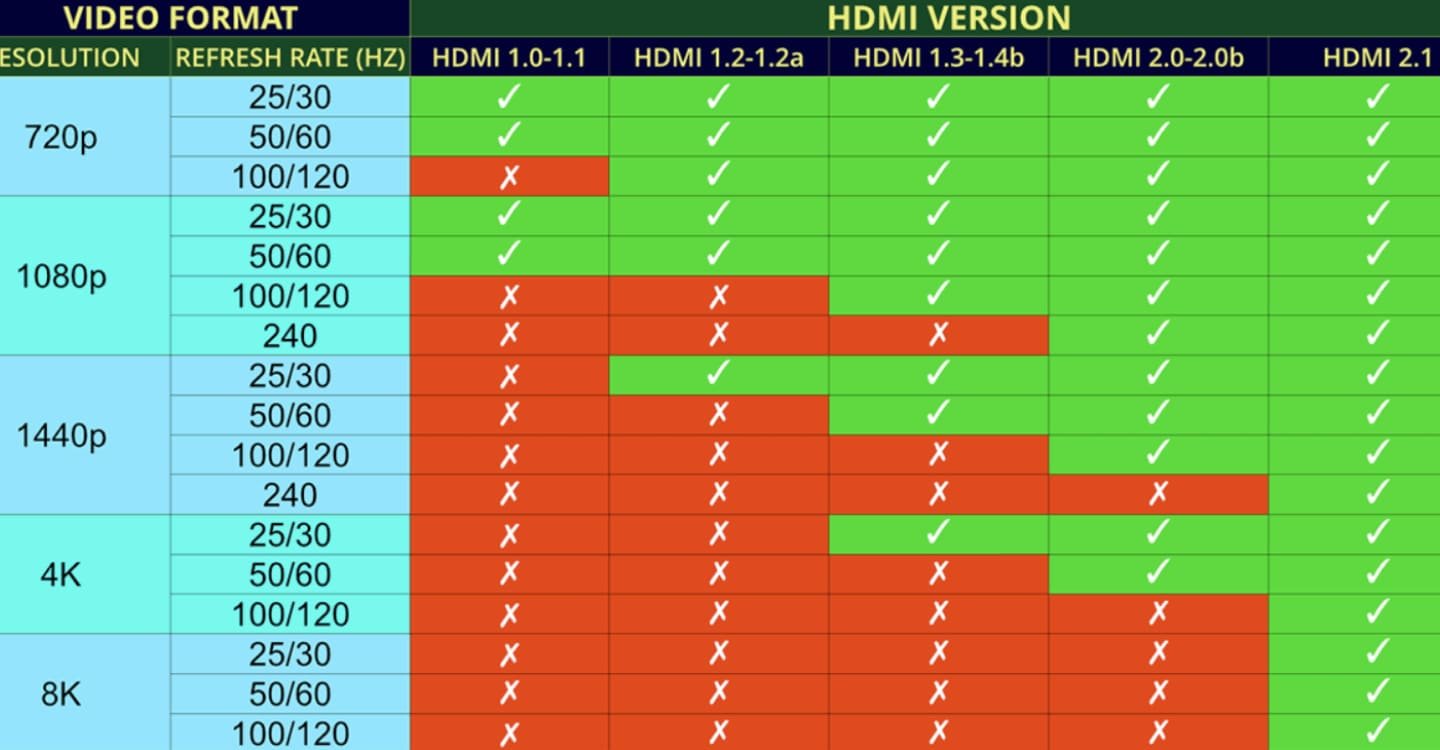
Источник: technopat.net / Таблица совместимости HDMI
Некоторые устройства могут поддерживать разные версии стандарта HDMI, что также может вызывать неполадки. Например, если ваш монитор поддерживает версию HDMI 2.0, а ноутбук HDMI 1.4, могут возникать проблемы с выводом сигнала. В таких случаях попробуйте снизить разрешение экрана на ноутбуке через настройки системы и проверьте, появляется ли изображение. Снижение разрешения иногда помогает устранить несовместимость между устройствами.
Переключение между интегрированной и дискретной видеокартой
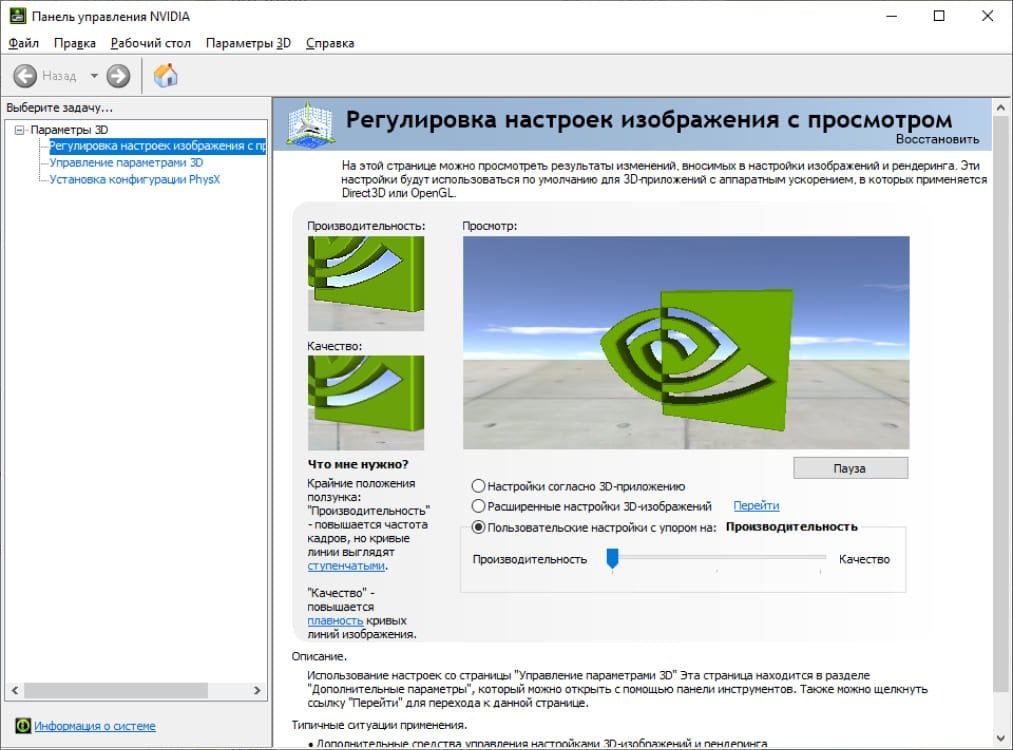
Источник: CQ.ru / NVIDIA Control Panel
Многие современные ноутбуки имеют две видеокарты: интегрированную (например, Intel) и дискретную (например, NVIDIA или AMD). Некоторые ноутбуки могут выводить изображение через HDMI только при использовании дискретной видеокарты. Для переключения между видеокартами откройте панель управления драйвером вашей видеокарты (например, NVIDIA Control Panel) и настройте предпочтительную видеокарту для конкретных приложений или в целом для системы.
Если настройка видеокарты не решает проблему, попробуйте проверить параметры в BIOS. Некоторые модели ноутбуков могут иметь настройки, позволяющие выбрать активную видеокарту для HDMI-выхода.
Использование адаптера или переходника

Источник: megacd.ru / Фото адаптера HDMI
Если ноутбук имеет ограниченное количество портов или если вы используете современные ультрабуки, у которых отсутствуют привычные разъемы HDMI, можно попробовать использовать адаптеры или переходники, например, USB-C HDMI. Однако не все адаптеры поддерживают полноценную передачу видео и аудио, поэтому при покупке нужно убедиться в их совместимости с вашим ноутбуком и версией HDMI.
Обновление BIOS
В некоторых случаях проблема с HDMI может быть связана с устаревшей версией BIOS на вашем ноутбуке. Если ни одно из предыдущих решений не сработало, попробуйте проверить, доступно ли обновление BIOS для вашей модели ноутбука. Это можно сделать на сайте производителя. Обновление BIOS может включать исправления, улучшающие совместимость с различными устройствами и разъемами.
Ремонт HDMI-разъема

Источник: tmyr.ru / Составляющие HDMI
Если ни одно из программных решений не помогло, возможно, проблема кроется в аппаратной неисправности HDMI-разъема. Он может быть поврежден из-за падения ноутбука, резкого извлечения кабеля или просто со временем износиться. В таком случае рекомендуется обратиться в сервисный центр для диагностики и ремонта. Самостоятельный ремонт или замена разъема могут быть сложными и требуют специальных инструментов и навыков.
Проверка внешнего устройства (монитора или телевизора)

Источник: vivaldo-radiator.ru / Задняя поверхность телевизора
Проблема может быть не в ноутбуке, а в подключенном внешнем устройстве. Чтобы исключить такую возможность, подключите ваш ноутбук к другому монитору или телевизору с помощью того же HDMI-кабеля. Если ноутбук успешно передает изображение на другое устройство, то проблема, скорее всего, заключается в самом мониторе или телевизоре.
На внешнем устройстве также могут быть настройки, которые влияют на прием сигнала по HDMI. Например, на некоторых телевизорах или мониторах необходимо вручную выбрать входной источник сигнала (HDMI). Проверьте меню настроек вашего монитора или телевизора и убедитесь, что выбран правильный входной канал для HDMI.
Отключение режима энергосбережения
Источник: CQ.ru / Процесс отключения и настройки режима электропитания
Некоторые ноутбуки могут отключать HDMI-разъем, когда система работает в режиме энергосбережения или когда активированы другие энергосберегающие функции. Чтобы проверить это, откройте «Панель управления» и перейдите в раздел «Электропитание». В настройках текущего плана питания попробуйте изменить параметры для работы от сети и батареи. Убедитесь, что параметры для дисплея и видеоадаптера установлены на «максимальную производительность». Это может предотвратить отключение внешнего дисплея через HDMI при работе ноутбука от батареи.
Также можно попробовать отключить режим сна или гибернации, так как иногда после выхода из этих режимов ноутбук может не восстанавливать связь с внешним дисплеем через HDMI.
Отключение аппаратного ускорения
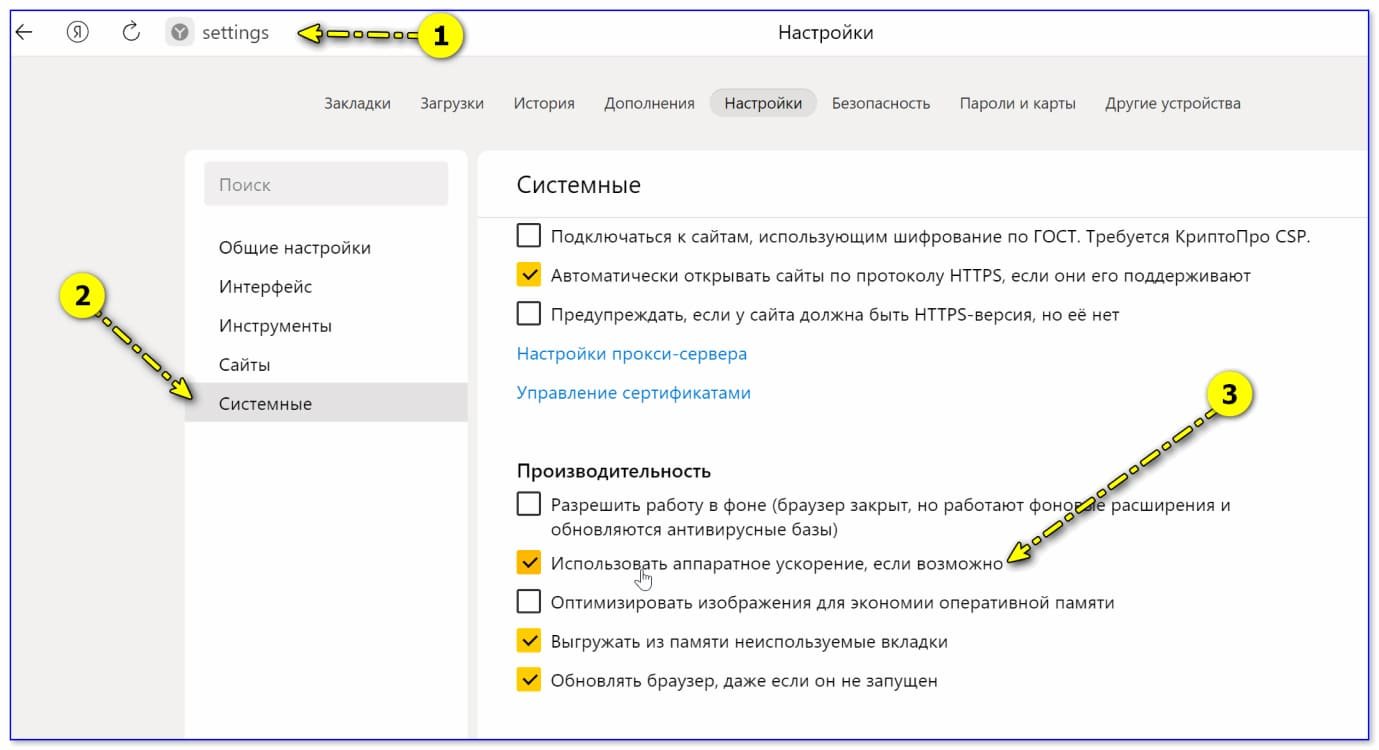
Источник: ocomp.info / Отключение аппаратного ускорения в Яндекс Браузере
Некоторые графические приложения и программы могут конфликтовать с HDMI-выходом из-за аппаратного ускорения графики. Это особенно актуально для браузеров, таких как Google Chrome или Mozilla Firefox, которые используют аппаратное ускорение для повышения производительности. Чтобы исключить этот фактор, попробуйте отключить аппаратное ускорение в настройках программ, где это возможно.
Например, в Chrome для этого нужно открыть меню «Настройки», найти раздел «Система» и снять галочку с опции «Использовать аппаратное ускорение, если доступно». После этого перезапустите браузер и проверьте, решена ли проблема.
Переустановка или восстановление операционной системы
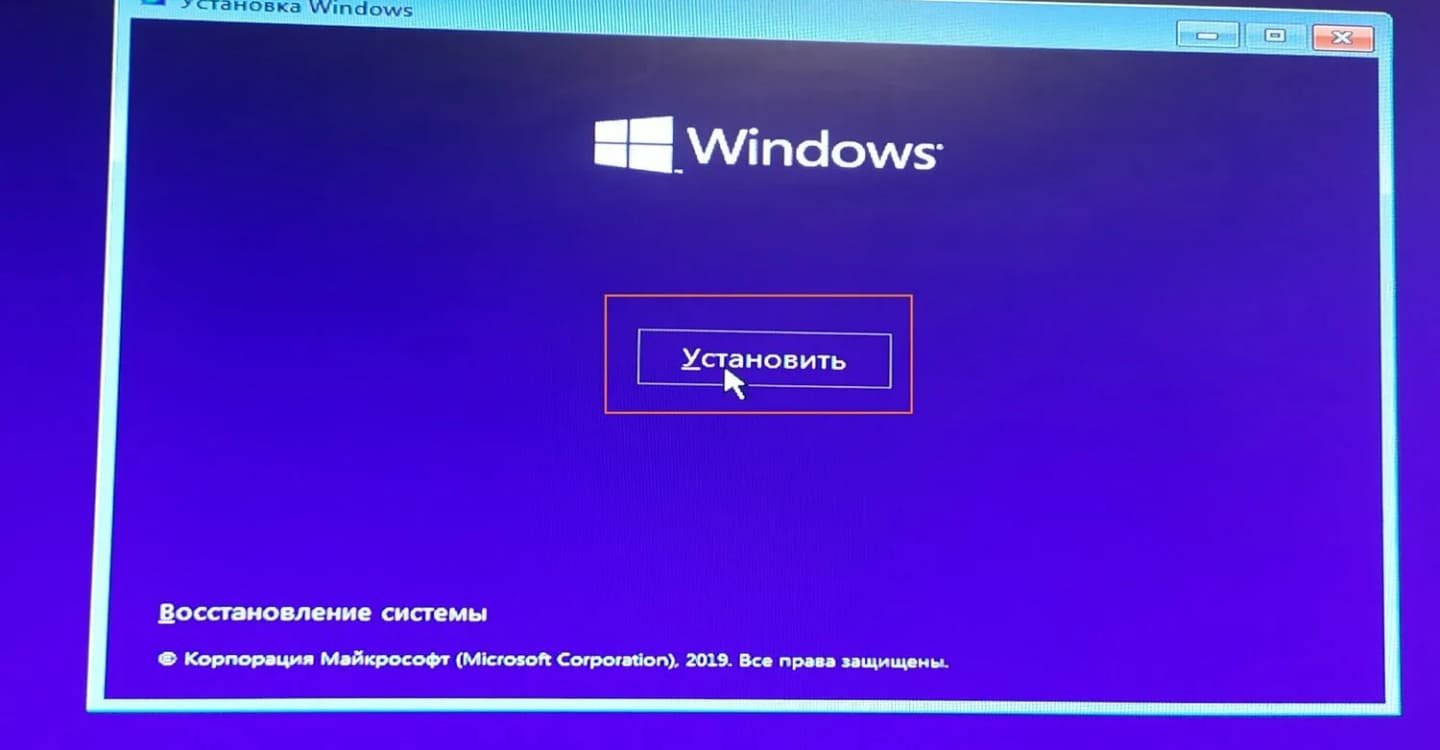
Источник: uslugi.yandex.ru / Установка операционной системы Windows
Если ни одно из предложенных решений не помогло, возможно, проблема кроется в системных файлах операционной системы. Операционная система может быть повреждена или некорректно настроена, что влияет на работу HDMI. В таком случае вы можете попробовать восстановить систему к более ранней точке восстановления, когда HDMI работал корректно.
Чтобы восстановить систему, откройте «Панель управления», выберите «Восстановление», а затем «Запуск восстановления системы». Выберите точку восстановления, созданную до возникновения проблемы с HDMI, и выполните восстановление.
Если точек восстановления нет или они не помогли, более радикальным шагом может быть переустановка операционной системы. Перед этим обязательно создайте резервные копии всех важных данных, так как переустановка системы может удалить их.
Использование внешней графической станции (eGPU)

Источник: pinterest.com / Внешняя графическая станция
Если ваш ноутбук поддерживает подключение внешних графических станций через Thunderbolt или другие высокоскоростные интерфейсы, можно попробовать использовать eGPU для вывода изображения через HDMI. Внешняя видеокарта может заменить встроенный видеоадаптер ноутбука, обеспечив качественный вывод изображения на внешний дисплей. Это решение актуально для ноутбуков с ограниченной графической мощностью или для тех, кто часто сталкивается с проблемами работы встроенного видеоадаптера.
Диагностика через Linux
Если проблема сохраняется, и вам кажется, что она может быть связана с операционной системой Windows, попробуйте загрузить ноутбук с живого Linux-дистрибутива, например, Ubuntu. Это позволит вам проверить, работает ли HDMI разъем на уровне аппаратного обеспечения. Если HDMI работает в Linux, проблема, скорее всего, заключается в программном обеспечении Windows, и вы можете сосредоточиться на устранении неполадок в самой системе.
Если же HDMI не работает даже в Linux, это подтверждает аппаратную неисправность, и тогда потребуется обратиться в сервис для диагностики и ремонта.
Проверка на наличие вирусов и вредоносных программ

Источник: youtube.com / Нахождение вирусов
Вредоносные программы могут вносить изменения в системные настройки или драйверы, что может привести к проблемам с подключением внешних устройств, в том числе через HDMI. Рекомендуется провести полное сканирование системы с помощью антивирусного программного обеспечения, чтобы убедиться, что система не заражена. Если обнаружены угрозы, выполните их удаление и проверьте работу HDMI после очистки системы.
Таким образом разъем HDMI может отказывать в работе по совершенно разным причинам. И к каждой из них есть свой уникальный подход. Если ваших сил и умений недостаточно, то рекомендуем сдать устройство в сервисный центр, где ему окажут внимание профессионалы.
Заглавное фото: trustedreviews.com
