Время на прочтение3 мин
Количество просмотров17K
В Windows 11 версии 24H2 возникла ошибка, из-за которой сеанс RDP зависает при входе в систему. Такое поведение наблюдается даже тогда, когда уже запущена служба RDP.

Сеанс RDP (протокола удаленного рабочего стола) позволяет управлять компьютером через удалённое подключение. Обычно опцию используют предприятия для управления установкой Windows на реальном ПК или виртуальной машине.
После обновления Windows 11 24H2 некоторые системы испытывают трудности с установкой RDP. Неясно, кроется ли причина в базовом выпуске Windows 11 24H2 или в двух последних обновлениях безопасности (KB5050094 и KB5051987), которые были выпущены для этой версии. Вероятно, сбой возник из-за того, как Win11 обрабатывает сеть.
При этом служба RDP запускается, если открыть Services (встроенный менеджер служб). Сбой может произойти, даже если брандмауэр настроен правильно, и Windows проходит тесты подключения, такие как ping в cmd.
«Проблема в том, что у меня два одинаковых ПК от одного производителя и одинаковых моделей, а также одно и то же обновление W11 Pro 24H2, которое я не могу заставить работать с RDP», — отметил один из пользователей в обсуждении на Reddit. Он обнаружил, что изменение порта RDP с порта по умолчанию на другой решило проблему.
Но этот обходной путь работает не для всех. Согласно отчётам Windows Latest, есть ещё одна ошибка, из-за которой сеанс RDP зависает при входе в систему. Это происходит во время процесса входа в систему. В некоторых случаях пользователи видят экран «Пожалуйста, подождите» или замороженную верхнюю панель.
Вероятно, эта ошибка в Windows 11 24H2 связана с тем, как операционная система обрабатывает «обнаружение сети».
«У нас есть несколько пользователей с такими же проблемами, они нормально подключаются, но если сеанс прерывается, они, похоже, не могут просто переподключиться. Единственное решение — надеяться, что пользователь войдёт на ПК со вторым сеансом, и это поможет запустить его, либо же нужно войти как администратор/другой пользователь, а затем повторить попытку», — отметил один из авторов жалоб.
Чтобы исправить зависание при повторном подключении к отключённым сеансам RDP, нужно внести изменения в редактор групповой политики. Для этого потребуется перейти в «Политика локального компьютера» > «Конфигурация компьютера» > «Административные шаблоны» > «Компоненты Windows» > «Службы удалённого рабочего стола» > «Узел сеансов удалённого рабочего стола» > «Подключения».

Затем нужно открыть «Выберите обнаружение сети на сервере» и установить для этой политики значение «Включено», а также выбрать «Отключить обнаружение времени подключения и непрерывное обнаружение сети». Для применения изменений групповой политики перезагрузка не требуется, но следует выполнить команду gpupdate /force.

Также проблему можно решить через реестр Windows для автоматизации процесса на всех устройствах.
# Define registry path
$RegPath = "HKLM:\SOFTWARE\Policies\Microsoft\Windows NT\Terminal Services"
# Ensure the registry path exists
if (!(Test-Path $RegPath)) {
New-Item -Path $RegPath -Force | Out-Null
}
# Set the registry values
Set-ItemProperty -Path $RegPath -Name "fServerNetworkDetect" -Type DWord -Value 1
Set-ItemProperty -Path $RegPath -Name "fTurnOffTimeDetect" -Type DWord -Value 1
Set-ItemProperty -Path $RegPath -Name "fTurnOffNetworkDetect" -Type DWord -Value 1
# Confirm changes
Write-Host "Network detection policies applied. A reboot may be required for changes to take effect.Для этого нужно открыть «Блокнот», сохранить указанное выше содержимое с расширением .reg и запустить скрипт.
,
If you could not connect to a remote computer through Remote Desktop after installing Windows 11 22H2 Update, follow the instructions below to fix the problem.
Several Windows 11 users have reported that they are having problems connecting to Remote Desktop (RDP) after the installation of 22H2 update. More specifically, they report that they are either unable to connect to the remote computer with error code 0x10b, or the remote connection drops after a while.
The aforementioned remote desktop connection issues do not occur when connecting from computers running Windows 10/8/7, or Windows 11 version 21H2, and this means that they are due to a bug in Windows 11 version 22H2.
This guide contains several methods to fix the following issues with remote desktop on Windows 11 22H2:
- RemoteApp and Desktop Connections hang on «Loading the virtual machine».
- Windows 11 22H2 breaks the Remote Desktop Connection.
- Windows 11 22H2 cannot connect to remote desktop computer with error 0x10b.
How to Fix Windows 11 22H2 Remote Desktop Connection problems.
Method 1. Prevent Remote Desktop Client to connect through UDP.
Remote desktop connection problems in Windows 11 22H2 are due to a bug in the Remote Desktop client (mstsc.exe), which tries to connect to the remote computer over a UDP port instead of TCP. So, the way to solve the problem is to prevent the RDP client from using the UDP protocol to connect to the remote computer and use only the TCP port. To do that, use one of the ways below:
Way 1. Disable UDP Port in RDP Client through Registry.
To disable the UDP protocol in Remote Desktop client using Registry, create the fClientDisableUDP DWORD and set it’s value data to 1 at the following registry location:
HKEY_LOCAL_MACHINE\SOFTWARE\Policies\Microsoft\Windows NT\Terminal Services\Client
To do that:
1. Restart the client PC, or terminate the «mstsc.exe» process using Task Manager.
2. Open Command Prompt as Administrator.
3. In command prompt, copy and paste the following command:
REG ADD «HKLM\SOFTWARE\Policies\Microsoft\Windows NT\Terminal Services\Client» /v fClientDisableUDP /t REG_DWORD /d 1 /f

4. Restart you PC and then try to connect to the remote computer using remote desktop. *
* Note: If you want to undo this change an to re-enable the UDP on RDP on the future, navigate to the above mentioned registry location and delete the fClientDisableUDP DWORD value.
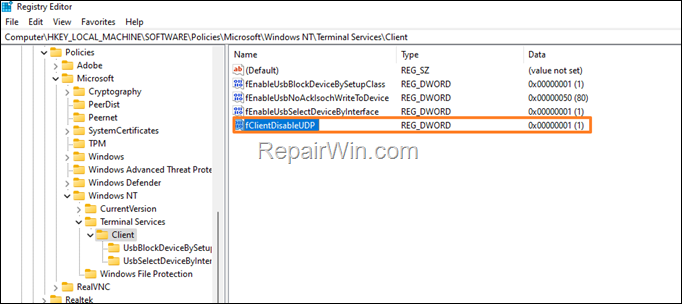
Way 2. Turn Off the UDP Port in RDP in Group Policy.
To disable the UDP port in remote desktop client, using Group Policy:
1. Restart the client PC, or terminate the «mstsc.exe» process using Task Manager.
2. Open the Group Policy Editor. To do that:
1. Press simultaneously the Windows + R keys to open the run command box.
2. Type gpedit.msc & press Enter to open the Group Policy Editor.
2. At the left pane navigate to:
- Computer Configuration > Administration Templates > Windows Components > Remote Desktop Services > Remote Desktop Connection Client
3. At the right-pane open the Turn Off UDP on Client policy.
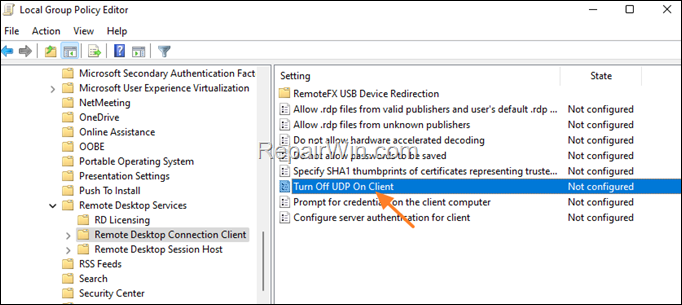
4. Set the policy to Enabled and click OK
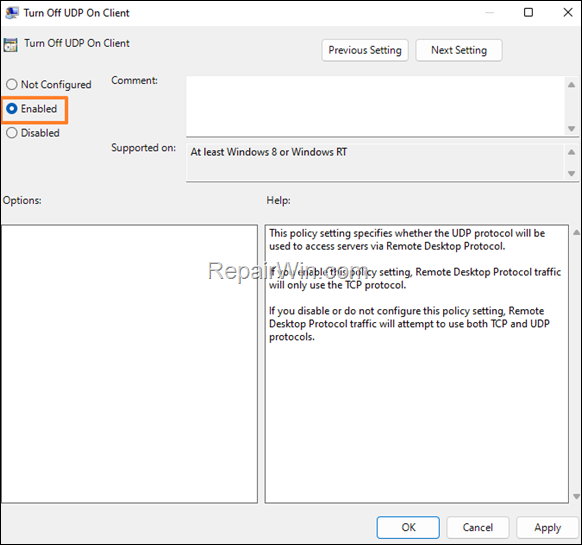
Method 2. Replace MSTSC.EXE & MSTSCAX.DLL Files from another machine with Windows 11 21H2.
To second method to fix the remote desktop connections issues on Windows 11 22H2, is to copy the files mstsc.exe and mstscax.dll from a Windows 11 21H2 computer and to copy them to your Windows 11 22H2 computer. to do that:
1. From a Windows 11 21H2 PC, copy the mstsc.exe and mstscax.dll files from the C:\Windows\System32 folder on a USB disk.
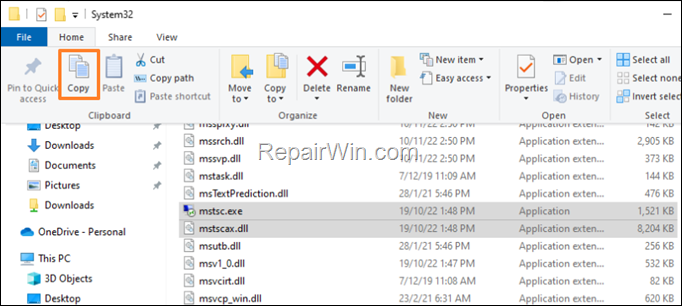
2. On the Windows 11 22H2 PC, proceed and take the ownership of the mstsc.exe and mstscax.dll files as instructed below, in order to be able to replace them with the files from the Windows 11 21H2 machine. *
* Note: Before proceeding below, I suggest to copy to mstsc.exe and mstscax.dll files to another location on the disk as a backup.
3. Navigate to C:\Windows\System32 folder, right-click on mstsc.exe file and select Properties.

4. In Security tab, click Advanced.
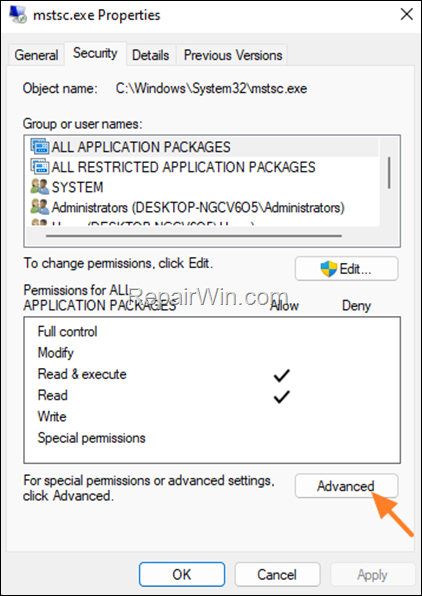
5. Click Change next to TrustedInstaller.
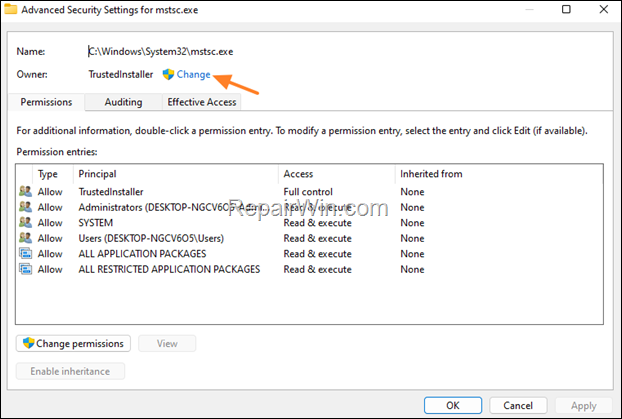
6. Type your username and hit OK.
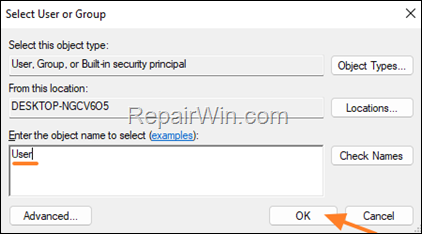
7. Now select the Users group and click Edit
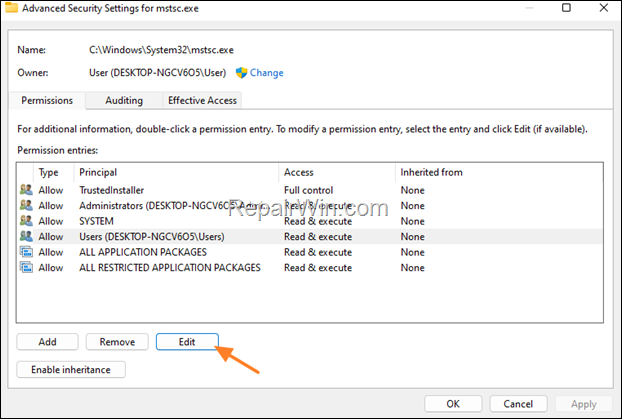
8. Check the Full Control box and click OK.
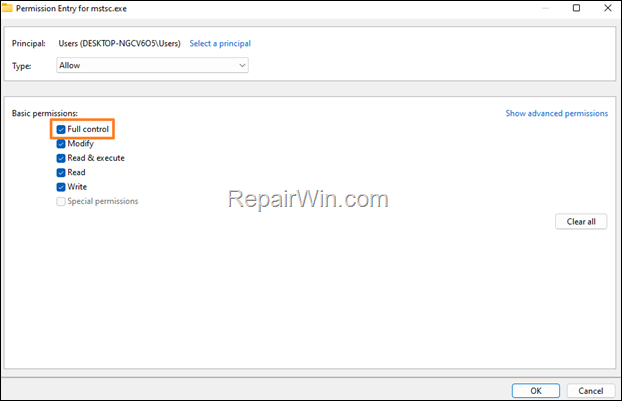
9. Click OK.
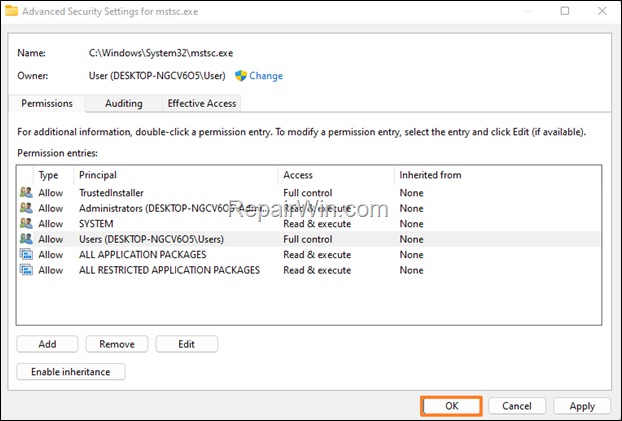
10. Click Yes at Windows Security message to change the permissions.
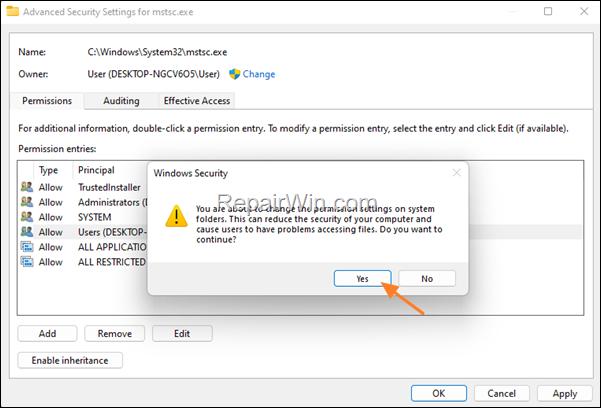
11. Click OK and close the file properties.
12. Repeat the same steps and change the owner and the permissions on the mstscax.dll file.
13. Finally copy the files mstsc.exe and mstscax.dll from the USB disk to C:\Windows\System32 folder and then connect to remote desktop computer.
Method 3. Rollback to Windows 11 21H2.
The final method to fix Remote Desktop issues in Windows 11 22H2 is to roll back your system to the previous version 21H2 until Microsoft fixes the issue in the future. To do that:
1. Go to Start > Settings > Update and Security and click Advanced Options on the right pane.
2. Then click Recovery and click Go back under the Recovery Options.
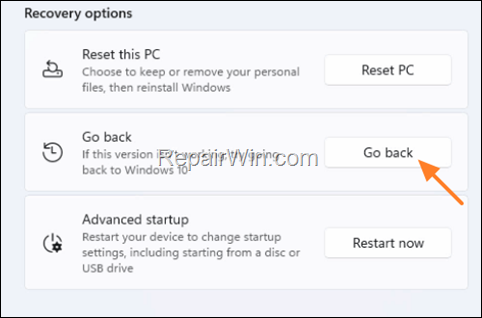
That’s all folks! Which method worked for you?
Please leave a comment in the comment section below or even better: like and share this blog post in the social networks to help spread the word about this solution.
If this article was useful for you, please consider supporting us by making a donation. Even $1 can a make a huge difference for us.
- Author
- Recent Posts
Konstantinos is the founder and administrator of Repairwin.com. Since 1995 he works and provides IT support as a computer and network expert to individuals and large companies. He is specialized in solving problems related to Windows or other Microsoft products (Windows Server, Office, Microsoft 365, etc.).
- Как подключиться к удаленному рабочему столу
- Как подключить локальное устройство к удаленной машине
- Как проверить статус работы протокола RDP
- Типовые проблемы при подключении
- Способы исправления ошибок
RDP – это протокол, который позволяет пользователям подключаться к компьютеру и серверу на Windows. Основная цель RDP – предоставить удаленный доступ и управление другим компьютером через сеть.
Протокол RDP передает различные данные (например, изображения экрана, ввод с клавиатуры и мыши) через сеть, позволяя пользователям взаимодействовать с удаленным компьютером так, будто они сидят прямо перед ним.
В этой статье мы рассмотрим, как подключиться по RDP и исправить возможные ошибки при подключении.
Как подключиться к удаленному рабочему столу
Windows:
Чтобы подключиться к удаленному рабочему столу, выполните следующие шаги:
-
Запустите приложение «Подключение к удаленному рабочему столу» одним из следующих способов:
– В меню «Пуск» найдите и откройте «Подключение к удаленному рабочему столу».

– Нажмите комбинацию клавиш Win+R, введите команду «mstsc» и нажмите «ОК».

-
Введите адрес удаленного устройства, к которому хотите подключиться, и нажмите кнопку «Подключить».

-
Введите имя пользователя и пароль для доступа к удаленному компьютеру.
-
Нажмите «ОК».
-
Когда вы подключитесь в первый раз, может появиться уведомление о проблемах с сертификатом безопасности. Отметьте «Больше не выводить запрос о подключениях к этому компьютеру» и нажмите «Да».
Linux:
Для Linux нет официального RDP-клиента от Microsoft. Однако можно воспользоваться клиентом Remmina для подключения по RDP.
Вот как это сделать:
-
Запустите Remmina.

-
Нажмите на кнопку New connection profile, чтобы создать новый профиль подключения.

-
Заполните следующие поля:
-
В «Server» укажите IP-адрес сервера или компьютера, к которому хотите подключиться.
-
В «Username» введите имя пользователя.
-
В «Password» введите пароль.

-
Затем нажмите Save and connect, чтобы сохранить данные и подключиться к удалённому рабочему cтолу.

-
Когда появится запрос на подтверждение безопасности, нажмите Yes.
Как подключить локальное устройство к удаленной машине
Вы можете подключить к удаленному серверу устройство, которое физически подключено к вашему компьютеру. Например, это может быть флешка или жесткий диск.
Для этого:
-
Запустите приложение «Подключение к удаленному рабочему столу» одним из следующих способов:
– В меню «Пуск» найдите и откройте «Подключение к удаленному рабочему столу».
– Нажмите комбинацию клавиш Win+R, введите команду «mstsc» и нажмите «ОК».
-
Кликните «Показать параметры».

-
Перейдите на вкладку «Локальные ресурсы» и нажмите «Подробнее…».

-
Отметьте все нужные устройства и нажмите «ОК».

-
Введите имя пользователя и пароль, затем нажмите «ОК».
-
Скройте параметры, введите адрес удаленного устройства, к которому хотите подключиться, и нажмите кнопку «Подключить».

-
Когда вы подключитесь в первый раз, может появиться уведомление о проблемах с сертификатом безопасности. Отметьте «Больше не выводить запрос о подключениях к этому компьютеру» и нажмите «Да».
Как проверить статус работы протокола RDP
Чтобы протокол RDP корректно работал на локальном и удаленном устройствах, необходимо настроить его прослушиватель на использование порта 3389. При этом его не должны использовать другие приложения.
Проверить или изменить порт RDP можно через «Редактор реестра»:
-
Откройте «Редактор реестра». Для этого нажмите сочетание клавиш Win+R, введите «regedt32» и нажмите «ОК»:

-
Разрешите приложению вносить изменения на устройстве, нажав Да.

-
Перед внесением изменений в реестр рекомендуется создать его резервную копию, так как неправильные настройки могут вызвать серьезные проблемы. Чтобы это сделать, нажмите «Файл», а затем в выпадающем меню выберите «Экспорт».

-
Сохраните резервную копию реестра. Если после внесенных изменений появятся проблемы, восстановите реестр через ту же вкладку «Файл». Только для восстановления кликните «Импорт» и выберите сохраненный файл.

-
В редакторе реестра перейдите по следующему пути: HKEY_LOCAL_MACHINE\SYSTEM\CurrentControlSet\Control\Terminal Server\WinStations\RDP-Tcp.

-
Найдите параметр PortNumber и убедитесь, что в колонке «Значение» указан порт 3389.

-
Если значение отличается, дважды щелкните по параметру, выберите десятичную систему исчисления, введите значение 3389 и нажмите «ОК».

Эти шаги необходимо выполнить как на локальном, так и на удаленном компьютере. После изменения номера порта перезапустите службу удаленного рабочего стола.
Важно! Убедитесь, что порт 3389 открыт в настройках брандмауэра и маршрутизатора.
Типовые проблемы при подключении
При подключении к удаленному рабочему столу пользователи могут столкнуться с различными ошибками.
Вот наиболее распространенные из них:
«Произошла внутренняя ошибка»

Эта ошибка обычно возникает после сообщения «Инициализация удаленного подключения». После этого компьютер выдает ошибку, прерывая процесс подключения.
«Произошла ошибка при проверке подлинности»

Если вы видите эту ошибку, это означает, что на удаленной машине давно не устанавливались обновления безопасности.
«Удаленному рабочему столу не удалось найти компьютер»
Такая ошибка возникает, когда удаленному рабочему столу не удается найти удаленный компьютер. Это может быть связано с неправильными настройками подключения или проблемами сети.
«Функции удаленному рабочему стола не удалось подключиться компьютеру по одной из указанных причин»

У этой ошибки может быть несколько причин, включая неправильные настройки, проблемы с сетью или блокировка брандмауэром.
Если кратко, то к ошибкам при подключении к удаленному рабочему столу могут привести:
- ограничения брандмауэра,
- использование порта RDP другим приложением,
- кеш DNS-сервера,
- кеш RDP,
- некорректные настройки подключения,
- отсутствие важных обновлений Windows,
- проблема соответствия доменного имени и IP-адреса удаленного компьютера.
Рассмотрим, как мы можем решить эти проблемы.
Способы исправления ошибок
Способ 1. Проверьте настройки подключения
Так как одна из возможных причин проблем с подключением по RDP – это неправильные настройки самого подключения, изучим несколько параметров, которые могут повлиять на возможность подключения по RDP:
-
Неправильные учетные данные
Если вы вводите неправильные данные для авторизации на удаленном компьютере, подключение по RDP становится невозможным. Убедитесь, что вводите правильные учетные данные и что у вас достаточно прав для подключения.
-
Неправильный адрес удаленного компьютера
Если для подключения по RDP указано неправильное имя компьютера, клиент не сможет его найти и выдаст ошибку «Удаленному рабочему столу не удалось найти компьютер». Чтобы узнать имя удаленного компьютера, выполните следующие шаги:
- Откройте «Параметры».
- В левой панели найдите раздел «Система».
- Пролистайте меню вниз и выберите опцию «О системе».
Там вы сможете найти всю актуальную информацию о компьютере.
Способ 2. Подключитесь к удаленному компьютеру по IP-адресу
При подключении к удаленному компьютеру обычно используется его доменное имя, которое соответствует конкретному IP-адресу. Эти соответствия хранятся на DNS-серверах.
Однако иногда в DNS-сервере может быть указан неправильный IP-адрес для доменного имени, что мешает подключению. Чтобы исключить эту проблему, можно попробовать подключиться к удаленному компьютеру напрямую по его IP-адресу.
Чтобы узнать IP-адрес удаленного компьютера, выполните следующие шаги:
-
Откройте командную строку на удаленном компьютере: нажмите Win+R, введите «cmd» и нажмите Enter.

-
В командной строке введите команду:
ipconfig
Она покажет текущий IP-адрес компьютера.

Теперь вместо доменного имени используйте этот IP-адрес при подключении к удаленному компьютеру через RDP.
Способ 3. Очистите кеш DNS
Очистка кеша DNS может помочь решить проблемы с подключением к удаленным ресурсам, если в нем содержатся устаревшие или неправильные записи. Регулярная очистка кеша DNS может также улучшить производительность сети и уменьшить время отклика при подключении к новым ресурсам.
Иногда она также может помочь решить проблемы с подключением. Чтобы ее очистить:
-
Откройте командную строку (нажмите Win+R, введите «cmd» и нажмите Enter).
-
В командной строке пропишите:
ipconfig /flushdns
-
Нажмите Enter.
Вывод:

Способ 4. Добавьте IP-адрес RDP-сервера в файл hosts
Файл hosts – это текстовый файл, который операционные системы используют для сопоставления IP-адресов с именами хостов (доменными именами). Он позволяет вручную указать, какие IP-адреса должны соответствовать определенным именам хостов, обходя системный DNS-сервер.
Вы можете вручную добавить в файл hosts запись с доменным именем и IP-адресом удаленного компьютера.
Для этого:
-
Откройте «Блокнот» от имени администратора. Найдите приложение в поиске и выберите «Запуск от имени администратора».

-
В Блокноте откройте файл, который находится по пути C:\Windows\System32\drivers\etc\ и выберите файл hosts.
Если вы не можете найти его, проверьте, что в поисковом окне выбран тип «Все файлы».
-
В файле hosts добавьте новую строку, в которой укажите IP-адрес удаленного компьютера и его доменное имя.
Например:
192.168.1.1 localcmp
-
Сохраните изменения в файле hosts.
После внесения изменений в файл hosts рекомендуется перезапустить сетевые службы или перезагрузить компьютер, чтобы новые настройки вступили в силу. Кроме того, проверьте, чтобы в hosts не было ошибок и что записи не дублируются, так как это может вызвать конфликт.
Способ 5. Проверьте порт RDP
По умолчанию для подключения по RDP используется порт 3389. Если на компьютере другое приложение использует этот же порт, могут возникнуть проблемы с подключением. Попробуйте изменить порт на 3388 и проверьте, удастся ли подключиться по RDP с использованием другого порта.
О том, как это сделать, мы рассказали чуть ранее в этом руководстве.
Способ 6. Измените настройки брандмауэра
Если вы подозреваете, что брандмауэр может блокировать подключение по RDP, временно отключите его. Если проблема исчезнет, вы поймете, что именно он и был проблемой. В этом случае рекомендуется настроить брандмауэр вместо его полного отключения, так как небезопасно отключать его навсегда:
-
Откройте «Брандмауэр Защитника Windows».

-
В левом меню выберите «Разрешение взаимодействия с приложением или компонентом в брандмауэре Защитника Windows».

-
Нажмите «Изменить параметры».

-
В списке программ найдите «Удаленный рабочий стол» и установите флажки напротив «Частная» и «Публичная».
-
Закройте окно настроек и попробуйте подключиться снова.
Способ 7. Попробуйте использовать альтернативный клиент RDP
Если проблема с подключением через стандартный клиент Microsoft RDP не решена, рассмотрите возможность использования других программ для удаленного доступа.
Альтернативные клиенты часто предоставляют дополнительные функции и могут быть более устойчивыми в некоторых сетевых средах. AnyDesk, например, известен своей высокой скоростью и низкой задержкой, что делает его отличным выбором для удаленного доступа. Remote Utilities предлагает широкий набор инструментов для управления удаленными компьютерами, включая файловый менеджер и чат.
Убедитесь, что выбранный вами клиент поддерживает необходимые функции безопасности.
Способ 8. Откатите или установите обновления Windows
Иногда проблемы с подключением по RDP возникают после обновления Windows, так как новые файлы могут влиять на работу удаленного рабочего стола.
Если ваша операционная система недавно обновлялась, попробуйте откатить последние обновления. Для этого выполните следующие шаги:
-
Откройте «Параметры» Windows, нажав Win+I.
-
Перейдите в раздел «Обновление и безопасность».
-
Выберите «Журнал обновлений» и нажмите «Удалить обновления».
-
Найдите последние обновления и удалите их.
Если откат не помог, установите все доступные обновления, чтобы убедиться, что ваша система содержит исправления для известных проблем.
Способ 9. Отключите проверку версии CredSSP
Чтобы решить ошибку «Произошла ошибка при проверке подлинности», рекомендуется установить обновления, доступные на официальном сайте Microsoft или через «Центр обновлений Windows».
Если же вы не можете установить эти обновления, но необходимо подключиться по RDP, можно временно отключить проверку версии CredSSP на локальном компьютере при подключении.
Инструкция для Windows Home:
-
На локальном компьютере запустите «Командную строку» с правами администратора.
-
Введите команду:
REG ADD HKLM\SOFTWARE\Microsoft\Windows\CurrentVersion\Policies\System\CredSSP\Parameters /v AllowEncryptionOracle /t REG_DWORD /d 2
-
Перезагрузите компьютер.
-
Завершив работу с удаленным сервером, верните настройки обратно с помощью следующей команды:
REG ADD HKLM\SOFTWARE\Microsoft\Windows\CurrentVersion\Policies\System\CredSSP\Parameters /v AllowEncryptionOracle /t REG_DWORD /d 0
Инструкция для Windows Professional:
-
Нажмите Win+R, введите «gpedit.msc» и нажмите «ОК».

-
В редакторе локальной групповой политики перейдите в папку «Конфигурация компьютера».
-
Откройте «Административные шаблоны», а затем – «Система».

-
Откройте «Передача учетных данных».

-
Найдите параметр «Защита от атак с использованием криптографического оракула» и дважды кликните по нему.

-
Выберите «Включено».
-
В выпадающем списке «Принудительно применять обновленные клиенты» выберите «Оставить уязвимость».

-
Нажмите «ОК».
-
Перезагрузите компьютер.
-
После завершения работы с удаленным сервером верните настройки обратно.
Заключение
Проблемы с подключением RDP-клиента могут возникать по различным причинам, включая неправильные настройки подключения, занятые порты, конфликты с обновлениями Windows или блокировку брандмауэром.
В этой статье мы рассмотрели несколько способов устранения ошибок, которые могут помочь вам в работе с удаленным рабочим столом.
Очень часто после обновления Windows 10 возникают проблемы при подключении по RDP. Речь идет о невозможности подключиться по RDP потому, что возникает ошибка CredSSP. Это довольно распространенное явление, связанное с обновлением безопасности протокола RDP. Соответственно, возникает различие в протоколе между вашей обновленной версией Windows и той версией, которая установлена на удаленном сервере.
В данной статье мы детально покажем, что нужно сделать, чтобы решить проблему подключения к RDP CredSSP. Будут показаны пути решения для двух версий Windows: Windows 10 HOME и Windows 10 PRO.
- 1 Решение для Windows 10 HOME
- 2 Решение CredSSP для Windows 10 PRO
Решение для Windows 10 HOME
Запустите на компьютере (с которого хотите подключиться к серверу) командную строку от имени администратора:

REG ADD HKLM\SOFTWARE\Microsoft\Windows\CurrentVersion\Policies\System\CredSSP\Parameters /v AllowEncryptionOracle /t REG_DWORD /d 2Эта команда вносит изменения в реестр Windows, разрешая Вашему компьютеру подключаться с протоколом шифрования CredSSP к ещё не обновлённому серверу.
Если в результате выполнения возникает ошибка «Отказано в доступе», значит Вы запустили командную строку НЕ от имени администратора (см. на скриншоте выше как запускается командная строка корректно).
Решение CredSSP для Windows 10 PRO
Нажмите Win+R

В появившемся окне наберите gpedit.msc. Если после нажатия Enter появляется ошибка, то скорее всего у Вас не Windows 10 PRO а HOME., в таком случае требуется смотреть инструкцию для конкретной версии.
Конфигурация компьютера -> Административные шаблоны -> Система -> Передача учетных данных

В папке «Credentials Delegation» («Передача учетных данных») найдите параметр «Encryption Oracle Remediation» («Исправление уязвимости шифрующего оракула»), откройте его, включите использование, выбрав «Enabled» («Включено»), и установите значение параметра в выпадающем списке на «Vulnerable» («Оставить уязвимость»)

После чего, вы сможете подключиться к серверу по RDP. Ошибка CredSSP при проверке подлинности больше не возникнет.
Remote Desktop is a powerful Windows 10 feature that allows users to remotely access and control their computer from anywhere, providing they have an internet connection. However, it can be incredibly frustrating when you’re ready to work or access files remotely, and you find that the Remote Desktop feature won’t connect. This issue can stem from a variety of causes, including network problems, incorrect settings, or system permissions. In this article, we’ll explore the common reasons why Remote Desktop might not connect in Windows 10 and provide clear, step-by-step solutions to get you back up and running.

Table of Contents
Firstly, make sure your internet connection is working fine. Try running a speed test (Speedtest by Ookla) to verify the same. If you have an extremely slow connection, some issues are bound to happen.
Method 1: Allow Remote Connections to your Computer
By default, remote connections are disabled and therefore, if you are trying to set up a connection for the first time, you need to manually enable the feature. Allowing remote connections is as simple as toggling on a single switch in the settings.
1. Open Windows Settings by pressing the Windows Key + I simultaneously. Click on System.
2. Move to the Remote Desktop tab (second last) from the left-hand pane and toggle on the switch for Remote Desktop.

3. If you receive a pop-up requesting affirmation on your action, simply click on Confirm.

Also Read: Fix The L2TP Connection Attempt Failed Error on Windows 10
Method 2: Modify Firewall Settings
Remote Desktop while being an extremely handy feature can also act as a doorway for hackers and allow them unrestricted access to your personal computer. To keep a check on your computer’s security, a remote desktop connection isn’t allowed through the Windows Firewall. You will need to manually allow Remote Desktop through the defender firewall.
1. Type Control Panel in either the Run command box or the start search bar and press enter to open the application.
2. Now, click on Windows Defender Firewall.
3. In the following window, click on the Allow an app or feature through the Windows Defender Firewall hyperlink.

4. Click on the Change Settings button.
5. Scroll down the Allow apps and features list and check the box next to Remote Desktop.
6. Click on OK to save the modification and exit.

Along with the Defender Firewall, an antivirus program you have installed on your computer may be blocking a remote connection from being set up. Temporarily disable the antivirus or uninstall it and check if you are able to create a connection.
Also Read: Access Your Computer Remotely Using Chrome Remote Desktop
Method 3: Enable Remote Assistance
If you are having trouble setting up a remote connection, try enabling remote assistance and then sending an invitation to the other user.
1. Double-click on the Windows File Explorer shortcut icon on your desktop to launch the application and right-click on This PC.
2. Click on Properties in the ensuing context menu.

3. Open Remote Settings.

4. Check the box next to ‘Allow Remote Assistance connections to this computer’.

5. Remote Assistance also needs to be manually allowed through the firewall. So follow steps 1 through 4 of the previous method and tick the box next to Remote Assistance.
To Send an Assistance Invitation:
1. Open the Control Panel and click on the Troubleshooting item.
2. On the left pane, click on Get help from a friend.
3. Click on Invite someone to help you. in the following window.

4. Choose any of the three methods to invite your friend over. For the purpose of this tutorial, we will continue with the first option, i.e, Save this invitation as a file. You can also directly mail the invitation.

5. Save the invitation file in your preferred location.

6. Once the file is saved, another window displaying the file password will open up. Carefully copy the password and send that to your friend. Do not close the Remote Assistance window until the connection is established, otherwise, you will need to create and send a new invitation.

Also Read: Fix Remote Desktop Cannot Connect to the Remote Computer
Method 4: Disable Custom Scaling
An important setting that often gets overlooked when setting up a remote connection is custom scaling. To those unaware, Windows allows users to set a custom size for their text, apps, etc. using the Custom Scaling feature. However, if the feature (custom scale) isn’t compatible with the other device, issues will arise in remotely controlling the computer.
1. Launch Windows Settings once again and click on System.
2. On the Display settings page, click on Turn off custom scaling and sign out.
3. Sign back into your account and check if you are able to connect now.
Also Read: How to Enable Remote Desktop on Windows 10
Method 5: Modify the Registry Editor
Some users have been able to solve the remote desktop won’t connect problem by modifying the Terminal Server Client folder in the Registry editor. Be extremely careful in following the below steps and making changes to the registry as any accidental mistake can prompt additional issues.
1. Press Windows key + R to launch the Run command box, type Regedit, and hit the enter key to open the Registry Editor.
2. Using the navigation menu on the left panel, head down to the following location:
HKEY_CURRENT_USER\Software\Microsoft\Terminal Server Client
3. Right-click anywhere on the right panel and select New followed by DWORD (32-bit) Value.

4. Rename the value to RDGClientTransport.
5. Double-click on the newly created DWORD Value to open its Properties and set Value Data as 1.

Method 6: Delete existing Remote Desktop Credentials
If you had previously connected to a computer but are now facing issues in connecting again, try deleting the saved credentials and starting all over again. It is quite possible that some of the details were changed and thus, the computers fail to connect.
1. Perform a search for Remote Desktop Connection using the Cortana search bar and hit enter when the results arrive.
2. Click on the Show Options arrow to reveal all tabs.

3. Move to the Advanced tab and click on the ‘Settings…’ button under Connect from anywhere.

4. Delete the existing credentials for the computer you are having a hard time connecting to.
You can also manually enter the IP address of a remote computer and edit or delete the credentials from the General tab itself.
Also Read: How to Setup Remote Desktop Connection on Windows 10
Method 7: Change Network Settings
For the sake of our digital security, remote desktop connections are only allowed on private networks. So if you are connected to a public network, switch to a more secure private one or manually set the connection as private.
1. Open Windows Settings once again and click on Network & Internet.
2. On the Status page, click on the Properties button under your current network.
3. Set the Network Profile as Private.

Method 8: Add the IP Address to the Host’s file
Another manual solution to the remote desktop won’t connect issue is adding the remote computer’s IP address to the host’s file. To know a Computer’s IP address, open Settings > Network & Internet > Properties of the currently connected network, scroll down to the end of the page, and check the IPv4 value.
1. Search for Command Prompt in the Start Search bar and select Run as Administrator.
2. Type the following command and press enter
cd C:/Windows/System32/Drivers/etc
3. Next, execute notepad hosts to open the host’s file in the notepad application.

4. Add the remote computer’s IP address and press Ctrl + S to save the changes.
If issues with the remote desktop feature only started after performing the most recent Windows Update, uninstall the update or wait for another one to arrive with the bug hopefully fixed. Meanwhile, you can use one of the several third-party remote desktop programs available for Windows. As mentioned earlier, TeamViewer and Anydesk are crowd favorites, free, and very easy to use. RemotePC, ZoHo Assist, and LogMeIn are a few great paid alternatives.
Recommended:
- Change Remote Desktop Port (RDP) in Windows 10
- A Comprehensive Guide to Discord Text Formatting
- 5 Ways To Remove Chromium Malware From Windows 10
- How to Show CPU and GPU Temperature on Taskbar
We hope this guide was helpful and you were able to fix Remote Desktop Won’t Connect in Windows 10. Still, if you have any doubts then feel free to ask in the comment section below.
