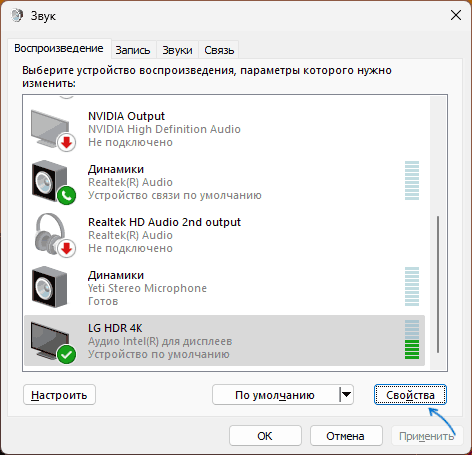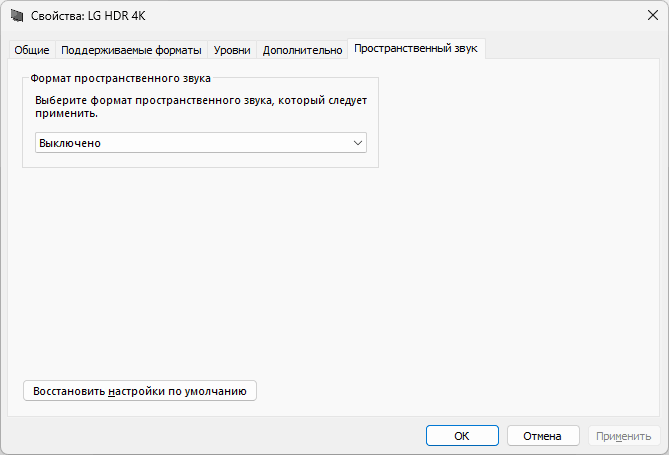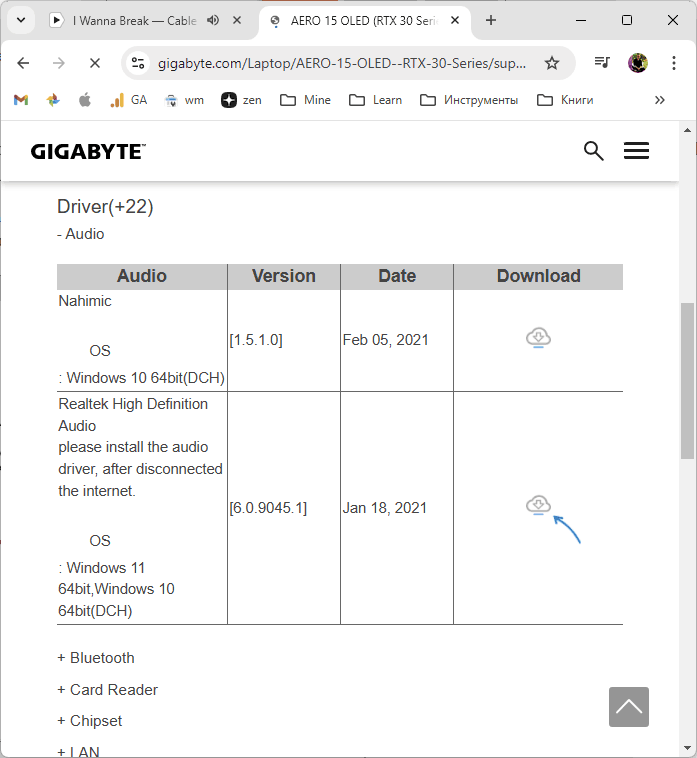Все способы:
- Способ 1: Проверка настроек звука
- Способ 2: Встроенное средство устранения неполадок
- Способ 3: Установка ПО
- Способ 4: Использование сторонних программ для усиления звука
- Способ 5: Решение аппаратных неисправностей
- Вопросы и ответы: 0
Способ 1: Проверка настроек звука
Если после обновления Windows 10 звук на компьютере стал тише, тогда в первую очередь проверьте корректность настроек системы, поскольку иногда оно сбивает пользовательские параметры. Для начала проверьте уровень громкости любым доступным методом. Например, кликните по значку динамика на нижней панели, затем с помощью ползунка отрегулируйте уровень.
Также можно воспользоваться системным приложением «Параметры»:
- Нажмите на кнопку «Пуск» и выберите значок в виде шестерни, чтобы открыть «Параметры».
- Перейдите в раздел «Система».
- Через панель слева переключитесь на вкладку «Звук», затем в центральной части отрегулируйте уровень громкости, переведя ползунок вправо для увеличения.
- Также можно настроить звучание. Для этого кликните по строке «Свойства устройства».
- В следующем окне кликните по «Дополнительные свойства устройства».
- Перейдите на вкладку «Уровни». Здесь также регулируется уровень громкости.
- Также следует проверить настройки баланса – нажмите на соответствующую кнопку.
- Проверьте, чтобы все уровни также были выставлены на максимальное значение. Если были внесены изменения, нажмите на кнопку «ОК», чтобы их сохранить.
- Далее перейдите на вкладку «Улучшения» (также она может называться «Enhancements»), где содержится ряд дополнительных полезных настроек. Отметьте пункт «Loudness Equalization», затем кликните по кнопке «Settings».
Количество настроек может различаться и зависит от конфигурации звукового оборудования, а также драйвера. В некоторых случаях рассматриваемого параметра может не быть, поэтому переходите сразу к Шагу 11 данной инструкции.
- В появившемся окне, используя ползунок, переведите значение эквалайзера в максимальное значение, затем сохраните настройки, нажав на «ОК».
- Также можно зайти на вкладку «Дополнительно», после чего выставить максимальную разрядность и частоту дискретизации, затем проверить громкость звучания.
- Если настроить звук удалось, нажмите на кнопку «Применить» и «ОК», чтобы подтвердить изменение параметров.








Стоит проверить еще одну настойку, а точнее микшер громкости, с помощью которого регулируется уровень громкости звука для определенных приложений. Вариант окажется полезным, если, например, в системе звуки громкие, а в браузере — нет. Кликните правой кнопкой мыши по значку динамика в трее и выберите пункт «Открыть микшер громкости». Далее останется вывести уровень громкости на максимальное значение для всех пунктов. Только в этом случае должны быть открыты приложения, для которых нужно отрегулировать параметры, поскольку средство работает только с запущенным софтом.

Способ 2: Встроенное средство устранения неполадок
В Windows 10 реализовано встроенное средство, позволяющее найти и устранить неполадки, которые связаны со звуком и воспроизведением. Если неполадки системные, то с помощью подсказок и рекомендаций можно исправить некоторые из них, узнав причину проблемы.
- Через штатные «Параметры» перейдите в раздел «Обновление и безопасность».
- На панели слева выберите «Устранение неполадок» и в центральной части окна нажмите на «Дополнительные средства устранения неполадок».
- Найдите в списке «Воспроизведение звука» и кликните по строке, затем нажмите на кнопку «Запустить средство устранения неполадок».



Начнется автоматическая проверка системы на наличие неисправностей, связанных со звуком. Если тихий звук после обновления Windows 10 является системной ошибкой, то средство, скорее всего, сможет выявить причину неполадки и предложить возможные решения.
Способ 3: Установка ПО
Большинство производителей звуковых карт предусматривает фирменное программное обеспечение для более тонкой настройки звучания и воспроизведения. Как правило, такой софт устанавливается вместе с драйверами, но такого может и не произойти. В этой ситуации может помочь установка/переустановка программы для аудиокарты, поскольку в результате откроется доступ к расширенной настройке звука на компьютере.
Для начала проверьте, есть ли данный софт на вашем устройстве. Обычно в конфигурации интегрированы звуковые карты от Realtek, поэтому попробуйте открыть соответствующую программу – «Диспетчер Realtek HD». О способах сделать это мы писали ранее. Обладателям других звуковых карт нужно через поиск в «Пуске» поискать приложение по ключевым словам «audio», «console».
Подробнее: Методы открытия Диспетчера Realtek HD в Windows 10

Чтобы скачать программу от производителя, потребуется посмотреть, какая звуковая карта установлена, после чего остается скачать предназначенное для нее ПО. Определить модель компонента можно по-разному, в том числе с помощью встроенных средств системы, стороннего софта или BIOS. Переходите к нашей отдельной статье по ссылке ниже, чтобы узнать более подробную информацию.
Подробнее: Установка Realtek HD на компьютер с Windows 10

Когда необходимое программное обеспечение будет установлено (следует отметить, что после инсталляции следует перезагрузить компьютер), можно переходить к настройкам звука. Например, через «Диспетчер Realtek HD» получится отрегулировать громкость звучания и настроить баланс каналов, использовать различные звуковые эффекты или параметры эквалайзера. Количество функций зависит от модели звуковой карты, поэтому для настройки нет универсальной инструкции.
Способ 4: Использование сторонних программ для усиления звука
В качестве альтернативы можно использовать специализированный софт для усиления громкости звука. По сути, эта рекомендация не является решением проблемы, но сможет пригодиться, если никакие методы из статьи не принесли положительного результата. Подобный софт на программном уровне делает звук более громким, улучшает характеристики звучания, выравнивает уровень средних и высоких частот, а также усиливает басы. О некоторых наиболее популярных решениях мы писали в отдельном обзоре на сайте.
Подробнее: Программы для усиления звука на компьютере

Способ 5: Решение аппаратных неисправностей
Иногда проблема может быть в аппаратной неисправности, причем она наверняка возникла не из-за обновления Windows 10, а могло случиться банальное совпадение. Кроме того, вероятно, ранее в системе уже использовались программы для усиления звука, а установка апдейтов либо сбила их настройки, либо повредила файлы, то есть динамики уже были с дефектом. Если это внешнее аудиоустройство, то можно его проверить на любом другом компьютере, ноутбуке или девайсе. Если оно действительно неисправно, то лучше его заменить или отнести в сервисный центр.
В случае со встроенными динамиками ноутбука диагностика и ремонт в домашних условиях довольно затруднительны без соответствующих навыков и инструментов, поэтому лучше также обратиться к специалистам.
Наша группа в TelegramПолезные советы и помощь
Чем асинхронная логика (схемотехника) лучше тактируемой, как я думаю, что помимо энергоэффективности — ещё и безопасность.
Hrethgir 14.05.2025
Помимо огромного плюса в энергоэффективности, асинхронная логика — тотальный контроль над каждым совершённым тактом, а значит — безусловная безопасность, где безконтрольно не совершится ни одного. . .
Многопоточные приложения на C++
bytestream 14.05.2025
C++ всегда был языком, тесно работающим с железом, и потому особеннно эффективным для многопоточного программирования. Стандарт C++11 произвёл революцию, добавив в язык нативную поддержку потоков,. . .
Stack, Queue и Hashtable в C#
UnmanagedCoder 14.05.2025
Каждый опытный разработчик наверняка сталкивался с ситуацией, когда невинный на первый взгляд List<T> превращался в узкое горлышко всего приложения. Причина проста: универсальность – это прекрасно,. . .
Как использовать OAuth2 со Spring Security в Java
Javaican 14.05.2025
Протокол OAuth2 часто путают с механизмами аутентификации, хотя по сути это протокол авторизации. Представьте, что вместо передачи ключей от всего дома вашему другу, который пришёл полить цветы, вы. . .
Анализ текста на Python с NLTK и Spacy
AI_Generated 14.05.2025
NLTK, старожил в мире обработки естественного языка на Python, содержит богатейшую коллекцию алгоритмов и готовых моделей. Эта библиотека отлично подходит для образовательных целей и. . .
Реализация DI в PHP
Jason-Webb 13.05.2025
Когда я начинал писать свой первый крупный PHP-проект, моя архитектура напоминала запутаный клубок спагетти. Классы создавали другие классы внутри себя, зависимости жостко прописывались в коде, а о. . .
Обработка изображений в реальном времени на C# с OpenCV
stackOverflow 13.05.2025
Объединение библиотеки компьютерного зрения OpenCV с современным языком программирования C# создаёт симбиоз, который открывает доступ к впечатляющему набору возможностей. Ключевое преимущество этого. . .
POCO, ACE, Loki и другие продвинутые C++ библиотеки
NullReferenced 13.05.2025
В C++ разработки существует такое обилие библиотек, что порой кажется, будто ты заблудился в дремучем лесу. И среди этого многообразия POCO (Portable Components) – как маяк для тех, кто ищет. . .
Паттерны проектирования GoF на C#
UnmanagedCoder 13.05.2025
Вы наверняка сталкивались с ситуациями, когда код разрастается до неприличных размеров, а его поддержка становится настоящим испытанием. Именно в такие моменты на помощь приходят паттерны Gang of. . .
Создаем CLI приложение на Python с Prompt Toolkit
py-thonny 13.05.2025
Современные командные интерфейсы давно перестали быть черно-белыми текстовыми программами, которые многие помнят по старым операционным системам. CLI сегодня – это мощные, интуитивные и даже. . .
Среди прочих проблем с воспроизведением звука одна из самых частых — слишком низкая громкость воспроизведения, иначе говоря, тихий звук: иногда только в отдельных программах, иногда в системе в целом, проблема может наблюдаться и в колонках, и в наушниках.
В этой инструкции о том, чем может быть вызвана проблема тихого звука в Windows 11 и 10 и способах исправить проблему.
Простые способы решения проблемы низкой громкости
Прежде чем приступить к каким-то дополнительным способам исправления, рекомендую проверить следующие вещи, особенно если до недавних пор громкость была нормальной, а проблем с воспроизведением не наблюдалось.
Рекомендую серьёзно отнестись к каждому пункту и перепроверить, даже если вы уверены, что всё в порядке:
- Если тихий звук наблюдается только в отдельной программе, загляните в микшер громкости (правый клик по значку динамика — открыть микшер громкости): возможно, низкая громкость выставлена отдельно для этой программы.
- Проверьте регуляторы громкости на колонках, мониторе (в меню монитора), если такие присутствуют и звук выводится через них.
- Проверьте подключение во всех узлах вашего устройства воспроизведения: коннекторы должны быть плотно подключены к звуковой карте, устройству воспроизведения, если колонки сами по себе модульные и соединяются кабелями, проверьте подключение кабелей между ними: часто проблема оказывается именно в этом, особенно если недавно проводилась уборка, оборудование двигалось.
- Если воспроизведение выполняется в проигрывателе с собственными параметрами громкости, эквалайзером или иными настройками воспроизведения, внимательно изучите их.
- В случае, если вы столкнулись с проблемой на наушниках, которые подключены к передней панели ПК, проверьте, изменится ли ситуация, если подключить их к выходу звуковой карты на задней панели.
Если все указанные подходы не изменили ситуацию, переходим к следующим шагам.
Параметры устройств воспроизведения
Следующий шаг — заглянуть в параметры устройств воспроизведения и поэкспериментировать с настройками:
- Нажмите клавиши Win+R на клавиатуре, либо нажмите правой кнопкой мыши по кнопке «Пуск» и выберите пункт «Выполнить», введите mmsys.cpl и нажмите Enter.
- Перейдите на вкладку «Воспроизведение», выберите ваше устройство воспроизведения и нажмите кнопку «Свойства».
- Попробуйте менять настройки, применяя изменения с помощью кнопки «Применить»: ситуацию может изменить отключение пространственного звука и дополнительных эффектов (вкладка присутствует не для всех звуковых карт), изменение формата по умолчанию на вкладке «Дополнительно».
Возможно, на одном из шагов громкость воспроизведения придёт в норму.
ПО управления звуком
При наличии установленных приложений для управления звуковой картой: Realtek Audio Control, Nahimic и других, откройте их и внимательно изучите все настройки: эквалайзеры, конфигурацию динамиков и другие.
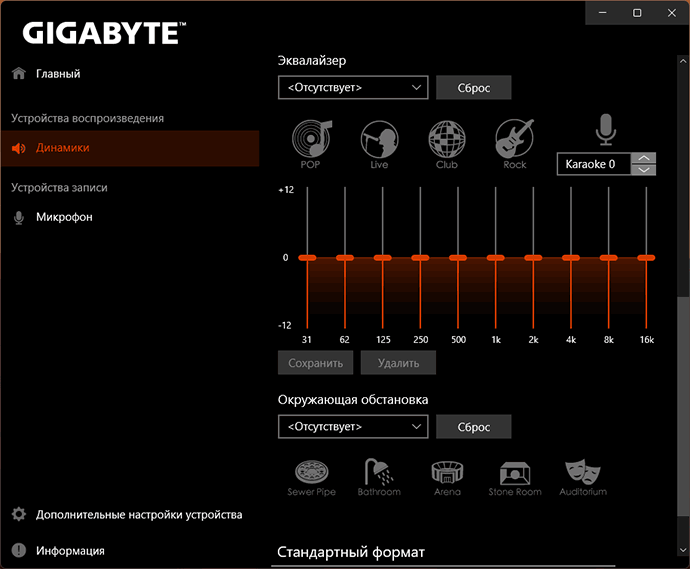
При наличии возможности включения и отключения различных эффектов и «улучшений», попробуйте их отключить и понаблюдать, даст ли это нужный эффект.
Драйверы звуковой карты
Windows 11/10 автоматически устанавливает и обновляет драйверы звука. Обычно, всё работает исправно, но не всегда. Если вы не устанавливали драйверы звуковой карты вручную, рекомендую это сделать:
- Зайдите на страницу поддержки вашей модели материнской платы (для ПК) или ноутбука, найдите раздел «Загрузки» (Downloads).
- Найдите драйвер звука (даже если он не для вашей версии Windows, с большой вероятностью он будет работать), скачайте его и запустите установку.
После установки желательно перезагрузить компьютер, а затем проверить, восстановилась ли громкость.
Некоторые дополнительные нюансы, которые могут влиять на громкость звука при воспроизведении:
- В случае, если тихий звук наблюдается в наушниках, то это может быть результатом загрязнения мембраны, иногда — износа их компонентов, повреждения кабелей. Проверить, в этом ли дело легко: если то же самое наблюдается при подключении наушников к другим устройствам воспроизведения, причина, видимо, именно в них.
- Тихий звук на ноутбуке, особенно если он такой с момента покупки — возможно, не является какой-либо неисправностью или результатом неправильных настроек: акустика на многих ноутбуках оставляет желать лучшего.
- Если проблема наблюдается при воспроизведении какого-то определенного контента (например, конкретного видео или музыкального альбома), возможно, сама запись была произведена с таким уровнем громкости.
- Если до недавнего времени проблем с громкостью не наблюдалось, а система не переустанавливалась, могут помочь точки восстановления системы.
Некоторые дополнительные материалы сайта, связанные с решением проблем со звуком в Windows: Что делать, если пропал звук в браузере, Не работает звук в Windows 11 — решение.
Ку
Недавно обновил винду и почувствовал что звук стал намного тише чем был раньше
Стал играть в cs:go и чтобы слышать что происходит в игре я выкрутил на 100% весь звук везде где только можно. И только в таких условиях я кое-как различаю звуки в игре.
Музыку в вк включаю на 100% и не глохну, т е максимальная громкость для меня сейчас это обычный уровень звука который я комфортно юзаю (но в кс хотелось бы иметь возможность сделать погромче, например)
Никто не знает как фиксить?
Тонкомпенсация выключена, драйвера обновлены, виндовс соник офф, «уровни» все на максимум (это слабо влияет), «улучшения» все офф, уменьшение звука при разговоре офк офф, устранение неполадок запускал, биос обновлял
Бтв куда-то делась панель реалтек, скачивал с офф сайта драйвер 400 мб, установил, и нет панельки кек
Проблемы со звуком на компьютере возникают чаще всего после обновления системы или переустановки ОС Windows. Также недостатки появляются со временем, тогда звук на компьютере становится тихим и приглушенным. Обычное изменение громкости с помощью ползунка не работает, а как еще помочь своему ПК и что делать, вы не знаете, а проблема может крыться в драйверах или аппаратуре, а также в настройках и во многом другом.
Бывают ситуации, в которых не замешана работа вашего компьютера, а сама проблема относится к проигрыванию музыки в интернете. Так, вы могли случайно отключить звучание на конкретном сайте. Сделать это можно через программу Google Chrome и другие поисковые системы. Чтобы снять случайный блок, зайдите в поисковик и правой кнопкой мыши вызовите контекстное меню. Далее вам останется найти пункт “Включить звук на сайте”.
Прежде чем приступать к рассмотрению настроек вашего гаджета, проверьте очевидные места, даже если вам кажется, что проблемы там быть не может. Чтобы исключить временное зависание девайса, выполните перезагрузку компьютера.
Если вы стали одним из пользователей, кто заметил ухудшение качества звука на компе, но предыдущие советы не помогли, дальнейший текст придется очень кстати!
Аппаратные проблемы
Вы должны понимать, что модель разъема звуковой карты может быть устаревшей. Также разъемы компьютера из-за возраста устройства могут быть изношенными, так как к ним часто осуществляли подключение и вынимали штекер что в свою очередь будет влиять на то, воспроизводится ли звук и в каком качестве. В данном случае лучше всего заменить разъем в ремонте. Также может потребоваться замена внешнего оборудования — колонок или наушников, если звук стал тише на компьютере системы windows 10 или windows 7 из-за аппаратных поломок. Обычно в наушниках повреждается провод, так что единственным спасением будет зафиксировать его как можно плотнее к штекеру. Возможно, вашу проблему можно решить другим способом:
- Проверьте звуковую карту — зайдите в раздел карты и просмотрите состояние устройства. Устаревшая звуковая карта — одна из самых распространенных причин проблем со звуком.
- Если у вашей акустической системы есть сабвуфер, его тоже стоит протестировать на наличие неполадок или внешних повреждений.
- Аудиокабельные неполадки часто игнорируются. Комплектация компьютерной акустики может быть бюджетной, поэтому аудиокабели могут резко выйти из строя.
- Можно попытаться обнаружить пробелы в работе звука с помощью автоматического обнаружения неполадок. Это простой способ, в котором система сама подскажет, что не так с вашим звуком. Для этого зайдите в Устранение неполадок на панели управления, если это виндовс 7, для “десятки” можно использовать контекстное меню для вызова параметра.
Проверка системных настроек звука
Если на компьютере звук стал очень тихим внезапно, но описанные выше случаи вам не подходят, следует перейти к следующим попыткам с настройками звука в системе.
- В системной трее найдите значок динамика и установите максимальную громкость.
- При возникновении проблемы со звуком браузера, а не отдельным сайтом, необходимо открыть контекстное меню и выбрать микшер громкости, а затем вывести ползунок именно браузера на максимальное значение.
- Заходим еще дальше в систему, если предыдущая проверка не дала результатов. Снова открываем контекстное меню на ползунке звука и переходим в одноименный раздел “Звуки”. После этого заходим в “Воспроизведение”, выделяем “Динамики” и жмем “Свойства”. В “Уровнях” следует проверить работу ползунка. Там же вы можете использовать опцию, которая есть в Windows 10 вместо “Улучшения”. Она называется “Enhancements”. Снимите все галочки. Если ситуация не меняется, оставляйте одну галочку напротив “Loudness equalization”, она находится внизу списка.
При отсутствии решения проблемы переходите на вкладку “Дополнительные возможности”, которая доступна в том же окне. Здесь вы можете настроить звучание медиа по-своему, полагаясь на вкусовые предпочтения.
Обновление драйверов
Если предыдущие разделы не помогли вам с вопросом “Почему звук стал тише на компьютере?”, следует понимать, что некорректное обновления программного обеспечения могут нарушать работу драйверов. Или это может произойти по другим причинам. Например, в обновлениях может нуждаться и сам драйвер.
Для того, чтобы проверить актуальность драйверов, зайдите в Диспетчер устройств. Если у вас установлена система windows 10, быстрее будет нажать Win + s и ввести необходимый запрос. Когда вы откроете звуковые устройства, восклицательных знаков в разделе быть не должно. Если же такие есть, значит вы нашли неполадку в работе звука или звукового оборудования (его тоже следует проверить и исправить)!
Решение проблемы очень простое — нажмите правой кнопкой мыши и выберите параметр автоматического поиска программного обеспечения драйверов. После обновления проблема должна исчезнуть, но если она осталась, следует скачать и установить обновления ручным способом.
Чтобы скачать обновления звука вручную, воспользуйтесь поисковиком с запросами Модель_компа support, или Модель_материнской_платы support.
Качайте необходимое программное обеспечение только с сайта производителя, чтобы минимизировать риски заражения вирусами и вредоносными программами!
Внимание обращайте не на версию виндовс, а на разрядность — х64 или х86. Узнать данную характеристику можно в различных настройках компьютера в зависимости от версии ПО. Затем выберите в окошке обновлений ручной способ и нажмите на необходимый драйвер, который должен появится в поисковом окне на вашем компьютере после его скачивания. По завершении инсталляции можно говорить о том, получилось ли у вас осуществить задуманное.
Программы для усиления громкости
Если громкость звука на компьютере все так же не удовлетворяет вашим запросам, а вы все чаще думаете, почему звук в играх и других медиа становится тише, устанавливайте дополнительные программы для усиления громкости на ПК. Сейчас существует множество разнообразных программ с необходимым направлением, но будьте осторожны при их скачивании из непроверенных источников без наличия рабочего антивируса на вашем компьютере.
Выбирайте программу, которая наверняка решит проблему. Ознакомьтесь с двумя замечательными утилитами, которые мы подготовили, чтобы вы могли использовать их на вашем гаджете для улучшения качества звучания и увеличения громкости.
Audio Amplifier
Стороннее приложение Audio Amplifier легко использовать для усиления громкости и выравнивания тональности аудио- и видеофайлов, что отбросит необходимость постоянно “подкручивать” звук вручную или “лазить” по настройкам. Минимум кнопок и заморочек. Все просто, хотя и на английском языке.
Утилита также отсекает различные шумы. Так что если вы хотите не только прослушать аудио-дорожку плохого качества, но и понять, что на ней записано, воспользуйтесь Audio Amplifier. Она улучшит звук и сможете понять самые неясные слова на записи. Далее читайте о следующем приложении, чтобы сформировать более полную картину.
Sound Booster
Еще один фаворит — Sound Booster. Утилита платная, хотя можно воспользоваться пробным периодом. Установив один раз, можете использовать ее постоянно, запускаться программа будет при каждом включении. Программой управлять тоже не сложно, к тому же богатство ее функций оправдывает платность версии. Sound Booster поможет вам увеличить звук так, что качество не будет теряться — до 500%! Программа поддерживает различные форматы и проигрыватели, а также игры — уведомления в Скайпе все также будут приходить, а плеер снова покажет любимый фильм.
Итоги
Как видите, причин для того, чтобы произошло уменьшение или исчезновение звука на вашем компьютере, может быть очень много — от неполадок внешнего характера, связанных с поломкой наушников или разъемов, до проблем с драйверами и случайных настроек.
Главное, что в большинстве случаев справиться с ситуацией можно самостоятельно. А если наши советы вам не помогли, обратитесь в наш сервисный центр по ремонту компьютеров. В любом случае, проблемы данного характера чаще всего решить не сложно, а ремонт, если такой понадобиться будет бюджетным. Надеемся, что наши советы вам помогли, возможно, вы вернетесь к ним позже или посоветуете, как справиться с данной проблемой, своим друзьям.