Проблемы со звуком на компьютере могут быть невероятно неприятными, особенно если вы пытаетесь watch видео, присутствовать на собрании или слушать музыку. К счастью, большинство проблем со звуком можно устранить, выполнив ряд действий по устранению неполадок. В этой статье представлено комплексное руководство по устранению проблем со звуком в Windows. Советы перечислены в определенном порядке — начните с первого, проверьте, помог ли он, и переходите к следующему.
Запуск средства устранения неполадок со звуком Windows
Если вы используете устройство Windows 11, начните с запуска автоматического средства устранения неполадок со звуком в приложении «Получить справку». Он автоматически запустит диагностика и попытается устранить большинство проблем со звуком. Если вы используете более раннюю версию Windows или мобильное устройство, перейдите к разделу Общие действия по устранению неполадок.
Запустите средство устранения неполадок в разделе «Справка»
Если приложению «Получить справку» не удается устранить проблему со звуком или звуком, попробуйте перечисленные возможные решения.
Общие действия по устранению неполадок
Выполните следующие общие действия по устранению неполадок, чтобы устранить проблему со звуком.
Если доступно несколько устройств вывода звука, убедитесь в том, что выбрано нужное. Для этого выполните следующие действия.
-
Щелкните значок Динамики на панели задач.
-
Затем щелкните стрелку справа от ползунка громкости динамиков, чтобы открыть список аудиоустройств, подключенных к компьютеру. При наведении указателя мыши на стрелку подсказка должна отображаться как Выберите звуковой выход.
-
Убедитесь в том, что звук воспроизводится на предпочитаемом вами звуковом устройстве, таком как динамик или наушники.
Если это не помогло, переходите к следующему совету..
Выполните следующие действия.
-
Проверьте надежность подключения динамиков и наушников к разъемам. Убедитесь, что все кабели подключены.
-
При наличии нескольких разъемов 5 мм для подключения, особенно в системе объемного звука, убедитесь, что все кабели подключены к правильному разъему.
-
Если не ясно, к какому разъему необходимо подключить тот или иной кабель, обратитесь к изготовителю оборудования или попытайтесь по очереди найти наиболее очевидные выходные разъемы и проверьте, работают ли они.
Примечание: В некоторых системах для аудиовыхода используется разъем зеленого цвета, а для микрофонного входа — разъем розового цвета. Также могут использоваться маркировки «наушники» или «микрофон».
-
-
Убедитесь, что питание включено.
-
Убедитесь, что параметр «Отключить звук» не включен. Попробуйте установить более высокий уровень громкости с помощью всех регуляторов.
Примечание: У некоторых динамиков и в некоторых приложениях используются собственные регуляторы громкости. Обязательно проверьте их все.
-
Попробуйте подключить динамик и наушники к другому USB-порту.
-
Возможно, что динамики не будут работать, когда подключены наушники. Отключите наушники и посмотрите, помогло ли это.
Если проблемы со звуком сохранились, ознакомьтесь со следующими разделами, чтобы получить дополнительные сведения об устранении неполадок.
Иногда наличие дополнительных средств звука может привести к проблемам со звуком. Их отключение может помочь устранить проблему.
-
Выберите Пуск > Параметры > Звук.
-
В разделе Выходные данные выберите используемое звуковое устройство (например, динамики или наушники).
-
На открывающейся странице прокрутите до пункта Дополнительные параметры, а затем в раскрывающемся меню установите для параметра Улучшения звуказначение Выкл .
Если выключение дополнительных средств звука не дало результатов, дополнительные инструкции по устранению неполадок см. в следующих разделах.
-
Выберите Пуск > Параметры > система.
-
Прокрутите вниз и выберите Устранение неполадок > Другие средства устранения неполадок.
-
Перейдите в раздел Аудио и нажмите кнопку Выполнить , чтобы запустить средство устранения неполадок со звуком.
Проверьте, не отключен ли звук для звуковых устройств и не отключены ли эти устройства.
-
Выберите и удерживайте (или щелкните правой кнопкой мыши) значок Динамики на панели задач.
-
Затем щелкните стрелку справа от ползунка громкости динамиков, чтобы открыть список аудиоустройств, подключенных к компьютеру. При наведении указателя мыши на стрелку подсказка должна отображаться как Выберите звуковой выход.
Примечание: Если значок Динамики не виден, он может находиться в области переполнения. Выберите Показать скрытые значки , чтобы проверить эту область.
-
Щелкните значок параметров справа от ползунка Микшер громкости, чтобы открыть параметры микшера томов. При наведении указателя мыши на значок параметров на значок параметров подсказка должна отображаться как Дополнительные параметры микшера.
-
Вы увидите набор элементов управления громкостью для ваших устройств. Убедитесь, что ни на одном из них не отключен звук. Если звук отключен, рядом с элементов управления будет отображаться красный крестик. Чтобы включить звук, одно из следующих действий:
-
Выберите регулятор громкости и установите нужный уровень громкости.
-
Щелкните значок Включить динамики.
-
-
Проверьте свойства устройства и убедитесь, что устройства не были отключены по ошибке. Нажмите кнопку Пуск > Параметры > Система > Звук .
-
В разделе Дополнительно выберите Дополнительные параметры звука, затем перейдите на вкладку Воспроизведение (вывод) или Запись (ввод).
-
Выберите устройство и нажмите кнопку Свойства.
-
Убедитесь, что рядом с параметром Использование устройства в списке устройств ввода и вывода установлен флажок Использовать это устройство (включить).
Если это не решило проблему, переходите к следующему совету.
Если вы подключаетесь к звуковому устройству, такому как наушники или динамики, с помощью USB или HDMI, возможно, вам потребуется задать это звуковое устройство как используемое по умолчанию. Если вы используете внешний монитор без встроенных динамиков, убедитесь, что этот монитор не выбран в качестве устройства вывода звука по умолчанию. В этом случае не будет звука. Это можно проверить при задании устройства вывода звука по умолчанию. Ниже рассказывается, как это сделать.
-
Нажмите кнопку Пуск > Параметры > Система > Звук .
-
В разделе Выходные данные выберите устройство, которое вы хотите использовать для воспроизведения в качестве устройства вывода. При выборе этого устройства вы также задаете его в качестве значения по умолчанию.
Если настройка звукового устройства по умолчанию не дала результатов, дополнительные советы по устранению неполадок см. в следующих разделах.
Проверка наличия обновлений:
-
Выполните одно из следующих действий:
-
Если отображается состояние «Установлены все доступные обновления», перейдите к следующему совету.
-
Если отображается состояние «Доступны обновления», щелкните Установить сейчас.
-
-
Выберите обновления, которые необходимо установить, а затем нажмите кнопку Установить.
-
Перезагрузите компьютер и проверьте, правильно ли работает звук.
Если это не решило проблему, переходите к следующему совету.
После установки ряда обновлений необходимо перезапустить устройство.
Чтобы проверить наличие установленных обновлений, ожидающих перезагрузки, выполните следующие действия.
-
Сохраните документы и закройте все приложения.
-
Нажмите кнопку Пуск > Завершение работы . Если есть обновления, ожидающие установки, вы увидите параметры Обновить и перезапустить и Обновить и завершить работу.
-
Выберите один из этих параметров перезапуска, чтобы применить обновления.
Требуется справка по Центру обновления Windows? См. статью Устранение неполадок при обновлении Windows.
Если перезапуск не дал результатов, дополнительные инструкции по устранению неполадок см. в следующем разделе.
Аппаратные проблемы могут быть вызваны устаревшими или неработоспособными драйверами. Убедитесь, что аудиодрайвер обновлен, и при необходимости обновите его. Если это не сработает, попробуйте удалить аудиодрайвер (он будет переустановлен автоматически). Если это не поможет устранить проблему, попробуйте воспользоваться универсальным аудиодрайвером, который поставляется вместе c Windows. Если у вас возникли проблемы со звуком после установки обновлений, попробуйте выполнить откат драйвера звукового устройства.
Автоматическое обновление аудиодрайвера:
-
В поле поиска на панели задач введите диспетчер устройств, а затем выберите его в списке результатов.
-
Нажмите стрелку рядом с разделом Звуковые, игровые и видеоустройства, чтобы развернуть его.
-
Нажмите и удерживайте (или щелкните правой кнопкой мыши) название звуковой платы или звукового устройства, например наушников или динамиков, выберите Обновить драйвер, затем выберите Автоматический поиск драйверов. Следуйте инструкциям на экране, чтобы завершить обновление.
Если Windows не находит новый драйвер, найдите его на веб-сайте изготовителя устройства и выполните сопутствующие указания. Если это не поможет устранить проблему, попробуйте удалить аудиодрайвер.
Удаление аудиодрайвера:
-
В поле поиска на панели задач введите диспетчер устройств, а затем выберите его в списке результатов.
-
Нажмите стрелку рядом с разделом Звуковые, игровые и видеоустройства, чтобы развернуть его.
-
Нажмите и удерживайте (или щелкните правой кнопкой мыши) название звуковой платы или звукового устройства, выберите Удалить устройство, установите флажок Попытаться удалить драйвер для этого устройства и нажмите кнопку Удалить.
-
Перезагрузите компьютер.
Примечание: Перед перезапуском обязательно сохраните документы и все остальные текущие данные.
-
При перезапуске автоматически появится запрос на переустановку звукового драйвера на компьютере.
-
Чтобы перезапустить компьютер, нажмите кнопку Пуск > Завершение работы > Перезагрузка .
-
Если это не поможет устранить проблему, попробуйте воспользоваться универсальным аудиодрайвером, который поставляется вместе c Windows.
Использование универсального аудиодрайвера, который поставляется вместе c Windows:
-
В поле поиска на панели задач введите диспетчер устройств, а затем выберите его в списке результатов.
-
Щелкните стрелку Звуковые, игровые и видеоустройства, чтобы развернуть этот раздел.
-
Нажмите и удерживайте (или щелкните правой кнопкой мыши) название звуковой платы или звукового устройства, выберите Обновить драйвер > Найти драйверы на этом компьютере > Выбрать драйвер из списка уже установленных драйверов.
-
Выберите звуковое устройство, драйвер которого требуется обновить, нажмите кнопку Далее, а затем следуйте инструкциям по его установке.
Если эти действия не устранили проблему со звуком, перейдите на веб-сайт изготовителя устройства и установите самые последние аудиодрайверы для вашего устройства. Ниже приведен пример страницы скачивания драйвера на веб-сайте производителя звукового устройства.

Если после установки обновлений возникли проблемы со звуком
Если звук работал до запуска Центра обновления Windows, а теперь не работает, попробуйте выполнить откат аудиодрайвера.
Откат аудиодрайвера:
-
В поле поиска на панели задач введите диспетчер устройств, а затем выберите его в списке результатов.
-
Нажмите стрелку рядом с разделом Звуковые, игровые и видеоустройства, чтобы развернуть его.
-
Нажмите и удерживайте (или щелкните правой кнопкой мыши) название звуковой платы или звукового устройства, затем выберите Свойства.
-
Перейдите на вкладку Драйвер и выберите Откатить.
-
Прочтите и выполните инструкции, затем нажмите кнопку Да, если требуется откатить аудиодрайвер.
Если откат звукового драйвера не помог или оказался невозможен, вы можете попытаться восстановить компьютер из точки восстановления системы.
Восстановление компьютера из точки восстановления системы:
При установке обновлений Майкрософт в системе мы создаем точку восстановления системы на случай возникновения проблем. Попробуйте восстановить систему до этой точки и проверьте, помогло ли это устранить проблемы со звуком. Дополнительные сведения см. в разделе «Восстановление из точки восстановления системы» статьи Параметры восстановления в Windows.
Некоторые проблемы со звуком могут быть вызваны проблемой с аудиокодеком IDT High Definition Audio. Это можно исправить при помощи ручного обновления драйверов, позволяющего выбрать нужный звуковой драйвер.
Примечание: Не все системы имеют аудиокодек IDT High Definition Audio.
Чтобы убедиться в наличии этого аудиокодека и обновить драйвер вручную, выполните следующие действия.
-
В поле поиска на панели задач введите диспетчер устройств, а затем выберите его в списке результатов.
-
Щелкните стрелку Звуковые, игровые и видеоустройства, чтобы развернуть этот раздел.
-
Найдите аудиокодек IDT High Definition Audio. Если он есть в списке, нажмите и удерживайте его (или щелкните правой кнопкой мыши), выберите Обновить драйвер, Найти драйверы на этом компьютере > Выбрать драйвер из списка уже установленных драйверов.
-
Вы увидите список предустановленных драйверов. Выберите Устройство с поддержкой High Definition Audio и нажмите кнопку Далее.
-
Введите панель управления в поле поиска на панели задач, а затем в списке результатов выберите «Панель управления».
-
В разделе «Панель управления» выберите Оборудование и звук > Звук.
-
На вкладке Воспроизведение нажмите и удерживайте (или щелкните правой кнопкой мыши) Устройство по умолчанию, затем выберите Свойства.
-
На вкладке Дополнительно в разделе Формат по умолчанию измените этот параметр, нажмите кнопку ОК, затем снова проверьте звуковое устройство. Если это не помогло, попробуйте еще раз изменить данный параметр.
Если использование других форматов аудио не дало результатов, дополнительные инструкции по устранению неполадок см. в следующих разделах.
-
Введите службы в поле поиска на панели задач, а затем в списке результатов выберите «Службы».
-
Выберите каждую из следующих служб, нажмите и удерживайте ее (или щелкните правой кнопкой мыши), выберите Перезапустить, затем нажмите кнопку Да.
-
Windows Audio
-
Средство построения конечных точек Windows Audio
-
Удаленный вызов процедуры (RPC)
-
Если перезапуск этих служб не решит проблему, дополнительные инструкции по устранению неполадок см. в следующих разделах.
-
Нажмите кнопку Пуск > Параметры > Конфиденциальность и безопасность.
-
В разделе Разрешения приложений выберите Микрофон.
-
Убедитесь, что переключатели Доступ к микрофону и Разрешить приложениям доступ к микрофонувключены.
-
Если возникла проблема с определенным приложением, прокрутите вниз список в разделе Разрешить приложениям доступ к микрофону и убедитесь, что переключатель для этого приложения также включен.
| Автор | Сообщение | ||
|---|---|---|---|
|
|||
|
Member Статус: Не в сети |
После обновления с 8.1 на 10 Windows появилась проблема. Периодически на мгновение подвисает вся система. При этом я могу запустить видео, и нормально его смотреть, а потом на некоторое время появляются зависания звука и видео. В играх тоже зависает картинка и звук но редко, на пару секунд. Переустановил вин 10 начисто, проблема та же, грешу на asus xonar dg, с ней бывали проблемы, нашел на других форумах что у людей на разных конфигах та же проблема, но решения нет. fx8320@4400 |
| Реклама | |
|
Партнер |
|
vork777 |
|
|
Member Статус: Не в сети |
Romanesko писал(а): грешу на asus xonar dg, с ней бывали проблемы Проверить то очень просто : вытащить ЗК из компа и смотреть что будет. |
|
BBwolf |
|
|
Member Статус: Не в сети |
У меня тоже самое, задавал везде вопросы никто толком ничего не посоветовал, на 8.1 все нормально. Никаких ксонаров у меня нет. Происходит только в браузерах, в играх и в mpc не разу не замечал, если в играх и есть то редко. |
|
Romanesko |
|
|
Member Статус: Не в сети |
BBwolf писал(а): У меня тоже самое, задавал везде вопросы никто толком ничего не посоветовал, на 8.1 все нормально. Никаких ксонаров у меня нет. Происходит только в браузерах, в играх и в mpc не разу не замечал, если в играх и есть то редко. В браузере ни разу, в говоилках типа скапй тс мамбл не замечал, в играх крайне редко а вот при просмотре видео есть |
|
Boorime |
|
|
Member Статус: Не в сети |
У меня был такой же случай после обновления до 10. Звуковая от Креатив, но дело не в ней оказалось, а в Usb питании от наушников. Кто бы знал!!! Переставил питалку наушников и проблема решилась! Тут надо методом тыка! Сначала промониторить загрузку проца! может его что то напрягает, потом посмотреть загрузку оперативки. Если все в норме, то отключить всё лишнее и потестить… |
|
Зум |
|
|
Member Статус: Не в сети |
Иногда при просмотре видео в браузере заикается звук, рвётся как будто, немного раздражает. Звук креатив pci. |
|
igrok5211 |
|
|
Member Статус: Не в сети |
Так же фигня в точности, в онлайн радио, ютубе и вк, ну и прочих, в играх не было не разу, из за этого не могу перейти на 10, уже дх12 близко. Писал на форуме майкрософта, послали за дровами. Конфиг совершенно стандартный, звук реалтек, нету не ссд не внешних звучков. |
|
youldar |
|
|
Member Статус: Не в сети |
Эта проблема существует уже давно, с момента выхода Windows 10, у кого то она есть, у кого то нет. Решения пока вроде не нашли. |
|
sin2044 |
|
|
Junior Статус: Не в сети |
Лично у меня это подвисание и в играх бывает. |
|
AntonL |
|
|
Junior Статус: Не в сети |
на i3 4330 и маме асус при просмотре видео постоянно подвисает на 1-2 сек. после чего выскакивает ошибка на встроенное видео которое перестало отвечать. видео сразу продолжается |
|
BBwolf |
|
|
Member Статус: Не в сети |
Один товарищ мой сказал что у него пропал этот эффект после установки последних обновлений. У тех у кого подвисает не исправлено? |
|
robinZONE-NSK |
|
|
Member Статус: Не в сети |
При просмотре видео с ютуба, тоже иногда есть подвисания, я честно грешил на интернет, но в момент короткого подвисания, видео поток уже как правило прогружен. И играх, браузере подобного нет. Оказывается это глобальная проблема! Только вчера 10ка поставила какоето последнее обновление, надо проверить, возможно проблема и решилась. |
|
igrok5211 |
|
|
Member Статус: Не в сети |
robinZONE-NSK Не решилась. |
|
Deviance |
|
|
Member Статус: Не в сети |
Установите LatencyMon, посмотрите какой драйвер создает этот лаг. |
|
robinZONE-NSK |
|
|
Member Статус: Не в сети |
igrok5211 писал(а): robinZONE-NSK Не решилась. Вчера смотрел видео с Ютюба, больше подергиваний не было. Видео шло плавно в FullHD. Но вот смотрел так же видео на каком то другом ресурсе (уже забыл на каком, что то типа mail.ru), подергивание раза 3 заметил на 10 минутном ролике. |
|
BBwolf |
|
|
Member Статус: Не в сети |
Deviance Не показывает там ничего конкретного, как будто идет полное зависание компа на долю секунды. Самый то прикол в том что запускал игру, в фоне интернет радио, и оно раз в пол часа подвисает на пол секунды, но в игре зависания нет не картинки не звука, так как игра бф4 там видно сразу по значку есть провисания фпс или нет, и в момент подвисания в игре все ровно, но если в браузере (хром и фокс без разницы) сидишь и происходит подвисание то на еще меньшую долю секунды подвисает и курсор. Полный бред, что делать не понимаю. Я даже видео писал и этот звук пишется как не странно, и поверху звука этого бззз идет звук из бф. |
|
CyberNarc |
|
|
Member Статус: Не в сети |
Та же ситуация что и у BBwolf пробовал LatencyMon ничего толком непонятно что только уже не перепробовал ничего не помогает |
|
Zausenets |
|
|
Junior Статус: Не в сети |
После очередного подвисания и треска на Windows 10 при просмотре локального видео, программа LatencyMon выдала следующее: Your system appears to be having trouble handling real-time audio and other tasks. You are likely to experience buffer underruns appearing as drop outs, clicks or pops. One or more DPC (https://ru.wikipedia.org/wiki/DPC)routines that belong to a driver running in your system appear to be executing for too long. At least one detected problem appears to be network related. In case you are using a WLAN adapter, try disabling it to get better results. One problem may be related to power management, disable CPU throttling settings in Control Panel and BIOS setup. Check for BIOS updates. Что примерно перевелось как: Ваша система, кажется, испытывает затруднения при обработке аудио в реальном времени и других задач. Вы, вероятно, испытаете недостаточные наполнения буфера, появляющиеся как отбрасывание outs, щелчки или треск. Одна или более подпрограмм DPC (https://ru.wikipedia.org/wiki/DPC), которые принадлежат драйверу, работающему в Вашей системе, кажется, выполняются слишком долго. По крайней мере одна обнаруженная проблема, кажется, связана сетью. В случае, если Вы используете адаптер WLAN, попытайтесь отключить его, чтобы получить лучшие результаты. Одна проблема может быть связана с управлением питанием, отключить параметры настройки регулировки ЦП в Панели управления и BIOS Setup. Проверьте на обновления BIOS. Попробую копать в этом направлении. |
|
BBwolf |
|
|
Member Статус: Не в сети |
Zausenets Это стандартный вывод этой утилиты при любом подвисании, не о чем не говорит. Подозреваю что виновато сжатие памяти которое появилось в 10 но это лишь догадки. |
|
CyberNarc |
|
|
Member Статус: Не в сети |
Интересный факт выключил utorrent клиент и убрал его из автозагрузки уже 3 дня косяков со звуком не наблюдаю это рекорд!Раньше постоянно были.Остается понять что с этой программой не так… |
—
Кто сейчас на конференции |
|
Сейчас этот форум просматривают: нет зарегистрированных пользователей и гости: 7 |
| Вы не можете начинать темы Вы не можете отвечать на сообщения Вы не можете редактировать свои сообщения Вы не можете удалять свои сообщения Вы не можете добавлять вложения |
Все способы:
- Решаем проблему с заиканием звука в Windows 10
- Способ 1: Изменение конфигурации звука
- Способ 2: Снижение нагрузки на компьютер
- Способ 3: Переустановка драйвера звуковой карты
- Вопросы и ответы: 2
С различными сбоями в воспроизведении звука сталкиваются многие пользователи Windows 10. Проблема может заключаться в системных или аппаратных поломках, что и следует выяснить. Если с самим устройством разобраться не так сложно, то для решения программных неполадок потребуется перебрать несколько способов. Об этом и пойдет речь далее.
Решаем проблему с заиканием звука в Windows 10
Прерывистое воспроизведение, появление шумов, треска иногда вызывается выходом из строя каких-нибудь элементов динамика, колонок или наушников. Колонки и наушники проверяются подключением к другому оборудованию, а в случае нахождения проблемы происходит их замена, дальнейшая диагностика вручную либо в сервисном центре. Динамики ноутбука же так просто не протестировать, поэтому сначала придется убедиться в том, что проблема не системного характера. Сегодня мы рассмотрим основные программные методы решения возникшей неполадки.
Способ 1: Изменение конфигурации звука
Частой причиной заикания чаще всего служит некорректная работа некоторых функций в ОС Виндовс 10. Проверить и изменить их можно буквально за пару простых действий. Обратите внимание на следующие рекомендации:
- Сначала осуществляется переход непосредственно в само меню настроек проигрывания. Внизу экрана вы видите «Панель задач», нажмите ПКМ на значок звука и выберите пункт «Устройства воспроизведения».
- Во вкладке «Воспроизведение» кликните один раз ЛКМ на активном устройстве и нажмите на «Свойства».
- Переместитесь в раздел «Улучшения», где потребуется отключить все эффекты аудио. Перед выходом не забудьте применить изменения. Запустите любую музыку или видео и проверьте, поменялось ли качество звучания, если нет, следуйте далее.
- Во вкладке «Дополнительно» измените разрядность и частоту дискретизации. Иногда такие действия помогают исправить проблему с заиканием либо появлением шумов. Вы можете попробовать разные форматы, но для начала установите «24 бит, 48000 Гц (Студийная запись)» и кликните на «Применить».
- В этом же меню присутствует функция под названием «Разрешить приложениям использовать устройство в монопольном режиме». Снимите галочку с этого пункта и сохраните изменения, после чего протестируйте проигрывание.
- Напоследок затронем еще одну настройку, связанную с проигрыванием аудио. Выйдите из меню свойств динамика, чтобы снова оказаться в окне «Звук», где перейдите во вкладку «Связь».
- Отметьте маркером пункт «Действие не требуется» и примените его. Таким образом, вы не только отказываетесь от отключения звуков или уменьшения громкости при звонках, но и можете избежать появления шумов и заиканий в штатном режиме использования компьютера.






На этом способ с конфигурацией опций воспроизведения завершен. Как видите, всего семь простых шагов могут помочь справиться с возникшей проблемой. Однако не всегда они являются эффективными и неполадка заключается именно в них, поэтому советуем к ознакомлению альтернативные методы.
Способ 2: Снижение нагрузки на компьютер
Если вы наблюдаете снижение производительности компьютера в целом, например, тормозит видео, долго открываются окна, программы, происходят зависания всей системы, то причиной проблем со звуком может быть именно это. В таком случае нужно повышать быстродействие ПК – избавляться от перегрева, сканировать на вирусы, удалять лишние программы.
Способ 3: Переустановка драйвера звуковой карты
Звуковая карта, как и большинство компьютерных комплектующих, для корректной работы требует наличия на компьютере установленного подходящего драйвера. При его отсутствии либо неправильной инсталляции может возникать проблема с воспроизведением. Поэтому если предыдущие два метода не принесли никакого эффекта, попробуйте выполнить следующие действия:
- Откройте «Пуск» и поиске напечатайте «Панель управления». Запустите это классическое приложение.
- В списке элементов найдите «Диспетчер устройств».
- Разверните раздел «Звуковые, игровые и видеоустройства» и удалите звуковые драйверы.



Читайте также: Программы для удаления драйверов
Если вы используете внешнюю аудиокарту, рекомендуем вам перейти на официальный сайт производителя и загрузить оттуда самое свежее ПО к вашей модели. Либо же воспользуйтесь специальными программами по поиску драйверов, например, DriverPack Solution.
Подробнее: Как установить драйверы на компьютер с помощью DriverPack Solution
Когда звуковая карта находится на материнской плате, то загрузка драйверов несколькими методами. Сначала потребуется узнать модель системной платы. В этом вам поможет другая наша статья по ссылке ниже.
Подробнее: Определяем модель материнской платы
Затем происходит поиск и скачивание необходимых файлов. При использовании официального сайта или специального софта просто отыщите драйверы звука и произведите их установку. Детальнее об этом процессе читайте в нашем следующем материале.
Подробнее: Установка драйверов для материнской платы
Проблема с заиканием звука в Windows 10 решается достаточно просто, важно лишь подобрать правильный метод. Надеемся, наша статья помогла вам разобраться с этим вопросом и без проблем решить поставленную задачу.
Наша группа в TelegramПолезные советы и помощь
Попробуй через Диспетчер устройств удалить устройство звуковой карты, без удаления драйверов, перезагрузиться, и обнаружить устройство вновь.
Если не поможет — переустановить драйвера на звуковую карту, скачав последнюю версию с сайта Creative.
Ну и если придется переустанавливать драйвера, и вдруг после их установки в выползающем справа меню появиться сообщение «Устройству требуется дальнейшая установки», на него нажимать не следует и лучше просто закрыть. Иначе может установиться стандартный драйвер и снова обнаружатся проблемы со звуком.
- пожаловаться
- скопировать ссылку
Сreative не поддерживает драйвера для старых продуктов, windows автоматически ставит свои драйвера. У меня creative x-fi xtreme audio уже отказывается воспроизводить звук после обновлений десятки. До этого наблюдалось понижение и искажение звука. Иногда помогало неоднократное выключение пк, но ненадолго.
- пожаловаться
- скопировать ссылку
Marsj
для x-fi xtreme не знаю, но для Z серии драйвера есть
x-fi xtreme audio вышла в 2006, Z серия с 2012

- пожаловаться
- скопировать ссылку
Marsj
у меня такая же звуковая карта x-fi xtreme audio, и всё идеально работает и на Win10 и сейчас на Win11

- пожаловаться
- скопировать ссылку
Marsj
какаю версию драйвера ставишь?
- пожаловаться
- скопировать ссылку
vin86fate
XFXA_PCDRV_LB_WIN8_1_04_0090 для Windows 10. В диспетчере устройств версия драйвера 5.12.1.2016 дата разработки 27.05.2009.
- пожаловаться
- скопировать ссылку
Marsj
https://support.creative.com/downloads/welcome.aspx?nDriverType=1#type_1
скачай эту версию, и найди и скачай Creative Console Launcher
- пожаловаться
- скопировать ссылку
эта версия больше для семёрки подходит
- пожаловаться
- скопировать ссылку
vin86fate
Оф. описание: This suite of driver and application has been updated and combined for your convenience. It installs Creative Audio Console to control your audio device’s settings. This software includes support for Windows® 10 (32-bit and 64-bit). For more details, read the rest of this web release note.
- пожаловаться
- скопировать ссылку
Marsj
удаляешь все дрова и приложения от Creative, затем ставишь сначала новый драйвер XFXA_PCDRV_LB_WIN8_1_05_0001.exe
затем ставишь Creative Console Launcher
- пожаловаться
- скопировать ссылку
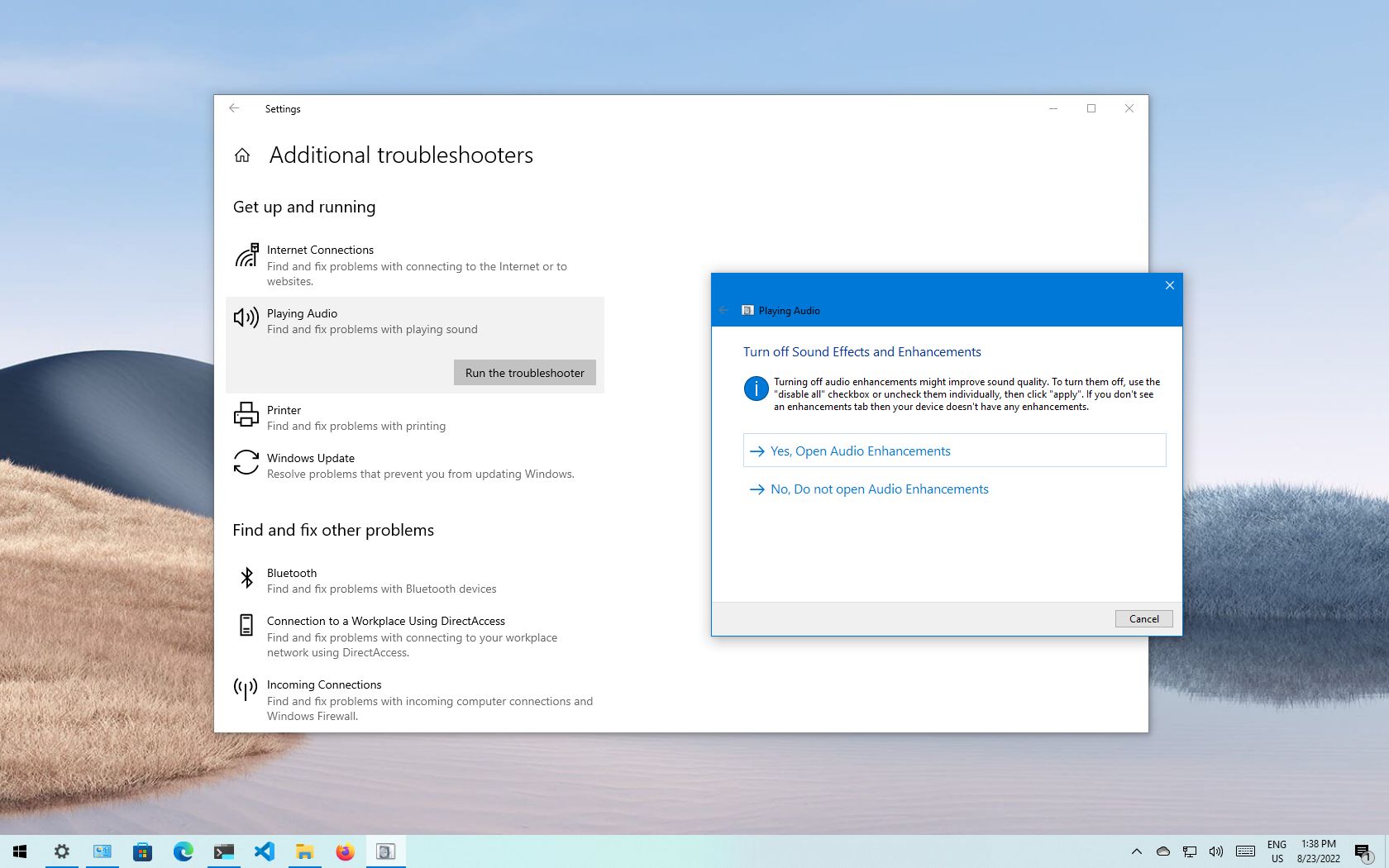
On July 26, Microsoft made available the non-security update KB5015878 as a preview, and then on Aug. 9, the update was released as security update KB5016616 for devices running Windows 10 versions 21H2, 21H1, and 20H2 in the stable channel. However, it seems that the update didn’t roll out as expected since, shortly after the release, users began to complain about audio problems.
The company has already acknowledged the issue and explains that after installing the KB5015878 or later updates (such as KB5016616), some devices may experience audio not working completely, no sound in specific ports, or no audio on certain applications. According to the health dashboard website, the problem affects computers when the «audio enhancements» setting is disabled before installing the update or the audio drive has issues with the «audio enhancements» feature.
In an effort to prevent the problem from spreading, the software giant has already applied the Known Issue Rollback (KIR) system to undo the changes. However, in this case, the rollback system will prevent the buggy update from affecting other devices, not computers with the update KB5015878 or higher releases already installed.
If you have a device affected by this update, Microsoft is providing some workarounds to mitigate the issue on Windows 10.
How to fix audio problems after installing the KB5015878 update
In case the audio is not working after applying the latest update of Windows 10, you can use a few workarounds to mitigate the problem.
Update the audio driver
If the computer hasn’t installed the buggy update, use these steps:
All the latest news, reviews, and guides for Windows and Xbox diehards.
- Open Settings.
- Click on Update & Security.
- Click on Windows Update.
- Click the View optional updates option.
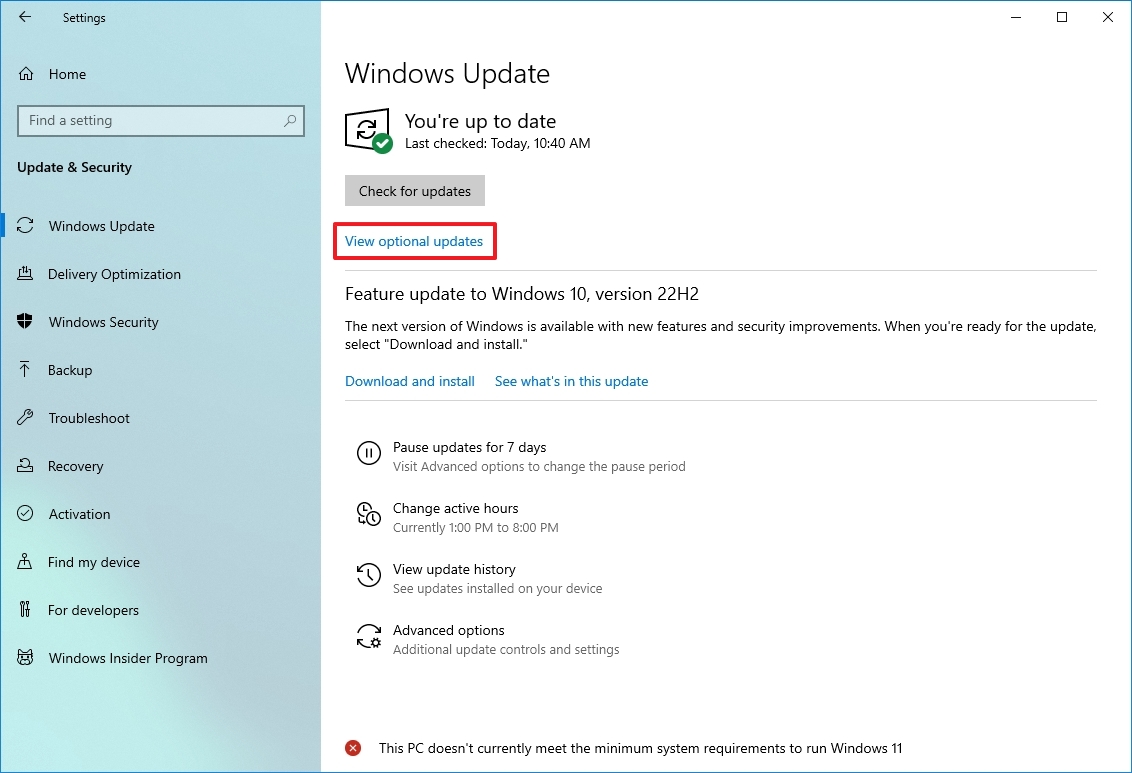
- Click the Driver updates setting.
- Select the audio driver update from the list (if applicable).
- Click the Download and install button.
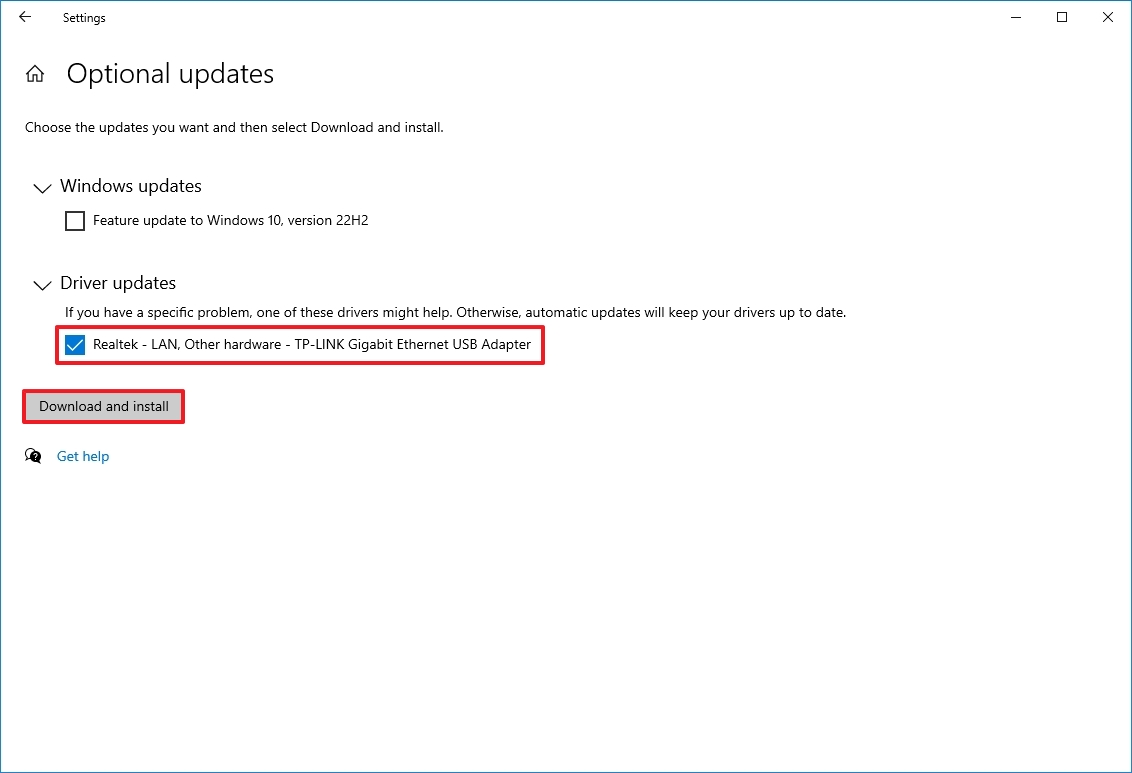
Once you complete the steps, the update will download and install automatically to prevent audio problems with the KB5015878 update.
If there are no updates for the audio driver, check the device manufacturer support website for a newer driver, and use their instructions to update the device.
Microsoft also recommends backing up the audio settings before updating for computers using advanced audio applications (such as Open Broadcaster Software (OBS)).
Reconfigure audio settings
If the KB5015878 update is only affecting some applications, the bug may have broken the audio settings.
To fix this problem, you must reconfigure the application’s default audio settings to point to the correct audio endpoint.
Every application has different settings, but usually, you would need to follow these steps:
- Open the app.
- Open the app settings (or preferences).
- Open the Audio settings.
- Change the default settings to correct the audio device.
- Save the settings (if applicable).
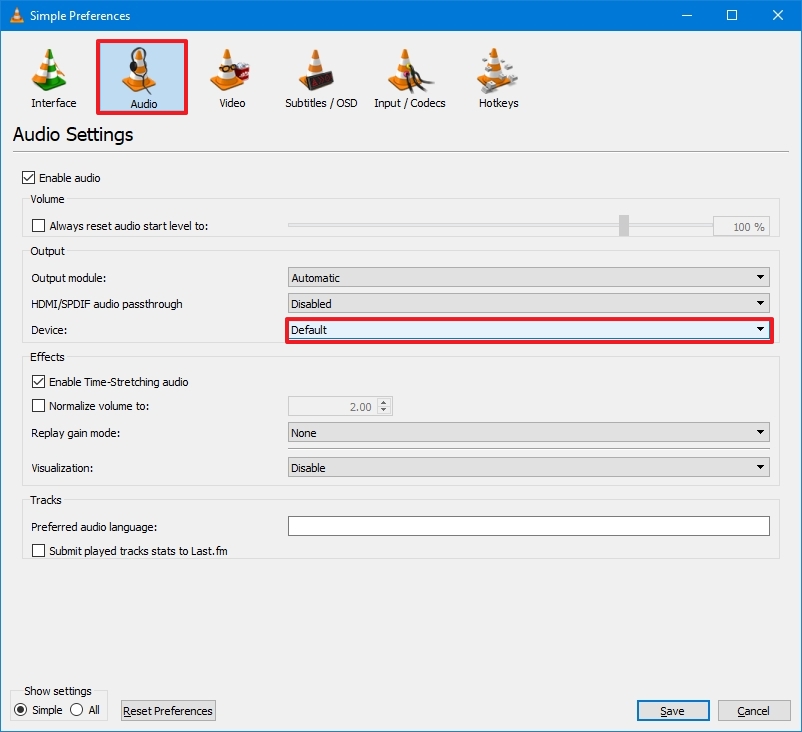
After you complete the steps, you may need to repeat the steps to resolve the issue on the other apps.
In case the application already has the correct settings, it could be that the app is caching the Windows Multimedia Device (MMDevice) ID. If this is the case, you may need to reinstall the app or contact the app developer for assistance.
Troubleshoot audio settings
If the audio problem happens for all the applications, you may resolve the issue with the sound troubleshooter or disable the audio enhancements settings.
To run the audio troubleshooter on Windows 10, use these steps:
- Open Settings.
- Click on Update & Security.
- Click on Troubleshoot.
- Click the «Additional troubleshooters» option.
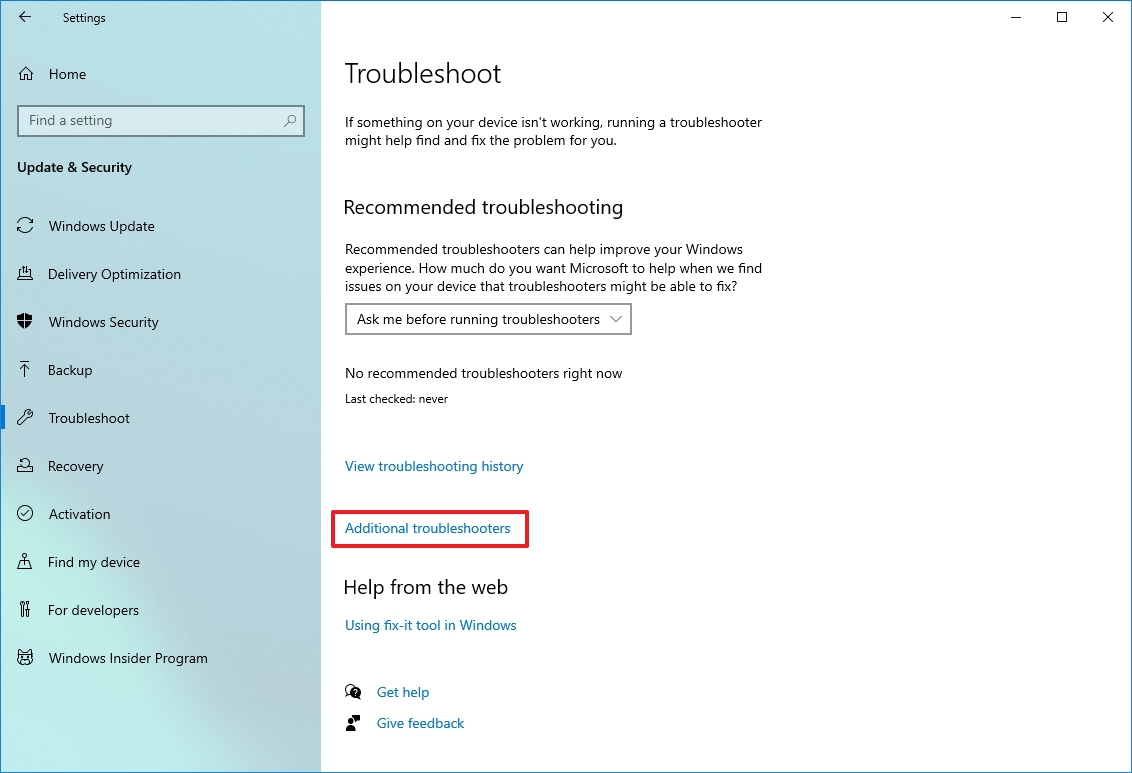
- Under the «Get up and running» section, click the Playing Audio option.
- Click the Run the troubleshooter button.
- Continue with the on-screen directions (if applicable).

Once you complete the steps, the audio should start working normally again.
If the problem persists, you might need to disable the audio enhancements settings with these steps:
- Open Settings.
- Click on System.
- Click on Sound.
- Under the «Output» section, click the Device properties option.
- Under the «Related settings» section, click the «Additional device properties» option.

- Click the Enhancements tab.
- Check the «Disable all enhancements» option.
- Click the Apply button.
- Click the OK button.
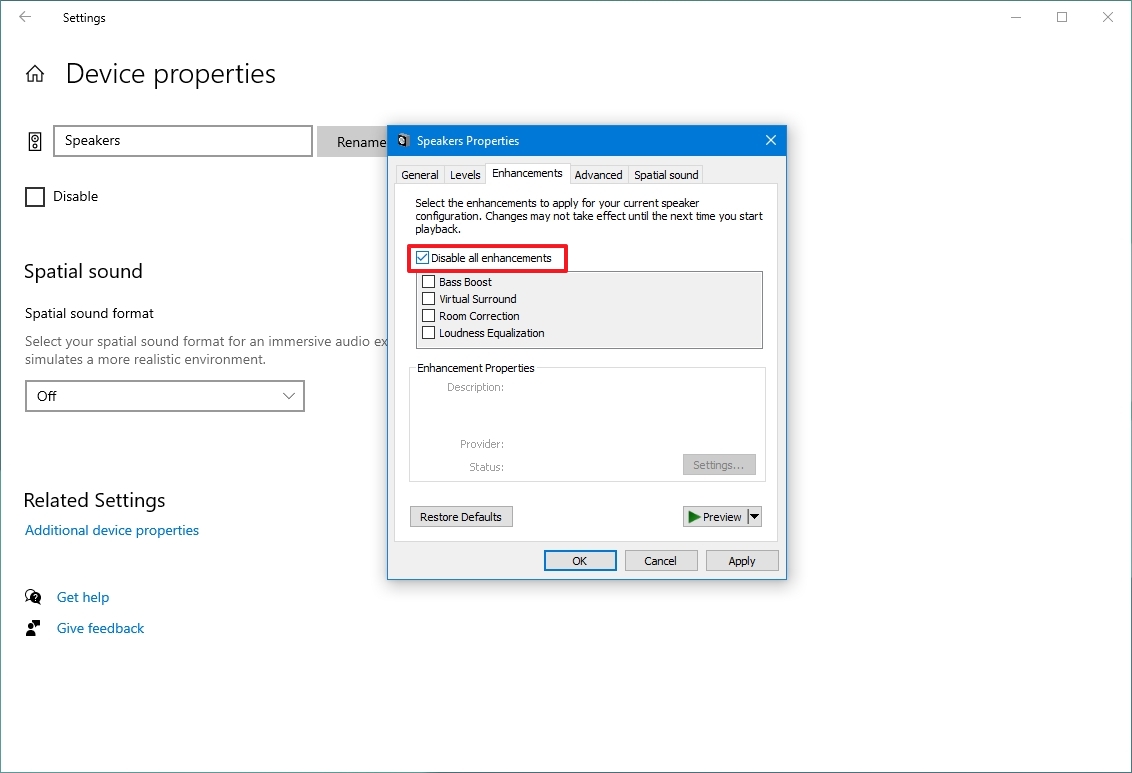
After you complete the steps, the audio should start working again on Windows 10.
Uninstall the update
Alternatively, you can try uninstalling the update to mitigate the problem until there’s a permanent solution.
To uninstall the KB5015878 (or KB5016616) update on Windows 10, use these steps:
- Open Settings.
- Click on Update & Security.
- Click on Windows Update.
- Click the View update history option.
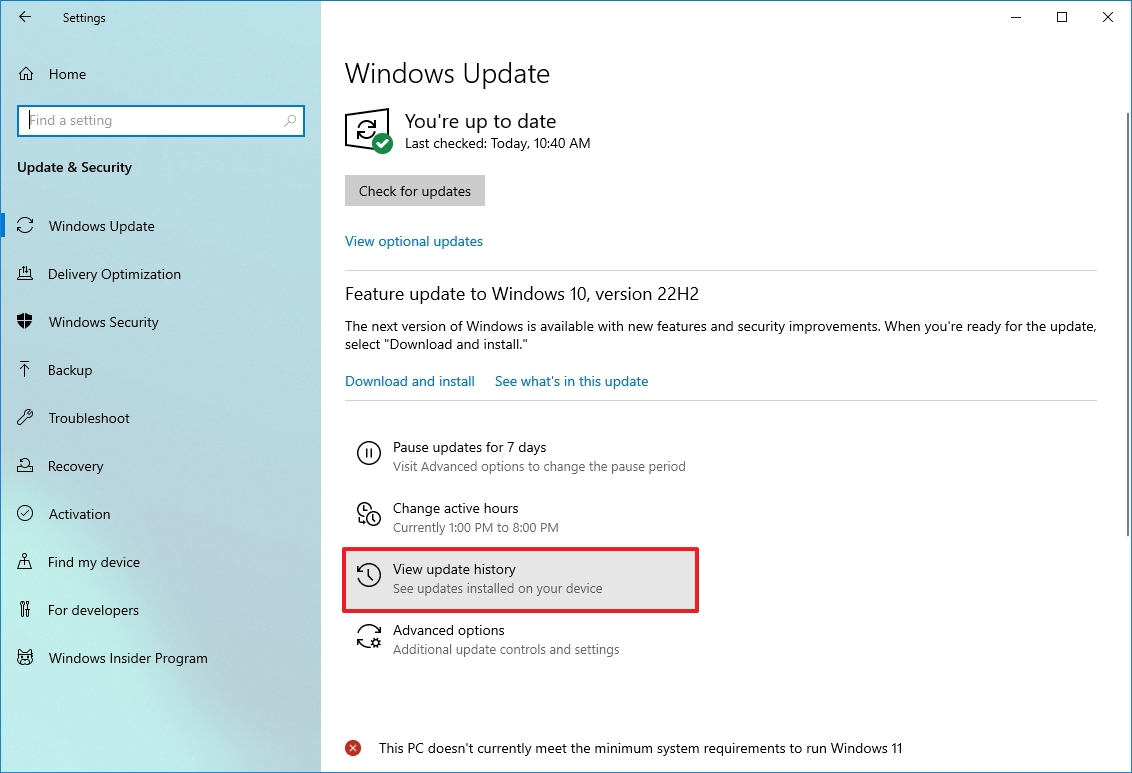
- Click the Uninstall Updates option.
- Select the KB5015878 or KB5016616 update and click the Uninstall button.
- Click the Yes button.
- Click the Restart now button.
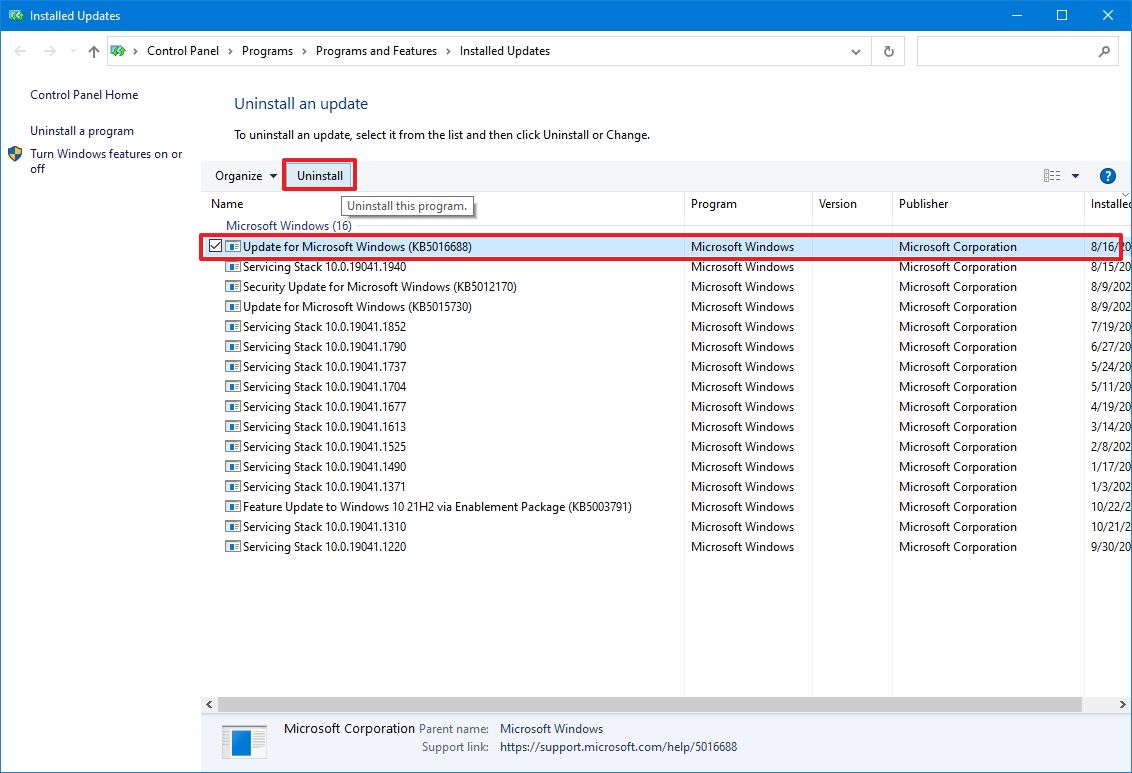
Once the computer restarts, the update will be removed, fixing the audio problem with Windows 10.
You may also want to open Settings > Update & Security > Windows Update and click the «Pause updates for 7 days» option to prevent the same update from possibly installing again.
While using a computer without updates is not recommended, it’s also possible to disable Windows Update using the Local Group Policy Editor and Registry.
More resources
For more helpful articles, coverage, and answers to common questions about Windows 10 and Windows 11, visit the following resources:
- Windows 11 on Windows Central — All you need to know
- Windows 10 on Windows Central — All you need to know
Mauro Huculak has been a Windows How-To Expert contributor for WindowsCentral.com for nearly a decade and has over 15 years of experience writing comprehensive guides. He also has an IT background and has achieved different professional certifications from Microsoft, Cisco, VMware, and CompTIA. He has been recognized as a Microsoft MVP for many years.













