Если вы видите это сообщение, значит, произошла проблема с загрузкой файлов в стилей (CSS) нашего сайта. Попробуйте сбросить кэш браузера (Ctrl+F5).
Если это не поможет, а вы находитесь в регионе, где возможны ограничения интернет-трафика с российских серверов — воспользуйтесь VPN.
|
Почему после обновления до Windows 10 плохо работает интернет? Многие пользователи жалуются на то, что после обновления системы до Windows 10, практически не возможно работать в интернете. Браузер безбожно тормозит, страницы грузятся очень медленно с большими задержками, графика обычно вообще не загружается. Из-за таких тормозов с большим трудом получается пользоваться почтой, а в Скайпе общение возможно только с помощью текстовых сообщений. В большинстве случаев это связано с тем, что после обновления система пытается обновиться до актуального состояния, скачивая при этом из интернета огромные объёмы данных. Это и служит причиной плохой работы интернета. Здесь есть два выхода. Нужно набраться терпения и дождаться, пока скачаются и установятся все необходимые обновления. Или в остнастке «services.msc» остановить и отключить службу «Центр обновления Windows». система выбрала этот ответ лучшим Гывис 4 года назад Проблема (если ее так можно назвать) в постоянных обновлениях (их можно спокойно отключить или на время остановить в настройках ПК). Именно из за этого и тормозит интерне. У меня такая же проблема как то была. Перегружал все что можно — в итоге интернет вроде работает, но работает не так как нужно и быстро. Еще проблема может быть в отсутствии нормальных драйверов. Поставьте официальные драйвера и проблема в итоге будет устранена. И да — если Ваш компьютер не рассчитан на тяжелые игры, то в этом так же может быть проблема. Маловероятно, но проверить все таки стоит. Выбор 8 лет назад Замечена за десяткой такая неприятная особенность, на фоне недавнего перехода с семёрки, где таких проблем не наблюдалось. Сразу обратила на себя внимание особенность настройки обновлений — нельзя выставить приоритет траффика для браузера и задач обновления. Сразу после включения в интернет система рвётся закачивать обновления, перекрывая весь траффик, почта виснет, любые сайты виснут. Не всегда удается понять, что грузится в данный момент, журнал обновлений оповещает, что обновления завершены, а узел службы локальная система из 10-20 систем что-то качает на всю катушку. Причём отпущенный в свободное плавание комп может часами находиться в таком состоянии почти ежедневно. На скачивание и установку самой десятки ушло меньше времени, чем тратится на обновление за несколько дней. 
Для контроля доступа в сеть я обычно пользуюсь этими двумя службами. Если что, в диспетчере задач всегда можно остановить работу узла «Локальная система», после нескольких ругательств в адрес пользователя вдруг наступает идиллия — картинки грузятся, сайты работают, ничего не виснет(система обновится позже) Aleks 8 лет назад У меня windows 10, интернет работает отлично. Причин может быть несколько. 1. Качество предоставления услуг интернет-провайдером. почитайте отзывы в интернете о вашем провайдере. Если большинство из них отрицательное, попробуйте сменить провайдера. 2. Способ подключения к интернету, кабель или Wi-Fi. Подключение через кабель позволяет, как правило, получать более быстрый трафик. 3. Возможно подцепили какой-нибудь вирус, нужно проверить компьютер. 4. И опять же, различные браузеры дают разную скорость. И немаловажно, на какой, собственно, ПК установлена операционка. Какой у Вас процессор, физическая память и т.п. Если у Вас проблема появилась после перехода на 10, попробуйте сначала обратиться в техническую службу провайдера. Milan 8 лет назад Сначала я думала вам скорее всего мешает плохой провайдер! Ведь именно от него зависит наличие и скорость интеренета. Правильнее даже не плохо работает интернет а либо он отсутствует либо скачет либо страницы медленно грузятся точнее маленькая скорость. НО! Еще в 2015 году на сайте microsoft уже поднимался данный вопрос и ответов так и не поступило. 
Такжи предлагались варианты решения проблемы. ТУТ есть инструкция для попытки устранить Вашу проблему. 
TextE 7 лет назад Такая проблема действительно есть, у меня «старая и добрая» Виндовс 7, а вот брат обновился до 10-ки и работать на компьютере просто невозможно — мало того, что «виснет» постоянно, так еще показывает, что соединения нет, но через пару секунд соединяет. Одна из причин — обновлялись до 10-ки, но с уже установленным антивирусником (или некоторые проги для VPN), например Avast, то после будет «тормозить», причем простое его отключение проблемы не решит. Нужно удалить установленное (непосильным трудом) ранее и загрузить новый софт. Есть еще вариант с Wi-Fi, тут нужно зайти в адаптер и снять отметку: Первое, что нужно проверить — это программы, которые активнее всего обращаются к интернету. Возможно проблемы с интернетом происходят из-за перегрузки интернет-соединения ненужными программами. Для проверки зайдите в «Выполнить» (Win+R) и введите taskmgr. Затем, в открывшемся окне, кликните на вкладку «Производительность» Все зависит от того, сколько длится проблема. Если программу только обновили, что есть вероятность, что система скачивает дополнительные файлы. Поэтому большая часть трафика идет туда, а пользователю остается минимум. Можно зайти в центр обновлений и посмотреть, что там происходит. Не лишним будет и связаться с провайдером. Мало кто звонит провайдеру, дабы выявить проблему. Можно и мастера вызвать, в большинстве случае это бесплатно. Можно попробовать подключится и по кабелю. Дабы понять, что проблема не в самом wi-fi. Но чаще всего проблема в загрузке обновлений, лучше дать системе все скачать, перезагрузить устройство и тогда начать работать. владс 5 лет назад Если это у вас произошло, непосредственно сразу после обновления системы, то вы просто подождите, так как такое явление является нормальным, так как скачиваются дополнительные программы, а потому система и тормозит. Но а если такая проблема застигла вас в долгую, то тогда у вас установлен неактуальный драйвер и вы либо звоните провайдеру, что бы решить эту проблему, либо самостоятельно установите актуальный драйвер с сайта производителя. Красн 5 лет назад Потому что не отключили автообновление, Виндовс 10 постоянно ищет обновления и устанавливает их. Отключить полностью не получится, а вот приостановить обновления на 35 суток не проблема. И сделать лимитное подключение, ОС 10 не будет постоянно загружать тяжёлые обновления и ком п не будет зависать. Знаете ответ? |
Jun. 23, 2022 / Updated by
Bessie Shaw to
Windows 10
The Windows 10 Update brings remarkable improvements. While at the same time, a host of computer issues also come along with it. Slow Internet after Windows 10 Update (Creators Update or Fall Creators Update 1709) is one of the most typical issues. We have received reports from Windows 10 users, claiming, “Browsing on Windows 10 Creators Update is very slow, for it takes ages to load a single page.» If you are suffering limiting Internet speed or your Internet speed keeps dropping, you can refer to the below fixes to speed up your Internet speed.
1. Close the Peer to Peer Update Process on Your PC to Fix Slow Internet after Windows 10 Update
Shut down the peer to peer update process on your PC. That is to say, you need to close the channel which you can download applications and system updates from other PC’s connected to the server since it limits your Internet bandwidth seeding to other users.
Step 1. Click Start menu and then type Settings to open it.
Step 2. Select “Update and Security“.
Step 3. Click the “Advanced Options” tab.
Step 4. Click the option “Choose How Updates are Delivered».
Step 5. Turn off the On button.
2. Adjust the Internet Bandwidth Settings
Since windows 10, by default, reserves 20% of the Internet bandwidth for the system applications and its operating system, you can’t browse or surf on the Internet with 100% Internet connection. This solution speeds up the dropping Internet speed by trimming down the bandwidth which is reserved for Windows 10 and system applications. Follow the step-by-step guide to tackle slow Internet after Windows 10 Update.
Step 1. Press Windows shortcut keys Windows + R to open Run dialog box.
Step 2. Type gpedit.msc and then hit OK.
Step 3. Give permissions. A pop-up window will open with title of Group Policy.
Step 4. Click on Computer Configuration on the right side of the window.
Step 5. Navigate to: Administrative Templates >Network >Qos Packet Scheduler >Limit reservable bandwidth.
Step 6. Click on Enable.
Step 7. Change the Value from 20 to 0.
Step 8. Apply and then click OK.
3. Update Your Network Drivers
Some unexpected driver errors may happen when upgrade to new Windows OS. Outdated, missing or incorrect network drivers may result in limiting lnternet speed. To rule out that possibility, you might as well turn to a professional driver updater utility tool, like Driver Talent, which is able to match the compatible drivers for your computer and download them automatically within two minutes. All the drivers are collected from the official source (original manufacturers and Microsoft) and they are safe and well tested.
Click the button below to safely download Driver Talent.
Download Now
Take the following three easy steps to download and update network drivers.
Step 1. Identify the Problematic Drivers
Launch Driver Talent. Click “Scan” to identify all the incorrect drivers after Windows 10 Update.

Step 2. Download and Update Network Drivers
All the missing, outdated, or faulty drivers will be listed after scan, click “Repair” to fix those drivers or you are also able to update them to the latest versions by clicking “Update”.

Note:It is recommended that you don’t update drivers when they aren’t broken.
Step 3. Reboot Your PC
Restart your computer to make the updated network drivers take effect.
Note: In case of any driver crashes, it is recommended to perform a back up of drivers with Driver Talent before installing new network card drivers.
4. Disable Window Auto-Tuning
Window Auto-Tuning which is enabled by default improves performance for programs by receiving TCP data over a network. Slower Internet speed after Windows 10 Update could hit your computer when Window Auto-Tuning feature is “ON”. While luckily, you can disable Windows Auto-Tuning level to improve the Internet speed for the Windows 10 update. Use administrator privileges to process the following steps.
Step 1. Press Windows + X and then select Command Prompt(Admin).
Step 2. Type the command netsh interface tcp show global in the window.
Step 3. Check for Receive Window Auto-Tuning Level and if it is normal, you will need to disable it.

Step 4. Type the command netsh int tcp set global autotuninglevel=disabled to disable it.

You can perform an Internet speed test to see whether those adjustments improve your Internet speed or not. If not, you can re-enable the Window Auto-Tuning level by typing the command netsh int tcp set global autotuninglevel=normal in the Command Prompt (Admin).
5. Disable the firewall
Many people criticize this option, but it seems to work for multiple users. Windows 10 has excellent features, it is a built-in firewall. A firewall is an indispensable part of malware security. However, sometimes a firewall may slow down the Internet speed and may be the culprit in limiting bandwidth.You can test the theory by disabling the firewall, and if it speeds up, you only need to switch to a third-party firewall instead of the built-in Windows 10 firewall.
Hope the five solutions help to speed up your slow Internet after Windows 10 Update. And if you know more fixes on this issue, please share with us in the comments section below. Thanks!
Recommended Download
|
ExplorerMax |
Driver Talent for Network Card | |||
| Smart and advanced file explorer tool for Windows platforms | Download & Install Network Drivers without Internet Connection | |||
|
30-day Free Trial |
Free Download |
If you ever run into the Windows 10 slow Internet problem, don’t worry. It’s often quite easy to fix…
6 fixes for Windows 10 Slow Internet
All the fixes below work in Windows 10; just work your way down the list until the Internet slowdown problem is resolved.
- Disable Peer to Peer Update
- Repair system files
- Update your WiFi drivers
- Adjust the Internet Bandwidth Settings
- Disable Windows Auto-Tuning
- Disable Large Send Offload
Fix 1: Disable Peer to Peer Update
Peer to Peer Update is a feature in Windows that allows your computer to share Windows updates peer-to-peer with other computers over the Internet, which can compromise our Internet connection, hence the sluggish Internet issue.
To disable Peer to Peer Update:
- On your keyboard, press the Windows logo key and R at the same time, then type control update in the box and press Enter.
- Click Advanced options.
- Click Delivery Optimization(or Choose how updates are delivered depending on the build of your Windows 10).
- Turn the Allow downloads from other PCs(Or Update from more than one place) toggle Off.
- Check if the Windows 10 slow Internet issue has been fixed. If yes, then great! But if the problem persists, move on to Fix 2, below.
Fix 2: Repair system files
Missing, corrupt, or damaged system files may reduce your internet connection speeds. To eliminate this issue as a possible cause, you can try the way below to repair possible system file issues.
System File Checker (SFC) is a handy feature in Windows that helps scan your system files and repair missing or corrupted system files(including those related to BSOD). To run the SFC scan:
1) On your keyboard, press the Windows logo key and type cmd. Then right-click on Command Prompt and click Run as administrator.
2) Click Yes when prompted to confirm.
3) In the command prompt window, type sfc /scannow and press Enter.

It’ll take some time for the SFC to replace the corrupted system files with new ones if it detects any, so please be patient.
4) Restart your computer for the changes to take effect.
5) Check your computer to see if the Windows 10 slow internet problem has been fixed. If yes, then congrats! If the issue still persists, please move on to Fix 5, below.
Fix 3: Update your WiFi drivers
This problem may occur if you are using the wrong/outdated WiFi drivers. So you should update your WiFi/network adapter driver drivers to see if it fixes your problem. If you don’t have the time, patience or computer skills to update your drivers manually, you can do it automatically with Driver Easy.
Driver Easy will automatically recognize your system and find the correct drivers for it. You don’t need to know exactly what system your computer is running, you don’t need to risk downloading and installing the wrong driver, and you don’t need to worry about making a mistake when installing. Driver Easy handles it all.
All it takes is just a few clicks:
1) Download and install Driver Easy.
2) Run Driver Easy and click the Scan Now button. Driver Easy will then scan your computer and detect any problematic drivers.

3) Check if your wireless adapter driver is flagged in the scan results. If it is, click Activate & Update to start a 7-day free trial or upgrade to Driver Easy Pro. Either option will automatically download and install the latest drivers for you.
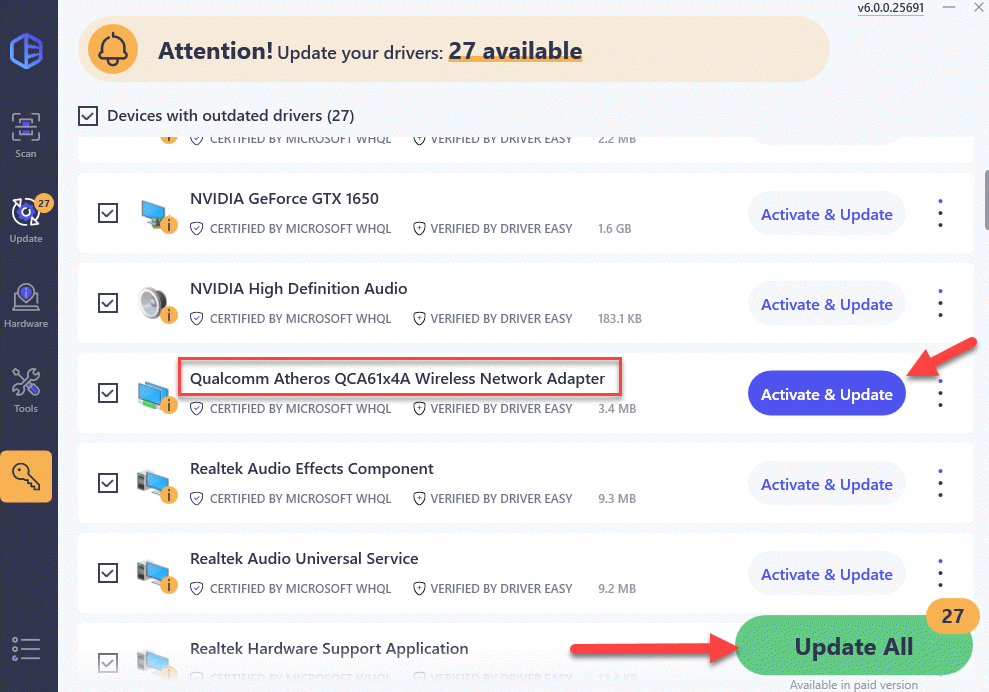
4) Restart your computer and see if the Windows 10 Slow Internet problem has been resolved. If yes, then congrats! If the issus still persists, please move on to Fix 4, below.
Fix 4: Adjust the Internet Bandwidth Settings
By default, Windows reserves 20% of your bandwidth for Windows Update, system apps and other purposes, leaving you with 80% bandwidth of Internet connection. If you don’t use Windows Update on a daily basis and the reservation limit slows your Internet down, then you can remove the limit by setting the value to 0.
Here’s how to do it:
- On your keyboard, press Ctrl, Shift and Esc at the same time to open Task Manager.
- Click File > Run new task.
- Copy & paste gpedit.msc into the box, tick the box before Create this task with administrative privileges and click OK.
- Under Computer Configuration, double-click on Administrative Templates > Network > QoS Packet Scheduler. Then double-click on Limit reservable bandwidth.
- Click the Enabled option and set Bandwidth limit (%) value to 0. Then click Apply > OK.
- Is your Internet getting any faster? If it’s still grinding to a crawl, you should try Fix 3, below.
Fix 5: Disable Windows Auto-Tuning
Window Auto-Tuning is a feature in our Windows 10 to allow for more efficient data transfers. But it can also interfere with the network and cause loss of connectivity. So to disable the feature:
- On your keyboard, press the Windows logo key and type cmd. Then right click on Command Prompt and click Run as administrator.
Click Yes when prompted to confirm.
- Copy & paste netsh interface tcp show global into the window and press Enter. Then check if Receive Window Auto-Tuning Level is set to normal.
- If yes, you’ll have to copy & paste netsh int tcp set global autotuninglevel=disabled into the window and press Enter to disable it.
- Check to see if your Windows 10 slow Internet problem has been solved. If the issue still lingers on, don’t worry, here’s one more fix to try.
Fix 6: Disable Large Send Offload
Large Send Offload(LSO) is another feature in Windows designated for better network performance. Well-intended, but then the whole thing of allowing background apps to consume large amounts of network bandwidth is the reason why our Internet speed takes a hit. To disable LSO:
- On your keyboard, press the Windows logo key and R at the same time, then type devmgmt.msc into the box and press Enter.
- Double-click on Network adapters > your network adapter.
- Click the Advanced tab, then click Large Send Offload V2 (IPv4) and set the value to Disabled.
- Click Large Send Offload V2 (IPv6) and set the value to Disabled. Then click OK.
- Hopefully your Windows 10 Slow Internet issue has been resolved successfully.
There you have it – 6 useful fixes for your Windows 10 Slow Internet problem. Hope this helps and feel free to comment below if you have any further questions. 🙂
19
19 people found this helpful
Все способы:
- Способ 1: Средство устранения неполадок сетевого адаптера
- Способ 2: Обновление сетевого драйвера
- Способ 3: Изменение настроек адаптера
- Способ 4: Отключение оптимизации доставки обновлений
- Способ 5: Очистка компьютера
- Способ 6: Сторонний софт
- Вопросы и ответы: 4
Способ 1: Средство устранения неполадок сетевого адаптера
В первую очередь воспользуйтесь встроенным в Виндовс 10 инструментом, который автоматически выполнит диагностику и, если обнаружит, то попробует устранить неполадки, связанные с подключением к интернету.
- С помощью поиска Windows запускаем «Панель управления».
Читайте также: Открытие «Панели управления» на компьютере с Windows 10
- В графе «Просмотр» открываем контекстное меню и выбираем «Мелкие значки».
- Вызываем средство «Устранение неполадок».
- Открываем раздел «Сеть и Интернет».
- Нас интересует поиск и устранение неполадок, связанных с сетевыми адаптерами. Выбираем соответствующий пункт.
- В следующем окне нажимаем «Далее».
Когда средство завершит диагностику, выбираем «Все сетевые адаптеры» и жмем «Далее».
- Если приложение найдет неисправности, то постарается их устранить. Затем его можно закрыть.






Способ 2: Обновление сетевого драйвера
Обязательно обновите сетевой драйвер. Загрузите его с официального сайта производителя материнской платы, сетевой карты или воспользуетесь специальным ПО. Если сетевая карта установлена отдельно, выньте ее из главной платы и вставьте в тот же или, если это возможно, в другой слот. О способах обновления драйверов сетевой карты подробно написано в отдельной статье.
Подробнее: Поиск и инсталляция драйвера для сетевой карты

Если обновление не помогло или последнюю версию ПО для сетевой платы установить не удалось, возможно, текущий драйвер работает неправильно. Чтобы его удалить:
- Сочетанием клавиш Win+R вызываем окно «Выполнить», вводим
devmgmt.mscи жмем «OK».Читайте также:
Вызов оснастки «Выполнить» в ОС Windows 10
Как открыть «Диспетчер устройств» в Windows 10 - Открываем вкладку «Сетевые адаптеры», выбираем в списке сетевую карту и удаляем устройство.
Отмечаем пункт «Удалить программы драйверов для этого устройства» и подтверждаем действие.
- Выделяем вкладку «Сетевые адаптеры» и щелкаем иконку «Обновить конфигурацию оборудования». Когда система заново установит устройство, повторно обновляем драйверы.


Способ 3: Изменение настроек адаптера
Некоторые пользователи сообщества Microsoft утверждают, что смогли повысить слишком низкую скорость интернета путем изменения параметров сетевого адаптера. При этом действия, описанные ниже, могут привести к увеличению нагрузки на процессор.
- Вызываем «Панель управления» и открываем «Центр управления сетями и общим доступом».
- Жмем «Изменение параметров адаптера».
- Правой кнопкой мышки щелкаем по ярлыку Ethernet и открываем «Свойства».
- В следующем окне щелкаем «Настроить».
- Свойству «Модерация прерывания» присваиваем значение «Выкл». Эта опция позволяет обрабатывать пакеты данных частями, что при слишком интенсивном трафике снижает нагрузку на ЦП.
- Выключаем параметр «Управление потоком», который предназначен для снижения угрозы переполнения буфера сетевого устройства, но при этом может вызывать сетевую задержку.
- Свойство «Разгрузка при большой отправке v2» также направленно на снижение нагрузки на ЦП при фрагментации крупных пакетов данных. Ставим значение – «Выкл».
- Для параметра «Скорость и дуплекс» по очереди пробуем установить значения – 1 Гбит/с дуплекс, 100 Мбит/с дуплекс и 100 Мбит/с полудуплекс. Жмем «OK», чтобы сохранить изменения.








Если это способ не решит проблему, лучше вернуть исходные значения параметров.
Способ 4: Отключение оптимизации доставки обновлений
Функция оптимизации доставки из Центра обновлений позволяет загружать апдейты не только с серверов Microsoft, но и из других источников, например, с устройств, подключенных к серверу, на которые они уже загружены. Когда этот канал открыт, он использует дополнительный трафик, из-за чего интернет может работать медленнее. Чтобы функцию отключить:
- Сочетанием клавиш Win+I вызываем «Параметры» системы и открываем раздел «Обновление и безопасность».
- Переходим во вкладку «Оптимизация доставки» и в блоке «Разрешить загрузки с других компьютеров» отключаем функцию.


В принципе, сначала можно попробовать настроить эту опцию путем изменения параметров загрузки и передачи данных.

Способ 5: Очистка компьютера
Во время работы ПК в системе постепенно откладываются ненужные файлы, которые впоследствии начинают влиять не только на скорость интернет-соединения, но и производительность всего компьютера. Решить проблему можно удалением «мусора» с помощью инструментов самой системы или специального софта. Подробнее об этом написано в отдельных статьях на нашем сайте.
Подробнее:
Как очистить компьютер от мусора с помощью программы CCleaner

Способ 6: Сторонний софт
TCP Optimizer – бесплатная утилита для настройки и оптимизации подключения к интернету. Несмотря на простой интерфейс, ПО учитывает огромное количество параметров, ознакомиться с которыми можно в технической документации, опубликованной на странице загрузки. Нам достаточно краткой инструкции от разработчиков, благодаря которой за несколько кликов можно устранить неполадки, связанные с низкой скоростью интернета.
Скачать TCP Optimizer с официального сайта
- Заходим на официальную страницу загрузки утилиты и скачиваем последнюю версию.
Если необходима документация к ПО, переходим по ссылке, расположенной на той же странице.
- TCP Optimizer не требует установки на компьютер, поэтому щелкаем исполняемый файл правой кнопкой мышки и запускаем его с правами администратора.
- Во вкладке «General Settings» устанавливаем скорость соединения, которую обещал провайдер. Выбираем сетевой адаптер, через который идет подключение. Внизу выбираем оптимальные настройки и жмем «Apply changes».
- В окне подтверждения изменений ставим галочку напротив «Backup», чтобы вернуть настройки к исходному состоянию, если что-то пойдет не так, и жмем «OK».
- Перезагружаем компьютер, чтобы все изменения вступили в силу.





Если описанные способы помогли оптимизировать подключение к интернету, но скорость пока не соответствует заявленной провайдером, воспользуйтесь дополнительными методами, которые могут помочь добиться более скоростного интернет-соединения. Ознакомиться с ними можно в отдельной статье на нашем сайте.
Подробнее: Способы увеличения скорости интернета в Windows 10

Наша группа в TelegramПолезные советы и помощь
Почему после установки или обновления Windows падает скорость интернета
Случается, что интернет начинает лагать и работать медленно. Особенно часто такого рода неполадки случаются после обновления. Даже самая новая система Windows 10 подвержена этому. После установки Windows 10 или ее обновлений возникают лаги, делающие так, что компьютер работает медленно и не грузит сайты, виснет. Уменьшение скорость интернета – одна из этих проблем, часто появляющаяся после обновления Windows 10 Creators. Сегодня будет рассмотрено: что делать, если после переустановки Виндовс упала скорость интернета, почему он тормозит и что с этим делать, как вернуть скорость.
Причины медленного Интернета после обновления Windows 10 Fall Creators
Наиболее частыми причинами, из-за которых после обновления windows 10 тормозит интернет и браузер, являются:
Устранение неисправностей
Существует несколько способов, позволяющих исправить низкую скорость интернета, загрузки, если она начала падать, и его полное отсутствие. Они предполагают несколько пунктов, которые объяснят, почему тормозит интернет на Виндовс 10.
Некорректная установка обновлений
Если система была «кривой» или пиратской, то возможны множественные ошибки при ее ручном обновлении с помощью пиратских средств. В этом случае чаще всего происходит некорректная установка некоторых драйверов. В этом случае следует приобрести лицензионную версию Windows 10 или на крайний случай скачать чистую ОС с проверенного сайта.
Важно! При обновлении Windows 10 докачивает необходимые драйвера для устройств, которые она определила. Если установка сетевых программ не произошла, то проблемы скорее всего вызваны конфликтом пиратской системы, установленной на ПК до обновления с Виндовс 10.
Можно попробовать восстановить предыдущее состояние ОС с помощью контрольных точек восстановления, которые система создает перед каждым обновлением. Для поиска этих точек в меню Пуск нужно прописать «Восстановление» и он подскажет пункт «Восстановление системы», который нужно открыть и выбрать последнюю стабильную точку.
В крайнем случае рекомендуют переустановить систему, которая начала тупить. Это один из наиболее радикальных способов решить проблему, когда лагает интернет после обновления Windows 10.
Оптимизация TCP/IP — разгон слабого интернета путем отключения автоматической настройки
Этот способ один из наиболее действенных в ситуациях, когда пользователи задаются вопросом, почему упала скорость интернета на Windows 10, он предполагает отключение автоматической настройки сети. Нужно перейти в окно «Выполнить» и прописать cmd, откроется окно командной строки терминала ОС. Далее вводится команда «netsh interface TCP show global» без кавычек. Будет открыто окно автонастроек. Если уровень активен, то нужно его выключить, так как это, скорее всего, и является причиной низкой скорости. Делается это с помощью команды: «netsh int TCP set global autotuninglevel=disabled». После этих действий нужно перезагрузить компьютер и замерить скорость internet с помощью одного из сервисов.
Закрытие однорангового процесса обновления
Этот метод заключается в том, что нужно пройти по пути Пуск – Настройки – Обновления и безопасность.
В этом окне следует найти «Дополнительные настройки» и выбрать доставку обновлений. Следует просто выключить их.
Настройка параметров пропускной способности Интернета
Необходимо перейти в окно «Выполнить» с помощью сочетания клавиш Win+R и ввести строку gpedit.msc. Выбрать «Разрешения» и изменить конфигурацию ПК. Для этого в конфигурации найти шаблоны сети и пакет пропускной способности Qos, отвечающий за ограничение скорости. Далее следует изменить 20 на ноль и применить все изменения.
Изменение конфигурации сети для ускорения Интернета
Метод основан на изменениях параметров адаптера и сети и состоит из следующих пунктов:
Отключение отправки разгрузки (LSO)
Инструкция подраздела включает в себя следующие пункты:
Обновление сетевых Драйверов
Еще один способ, заключающийся в сканировании драйверов на наличие ошибок или устаревших версий и их обновление. Для этого идеально подойдет Driver Toolkit. Дальнейшая инструкция такова:
Несмотря на автоматизированность программ такого рода, следует быть внимательным, так как любой софт, скачанный из неофициальных источников, может заразить систему и усугубить положение. Лучшим решением будет ручное обновление драйверов сетевой карты путем их скачивания с официального и проверенного сайта. Виндовс предлагает и свои способы обновления – через окно свойств, появляющееся при клике ПКМ на выбранном устройстве в Диспетчере устройств. Однако этот подход не гарантирует того, что поиск драйверов завершится удачно.
Брандмауэр
Последнее, самое простое и стандартное правило – отключение брандмауэра и прокси-серверов операционной системы. Брандмауэр может блокировать подключение или ограничивать его по своему усмотрению, сканировать систему и тем самым нагружать ее. Это тоже влияет на скорость интернета и его доступность для некоторых ресурсов и программ. Для отключения предустановленного антивируса Windows следует:
Теперь должно быть понятно, почему в Виндовс 10 плохо работает интернет и тормозит после обновления. Также были разобраны самые популярные причины лагов интернета и падения его скорости после обновления Windows 10 и способы их решения.
Источник
В Windows 10 тормозит интернет: типичные ситуации и методы устранения возможных проблем
К сожалению, вопреки всем хвалебным одам в адрес десятой версии Windows, с ней у пользователей возникает множество непредвиденных проблем. В частности, многие замечают, что после обновления или после установки Windows 10 интернет тормозит до такой степени, что работать с ним становится практически невозможно. В статье мы разберемся с причинами и определимся с некоторыми простейшими действиями, которые позволят избавиться от проблем и ускорить доступ во Всемирную паутину.
Почему на Windows 10 тормозит интернет: возможные причины

You will be interested: How dangerous is the new coronavirus?
Для начала кратко пройдемся по возможным причинам, которые теоретически могут повлиять на снижение скорости доступа в интернет. В десятой модификации системы среди всего, что может случиться, обычно выделяют следующее:
В Windows 10 тормозит интернет: что делать в первую очередь?
Итак, начинаем искать наиболее подходящее решение проблем.
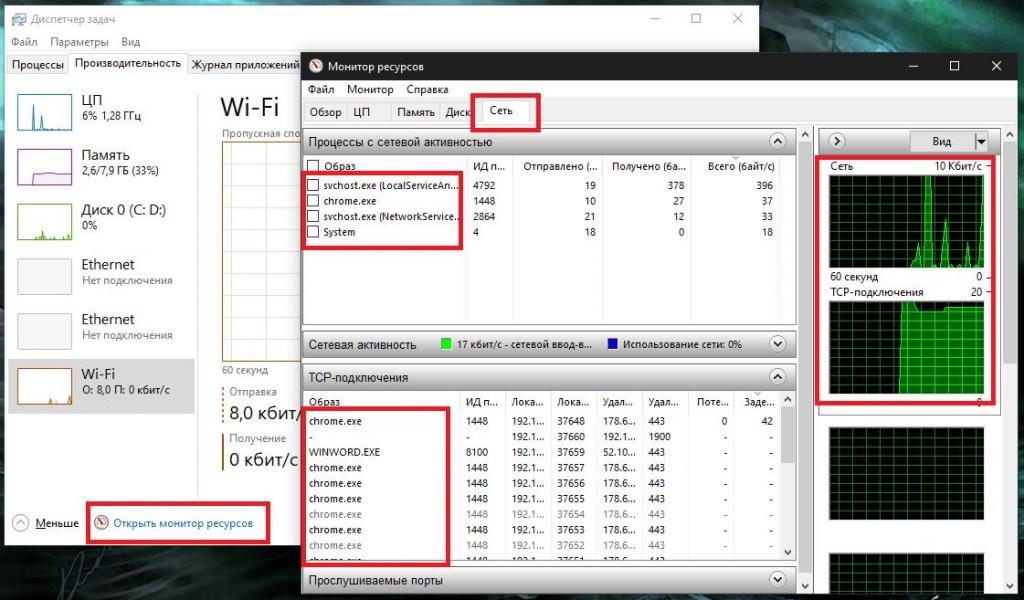
Если на Windows 10 тормозит интернет, первым делом откройте «Диспетчер задач» (taskmgr), перейдите во вкладку производительности, затем кликните по ссылке запуска монитора производительности, посмотрите на состояние сети и список программ, которые наиболее активно используют подключение к интернету в данный момент. После этого вернитесь на основную вкладку и принудительно завершите все ненужные процессы и службы или просто закройте неиспользуемые программы.
С программами тоже не все так просто. Например, если вы предпочитаете загружать файлы при помощи торрент-клиентов, можете быть уверены в том, что в Windows 10 интернет тормозит именно по причине их использования, причем даже при установке в самих приложениях приоритета скорости закачки на средний или минимальный уровень. Очень часто это проявляется при большом количестве одновременно загружаемых торрентов.
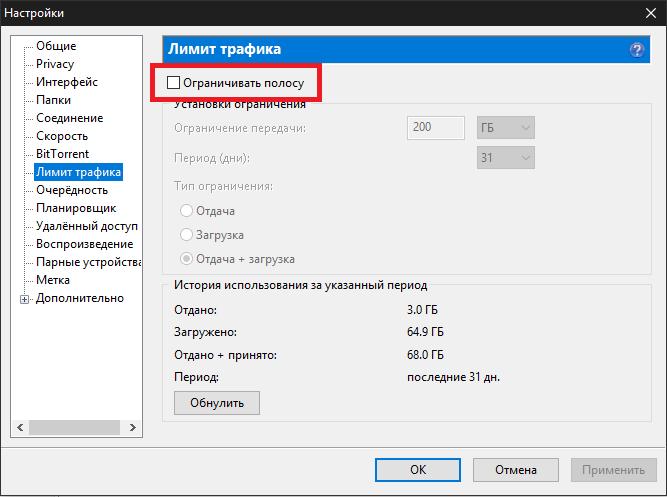
Если снижение скорости замечено в приложениях этого типа, зайдите в настройки и снимите все ограничения на загрузку.
Снятие ограничений для службы QoS
Мало кто из рядовых пользователей знает о том, что система сама резервирует использование сетевых ресурсов компьютера под себя (обычно это значение колеблется в районе 10-20 %), устанавливая ограничения для всех остальных программ. Если в Windows 10 интернет тормозит очень сильно, ограничения нужно снять.
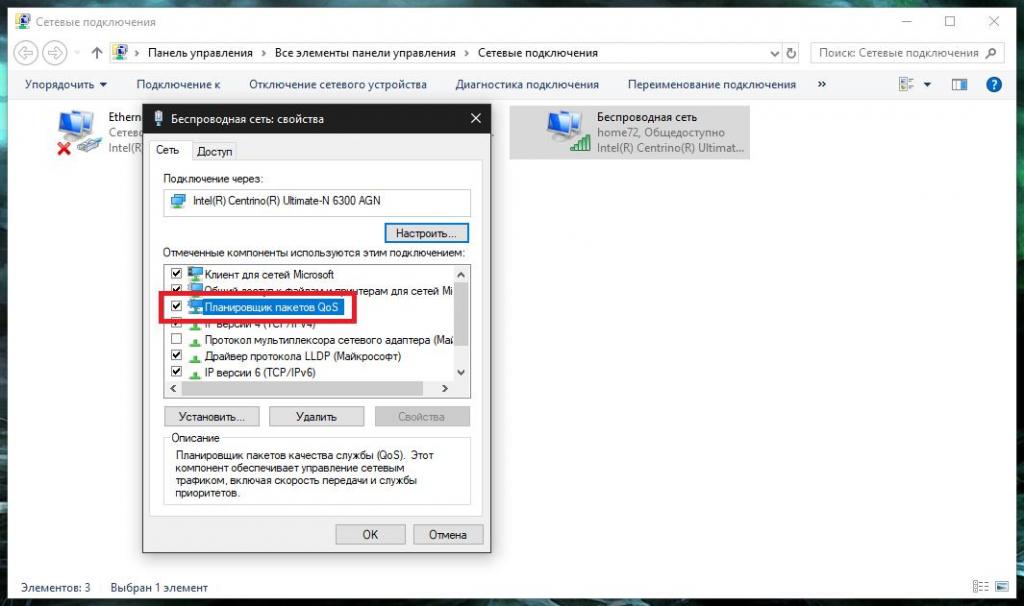
Сначала воспользуйтесь свойствами активного соединения, выбрав его из списка доступных (ncpa.cpl), и убедитесь, что клиент для сетей QoS включен. После этого вызовите редактор групповых политик (gpedit.msc), через административные шаблоны в конфигурации компьютера перейдите к разделу сети, найдите там подраздел планировщика пакетов QoS, а справа в окне отредактируйте параметр ограничения резервируемой пропускной способности, вызвав соответствующее окно двойным кликом.
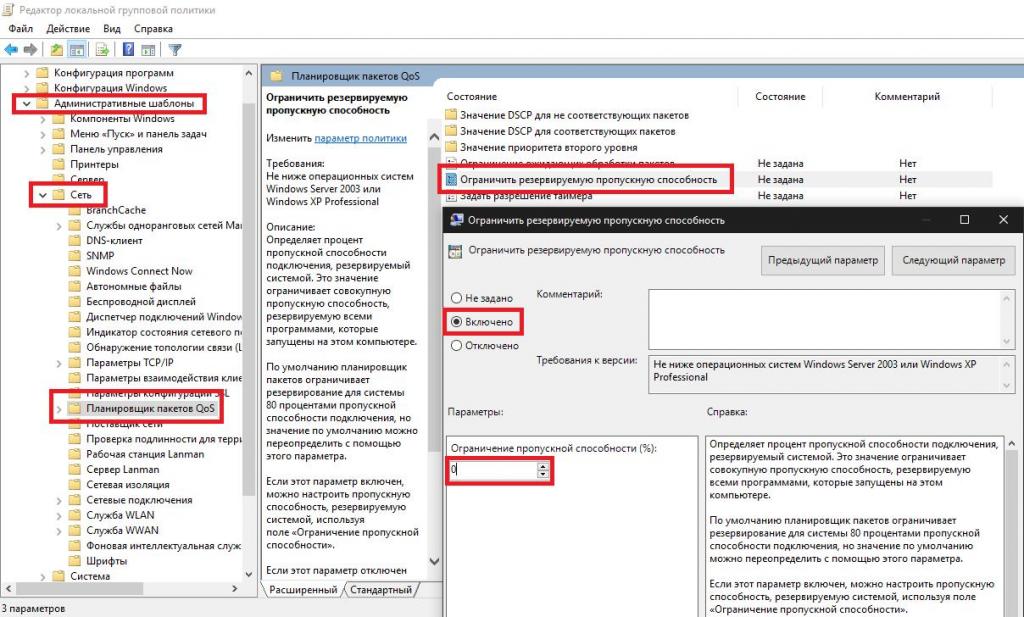
Для параметра выставьте включенное состояние, а в окошке ниже для ограничения, выраженного в процентах, укажите «0» и сохраните изменения.
Примечание: если установить указанные опции не получается, сначала отключите планировщик в свойствах сетевого подключения, затем установите требуемые параметры и включите его снова.
Обновление драйверов сетевых устройств
На устаревших компьютерах и ноутбуках, которые теоретически могут работать с десятой модификацией системы, проблема может заключаться только в том, что для используемого в них сетевого оборудования (сетевые карты и беспроводные адаптеры) не всегда можно найти подходящие драйверы. Если вы заметили, что в Windows 10 тормозит интернет, обновлять драйверы средствами системы (через «Диспетчер устройств») можете даже не пытаться (все равно «десятка» ничего подходящего не найдет). Лучше воспользуйтесь автоматизированными пакетами вроде DriverPack Solution или iObit Driver Booster.
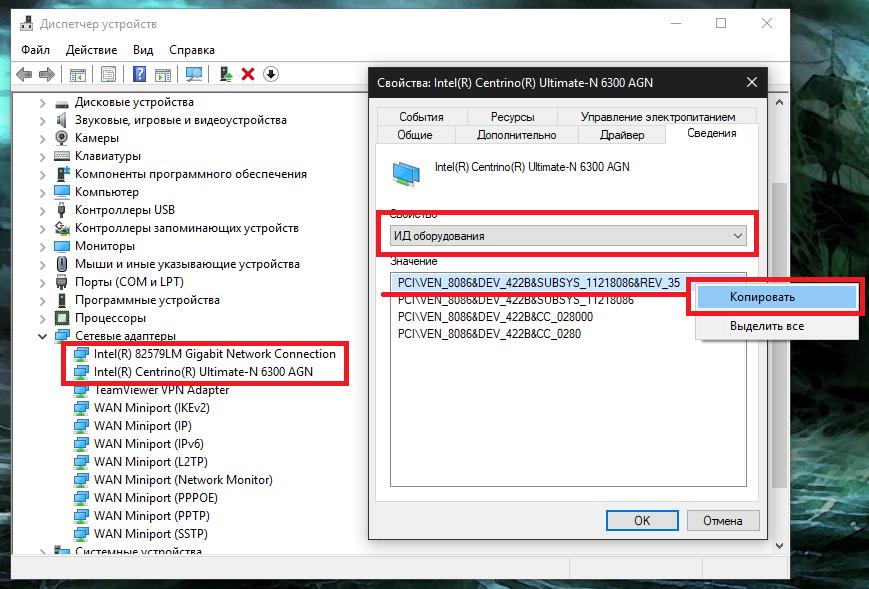
Если и они не помогут, в диспетчере оборудования через свойства сетевого адаптера или беспроводного модуля перейдите на вкладку сведений, выберите в списке показ ID устройства, скопируйте наиболее длинную строку, в которой будут указаны идентификаторы DEV и VEN, по ней задайте поиск драйвера либо на официальном сайте производителя, либо на специализированных ресурсах с базами драйверов. Далее скачайте нужный драйвер и установите его вручную.
Ускорение интернета в браузерах
Давайте предположим, что на стационарном ПК или на ноутбуке с Windows 10 интернет тормозит, но с драйверами все в порядке, а отключение ограничений системы эффекта не дало. В этой ситуации посмотрите на настройки используемого для интернет-серфинга браузера, найдите активацию турбо-режима и включите его.
Примечание: для браузера Chrome нужно будет установить дополнительное расширение Data Saver.
Ускорение интернета после установки обновлений системы
Если вы заметили, что интернет тормозит после обновления Windows 10, поочередно удалите все последние пакеты апдейтов, используя для этого хотя бы просмотр установленных обновлений в разделе «Программы и компоненты». Для упрощения действий можете применить утилиту Show or hide updates от Microsoft или воспользоваться средством обнаружения и устранения неполадок в «Панели управления».
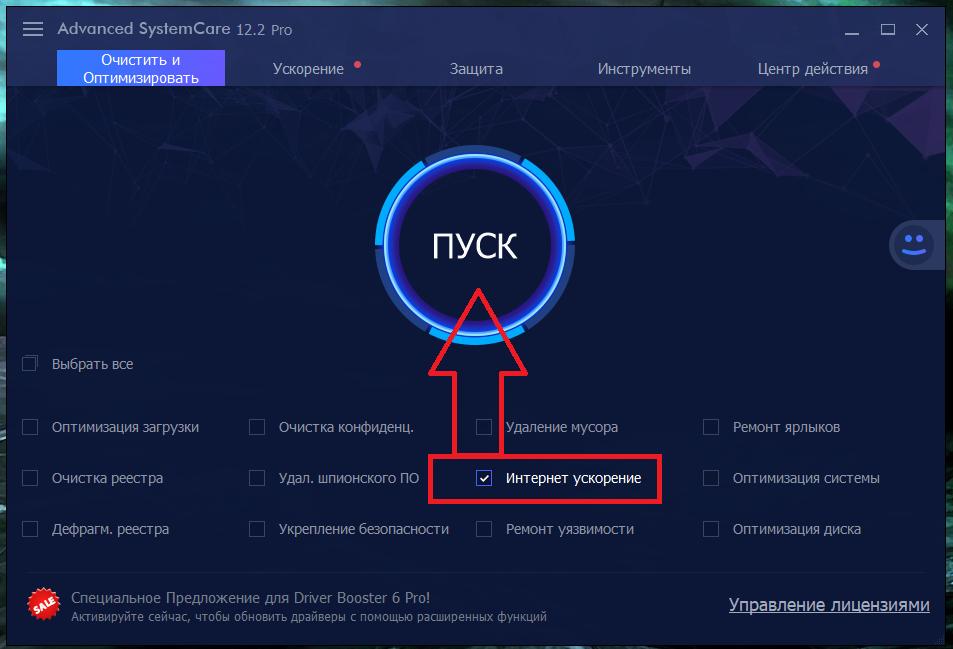
Дополнительные методы
В качестве дополнительных методик можно посоветовать еще несколько решений:
Источник
17 способов исправить медленный интернет в Windows 10 и ускорить его
От ребенка до взрослого — никому не нравятся проблемы с медленным интернетом на компьютерах с Windows. Независимо от того, смотрите ли вы видео на YouTube или шоу Netflix, никому не нравится буферизация в Windows. Если это происходит довольно давно, вы можете исправить это быстро. Однако совершенно необходимо признать проблему, поскольку она может возникнуть по множеству причин. Поэтому мы рассмотрели некоторые из лучших советов и приемов по устранению медленного интернета в Windows 10, чтобы вы быстро вернулись к потоковой передаче.
Советы и рекомендации по исправлению медленного Интернета в Windows 10
1. Перезагрузите компьютер.
Перезагрузка работает как волшебная палочка для устранения распространенных проблем, независимо от используемой вами ОС или устройства. Иногда ошибки могут вызывать такие проблемы, и перезапуск исправляет их автоматически, не занимая много времени. Поэтому, прежде чем переходить к некоторым сложным руководствам, лучше перезагрузить компьютер, если вы еще этого не сделали.
2. Перезагрузите маршрутизатор Wi-Fi.
Если вы используете прямое соединение Ethernet, исходящее от вашего интернет-провайдера, вам не нужно использовать это решение. Однако большинство из нас используют маршрутизатор Wi-Fi для подключения нескольких устройств. Если вы делаете то же самое, лучше перезагрузить роутер. Время от времени инфраструктура маршрутизатора может зависать, и в результате вы получаете сравнительно медленное интернет-соединение в Windows.
3. Проверьте статус Ping.
Ping — это утилита командной строки, которая позволяет пользователям узнать, получает ли их компьютер ответ от интернет-провайдера. Вы можете проверить связь с различными DNS-серверами, чтобы узнать, есть ли потеря пакетов. Для этого нажмите Win + R, чтобы открыть командную строку «Выполнить», введите следующую команду:
И нажмите кнопку Enter.
Если он показывает непрерывный ответ со временем пинга, нажмите кнопку Ctrl + Pause Break, чтобы узнать процент потери пакетов. Если есть потеря пакетов, рекомендуется записать это и упомянуть об этом при звонке в службу поддержки клиентов или интернет-провайдеру. Кроме того, спросите у интернет-провайдера, проводятся ли какие-либо работы по техническому обслуживанию с их стороны или нет.
4. Используйте другой интернет-источник.
Важно определить, является ли причиной проблемы ваше интернет-соединение или компьютер. Есть два способа узнать это. Во-первых, вы можете использовать другой интернет-источник. Например, если вы используете маршрутизатор Wi-Fi, попробуйте выбрать мобильную точку доступа или наоборот. Во-вторых, проверьте, все ли подключенные устройства имеют одинаковую проблему или нет.
5. Приостановить обновления Windows.
Предположим, у вас низкоскоростное интернет-соединение и вы хотите смотреть видео на YouTube или шоу Netflix. Если вы не знаете, Windows 10 автоматически загружает обновления за закрытыми дверями, чтобы вы могли установить их всякий раз, когда это возможно. Другими словами, пока вы смотрите видео на YouTube, Windows 10 загружает обновления, используя то же подключение к Интернету. Простая математика — чем больше вы разделяете соединение, тем меньше скорость вы получаете для каждого приложения. Чтобы приостановить обновления Windows, выполните следующие действия:
2: Нажмите кнопку Приостановить обновления на 7 дней.
6. Закройте ненужные приложения из диспетчера задач.
Благодаря диспетчеру задач вы можете завершить работу практически любого приложения, работающего в фоновом режиме. Откройте диспетчер задач, выберите приложение, которое, по вашему мнению, может использовать Интернет в фоновом режиме, выберите его и нажмите кнопку «Завершить задачу». Это так просто, как сказано.
7. Отключить VPN / прокси.
1: Нажмите Win + I, чтобы открыть настройки Windows и перейти в раздел «Сеть и Интернет».
2: перейдите на вкладку «Прокси-сервер» и убедитесь, что следующие параметры установлены, как указано.
Если нет, переключите соответствующие кнопки, чтобы получить определенный результат.
8. Отключите расширения браузера.
В настоящее время почти все популярные браузеры поставляются с расширениями, улучшающими и улучшающими пользовательский интерфейс и производительность. Однако иногда VPN или другие расширения могут вызывать проблемы из-за некоторого внутреннего конфликта, ведущего к медленному Интернету в Windows. Независимо от того, установлено ли у вас в браузере пять или пятнадцать расширений, лучше отключить их все сразу. Теперь проверьте, решает ли это проблему или нет. Если да, активируйте расширения одно за другим, чтобы найти виновника.
Читайте: Лучшие расширения Google Chrome
9. Отключите сторонний брандмауэр / антивирус.
Как правило, брандмауэр или любое другое программное обеспечение безопасности сканирует каждый URL-адрес, который вы открываете в браузере. В результате это замедляет процесс и, следовательно, Интернет на несколько миллисекунд. Однако, если в подсистеме безопасности есть какие-то проблемы, это может увеличить время. Поэтому отключите сторонний брандмауэр или программное обеспечение для защиты от вредоносных программ, которое вы используете, и проверьте, помогает оно или нет.
Читайте: 10 лучших бесплатных портативных программ для защиты от вредоносных программ
10. Используйте средство устранения неполадок.
В Windows 10 есть несколько встроенных средств устранения неполадок, позволяющих пользователям решать такие типичные проблемы. Для этого откройте настройки Windows и выберите «Обновление и безопасность»> «Устранение неполадок»> «Дополнительные средства устранения неполадок». Отсюда запускайте следующие средства устранения неполадок один за другим:
Следуйте инструкциям на экране, чтобы завершить их запуск.
11. Изменить DNS-сервер по умолчанию.
Для вас доступно множество DNS-серверов, и вы можете выбрать любой из них вместо сервера по умолчанию. Мы рекомендуем вам прочитать это подробное руководство по изменению процесса DNS-сервера в Windows 10.
12. Очистить кеш DNS.
Очистить кеш DNS довольно просто, так как вы можете открыть и использовать командную строку, чтобы выполнить свою работу. Чтобы начать, выполните следующие действия:
1: Найдите cmd в поле поиска на панели задач и нажмите соответствующую кнопку «Запуск от имени администратора».
2: Введите следующую команду —
3: Перезагрузите компьютер и проверьте, сохраняется ли проблема.
Вы все еще сталкиваетесь с медленной скоростью Интернета на вашем компьютере с Windows?
13. Проверьте, не крадет ли кто-нибудь ваше соединение.
Если ваши соседи крадут ваш Wi-Fi или данные о пропускной способности, вы обязательно столкнетесь с этой проблемой. В настоящее время защитить свою сеть Wi-Fi от хакеров довольно сложно. Однако есть несколько вещей, которые вы можете сделать, чтобы отключить людей от вашего Wi-Fi. Для этого вы должны знать, кто подключен к вашей сети, чтобы вы могли предпринять дальнейшие шаги.
14. Сканирование ПК с помощью средства удаления рекламного ПО.
Рекламное ПО и вредоносные программы — две самые едкие вещи, которые могут быть на вашем компьютере. По понятным причинам от них нужно как можно скорее избавиться. Мы рекомендуем использовать AdwCleaner (от Malwarebytes), надежный и рабочий инструмент для удаления рекламного ПО с вашего компьютера. С другой стороны, вы должны установить инструмент для удаления вредоносных программ на ПК с Windows 10 и сканировать с его помощью всю систему.
15. Обновите драйвер сетевого адаптера.
Если на вашем компьютере установлен старый драйвер сетевого адаптера, рекомендуется обновить его до последней доступной версии. Для этого выполните следующие действия:
1: Нажмите Win + X и выберите в меню Диспетчер устройств.
2: Разверните Сетевые адаптеры, щелкните правой кнопкой мыши драйвер сетевого адаптера и выберите Обновить драйвер.
3: Выберите параметр «Автоматический поиск драйверов», если вы хотите найти обновление драйвера в Интернете. Последний вариант, «Искать драйверы на моем компьютере», помогает выбрать драйвер, если он уже установлен на вашем компьютере.
Поэтому выберите соответствующий вариант и следуйте инструкциям на следующем экране, если доступно какое-либо обновление.
16. Отключить ограничение резервируемой пропускной способности.
Конфигурация компьютера> Административные шаблоны> Сеть> Планировщик пакетов QoS
3: Дважды щелкните параметр «Ограничить резервируемую полосу пропускания», выберите параметр «Не настроено» и нажмите кнопку «ОК».
17. Установите уровень автонастройки окна приема как нормальный.
Microsoft включила эту функцию для повышения производительности приложений и служб, принимающих данные TCP. По умолчанию он показывает статус как Нормальный. Однако, если вы изменили его ранее, есть шанс получить проблемы с медленным интернетом в Windows 10. Таким образом, следующие шаги позволят вам проверить текущий статус и установить для него заводские настройки по умолчанию.
1: Найдите командную строку в меню «Пуск» и щелкните соответствующий параметр «Запуск от имени администратора».
2: Введите следующую команду, чтобы узнать текущий статус —
netsh interface tcp show global
Если статус уровня автонастройки окна приема установлен как нормальный, делать нечего.
3: Однако, если это что-то еще, введите эту команду —
netsh int tcp set global autotuninglevel = normal
Подводя итоги: медленный Интернет в Windows 10
Это распространенная проблема среди пользователей Windows 10. Однако, как было сказано ранее, для быстрого решения проблемы крайне важно сначала распознать первопричину. Однако эти вышеупомянутые шаги включают почти все возможные причины и решения, поэтому вам не нужно делать что-то еще самостоятельно, чтобы исправить проблему с медленным интернетом в Windows 10.
Читайте: Исправление для Wi-Fi подключено, но нет доступа в Интернет
Источник
Почему после установки или обновления Windows падает скорость интернета
Случается, что интернет начинает лагать и работать медленно. Особенно часто такого рода неполадки случаются после обновления. Даже самая новая система Windows 10 подвержена этому. После установки Windows 10 или ее обновлений возникают лаги, делающие так, что компьютер работает медленно и не грузит сайты, виснет. Уменьшение скорость интернета – одна из этих проблем, часто появляющаяся после обновления Windows 10 Creators. Сегодня будет рассмотрено: что делать, если после переустановки Виндовс упала скорость интернета, почему он тормозит и что с этим делать, как вернуть скорость.
Причины медленного Интернета после обновления Windows 10 Fall Creators
Наиболее частыми причинами, из-за которых после обновления windows 10 тормозит интернет и браузер, являются:
Устранение неисправностей
Существует несколько способов, позволяющих исправить низкую скорость интернета, загрузки, если она начала падать, и его полное отсутствие. Они предполагают несколько пунктов, которые объяснят, почему тормозит интернет на Виндовс 10.
Некорректная установка обновлений
Если система была «кривой» или пиратской, то возможны множественные ошибки при ее ручном обновлении с помощью пиратских средств. В этом случае чаще всего происходит некорректная установка некоторых драйверов. В этом случае следует приобрести лицензионную версию Windows 10 или на крайний случай скачать чистую ОС с проверенного сайта.
Важно! При обновлении Windows 10 докачивает необходимые драйвера для устройств, которые она определила. Если установка сетевых программ не произошла, то проблемы скорее всего вызваны конфликтом пиратской системы, установленной на ПК до обновления с Виндовс 10.
Можно попробовать восстановить предыдущее состояние ОС с помощью контрольных точек восстановления, которые система создает перед каждым обновлением. Для поиска этих точек в меню Пуск нужно прописать «Восстановление» и он подскажет пункт «Восстановление системы», который нужно открыть и выбрать последнюю стабильную точку.
В крайнем случае рекомендуют переустановить систему, которая начала тупить. Это один из наиболее радикальных способов решить проблему, когда лагает интернет после обновления Windows 10.
Оптимизация TCP/IP — разгон слабого интернета путем отключения автоматической настройки
Этот способ один из наиболее действенных в ситуациях, когда пользователи задаются вопросом, почему упала скорость интернета на Windows 10, он предполагает отключение автоматической настройки сети. Нужно перейти в окно «Выполнить» и прописать cmd, откроется окно командной строки терминала ОС. Далее вводится команда «netsh interface TCP show global» без кавычек. Будет открыто окно автонастроек. Если уровень активен, то нужно его выключить, так как это, скорее всего, и является причиной низкой скорости. Делается это с помощью команды: «netsh int TCP set global autotuninglevel=disabled». После этих действий нужно перезагрузить компьютер и замерить скорость internet с помощью одного из сервисов.
Закрытие однорангового процесса обновления
Этот метод заключается в том, что нужно пройти по пути Пуск – Настройки – Обновления и безопасность.
В этом окне следует найти «Дополнительные настройки» и выбрать доставку обновлений. Следует просто выключить их.
Настройка параметров пропускной способности Интернета
Необходимо перейти в окно «Выполнить» с помощью сочетания клавиш Win+R и ввести строку gpedit.msc. Выбрать «Разрешения» и изменить конфигурацию ПК. Для этого в конфигурации найти шаблоны сети и пакет пропускной способности Qos, отвечающий за ограничение скорости. Далее следует изменить 20 на ноль и применить все изменения.
Изменение конфигурации сети для ускорения Интернета
Метод основан на изменениях параметров адаптера и сети и состоит из следующих пунктов:
Отключение отправки разгрузки (LSO)
Инструкция подраздела включает в себя следующие пункты:
Обновление сетевых Драйверов
Еще один способ, заключающийся в сканировании драйверов на наличие ошибок или устаревших версий и их обновление. Для этого идеально подойдет Driver Toolkit. Дальнейшая инструкция такова:
Несмотря на автоматизированность программ такого рода, следует быть внимательным, так как любой софт, скачанный из неофициальных источников, может заразить систему и усугубить положение. Лучшим решением будет ручное обновление драйверов сетевой карты путем их скачивания с официального и проверенного сайта. Виндовс предлагает и свои способы обновления – через окно свойств, появляющееся при клике ПКМ на выбранном устройстве в Диспетчере устройств. Однако этот подход не гарантирует того, что поиск драйверов завершится удачно.
Брандмауэр
Последнее, самое простое и стандартное правило – отключение брандмауэра и прокси-серверов операционной системы. Брандмауэр может блокировать подключение или ограничивать его по своему усмотрению, сканировать систему и тем самым нагружать ее. Это тоже влияет на скорость интернета и его доступность для некоторых ресурсов и программ. Для отключения предустановленного антивируса Windows следует:
Теперь должно быть понятно, почему в Виндовс 10 плохо работает интернет и тормозит после обновления. Также были разобраны самые популярные причины лагов интернета и падения его скорости после обновления Windows 10 и способы их решения.
Источник

















