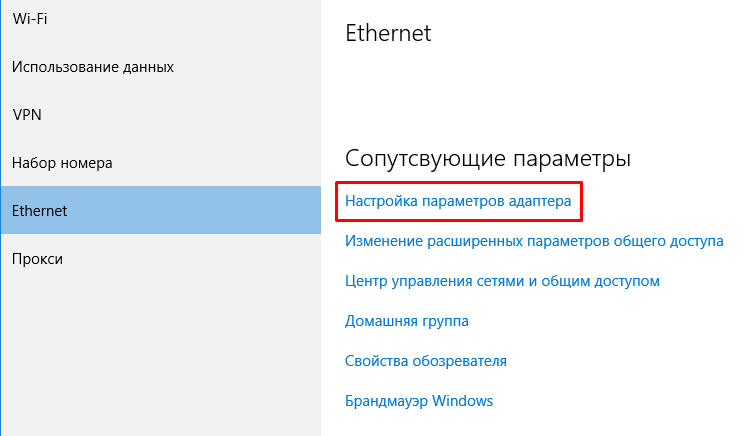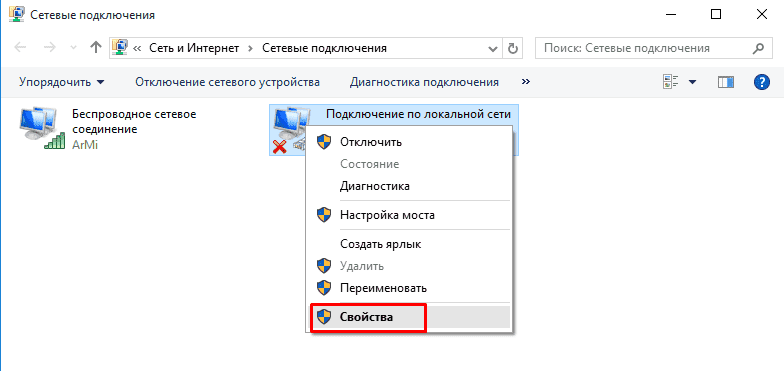Все способы:
- Способ 1: Средство устранения неполадок сетевого адаптера
- Способ 2: Обновление сетевого драйвера
- Способ 3: Изменение настроек адаптера
- Способ 4: Отключение оптимизации доставки обновлений
- Способ 5: Очистка компьютера
- Способ 6: Сторонний софт
- Вопросы и ответы: 4
Способ 1: Средство устранения неполадок сетевого адаптера
В первую очередь воспользуйтесь встроенным в Виндовс 10 инструментом, который автоматически выполнит диагностику и, если обнаружит, то попробует устранить неполадки, связанные с подключением к интернету.
- С помощью поиска Windows запускаем «Панель управления».
Читайте также: Открытие «Панели управления» на компьютере с Windows 10
- В графе «Просмотр» открываем контекстное меню и выбираем «Мелкие значки».
- Вызываем средство «Устранение неполадок».
- Открываем раздел «Сеть и Интернет».
- Нас интересует поиск и устранение неполадок, связанных с сетевыми адаптерами. Выбираем соответствующий пункт.
- В следующем окне нажимаем «Далее».
Когда средство завершит диагностику, выбираем «Все сетевые адаптеры» и жмем «Далее».
- Если приложение найдет неисправности, то постарается их устранить. Затем его можно закрыть.






Способ 2: Обновление сетевого драйвера
Обязательно обновите сетевой драйвер. Загрузите его с официального сайта производителя материнской платы, сетевой карты или воспользуетесь специальным ПО. Если сетевая карта установлена отдельно, выньте ее из главной платы и вставьте в тот же или, если это возможно, в другой слот. О способах обновления драйверов сетевой карты подробно написано в отдельной статье.
Подробнее: Поиск и инсталляция драйвера для сетевой карты

Если обновление не помогло или последнюю версию ПО для сетевой платы установить не удалось, возможно, текущий драйвер работает неправильно. Чтобы его удалить:
- Сочетанием клавиш Win+R вызываем окно «Выполнить», вводим
devmgmt.mscи жмем «OK».Читайте также:
Вызов оснастки «Выполнить» в ОС Windows 10
Как открыть «Диспетчер устройств» в Windows 10 - Открываем вкладку «Сетевые адаптеры», выбираем в списке сетевую карту и удаляем устройство.
Отмечаем пункт «Удалить программы драйверов для этого устройства» и подтверждаем действие.
- Выделяем вкладку «Сетевые адаптеры» и щелкаем иконку «Обновить конфигурацию оборудования». Когда система заново установит устройство, повторно обновляем драйверы.


Способ 3: Изменение настроек адаптера
Некоторые пользователи сообщества Microsoft утверждают, что смогли повысить слишком низкую скорость интернета путем изменения параметров сетевого адаптера. При этом действия, описанные ниже, могут привести к увеличению нагрузки на процессор.
- Вызываем «Панель управления» и открываем «Центр управления сетями и общим доступом».
- Жмем «Изменение параметров адаптера».
- Правой кнопкой мышки щелкаем по ярлыку Ethernet и открываем «Свойства».
- В следующем окне щелкаем «Настроить».
- Свойству «Модерация прерывания» присваиваем значение «Выкл». Эта опция позволяет обрабатывать пакеты данных частями, что при слишком интенсивном трафике снижает нагрузку на ЦП.
- Выключаем параметр «Управление потоком», который предназначен для снижения угрозы переполнения буфера сетевого устройства, но при этом может вызывать сетевую задержку.
- Свойство «Разгрузка при большой отправке v2» также направленно на снижение нагрузки на ЦП при фрагментации крупных пакетов данных. Ставим значение – «Выкл».
- Для параметра «Скорость и дуплекс» по очереди пробуем установить значения – 1 Гбит/с дуплекс, 100 Мбит/с дуплекс и 100 Мбит/с полудуплекс. Жмем «OK», чтобы сохранить изменения.








Если это способ не решит проблему, лучше вернуть исходные значения параметров.
Способ 4: Отключение оптимизации доставки обновлений
Функция оптимизации доставки из Центра обновлений позволяет загружать апдейты не только с серверов Microsoft, но и из других источников, например, с устройств, подключенных к серверу, на которые они уже загружены. Когда этот канал открыт, он использует дополнительный трафик, из-за чего интернет может работать медленнее. Чтобы функцию отключить:
- Сочетанием клавиш Win+I вызываем «Параметры» системы и открываем раздел «Обновление и безопасность».
- Переходим во вкладку «Оптимизация доставки» и в блоке «Разрешить загрузки с других компьютеров» отключаем функцию.


В принципе, сначала можно попробовать настроить эту опцию путем изменения параметров загрузки и передачи данных.

Способ 5: Очистка компьютера
Во время работы ПК в системе постепенно откладываются ненужные файлы, которые впоследствии начинают влиять не только на скорость интернет-соединения, но и производительность всего компьютера. Решить проблему можно удалением «мусора» с помощью инструментов самой системы или специального софта. Подробнее об этом написано в отдельных статьях на нашем сайте.
Подробнее:
Как очистить компьютер от мусора с помощью программы CCleaner

Способ 6: Сторонний софт
TCP Optimizer – бесплатная утилита для настройки и оптимизации подключения к интернету. Несмотря на простой интерфейс, ПО учитывает огромное количество параметров, ознакомиться с которыми можно в технической документации, опубликованной на странице загрузки. Нам достаточно краткой инструкции от разработчиков, благодаря которой за несколько кликов можно устранить неполадки, связанные с низкой скоростью интернета.
Скачать TCP Optimizer с официального сайта
- Заходим на официальную страницу загрузки утилиты и скачиваем последнюю версию.
Если необходима документация к ПО, переходим по ссылке, расположенной на той же странице.
- TCP Optimizer не требует установки на компьютер, поэтому щелкаем исполняемый файл правой кнопкой мышки и запускаем его с правами администратора.
- Во вкладке «General Settings» устанавливаем скорость соединения, которую обещал провайдер. Выбираем сетевой адаптер, через который идет подключение. Внизу выбираем оптимальные настройки и жмем «Apply changes».
- В окне подтверждения изменений ставим галочку напротив «Backup», чтобы вернуть настройки к исходному состоянию, если что-то пойдет не так, и жмем «OK».
- Перезагружаем компьютер, чтобы все изменения вступили в силу.





Если описанные способы помогли оптимизировать подключение к интернету, но скорость пока не соответствует заявленной провайдером, воспользуйтесь дополнительными методами, которые могут помочь добиться более скоростного интернет-соединения. Ознакомиться с ними можно в отдельной статье на нашем сайте.
Подробнее: Способы увеличения скорости интернета в Windows 10

Наша группа в TelegramПолезные советы и помощь
Если вы видите это сообщение, значит, произошла проблема с загрузкой файлов в стилей (CSS) нашего сайта. Попробуйте сбросить кэш браузера (Ctrl+F5).
Если это не поможет, а вы находитесь в регионе, где возможны ограничения интернет-трафика с российских серверов — воспользуйтесь VPN.
|
Почему после обновления до Windows 10 плохо работает интернет? Многие пользователи жалуются на то, что после обновления системы до Windows 10, практически не возможно работать в интернете. Браузер безбожно тормозит, страницы грузятся очень медленно с большими задержками, графика обычно вообще не загружается. Из-за таких тормозов с большим трудом получается пользоваться почтой, а в Скайпе общение возможно только с помощью текстовых сообщений. В большинстве случаев это связано с тем, что после обновления система пытается обновиться до актуального состояния, скачивая при этом из интернета огромные объёмы данных. Это и служит причиной плохой работы интернета. Здесь есть два выхода. Нужно набраться терпения и дождаться, пока скачаются и установятся все необходимые обновления. Или в остнастке «services.msc» остановить и отключить службу «Центр обновления Windows». система выбрала этот ответ лучшим Гывис 4 года назад Проблема (если ее так можно назвать) в постоянных обновлениях (их можно спокойно отключить или на время остановить в настройках ПК). Именно из за этого и тормозит интерне. У меня такая же проблема как то была. Перегружал все что можно — в итоге интернет вроде работает, но работает не так как нужно и быстро. Еще проблема может быть в отсутствии нормальных драйверов. Поставьте официальные драйвера и проблема в итоге будет устранена. И да — если Ваш компьютер не рассчитан на тяжелые игры, то в этом так же может быть проблема. Маловероятно, но проверить все таки стоит. Выбор 8 лет назад Замечена за десяткой такая неприятная особенность, на фоне недавнего перехода с семёрки, где таких проблем не наблюдалось. Сразу обратила на себя внимание особенность настройки обновлений — нельзя выставить приоритет траффика для браузера и задач обновления. Сразу после включения в интернет система рвётся закачивать обновления, перекрывая весь траффик, почта виснет, любые сайты виснут. Не всегда удается понять, что грузится в данный момент, журнал обновлений оповещает, что обновления завершены, а узел службы локальная система из 10-20 систем что-то качает на всю катушку. Причём отпущенный в свободное плавание комп может часами находиться в таком состоянии почти ежедневно. На скачивание и установку самой десятки ушло меньше времени, чем тратится на обновление за несколько дней. 
Для контроля доступа в сеть я обычно пользуюсь этими двумя службами. Если что, в диспетчере задач всегда можно остановить работу узла «Локальная система», после нескольких ругательств в адрес пользователя вдруг наступает идиллия — картинки грузятся, сайты работают, ничего не виснет(система обновится позже) Aleks 8 лет назад У меня windows 10, интернет работает отлично. Причин может быть несколько. 1. Качество предоставления услуг интернет-провайдером. почитайте отзывы в интернете о вашем провайдере. Если большинство из них отрицательное, попробуйте сменить провайдера. 2. Способ подключения к интернету, кабель или Wi-Fi. Подключение через кабель позволяет, как правило, получать более быстрый трафик. 3. Возможно подцепили какой-нибудь вирус, нужно проверить компьютер. 4. И опять же, различные браузеры дают разную скорость. И немаловажно, на какой, собственно, ПК установлена операционка. Какой у Вас процессор, физическая память и т.п. Если у Вас проблема появилась после перехода на 10, попробуйте сначала обратиться в техническую службу провайдера. Milan 8 лет назад Сначала я думала вам скорее всего мешает плохой провайдер! Ведь именно от него зависит наличие и скорость интеренета. Правильнее даже не плохо работает интернет а либо он отсутствует либо скачет либо страницы медленно грузятся точнее маленькая скорость. НО! Еще в 2015 году на сайте microsoft уже поднимался данный вопрос и ответов так и не поступило. 
Такжи предлагались варианты решения проблемы. ТУТ есть инструкция для попытки устранить Вашу проблему. 
TextE 7 лет назад Такая проблема действительно есть, у меня «старая и добрая» Виндовс 7, а вот брат обновился до 10-ки и работать на компьютере просто невозможно — мало того, что «виснет» постоянно, так еще показывает, что соединения нет, но через пару секунд соединяет. Одна из причин — обновлялись до 10-ки, но с уже установленным антивирусником (или некоторые проги для VPN), например Avast, то после будет «тормозить», причем простое его отключение проблемы не решит. Нужно удалить установленное (непосильным трудом) ранее и загрузить новый софт. Есть еще вариант с Wi-Fi, тут нужно зайти в адаптер и снять отметку: Первое, что нужно проверить — это программы, которые активнее всего обращаются к интернету. Возможно проблемы с интернетом происходят из-за перегрузки интернет-соединения ненужными программами. Для проверки зайдите в «Выполнить» (Win+R) и введите taskmgr. Затем, в открывшемся окне, кликните на вкладку «Производительность» Все зависит от того, сколько длится проблема. Если программу только обновили, что есть вероятность, что система скачивает дополнительные файлы. Поэтому большая часть трафика идет туда, а пользователю остается минимум. Можно зайти в центр обновлений и посмотреть, что там происходит. Не лишним будет и связаться с провайдером. Мало кто звонит провайдеру, дабы выявить проблему. Можно и мастера вызвать, в большинстве случае это бесплатно. Можно попробовать подключится и по кабелю. Дабы понять, что проблема не в самом wi-fi. Но чаще всего проблема в загрузке обновлений, лучше дать системе все скачать, перезагрузить устройство и тогда начать работать. владс 5 лет назад Если это у вас произошло, непосредственно сразу после обновления системы, то вы просто подождите, так как такое явление является нормальным, так как скачиваются дополнительные программы, а потому система и тормозит. Но а если такая проблема застигла вас в долгую, то тогда у вас установлен неактуальный драйвер и вы либо звоните провайдеру, что бы решить эту проблему, либо самостоятельно установите актуальный драйвер с сайта производителя. Красн 5 лет назад Потому что не отключили автообновление, Виндовс 10 постоянно ищет обновления и устанавливает их. Отключить полностью не получится, а вот приостановить обновления на 35 суток не проблема. И сделать лимитное подключение, ОС 10 не будет постоянно загружать тяжёлые обновления и ком п не будет зависать. Знаете ответ? |
Одна из частых проблем после обновления до Windows 10, а также после чистой установки системы или просто установки «больших» обновлений в ОС — не работает интернет, причем проблема может касаться как проводного, так и Wi-Fi подключения.
В этой инструкции — подробно о том, что делать, если интернет перестал работать после обновления или установки Windows 10 и о распространенных причинах этого. В равной степени способы подойдут для тех пользователей, которые используют финальные и Insider-сборки системы (причем последние чаще сталкиваются с затронутой проблемой). Также будет рассмотрен случай, когда после обновление Wi-Fi соединение стало «ограничено без доступа в Интернет» с желтым восклицательным знаком. Дополнительно: Как исправить ошибку «Сетевой адаптер Ethernet или Wi-Fi не имеет допустимых параметров настройки IP», Неопознанная сеть Windows 10.
Обновление: в обновленной Windows 10 появился быстрый способ сбросить все сетевые параметры и настройки Интернета в изначальное состояние при появлении проблем с подключениями — Как сбросить настройки сети Windows 10.
Руководство разделено на две части: в первой перечислены более типичные причины пропадания Интернет-соединения после обновления, а во второй — после установки и переустановки ОС. Однако способы из второй части могут подойти и для случаев появления проблемы после обновления.
Интернет не работает после обновления до Windows 10 или установки обновлений в ней
Вы обновились до Windows 10 или установили последние обновления на уже установленную десятку и Интернет (по проводу или Wi-Fi) пропал. Ниже по порядку перечислены шаги, которые следует предпринять в этом случае.
Первый шаг — проверьте, а включены ли все необходимые протоколы для работы Интернета в свойствах подключения. Для этого сделайте следующее.
- Нажмите клавиши Windows + R на клавиатуре, введите ncpa.cpl и нажмите Enter.
- Откроется список подключений, кликните по тому, которое вы используете для выхода в Интернет, правой кнопкой мыши и выберите пункт «Свойства».
- Обратите внимание на список «Отмеченные компоненты используются этим подключением». Для нормальной работы Интернета должен быть включен, как минимум, протокол IP версии 4. Но вообще, обычно по умолчанию включен полный список протоколов, обеспечивающий также поддержку локальной домашней сети, трансформацию имен компьютеров в IP и т.д.
- Если у вас важные протоколы оказались выключенными (а такое случается после обновления), включите их и примените настройки соединения.
Теперь проверьте, появился ли доступ в Интернет (при условии, что проверка компонентов показала, что протоколы по какой-то причине действительно оказались отключены).
Примечание: если для проводного Интернета используются сразу несколько подключений — по локальной сети + PPPoE (высокоскоростное подключение) или L2TP, PPTP (VPN-подключение), то проверьте протоколы и для того и для другого подключения.
Если этот вариант не подошел (т.е. протоколы включены), то следующая по распространенности причина того, что Интернет не работает после обновления до Windows 10 — установленный антивирус или фаервол.
То есть, если перед обновлением у вас был установлен какой-либо сторонний антивирус, и вы, не удаляя его, обновились до 10-ки, это может вызвать проблемы с Интернетом. Такие проблемы были замечены с ПО от ESET, BitDefender, Comodo (включая фаервол), Avast и AVG, но думаю, что список не полный. Причем простое отключение защиты, как правило, не решает проблемы с Интернетом.
Решение — полностью удалить антивирус или фаервол (при этом лучше использовать официальные утилиты удаления с сайтов разработчиков, подробнее — Как полностью удалить антивирус с компьютера), перезагрузить компьютер или ноутбук, проверить, работает ли Интернет, и если работает — то уже после этого установить нужное вам антивирусное ПО заново (а можно и поменять антивирус, см. Лучшие бесплатные антивирусы).
Помимо антивирусного ПО, аналогичную проблему могут вызывать ранее установленные сторонние программы для VPN, если у вас есть что-то подобное, попробуйте удалить такой софт с компьютера, перезагрузить его и проверить работу Интернета.
Если же проблема возникла с Wi-Fi подключением, причем после обновления Wi-Fi продолжает подключаться, но всегда пишет, что соединение ограничено и без доступа в Интернет, в первую очередь попробуйте следующее:
- Зайдите в диспетчер устройств через правый клик по пуску.
- В разделе «Сетевые адаптеры» найдите ваш Wi-Fi адаптер, кликните по нему правой кнопкой мыши, выберите «Свойства».
- На вкладке «Управление электропитанием» снимите отметку «Разрешить отключение этого устройства для экономии энергии» и примените настройки.
По опыту, именно это действие чаще всего оказывается работоспособным (при условии, что ситуация с ограниченным подключением по Wi-Fi возникла именно после обновления до Windows 10). Если это не помогло, попробуйте способы отсюда: Соединение Wi-Fi ограничено или не работает в Windows 10. См. также: Wi-Fi подключение без доступа в Интернет.
Если ничто из приведенных вариантов не помогло исправить проблему, рекомендую также ознакомиться со статьей: Страницы в браузере не открываются, а Skype работает (даже если и он у вас не подключается, в указанной инструкции есть советы, которые могут помочь восстановить Интернет-подключение). Также полезными могут оказаться и советы, которые приведены далее для неработающего интернета после установки ОС.
Если Интернет перестал работать после чистой установки или переустановки Windows 10
Если интернет не работает сразу после установки Windows 10 на компьютер или ноутбук, то с наибольшей вероятностью проблема вызвано драйверами сетевой карты или Wi-Fi адаптера.
При этом некоторые пользователи ошибочно полагают, что если в диспетчере устройств показывает, что «Устройство работает нормально», а при попытке обновить драйвера Windows сообщает, что они не нуждаются в обновлении, то дело точно не в драйверах. Однако это не так.
Первое, чем следует озаботиться после установки системы при подобных проблемах — скачать официальные драйвера для чипсета, сетевой карты и Wi-Fi (при наличии). Сделать это следует с сайта производителя материнской платы компьютера (для ПК) или с сайта производителя ноутбука, конкретно для вашей модели (а не использовать драйвер-паки или «универсальные» драйвера). При этом, если на официальном сайте нет драйверов для Windows 10, можно загрузить и для Windows 8 или 7 в той же разрядности.
При их установке лучше сначала удалить те драйверы, которые Windows 10 установила сама, для этого:
- Зайдите в диспетчер устройств (правый клик по пуску — «Диспетчер устройств»).
- В разделе «Сетевые адаптеры» кликните по нужному адаптеру правой кнопкой мыши и выберите пункт «Свойства».
- На вкладке «Драйвер» удалите имеющийся драйвер.
После этого запустите ранее загруженного с официального сайта файла драйвера, он должен установиться нормально и, если проблема с Интернетом была вызвана именно этим фактором, всё должно заработать.
Еще одна возможная причина, по которой Интернет может не работать сразу после переустановки Windows — для его работы требуется какая-то настройка, создание подключения или изменение параметров имеющегося подключения, такая информация почти всегда имеется на сайте провайдера, проверьте (особенно если вы первый раз установили ОС и не знаете, нужна ли для вашего провайдера настройка Интернета).
Дополнительная информация
Во всех случаях появления необъяснимых проблем с Интернетом не стоит забывать о средствах устранения неполадок в самой Windows 10 — нередко оно может помочь.
Быстрый способ запустить устранение неполадок — кликнуть правой кнопкой мыши по значку подключения в области уведомлений и выбрать пункт «Диагностика неполадок», после чего следовать указаниям мастера автоматического исправления проблем.

Еще одна обширная инструкция на случай, если не работает Интернет по кабелю — Не работает Интернет на компьютере через кабель или роутер и дополнительный материал на случай если нет Интернета только в приложениях из Магазина Windows 10 и Edge, а в остальных программах есть.
Ну и наконец есть официальная инструкция о том, что делать, если не работает Интернет в Windows 10 от самой Microsoft — http://windows.microsoft.com/ru-ru/windows-10/fix-network-connection-issues
|
Установка обновления KB4535996 для Windows 10 приводит к выходу из строя функции подключения к интернету. Microsoft пока не выпустила патч, устраняющий проблему, но сам апдейт, не относящийся к числу обязательных можно вручную удалить из системы без риска сломать ее окончательно.
Новые проблемы Windows 10
Владельцы устройств под управлением Windows 10 стали испытывать трудности с подключением к интернету после очередного обновления системы. Впервые проблема проявилась еще 27 февраля 2020 г., но массовой стала лишь спустя месяц, и Microsoft признала ее.
Проблема затрагивает не все версии Windows 10, а лишь наиболее актуальные, и кроется в пакете обновлений KB4535996, вышедшем в конце февраля 2020 г. Лишиться доступа к Сети могут пользователи Windows 10 версий с 1709 (релиз осенью 2017 г.) и по 1909 (осень 2019 г.) включительно.
Дефект ОС проявляется на устройствах с прокси, настроенными вручную или автоматически. Система начинает отображать пиктограмму ограниченного соединения (без доступа в интернет), а в ряде случаев и вовсе теряет соединение с сетью, проводной или беспроводной.
Вредительский апдейт
Патч KB4535996 изначально разрабатывался с целью устранения выявленных в Windows 10 проблем с печатью документов и поиском на ПК. Тем не менее, его установка привносит в систему множество проблем, в числе и не связанных с доступом в интернет. В начале марта 2020 г. практически сразу после его релиза, пользователи стали жаловаться на снижение скорости и стабильности работы компьютера и даже на появление «синих экранов смерти». Некоторым из них и вовсе не повезло: к примеру, владелец ноутбука Dell XPS 15 с обновленными драйверами, установил на него данный апдейт, после чего тот вовсе перестал загружаться. Процесс загрузки лэптопа прерывался на этапе инициализации оборудования.

Патч KB4535996 для Windows 10 приносит много проблем, но устанавливать его вовсе не обязательно
Стоит отметить, что даже установить KB4535996 не получится без дополнительных трудностей. Многие пользователи столкнулись с тем, что апдейт полностью скачивается, затем просит перезагрузить компьютер, после чего процесс его установки останавливается на 6%. Компьютер начинает зависать, или перезагружаться, после чего выдается сообщение об ошибке 0x800f0922 или 0x80070003.
Комментарий Microsoft
Microsoft пока не выпустила апдейт, устраняющий негативные последствия установки KB4535996. Компания заявила, что работает над исправлением, но точные сроки его релиза не назвала. В качестве временного решения Microsoft предложила воспользоваться стандартным способом «исцеления» Windows-компьютером – перезагрузкой (не путать с переустановкой) системы.
В компании отметили, что сложности с доступом к интернету могут возникнуть не только в браузерах, но и в других приложениях, использующих WinHTTP или WinInet. В качестве примера она привела перечень собственных ПО и сервисов – Teams, Outlook, Office, а также браузеры Edge и Internet Explorer.
Выход из ситуации
Как сообщал CNews, обновление KB4535996 не относится к обязательным для интеграции в систему. Это опциональный патч, и он даже не будет устанавливаться автоматически – сделать это можно исключительно вручную посредством «Центра обновления Windows». К тому же, после установки от него можно избавиться при помощи стандартных средств Windows 10, не прибегая к использованию стороннего ПО.
Для удаления вредоносного обновления следует открыть «Параметры», перейти на вкладку «Обновления и безопасность» и выбрать раздел «Обновления Windows» (Windows Update). В нем надо нажать на «Отобразить историю обновлений», а затем кликнуть на «Удалить обновления». В появившемся меню останется выбрать искомый пакет по его номеру (KB4535996).
Некачественные обновления Windows 10
Ломающие что-либо обновления для Windows 10 Microsoft выпускает регулярно. К примеру, в 2020 г. релизу KB4535996 предшествовал выход патча KB4532693, установка которого приводила к исчезновению используемого пользовательского профиля, а вместе с ним – и всех личных файлов на рабочем столе. Помимо этого, апдейт сбрасывал все настройки системы, и решения всех этих проблем пользователям, даже тем, кто не разбирается в устройстве Windows 10. приходилось вручную редактировать ее реестр.
В 2019 г. вышел целый ряд апдейтов, в той или иной степени ухудшающих работу Windows 10. К примеру, в ноябре 2019 г. в Windows 10 обнаружился недочет, из-за которого внешние устройства, подключенные к компьютеру по интерфейсу Intel Thunderbolt, могли внезапно перестать работать. Столкнувшимся с данной проблемой пользователям Microsoft рекомендовала просто перезагрузить компьютер.
В октябре 2019 г. вышло обновление, направленное на устранение уязвимости Internet Explorer и сбоев в работе подсистемы печати. В результате оно не только не справилось со своей задачей, но еще и сломало кнопку «Пуск» — она перестала реагировать на нажатия. Вместе с этим патч стал причиной регулярных зависаний ОС во время загрузки.
Денис Лобачёв, OpenYard: Вендорская поддержка воспринимается как необходимый элемент зрелого проекта
Цифровизация

В сентябре 2019 г. пользователи получили сразу два обновления Windows 10, устанавливать которые не стоило. Первый патч с индексом KB4512941 приводил к захвату почти половины ресурсов процессора одним из модулей виртуального помощника, а апдейт KB4515384 ломал звук, меню «Пуск», подключение к интернету и поддержку любых USB-устройств.
Напомним, что сама ОС Windows 10 вышла в конце июля 2015 г. В системе не предусмотрено отключение автоматического обновления для предотвращения риска получить неработающую систему после очередного фирменного патча – для этого существует ряд специализированных программ от сторонних разработчиков.
- Присоединяйтесь к AgroCode Conf Genetics — будущее отечественной селекции и генетики уже здесь!
29 июля компания Microsoft представила свою новую операционную систему – Windows 10. Большое число пользователей уже обновились до последней версии Windows и находят в ней недочеты и ошибки. Конечно, разработчики работают над выявлением и исправлением ошибок, однако на это потребуется время, а использовать новую ОС по максимуму хочется сразу. Нередко происходит, что после обновления Windows 10 не работает интернет.
Причины
В случае с проблемой неработающего интернета в Windows 10, причина обычно кроется не в ошибках разработчиков системы, а в конфигурации компьютера. Рассмотрим основные:
- Отсутствие драйверов. Самой распространённой причиной является отсутствие подходящих драйверов, которые необходимы для правильной работы оборудования. Это часто встречается при переходе на Windows 10 с Windows 7. Драйвера, которые были установлены в предыдущей версии системы оказываются несовместимыми с новой Windows.
- Возможна несовместимость компонентов Windows или драйверов с продуктами сторонних разработчиков. Это касается прежде всего всяческих “таблеток” для платных программ, оптимизаторов системы, драйверпаков и прочего.
- Несовместимость защитных продуктов. Иногда антивирусы и фаерволлы кроме своих непосредственных задач, блокируют доступ к интернету. Если установленный на системе антивирусный продукт несовместим с новой Windows 10, то может замедляется скорость интернета или пропадать вовсе.
- Сброс настроек. Было замечено, что при обновлении до Windows 10 иногда могут сбрасываться текущие настройки сетевых адаптеров: как беспроводных так и Ethernet.
Не работает Wi-Fi, сеть
Независимо от того, используете ли вы беспроводной модуль Wi-Fi, Ethternet линию или другие устройства, методы решения проблем с интернетом в Windows 10 будут одинаковы.
Но, перед тем как приступить к решению, проверьте простейшие моменты:
- при проводном соединении вытащите и вставьте обратно коннектор, подключающий кабель к порту компьютеру;
- при использовании беспроводной сети отключите и через время включите Wi-Fi адаптер. При наличии роутера произведите его перезагрузку.

Методы решения
Перейдём теперь непосредственно к восстановлению интернет-подключения.
Установка актуальных драйверов
Как уже было сказано, наиболее частой причиной проблем связанных с интернетом, является некорректная работа драйверов сетевых устройств. Для этого необходимо скачать и установить последнюю версию драйвера, совместимого с Windows 10. Нужно зайти на официальный сайт производителя оборудования и в разделе поддержки или загрузки найти драйвер для конкретной модели сетевого устройства. Переустановить драйвера необходимо как для Wi-Fi адаптеров, так и для сетевых Ethernet карт.
Важно! Не используйте для обновления драйверов специальные программы, которые в автоматическом режиме ищут и устанавливают их в систему.
Удаление несовместимых программ
Если на жестком диске установлены какие-нибудь сторонние утилиты, которые меняют настройки Windows (различные чистильщики, оптимизаторы, твикеры), то их необходимо удалить. Эти программы могут быть просто несовместимыми с компонентами новой Windows 10.
Совет! Если на жестком диске установлено много сомнительных программ от разных разработчиков, рекомендуется отформатировать, а лучше удалить системный раздел через BIOS и произвести чистую установку Windows 10. При этом не беспокоясь за активацию Windows, так как, даже в этом случае она останется (о том, как производить чистую установку Windows 10, можно прочесть в этой статье).
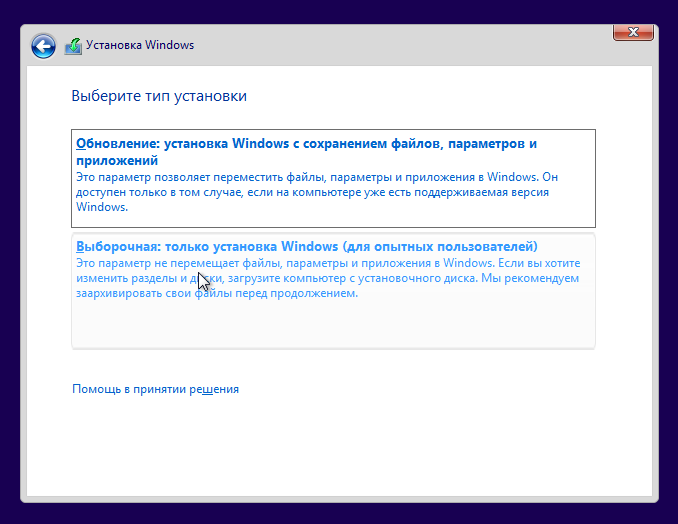
Обновление антивируса
Пользователи с установленными защитными программами заметили, что после обновления операционной системы, могут возникать проблемы с интернетом.
Достаточно после обновления удалить установленный антивирусный продукт и установить версию поддерживающую Windows 10.
Восстановление настроек подключения
Интернет может не работать из-за неполучения компьютером IP-адреса, если во время установки Windows 10 сбросились настройки сетевого подключения. Для устранения проблемы необходимо поменять их обратно:
- Нажимаем на значок интернета и выбираем «Сетевые параметры».
Вход в сетевые параметры Windows - Переходим в пункт «Ethernet», потом в пункт «Настройка параметров адаптера».
Параметры Ethernet - Откроется окно с сетями, кликаем по нужной сети правой клавишей и выбираем “Свойства”.
Свойства сети - Здесь, если не стоят, то нужно поставить галочки напротив IP протоколов и если IP адрес у нас статический, то нужно прописать его в настройках.
Если и после этого ваша сеть не определяется, то можно запустить средство устранения неполадок (Панель управления – Устранения неполадок, выбрать Подключение к Интернету).
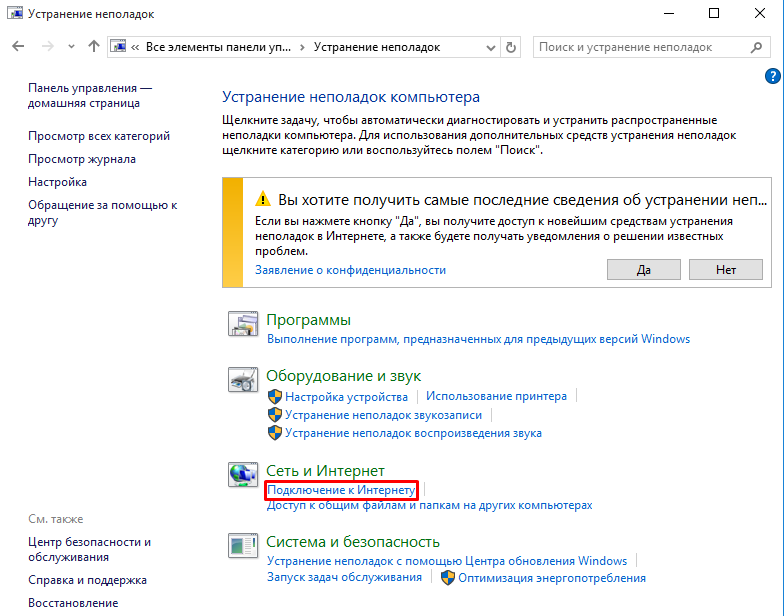
Если ничего не помогает
Если предложенные советы не помогли установить соединение с сетью, желательно установить другую версию Windows и проверить, будет ли на ней Интернет. Если он присутствует, а повторная установка с повторением всех действий не принесла результата, можно обратиться в официальное сообщество Microsoft по адресу: http://answers.microsoft.com/ru-ru, кликнув по кнопке «Задать вопрос».
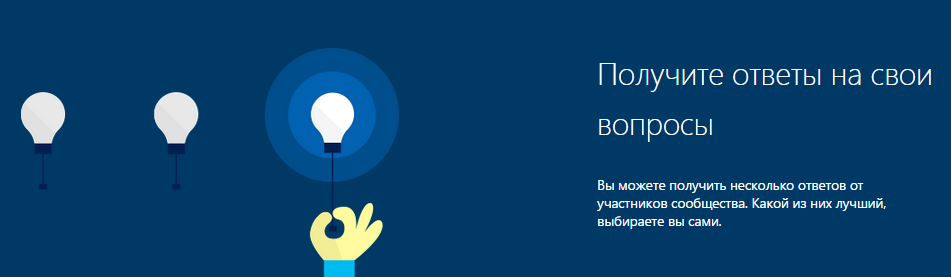
Случаи, когда после установки Windows 10 не работает Интернет, нередки. В данной статье освещены самые распространенные причины данного явления и действия по их исправлению. Если советы из данной статьи не помогли в решении проблемы, скорее всего, произошла поломка одной из деталей, отвечающих за соединение с Интернетом.