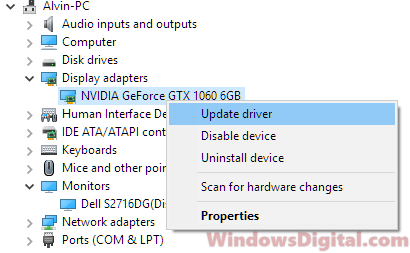Applies ToWindows 10, version 1703, all editions
Симптомы
При перезапуске Windows 10 версии 1703 после установки обновления приложения Microsoft Store на некоторых устройствах с Windows 10 может отображаться черный экран в течение 5–10 минут. Это происходит потому, что эти устройства имеют заводские образы производителей оборудования, которые были выпущены с разделами реестра, конфликтующими со службой готовности приложений.
Причина
На системах некоторых производителей оборудования разделы реестра конфликтуют со службой готовности приложений. После 5-10 минут, в течение которых отображается черный экран, пользователь снова может работать с устройством. Эта проблема возникает при каждом перезапуске Windows.
Решение
Уже доступно обновление для исправления этой проблемы. Мы рекомендуем пользователям устройств, на которых наблюдается эта проблема, немедленно установить это обновление.
Как получить обновление?
Это обновление доступно как критическая загрузка из Центра обновления Windows. Чтобы получить отдельный пакет для данного обновления, перейдите на веб-сайт каталога Центра обновления Майкрософт.
Дополнительные сведения
Если после установки обновления проблема по-прежнему возникает, см. другие возможные причины появления черного экрана в следующей статье базы знаний:
Устранение проблем черного экрана или ошибок пустого экрана
Сведения о файлах
Версия этого обновления программного обеспечения на английском языке (Соединенные Штаты) устанавливает файлы с атрибутами, которые перечислены в таблице ниже. Значения даты и времени для этих файлов указаны в формате UTC. Значения даты и времени для этих файлов на локальном компьютере отображаются в местном времени с учетом поправки на летнее время (DST). Кроме того, при выполнении определенных операций с файлами значения даты и времени могут изменяться.
Windows 10 (x86)
|
Имя файла |
Версия файла |
Размер файла |
Дата |
Время |
|---|---|---|---|---|
|
Appxframeworkregcleaner.exe |
10.0.15063.610 |
71,488 |
19-сен-2017 |
09:04 |
Windows 10 (x64)
|
Имя файла |
Версия файла |
Размер файла |
Дата |
Время |
|---|---|---|---|---|
|
Appxframeworkregcleaner.exe |
10.0.15063.610 |
71,488 |
19-сен-2017 |
09:04 |
Дополнительные сведения о файле для Windows 10 (x86)
|
Свойство файла |
Значение |
|---|---|
|
Имя файла |
Update.mum |
|
Версия файла |
Неприменимо |
|
Размер файла |
4,892 |
|
Дата (в формате UTC) |
19-сен-2017 |
|
Время (в формате UTC) |
22:40 |
|
Платформа |
Неприменимо |
|
Имя файла |
X86_a8be9068149f92cccd7786472c42dca8_31bf3856ad364e35_10.0.15063.610_none_abcacb5894be1401.manifest |
|
Версия файла |
Неприменимо |
|
Размер файла |
721 |
|
Дата (в формате UTC) |
19-сен-2017 |
|
Время (в формате UTC) |
22:40 |
|
Платформа |
Неприменимо |
|
Имя файла |
X86_microsoft-windows-o..frameworkregcleaner_31bf3856ad364e35_10.0.15063.610_none_8efc1c98bdce3c60.manifest |
|
Версия файла |
Неприменимо |
|
Размер файла |
441 |
|
Дата (в формате UTC) |
17-сен-2017 |
|
Время (в формате UTC) |
04:48 |
|
Платформа |
Неприменимо |
Дополнительные сведения о файле для Windows 10 (x64)
|
Свойство файла |
Значение |
|---|---|
|
Имя файла |
Amd64_48e17260c0b61b1e9cf404a3c62921df_31bf3856ad364e35_10.0.15063.610_none_dfcc9c568200ca8e.manifest |
|
Версия файла |
Неприменимо |
|
Размер файла |
725 |
|
Дата (в формате UTC) |
19-сен-2017 |
|
Время (в формате UTC) |
22:38 |
|
Платформа |
Неприменимо |
|
Имя файла |
Amd64_microsoft-windows-o..frameworkregcleaner_31bf3856ad364e35_10.0.15063.610_none_eb1ab81c762bad96.manifest |
|
Версия файла |
Неприменимо |
|
Размер файла |
443 |
|
Дата (в формате UTC) |
17-сен-2017 |
|
Время (в формате UTC) |
05:10 |
|
Платформа |
Неприменимо |
|
Имя файла |
Update.mum |
|
Версия файла |
Неприменимо |
|
Размер файла |
4,934 |
|
Дата (в формате UTC) |
19-сен-2017 |
|
Время (в формате UTC) |
22:38 |
|
Платформа |
Неприменимо |
Нужна дополнительная помощь?
Нужны дополнительные параметры?
Изучите преимущества подписки, просмотрите учебные курсы, узнайте, как защитить свое устройство и т. д.
Если после обновления или установки Windows 10, а также после перезагрузки уже успешно установленной системы вас встречает черный экран с указателем мыши (а возможно, и без него), в статье ниже я расскажу о возможных способах исправить проблему, не прибегая к переустановке системы.
Проблема обычно связана с неправильной работой драйверов видеокарт NVidia и AMD Radeon, однако это не единственная причина. В рамках этой инструкции будет рассматриваться тот случай (наиболее распространенный в последнее время), когда, судя по всем признакам (звуки, работа компьютера), Windows 10 загружается, однако на экране ничего не отображается (кроме, возможно, указателя мыши), также возможен вариант, когда черный экран появляется после сна или гибернации (или после выключения и повторного включения компьютера). Дополнительные варианты этой проблемы в инструкции Не запускается Windows 10. Для начала несколько быстрых способов решения для распространенных ситуаций.
- Если при последнем выключении Windows 10 вы видели сообщение Подождите, не выключайте компьютер (идет установка обновлений), а при включении видите черный экран — просто подождите, иногда так устанавливаются обновления, это может занять вплоть до получаса, особенно на медленных ноутбуках (Еще один признак того, что дело именно в этом — высокая нагрузка на процессор, вызываемая Windows Modules Installer Worker).
- В некоторых случаях проблема может быть вызвана подключенным вторым монитором. В этом случае попробуйте его отключить, а если это не сработало, то зайти в систему вслепую (описано ниже, в разделе про перезагрузку), после чего нажать клавиши Windows+P (английская), один раз клавишу вниз и Enter.
- Если вы видите экран входа, а после входа появляется черный экран, то попробуйте следующий вариант. На экране входа нажмите по кнопке вкл-выкл справа внизу, а затем, удерживая Shift, нажмите «Перезагрузка». В открывшемся меню выберите Диагностика — Дополнительные параметры — Восстановление системы.
Если вы столкнулись с описываемой проблемой после удаления какого-либо вируса с компьютера, а на экране видите указатель мыши, то вам с большей вероятностью поможет следующее руководство: Не загружается рабочий стол — что делать. Есть еще один вариант: если проблема появилась после изменения структуры разделов на жестком диске или после повреждений HDD, то черный экран сразу после логотипа загрузки, без всяких звуков может быть признаком недоступности тома с системой. Подробнее: Ошибка Inaccessible_boot_device в Windows 10 (см. раздел про изменившуюся структуру разделов, несмотря на то, что текст ошибки у вас не показывается, это может быть ваш случай).
Перезагрузка Windows 10
Один из работающих способов исправить проблему с черным экраном после повторного включения Windows 10, судя по всему, вполне работоспособный для владельцев видеокарт AMD (ATI) Radeon — полностью перезагрузить компьютер, после чего отключить быстрый запуск Windows 10.
Для того, чтобы сделать это вслепую (будет описано два способа), после загрузки компьютера с черным экраном несколько раз нажмите на клавишу Backspace (стрелка влево для удаления символа) — это уберет заставку экрана блокировки и удалит любые символы из поля ввода пароля, если вы их туда случайно ввели.
После этого, переключите раскладку клавиатуры (если требуется, по умолчанию в Windows 10 обычно русский, переключить почти гарантированно можно клавишами Windows + Пробел) и введите свой пароль учетной записи. Нажмите Enter и подождите, пока система загрузится.
Следующий шаг — перезагрузка компьютера. Для этого, нажмите на клавиатуре клавиши Windows (клавиша с эмблемой) + R, подождите 5-10 секунд, введите (опять же, может потребоваться переключить раскладку клавиатуры, если по умолчанию в системе у вас русский): shutdown /r и нажмите Enter. Через несколько секунд еще раз нажмите Enter и подождите около минуты, компьютер должен будет перезагрузиться — вполне возможно, в этот раз вы увидите изображение на экране.
Второй способ перезагрузки Windows 10 при черном экране — после включения компьютера несколько раз нажать клавишу Backspace (а можно пробел или любой символ), затем — пять раз нажать клавишу Tab (это переведет нас к иконке включения-выключения на экране блокировки), нажать Enter, затем — клавишу «Вверх» и еще раз Enter. После этого компьютер перезагрузится.
Если ни один из этих вариантов не позволяет перезагрузить компьютер, вы можете попробовать (потенциально опасно) принудительное выключение компьютера долгим удерживанием кнопки питания. А затем снова включить его.
Если в результате вышеописанного изображение на экране появилось, значит дело именно в работе драйверов видеокарты после быстрого запуска (который по умолчанию используется в Windows 10) и для исключения повторения ошибки.
Отключение быстрого запуска Windows 10:
- Кликните правой кнопкой мыши по кнопке Пуск, выберите Панель управления, а в ней — Электропитание.
- Слева выберите «Действия кнопок питания».
- Вверху нажмите «Изменение параметров, которые сейчас недоступны».
- Пролистайте окно вниз и снимите отметку с пункта «Включить быстрый запуск».

Сохраните сделанные изменения. Проблема в дальнейшем повториться не должна.
Использование интегрированного видео
Если у вас имеется выход для подключения монитора не от дискретной видеокарты, а на материнской плате, попробуйте выключить компьютер, подключить монитор к данному выходу и снова включить компьютер.
Есть немалая вероятность (если интегрированный адаптер не отключен в UEFI), что после включения, вы увидите изображение на экране и сможете выполнить откат драйверов дискретной видеокарты (через диспетчер устройств), установить новые или же использовать восстановление системы.
Удаление и переустановка драйверов видеокарты
Если предыдущий способ не сработал, следует попробовать удалить драйвера видеокарты из Windows 10. Сделать это можно в безопасном режиме или в режиме с низким разрешением экрана, а о том, как в него попасть, видя только черный экран, я сейчас расскажу (два способа для разных ситуаций).
Первый вариант. На экране входа (черном) несколько раз нажмите Backspace, затем — 5 раз Tab, нажмите Enter, потом — один раз вверх и, удерживая Shift, снова Enter. Подождите около минуты (загрузится меню диагностики, восстановления, отката системы, которое вы, вероятно, тоже не увидите).
Следующие шаги:
- Три раза вниз – Enter — два раза вниз — Enter – два раза влево.
- Для компьютеров с BIOS и MBR — один раз вниз, Enter. Для компьютеров с UEFI — два раза вниз – Enter. Если вы не знаете, какой у вас вариант — нажмите «вниз» один раз, а если попадете в настройки UEFI (BIOS), то используйте вариант с двумя нажатиями.
- Еще раз нажмите Enter.

Компьютер перезагрузится и покажет вам особые варианты загрузки. Используя числовые клавиши 3 (F3) или 5 (F5) для того, чтобы запустить режим с низким разрешением экрана или безопасный режим с поддержкой сети. Загрузившись, вы можете либо попробовать запустить восстановление системы в панели управления, либо удалить имеющиеся драйвера видеокарты, после чего, перезапустив Windows 10 в обычном режиме (изображение должно появиться), установить их заново. (см. Установка драйверов NVidia для Windows 10 — для AMD Radeon шаги будут почти теми же самыми)
Если такой способ загрузить компьютер по какой-то причине не срабатывает, можно попробовать следующий вариант:
- Зайти в Windows 10 с паролем (так как это описывалось в начале инструкции).
- Нажать клавиши Win+X.
- 8 раз нажать вверх, а затем — Enter (откроется командная строка от имени администратора).
В командной строке введите (должна быть английская раскладка): bcdedit /set {default} safeboot network и нажмите Enter. После этого введите shutdown /r нажмите Enter, через 10-20 секунд (или после звукового оповещения)— еще раз Enter и подождите, пока компьютер не перезагрузится: он должен загрузиться в безопасном режиме, где можно будет удалить текущие драйвера видеокарты или запустить восстановление системы. (Для того, чтобы в дальнейшем вернуть обычную загрузку, в командной строке от имени администратора используйте команду bcdedit /deletevalue {default} safeboot )
Дополнительно: если у вас имеется загрузочная флешка с Windows 10 или диск восстановления, то вы можете воспользоваться ими: Восстановление Windows 10 (можно попробовать использовать точки восстановления, в крайнем случае — сброс системы).
Если проблема сохраняется и разобраться не получается, пишите (с подробностями о том, что, как и после каких действий произошло и происходит), правда не обещаю, что смогу дать решение.
It can be really annoying when your main or a secondary monitor stops working, especially after a Windows update. Maybe it’s not getting detected, shows no signal, or just won’t turn on. Here are some ways you might fix the issue.
The most common reasons a monitor stops working or isn’t detected include sudden changes in drivers (like for the monitor and video card), a problem with the cables, or the monitor itself failing. If your problem started right after a Windows update, it’s likely a problem with the driver software.
Also see: Second Monitor Not Detected in Windows 11/10
How to fix monitor not working after update
Here are some troubleshooting steps for fixing your monitor. You don’t need to try every one of them—just start with the simplest solution and move to more complex ones until you find what fixes it.

Reconnect monitor and restart your computer
If your monitor suddenly stopped working, first unplug and replug the monitor cable from your computer. Then, restart your computer to let Windows try to detect and set up the monitor automatically.
Reinstall monitor and video driver
To reinstall any driver, you need to be able to see your desktop. If your primary monitor isn’t working after a Windows update, you might need another monitor to see what you’re doing. If it’s your secondary monitor that’s the problem, just use your main monitor to fix things.
Most monitors don’t need you to manually install a driver, unless it’s a very unique model that Windows can’t automatically recognize. Usually, Windows will find and install the right driver for your monitor. But if you have a driver CD or can download a driver from the manufacturer’s website, try that to see if it fixes the problem.
Related issue: Generic PnP Monitor Driver Windows 11/10 Download Problem
Video drivers are often affected by Windows updates, especially if you have specific settings. Windows will try to identify your video card and install a matching driver, which might replace the one you were using. If you have an Nvidia or ATI graphics card, it’s a good idea to download the latest driver directly from their website.
To update your monitor or video driver, do the following:
- Go to start menu.
- Search for Device Manager and open it.
- Expand the Monitor category.
- Right-click on your monitor and select Update driver.
- For the graphic card driver, expand Display adapters.
- Right-click your graphic card and select Update driver.
If your monitor shows up as unknown or has an exclamation mark in the device manager, updating it should solve the problem.
Similar issue: Second Monitor Keeps Flickering, Flashing or Going Black Randomly (Fix)
Uninstall monitor and video driver
If updating doesn’t help, try uninstalling the driver. Here’s how:
Go back to device manager, right-click your monitor and choose “Uninstall device“. But, you should only do this for your secondary monitor if your main one is working fine. If you uninstall the driver for your primary monitor by accident, you might end up with both screens blank and no way to see what you’re doing.
After uninstalling, restart your computer. Windows should detect and install the correct driver automatically when it boots up again.
Check your HDMI, DP, DVI or VGA cable
If none of the above steps work, the problem might be with your cables. Check your HDMI, DP, DVI, or VGA cable. Try using a different cable that you know works, maybe from another monitor or computer, to see if the cable is the issue.
If the cable works fine, the problem might be the monitor itself. Try connecting it to another computer. If it still doesn’t work, your monitor might be broken.

Reset your monitor settings
Monitors themselves have on-screen menus for settings like contrast, brightness, and sometimes even connection type. If you’ve accidentally changed a setting, it can affect how your monitor works with Windows. Try resetting your monitor to its factory defaults using the on-screen menu. This can sometimes clear up issues that seem to be related to the computer but are actually monitor settings.
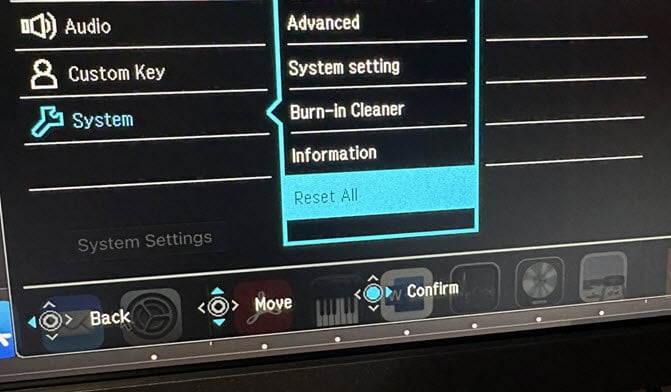
Monitor overheating
If your monitor is getting too hot, it might start having problems. If you suspect that your monitor is overheating, try the following steps:
- Turn off the monitor and unplug it from the power source.
- Check for any dust or debris that might be blocking the ventilation holes. Clean them if needed.
- Allow the monitor to cool down before plugging it back in and turning it on.
Some last words
If you’re having trouble with your monitor not working or being detected after a Windows update, try the workarounds in this post to sort it out. Start simple, like just reconnecting your monitor, and go from there until you find what works. And if nothing works, check your cables or try your monitor with a different computer to see if the monitor itself is the problem.
Советую пожонглировать с видеокартами (если таковые имеются). Так же попробовать подцепить монитор в интегрированную видюху, предварительно вынув дискретную. (в xeon вашей модели, по-моему, нет интегрированной, но я могу ошибаться). Вообще я бы советовал смотреть в сторону железа, а не софта. Кстати бывает что на xeon»ах ещё сам биос перецепляет пермаментно на дискретную графику, но такое бывает только на китайских материнках, типа хуанов и т.п. А вообще спикер наше всё. Может у вас банатьно не инициализируется ram память. Стохла плажка, а вы не в курсе, так как звуков от системника никаких нет.
Нужен пискун, чтобы пост-коды послушать. Может видяха скончалась. Надо без этой видяхи запустить попробовать, от встройки, например, или с какой-ибудь старой картой, если есть.
старый монитор не поддерживает новые стандарты. Подключите новый монитор, выставите минимальные настройки всего, сохраните, и подключите затем старый монитор. Ну и самое простое, осмотри шнур если ли загнутые штифты